Использование встроенных команд Grub во время загрузки
Если процесс загрузки компьютера окончился неудачей по какой-либо причине, то все еще существует возможность войти в систему, используя для этого собственную командную оболочку загрузчика Grub. Если у вас Grub настроен на использование графического меню, то нажмите клавишу «Esc» на клавиатуре, чтобы перейти в текстовый режим после подтверждения своего намерения в соответствующем окне.
Причиной ошибки при загрузке компьютера может быть опечатка, допущенная вами в конфигурационном файле Grub при его правке, или ошибка самого текстового редактора, который разбил одну длинную строку на две короткие и Grub не может понять, как ее читать. Прямо из командной оболочки Grub можно отредактировать эту строку. Для этого выберите в меню загрузчика тот пункт с операционной системой, которая «не хочет» загружаться, с помощью клавиш-стрелок на клавиатуре и затем последовательно нажмите клавиши «E» и «Enter». Если после этого снова нажать клавишу «E», то выбранная строка поместиться в командную оболочку Grub, где ее можно отредактировать. При первоначальном открытии для редактирования курсор будет находиться в самом конце строки, но его можно переместить с помощью клавиш-стрелок или же клавиш «Home» и «End». После внесения изменений в строку нажмите клавишу «Enter», чтобы сохранить их или же клавишу «Esc» для выхода из режима редактирования без сохранения изменений. Если редактор испортил изменяемую строку, то можно удалить ее полностью, нажав клавишу «D».
Затем нажмите клавишу «B» для загрузки видоизмененной строки. Изменения остаются только в оперативной памяти ОЗУ компьютера и не затрагивают файл . Таким образом, строку можно изменять до тех пор, пока не будет достигнута успешная загрузка операционной системы.
Если вы не видите в строках никаких ошибок, то не отчаивайтесь, еще не все потеряно. Нажмите клавишу «C» для перехода в режим командной строки Grub, который аналогичен тому, который мы получали в терминале для переустановки загрузчика.
grub> find /boot/grub/stage2
Данная команда найдет разделы на всех установочных жестких дисках, которые могут быть корневыми разделами для Grub. Введите следующую команду, чтобы указать Grub использовать этот раздел:
grub> root (hd0,0)
Для того, чтобы найти файл ядра на данном разделе, необходимо переместиться в директорию . Для этого мы воспользуемся функцией автодополнения команд в оболочке Grub. Имя файла ядра операционной системы имеет вид .
Введем команду:
grub> kernel /boot/vm
… и нажмем клавишу «Tab». Этим мы скажем Grub, чтобы он дозаполнил введенную команду теми возможными способами, которые ему доступны на данный момент. Иными словами, мы ввели начало имени файла . Grub сам просмотрит директорию в поисках ядра (так как это мы указали ему командой ) и выведет ниже в отдельную строку все варианты, которые ему кажутся приемлемыми для завершения команды — в данном случае это имена файлов и :
grub> kernel /boot/vmlinuz Possible files are: vmlinuz vmlinuz-2.6.32.11-pclos2
Мы уже знаем, что файл является ссылкой, в то время как другой файл представляет из себя физическое ядро операционной системы. Которое мы можем использовать в дальнейшем, так как ссылка на него может быть поврежденной. Для того, чтобы добавить это имя в командную строку, нет необходимости вводить его полностью. Просто добавляем дефис и снова нажимаем клавишу «Tab», чтобы Grub сам дополнил все остальное. Такой способ позволяет избежать ошибок при вводе имени файла.
grub> kernel /boot/vmlinuz-
grub> kernel /boot/vmlinuz-2.6.32.11-pclos2
Кажется, все работает, поэтому переходим дальше и выполняем те же действия для файла :
grub> /boot/init
grub> /boot/initrd
Possible files are: initrd-2.6.32.11-pclos2.img initrd.img
grub> /boot/initrd-
grub> initrd /boot/initrd-2.6.32.11-pclos2.img
Видим, что Grub имеет всю необходимую ему информацию, поэтому мы можем попытаться загрузить операционную систему:
grub> boot
Вся информация для загрузки будет взята из текущей сессии Grub, поэтому я точно знаю, что все будет работать.
В заключение нужно сказать следующее. Все приведенные выше примеры работы с загрузчиком Grub безопаснее всего производить (в качестве тренировки) на операционной системе, установленной под виртуальной машиной VirtualBox. Установка и настройка такой машины проста и существует прекрасная статья, описывающая данный процесс, в октябрьском выпуске за 2008 год журнала PCLinuxOS. Статья написана редактором этого журнала parnote. В ней рассматривается установка операционной системы Windows под VirtualBox, но принцип остается одинаковым и полностью применим к инсталляции PCLinuxOS.
Если вы можете использовать установленную систему Ubuntu даже в качестве пользователя без прав администратора
-
Если у вас ее еще нет, запишите USB-накопитель Live Ubuntu (на Ubuntu , Windows или Mac OS X ) или записать Live CD / DVD Ubuntu (в Ubuntu , Windows или Mac OS X) ).
-
Если вы знаете имя устройства раздела, который содержит корневую файловую систему вашей системы Ubuntu, не стесняйтесь переходить к шагу 5 .
-
В вашей системе Ubuntu (не в реальном времени) Система CD / DVD / USB), выполните эту команду в Терминале:
Вы должны включить пробелы перед и после .
-
Эта команда производит что-то вроде в качестве вывода. Текст перед (без пробела) — это имя устройства раздела, содержащего корневую файловую систему вашей системы Ubuntu. Запомните это (или запишите).
-
Загрузите компьютер с live CD / DVD / USB и выберите Попробуйте Ubuntu без установки (не Установить Ubuntu ).
-
Откройте окно Терминала ( Ctrl + Alt + T ).
-
Выполните эту команду:
Замените на имя устройства раздела, содержащего корневую файловую систему вашей системы Ubuntu, если оно отличается.
Если вы получаете сообщение об ошибке о том, как устройство или раздел не существует или о «неизвестном типе файловой системы», то вы, вероятно, использовали неправильное имя устройства или номер раздела. Как объяснялось выше, корневой раздел вашей системы может быть не .
-
Выполните эту команду:
Чтобы иметь возможность сбросить пароль или изменить группы пользователей, это все, что вам нужно сделать для chroot. В частности, вы делаете , а не также необходимо смонтировать другие файловые системы , например , , и . Более сложные процедуры chroot, которые позволяют вам в полной мере использовать систему, в которую вы входите, — например, для обновления и установки программного обеспечения внутри нее — действительно требуют этого, а также дополнительных шагов после входа в chroot , но это не так.
Если вы запустите и увидите это сообщение, это почти всегда означает, что вы смонтировали неправильный раздел в — помните, на самом деле это не будет во всех системах — хотя это также может произойти, если вы удалите :
Если это произойдет, вы можете размонтировать его с помощью , а затем перейти к монтированию правильного раздела.
-
Выполните одну из этих задач, чтобы получить / восстановить доступ к установке Система Ubuntu.
-
Если вы хотите сбросить пароль пользователя:
Замените своим именем пользователя. (Это имя пользователя в системе, установленной на жестком диске, а не «ubuntu», которое является именем пользователя по умолчанию на установочном компакт-диске Ubuntu Desktop.)
Введите пароль, который вы хотите для этого пользователя.
Если вы не знаете свое имя пользователя, вы можете получить список пользователей системы, запустив:
ls / home
Это работает, поскольку / home содержит все домашние каталоги пользователей , а имя домашнего каталога пользователя совпадает с именем пользователя.
-
В качестве альтернативы , если вы хотите установить / сбросить пароль :
Поскольку вы находитесь в оболочке , вы можете использовать команду без аргументы для сброса пароля :
Но см. эту страницу , где объясняется, почему в Ubuntu не рекомендуется включать учетную запись .
-
В качестве альтернативы, если вы хотите сделать пользователя администратором ( чтобы они могли выполнять административные действия, включая запуск команд от имени с ):
В Ubuntu 12.04 и выше (вы можете запустить , чтобы увидеть какая у вас версия Ubuntu, просто убедитесь, что вы запустили ее в chroot , иначе она сообщит вам, какая версия live CD ), запустите:
В Ubuntu 11.10 и ниже административные возможности предоставлялись членством в группе , а не в группе . Поэтому вместо этого вы должны запустить:
В обоих случаях замените именем учетной записи пользователя, которой вы хотите предоставить права администратора.
-
-
Выполните эти три команды:
Последняя из этих команд закрывает окно Терминала.
-
Перезагрузите систему, щелкнув значок питания в правом верхнем углу экрана и нажав Завершение работы . (Затем нажмите Перезагрузить в появившемся диалоговом окне.) Обязательно извлеките CD / DVD или USB-накопитель перед повторной загрузкой системы, чтобы вы могли войти в свою систему Ubuntu на жестком диске. диск.
Если вы используете достаточно старый Live CD Ubuntu, в котором есть опция Restart в меню питания, вам следует щелкнуть ее, а не Shut Down .
Сброс пароля в Ubuntu: как узнать, сменить, восстановление
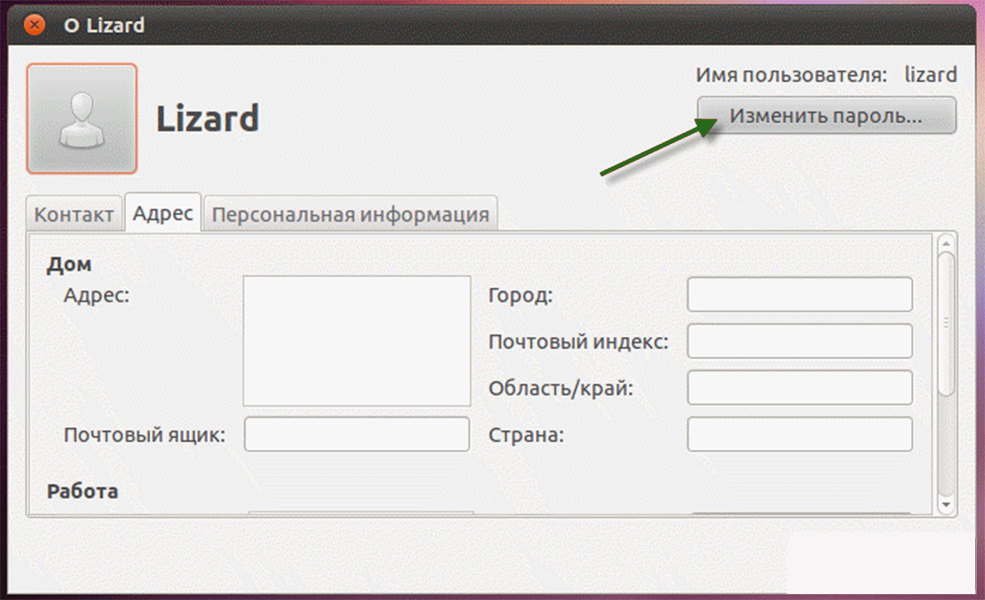
Пароль суперпользователя в Ubuntu
В Ubuntu, как и в других дистрибутивах Linux, реализован свой подход к безопасности работы. В других системах, чтобы выполнять различные административные задачи, требуется авторизоваться под учетной записью администратора (суперпользователя). Разработчики Linux посчитали такой принцип небезопасным, обосновывая это тем, что пользователь может забыть, под каким аккаунтом он авторизован, и удалить важные компоненты системы.
Использовать права суперпользователя возможно и без задания шифровки root. Для этого в Ubuntu ввели команду sudo, позволяющую выполнять операции, требующие прав администратора. Запустив такую операцию, система запросит авторизацию лишь в том случае, если действия производятся под именем обычной учетной записи.
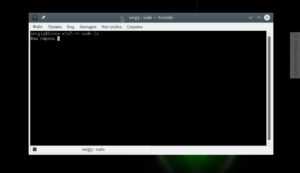
Второй способ более правильный – установить опцию -i для утилиты sudo. Она откроет терминал администратора:
Предпочтительнее использовать именно этот вариант, так как в этом случае все запущенные переменные окружения сохранятся, что зачастую очень важно
Как задать пароль root в Ubuntu
Ошибочно полагают, что учетную запись суперпользователя вообще отключили, так как при попытке под ней войти, ничего не выходит. На самом деле, она действует, и под ней выполняется множество процессов, просто по умолчанию пароль root в Ubuntu не задан.
Чтобы убедиться, что он действительно отсутствует, нужно выполнить команду:
Чтобы задать код root на Ubuntu в терминал необходимо ввести:
После ввода программа запросит подтверждение. Теперь пароль установлен. Проверить успешное выполнение можно, используя команду с первого шага.
Случается, что пользователь забывает пароль администратора Ubuntu. Чтобы осуществить его сброс, придется прибегнуть к меню восстановления. Во время загрузки компьютера необходимо перейти в Recovery Mode через загрузчик GRUB.
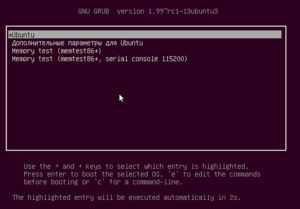
Здесь нужно выбрать «Дополнительные параметры для Ubuntu». Следующим шагом будет выбор своей ОС, для которой в скобках указан режим восстановления.
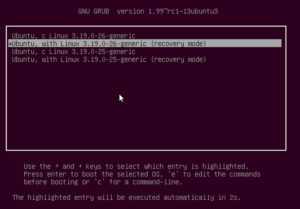
Далее требуется перейти в раздел root – «Командный интерпретатор суперпользователя». Изначально корневая файловая система доступна только для чтения. А так как планируется внести в нее изменения, нужно изменить разрешения. Для перевода файловой системы в режим записи в командной строке снизу вводится следующая команда:
Далее выполняется команда для задания пароля:
Здесь username – имя учетной записи root.
Осталось дважды ввести новый код root. Смена произведена.
Как сменить пароль пользователя в Ubuntu
Если доступ к аккаунту есть, то процедура не составит труда. Все действия выполняют в запущенной Ubuntu. В первую очередь нужно войти в параметры системы и выбрать пункт «Обо мне».

Окно отобразит все данные о текущем пользователе, введенные при создании учетной записи. Чтобы изменить персональный шифр пользователя Linux необходимо воспользоваться соответствующей кнопкой.
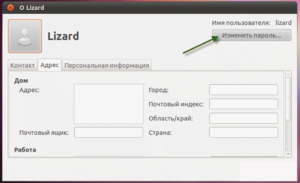
Потребуется ввести старый пароль и дважды новый. Если данные введены правильно, то система об этом оповестит сообщением.
Что делать, если забыл пароль в Ubuntu
Здесь можно воспользоваться двумя методами. Первый возможен, если в системе заведены другие пользователи, обладающие правом использовать утилиту sudo, и к которому имеется доступ. Для этого необходимо авторизоваться под данным аккаунтом и задать новый код пользователя Linux с помощью команды:
Программа запросит новый шифр авторизации и его подтверждение.
Второй способ предполагает использование меню восстановления (Recover Mode) и выполнение описанных в первом разделе действий, только вместе учетной записи суперпользователя необходимо будет указать обычный аккаунт.
Заключение
Сброс пароля в Linux – дело 5 минут, поэтому при утере данных для авторизации не стоит впадать в панику. Любой дистрибутив предоставляет пользователям два способа решения проблемы. Конечно, проще всего, когда имеется дополнительный рабочий аккаунт, через который можно сделать сброс, но даже через меню восстановления, следуя подсказкам на экране, процедуру сможет выполнить даже неопытный юзер.
Загрузка в Live-режиме
Теперь нужно загрузиться с созданного диска или флешки.
Чтобы это сделать сначала нужно в BIOS выбрать приоритет загрузки с CD/DVD или с USB (если вы используете флешку).
На современных компьютерах, где используется BIOS/UEFI, для входа в BIOS нужно при включении компьютера удерживать специальную клавишу. У разных производителей клавиша может быть разной. Обычно это: F2, Del, F10, Esc, F11 или F3.
На старых компьютерах, где используется классический BIOS, чтобы войти в BIOS нужно при загрузке компьютера, в самом начале, когда появляется логотип материнской платы, нажать специальную клавишу. Для разных материнских плат клавиша может быть разной. Обычно это одна из клавиш: Del, F1, F2, F8, F10 или какая-нибудь другая, или даже сочетание клавиш. Подробности: Настройка BIOS для загрузки с CD/DVD-диска или с USB-носителя
Командная строка GRUB 2
Чтобы попасть в командную строку нажимаем клавишу “c”. Рассмотрим пока только две команды:
- ls — позволяет просматривать файлы на файловой системе, а также блочные устройства;
- search — позволяет производить поиск.
- Команда ls без параметров покажет нам список разделов;
- С помощью команды можем найти раздел, на котором лежит определённый файл;
- Если к команде ls добавить раздел , то получим информацию о нём;
- А если после раздела поставить слеш , то увидим содержимое этого раздела;
- Ну и в конце концов можем посмотреть содержимое определённого каталога ;
- Если вы хотите перезагрузить систему, то выполните .
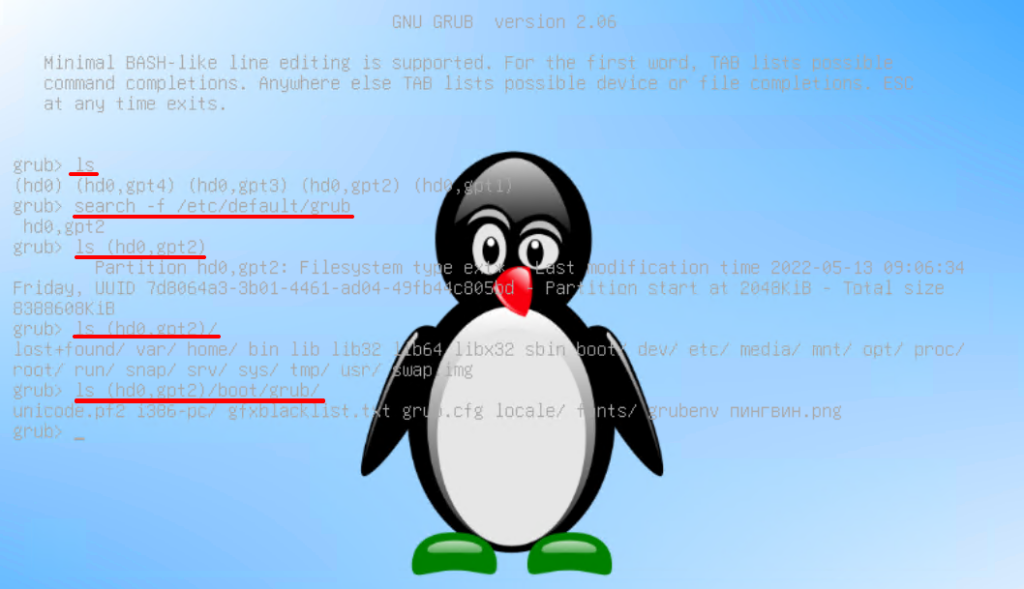 GRUB 2. Работа с командной строкой
GRUB 2. Работа с командной строкой
Присвоение ярлыков разделам
В моем случае вывод показал две ссылки с именами и . Теперь я также знаю, что корневым разделом у меня является . В своей практике я нашел очень удобным применение ярлыков для разделов. Например, введя команду , тем самым я задаю для своего корневого раздела ярлык . На моем компьютере все разделы имеют ярлыки, созданные таким образом. Однако, если командная строка является для вас неудобной, вы можете воспользоваться графическим интерфейсом Control Center в операционной системе PCLinuxOS. Для этого перейдите в главном меню «Local disks — Manage disk partitions — Expert Mode», где можно задать ярлыки для ваших собственных разделов.
Как сбросить пароль в Linux / Habr
Original author: Varun Kashyap
Давайте рассмотрим несколько способов сбрасывания системного пароля в Linux. Вы наверное знаете, что у пользователя root есть права на изменение пароля любого пользователя в системе. А что если вы забыли пароль от рута? Вот об этом и пойдет речь в статье. При восстановления пароля (рута или любого другого пользователя) встречаются две различные ситуации, требующие разного подхода.
Когда можно использовать GRUB
Если у вас установлен загрузчик GRUB и есть доступ к редактированию параметров загрузки выделенной строки, то задача становится очень простой. Следуйте дальнейшим рекомендациям, и получите права рута в кратчайшие сроки. А как только вы станете рутом, сразу сможете сделать все что угодно.
- В окне загрузчика GRUB выделите строку с нужной версией линукса, для которого вам нужно сбросить пароль
- Нажмите ‘e’ для редактирования. Выберите строку ядра. Добавьте ‘single’ в конец строки. Нажмите ‘b’ для загрузки. Если система продолжает запрашивать пароль рута, добавьте в конец строки init=/bin/bash
Снова нажмите ‘b’ для загрузки
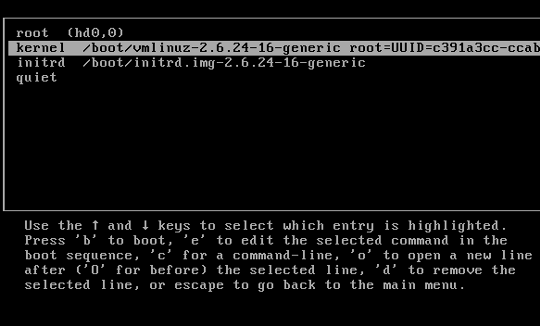
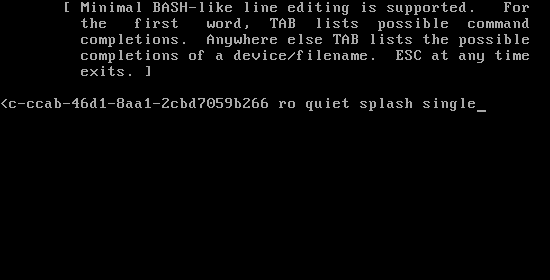
-
После этого вы либо увидите приглашение для рута, либо восстанавливающее меню, где нужно выбрать строку с рутом. Используйте passwd
для того чтобы изменить пароль у любого пользователя - Выполните команду reboot
для перезагрузки системы и затем авторизуйтесь с новым паролем
Также следует заметить что некоторые дистрибутивы создают режим восстановления во время установки. Если в вашем меню GRUB есть такой пункт, вам не нужно производить все вышеперечисленные действия, просто выберите режим восстановления, а затем приглашение для рута, в последующем диалоговом окне.
Когда нет возможности использовать GRUB
Если вы не используете GRUB по каким-то причинам, вы можете восстановить пароль с помощью live CD (Я буду использовать Ubuntu live CD, вы можете взять любой другой). Просто следуйте дальнейшим инструкциям:
- Загрузитесь с live CD
-
Выберите «Попробовать Ubuntu без изменений на вашем компьютере» (Try Ubuntu without any changes to your computer)
- Когда система будет готова, запустите окно терминала и приготовьтесь к выполнению некоторых действий в командной строке
-
Напечатайте в окне терминала sudo fdisk -l
. В результате мы узнаем, в какой раздел диска установлен линукс и непосредственно имя самого жесткого диска, в представленном примере нужный нам раздел называется /dev/sda1
. Если вы точно знаете нужный раздел, этот шаг можно пропустить. -
Далее нам нужно монтировать линукс-раздел. Для этого создайте папку, в качестве точки для монтирования, используя команду: sudo mkdir /media/linx_part
-
Примонтируйте линукс-раздел командой sudo mount /dev/sda1 /media/linx_part
- Измените рута в примонтированном разделе — sudo chroot /media/sda1
-
Используйте passwd
для изменения текущего пароля на новый - Перезагрузите систему с помощью команды reboot
Возможно у вас есть свои методы восстановления пароля? Поделитесь ими.
224
304.9k 224
Через утилиту восстановления загрузчика
Поскольку предыдущий метод может быть не всем под силу, воспользуемся той особенностью Ubuntu, что она может полноценно работать, будучи запущенной с флешки. Для этого мы применим специальную утилиту boot-repair. Что нужно сделать?
- Запустить Ubuntu с флешки и убедиться, что имеется активное интернет-соединение.
- Найти терминал и запустить в нём одну за другой такие команды:
- В меню приложений найти «Восстановление загрузчика» и включить утилиту.
- Кликнуть на кнопку «Рекомендуемый способ восстановления» и дождаться окончания процедуры.
- В большинстве ситуаций этих действий вполне достаточно для нормальной работоспособности загрузчика Grub Linux.
Способ 1
Что делать в случае ошибки unknown filesystem grub-rescue? Перед вами окно, в котором можно использовать только 4 команды, их вполне достаточно, чтобы исправить все проблемы и успешно загрузиться:
- ls — позволяет вывести всё содержимое;
- set — применяется для установки переменных;
- unset — очищает переменную;
- insmod — необходима для загрузки модулей.
Также можно сделать доступным ряд других команд. Сделать их доступными можно, загрузив модуль «normal». Для этого пропишите:
После этого станут доступны:
- dump — для очистки памяти;
- exit — команда выхода из загрузчика;
- chainloader — необходима, чтобы указать последующей команде boot передать управление цепочечному загрузчику;
- kfreebsd — несколько команд, позволяющих загрузить ядро FreeBSD, его модули;
- rmmod — позволяет выгрузить указанный модуль ядра;
- multiboot.
Первым делом нужно отыскать модули, чтобы загрузить их. Для этого введите:
Результатом выполнения команды будет следующее:
Из этого можно сделать вывод, что загрузчик не может определить файловые системы дисков, поэтому определяет их как msdos. Теперь необходимо угадать видимые диски. В конкретном примере перед вами два диска: hd0 (с тремя разделами) и hd1 (с двумя разделами). Допустим, вы знаете, что Linux инсталлирован на диск, который имеет три раздела. В таком случае вам нужен диск с индексом «0».
GRUB даёт названия разделам в обратном порядке. В связи с этим, неясно как трактовать запись: «(hd0,msdos3)». Ведь можно посчитать это как первым разделом, так и третьим. К счастью, из этой ситуации можно выйти при помощи такого синтаксиса команды: «(hd0,1)»
Обратите внимание, что в программе-загрузчике GRUB отсчёт дисков идёт с 0, а разделов с 1
Допустим, что Линукс хранится в первом разделе, тогда он будет обозначаться (hd0,1). В этом случае команда, которую необходимо прописать, будет иметь вид:
Теперь модули могут быть загружены. Использовать их можно только после загрузки.
После того как вы выбрали нужный диск, проверьте содержится ли там то, что нужно. Для этого пропишите:
В результате выполнения на экране появится список md файлов.
Далее, пропишите:
После этого загрузчик будет переведён в режим полной функциональности. Затем автоматически будут найдены разделы с операционной системой, и откроется меню программы.
Теперь остаётся загрузить Linux. Делается это при помощи команды:
Восстановление Grub с помощью LiveCD/USB
Для этого способа нам понадобится флешка с дистрибутивом Linux на борту. Подойдет любой: от Ubuntu, Arch или даже Linux Mint. Здесь нужен только терминал, поэтому подойдет даже версия без графической оболочки.
Как создать LiveCD/USB
Само собой, нам понадобится носитель, на который мы временно (а может и нет) запишем систему. Сохраните все важные файлы, которые были на этом носителе, после чего (имеется ввиду на другом ПК, желательно под управлением Windows) запишите загруженный образ дистрибутива на носитель. В качестве примера мы будем использовать дистрибутив Ubuntu.
Идем на официальную страницу загрузки. Загружаем любую понравившуюся версию (лучше взять новейшую для десктопа), после чего записываем ее на USB/CD.
С помощью Rufus:
Последняя версия приложения доступна на официальном сайте. Сразу после загрузки и запуска/установки мы увидим такое окно:
Вставляем носитель, выбираем его в соответствующем меню. Далее выбираем нужную схему раздела и тип системного интерфейса, и после уже открываем файловый менеджер с помощью этой кнопки:
Находим загруженный образ через менеджер, после чего жмем «Старт».
С помощью Etcher:
Ну а теперь, собственно, можно переходить к восстановлению Grub. Вставляем флешку в наш ПК (где сломан загрузчик), после чего перезагружаем его с этой самой флешки. Как только мы войдем в лайв-систему, сразу открываем терминал, после чего проделываем следующие действия:
Открываем таблицу разделов с помощью команды:
sudo fdisk -l
Примерно такая таблица будет выведена на экран:
/dev/sda1 27 7683 66999082+ 83 Linux/dev/sda2 * 8450 13995 45430855 7 HPFS/NTFS/dev/sda3 11885 16574 6503497 5 Extended
По этой таблице мы видим, что Linux, в нашем случае, расположен на разделе /dev/sda1.
С помощью следующей команды мы смонтируем этот раздел в /mnt:
sudo mount /dev/sda1 /mnt
Теперь, для записи grub в MBR, нужно ввести следующую команду:
sudo grub-install —root-directory=/mnt /dev/sda
Если нужно только восстановить MBR диска (после переустановки Windows, к примеру), то этих действий будет вполне достаточно.
Если же необходимо обновить и меню grub (после установки Windows), то нужно выполнить еще и эту команду:
sudo update-grub —output=/mnt/boot/grub/grub.cfg
Вот и все, восстановление закончено!
Восстановление с помощью chroot
Помимо вышеописанного способа, при восстановлении Grub с помощью LiveCD можно использовать и этот. Тут мы будем использовать утилиту chroot.
Здесь нам, опять же, понадобится таблица разделов. Вводим уже известную команду:
sudo fdisk -l
В выводе снова будет эта таблица. Теперь нам надо присмотреться к ней еще внимательнее.
/dev/sda1 27 7683 66999082+ 83 Linux/dev/sda2 * 8450 13995 45430855 7 HPFS/NTFS/dev/sda3 11885 16574 6503497 5 Extended
В этом способе нам необходимо примонтировать системный, а также нескольких других важных разделов. Для этого вводим эти команды:
sudo mount /dev/sda1 /mntsudo mount —bind /dev /mnt/devsudo mount —bind /proc /mnt/procsudo mount —bind /sys /mnt/sys
Обратите внимание, что если если разделы /boot или /var находятся отдельно, то Вам нужно будет примонтировать их в /mnt/boot и /mnt/var. Далее мы переходим в окружающую среду chroot с помощью команды:
Далее мы переходим в окружающую среду chroot с помощью команды:
sudo chroot /mnt
И теперь, наконец-таки переустанавливаем Grub с помощью следующей команды:
grub-install /dev/sda
Если вы на этом этапе получаете какие-то сообщения об ошибках, то попробуйте использовать эти команды:
grub-install —recheck /dev/sda
или:
grub-install —recheck —no-floppy /dev/sda
Если все прошло успешно, выходим из chroot, используя команду:
exit
Далее нужно отмонтировать все разделы. Для этого вводим в терминал:
sudo umount /mnt/devsudo umount /mnt/procsudo umount /mnt/syssudo umount /mnt
В случае, если вы монтировали раздел /boot введите команду:
sudo umount /mnt/boot
Теперь перезагружаем систему с помощью:
sudo reboot
Можно также обновить меню Grub, используя команду:
sudo update-grub
Если вы можете использовать установленную систему Ubuntu, даже как пользователь без прав администратора
-
Если у вас его еще нет, напишите флешку Ubuntu live USB (в Ubuntu, Windows или Mac OS X) или запишите Live CD/DVD Ubuntu (в Ubuntu, Windows или Mac OS X).
-
Если вы знаете имя устройства раздела, содержащего корневую файловую систему вашей системы Ubuntu, можете перейти к шагу 5.
-
В вашей системе Ubuntu (не в системе live CD/DVD/USB) выполните эту команду в терминале:
Вы должны включить пробелы перед и после ,
-
Эта команда производит что-то вроде в качестве выхода. Текст перед (без пробела) — это имя устройства раздела, содержащего корневую файловую систему вашей системы Ubuntu. Помните это (или запишите это).
-
Загрузите компьютер с live CD/DVD/USB и выберите Try Ubuntu без установки (не Install Ubuntu).
-
Откройте окно терминала (Ctrl + Alt + T).
-
Запустите эту команду:
замещать с именем устройства раздела, содержащего корневую файловую систему вашей системы Ubuntu, если отличается.
Если вы получаете сообщение об ошибке о том, что устройство или раздел не существует, или о «неизвестном типе файловой системы», то вы, вероятно, использовали неправильное имя устройства или номер раздела. Как объяснялось выше, корневой раздел вашей системы может не ,
-
Запустите эту команду:
Для того, чтобы иметь возможность сбросить пароль или изменить группы пользователей, в которые входят пользователи, это все, что вам нужно сделать, чтобы выполнить chroot. В частности, вам также не нужно монтировать другие файловые системы, такие как , , , а также , Более сложные процедуры chroot, которые позволяют вам в полной мере использовать систему, в которой вы находитесь, — например, для обновления и установки программного обеспечения внутри нее — требуют этого, а также дополнительных шагов после входа в chroot, но этого не происходит.
Если вы бежите и вы видите это сообщение, это почти всегда означает, что вы подключили не тот раздел — помните, это не будет на самом деле на всех системах — хотя это также произойдет, если вы удалили :
Если это произойдет, вы можете размонтировать его с помощью и затем перейдите к монтированию правильного раздела.
-
Выполните одну из этих задач, чтобы получить / восстановить доступ к системе установки Ubuntu.
-
Если вы хотите сбросить пароль пользователя:
замещать с вашим именем пользователя. (Это имя пользователя в системе, установленной на жестком диске, а не «ubuntu», которое является именем пользователя по умолчанию на установочном компакт-диске Ubuntu Desktop.)
Введите пароль, который вы хотите для этого пользователя.
Если вы не знаете своего имени пользователя, вы можете получить список пользователей в системе, запустив:
ls /homeЭто работает, потому что /home содержит все домашние каталоги пользователей, а имя домашнего каталога пользователя совпадает с именем пользователя.
-
В качестве альтернативы, если вы хотите установить / сбросить пароль:
Так как вы в оболочки, вы можете использовать команда без аргументов для сброса пароль:
Но, пожалуйста, смотрите эту страницу, которая объясняет, почему наличие учетная запись включена не рекомендуется в Ubuntu.
-
В качестве альтернативы, если вы хотите сделать пользователя администратором (чтобы он мог выполнять административные действия, включая выполнение команд как с ):
В Ubuntu 12.04 и выше (вы можете запустить чтобы увидеть, какая у вас версия Ubuntu, просто запустите ее в или он скажет вам, какую версию имеет live CD), запустите:
В Ubuntu 11.10 и ниже административные возможности были предоставлены членством в группа, а не группа. Тогда вместо этого вы должны запустить:
В обоих случаях замените с именем учетной записи пользователя, который вы хотите дать права администратора.
-
-
Запустите эти три команды:
Последняя из этих команд выходит из окна терминала.
-
Перезагрузите систему, щелкнув значок питания в правом верхнем углу экрана и нажав кнопку » Выключить». (Затем нажмите » Перезагрузить» в появившемся диалоговом окне.) Перед тем, как система снова загрузится, обязательно извлеките CD/DVD или USB-флешку, чтобы вы могли войти в систему Ubuntu на жестком диске.
Если вы работаете с достаточно старым живым компакт-диском Ubuntu, чтобы в меню питания была опция » Перезагрузка», вам следует щелкнуть по ней, а не » Выключить».
Настройка Grub через /boot/grub/grub.cfg
Файл /etc/boot/grub/grub.cfg управляет непосредственно работой загрузчика, здесь указаны все его параметры и настройки, а также сформировано меню. Поэтому, изменяя этот файл, мы можем настроить Grub как угодно. Сначала попытаемся разобраться с синтаксисом файла. Он очень напоминает синтаксис bash и состоит из нескольких команд, которые что-то делают, загружают и настраивают.
Команды могут быть объединены в функции или блоки с помощью инструкций if else, синтаксис которых аналогичен bash. Рассмотрим основные из этих команд:
- load_env — загрузить переменные окружения из файла;
- set — установить значение переменной окружения. Используется как set имя_переменной=значение;
- insmod — загрузить модуль из папки с модулями Grub;
- linux — загружает ядро Linux;
- initrd — подготавливает образ initrd для загрузки ядра;
- boot — пытается загрузить систему;
- chainloader — запускает загрузчик из другого раздела;
- search — установить значение переменной выполнив поиск по заданным параметрам, например, может найти диск по его UUID или метке;
- menuentry — позволяет создать пункт меню;
Это все команды, которые вам понадобятся. Но две последние нужно рассмотреть подробнее, так как они будут использоваться чаще всего.
Команда search используется для поиска дисков и имеет такой синтаксис:
$ search опции_поиска —set=имя_переменной —hint приметы_устройства основной_параметр
- Опции поиска задают по какому критерию нужно искать, например, —fs-uuid — искать по UUID, —label — по метке, —no-floppy — не искать в схемных носителях.
- Приметы устройства дают программе дополнительные подсказки для более быстрого поиска;
- Основной параметр — значение, по которому будем выполнять поиск.
Например, команда может выглядеть вот так:
Вторая команда, которая нам очень понадобится, это menuentry. Она используется для создания пунктов меню, с помощью которых будут загружаться операционные системы и дистрибутивы linux. Синтаксис этой команды такой:
menuentry имя_пункта {команды установки переменных окружениязагрузка модулейlinux файл_ядра параметры_ядраinitrd файл_initrd}
Обычно, для нормальной загрузки операционной системы сначала необходимо установить корневой раздел, для этого, возможно, нужно загрузить некоторые модули, дальше нужно запустить ядро с нужными параметрами и добавить образ initrd если это требуется. Самый простой пример пункта меню:
Теперь давайте попробуем собрать всю информацию воедино и создадим самый просто конфигурационный файл для Grub вручную:
# Время показа меню 5 секунд
set timeout=5
# Установим разрешение экрана и укажем что это же разрешение нужно сохранять для ядра:
set gfxmode=»1280×800″
set gfxpayload=keep
# Загрузим необходимые модули для работы видео режима, нужно для использования фоновой картинки
insmod vbe
insmod gfxterm
terminal_output gfxterm
# Установка шрифта с поддержкой Unicode:
font «/boot/grub2/fonts/unicode.pf2»
loadfont unicode
# Загрузим модуль работы с jpeg и зададим фоновый рисунок:
insmod jpeg
background_image «/boot/fon.jpg»
# Установим переменные окружения для настройки цвета меню:
set menu_color_normal=red/black
set menu_color_highlight=yellow/black
set color_normal=yellow/black
menuentry «Ubuntu» {
root=(hd0,1)
linux /casper/vmlinuz boot=casper noeject noprompt splash
initrd /casper/initrd.lz
}
menuentry «OpenSUSE» {
insmod gzio
insmod part_msdos
insmod ext2
set root=’hd0,msdos5′
linux /boot/vmlinuz-4.1.31-30-default root=UUID=c52ca066-e48f-4df2-bc7e-4d885a354090 resume=/dev/sda7 splash=silent quiet showopts
initrd /boot/initrd-4.1.31-30-default
}
Теперь, когда вы знаете как примерно выглядит конфигурационный файл Grub, вы сможете разобраться с файлом, созданным автоматически. Пункты меню выводятся по порядку, поэтому чтобы поменять их местами будет достаточно поменять местами команды в файле
Программа настройки Grub — это хорошо, но также важно понимать как все работает на низком уровне





![Как сбросить пароль root, если вы не можете из корневого меню [duplicate]](http://tehnik-shop.ru/wp-content/uploads/7/d/8/7d8a816ec3d69a6715701d35cbcfc30b.png)


![Data-recovery - забыли пароль? ubuntu 14.04 lts [duplicate]](http://tehnik-shop.ru/wp-content/uploads/3/f/d/3fd40571ec96ac645c5a86b72b278fdd.png)









