Как вставить текущее время в Excel
Существует несколько способов вставки времени в Excel, какой из них использовать, зависит от того, хотите ли вы зафиксировать какой-то момент времени или иметь динамическое значение, которое автоматически обновляется, чтобы показать текущее время.
Как добавить неизменяемое значение времени
Если вы ищете способ вставить метку времени, т. е. статическое значение, которое не будет автоматически обновляться при пересчете рабочей книги, используйте один из следующих способов:
- Чтобы вставить текущее время , нажмите
- Чтобы ввести текущую дату и время , нажмите что позволит вставить дату, затем нажмите , и после этого задействуйте комбинацию , чтобы вставить текущее время.

Добавьте сегодняшнюю дату и текущее время, используя функцию ТДАТА
Если вы хотите вставить текущую дату и время в качестве динамического значения, которое обновляется автоматически, используйте функцию Excel ТДАТА.
Формула настолько проста, насколько это возможно, и никаких аргументов не требуется:
=ТДАТА()
При использовании функции ТДАТА следует помнить о нескольких вещах:
- Функция ТДАТА извлекает время из системных часов вашего компьютера.
- Это одна из изменчивых функций, которая заставляет формулу пересчитываться каждый раз, когда рабочий лист повторно открывается или в нем изменяется хотя бы одно значение.
- Чтобы заставить функцию ТДАТА обновить значение даты и времени, нажмите либо для пересчета активного рабочего листа или для пересчета всех открытых книг.
- Чтобы показать только время, установите нужный вам формат времени, как описано выше.
Помните, что это изменит только внешний вид, а фактическое значение по-прежнему будет десятичным числом, состоящим из целой части, представляющей дату, и дробной части, представляющей время.
Чтобы в ячейке осталось действительно только значение времени, используйте следующую формулу:
Функция ЦЕЛОЕ используется для округления десятичного числа, возвращаемого ТДАТА(), до ближайшего целого. А затем вы из даты-времени вычитаете целую часть, представляющую сегодняшнюю дату, чтобы оставить только дробную часть, то есть текущее время.
Поскольку формула возвращает десятичное число, вам также нужно будет применить формат времени, чтобы значение отображалось правильно.
Используете ли вы другие шаблоны Excel для повышения производительности?
Microsoft Excel — потрясающее приложение для работы с электронными таблицами, и когда дело доходит до производительности, оно может быть весьма полезным. Шаблоны могут сэкономить ваше время и повысить эффективность как на работе, так и дома. Когда вы объединяете Excel с удобными шаблонами, вы можете быть уверены, что будете на правильном пути и добьетесь успеха.
Чтобы получить дополнительную помощь в достижении цели, ознакомьтесь с лучшими веб-приложениями, построенными на основе популярных методов повышения производительности. Лучшие веб-приложения, построенные на основе популярных методов повышения производительности Лучшие веб-приложения, построенные на основе популярных методов повышения
Кредиты Изображения: Ударная Фотография / Shutterstock
Как планировать рабочее время и вести учет дел в Excel?
Мы часто страдаем от нехватки времени и перегрузок на работе. Бесплатная программа, сделанная в Excel, поможет вам планировать рабочее время и вести учет дел, прогнозировать и не допускать перегрузок. В этой статье я расскажу, как пользоваться программой. В конце текста будет ссылка на файл, который вы сможете скачать.
Общее описание программы
Внутри файла Excel находится 32 листа. На первом листе выводится информация о загрузке в определенные дни, а также статистика по фактически отработанному времени и времени, которое запланировано на все дела в текущем месяце.
На скриншоте ниже мы видим, что на первое число запланировано дел на 3 часа 45 минут, на второе число – на 6 часов 20 минут, на пятое число – на 8 часов 20 минут.
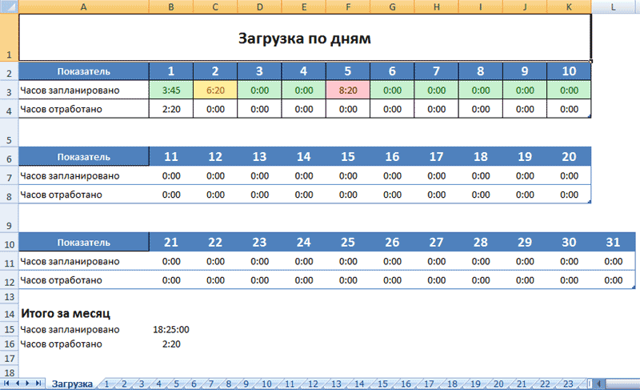 При этом программа автоматически подсвечивает дни в зависимости от нагрузки:
При этом программа автоматически подсвечивает дни в зависимости от нагрузки:
Зеленый фон означает, что день относительно свободен
На него можно ставить новые дела.
Желтый фон означает, что день достаточно плотно расписан и новые дела стоит добавлять осторожно.
Красный фон выводится в случае, если на день запланировано более 8 рабочих часов. Этот день перегружен и лучше принять меры, чтобы сделать его свободнее.
Максимум в месяце может быть 31 день, поэтому на первом листе предусмотрено 31 поле. Если в месяце не все дни рабочие или число дней меньше 31, то часть дней останется пустыми (там будет запланировано 0 часов).
Помимо первого листа «Загрузка», в файле Excel находится 31 вкладка, пронумерованная от 1 до 31 включительно. На этих вкладках находятся формы, в которые можно вводить информацию о запланированных задачах на определенный день месяца.
Как планировать рабочий день?
- Рассмотрим для примера вкладку «1», на которой зафиксированы рабочие дела, запланированные на первое число месяца. Для примера в файле уже введены несколько дел, смотрите скриншот ниже:
На скриншоте представлены три дела. По каждой задаче можно указать следующую информацию:
- Описание задачи в произвольной форме.
- Запланированное на выполнение задачи время.
- Статус задачи – «В работе» или «Готово». Статусы подсвечиваются, чтобы вам было удобно ориентироваться, какие задачи сделаны, а какие находятся в процессе выполнения.
- Фактически затраченное на каждую задачу время. Это не обязательное поле. Если вы будете его заполнять, то программа будет считать, сколько времени вы отработали по задачам за месяц.
Внизу таблицы выводится суммарное время по всем запланированным задачам и суммарное отработанное время. Всего можно добавить до 10 дел на каждый день.
Рабочие задачи и дела на первое число месяца необходимо фиксировать на вкладке «1», задачи на второе число – на вкладке «2», на третье число – на вкладке «3» и так далее.
Чтобы воспользоваться планировщиком на следующий месяц, можно очистить в файле информацию по предыдущему месяцу или еще раз скачать пустой файл с программой.
Используйте Project Extras
Если вы управляете проектами на работе , будь то профессиональный менеджер проекта или должность, выполняющая обязанности по проекту, вы, вероятно, уже используете предпочитаемое программное обеспечение. Однако вам может понадобиться несколько дополнительных шаблонов, чтобы помочь вам.
Бюджет проекта
Если некоторые из ваших обязанностей включают в себя управление стоимостью проекта, этот шаблон бюджета проекта от Vertex42 является отличным. Он позволяет вам управлять проектными затратами на разных уровнях и предназначен для сопровождения структуры разбивки работ (WBS) .
Пункты действий
Возможно, вы отвечаете за проект, в котором элементы действий появляются на каждой встрече . Или, возможно, это небольшой проект, который не требует программного обеспечения для управления проектами. Этот шаблон от Vertex42 поможет вам легко управлять элементами действий.
Потрясающая встроенная функция для этого шаблона заключается в том, что столбцы можно сортировать. Вы можете быстро увидеть, сколько элементов назначил член команды, просмотреть выполненные элементы или отсортировать их по рангу или приоритету. Эта книга также содержит вкладку справки, если вам нужна небольшая помощь.
Accessing and modifying your data
If you have any questions or want to know which personal data we have about you, please contact us. You can contact us by using the information below. You have the following rights:
- You have the right to know why your personal data is needed, what will happen to it, and how long it will be retained for.
- Right of access: You have the right to access your personal data that is known to us.
- Right to rectification: you have the right to supplement, correct, have deleted or blocked your personal data whenever you wish.
- If you give us your consent to process your data, you have the right to revoke that consent and to have your personal data deleted.
- Right to transfer your data: you have the right to request all your personal data from the controller and transfer it in its entirety to another controller.
- Right to object: you may object to the processing of your data. We comply with this, unless there are justified grounds for processing.
Please make sure to always clearly state who you are, so that we can be certain that we do not modify or delete any data of the wrong person.
12. Использование Format Painter
Если вы используете другие приложения Microsoft Office, такие как Word, возможно, вы уже знакомы с Format Painter. В Excel этот удобный инструмент позволяет применять одно и то же форматирование из одной или нескольких ячеек к другим одним щелчком мыши.
- Выберите ячейку, группу ячеек, строку или столбец, из которого вы хотите скопировать форматирование.
- На вкладке « Главная страница » щелкните « Формат по образцу» .
- Выберите ячейку, группу ячеек, строку или столбец, в который вы хотите скопировать форматирование.
Это фантастический способ быстро применить полезное форматирование ячеек к другим без ручной работы.
3. Работа с ручкой заполнения
Дескриптор заполнения в Excel может значительно сэкономить время, когда вам нужно заполнить несколько ячеек, и есть несколько различных способов использования этой функции. Во-первых, вы можете быстро создать список чисел, которые будут подсчитываться, введя 1 в первую ячейку и 2 в ячейку под ней. Затем выберите обе ячейки, и когда появится маркер заполнения, просто перетащите, чтобы заполнить ячейки по мере необходимости.
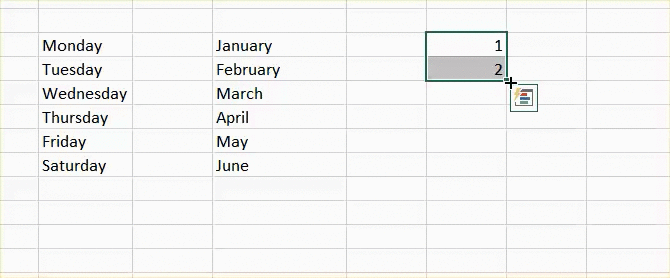
При использовании функции для дат вы можете легко заполнить столбец или строку с шагом в один день. Например, вы можете ввести 12/25/16 в ячейку, выбрать эту ячейку, а когда появится маркер заполнения, просто перетащите, чтобы добавить последующие даты. Этот маневр также работает с днями недели и месяцами года, а также вниз через столбец и через ряд.
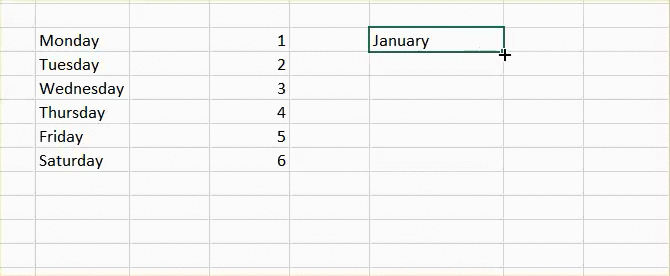 Еще одно удобное использование для маркера заливки маркера заполнения маркера маркера заполнения — это если вам нужно заполнить весь столбец одним и тем же значением для вашей таблицы. Например, если вы вводите слово или букву, выберите ячейку и дважды щелкните маркер заполнения. Это введет это значение в оставшиеся ячейки столбца, так как ваша электронная таблица содержит данные.
Еще одно удобное использование для маркера заливки маркера заполнения маркера маркера заполнения — это если вам нужно заполнить весь столбец одним и тем же значением для вашей таблицы. Например, если вы вводите слово или букву, выберите ячейку и дважды щелкните маркер заполнения. Это введет это значение в оставшиеся ячейки столбца, так как ваша электронная таблица содержит данные.
ЧаВо
— Как удалить данные из ячейки, если в ней выпадающий список, а нужно сделать пустую ячейку.
— Нужно щелкнуть по ячейке и нажать клавишу DEL.
— Как добавить в список новые значения для выбора или удалить ненужные?
— Для этого нужно отредактировать список значений списка (в нашем случае в столбце Н) и заново выбрать диапазон значений в окне Настройка вводимых значений.
— Как вообще удалить выпадающий список, а не только одно значение?
— Зайдите Данные — Проверка данных — Тип данных: Любое значение.

— Как сделать выпадающий список с данными, расположенными на другой странице?
— Ранее мы говорили, что удобно использовать несколько листов Excel для разных данных, например, для основной таблицы использовать Лист1, а для всех данных, из которых формируются выпадающие списки, можно использовать Лист 2.
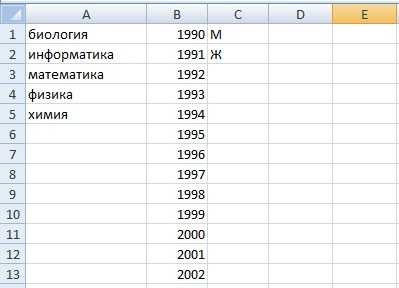
Как сделать выпадающий список из данных, расположенных на другом листе? Нужно диапазону с вариантами выпадающего списка присвоить имя (Выделить диапазон — Формулы — Присвоить имя).

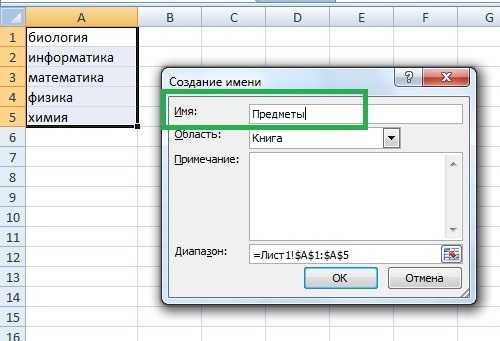
А затем на Шаге 3 в качестве источника указать это имя диапазона.

Таким образом можно делать, если значения для выпадающего списка находятся на том же или другом листе, что и сам список.
Формат даты в Excel
Прежде всего нужно чётко уяснить, как Microsoft Excel хранит дату и время. Часто это – основной источник путаницы. Хотя вы ожидаете, что он запоминает день, месяц и год, но это работает не так …
Excel хранит даты как последовательные числа, и только форматирование ячейки приводит к тому, что число отображается как дата, как время или и то, и другое вместе.
Дата в Excel
Все даты хранятся в виде целых чисел, обозначающих количество дней с 1 января 1900 г. (записывается как 1) до 31 декабря 9999 г. (сохраняется как 2958465).
В этой системе:
- 2 — 2 января 1900 г.
- 44197 — 1 января 2021 г. (потому что это 44 197 дней после 1 января 1900 г.)
Время в Excel
Время хранится в виде десятичных дробей от 0,0 до 0,99999, которые представляют собой долю дня, где 0,0 — 00:00:00, а 0,99999 — 23:59:59.
Например:
- 0.25 — 06:00
- 0.5 — 12:00.
- 0.541655093 это 12:59:59.
Дата и время в Excel
Дата и время хранятся в виде десятичных чисел, состоящих из целого числа, представляющего день, месяц и год, и десятичной части, представляющей время.
Например: 44197.5 — 1 января 2021 г., 12:00.
Как создать шаблон Excel с нуля
Для этого примера мы создадим пользовательский шаблон Excel из пустой таблицы. Я буду делать ежемесячную электронную таблицу книжного кредитования, чтобы показать вам, как работает этот процесс. Давайте начнем!
Вот информация, которую я хочу представить в моей электронной таблице: название месяца, название одолженной книги, человек, которому я ее одолжил, дата, когда они ее взяли, дата, которую они обещали, сколько дней у них осталось, и количество книг, которые у меня сейчас есть:
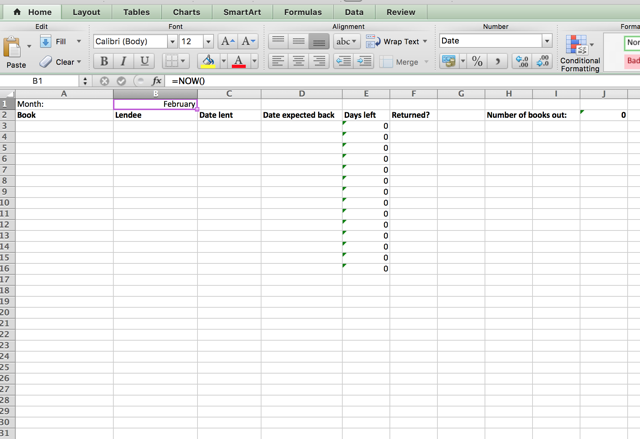
Месяц, оставшиеся дни и количество книг, которые в настоящее время находятся в аренде, были рассчитаны с использованием формул. Просто чтобы убедиться, что это работает, давайте добавим некоторые данные.
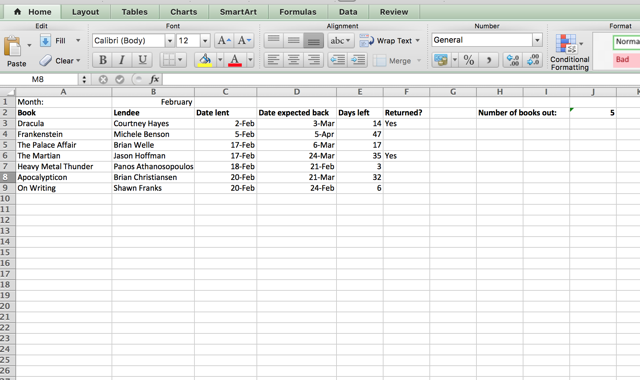
Месяц вводится правильно, оставшиеся дни точно рассчитываются, а количество книг отражают значение в столбце «Возвращено?». Выглядит хорошо.
Как сохранить ваш пользовательский шаблон
После очистки информации, которая не должна быть там (книги, кредиторы и даты), мы можем сохранить ее как шаблон. Нажмите Файл> Сохранить как и выберите Шаблон Excel (.xltx) в раскрывающемся списке Формат . Раскрывающийся список « Где» автоматически изменится на папку « Мои шаблоны », в которой вы хотите находиться.
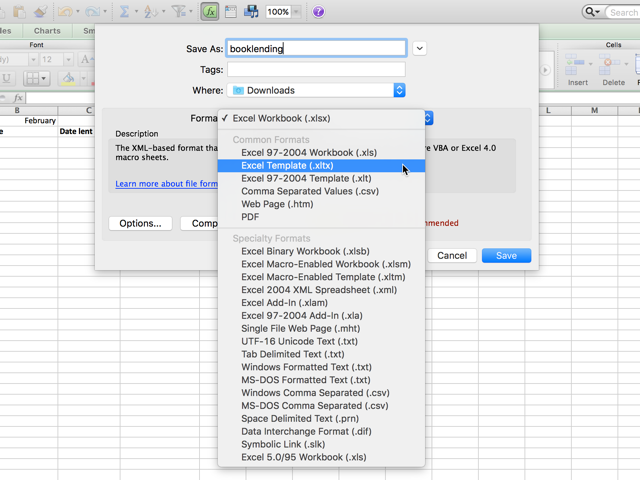
Как открыть шаблон
Теперь, когда вы хотите открыть чистую копию шаблона, просто перейдите в « Файл»> «Создать из шаблона» и выберите « Мои шаблоны». с левой боковой панели.
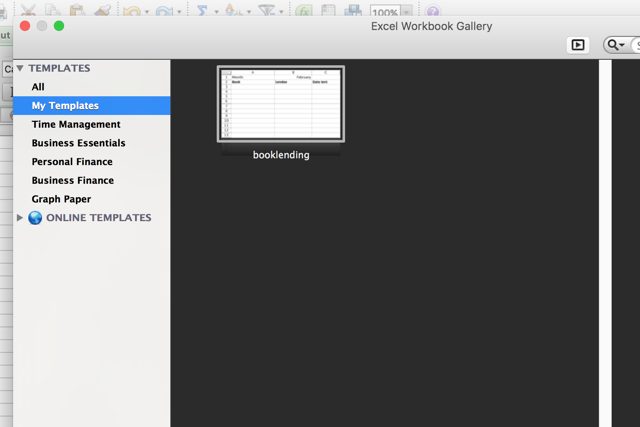
(В зависимости от вашей версии Excel, этот процесс может немного отличаться, но должно быть довольно легко понять, как открыть шаблон.)
Теперь у вас будет свежая копия созданного и сохраненного рабочего листа, готовая к использованию, без необходимости повторного создания всех заголовков и формул столбцов.
Десятичное представление времени.
Быстрый способ выбрать десятичное число, представляющее определенное время, — использовать диалоговое окно ”Формат ячеек”.
Просто выберите ячейку, содержащую время, и нажмите Ctrl + 1, чтобы открыть окно настроек. На вкладке “Число” выберите “Общие» в разделе “Категория», и вы увидите десятичную дробь в поле “Образец».
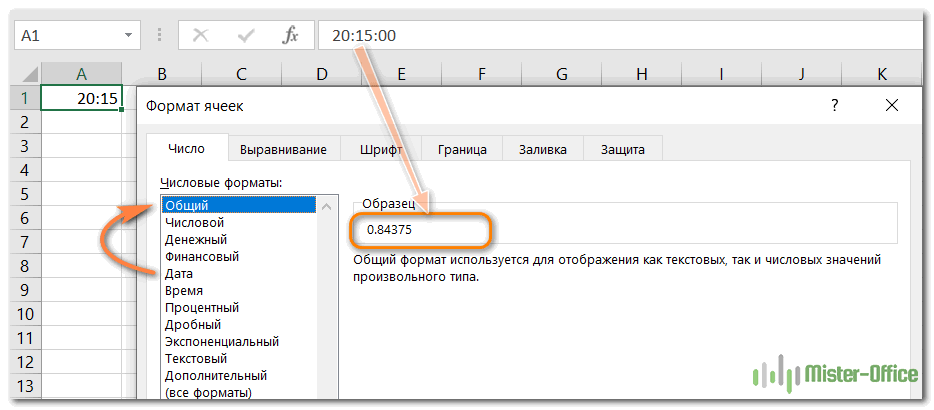
Теперь вы можете записать это число и нажать “Отмена», чтобы закрыть окно. Или же нажмите OK и замените время соответствующим десятичным числом в ячейке.
Фактически это самый быстрый, простой и не требующий формул способ преобразования времени в десятичное число.
Как планировать рабочий день?
Рассмотрим для примера вкладку «1», на которой зафиксированы рабочие дела, запланированные на первое число месяца. Для примера в файле уже введены несколько дел, смотрите скриншот ниже:
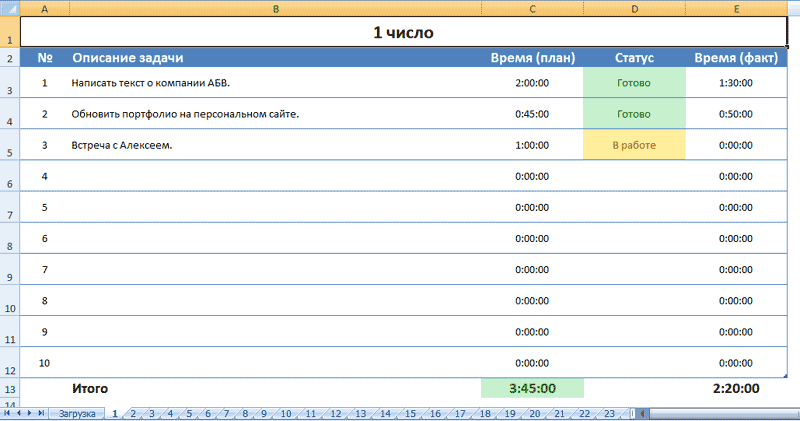
На скриншоте представлены три дела. По каждой задаче можно указать следующую информацию:
- Описание задачи в произвольной форме.
- Запланированное на выполнение задачи время.
- Статус задачи – «В работе» или «Готово». Статусы подсвечиваются, чтобы вам было удобно ориентироваться, какие задачи сделаны, а какие находятся в процессе выполнения.
-
Фактически затраченное на каждую задачу время. Это не обязательное поле. Если вы будете его заполнять, то программа будет считать, сколько времени вы отработали по задачам за месяц.
Внизу таблицы выводится суммарное время по всем запланированным задачам и суммарное отработанное время. Всего можно добавить до 10 дел на каждый день.
Рабочие задачи и дела на первое число месяца необходимо фиксировать на вкладке «1», задачи на второе число – на вкладке «2», на третье число – на вкладке «3» и так далее.
Чтобы воспользоваться планировщиком на следующий месяц, можно очистить в файле информацию по предыдущему месяцу или еще раз скачать пустой файл с программой.
Как включить или отключить автозаполнение в Excel
Инструмент автозаполнения включен в Excel по умолчанию. Поэтому всякий раз, когда вы выбираете диапазон, вы можете видеть в его правом нижнем углу соответствующий значок. Если вам нужно, чтобы автозаполнение Excel не работало, вы можете отключить его, выполнив следующие действия:
- Нажмите Файл в Excel 2010-2019 или кнопку Office в версии 2007.
- Перейдите в Параметры -> Дополнительно и снимите флажок Разрешить маркер заполнения и перетаскивание ячеек.
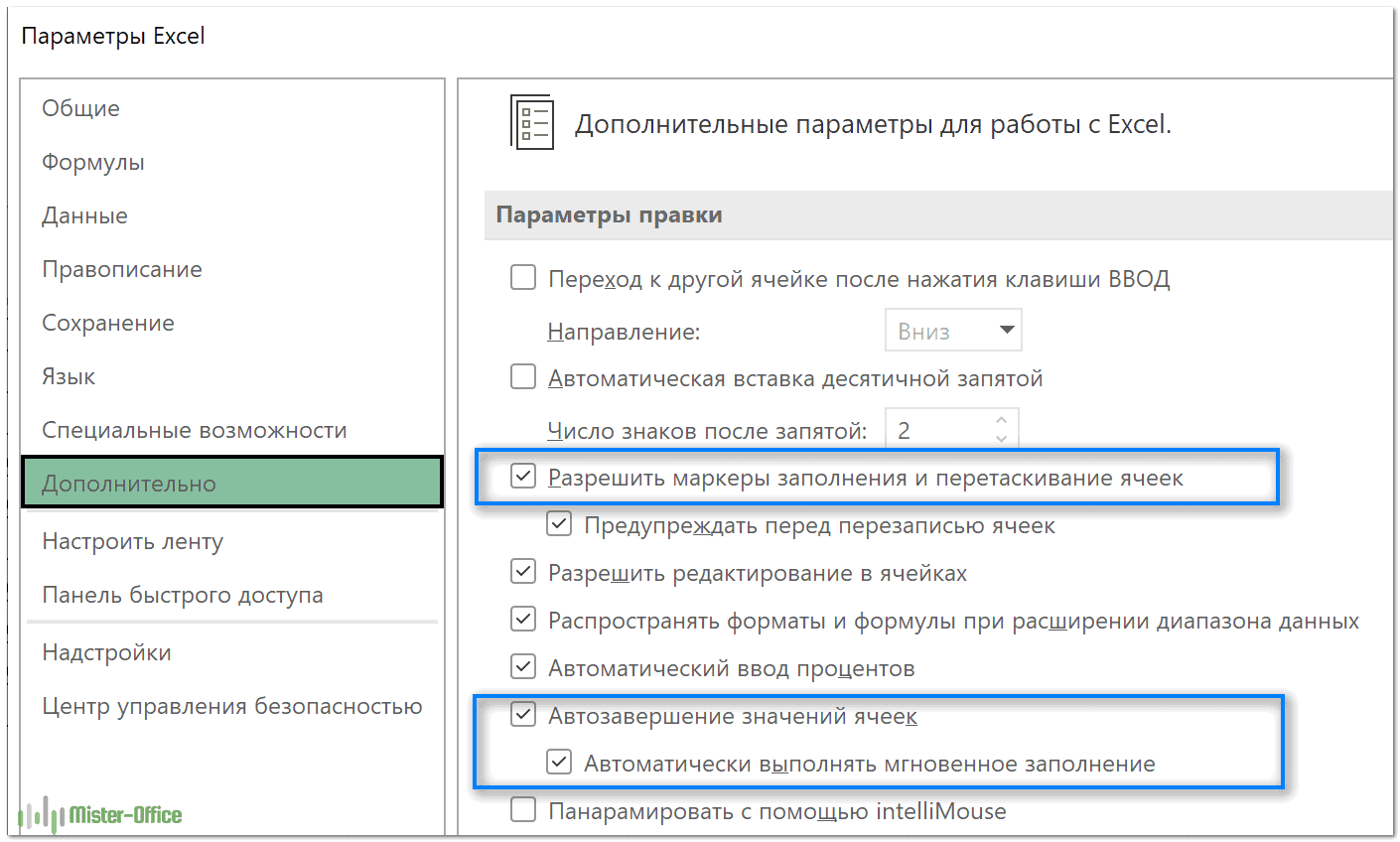
На скриншоте выше вы видите, где находится в Excel автозаполнение.
В результате снятия флажков автозаполнение будет отключено.
Примечание. Чтобы предотвратить замену текущих данных при перетаскивании маркера заполнения, убедитесь, что установлен флажок «Предупреждать перед перезаписью ячеек». Если вы не хотите, чтобы Excel отображал сообщение о перезаписи не пустых ячеек, просто снимите этот флажок.
Как найти и использовать шаблоны Excel вне Excel
Если в поисковой системе Microsoft мы не можем найти модель, которая соответствует нашим потребностям, нам придется прибегнуть к другим источникам, чтобы найти и загрузить нужную модель.
В Интернете мы можем найти множество веб-страниц, которые позволят нам загружать шаблоны Excel всех видов. Большинство страниц позволяют нам загружать эти модели бесплатно, хотя некоторые альтернативы могут предлагать нам платные модели, при этом возникает вопрос, действительно ли это стоит платить, несмотря на большое количество существующих бесплатных альтернатив.
Вот некоторые веб-страницы, на которых мы можем найти готовые шаблоны всех видов для использования в Excel:
- vertex42 , сайт с большим количеством всевозможных моделей, правда, на английском языке.
- Trumpexcel , альтернативный веб-сайт, на котором собрано большое количество полезных бесплатных шаблонов Excel для повседневного использования.
- Planillaexcel , большая база данных с поисковой системой шаблонов для наших таблиц Excel.
- гонка , интересная базовая коллекция из 170 различных шаблонов Excel на испанском языке.
Когда мы загружаем эти шаблоны, нам просто нужно открыть их в нашем приложении Excel, как если бы это был любой другой документ, чтобы использовать их. Конечно, мы всегда должны быть осторожны при загрузке этих шаблонов, потому что, если мы загружаем их с сомнительных веб-сайтов, они могли быть изменены хакерами и представлять угрозу для нашей безопасности.
Вы часто работаете с шаблонами Excel?
Как работать с формулами и функциями
Формулы в Excel — выражения, с помощью которых проводят расчёты со значениями на листе. Пользователи вводят их в ячейки таблицы вручную. Чаще всего их используют для простых вычислений.
Функции в Excel — заранее созданные формулы, которые проводят вычисления по заданным значениям и в указанном порядке. Они позволяют выполнять как простые, так и сложные расчёты.
На тему работы с формулами и таблицами тоже есть видеоурок. В нём Ренат Шагабутдинов показывает:
- как проводить расчёты с помощью стандартных формул и функций;
- как создавать формулы с абсолютными и относительными ссылками;
- как находить ошибки в формулах.
Как объединить ячейки и данные в них
Функция объединения позволяет из нескольких ячеек сделать одну. Она пригодится в двух случаях:
- когда нужно отформатировать таблицу — например, оформить шапку или убрать лишние пустые ячейки;
- когда нужно объединить данные таблицы — например, сделать одну ячейку из нескольких и при этом сохранить всю информацию в них.
В статье подробно рассказали о четырёх способах объединения ячеек в Excel:
- Кнопка «Объединить» — когда нужно сделать шапку в таблице.
- Функция СЦЕПИТЬ — когда нужно собрать данные из нескольких ячеек в одну.
- Функция СЦЕП — когда нужно собрать данные из большого диапазона.
- Функция ОБЪЕДИНИТЬ — когда нужно собрать данные из большого диапазона и автоматически разделить их пробелами.
Что такое шаблоны Эксель
Шаблоны в Microsoft Excel – это особый вид рабочих листов и книг, для которых заданы стили и оформление. Открывая такой объект, вы можете сразу заполнять его данными, уделяя меньше внимания форматированию. Таким образом, вы поддерживаете единый стиль своих документов и экономите огромное количество времени. Применение шаблонов позволяет концентрироваться на качественной составляющей расчетов, без постоянного однотипного оформления.
Чтобы было понятнее, представьте какой-нибудь бланк. Например, отчета о полученной прибыли. Сам по себе — это всего лишь пустой лист с разметкой. Он ничего не значит и ни на что не влияет. Это и есть шаблон в Эксель. Но как только Вы в очередной раз внесли в него информацию — это уже документ. Бланк сам по себе практически никогда не изменяется, а данные в нем всегда разные. Так зачем каждый раз рисовать бланк и заполнять его данными? Думаю, такое сравнение Вам понятно.
Нужно понимать, шаблон – это не рабочая книга в том понятии, к которому вы привыкли. Это только информация о разметке листа и исходных данных
Обратите внимание:
- Когда мы загружаем шаблон, программа создаёт новую рабочую книгу с форматированием, как в шаблоне
- А когда мы открываем шаблон – можно менять его оформление и содержание для последующей загрузки в рабочую книгу и заполнения данными.
Как сделать временные представления?
После того, как вы поняли основы и доступность этой функции, пришло время узнать, как создать временный вид листа. Чтобы использовать эту функцию, вам потребуется общий рабочий лист.
- Сначала откройте общую книгу в Excel и выберите лист, на котором вы хотите создать временное представление.
- Найдите вкладку « Просмотр» на верхней панели, а в левой части этой строки вы увидите раздел с надписью « Просмотр листа» . Щелкните New .
- После того, как вы щелкнете мышью, вы сразу заметите разницу в формировании листа, поскольку в раскрывающемся меню в разделе «Просмотр листа» будет указано « Временный вид» .
Это самая удобная функция для совместной работы
С помощью Sheet Views вы можете настраивать свои представления во время совместной работы над рабочим листом, не отвлекаясь от других пользователей.
Кроме того, функция просмотра листа позволяет отфильтровать все ненужные данные и отображать только важную информацию. Другие могут делать то же самое, не влияя на действия друг друга на листе.
Когда вы закончите с представлением, вы можете удалить его на вкладке «Параметры». В качестве альтернативы вы можете нажать Shift / Ctrl + щелчок левой кнопкой мыши в указанном порядке, если вы хотите удалить несколько представлений одновременно.
Почему вы должны создавать свои собственные шаблоны в Microsoft Excel?
В Майкрософт Эксельшаблоны определяются как книга, имеющая особый формат, так как при обращении к ней покажет другую идентичную книгу. Но это без открытия файла источник и поэтому, вы можете создать новый документ со всеми элементами, которые вы хотитене беспокоясь о внесении изменений в предыдущие версии.
Вот почему пользовательские шаблоны в Excel очень полезен и раскрывает заметные преимущества или преимущества, которые необходимо указать..
Итак, вот почему вы должны создавать свои собственные шаблоны в этой программе для работы с электронными таблицами:
- К власти создавать этот тип файлов, у вас есть возможность получить собственный шаблон что полностью отвечает вашим потребностям при подготовке документов в Excel.
- Разрешать сэкономите много времени, и вместе с этим вы получите гораздо большую производительность. Так как при создании пользовательского шаблона вам не придется начинать свои электронные таблицы с нуля, а вам останется только изменить необходимые параметры.
- К счастью, эти шаблоны Excel Они очень просты в использовании и обращении.. Потому что, поскольку они о форматах клип арт самостоятельно, вам нужно будет только ввести информацию, которую вы хотите представить, не беспокоясь о других уже настроенных элементах.
- Если вы решите всегда работать с шаблоном, который вы настроили сами, вы можете убедиться, что отображать привлекательный внешний вид во всех ваших книгах Excel. Будь то настройка типографики, цветов заливки, шрифта и его размера и т. д. абсолютная организация в ваших различных программных документах Microsoft.
- Благодаря тому, что они позволяют вам работать по определенному шаблону для раскрытия ваших идей, концепций или данных, вы сможете избежать множества ошибок, на исправление которых впоследствии потребуется время.
Как создать собственный список для автозаполнения
Если вы время от времени используете один и тот же список значений, вы можете сохранить его как настраиваемый и заставить автозаполнение Excel автоматически наполнять ячейки значениями из этого списка. Чтобы таким образом настроить автозаполнение, выполните следующие действия:
- Введите заголовок и заполните свой список.
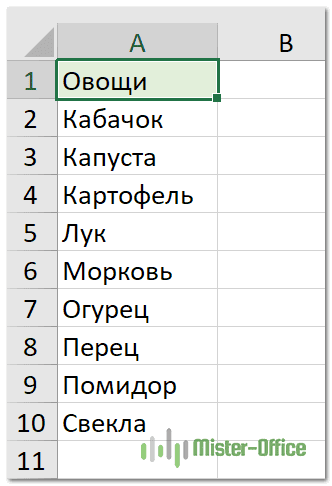
Примечание. Пользовательский список может содержать только текст или текст с числами. Если вам нужно хранить в нем только числа, создайте список чисел в текстовом формате.
- Выберите диапазон ячеек, который содержит данные для вашего нового списка автозаполнения.
- В Excel 2003 перейдите в Инструменты -> Параметры -> вкладка Пользовательские списки.
В Excel нажмите кнопку Office -> Параметры Excel -> Дополнительно -> прокрутите вниз, пока не увидите кнопку «Изменить настраиваемые списки…».
- Поскольку вы уже выбрали диапазон значений для своего нового списка, вы увидите адреса этих ячеек в поле Импортировать список из ячеек:
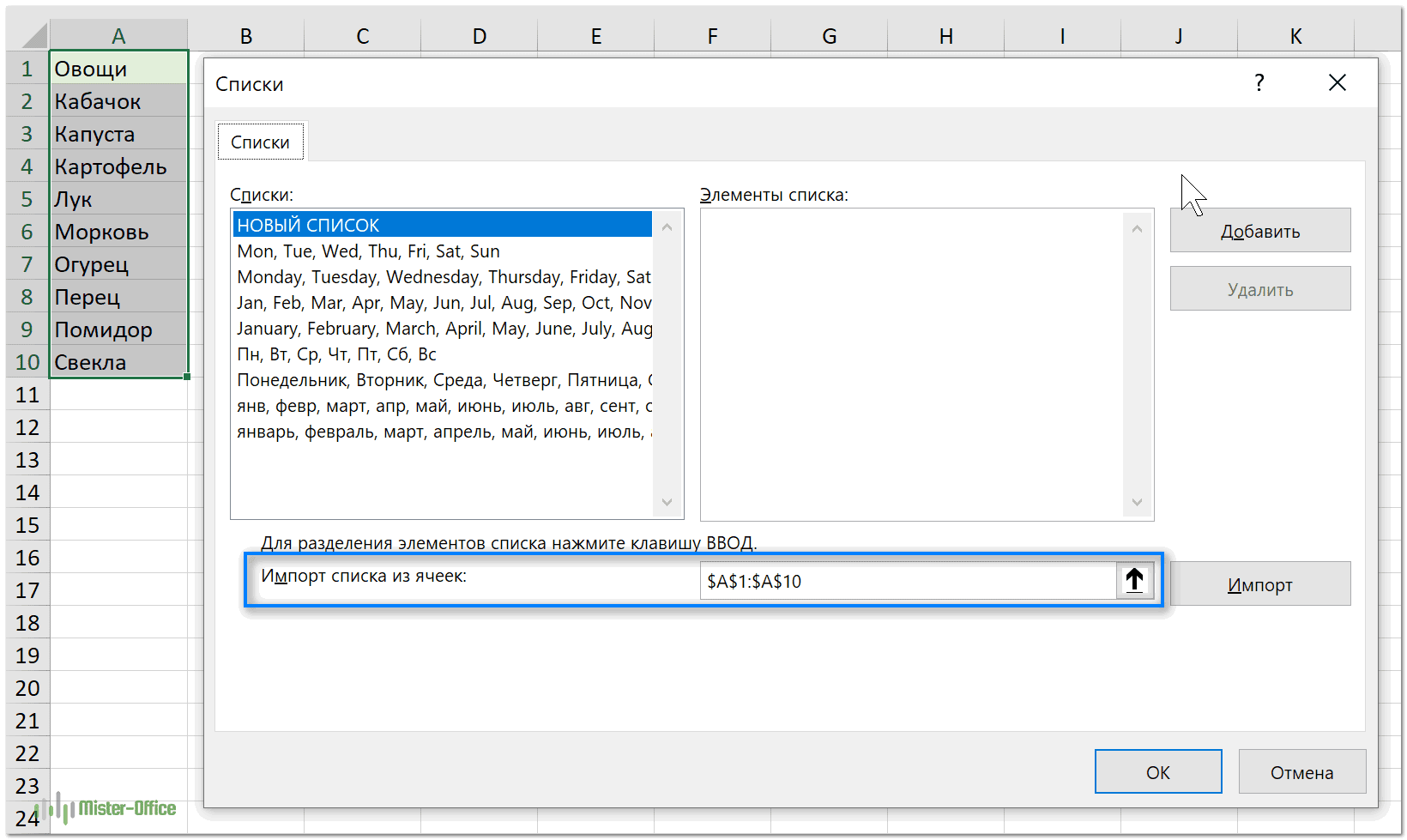
- Нажмите кнопку «Импорт», чтобы поместить свой набор значений в поле «Пользовательские списки».

- Наконец, нажмите OK, чтобы добавить собственный список автозаполнения.
Когда вам нужно разместить эти данные на рабочем листе, введите название любого элемента вашего списка в нужную ячейку. Excel распознает элемент, и когда вы перетащите маркер заполнения в Excel через свой диапазон, он заполнит его значениями.
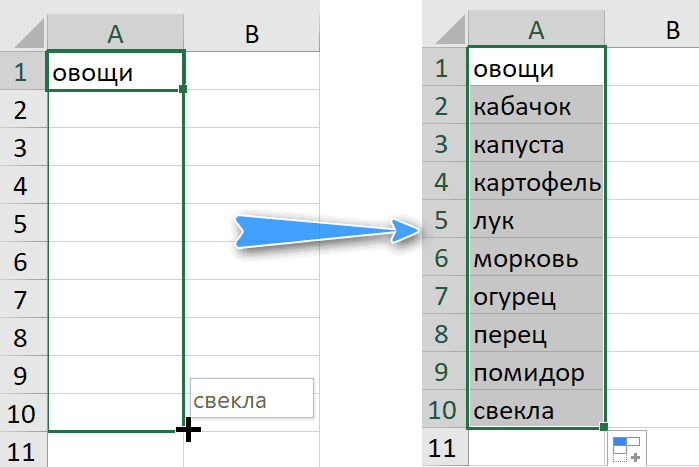
1. Экономящие время шаблоны
Одним из лучших способов экономии времени для большинства задач является использование шаблона. Вы можете использовать их в Microsoft Word. о повестке дня, новостных рассылках или отчетах. В Excel шаблоны так же полезны. Для графиков проекта, календарей, счетов-фактур, бюджетов и многого другого, использование этих удобных предварительно отформатированных инструментов, безусловно, сэкономит ваше время.
Получение шаблонов что вам нужно, так же просто, как их использовать. На веб-сайте Microsoft предлагаются различные шаблоны Excel для календарей, плановиков, средств отслеживания расходов и расписаний. Vertex42 имеет хороший выбор для графиков, бюджетов, списков дел и балансов. Еще один замечательный ресурс — это электронная таблица 123 для счетов-фактур, инвентаря, регистрационных листов и форм посещаемости.
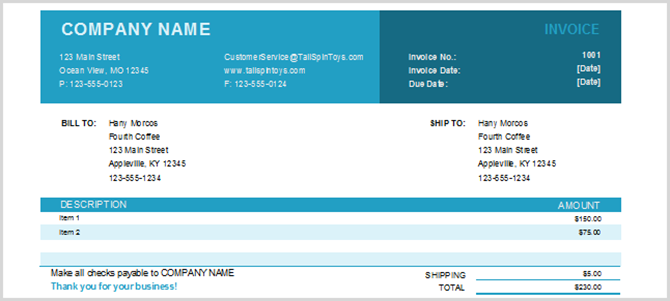
Как заполнить большой диапазон двойным щелчком.
Предположим, у вас есть огромная база данных с именами. Каждому имени нужно присвоить порядковый номер. Вы можете сделать это практически мгновенно, введя в начальные ячейки первые два числа и дважды щелкнув маркер заполнения Excel.

Примечание. Этот совет будет работать только в том случае, если у вас есть значения слева или справа от столбца, который необходимо заполнить. Дело в том, что Excel просматривает соседний столбец, чтобы определить последнюю ячейку в диапазоне для заполнения. Также имейте в виду, что если у вас есть значения справа и слева от пустого диапазона, в котором вы хотите сделать автозаполнение, то ряд ячеек будет заполнен по самому длинному столбцу.
Вникать в детали
Диаграммы Ганта
Диаграмма Ганта — один из самых полезных инструментов для менеджера проекта. Для быстрого взгляда вы можете увидеть результаты, составленные по дате. Ввод сведений о задаче, включая даты начала и окончания, продолжительность и процент выполнения, — это то место, с которого вы начинаете, и график будет расти вместе с вашим проектом. Для планирования проекта , диаграмма Ганта может быть спасением.
Шаблоны диаграмм Excel Gantt доступны на следующих ресурсах: Vertex42 и Spreadsheet 123. Вы можете легко загрузить шаблон и использовать его в Excel 2007 и более поздних версиях . Тогда просто начните вводить свои данные. Шаблон из электронной таблицы 123 имеет удобную вкладку для значений, таких как имя менеджера проекта, ресурсы и детали, а также контактная информация. Эти элементы могут быть добавлены прямо в вашу диаграмму Ганта.
Списки дел
В то время как другие инструменты, такие как диаграмма Ганта, может показать вам все задачи проекта, иногда достаточно простого задания. Он настраивается в соответствии с вашими потребностями, печатается для передачи заданий другим и является хорошим способом организации ваших задач. Как и в случае диаграмм Ганта, Vertex42 и Spreadsheet 123 имеют удобные и простые для просмотра шаблоны списков дел.
В то время как шаблон из Таблицы 123 выше имеет более простой дизайн и концепцию, он по-прежнему выполняет свою работу для набора или записи важных задач. Шаблон из Vertex42 идет еще дальше и позволяет вам выбрать статус, приоритет, срок выполнения и ресурс для каждой задачи. Таким образом, в зависимости от ваших потребностей, это отличный выбор.
Каковы преимущества использования шаблонов для организации в Excel?
Без сомнения, эта часть гораздо больше, чем просто добавление чисел, создание диаграмм, графиков и проведение численного анализа. Поскольку они интегрированы в программное обеспечение Excel, они помогают вам экономить время при быстрой разработке новых проектов.
Например, если вы заинтересованы в создании повестки дня или календаря, выпуске квитанций или разработке расписаний, у вас есть набор шаблонов для упрощения многих рутинных задач. Кроме того, очень важным аспектом является что вам не нужно иметь глубокие знания, чтобы использовать их и воспользоваться этим.
Помимо этого, предоставляют нам другие преимущества, такие как:
- Гораздо проще ввести информацию в шаблон, так как весь формат готов и конкретно показывает, куда должны идти все данные.
- Будучи готовым документом, мы экономим много времени и мы сосредоточимся только на первичной информации.
- Вы избегаете ошибок, программируя формулы для различных вычислений, потому что весь этот процесс готов.
- Все они были разработаны с профессиональный и художественный подход, поэтому мы не должны беспокоиться о его эстетике.
- Это позволяет нам работать более упорядоченно и аккуратно, что повышает нашу производительность.
Accessing and modifying your data
If you have any questions or want to know which personal data we have about you, please contact us. You can contact us by using the information below. You have the following rights:
- You have the right to know why your personal data is needed, what will happen to it, and how long it will be retained for.
- Right of access: You have the right to access your personal data that is known to us.
- Right to rectification: you have the right to supplement, correct, have deleted or blocked your personal data whenever you wish.
- If you give us your consent to process your data, you have the right to revoke that consent and to have your personal data deleted.
- Right to transfer your data: you have the right to request all your personal data from the controller and transfer it in its entirety to another controller.
- Right to object: you may object to the processing of your data. We comply with this, unless there are justified grounds for processing.
Please make sure to always clearly state who you are, so that we can be certain that we do not modify or delete any data of the wrong person.
Способ 1: Встроенный поиск в Microsoft Excel
Использование встроенного поиска по шаблонам в Экселе – самый простой и быстрый метод нахождения подходящей для вас заготовки, которая поможет решить задачи разной сложности без траты времени на самостоятельное оформление и создание функций. Для перехода к меню с шаблонами понадобится выполнить всего несколько простых действий:
-
Если вы уже запустили Эксель или создали новый лист, на верхней панели выберите вкладку «Файл».
-
По умолчанию тут всего два базовых шаблона, поэтому лучше открыть полный список, щелкнув по кнопке «Другие шаблоны».
-
Ознакомьтесь с названиями, применениями и миниатюрами популярных заготовок. Среди них есть таблицы для ведения бюджета, расписания, календари и многое другое, что может пригодиться как обычному юзеру, так и сотрудникам компаний.
-
Если вас интересует конкретная категория заготовок, нажмите кнопку «Поиск шаблонов в сети» или следуйте подсказкам в списке ниже.
-
Теперь результаты будут сформированы исключительно из вашего запроса. Точно так же отображаются названия и миниатюры, что позволит составить оценочное суждение о шаблоне и решить, стоит ли загружать его для дальнейшего использования.
-
Нажмите по шаблону дважды левой кнопкой мыши, чтобы выбрать его. В новом окне подтвердите создание.
-
Вы будете перенаправлены в лист со стандартным содержимым заготовки. Прочитайте отобразившиеся на экране подсказки, чтобы понять, какие ячейки нужно редактировать, а какие не стоит, чтобы не нарушать работу созданных формул.
-
При переключении между листами вы часто будете видеть дополнительную информацию, которая тоже поможет разобраться с содержимым таблицы и понять, как ее применить для своих целей.
Это самый базовый и простой метод того, как вы можете находить уже готовые таблицы для разных задач, смотреть, какие функции в них используются, как реализовано форматирование и многое другое.
Комьюнити теперь в Телеграм
Подпишитесь и будьте в курсе последних IT-новостей
Подписаться
Зачем создавать пользовательский шаблон Excel?
Шаблоны Excel можно использовать практически для чего угодно. Многие люди используют их для финансов (вы можете сделать шаблон для простого бюджета Excel например, ), но в Excel есть много других потенциальных применений.
Например, вы можете создать шаблон, который поможет вам отслеживать книги и игры, которые вы одалживали каждый месяц. Или управлять списком приглашений для постоянных вечеринок. Даже собственный календарь что особенно хорошо работает с графиком вашей семьи, возможно.
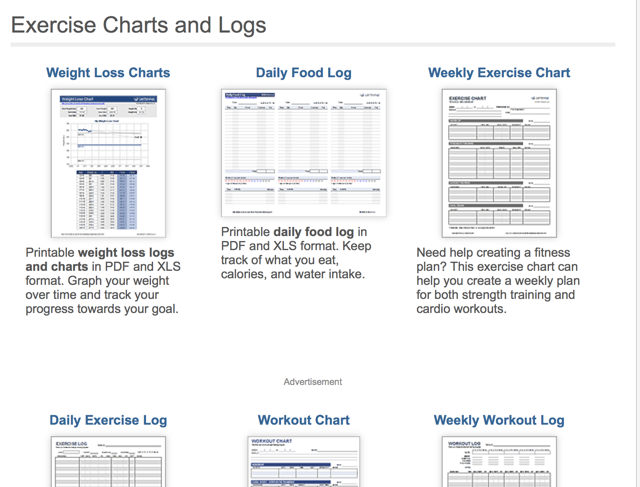
Вы можете выбрать один из готовых вариантов, но если вы знаете, как их редактировать или создать свой собственный с нуля, вы получите еще больше от шаблонов Excel.
Вы больше всего выиграете от создания пользовательского шаблона, если вам придется снова и снова создавать одну и ту же электронную таблицу, например, ежемесячный отчет или еженедельный календарь. Но даже если вам нужно создавать электронную таблицу только один раз в год, создание шаблона для нее может сэкономить ваше время.
























