Обход по умолчанию Windows Uninstaller с превосходной альтернативой
В деинсталляторе Windows нет ничего «плохого» как такового, но в этом нет и ничего хорошего, и, безусловно, есть и лучшие варианты. На странице «Лучшее программное обеспечение Windows», на которую я ссылался ранее, у нас есть несколько деинсталляторов, которые прекрасно работают.
Если вам интересно, что может сделать деинсталлятор «превосходным» по сравнению с деинсталлятором по умолчанию в Windows, это будут такие функции, как массовое удаление программ и сканирование дополнительных файлов, оставленных деинсталлятором программы (должно быть включено в процесс деинсталляции). ,
Не похоже на битую запись, но Revo Uninstaller — один из самых известных деинсталляторов, и все же лучший в моей книге.
,
Revo Uninstaller, конечно, не единственный. Geek Uninstaller и PC Decrapifier отлично справляются со своими задачами. У каждого есть свои особенности, которые делают их полезными уникальными способами. Например, Geek Uninstaller имеет меню «Действие», которое позволяет вам искать программу в точном месте в реестре и папке установки.
Вы также можете получить доступ к веб-сайту программ и выполнить поиск Google из меню. Кроме того, интерфейс прост и дает вам всю информацию, которую вам нужно знать, не беспорядочно.
PC Decrapifier, упоминался несколько раз в статьях о MakeUseOf. Это также полезно для массового удаления программ. Тем не менее, он не предлагает вам возможности очистки реестра Revo Uninstaller и Geek Uninstaller.
Персональные компьютеры
Когда домашние кинотеатры начали развиваться, не сразу появились HTPC, и именно функции этих систем (воспроизведение и запись мультимедиа, в основном) формируют основные требования к любому современному медиацентру
Независимо от того, используете ли вы Windows, Mac OS X или дистрибутив Linux, для вас найдется решение для домашнего кинотеатра.XBMC пользуется огромной популярностью во всех операционных системах, а Windows Media Center по-прежнему популярен среди приверженцев Microsoft
Что очень важно в использовании ПК в качестве домашнего медиацентра и/или сервера (передача видео на другие устройства), так это то, что вы не ограничены только настольным ПК. Ноутбуки, нетбуки, старые серверы и компактные компьютеры, такие как Raspberry Pi, могут быть использованы в качестве домашних медиацентров с минимальными изменениями конфигурации
Настройка сервера Android DLNA с помощью BubbleUPnP
Если вы не хотите использовать Kodi, BubbleUPnP – хорошая альтернатива. Это позволяет настроить устройство Android в качестве сетевого источника для таких устройств, как телеприставки, сетевые проигрыватели Blu-ray и игровые консоли.
Однако здесь нет библиотеки или возможности просмотра. Перед воспроизведением медиафайлы должны быть готовы к воспроизведению на устройстве Android.
Скачать : BubbleUPnP (бесплатно)
Чтобы использовать BubbleUPnP:
- Запустить BubbleUPnP
- Просмотрите свое устройство и выберите носитель, который вы хотите воспроизвести
- Нажмите кнопку трансляции , чтобы выбрать место назначения
Галерея изображений (3 изображения)
Расширять
Расширять
Расширять
Закрывать
Изображение 1 из 3
Изображение 2 из 3
Изображение 3 из 3
var images = document.getElementsByClassName(«gallery-1-images»);
for (var i = 0; i
Когда мультимедиа воспроизводится через телевизор, вы можете использовать приложение BubbleUPnP для управления воспроизведением или с пульта дистанционного управления.
Медиацентр PlayStation 3
Если вы планируете потоковую передачу с вашего ПК на PlayStation 3, вам понадобится приложение PS3 Media Server , доступное для Windows, Mac и Linux.
Наряду с предоставлением удобного и простого способа потоковой передачи мультимедиа на PS3 (хотя TVersity также может выполнить эту задачу), на PS3 Media Server также есть выбор доступных плагинов, которые могут доставлять мультимедиа из других сервисов, включая плагины XBMC. Основная причина его использования, однако, заключается в том, чтобы перекодировать типы файлов, которые PS3 не может воспроизводить в исходном формате (поскольку вы можете подключить ПК PS3 и Windows через сеть без сервера мультимедиа PS3).
Не следует упускать из виду некоторые функции, которые были представлены в PlayStation 3 с момента ее запуска; например, добавление приложений, таких как LoveFilm, YouTube, Hulu, SyFy, BBC iPlayer и многих других, которые также доступны на Xbox 360.
Как и в случае с Xbox 360, Pandora можно наслаждаться на PS3 с помощью «10-футового» пользовательского интерфейса через браузер.
ПК
Когда домашний кинотеатр взлетел, это было незадолго до того, как HTPC были введены в микс, и именно функции этих систем (в основном, воспроизведение и запись мультимедиа) формируют основные требования любой текущей установки медиацентра.
Используете ли вы Windows, Mac OS X или дистрибутив Linux, для вас есть решение для домашнего кинотеатра. XBMC пользуется огромной популярностью во всех операционных системах, в то время как Windows Media Center продолжает пользоваться популярностью среди преданных Microsoft.
Для использования ПК в качестве домашнего медиацентра и / или сервера (передачи видео на другие устройства) крайне важно, чтобы вы не ограничивались только настольным ПК. Ноутбуки, нетбуки. , старые серверы и компактные компьютеры, такие как Raspberry Pi
, старые серверы и компактные компьютеры, такие как Raspberry Pi
все они могут быть использованы в качестве домашних медиацентров с минимальной перенастройкой.
Просто купите новый Smart Plug
Я знаю я знаю. Это действительно не то, что вы хотели услышать, но если вы не хотите добавлять какие-либо дополнительные объемы к своим розеткам в виде удлинителей, отводов или удлинителей, ваш последний вариант — просто купить новый умный плагин, который лучше всего подходит для вашей установки.
Как я уже упоминал выше, многие новые интеллектуальные вилки намного меньше по размеру и не занимают всю розетку. Хорошим примером является Smart Plug Mini от Eufy , а также Wemo Mini от Belkin .
СВЯЗАННЫЕ: Как настроить Smart Outlet ConnectSense
Или, если вы хотите, чтобы обе розетки были «умными», вы можете купить интеллектуальную вилку с двумя розетками. Хотите верьте, хотите нет, они существуют, хотя их не так много. Возможно, наиболее популярным вариантом является интеллектуальная розетка ConnectSense , которая при подключении полностью закрывает всю розетку, но поставляется с двумя розетками, каждая из которых интеллектуальна и может управляться независимо.
Удаление сервера Plex
Если ваш сервер Plex работает странно, вы можете удалить его и создать новый. Вы потеряете весь доступ к библиотекам на сервере, но файлы мультимедиа на вашем компьютере не будут удалены.
Для начала откройте веб-клиент и нажмите настройки значок в правом верхнем углу.
После открытия страницы настроек нажмите приборы пункт меню в правом верхнем углу экрана. Откроется список всех утвержденных устройств, подключенных к вашему серверу Plex, а также самого сервера..
Затем нажмите сервер пункт меню в левой части экрана, чтобы отфильтровать список устройств для отображения только серверов Plex.
Найдите сервер, который вы хотите удалить, и нажмите Красный х как показано выше.
Наконец, появится предупреждение. Если вы уверены, что хотите удалить сервер Plex, щелкните удалять кнопка.
Как и при удалении библиотеки, кнопка «Удалить» изменится на счетчик хода выполнения. Когда он будет завершен, ваш сервер Plex будет удален. Вам может потребоваться обновить веб-клиент, прежде чем будут отображены изменения.
Что вам нужно
Наряду со старым устройством Android вам потребуется домашняя беспроводная сеть, к которой подключен телефон. Если ваш телефон или планшет может взять карту microSD
Вы должны добавить один для дополнительного хранения.
Точно так же, если ваш телефон поддерживает USB OTG
дополнительные носители могут передаваться с внешнего жесткого диска USB или USB-устройства флэш-памяти
,

Вам также понадобится приложение, но в зависимости от того, какое у вас дома оборудование для просмотра потокового мультимедиа, вам нужно будет решить, какое программное обеспечение для потоковой передачи мультимедиа использовать.
Какие ярлыки вы создадите?
Любой может использовать ярлыки по умолчанию, чтобы быстрее передвигаться, но установка пользовательских ярлыков дает вам быстрый доступ к элементам, которые вам больше всего нужны. Будь то программа, которую вы используете постоянно, или утилита Windows, без которой вы не можете жить, вам никогда не придется просматривать пять меню, чтобы попасть туда снова с этими советами.
Хотите стать ярлыком гуру? Проверьте, как вы можете обойти Windows только с помощью клавиатуры
,
Какие пользовательские сочетания клавиш вы установили в Windows? Я хочу услышать ваши любимые, чтобы мы могли сделать список еще лучше!
Постоянное отключение принудительного применения подписи
Другой, который вы можете попробовать, если все вышеперечисленные методы не пройдут, — отключить принудительное отключение подписи драйверов на вашем компьютере. Вам нужно будет снова вручную включить механизм, и не будет никаких безопасных средств защиты для драйверов, установленных на вашем компьютере. Убедитесь, что вы используете этот метод в качестве последнего средства.
- Нажмите Windows + R, введите «командная строка«В диалоговом окне щелкните правой кнопкой мыши приложение и выберите«Запустить от имени администратора».
- В командной строке выполните следующую команду:
bcdedit.exe / установить nointegritychecks на
Перезагрузите компьютер полностью и попробуйте установить драйвер.
- Если вы хотите снова включить механизм принудительного применения, выполните следующую команду:
bcdedit.exe / отключить nointegritychecks
Замечания: Обычно все проверенные и подлинные драйверы имеют цифровую подпись. Убедитесь, что вы полностью уверены в драйвере перед установкой.
Использование BubbleUPnP для DLNA / Chromecast
Установив это решение, у вас будет гораздо больше возможностей для того, на какое устройство вы будете транслировать. Если вы используете Chromecast, вам нужно иметь рядом старое устройство Android, которое вы используете в качестве медиасервера, потому что вы выбираете, воспроизводите, приостанавливаете и останавливаете мультимедиа с него.
Для этого метода просто выберите Chromecast как Renderer в меню гамбургера, а затем воспроизведите любой медиафайл с вашего устройства, который вы хотели бы разыграть там.
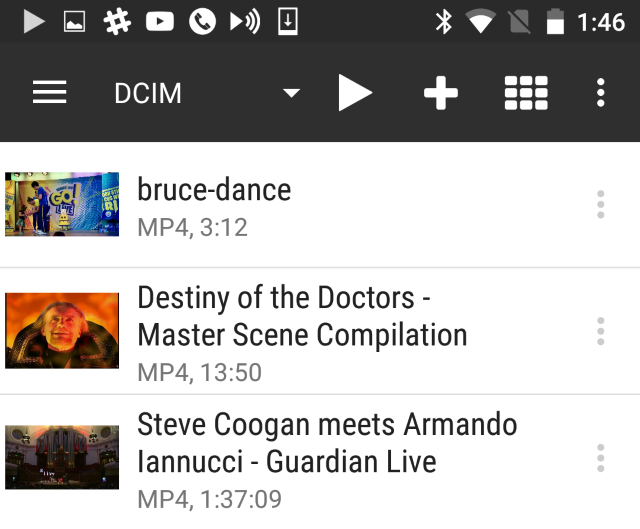
Однако для других опций DLNA, которые имеют свои собственные интерфейсы — например, Smart TV, Xbox или PlayStation, — просто подтвердите в приложении BubbleUPnP, что ваши медиафайлы есть, открыв меню и просмотрев Библиотека.
BubbleUPnP должен сканировать ваше устройство на наличие всего содержимого, поэтому у вас должен быть доступ ко всему.
Затем на вашем Smart TV или другом плеере DLNA вы должны увидеть, что ваше Android-устройство теперь видно, как правило, в списке по имени устройства. Отсюда просмотрите содержимое мультимедийной папки вашего Android и выберите что-нибудь для воспроизведения на устройстве DLNA.
Пока видео совместимо, оно вскоре будет транслироваться на ваш телевизор.
Использование Plex для Android
Используйте ссылку выше, чтобы установить Plex для Android, запустить приложение после завершения и создать новую учетную запись (или войти, если у вас есть существующая учетная запись Plex). Хотя платный вариант выделен, он вам не нужен.
Затем нажмите Предоставление доступа ссылку, чтобы разрешить Plex использовать ваши фото и видео, и нажмите Разрешать в диалоговом окне. После этого вы сможете развернуть меню гамбургеров (боковая панель слева) и выбрать «Локальные фотографии» и «Локальное видео». Они относятся к каталогам по умолчанию на вашем телефоне, поэтому загружайте или перемещайте видео в эти места.

Чтобы настроить телефон в качестве медиасервера, откройте меню и выберите Настройки> Система. Здесь наряду с уже выбранным Рекламировать как игрока а также Обнаружение сети, Выбрать Рекламировать как сервер. Вы также можете включить Показать медиа ролл камеры если вы хотите просматривать фотографии на своем телевизоре или другом оборудовании, оснащенном Plex.
При установке Plex установите его на другое устройство и войдите в систему с той же учетной записью. Откройте раскрывающееся меню в верхней части экрана, чтобы убедиться, что выбран правильный сервер (в данном случае My Nexus 5). После этого вы сможете просматривать содержимое серверного устройства на выбранном вами плеере.
Однако обратите внимание, что если каталоги библиотеки не настроены, содержимое будет помечено как «Локальное» — если в раскрывающемся меню выбрано удаленное устройство, правильный носитель будет доступен
Подключение и просмотр медиаконтента
После запуска программы следует включить телевизор. При правильном подключении он будет находиться в “Домашнем медиа-сервере”.
Просмотр на примере телевизора LG
Для примера представлен вариант работы телеприёмника LG LN655V с DLNA-сервером. В основном меню Смарт-ТВ нужно перейти к пункту LG SmartShare.
Первое подключение:
- При выполнении первого подключения аппарата к телевизору следует перейти к “Руководству по подключению”, которое находится в правом нижнем углу.
- Далее нужно перейти по вкладке “Подключение ПК” и нажать “Далее”.
- Далее будет ещё два окна, где также надо выбрать “Далее”. Если в окне с выбором IP-адреса ничего автоматически не заданно, то выберите свою домашнюю сеть (проводную или беспроводную, в соответствии со способом подключения телевизора).
- На четвёртом нажатии должен быть виден компьютер владельца. При его отсутствии необходимо перезапустить сервер.
После начального подключения устройство будет отображено в завершающей части LG SmartShare “Подключенные устройства”. Если оно там отсутствует, нужно перезапустить сервер на компьютере. Например, для кинофильмов выбирается папка с “Фильмами”, а потом “Каталоги медиа-ресурсов”.
Появится перечень папок, которые были добавлены в настройки HMS. Можно воспользоваться любой папкой для запуска кинофильма.
Настройка домашнего медиа сервера на примере телевизора SONY Bravia
В данном случае использовался телевизор KDL-46XBR9. Алгоритм действий:
- Устанавливается и запускается программа “Домашний медиа-сервер” на компьютере. Для перехода в настройки следует воспользоваться соответствующей клавишей.
- С правой стороны можно увидеть кнопку “Добавить”. Кроме того, есть возможность подобрать файл на сканирование во время старта программы. Сканирование нужно, если пользователь делал смену содержимого данной директории. Зелёный круг показывает сканирование.
- Далее нужно перейти по кнопке с типами файлов с правой стороны. На определённых телевизорах воспроизвести видео-файлы PAL нельзя. Следует внести “NTSC” для возможности распознавания контента (к примеру, MPEG-PS_PAL_NTSC для avi).
- К контейнеру mkv следует выбрать транскодирование (Core AVC). В DLNA нужно записать MPEG-PS_PAL или MPEG-PS_NTSC (зависит от телевизора).
- Затем нужно перейти к “Категориям”, потом выбрать “Устройство”. Там необходимо сделать выбор типа и разрешения TV. Следует выбрать DLNA1 или DLNA1.5. Какая версия поддерживается, можно узнать в инструкции или при посещении официального сайта.
- Выполнить настройку Web-доступа в сервер, для чего нужно перейти к следующему пункту в категориях.
- К клиентским устройствам следует добавить свой телевизор. При нажатии на значок со спасательным кругом программой будет в автоматическом режиме определено имя компьютера, и он добавится в раздел “Сервер”, поле “Имя”. Чтобы определить устройства в сети, поддерживающих технологию DLNA, нужно воспользоваться “Поиском”. Нужно убедиться, что телеприёмник включён и подключён к беспроводным или проводным сетям. После того как будет проведено сканирование сети, произойдёт добавление программой сетевых клиентов (телевизора и компьютера).
- Нужно зайти в индивидуальные настройки телевизора и вставить вышеупомянутые данные для настройки.
- Клавиша с “Типами файлов” переведёт к регистрационным настройкам для осуществления предполагаемых исправлений.
- Следует вернуться в основное окно настроек и перейти к пункту категорий “Транскодер”. В разделе “Формат файла” нужно указать “MPEG (DVD)”. В разделе “Видео” выбрать сжатие MPEG2, качество 6000000. В разделе “Звук” выбрать AC3, 448000, “Размер кадра” — 1280х720, 16:9. Изменение оригинального размера кадра — всегда. Поставить галочку на “Дополнение цветом до размера кадра” и на всех окошках нижнего списка.
- Перейти к нижней вкладке “Кодеки, кадр”. В пункте “Звук — Оригинальная звуковая дорожка, если сжатие одинаковое” если снять эту отметку, то можно исключить потерю русской дорожки во время проигрывания видеоматериала.
- Далее переходим к вкладке с субтитрами. Здесь можно выполнить настройку стиля изображения субтитров по собственным предпочтениям и прочих параметров, нужных для оптимального их изображения.
- В завершающей категории “Дополнительно” следует сделать отметку в поле “Установка службы Windows «Домашний Медиа Сервер» (UPnP)”. Это будет способствовать автоматической загрузке программы во время включения ПК в виде сервиса.
Подключение и просмотр медиаконтента
Цена
Одна из главных причин, почему вы можете быть заинтересованы в том, чтобы вывести свою телевизионную услугу за дверь, — это цена. Даже базовые планы с ограниченным выбором каналов часто оцениваются в 20 или 30 долларов в месяц.
Xbox 360 дешевле? Давайте предположим, что у вас нет Xbox 360 и вы хотите зарегистрироваться в Netflix и Hulu Plus. Мы также будем предполагать, что стоимость Интернета не включена, так как у вас все равно будет. Вот как цены снижаются.
- Консоль Xbox 360 4GB: $ 299,99
- 12-месячное членство в Xbox Live Gold: $ 39,99
- Netflix членство только для потоковой передачи (ежегодно): $ 95,88
- Членство в Hulu Plus (ежегодно): $ 95,88
- Общая стоимость первого года: 531,74 доллара
Это обходится примерно в 44,31 доллара в месяц, что не намного превышает стоимость базового кабельного или спутникового обслуживания. И это с учетом стоимости оборудования. Без аппаратного обеспечения ежемесячная стоимость этой услуги составляет менее $ 19,31 .
Вы можете столкнуться с некоторыми другими аппаратными затратами, если решите купить периферийные устройства, такие как миниатюрная клавиатура или пульт дистанционного управления, но они не очень дорогие. Даже Kinect, который можно использовать для навигации по жестам, стоит всего 99 долларов.
Настройка клиентов Plex
После того, как вы настроили сервер Plex и добавили свои библиотеки, на мобильных устройствах в качестве клиентов можно легко и быстро. По большей части единственная информация, которая вам понадобится, — это логин и пароль вашей учетной записи Plex. Все остальное автоматическое.
Plex для поддерживаемых устройств
Plex предлагает официальную поддержку огромного списка устройств. Вот некоторые из самых популярных:
- Мобильные устройства на Android, iOS и Windows
- XBox 360 и XBox One
- Playstation 3 и Playstation 4
- TiVo и Sony, LG, Samsung и некоторые телевизоры Toshiba Smart.
- Коди
- NVIDIA Shield
- Выберите устройства NAS и Intel на базе ARM
- Amazon Fire TV и Fire TV Stick
- Chromecast
- Apple TV
- Устройства Roku
Каждое из этих устройств имеет приложение Plex в соответствующем магазине приложений. Хотя это руководство не может охватить все устройства, настройка клиентов Plex очень проста и понятна. Мы будем использовать планшет Android в качестве примера.
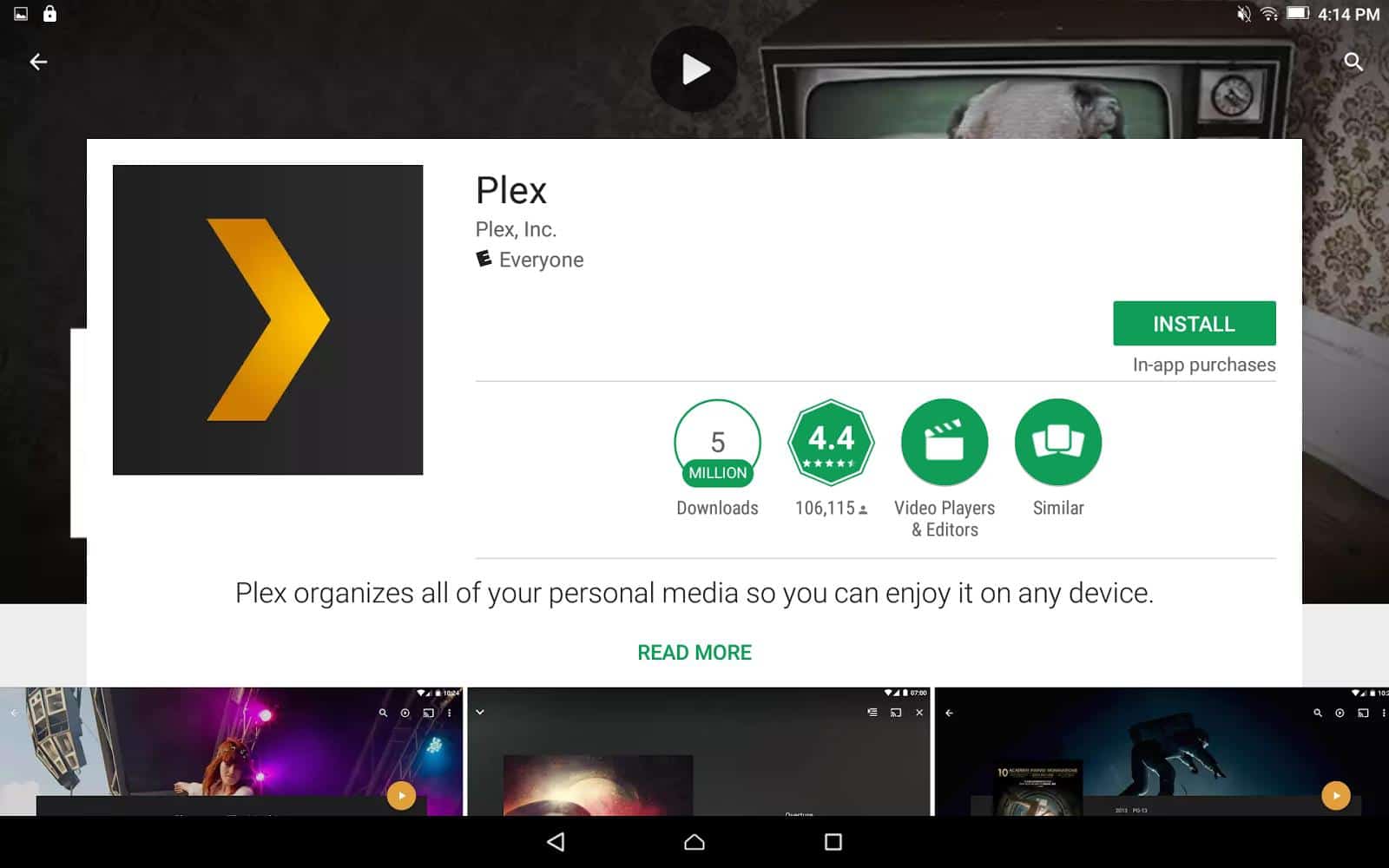 Для начала вам нужно поискать в магазине приложений приложение Plex.
Для начала вам нужно поискать в магазине приложений приложение Plex.
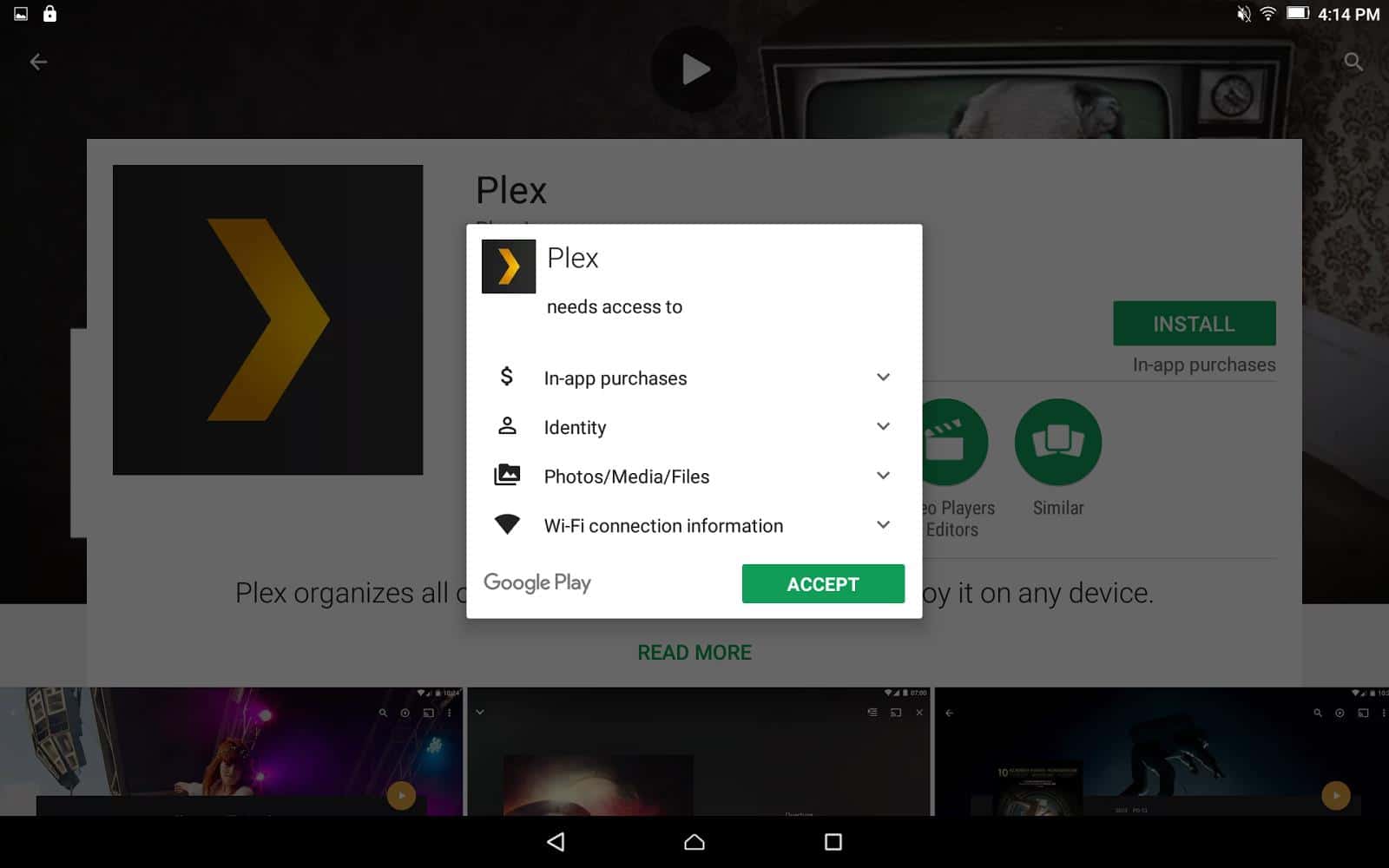 Установите его так же, как и любое другое приложение, и убедитесь, что у Plex соответствующие разрешения.
Установите его так же, как и любое другое приложение, и убедитесь, что у Plex соответствующие разрешения.
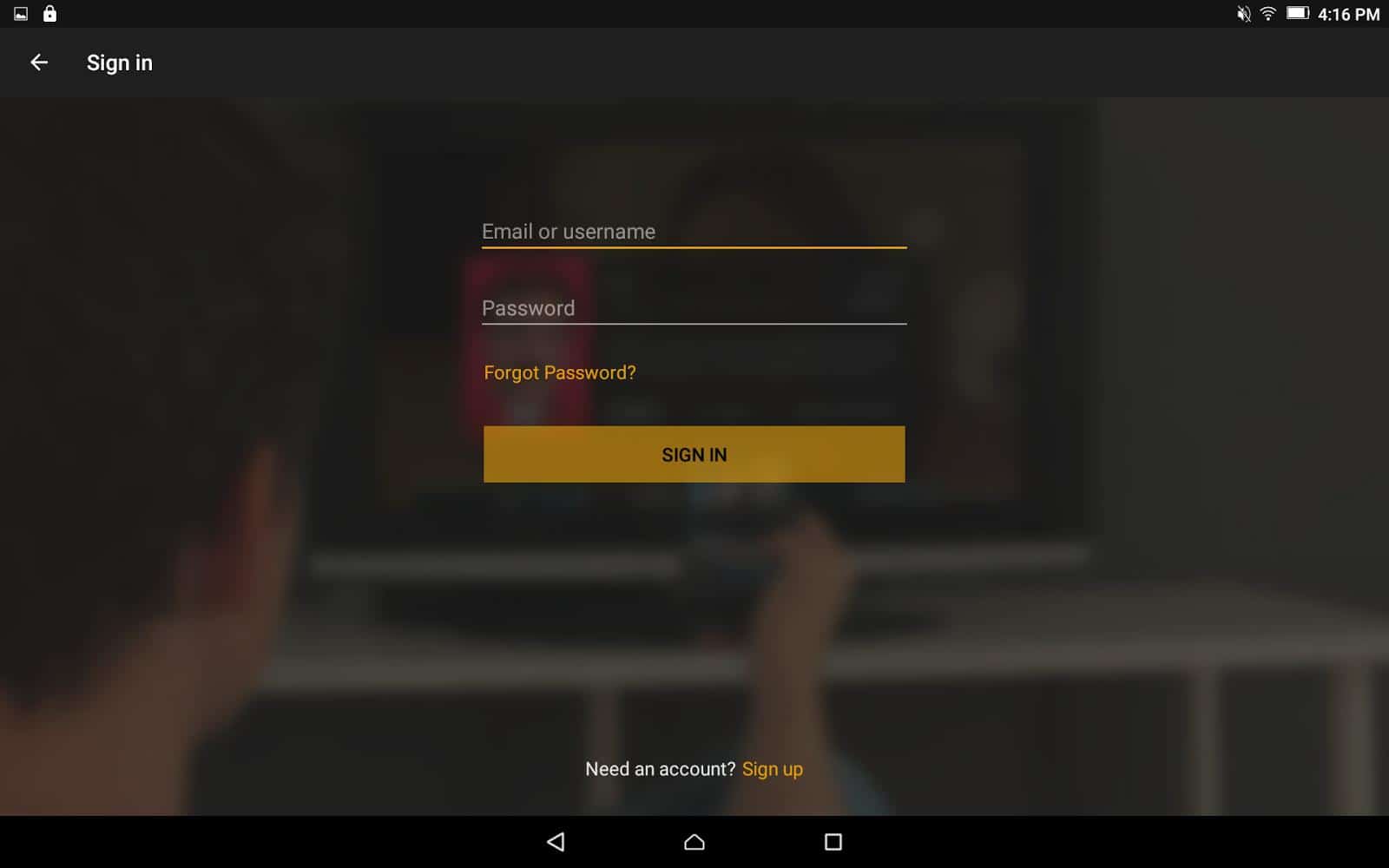 Теперь откройте приложение Plex и войдите, используя имя пользователя и пароль, которые вы создали..
Теперь откройте приложение Plex и войдите, используя имя пользователя и пароль, которые вы создали..
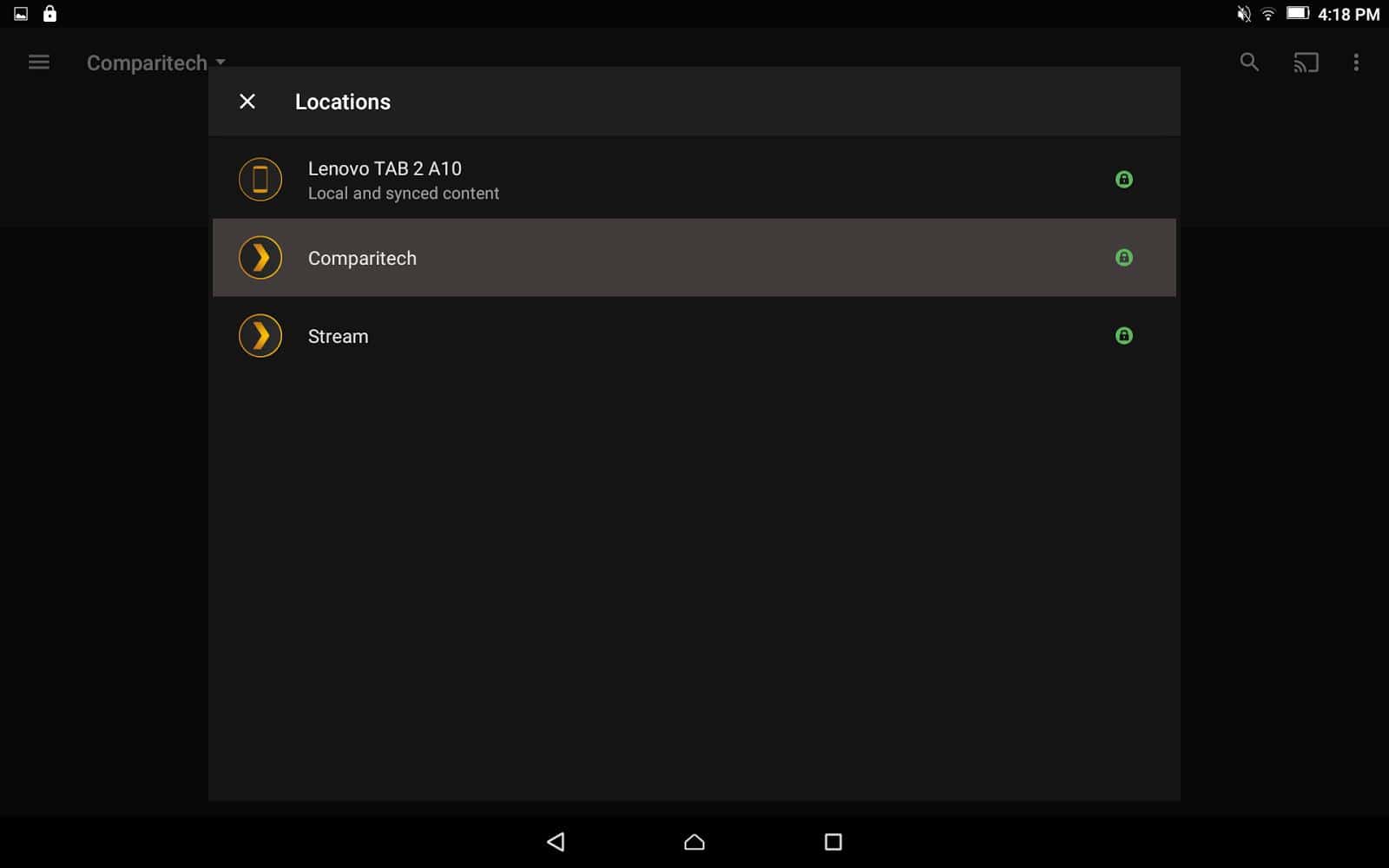 Вы увидите выпадающее меню, которое открывает список серверов. Это позволит вам выбрать между созданным вами сервером Plex, другими вашими серверами Plex и списком файлов, синхронизированных с вашим устройством, если у вас есть премиум-членство. Выберите соответствующий сервер.
Вы увидите выпадающее меню, которое открывает список серверов. Это позволит вам выбрать между созданным вами сервером Plex, другими вашими серверами Plex и списком файлов, синхронизированных с вашим устройством, если у вас есть премиум-членство. Выберите соответствующий сервер.
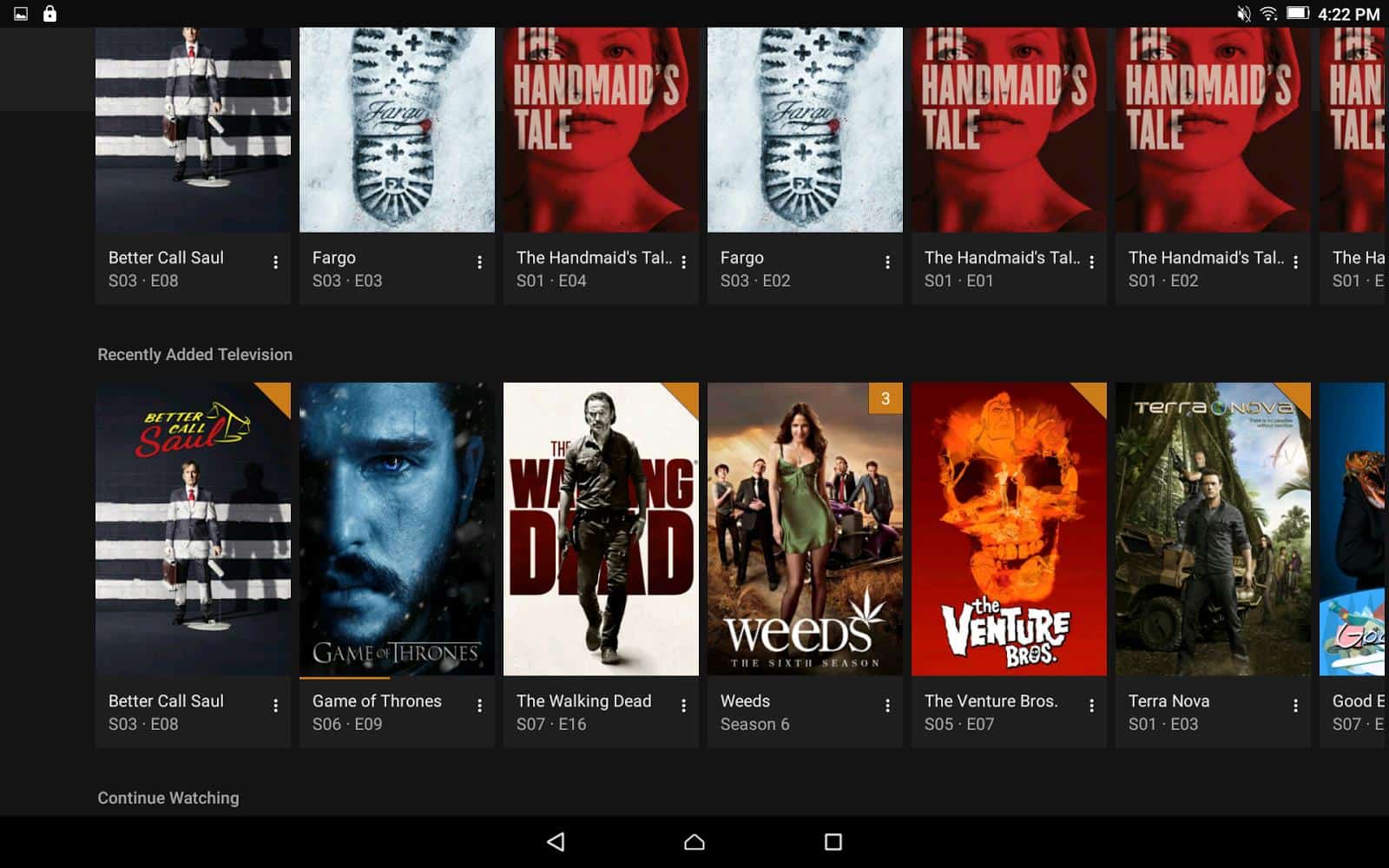 Как только вы закончите, вы можете просматривать свои библиотеки и воспроизводить мультимедиа через Plex на своем устройстве.
Как только вы закончите, вы можете просматривать свои библиотеки и воспроизводить мультимедиа через Plex на своем устройстве.
Сплетение по DLNA
Некоторые старые Smart TV, проигрыватели Smart DVD и другие потоковые устройства официально не поддерживаются Plex. Большинство этих устройств все еще могут получать доступ к вашей библиотеке Plex с помощью DLNA, который включен по умолчанию.
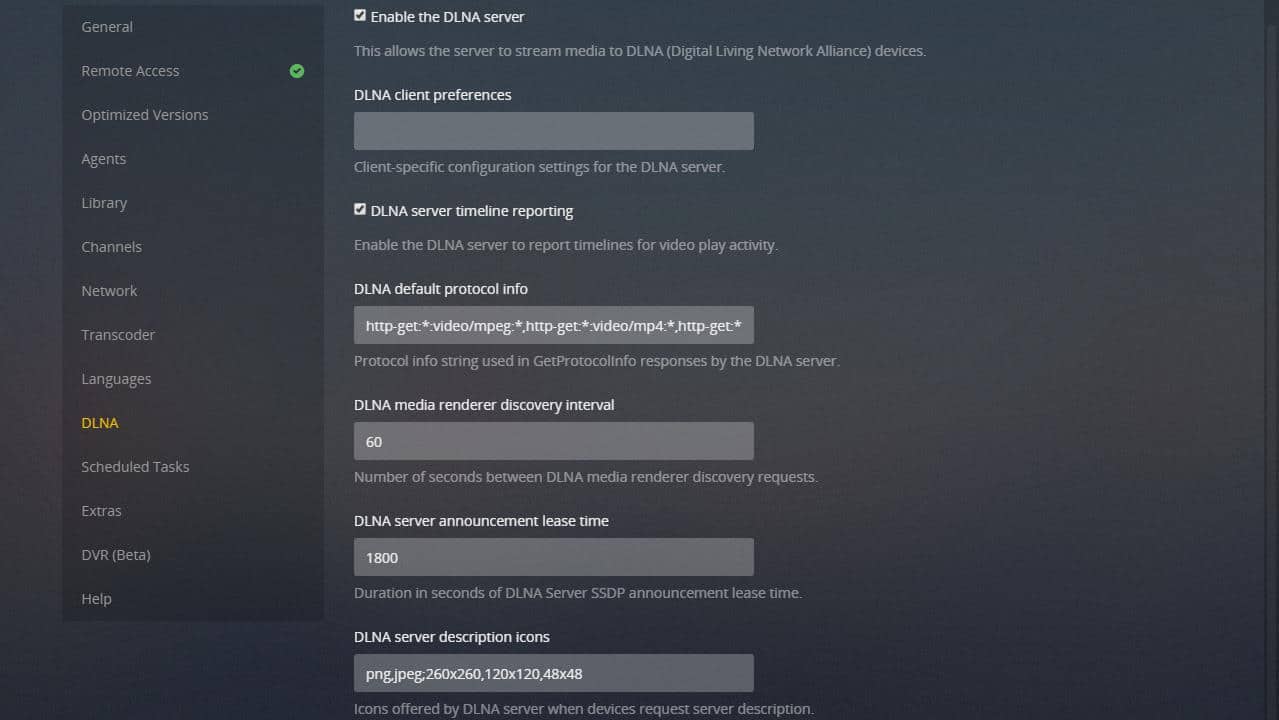 DLNA — это потоковый протокол, позволяющий устройствам в домашней сети обмениваться видео и музыкой. На практике DLNA была в значительной степени заменена приложениями, которые делают то же самое. Но это хороший запасной вариант, когда приложение недоступно для вашего устройства..
DLNA — это потоковый протокол, позволяющий устройствам в домашней сети обмениваться видео и музыкой. На практике DLNA была в значительной степени заменена приложениями, которые делают то же самое. Но это хороший запасной вариант, когда приложение недоступно для вашего устройства..
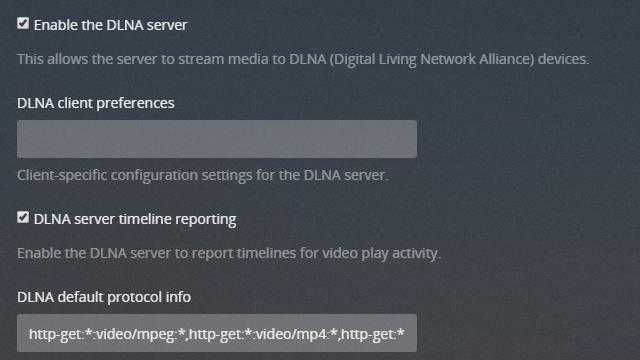 Для большинства пользователей настройки DLNA менять не нужно. Но вы, возможно, захотите подтвердить, что отчеты по шкале времени сервера DLNA проверены. Это позволит вам автоматически возобновить воспроизведение видео и музыки с того места, где вы остановились..
Для большинства пользователей настройки DLNA менять не нужно. Но вы, возможно, захотите подтвердить, что отчеты по шкале времени сервера DLNA проверены. Это позволит вам автоматически возобновить воспроизведение видео и музыки с того места, где вы остановились..
Некоторые устройства могут нуждаться в специальных Настройки клиента DLNA устанавливать. Вы должны уточнить у производителя вашего устройства, не работают ли настройки DLNA по умолчанию. На практике значения по умолчанию будут хороши почти каждый раз.
Plex веб-клиент
Если ничего не помогает, почти каждое устройство с браузером может подключиться к Plex с помощью веб-клиента. Вам понадобится поддержка Flash или HTML5 с предпочтением HTML5. Мы использовали веб-клиент для настройки сервера Plex, но он работает так же хорошо для воспроизведения.
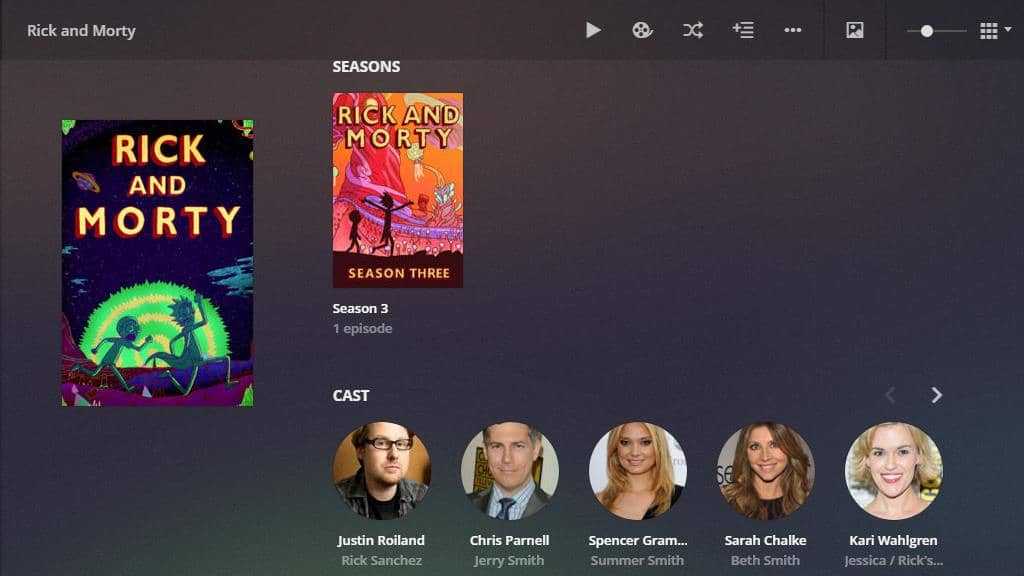 Веб-клиент использует метаданные и извлеченные изображения для обеспечения приятного внешнего вида и функциональности. Если вам нужно использовать веб-клиент Plex на регулярной основе, убедитесь, что удаленный доступ включен, следуя инструкциям выше.
Веб-клиент использует метаданные и извлеченные изображения для обеспечения приятного внешнего вида и функциональности. Если вам нужно использовать веб-клиент Plex на регулярной основе, убедитесь, что удаленный доступ включен, следуя инструкциям выше.
Использование
Медиа-сервер TVersity
Зайти на закладку «Мультимедиа», выбрать, например, «Музыка» (если на жестком диске приставки нет никакой музыки, она об этом сразу сообщит). Теперь требуется нажать кнопку «X» на джойстике консоли («Изменить источник музыки»).
- В появившемся окне отобразятся доступные источники (в моем случае это оказались медиа-серверы TVersity и Twonky, дополнительно отобразился ноутбук с установленным на нем Media Player 11: запись вида «имя компьютера: имя пользователя») — выбираем именно тот источник, откуда хотим воспроизводить контент (для начала выбрал TVersity) и подтвердить свой выбор нажатием кнопки «А» на джойстике.
- Теперь меню воспроизведения музыки стало гораздо богаче: появилась возможность выбирать по альбомам, по исполнителям и т.п..
После выбора конкретного альбома/исполнителя запускается воспроизведение, которое сопровождается визуальными эффектами, которые можно включить на полный экран и менять (смотрите за подсказками в нижней части изображения на экране).
- Есть возможность сформировать собственный плей-лист.
- Из режима воспроизведения музыки (без остановки воспроизведения) можно перейти в «Картинки» (аналогичным образом выбрать источник контента) и запустить слайд-шоу (т.е. получится показ фотографий под ранее выбранную музыку).
- Аналогичным образом выбирается источник контента и для «Видео». Но тут есть одна особенность — при первой попытке воспроизвести avi-файл консоль выдаст запрос на установку обновления (обновление надо обязательно установить – иначе консоль будет играть только wmv-файлы).
Особенности:
- Медиа-сервер TVersity умеет транскодировать (преобразовывать исходный медиа-контент в формат, который понимает конкретный сетевой плеер). В принципе, при наличии мощного комьютера, на котором работает медиа-сервер можно и не ставить обновление — TVersity на лету будет преобразовывать поток. Именно таким образом можно проигрывать, например, mkv и mov файлы на Xbox 360 (у меня медиа-сервер стоит на достаточно слабом компьютере — небольшие ролики я пробовал смотреть — система работает).
- Несмотря на то, что медиа-сервер позволяет выбирать музыку по большому количеству критериев (по исполнителю, по альбомам, по папкам, по годам, по жанрам и по комбинации этих параметров) игровая консоль ограничивает этот выбор только двумя позициями: по альбомам, по исполнителю, по песням, по жанрам (информация об альбомах и исполнителях берется из тегов музыкальных файлов).
Что пока не удалось сделать с помощью TVersity:
- Воспроизведение IPTV (соответвтсвующие пункты меню появляются, но при попытке воспроизвести соответствующий канал приставка задумывается и выдает ошибку — пока думаю, что это «фича» конкретной машины, на которой у меня стоит медиа-сервер — еще буду пробовать).
- Воспроизвести интернет-радио (на консоли просто не появляется в соответствующем месте закладка для интернет-радиостанций, как это происходит, к примеру, на DLink DSM320RD)
Медиа-сервер Twonky
Аналогичным образом выбирается источник контента — Twonky. Функционал получается абсолютно аналогичный, как и в предыдущем случае. Аналогичным образом происходит выбор и воспроизведение музыки, видео, просмотр фотографий.
Этот медиа-сервер не умеет транскодировать, так что вы запросто можете получить отказ от приставки воспроизводить какой-то конкретный файл.
Twonky совсем не умеет работать с потоковым видео (по крайней мере пока) — поэтому IPTV с ней даже не тестировалось.
Воспроизведение интернет-радиостанций протестировать тоже не удалось (Xbox не предложил их выбор, хотя они были в наличии у медиа-сервера).
Windows Media Player 11 в качестве медиа-сервера
Для такого использования WMP 11 необходимо в разделе «Сервис -> Параметры…» на вкладке «Библиотека» нажать на кнопку «Настроить общий доступ…» и поставить там галочку «Открыть общий доступ к моим файлам мультимедиа»… (делается это, естественно, на компьютере).
При выборе на приставке в качестве источника WMP 11 функциональность получается такая же, как при использовании Twonky.
Заметил лишь, что для видео-файлов система генерит превьюшку (один кадр), при использовании других медиа-серверов превьюшка для видео отображается как иконка, на которой изображен кадр пленки.
Транскодирования WMP не предоставляет , аналогично ничего не получилось и с онлайн-видео (пытался «скормить» плееру плейлист с URL источника, но приставка этот файл совсем не увидела).
Надо попробовать использовать Xbox 360 совместно с Windows XP MediaCenter Edition.
Что насчет моего холодильника?
В то время как мы наблюдаем шествие планшетного устройства в другие сферы нашей жизни, сколько времени пройдет, прежде чем медиацентры захватят наши кухни и автомобили?
Несколько человек уже смогли создать компьютер с помощью специального оборудования или планшета, нетбука или Raspberry Pi, а холодильники, оснащенные планшетами Android, были представлены на двух последних выставках потребительской электроники
Если вы можете установить XBMC на планшет Android, то, следовательно, вы можете установить его на свой холодильник
Однако пока мы считаем, что для получения мультимедийной информации достаточно бытовых устройств
Image Credit: Mac Mini HT






