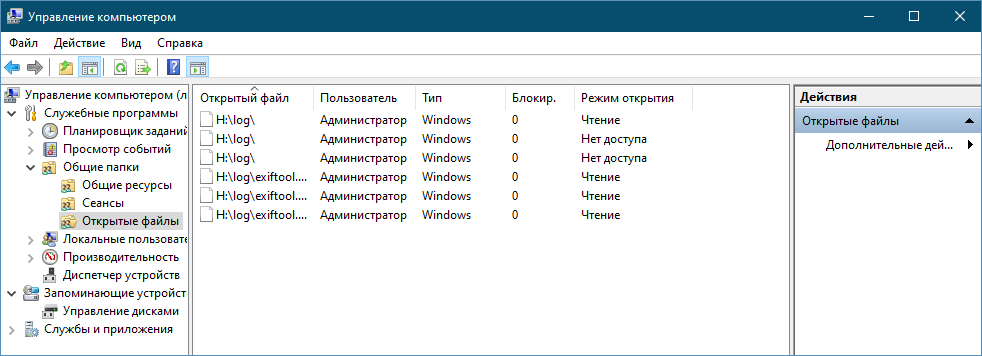Выгрузка файла на удаленный компьютер
Шаг 1. Подключитесь к удаленному компьютеру
Запустите соединение с вашего устройства на удаленный компьютер и щелкните по значку !M удаленного рабочего стола, чтобы открыть его меню (рис. 6).

Рис. 6. Щелкните по монитору Monitor удаленного рабочего стола для отображения меню
Шаг 2. Выберите файл, который желаете переместить
Нажмите «Отправить файл с клиента» и выберите «На этот компьютер» (в качестве последнего выступает удаленный компьютер, к которому вы только что подключились) (Рис. 7).

Рис. 7. При выборе параметра «На этот компьютер» начнется передача файла с локальной клиентской машины на удаленный компьютер
При этом всплывет окно локального диспетчера файлов/проводника, с помощью которого следует перейти к папкам вашего локального компьютера и выбрать передаваемый файл (Рис. 8).
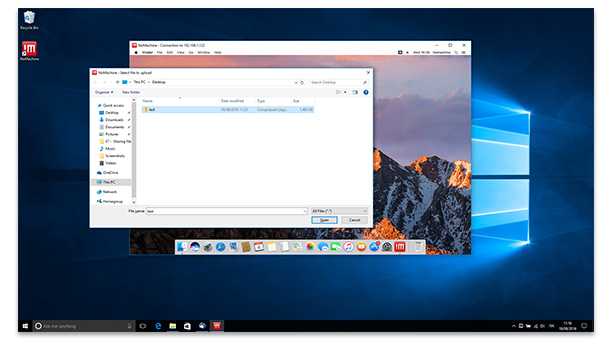
Рис. 8. Выберите локальный файл, который желаете передать на удаленный рабочий стол
Шаг 3. Выберите папку назначения
После этого всплывет второе диалоговое окно, в котором можно выбрать папку назначения на удаленном ПК или компьютере Mac, в которой следует сохранить передаваемый вами файл (Рис. 9).
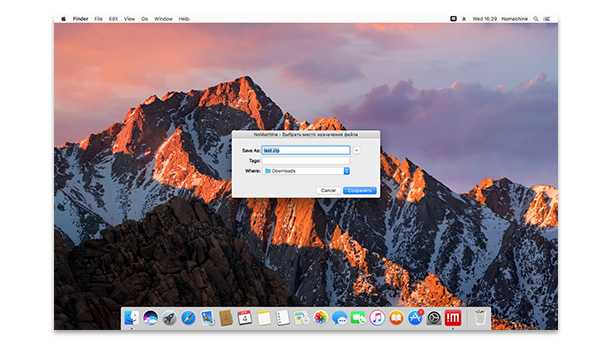
Рис. 9. Выберите папку назначения на удаленном рабочем столе, в которую необходимо переместить новый файл
Шаг 4. Передача файлов завершена
Вот и все! Для доступа к переданному на ваш удаленный компьютер файлу выберите «Показать состояние передачи» в мониторе Monitor (Рис. 10).
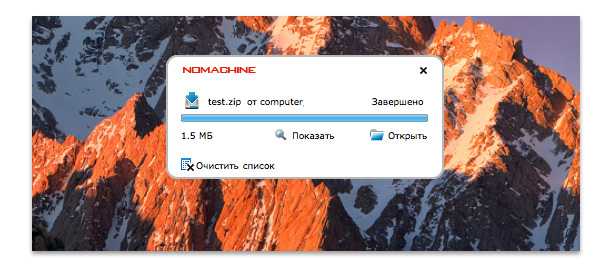
Рис. 10. При нажатии «Показать состояние передачи» на мониторе удаленного рабочего стола отобразится состояние всех перемещений файлов на ваш удаленный компьютер
голоса
Рейтинг статьи
Как настроить совместную папку на Windows с паролем
В домашних сетях удобно использовать совместные папки с доступом без пароля. Но в корпоративных сетях, либо в других случаях, когда не все пользователи должны иметь доступ к общей папке, можно настроить вход на совместную шару по паролю.
Настройка сетевой папки по паролю почти полностью повторяет процесс описанный в предыдущем разделе. Отличия следующие:
- Необязательно менять настройку «Общий доступ с парольной защитой» — вы можете оставить значение по умолчанию, когда запрещён доступ к совместным ресурсам без пароля.
- При открытии общего доступа к шаре в качестве владельца укажите пользователя с паролем. Можно специально создать нового пользователя с паролем, который будет использоваться в качестве владельца общей папки. И Windows 10 создать локальную учётную запись как при установке системы, так и уже после стало реально непросто. Если у вас схожие проблемы, то смотрите, статьи:
- Как создать локальный аккаунт при установке Windows 10
- Как создать новую учётную запись локального пользователя в Windows 10
Теперь нужно создать папку, владельцем которой будет только что созданный пользователь (ShareOverlord). Можно перезагрузить компьютер, выполнить вход под этим пользователем и создать папку, но я предполагаю, что возникнет несколько проблем:
- У этого пользователя ограниченные права (я не стал повышать его аккаунт до административного), поэтому он наверняка не сможет создать папку в корне диска C: и придётся затем искать эту папку
- Опять же из-за ограниченных прав нового пользователя могут возникнуть проблемы с открытием доступа по сети для созданной папки. То есть придётся вновь перезагружаться под административной учётной записью, искать в недрах пользовательских папок нужную. Причём могут возникнуть проблемы с правами доступа к папкам другого пользователя…
В общем, я создам папку под текущим аккаунтом администратора. Чтобы у пользователя, под которым будет выполняться вход для доступа к этой папке, были права на эту папку, можно поступить двумя способами:
- Сделать созданного для этих целей пользователя владельцем этой папки
- Добавить этому пользователю права доступа к этой папке
Поскольку в Windows администраторы по умолчанию всё равно имеют полный доступ к папке любого пользователя, то эти способы весьма схожи по результатам.
Допустим, вы решили поменять владельца папки, тогда смотрите статью «Как поменять владельца папки в Windows 10».
Теперь вновь кликаем правой кнопкой мыши по папке, выбираем вкладку «Доступ» → «Общий доступ». При желании вы можете удалить права доступа текущего администратора. Нажмите кнопку «Поделиться».
Обратите внимание, что общий доступ убран для текущего администратора только когда он будет пытаться просмотреть папку по сети. При локальном доступе, администратор всё равно может просматривать и менять содержимое этой папки — это можно поменять во вкладке «Безопасность» в свойствах папки.. Имеется нюанс если мы вместо смены владельца добавляем права доступа для определённого пользователя, поэтому рассмотрим второй вариант
Я удалил и заново создал папку C:\ShareRestricted\, поэтому текущий администратор вновь является её владельцем. Вновь кликаем правой кнопкой мыши по папке, выбираем вкладку «Доступ» → «Общий доступ» и добавляем права чтения и записи для пользователя ShareOverlord:
Имеется нюанс если мы вместо смены владельца добавляем права доступа для определённого пользователя, поэтому рассмотрим второй вариант. Я удалил и заново создал папку C:\ShareRestricted\, поэтому текущий администратор вновь является её владельцем. Вновь кликаем правой кнопкой мыши по папке, выбираем вкладку «Доступ» → «Общий доступ» и добавляем права чтения и записи для пользователя ShareOverlord:
Нажимаем кнопку «Поделиться».
Теперь нажимаем «Расширенная настройка»:
Там нажимаем кнопку «Разрешения»:
В открывшемся окне нажимаем «Добавить»:
Вводим имя пользователя под которым должен выполнятся вход для доступа к папке (у меня это пользователь ShareOverlord) и нажимаем кнопку «Проверить имена»:
Теперь нажимаем «ОК» и возвращаемся в предыдущее окно:
Если вы хотите, чтобы у этого пользователя было не только право просматривать содержимое папки, но и её менять, то поставьте соответствующие галочки:
Теперь во всех открытых окнах настроек и свойств нажмите «ОК» для их закрытия.
Смотрите такжке полное Руководство по SMB и Samba.
При помощи параметров
Встроенное приложение «Параметры» позволяет управлять настройками системы. В нём можно разрешить доступ к общим папкам и таким устройствам периферии, как принтер или сканер, а также установить некоторые свойства домашней сети.
- Используя системную поисковую строку, отыщите программу «Параметры» и разверните её.
Открываем программу «Параметры» - Перейдите к блоку «Сеть и интернет».
Открываем блок «Сеть и интернет» - Перейдите к блоку Ethernet или Wi-Fi (какой из них выбрать, зависит от того, через какой тип протокола осуществляется связывание компьютеров в вашей локальной сети) , а после кликните по кнопке «Изменение расширенных параметров общего доступа».
Нажимаем на строчку «Изменение расширенных настроек общего доступа» - Выберите блок с используемым типом подключения (частным, общедоступным или «все сети» — универсальным). Установите подходящие для вас условия. Если вы хотите, чтобы остальные пользователи имели доступ к файлам, общий доступ к которым разрешён через проводник, то обязательно установите галочку напротив «Включить общий доступ к файлам и принтерам». В блоке «Все сети» можно активировать использование пароля, чтобы при попытке просмотреть содержимое папки участник должен был ввести определённый пароль для получения доступа.
Устанавливаем разрешения и включаем пароль при необходимости
Если диск загружен на 100% в windows 10
В Windows 10 иногда встречается ошибка, приводящая к загруженности жесткого диска на 100%. Производительность ПК при этом снижается вплоть до его полного «зависания». Если компьютер под управлением Windows 10 стал сильно «тормозить», необходимо посмотреть, что является причиной этой ситуации.
Шаг 1. Нажать Ctrl Shift Esc. Запустится «Диспетчер задач». Перейти щелчком мыши на вкладку «Процессы» и посмотреть состояние ЦП, памяти, диска и сети.
Если диск загружен на 90-100%, необходимо предпринять действия, снижающие нагрузку на него. Наиболее часто высокая загрузка HDD связана с «зацикливанием» системы на индексации файлов, проводимой для ускорения к ним доступа.
Шаг 2. Щелкнуть на пиктограмме лупы около кнопки «Пуск» и напечатать в строке cmd. Щелкнуть на найденной утилите «Командная строка» и выбрать «Запустить от администратора».
Шаг 3. Напечатать в появившемся окне команду: NET STOP «Windows Search», нажав Enter.
Устранение некоторых неполадок с сетью
Иногда, после настройки сети, возникают проблемы с доступом папкам в локальной сети. Одной из возможных проблем, может быть неправильно выбранный профиль сети. Я сам с этим столкнулся на своем компьютере.
После переустановки системы, я создал и настроил локальную сеть, но мой компьютер не видел два ноутбука, подключенных к этой сети. С ноутбука можно было без проблем зайти в общую папку моего компьютера, а компьютер их вообще не видел.
Я несколько раз проверил все настройки локальной сети, и только потом заметил, что на моем компьютере работает общественная сеть, а не частная (домашняя) сеть, как на ноутбуках. Как можно решить такую проблему?
- Войдите в «Центр управления сетями и общим доступом», нажмите на «Устранение неполадок».
- Выберите раздел «Общие папки», запустите диагностику и устранение неполадок.
- В самом конце приложение предложит настроить сеть как частную.
- Примените это исправление, а затем перезагрузите компьютер.
После выполнения этой операции, мой компьютер получил доступ к общим папкам на ноутбуках в локальной сети.
Часто проблемы возникают из-за неправильной настройки сети. В Windows 10 есть возможность сбросить настройки сети на настройки по умолчанию. Войдите в «Параметры», далее «Сеть и Интернет», в разделе «Изменение сетевых параметров» нажмите на «Сброс сети», для применения сетевых настроек по умолчанию.
Могут возникнуть и другие проблемы, их решение ищите в интернете.
Подключаем сетевой диск в Windows 7
Вся суть создания нового сетевого диска заключается в осуществлении определенных действий через специальный Мастер, запускающийся несколькими способами. Однако здесь имеются и определенные нюансы, зависящие от типов накопителей и целей, для которых они создаются. Обо всем этом читайте в инструкциях далее. Для начала давайте разберемся со стандартным вариантом, постепенно переходя к более сложным и редко использующимся. Однако если вы еще не настроили локальную сеть, домашнюю или корпоративную группу, непременно сделайте это заранее, ведь без данной конфигурации сетевой накопитель просто не добавится.
Способ 1: Меню «Компьютер»
Как уже было сказано выше, за добавление рассматриваемого сегодня ресурса отвечает специально созданный Мастер. По умолчанию он находится в разделе «Мой компьютер», и мы предлагаем запустить его сейчас, что выглядит следующим образом:
- Откройте «Пуск»и перейдите в раздел «Компьютер».
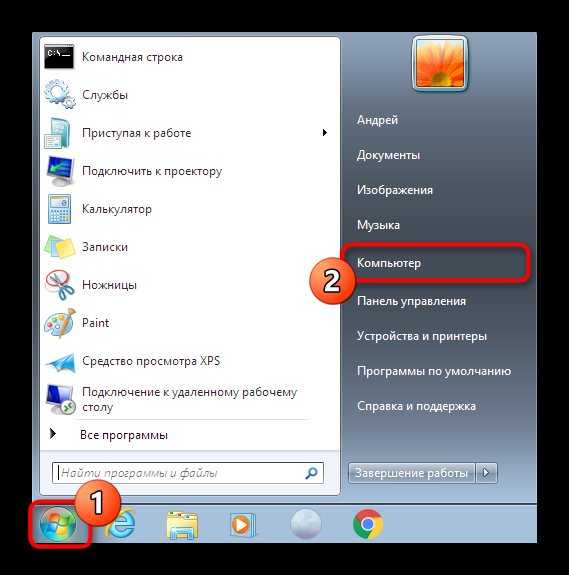
Если все элементы верхней панели не уместились в одной строке, нажмите по значку в виде стрелок вправо.
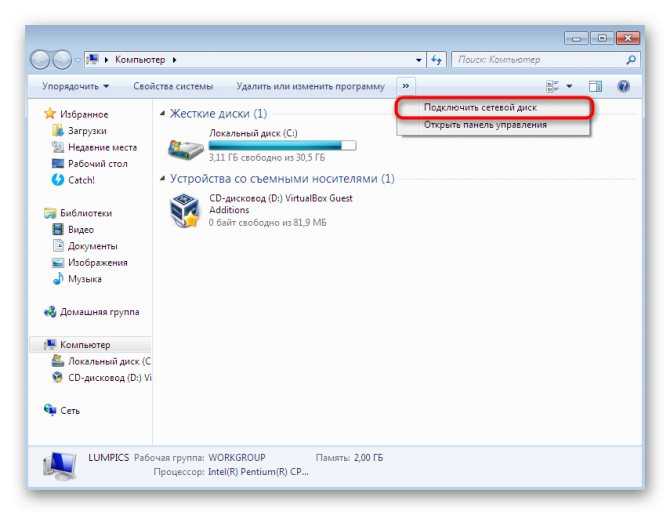
Теперь следует заняться основной конфигурацией. В качестве диска укажите том, который хотите сделать сетевым, а затем подключите к нему папку.

Выбор общей директории осуществляется через стандартный обозреватель, поэтому с этим точно не возникнет никаких проблем.
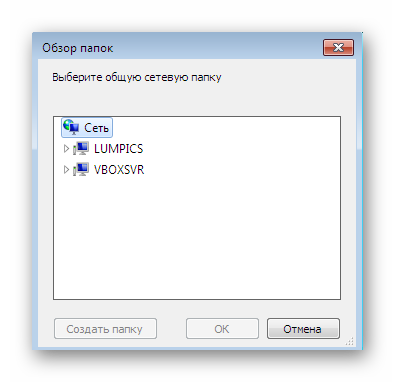
Просто выделите доступную папку, которая не защищена системно, а затем кликните на «ОК».

После этого вы будете сразу же перемещены в общий раздел и сможете совершать управление им.
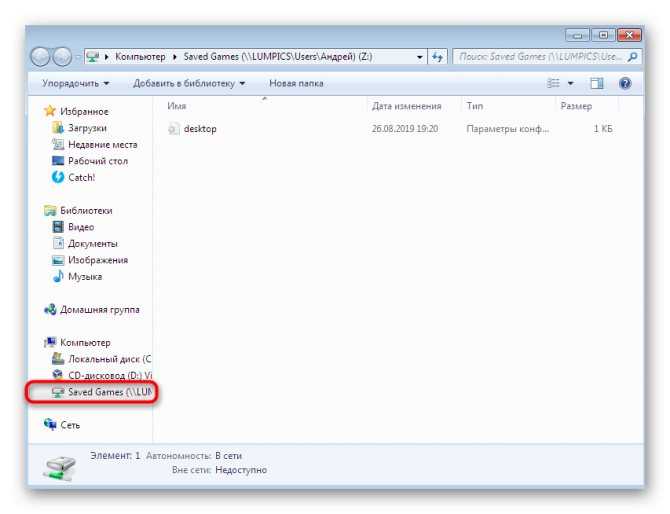
Если по каким-то причинам кнопка подключения не отображается на указанной выше панели, вы можете запустить мастер через раздел «Сервис» дополнительную строку меню, открывающуюся нажатием на клавишу Alt.

Это же делается и кликом правой кнопкой мыши по разделу «Компьютер» в меню «Пуск».
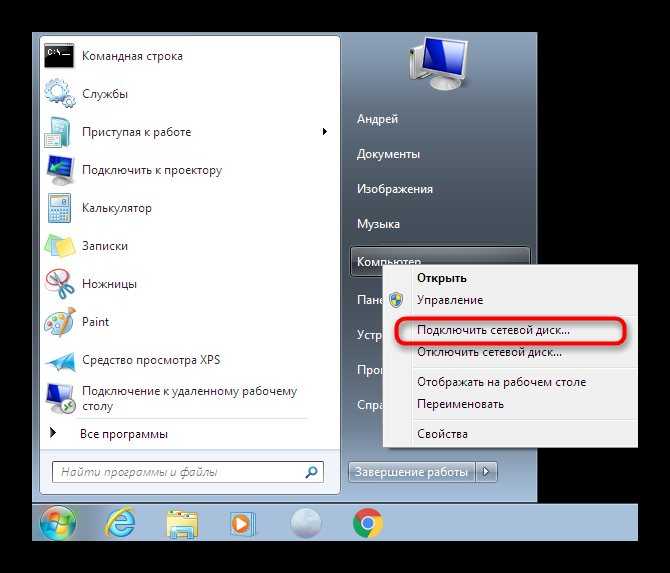
Отдельно хотим затронуть пример создания сетевого диска, добавление которого происходит под другими учетными данными. Такой тип создания используется редко, а отличается от обычного лишь одним пунктом, однако некоторым юзерам он окажется очень полезен.
- В окне «Подключить сетевой диск»отметьте галочкой пункт «Использовать другие учетные данные», затем выполните остальные настройки, о которых уже говорилось ранее.
Создаём сетевую папку для общего доступа
Создаём папку
Если папку предполагается использовать для совместной работы с какими-то документами Word, Excel и т.п., то, в принципе, создать такую папку можно и на рабочем столе. Если же планируется проводить обмен крупными файлами, то необходимо создавать эту папку на том диске, где больше всего свободного пространства. По умолчанию, содержимое рабочего стола находится на системном диске. И нельзя допускать, чтобы пространство системного диска заканчивалось. Это может обернуться падением операционной системы, что, конечно, не смертельно, но неприятно. Вместо выполнения работы придётся решать вопрос по её переустановке.
Щёлкаем правой кнопкой мыши по рабочему столу, либо заходим через значок Компьютер или Проводник на нужный диск и там щёлкаем правой кнопкой мыши по свободному пространству. Выбираем Создать>Папку.
Называем новую папку каким-нибудь оригинальным именем, например, Обмен.
Открываем общий доступ к папке (расшариваем папку)
Далее щёлкаем по ней правой кнопкой мыши и выбираем Свойства.
В открывшемся окне идём в пункт Доступ
Мы видим, что папка Обмен не имеет общего доступа. Для того, чтобы настроить общий доступ нажимаем на кнопку Расширенная настройка.
Здесь мы проставляем флажок Открыть общий доступ к этой папке и нажимаем кнопочку Разрешения.
Как видите, по умолчанию все сетевые пользователи имеют право только смотреть в эту папку и открывать находящиеся в ней файлы. Для того, чтобы дать возможность изменения файлов по сети, мы ставим флажок Полный доступ. Флажок Изменение проставится автоматически.
Нажимаем ОК здесь и в предыдущем окне.
Теперь нам необходимо определиться с вопросами безопасности.
Помните, что к этой папке может иметь доступ вся ваша сеть. Если ваша сеть является домашней и никого чужого в ней не водится, ваша Wi-Fi-сеть надёжно запаролена и никакие соседи им пользоваться не могут, то идём дальше по инструкции.
Если же эта сеть будет находиться у вас в офисе, в которой работает публичный Wi-Fi – вам следует более серьёзно озаботиться вопросами безопасности. Читайте об этом в статье про настройку безопасного общего доступа к файлам и папкам.
Переходим во вкладку Безопасность.
Здесь мы нажимаем кнопку Изменить…
…Добавить в этом окне…
Вручную пишем Все в этом окне (либо Everyone, если у вас англоязычная версия Windows) и нажимаем ОК.
Как всегда группу пользователей Все обделили и урезали в правах, поэтому проставляем флажок Полный доступ и нажимаем ОК.
Теперь, если мы зайдём через значок Сеть даже с этого компьютера, на котором открывали общий доступ, мы увидим нашу папочку.
Осталось выполнить всего один пункт, чтобы все компьютеры сети имели к ней беспрепятственный доступ.
Отключаем парольный доступ к общим файлам и папкам
Идём на Панель управления – если у вас Windows XP/Vista/7 – Пуск>Панель управления. Если у вас Windows 8.1/10 – вам необходимо щёлкнуть правой кнопкой по меню Пуск и выбрать в контекстном меню Панель управления. В Windows 8 – помещаем мышь в правый нижний угол экрана и в сплывающем меню выбираем Параметры>Панель управления.
Откроется скорей всего нечто, напоминающее вот это:
Это нас категорически не устраивает и в правом верхнем углу, где написано Просмотр: Категория мы щёлкаем по Категория и выбираем Мелкие значки или Крупные значки, если у вас очень высокое разрешение экрана, либо есть проблемы со зрением.
Здесь мы выбираем Центр управления сетями и общим доступом.
И выбираем Отключить общий доступ с парольной защитой, после чего нажимаем Сохранить изменения.
Всё, теперь любой компьютер вашей сети, найдя этот компьютер в сетевом окружении, сможет записать в папку какую-либо информацию, прочитать или удалить.
Теги:
Другие статьи в разделе:
Куда девается скорость интернета?
Устанавливаем простенький FTP-сервер в среде Windows Server 2008/2012
Как настроить общий доступ к принтеру
Как организовать совместный доступ к файлам и папкам (простой способ для домашней сети)
Ограничения технологии Powerline
Как сделать интернет на даче?
Как выполнить проброс портов на маршрутизаторе
Как выбрать Powerline-адаптеры
Интернет из розетки или знакомимся с технологией Powerline
Как узнать пароль на Wi-Fi?
Как настроить роутер Apple Airport Extreme
Топологии сетей
Безопасность домашней сети
Что можно сделать с домашней сетью
Как определить IP-адрес маршрутизатора. Логины и пароли по умолчанию.
Масштабирование сетей через W-iFi
Настройка режима WDS на примере маршрутизатора ASUS WL-550gE Или как настроить повторитель
Настройка беспроводного маршрутизатора Или сеть своими руками – это просто
Сетевые технологии Или делаем сеть своими руками
Настройка сетевой папки
Вот как сделать сетевую папку:
- Выберите её и кликните по ней правой кнопкой мыши.
- «Свойства».
- Вкладка «Доступ».
- Кнопка «Общий».
- Выберите группу, которой хотите предоставить права на использование каталога.
- Выставьте уровень разрешений «Чтение и запись» или «Только чтение».
- Нажмите на «Общий доступ», чтобы подтвердить действие.
- Выделите директорию и кликните «Готово».
- В строке «Сетевой путь» указано, где находится папка. Его можно вписать в Проводник.
- Перейдите в «Расширенная настройка».
- Отметьте галочкой «Открыть общий доступ».
- Придумайте имя для директории. Или оставьте то название, которое было прежде.
- В меню «Разрешения» пропишите ограничения.
Теперь вы знаете, что такое «Общая сетевая папка» и как с ней работать. Большинство параметров расставляются автоматически. Поэтому сделать общий ресурс достаточно просто.
Комбинирование NTFS и разрешение общего доступа.
Если общая папка создаётся на раздел, отформатированный для файловой системы NTFS, разрешения для общей папки и разрешения для файловой системы NTFS объединяются. Разрешения файловой системы NTFS обычно используются для доступа к ресурсу локально или по сети, но общий доступ к папкам фильтруется.
При предоставлении разрешений для общей папки на томе NTFS применяются следующие правила:
- По умолчанию, группе «все» предоставляется разрешение для чтения общей папки.
- Пользователи должны иметь требуемые разрешения файловой системы NTFS для каждого файла и папки в общей папке. Кроме этого разрешение для доступа к соответствующей общей папке.
- Если разрешения файловой системы NTFS и разрешения для общей папки объединяются, основным становиться разрешение с наиболее строгими правилами.
- Разрешения на папку применяются к этой папке, ко всем файлам в этой папке, к вложенным папкам и всем файлам в этих подпапках.
В понимании того, что происходит, при объединении NTFS и разрешений общего доступа полезны следующие аналогии. Когда имеешь дело с общей папкой, для доступа к её файлам по сети, вы всегда должны открыть общую папку. Таким образом, в качестве фильтра, вы можете установить разрешения для общей папки, при которых пользователь может выполнять с её содержанием только те действия, которые возможны при разрешении общего доступа. То есть, все разрешения NTFS, которые являются менее строгими, чем разрешения для общего ресурса, будут отфильтровываться.
Например, если общее разрешение установлено только для чтения, вы можете файлы в общей папке только читать, даже если индивидуальное разрешение файловой системы NTFS — полный доступ. Если настроить разрешение «Изменять», вы сможете не только читать, но и изменять содержимое общей папки. Если установлено разрешение NTFS «Полный доступ», эффективен фильтр для разрешения общего ресурса с параметром «Изменять».
Создаем и входим в «Домашнюю группу»
Благодаря функционалу «Домашняя группа» члены вашей семьи и близкие люди могут стать полноправными владельцами сетевой папки на едином ПК в Windows 7 и 10.
Для ее создания делаем следующее:
- Переходим в меню «Пуск/Панель управления/Сеть и Интернет/Домашняя группа» и кликаем по кнопке «Создать домашнюю группу».
- Отмечаем галочками те элементы, которые вы хотите предоставить для всех участников группы.
- После нажатия «Далее» система создаст новую группу и предоставит пароль для входа в нее. Обязательно запишите код на отдельном листе бумаги или сделайте скриншот окна. Только после этого нажимайте «Готово».
- Подтвердив действие, на экране появится окно управления, где вы можете сменить пароль, установить ограничения для участников группы. Тут же можно включить потоковую передачу мультимедийных данных, что необходимо для просмотра вложений сетевых разделов без необходимости скачивать их на свое устройство.
- Стать членом домашней группы на другом компьютере можно, подключившись к общей сети, и выбрав пункт «Присоединиться» меню «Пуск/Панель управления/Сеть и Интернет/Домашняя группа».
- Отмечаем те элементы, которые мы разрешаем для использования другими участниками и жмем «Далее».
-
Вводим пароль для входа и нажимаем на «Далее». После нескольких секунд авторизации система подключит вас к общей сети.
Теперь вы будете иметь доступ к открытым ресурсам пользователей домашней группы.
- На Windows 10 возможно расшаривание отдельных файлов в группе кнопкой «Поделиться».
Представления путей операционной системой и оболочкой [ править ]
| Операционная система | Оболочка | Корневой каталог | Разделитель каталогов | Текущий каталог | Родительский каталог | Домашний каталог | Примеры |
|---|---|---|---|---|---|---|---|
| Unix-подобная ОС (включая macOS ) | Оболочка Unix | ||||||
| ДОС | COMMAND.COM | или же | |||||
| OS / 2 | cmd.exe | или же | или же | ||||
| Microsoft Windows | cmd.exe | (относительно корня текущего рабочего каталога) или или или или или или | или же | ||||
| Windows PowerShell | или или или | или же | |||||
| ТОП-20 | DCL | ||||||
| RSX-11 | MCR | ||||||
| OpenVMS | DCL | или же | |||||
| Классическая Mac OS | |||||||
| ProDOS | AppleSoft BASIC | ||||||
| AmigaOS | Интерфейс командной строки Amiga / AmigaShell | (пустая строка) | |||||
| ОС RISC | ShellCLI |
примечание: &,% и @ также могут использоваться для ссылки на корень текущего пользователя, библиотеки и текущего (рабочего) каталога соответственно. |
Когда монтируются файловые системы с расширениями файлов, ‘.’ символы заменяются на ‘/’, как в приведенном выше примере Japan / gif. |
||||
| ОС Symbian | Файловый менеджер | ||||||
| Домен / ОС | Оболочка |
(корень домена) (корень текущего узла) |
|||||
| MenuetOS | CMD | ||||||
| Stratus VOS | Интерпретатор командной строки VOS | ||||||
| Ядро NonStop | Тандемный расширенный командный язык TACL | Нет корня | нет родительского каталога | ||||
| CP / M | КПК | нет поддержки каталогов, только пользовательские области 0 – F | |||||
| GS / OS |
или или
примечание: префикс может быть числом (0–31), (загрузочный том) или (домашний каталог AppleShare) |
или же |
Mac OS X , как производная от UNIX, внутренне использует пути UNIX. Однако, чтобы сохранить совместимость для программного обеспечения и удобство для пользователей, многие части графического интерфейса пользователя переключают «/», введенные пользователем, на «:» внутри, и переключают их обратно при отображении имен файлов («:», введенное пользователем, также изменяется в «/», но обратного перевода не происходит).
Предоставить общий доступ к папке используя проводник.
Если в способе выше мы предоставляли доступ к общим папкам, то в этом способе мы покажем как сделать общедоступной любую папку (или файл) на вашем компьютере. К примеру у нас на каком-то диске лежит папка к которой мы хотим быстро открыть доступ всем компьютерам в сети, или определенным пользователям:
1.Открываем Проводник => находим папку, доступ к которой нужно предоставить => нажимаем на нее правой клавишей мыши и выбираем “Свойства”
2.Откройте вкладку “Доступ” => зайдите в “Расширенная настройка..”;
3. Поставьте галочку в поле “Открыть общий доступ к этой папке”, также ниже вы можете поставить ограничение на количество одновременных подключения пользователей к папке. Если сейчас нажать на “ОК” – общий доступ к папке будет открыт, но подключающиеся пользователи смогут только просматривать файлы в папке, без права удаления и редактирования. Если вы хотите предоставить доступ с возможностью удалять и изменять файлы в папке – нажмите на “Разрешения”
4. В этом окне можно дать полный доступ всем пользователям – выбрав “Все” вверху => поставив галочку в “Полный доступ” возле разрешить и нажав “ОК”. Если вы хотите дать права на редактирования не всем, а только определенному пользователю – нажмите “Добавить”;
5.Нажмите на “Дополнительно”;
6.Нажмите “Поиск” и высветится список всех пользователей, которые есть в системе => выберите нужного и нажмите “ОК”;
7. Еще раз “ОК”;
8.Поставьте нужные разрешения пользователю и нажмите “ОК” во всех открытых окнах.
Типы общего доступа и обмена файлами
Расшаривание папок для пользователей локальной сети
Как обмениваться данными по локальной сети? В разделе «Сеть» системного проводника «Десятки» будем видеть все включённые сетевые компьютеры, а при заходе в них – папки, расшаренные для общего доступа.
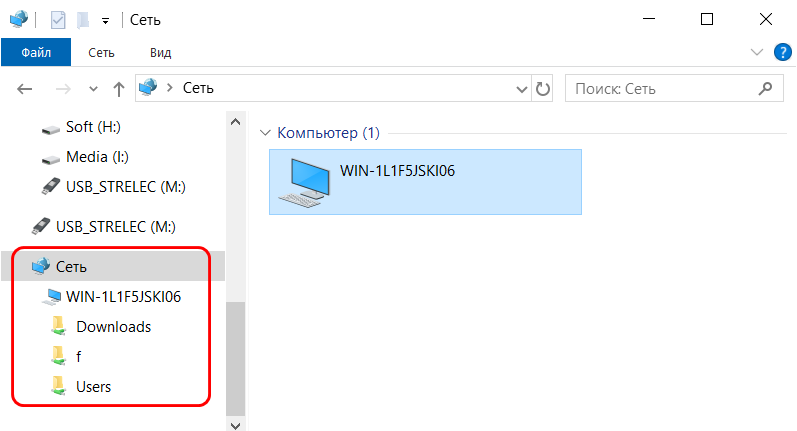
В Windows 7 и 8.1 в числе сетевых устройств будут отображаться и компьютеры других пользователей, и свой компьютер. В этом плане старые версии чуть лучше продуманы: отображение в разделе «Сеть» проводника своего компьютера даёт нам возможность комплексно увидеть все наши расшаренные папки и при необходимости к каким-то закрыть доступ.

Как расшарить свой контент для общего доступа – чтобы другие пользователи могли заходить в наши папки и что-то оттуда забирать себе, а что-то копировать нам? Windows предусматривает папку общего доступа по умолчанию, она есть в каждом пользовательском профиле Windows изначально, называется «Общие». Папка находится рядом с профильными папками пользователей компьютера по пути C:Users . В ней созданы пустые подпапки для различного типа контента. И вот в эти подпапки можно добавлять файлы, чтобы они были доступны сетевым пользователям.

У папки «Общие» есть недостаток — она находится на системном диске С. И, соответственно, хранящиеся в ней данные могут исчезнуть в случае внеплановой переустановки Windows. Ну и, в принципе, не рекомендуется хранить большие объёмы пользовательских данных на диске С, чтобы не захламлять системный раздел диска. Большие объёмы данных типа видео, аудио, да и фото тоже лучше хранить на других разделах диска и оттуда расшарить их для совместного с сетевыми пользователями доступа. Чтобы расшарить любую изначально нерасшаренную папку, в её свойствах заходим на вкладку «Доступ» и кликаем «Общий доступ».

Жмём выпадающий список, в нём выбираем категорию пользователей «Все», кликаем «Добавить».
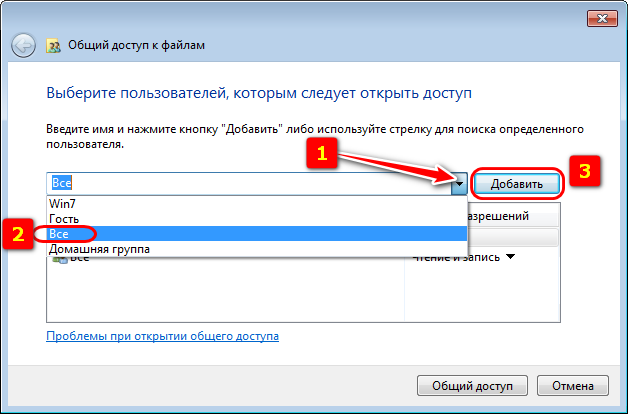
Таким образом мы открыли всем пользователям сети общий доступ к нужной папке. Но Windows по умолчанию назначает общий доступ только в части просмотра данных. Чтобы сетевые пользователи могли в эту нашу папку помещать свои файлы, необходимо для категории «Все» дополнительно установить право записи данных. Кликаем выпадающий список уровня разрешений и выбираем пункт «Чтение и запись». По итогу жмём внизу кнопку «Общий доступ».
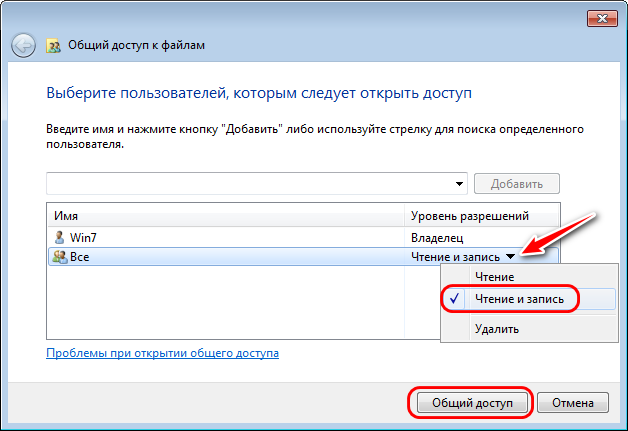
И – «Готово».
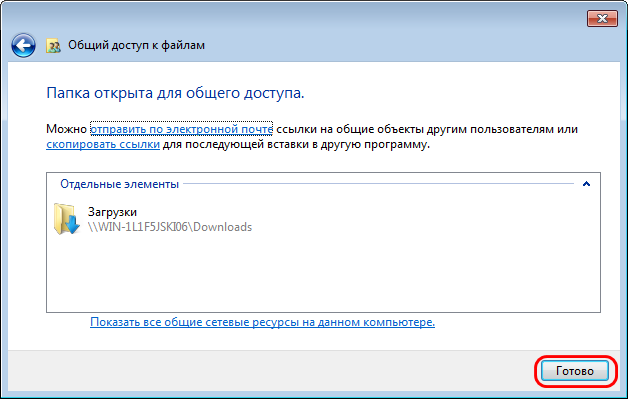
Всё – выбранная папка расшарена, чтобы увидеть её, сетевым пользователям необходимо просто обновить раздел «Сеть» в системном проводнике.
Управление компьютером
Это наиболее простой способ мониторинга общих папок.
Откройте оснастку «Управление компьютером» командой compmgmt.msc или compmgmtlauncher и разверните в колонке слева пункт «Общие папки».
Раздел содержит три каталога: Общие ресурсы, Сеансы и Открытые файлы.
Первый каталог содержит список всех общих ресурсов на вашем компьютере, в том числе служебных. Таков, к примеру, IPC$ — ресурс совместного доступа к каналам, обеспечивающий связь между приложениями и используемый службами серверов.
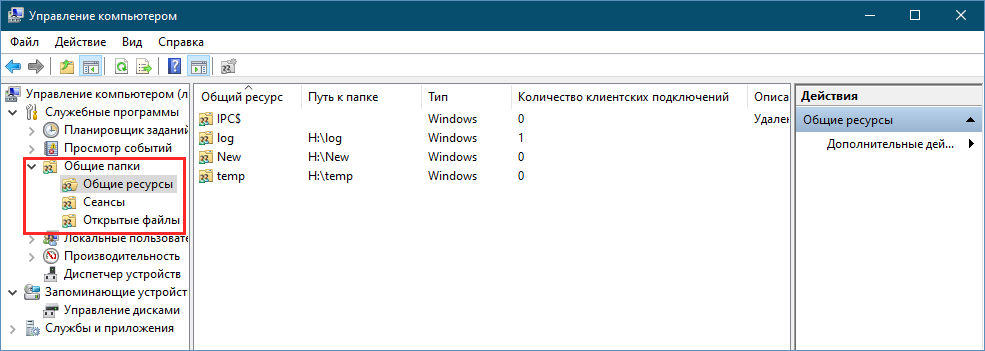
Для каждого открытого ресурса выводятся сведения — количество активных подключений, тип и путь к папке, если же кликнуть по ресурсу дважды мышкой, откроется окно свойств ресурса, в котором можно установить ограничения на его использование — задать лимит на количество одновременных активных подключений, изменить права доступа и так далее.
Из окна свойств вы также можете принудительно закрыть любое подключение.
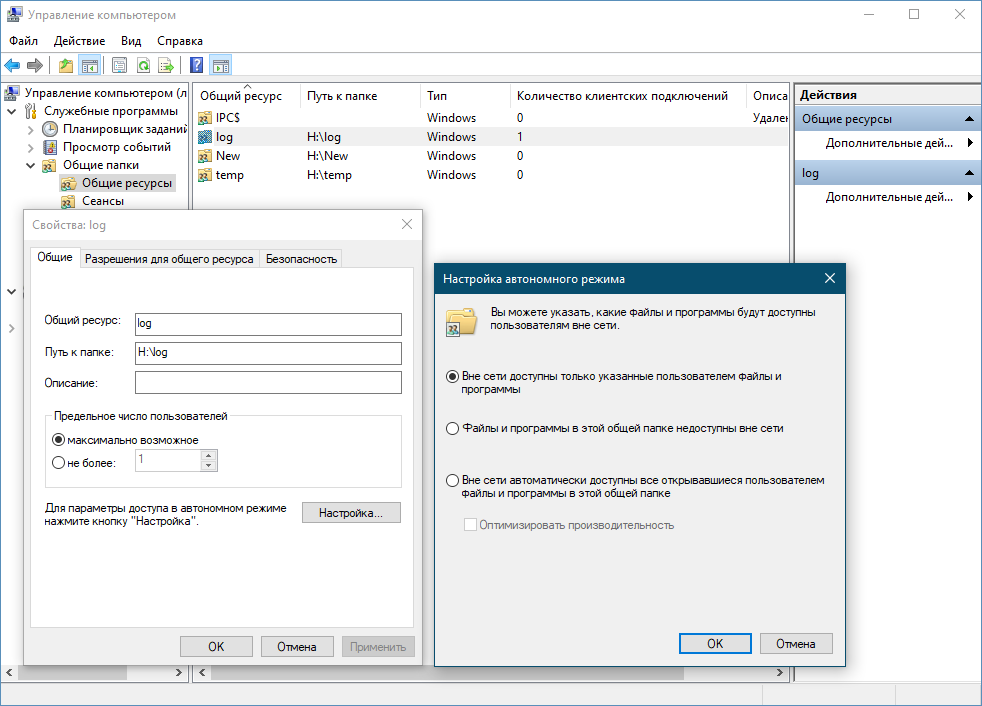
В подразделе «Сеансы» предоставляется информация о пользователях, подключенных к общему ресурсу, в частности, имя пользователя и компьютера в локальной сети, тип подключения и количество открытых файлов, время подсоединения и время простоя.
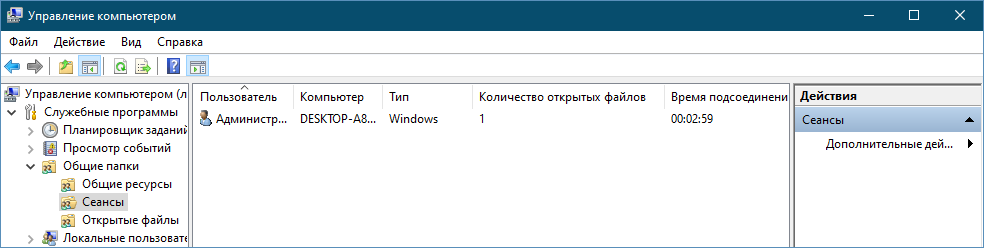
Наконец, в подразделе «Открытые файлы» выводится список всех файлов и папок, которые в данный момент открыты подключившимися к расшаренной папке пользователями. Помимо пути к ресурсу, указываются также имя работающего с ним пользователя, тип подключения и режим открытия (чтение и/или запись).