Где хранятся фоновые фотографии экрана блокировки
Если вас интересуют обои (фоновые изображения) экрана блокировки Windows 10, вы также легко их можете найти. Стандартные обои, присутствующие сразу после установки, расположены в папке C:WindowsWebScreen.
Однако, мало кого интересуют обои по умолчанию, чаще бывают интересны те, что ОС загружает из Интернета. Их вы можете обнаружить в папке %LocalAppData%PackagesMicrosoft.Windows.ContentDeliveryManager_cw5n1h2txyewyLocalStateAssets
Просто скопируйте и введите указанный путь в адресную строку проводника, откроется папка, содержащая множество файлов без расширения. Вы можете скопировать их куда-либо и установить для этих файлов расширение .jpg, либо просто открыть с помощью какого-либо графического редактора или программы для просмотра фото.
В указанной папке обычно хранится множество файлов обоев, но, одновременно, там есть и другие, ненужные изображения, не являющиеся фонами экрана блокировки. Если вы хотите добавить расширение .jpg сразу для всех из них и скопировать в папку «ИзображенияLockScreen», можно создать и использовать следующий bat файл (см. Как создать bat-файл):
cd /D %userprofile%AppDataLocalPackagesMicrosoft.Windows.ContentDeliveryManager_cw5n1h2txyewyLocalStateAssets mkdir "%userprofile%PicturesLockScreen" 1>nul 2>&1 copy * "%userprofile%PicturesLockScreen*.jpg"
08 ноября 2016
Настройка обоев рабочего стола — довольно простая тема, почти все знают, как поставить обои на рабочий стол Windows 10 или изменить их. Все это хоть и изменилось по сравнению с предыдущими версиями ОС, но не так, чтобы могло вызвать существенные сложности.
Но некоторые другие нюансы могут быть не очевидны, особенно для начинающих пользователей, например: как изменить обои на не активированной Windows 10, настроить автоматическую смену обоев, почему фото на рабочем столе теряют качество, где они хранятся по умолчанию и можно ли сделать анимированные обои на рабочий стол. Всё это — предмет данной статьи.
Как использовать видео в качестве заставки или обоев
Все знают, как установить картинку в качестве обоев. Все знают, как использовать картинки, даже слайд-шоу, в качестве заставок. Просто, правда? Ну, для некоторых. Для других нет конца пути к настройке рабочего стола.
Там по умолчанию и там совершенство. Эта необходимость настройки Windows распространяется на пользовательский интерфейс (UI), функциональность, внешний вид, ощущения, звуки и — да — даже обои на рабочем столе.
Выглядит знакомо?
Большинство обоев делают именно это, обои фона. Что если бы вас встретил живой, казалось бы, дышащий персонаж по вашему выбору? А как насчет создания удивительного, гладкого cinemagraph
Как правильно ставить живые обои
Программа для видео обоев
На самом деле можем установить двигающиеся обои на Android самостоятельно, выбрав любое видео или его фрагмент. Стандартными средствами это не реализовать, нужны приложения.
Лучшие программы:
- Video Live Wallpaper – после установки нажимаем на строку «Video file or directory», указываем файл и устанавливаем его на фон. Еще можем выбрать вариант «Random», который меняет заставки между собой. Используются файлы внутри одного каталога.
- VideoWall — Video Wallpaper – после клика на Video File внутри приложения, указываем путь к файлу и можем сразу использовать его в качестве фона. Благодаря встроенному редактору, можем вырезать фрагмент и устанавливать на заставку его.
80 живые обои музыка – видео на рабочий стол
Трудно даже представить, сколько суммарно каждый человек тратит в своей жизни на прослушивание музыки. Тем более, если считать время, затраченное не на прямое действие, направленное исключительно на “послушать музыку”, а “включить ее на фоне”. И, конечно, настолько востребованная категория не могла не добраться до живых видео обоев. Здесь мы публикуем каверы на известные композиции, вырезки песен из фильмов, а также различные прикольные авторские интерпретации, взятые с YouTube или фанатских каналов. Каждые такие обои легко устанавливаются в программу Wallpaper Engine.
§
§
§
Как сменить заставку на рабочем столе компьютера с Windows 10?
Внешне «Десятка» стала ярче, красивее, у нее свой стиль. Появились унее и яркие темы для мониторов с высоким разрешением. После «Десятки» уже не совсем хочется обратно на «семерку»… Но, если в «семерке» Вы просто скачиваете тему и ставите, то в «десятке» (с некоторых пор) обязательным является наличие своей учетной записи Microsoft. Сделано по
аналогии с Google Play, там для доступа к приложениям мы используем почтовый ящик Google. У Майкрософт это называется «Магазин» (Microsoft Store). И теперь все темы рабочего стола можно бесплатно брать оттуда.
Итак, для смены оформления в «Десятке» сейчас нам нужно нажать на рабочем столе правую кнопку мыши и выбрать пункт «Персонализация»:
И мы попадаем в обширные настройки, где можно самому менять фон, шрифты, меню «Пуск», курсор мыши и т. д под свой вкус. Тут теперь много чего можно настроить и делать это стало гораздо удобнее и приятнее.
Выбираем тему с наибольшим количеством звезд, и которая вам понравилась. Жмем на нее. Можно скачать сразу несколько штук для пробы. Нажимаем «Получить»
Тема скачивается; потом ее можно выбрать в окне «Персонализация» кнопкой «Использовать другую тему». Выбранная тема появится на всех устройствах ,в которые вы вошли под своей учетной записью Майкрософт.
Как поставить (изменить) обои рабочего стола Windows 10
Первое и самое простое — как установить свою картинку или изображение на рабочий стол. Для этого в Windows 10 достаточно нажать правой кнопкой мыши по пустому месту рабочего стола и выбрать пункт меню «Персонализация».
В разделе «Фон» настроек персонализации выберите «Фото» (если выбор недоступен, так как система не активирована, информация о том, как это обойти есть далее), а потом — фото из предлагаемого списка или же, нажав по кнопке «Обзор» установите собственное изображение в качестве обоев рабочего стола (которое может храниться в любой вашей папке на компьютере).
Помимо прочих настроек, для обоев доступны опции расположения «Расширение», «Растянуть», «Заполнение», «По размеру», «Замостить» и «По центру». В случае если фотография не соответствует разрешению или пропорциям экрана можно привести обои в более приятный вид с помощью указанных опций, однако рекомендую просто найти обои, соответствующие разрешению вашего экрана.
Тут же вас может поджидать и первая проблема: если с активацией Windows 10 не все в порядке, в параметрах персонализации вы увидите сообщение о том, что «Для персонализации компьютера нужно активировать Windows».
Однако и в этом случае у вас есть возможность изменить обои рабочего стола:
- Выберите любое изображение на компьютере, кликните по нему правой кнопкой мыши и выберите пункт «Сделать фоновым изображением рабочего стола».
- Аналогичная функция поддерживается и в Internet Explorer (причем он вероятнее всего есть в вашей Windows 10, в Пуск — Стандартные Windows): если открыть изображение в этом браузере и кликнуть по нему правой кнопкой мыши, можно сделать его фоновым рисунком.
Так что, даже если ваша система не активирована, изменить обои рабочего стола все равно можно.
Автоматическая смена обоев
Windows 10 поддерживает работу слайд-шоу на рабочем столе, т.е. автоматическую смену обоев среди выбранных вами. Для того, чтобы использовать эту возможность, в параметрах персонализации, в поле «Фон» выберите «Слайд-шоу».
После этого вы сможете задать следующие параметры:
- Папку, содержащую обои рабочего стола, которые должны использоваться (при выборе выбирается именно папка, т.е. после нажатия «Обзор» и входа в папку с изображениями вы увидите, что она «Пустая», это нормальная работа данной функции в Windows 10, содержащиеся обои все равно будут показываться на рабочем столе).
- Интервал автоматического изменения обоев (их также можно будет менять на следующие в меню правого клика мышью по рабочему столу).
- Порядок и тип расположения на рабочем столе.
Ничего сложного и для кого-то из пользователей, кому скучно все время лицезреть одну и ту же картинку, функция может быть полезной.
Где хранятся обои рабочего стола Windows 10
Один из часто задаваемых вопросов, касающихся функционала изображений рабочего стола в Windows 10 — где находится стандартная папка с обоями на компьютере. Ответ не совсем четкий, но для интересующихся может оказаться полезным.
- Некоторые из стандартных обоев, в том числе использующихся для экрана блокировки вы можете найти в папке C: Windows Web в подпапках Screen и Wallpaper.
- В папке C: Users имя_пользователя AppData Roaming Microsoft Windows Themes вы найдете файл TranscodedWallpaper, который представляет собой текущие обои рабочего стола. Файл без расширения, но по факту это обычный jpeg, т.е. вы можете подставить расширение .jpg к имени этого файла и открыть любой программой для обработки соответствующего типа файлов.
- Если вы зайдете в редактор реестра Windows 10, то в разделе HKEY_CURRENT_USER SOFTWARE Microsoft Internet Explorer Desktop General вы увидите параметр WallpaperSource, указывающий путь к текущим обоям рабочего стола.
- Обои из тем оформления вы можете найти в папке C: Users имя_пользователя AppData Local Microsoft Windows Themes
Это все основные расположения, где хранятся обои Windows 10, если не считать тех папок на компьютере, где вы их храните сами.
Как изменить заставку при включении ПК или для рабочего стола в Windows 10
Редко у кого из пользователей можно увидеть чисто черный экран на компьютере или ноутбуке. Чаще всего это красивые пейзажи, любимые герои игр, комиксов, мультиков, машины, еда и прочее. Но не все знают, как поменять заставку на Windows 10. С этим вопросом мы и разберемся в данной статье.
Поскольку, задавая подобный вопрос в поиске, пользователи имеют ввиду абсолютно разные понятия, то разберемся мы со всеми. Во-первых, расскажу, как поменять обои на рабочем столе – их тоже иногда называют заставкой. Во-вторых, разберемся со сменой фона для экрана блокировки. Ну и последняя – это будет экранная заставка, которая появляется на экране, когда вы не работаете за компьютером.
Зачем нужна заставка для видео?
Кто не помнит заставку от студии «20 столетие Фокс»? Секундный мини-ролик стал визитной карточкой кинокомпании, сделал ее фильмы узнаваемыми и любимыми по всему миру.
Кратковременное вступление применимо не только гигантами рынка, но и новичками, желающими выделяться на фоне остальных. Если взять в расчет то количество блогеров, что сейчас присутствует на YouTube, вырваться в лидеры без изюминки будет очень сложно.
Заставка – тот инструмент монтажа, который поможет приблизиться к вашей цели стать популярным на еще один маленький шаг.
Заставка для видео занимает от 10 до 30 секунд. Затягивать с представлением не стоит, иначе такая подача контента станет восприниматься негативно, что приведет к потере аудитории канала и снижению заработка с ниши как такового.
Если у человека на канале более 100 000 подписчиков, данный факт не сильно режет глаза, но когда у блогера всего 4 000-10 000 почитателей, даже пара отписок в сутки станет весьма заметной.
а) Преимущества использования заставки для видео
- Индивидуальность контента, который блогер освещает на своем канале в сети интернет.
- Качественный саунд в начале и плавный переход в конце видео наверняка вызовут у зрителя положительные эмоции, и заставят его посетить ваш канал еще не один раз.
- Возможность распространять нативную рекламу. Пользователи, сами того не замечая, каждый раз при просмотре заставки видео будут наталкиваться на скрытую рекламу, тем самым принося дополнительный доход блогеру.
- Возможность защитить свое видео от плагиата в сети интернет. Очень часто начинающие блогеры скачивают ролики более именитых каналов и распространяют их под своим именем. Включая начальную и конечную заставку для видео, вы частично обезопасите свой контент, заставляя монтажеров попотеть над обрезкой ролика.
- Повышение представительности видео и его солидности в глазах зрителей и других владельцев каналов на видеохостинге.
Если вы владеете бизнесом и хотите увеличить приток клиентской базы посредством рекламы через видеохостинги, создать заставку для видео – это обязательное условие размещения контента в сети.
Стартовые секунды роликов вашего предприятия должны впиваться в память на пару дней, как минимум, каждому, кто будет на них наталкиваться. Такой подход позволит увеличить популярность торговой марки. При работе под франшизой эффект станет еще заметнее.
б) Как сделать заставку для видео – 3 общедоступных способа для новичков
-
Купить у монтажера в сети.
Вариант для полных профанов в данном направлении. Специалист сможет сделать заставку на видео в течение пары часов.
Но будьте готовы: за услуги придется выложить от 1500 до 5000 рублей (в зависимости от сложности запроса). Авторские заставки на видео, где нужно вручную прорисовывать элементы, опустошат карман блогера еще больше – цена начинается от 10 000 рублей.
Найти исполнителей, который возьмутся сделать заставку, можно на биржах фрилансеров (например, Freelancehunt.com или Weblancer.net).
-
Сделать по шаблону.
Позволяют это сделать многочисленные специализированные онлайн-сервисы. Алгоритм работы в них предельно прост – регистрация, выбор шаблона, ввод информации для заставки и сохранение.
Около 70% онлайн-сервисов позволяют сделать заставку для видео бесплатно.
Однако, если вы хотите получить более редкий и уникальный вариант оформления, придется вложиться в платную подписку, а это от 100 до 1000 рублей в месяц.
-
Сделать самостоятельно.
Наиболее трудоемкий вариант того, как сделать заставку на видео. Для работы потребуется скачать платную/бесплатную программу для монтажа.
Существуют как профессиональные варианты ПО, так и любительские + в некоторых из них уже есть готовые шаблоны заставок для видео, хотя их качество оставляет желать лучшего.
Если решите сделать заставку на ролик своими силами на бесплатной программе, сможете полностью избежать необходимости вкладывать в это деньги.
Далее, мы обратим внимание на последние два способа создания заставки – онлайн и через офлайн ПО. Выбор сервисов для данной операции довольно обширный, поэтому мы рассмотрим варианты лишь с лучшим соотношением цены/качества
Чтобы проект был более оригинальным, лучше пользоваться ПО на компьютере – оно дает больше пространства для полета фантазии и улучшит качество конечного продукта в разы. Поэтому обзор программ для работы мы начали именно с того софта, что можно установить на ПК.
Установка анимированных обоев в Windows 10
Поскольку ОС не умеет воспроизводить анимацию на рабочем столе через встроенные инструменты, понадобится прибегнуть к использованию сторонних программ, позволяющих без труда установить живые обои. Как правило, такое ПО платное, но имеет ознакомительный период. Давайте разберем основные способы решения поставленной задачи.
Способ 1: Video Wallpaper

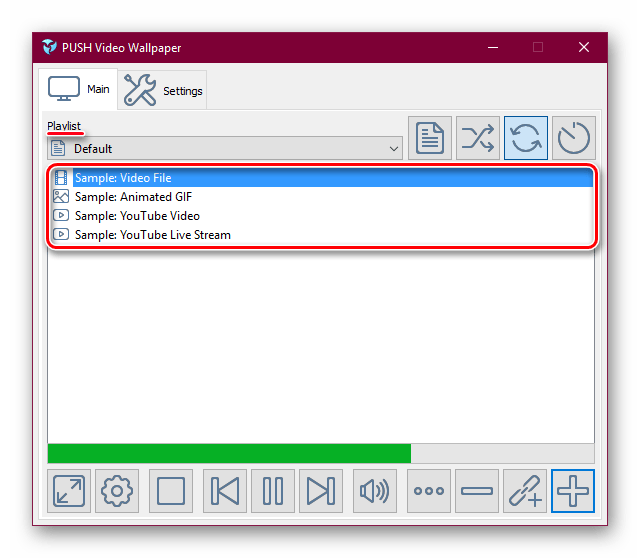


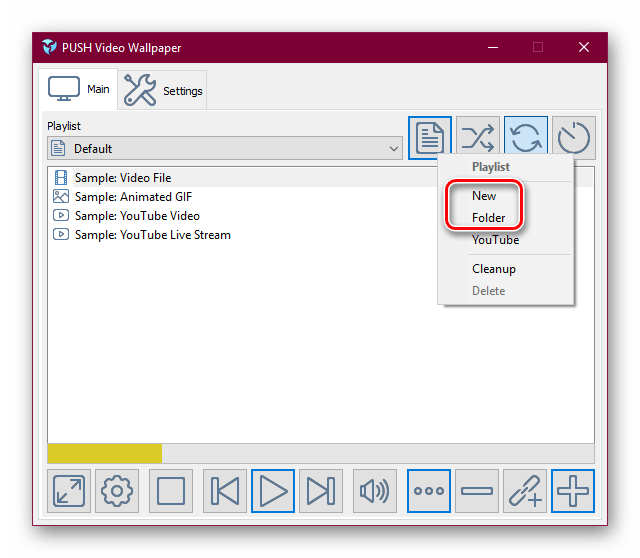
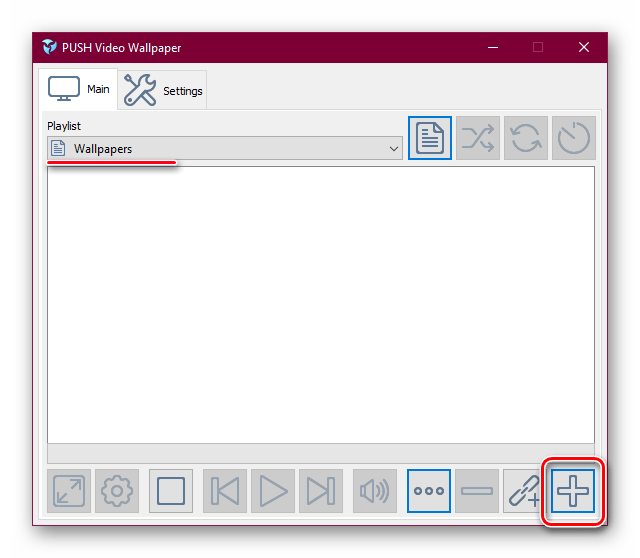
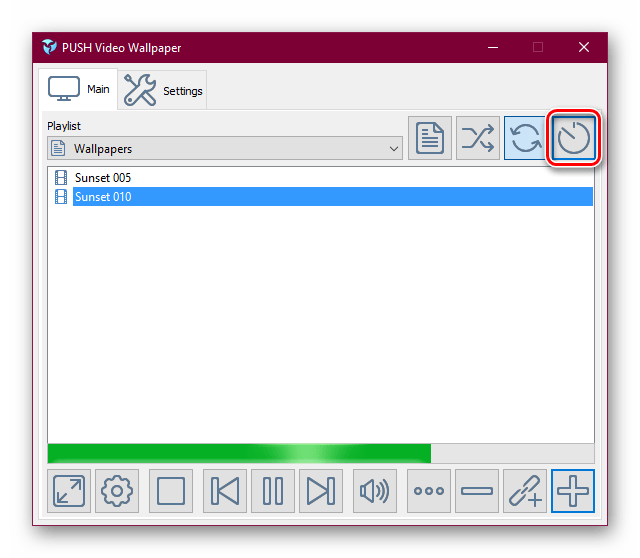
Предлагаются варианты, начиная от 30 секунд и заканчивая отключением такой функции.
Управлять программой так же легко, как плеером. Для этого есть кнопки переключения на предыдущее и следующее видео, паузы в анимации и полной остановки с переключением на статичный рабочий стол.
Способ 2: DeskScapes
В отличие от Video Wallpaper, здесь нет надписи «TRIAL VERSION» и периодически выскакивающих предложений об активации, вдобавок присутствует добавление эффектов и подгон позиции картинки. В сравнении с конкурентным ПО, в DeskScapes отсутствуют обои со звуком, но вряд ли эта функция востребована среди пользователей.






Обратите внимание, что если вдруг картинка не подходит по размеру, вы можете выбрать формат растягивания по экрану и наложить на изображение эффекты

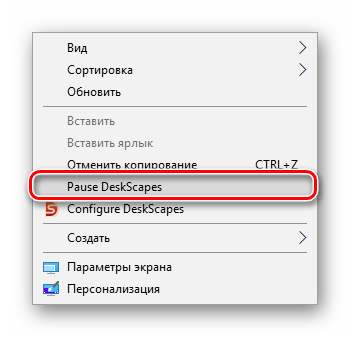
Стоит отметить, что у некоторых пользователей вместо установки обоев может появиться черный экран или смена заставки вообще будет отсутствовать. В большинстве случаев помогает перезагрузка ПК или выставление особых параметров запуска. Для второго варианта выполните следующие шаги:
поочередно проделайте следующие действия. Нажмите на ПКМ и выберите «Свойства». В открывшемся меню переключитесь на вкладку «Совместимость».
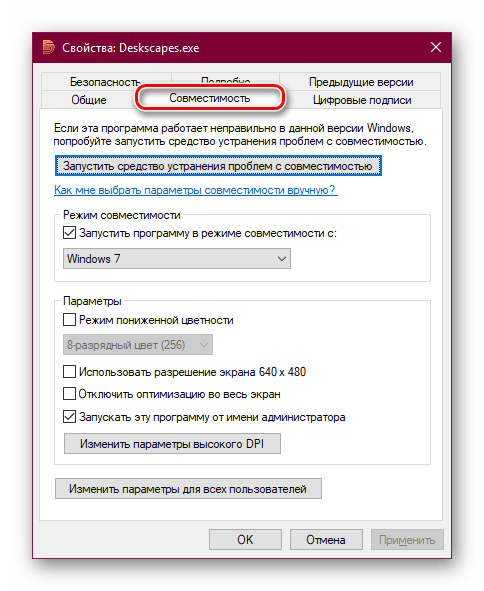
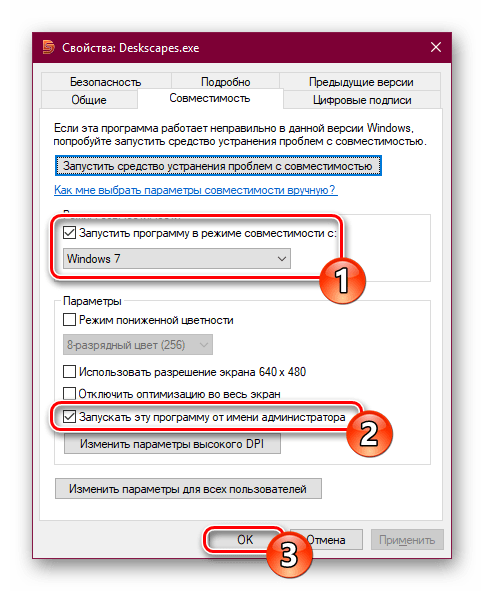
При необходимости перезагрузите ПК и проверьте работу DeskScapes.
Способ 3: Wallpaper Engine
Если предыдущие две программы практически универсальны, эта более узконаправленная и предназначена только для пользователей игровой площадки Steam. В их магазине помимо игр уже давно продаются различные приложения, в том числе и программа с большим набором качественных статических и анимированных изображений.
Стоит она 100 рублей, и за эти деньги покупатель получает удобное приложение с поддержкой русского языка, настройкой качества изображений, автоматического изменения цветовой схемы (для панели задач, меню Пуск и обрамления окон Windows) под цвет картинки. Есть возможность установки обоев со звуком и другие функции. Триальный период отсутствует.
Первый шаг — выбор языка интерфейса. Установите нужный и нажмите на вторую точку.
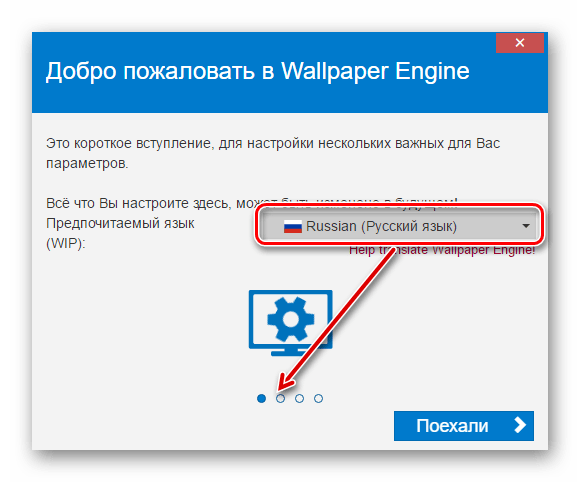
Укажите качество воспроизведения анимированной заставки. Учтите, что чем выше качество, тем больше ресурсов потребляет ПК.
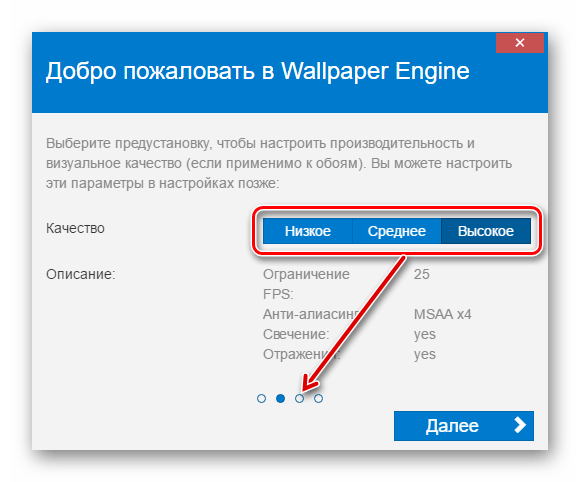
Если хотите, чтобы вместе с обоями автоматически подбирался цвет окон (а также панели задач и меню «Пуск»), оставьте активной галочку «Регулировка цвета окон». Чтобы программа работала вместе с запуском компьютера, поставьте галочку рядом с «Автозапуск» и нажмите кнопку «Установить высокий приоритет».
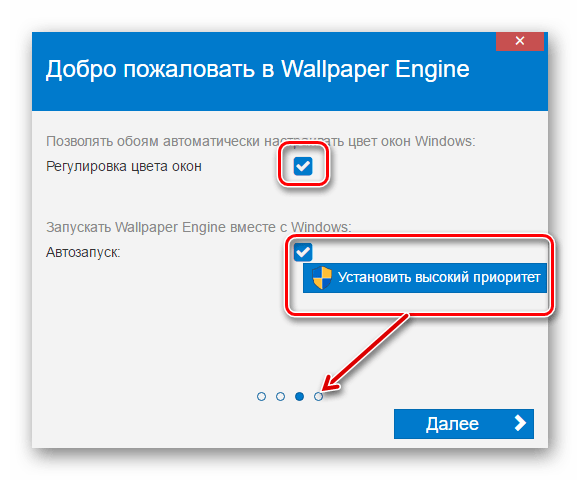
На последнем шаге оставьте галочку рядом с «Просмотреть обои сейчас», чтобы открылась программа, и нажмите «Все готово».
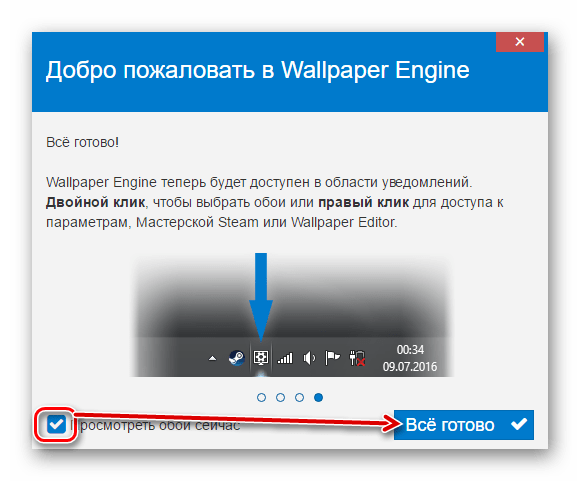







Вы можете поместить его в папку: /WallpaperEngine/projects/myprojects
Или же, если планируете хранить обои в любой другой папке, разверните Wallpaper Engine и нажмите «Открыть файл».

Используя системный проводник, укажите путь к файлу и установите его методом, описанным в шаге 3.

Стоит отметить, что в некоторых случаях файл может добавиться некорректно, и при попытке установить его как фон, программа вылетает. Однако после перезапуска анимированное изображение отобразится и его можно будет настраивать, как любое другое.
Мы рассмотрели 3 способа установки живых обоев на рабочий стол в Windows 10. Инструкция подходит и к ранним версиям этой ОС, но на слабых компьютерах анимация может приводить к тормозам и нехватке ресурсов для других задач. Кроме этого все рассмотренные программы и другие их аналоги в своем большинстве платные, а Wallpaper Engine и вовсе не имеет триального периода. Поэтому за желание иметь красивое оформление Виндовс придется заплатить.
Как открыть окно изменения заставки
Есть несколько способов того, как можно попасть к интересующей пользователя настройке. Самый простой и эффективный способ — это перейти в параметры системы и начать набирать в строке поиска слово Заставка. Дальше останется только открыть найденный пункт.
Еще один способ работает через персонализацию. Открыть ее можно через панель управления или же щелкнув по рабочему столу правой кнопкой мыши и выбрав соответствующий пункт. Здесь потребуется выбрать пункт Заставка.
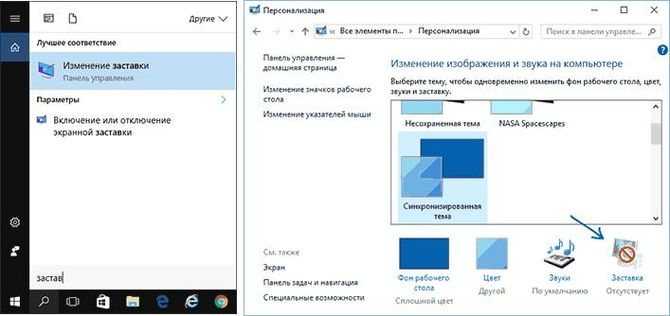
Для третьего способа потребуется нажать win+r и ввести оператор control desk.cpl,,@screensaver. После чего останется нажать ОК. После этого перед пользователем появится окно, отвечающее за скринсейвер. С прошлых версий системы оно не сильно и изменилось.

Способ 1: через галерею
И первое место, где мы сможем отыскать загруженные видео или фотографии, – это галерея смартфона. Именно там находятся все медиафайлы, которые можно отредактировать или выбрать в качестве фона рабочего стола. Итак, вот инструкция, подробно описывающая процедуру выбора живых обоев:
Открываем галерею телефона.
Находим там нужный ролик.
Открываем его в полном размере, но не запускаем.
Обращаем внимание на нижнюю или верхнюю часть экрана, где должен находиться значок в виде трех точек.
Нажимаем по нему, а после в появившемся меню отмечаем вариант «Установить как живые обои».
Смотрим, как это будет выглядеть, а затем еще раз выбираем «Установить».
Вот и все, на этом наша инструкция подошла к концу
А еще мы хотим обратить внимание на то, что на некоторых смартфонах по умолчанию установлено приложение с каталогом готовых обоев. Например, на телефоне Xiaomi оно автоматически запускается, когда происходит нажатие по пункту «Обои» в настройках
Как известно, подобная программа есть и на устройствах Huawei.
Где хранятся обои рабочего стола Windows 10
Один из часто задаваемых вопросов, касающихся функционала изображений рабочего стола в Windows 10 — где находится стандартная папка с обоями на компьютере. Ответ не совсем четкий, но для интересующихся может оказаться полезным.
- Некоторые из стандартных обоев, в том числе использующихся для экрана блокировки вы можете найти в папке C: Windows Web в подпапках Screen и Wallpaper.
- В папке C: Users имя_пользователя AppData Roaming Microsoft Windows Themes вы найдете файл TranscodedWallpaper, который представляет собой текущие обои рабочего стола. Файл без расширения, но по факту это обычный jpeg, т.е. вы можете подставить расширение .jpg к имени этого файла и открыть любой программой для обработки соответствующего типа файлов.
- Если вы зайдете в редактор реестра Windows 10, то в разделе HKEY_CURRENT_USER SOFTWARE Microsoft Internet Explorer Desktop General вы увидите параметр WallpaperSource, указывающий путь к текущим обоям рабочего стола.
- Обои из тем оформления вы можете найти в папке C: Users имя_пользователя AppData Local Microsoft Windows Themes
Это все основные расположения, где хранятся обои Windows 10, если не считать тех папок на компьютере, где вы их храните сами.
Видео Заставка
Как и в случае с видеообоями, есть несколько способов использовать видео в качестве персональной заставки. Следующее не является заставками видео: вместо этого это методы использования существующих видео, которые вы можете использовать в качестве заставок. Если вы интересуетесь традиционными заставками, у нас это тоже есть
Видео Заставка
Вам будет трудно найти лучшее программное обеспечение заставки видео, чем точно названный Видео Заставка. Video Screensaver позволяет пользователям использовать видео большинства основных видеофайлов, размеров и разрешений.
Чтобы использовать, загрузите программное обеспечение. Как только вы загрузили небольшой файл, разархивируйте и найдите основной VideoScreensaver.ico файл. Щелкните правой кнопкой мыши этот файл и выберите устанавливать. Теперь откройте настройки заставки, нажав Начните кнопка и набрав заставка. Нажми на Изменить заставку вариант.
В раскрывающемся меню ниже Заставка, Выбрать VideoScreensaver. Затем нажмите на настройки. Выберите свое видео в следующем окне папки, нажмите Применять а потом Хорошо. Наслаждайтесь вашей заставкой видео!
Заставка Лиги
Даже если вы не фанат League of Legends — в это несколько трудно поверить — вы должны отдать должное, когда это необходимо. Riot также выпустила программное обеспечение, позволяющее фанатам создавать скринсейверы со своими любимыми произведениями и персонажами Лиги.
Зайдите на сайт заставки League of Legends, чтобы начать. Загрузите и установите соответствующий файл. Затем перейдите к настройкам заставки. Выбрать Лига Легенд в следующем выпадающем меню и настройки открыть заставку Лиги.
Из этого окна вам нужно будет создать профиль. После создания прокрутите экранные заставки, выберите нужные и нажмите Создайте в верхней части окна, и вы загрузите все соответствующие файлы. Это оно!
Видео Заставка
Как и в случае с видеообоями, есть несколько способов использовать видео в качестве собственной заставки. Следующее не является заставками видео: вместо этого это методы использования существующих видео, которые вы можете использовать в качестве заставок. Если вы интересуетесь традиционными заставками, у нас также есть .
Видео Заставка
Вам будет нелегко найти лучшее программное обеспечение для создания заставок для видео, чем метко названная « Заставка для видео» . Video Screensaver позволяет пользователям использовать видео большинства основных видеофайлов, размеров и разрешений.
Чтобы использовать, загрузите программное обеспечение. Загрузив небольшой файл, разархивируйте и найдите основной файл VideoScreensaver.ico . Щелкните правой кнопкой мыши этот файл и выберите « Установить» . Теперь откройте настройки заставки, нажав кнопку « Пуск» и введя заставку . Нажмите на кнопку Изменить заставку .
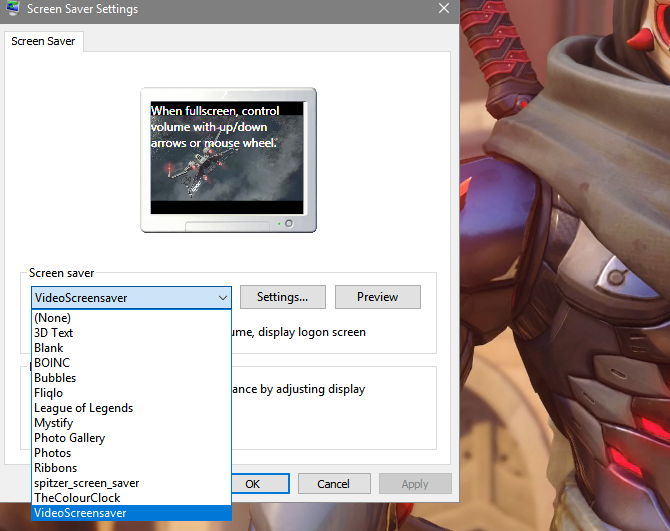
В раскрывающемся меню под заставкой выберите VideoScreensaver . Затем нажмите на Настройки . Выберите свое видео в следующем окне папки, нажмите « Применить», а затем « ОК» . Наслаждайтесь вашей заставкой видео!
Заставка Лиги
Даже если вы не фанат League of Legends — в это несколько трудно поверить — вы должны отдать должное, когда это необходимо. Riot также выпустила программное обеспечение, позволяющее фанатам создавать скринсейверы со своими любимыми произведениями и персонажами Лиги.
Зайдите на сайт заставки League of Legends, чтобы начать. Загрузите и установите соответствующий файл. Затем перейдите к настройкам заставки. Выберите League of Legends в следующем выпадающем меню и выберите Settings, чтобы открыть заставку League.
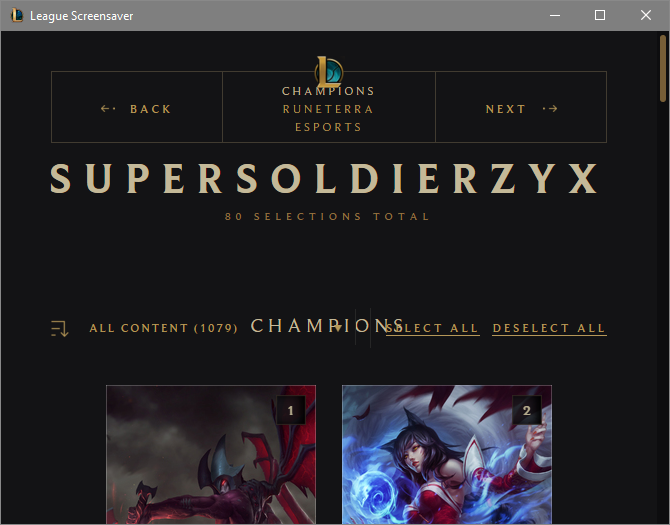
Из этого окна вам нужно будет создать профиль. После создания прокрутите экранные заставки, выберите нужные и нажмите « Создать» в верхней части окна, и вы загрузите все соответствующие файлы. Это оно!
















