Видео обои
Пока есть множество программ, которые позволяют пользователям получать полноэкранное видео. Наша цель — сохранить движущийся фон со всеми программами и панелью задач, правильно расположенными и работающими. Не забудьте перезагрузить компьютер после установки следующих программ.
VideoPaper
Пользователи Reddit — действительно впечатляющие существа: когда они видят что-то, что нужно сделать, они делают это .
После того, как ваша программа загружена и разархивирована, дважды щелкните файл VideoPaper.exe, и вы получите уведомление на панели задач. Щелкните правой кнопкой мыши значок VideoPaper и выберите « Настройки», чтобы начать работу.

Это откроет окно VideoPaper. VideoPaper — небольшая удобная программа, которая позволит вам разместить видео в качестве фонового рисунка. Это делается путем размещения вашего файла как своего рода обложки над обычными обоями, но под значками и панелью задач.
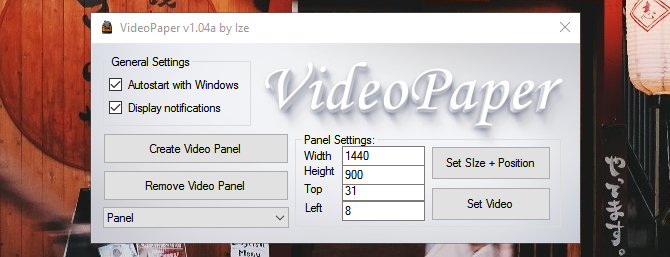
Техника использования этого программного обеспечения заключается в следующем:
- Нажмите Создать панель видео: это создаст профиль для вашего видео. Вы можете сохранить разные профили для разных видео.
- Настройте ширину и высоту: измените параметры ширины и высоты в соответствии с разрешением вашего монитора.
- Adjust Top & Left: регулирует положение вашего видео. Чтобы расположить видео точно по центру экрана, установите оба этих параметра в .
- Нажмите «Установить размер + положение». Это позволит зафиксировать ваше местоположение и разрешение для вашего видео.
- Нажмите Set Video: Откроется окно файла. Выберите видео, которое вы хотите использовать в качестве обоев.
Вуаля! С помощью этой удобной маленькой программы вы можете легко и просто использовать видео в качестве обоев.
Имейте в виду, что это простое бесплатное программное обеспечение, которое подвержено сбоям. Тем не менее, я еще не испытал ни одной проблемы. Отдельное спасибо пользователю Reddit / u / Im-German-Lets-Party за отличный ресурс.
DeskScapes
DeskScapes — отличный, хотя и дорогой, ресурс для включения живых функций в ваш фон. Программа принимает видео только в следующих форматах: MPEG, MPG, WMV и AVI . Это означает, что вы не можете использовать видео MP4, общий формат видео, для создания живых обоев. С добавленным видео конвертером , однако, небо это предел.
Загрузите и установите DeskScapes. Пробная версия бесплатна в течение 30 дней, а полная версия стоит $ 9,99. После установки DeskScapes откройте окно DeskScapes, чтобы начать.
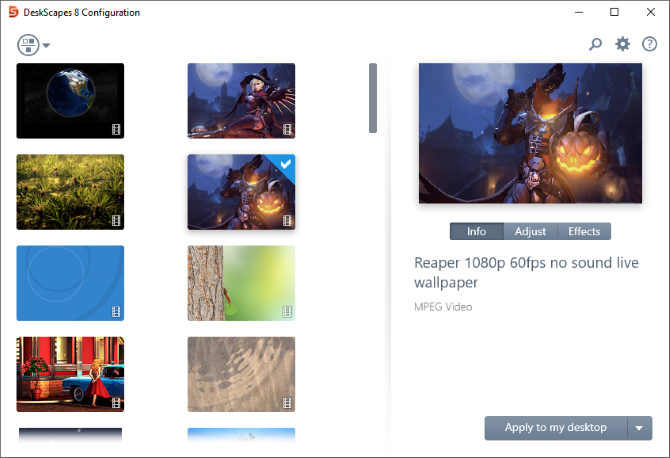
Перетащите видео в окно, щелкните его и выберите « Применить к моему рабочему столу» . Я знаю, что вы думаете: «Это не может быть так просто».

Ну, это так!
Двигатель обоев
Мы сохранили лучшее для последнего, и наш выбор поступил прямо из … Steam?
Просто скачайте и установите, как если бы вы играли в Steam. Щелкните правой кнопкой мыши по значку Wallpaper Engine на панели задач и выберите « Сменить обои», чтобы начать.

Когда вы окажетесь в окне, просто нажмите на обои и нажмите ОК, чтобы активировать обои. Чтобы добавить больше обоев в Wallpaper Engine, нажмите « Мастерская просмотра» . Найдите понравившиеся обои и выберите Подписаться .
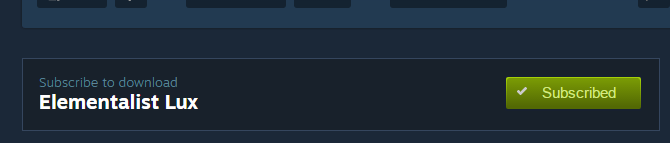
Wallpaper Engine автоматически установит ваши обои. Возможно, наиболее впечатляющей частью этого программного обеспечения является количество новых функций, которые оно добавляет к обоям. Да, это обеспечивает великолепно выглядящие видео обои с летучей мыши.
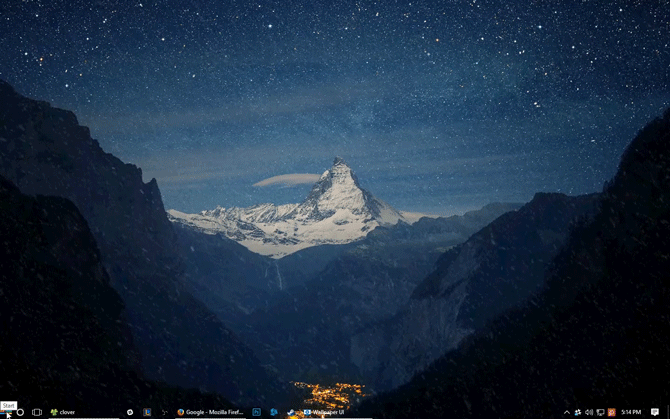
Вы фанат игр? Wallpaper Engine обслуживает широкий выбор отличных, очень популярных игровых видео и обоев.

Кроме того, Wallpaper Engine обеспечивает функциональность звука и щелчка, изменяя то, как люди обычно видят, используют и разрабатывают обои для рабочего стола.

В движке обоев вы можете даже управлять определенными параметрами, такими как воспроизведение, громкость, цвет схемы (который также меняет определенные цвета окна и панели задач) и любой другой параметр, связанный с обоями.
Как установить живые обои на рабочий стол в Windows 10
После успешной установки программы DeskScapes 8 вы можете скачивать, устанавливать, менять обои рабочего стола, в том числе анимированные и с элементами 3D-графики.
Выбор и установка живых обоев
Вы скачали программу DeskScapes 8 и установили на свой компьютер. Теперь осталось научиться ей пользоваться, в этом нет ничего сложного:

Ярлык программы DeskScapes находится в папке Stardock в меню «Пуск»
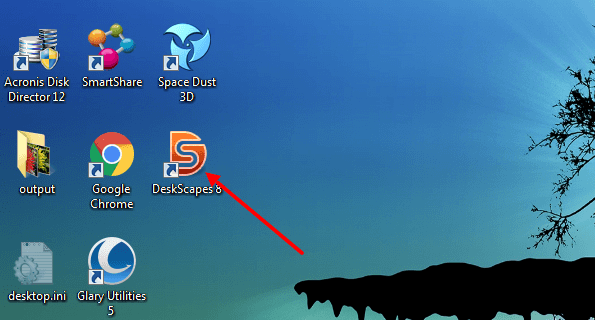
Создайте ярлык программы DeskScapes на рабочем столе, чтобы иметь к ней быстрый доступ
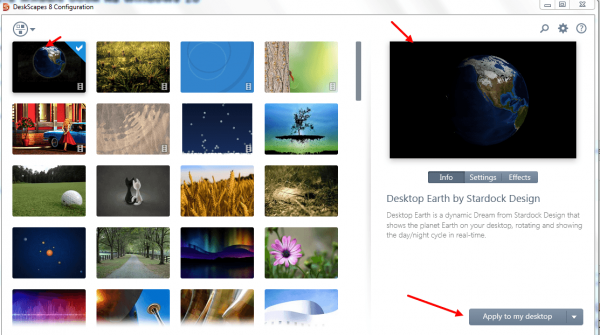
Нажмите на понравившиеся обои и установите их с помощью кнопки Appli to my desktop
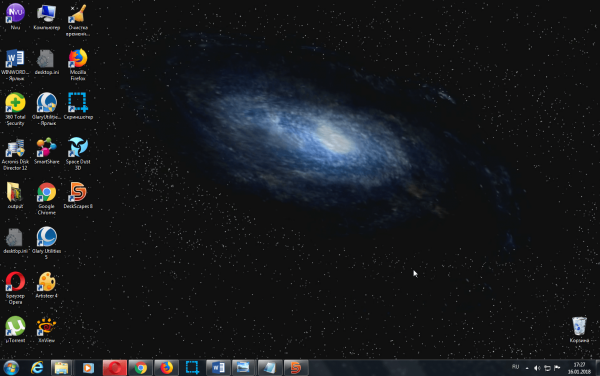
Установленные на рабочем столе живые обои «Туманность» выглядят загадочно
Подобные обои практически не нагружают систему, к тому же в комплекте идёт много статичных рисунков. Если ваша работа на компьютере связана с большими нагрузками на систему, можете временно отключить живые обои и поставить на рабочий стол обычное изображение.
Видео: как установить живые обои на рабочий стол с помощью программы DeskScapes 8
Пополнение коллекции обоев программы
Когда обои из коллекции программы начнут надоедать, можете их обновить:
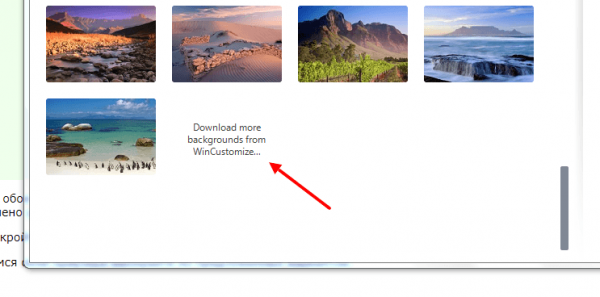
Для перехода на сайт загрузки обоев нажмите на надпись Download more backgrouds from WinCustomize
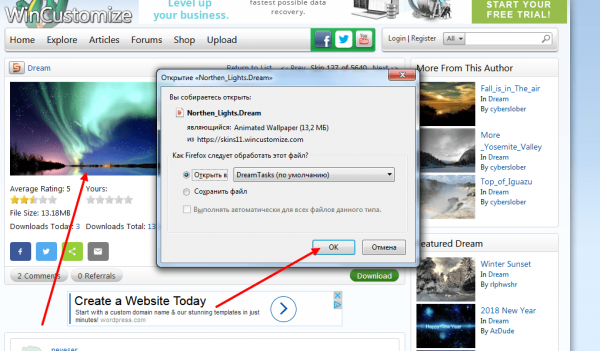
Закачка новых обоев не займёт много времени: выберите обои на сайте и нажмите на них мышью
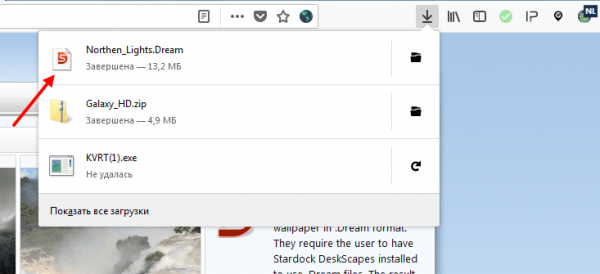
Для установки скачанных обоев нужно нажать на их ярлык в загрузках браузера
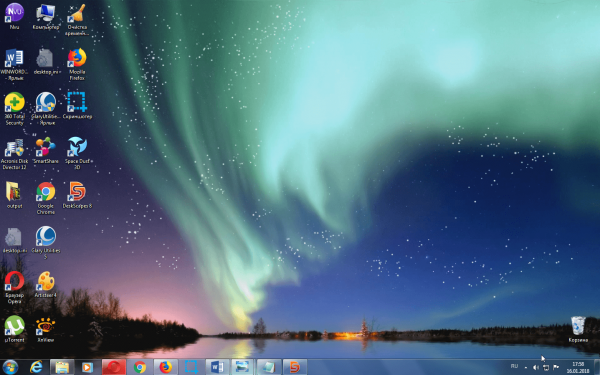
После завершения загрузки на рабочем столе появятся новые обои
Обои для рабочего стола можно скачивать, минуя программу: для этого достаточно найти в интернете понравившийся вариант. Посетите сайт oformi.net. Там вы найдёте потрясающий выбор живых обоев. Просто скачайте файл и перетащите его в окно программы DeskScapes 8.

Загруженные обои нужно добавить в программу методом перетаскивания из папки
В результате вы получите прекрасные 3D-обои с хорошей глубиной картинки.
Управление живыми обоями рабочего стола
Живые обои на рабочем столе можно менять, удалять, собирать по категориям, а также добавлять к ним спецэффекты. Все программы, позволяющие установить динамические картинки в качестве фона рабочего стола, имеют довольно простые и лёгкие для понимания настройки. Но у каждой есть свои отличия и особенности.
Настройка обоев с помощью DeskScapes 8
Данная программа наиболее доступна для освоения. На панели управления утилиты DeskScapes 8 всего несколько кнопок, расположенных в правой части экрана:
Программа умеет фильтровать фоновые картинки в зависимости от наличия панорамных и других эффектов. Чтобы установить в качестве фона выбранную миниатюру, достаточно нажать на неё мышью и выбрать Apply to all monitors. В утилите присутствует функция смены обоев.
В настройках программы вы можете регулировать ряд параметров:
Настройка обоев с помощью PUSH Video Wallpaper
PUSH Video Wallpaper — продвинутая программа с большим, чем у DeskScapes 8, функционалом.
После установки программы на рабочем столе появится ярлык — нажмите на него, чтобы открыть программу:
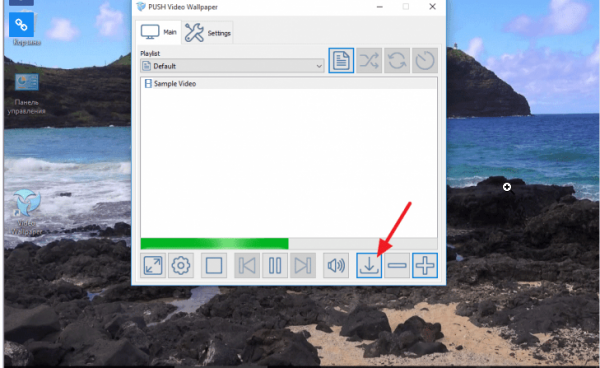
После нажатия на значок загрузки вы перейдёте на сайт для выбора новых обоев

Выберите понравившиеся обои и нажмите «Скачать»

Придумайте название новому плей-листу
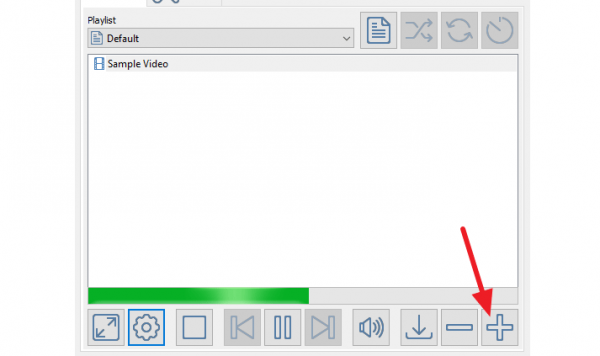
Добавьте загруженные обои в новый плей-лист, нажав значок «+»

Выберите плей-лист с обоями и запустите его воспроизведение
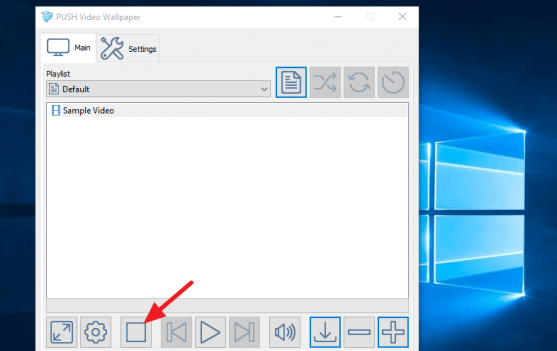
Нажмите на изображение квадрата, чтобы остановить обои

Нажмите на изображение треугольника, чтобы начать воспроизведение плей-листа обоев
Вот и всё, обои установлены и радуют глаз насыщенной меняющейся картинкой.
В установке «живых» обоев нет ничего сложного. Потратив минимум времени, вы получите красивый, изменяющийся фон на месте статичных надоедливых картинок. Освоив простые программы, позволяющие воспроизводить обои и немного дополнять их эффектами по своему желанию, вы захотите создавать собственные неповторимые шедевры. Есть множество сложных и мощных программ с огромным количеством возможностей, позволяющих это сделать. Пройдёт время и, возможно, обои, созданные вами, будут устанавливать на свой рабочий стол другие пользователи компьютеров.
VideoPaper
Пользователь Reddit создал бесплатную программу VideoPaper для установки видео в качестве обоев на рабочий стол, вместо статичной картинки. После распаковки архива, дважды щелкните на файле VideoPaper.exe — соответствующий ярлык появится на панели задач Windows. Теперь щелкните правой кнопкой мыши на ярлыке и выберите из выпадающего списка пункт Settings, чтобы перейти в настройки.
После этого нажмите кнопку Create Video Panel, которая создаст новый профиль настроек, а затем выберите видео, которое вы ходите использовать в качестве обоев с помощью кнопки Set Video. Все готово! Хоть программа маленькая и весит всего 761 Кб, но она отлично справляется со своей задачей, не требуя от пользователя особых знаний.
Для остального придумана простая система анимаций
Как сделать живые обои на рабочий стол Windows 10
До этого момента мы имели дело со статическими изображениями, теперь давайте посмотрим, как поставить на рабочий стол Windows 10 живые обои. Перед тем как перейти к решению задачи, позвольте пару слов об этом виде контента. Живые обои, или DreamScene – это фрагменты (кадры) видео в формате WMV или MPEG, используемые в качестве фона рабочего стола. Так как специально подобранные кадры в таком видео сменяются очень быстро, создается эффект плавной смены фонов на десктопе, из-за чего обои и получили название живых. Нередко в качестве таких обоев используется GIF-анимация. Так как система не поддерживает прямую установку видео или анимации на десктоп, чтобы поставить живые обои в Windows 10, вам понадобятся специальные программы.
GIF Wallpaper Animator
Бесплатная утилита, позволяющая замостить рабочий стол анимированными изображениями GIF и видео в формате AVI. Приложение автоматически обнаруживает файлы поддерживаемого типа в папке профиля пользователя, так что вам достаточно просто нажать «Start». Возможности GIF Wallpaper Animator включают изменение скорости воспроизведения, смену режимов заполнения, извлечение кадров из анимации и сохранение их в формате BMP.
RainWallpaper
Удобная программа для поиска, загрузки, установки и создания живых обоев на основе видеофайлов. В арсенале приложения изначально имеются две тестовые анимации. Для добавления новых образцов необходимо нажать в правом верхнем углу кнопку «Download Wallpaper», выбрать в открывшемся каталоге понравившиеся обои и нажать «Download».
Чтобы открыть библиотеку и установить живые обои на рабочий стол, необходимо нажать кнопку в виде направленной вниз стрелки на панели инструментов слева.
Если подходящих обоев в каталоге RainWallpaper не нашлось, создайте их сами. Для этого в главном окне приложения нажмите «Crеate Wallpaper», переключитесь на вкладку «Video» и выберите видеофайл, на основе которого хотите создать обои. Подтвердите выбор кнопкой «OK».
Далее внесите в открывшемся редакторе изменения и сохраните видеообои через меню «File», после чего они станут доступны в локальной библиотеке приложения.
Итог
Выше мы рассмотрели основные инструменты, помогающие установить живые обои на Windows 10. Гамма программных средств для управления фоном рабочего стола довольно широка, и тут много возможностей для экспериментов. А, вообще, установка живых обоев – замечательный способ изменить оформление Windows. Правда, как известно, красота требует жертв. Использование в качестве обоев рабочего стола видео высокого разрешения предъявляет к ресурсам компьютера повышенные требования, из-за чего производительность слабых машин может ощутимо снизиться.
Что такое «живые обои»
Фоновая картинка рабочего стола — самый часто меняемый пользователями элемент оформления на ПК, ведь она быстро надоедает. Значительно разнообразить внешний вид могут анимированные изображения. Динамические заставки легко менять согласно своему настроению, в зависимости от смены интерфейса и даже погоды за окном. Также живые обои служат отражением индивидуальности пользователя.
Живые обои можно разделить на несколько типов:
- видеофайлы, проигрываемые по кругу;
- анимированные обои: очень похожи на заставки, но они находятся на рабочем столе постоянно;
- анимированные 3D-обои: глубокие картинки с наложением различных эффектов движения.
В стандартном пакете установки Windows 10 использование живых обоев не предусмотрено, но всегда можно скачать специальные программы, которые помогут «оживить» рабочий стол. Единственным фактором, выступающим против установки подобных программ, является их высокое потребление ресурсов системы. На старых компьютерах со слабой видеокартой запуск живых обоев может привести к торможению работы операционной системы. А вследствие перегрева видеокарты возможны различные непредвиденные ситуации (вплоть до неполадок в работе системы). Владельцам же современных компьютеров переживать абсолютно не о чём.
Как поставить гифку на рабочий стол
Поскольку в Windows 10 интересующая нас функция разработчиками встроена не была, для реализации задумки придётся пользоваться сторонним ПО. Одни приложения могут работать только с файлами формата GIF (что нам и нужно), другие поддерживают и видеоролики в формате AVI и MP4. Рассмотрим несколько популярных бесплатных программ, максимально простых в настройке.
Взять утилиту можно с официального сайта разработчика. Поддерживает работу со всеми версиями Windows, начиная с Windows 7. Позволяет установить на фон как гифку, так и видео.
Инструкция по установке анимированных обоев при помощи приложения PUSH Video Wallpaper выглядит следующим образом:
- Устанавливаем программу, следуя указаниям мастера. После завершения процедуры активируем пункт «Set as Screensaver», а также ставим галочку напротив «Launch Video Wallpaper», если хотим сразу же запустить утилиту.
- В открывшемся окне «Параметры экранной заставки» разворачиваем список и выбираем пункт «PUSH Video Screensaver». Нажимаем на «Параметры», чтобы перейти к выбору обоев.
- Во вкладке «Main» нажимаем на кнопку «Add», чтобы добавить будущий фон.
- Находим нужный GIF-файл или видео через «Проводник», добавляем в программу.
- Выбираем добавленную гифку (она появится в списке «Playlist»). Закрываем утилиту.
Если возникнет необходимость, можно добавить ещё несколько файлов. Все объекты, находящиеся в списке, будут постепенно сменять друг друга. Параметры заполнения и скорости воспроизведения также можно настроить в главном окне.
DeskScapes
DeskScapes можно назвать «старшим братом» предыдущей утилиты – отличие состоит в том, что этот инструмент позволяет не только изменять обои, но и редактировать существующие, а также поддерживает работу сразу с несколькими мониторами.
Как узнать температуру видеокарты в Windows 10
Загрузить утилиту можно абсолютно бесплатно с официального сайта. Завершив установку, выполните пункты руководства, представленного ниже:
- Запустить программу, нажать на «Start 30 Day Trial» – это позволит начать 30-дневный пробный период.
- Кликаем по иконке в верхнем левом углу, переходим в раздел «Folder», нажимаем на «Add / Remove», чтобы добавить собственный вариант обоев.
- Указываем путь к нужной анимации, вставляем её в программу.
Мнение экспертаДарья СтупниковаСпециалист по WEB-программированию и компьютерным системам. Редактор PHP/HTML/CSS сайта os-helper.ru. После установки фона рабочего стола можно воспользоваться рядом настроек – отрегулировать параметры цветности, применить различные эффекты и т. п.
DisplayFusion
Ключевое преимущество этой утилиты перед предыдущими заключается в том, что она предоставляет расширенный набор настроек. Загрузить приложение можно по этой ссылке.
Чтобы заменить обои с обычного статичного изображения на гифку, нужно следовать простой инструкции:
- Открываем программу, активируем пункт «Разрешить управлять обоями». Нажимаем на кнопку «Изменить», расположенную в графе «Источник».
- Выбираем вариант «Мои изображения», указываем путь к нужному файлу.
- Активируем добавленную анимацию, нажимаем на «Применить».
Рождественские заставки Windows 10
Получить Рождество
Если вы не хотите загружать темы, вы можете скачать несколько интересных и привлекательных заставок для рабочего стола в это Рождество. В Интернете есть сотни веб-сайтов, предлагающих красочные рождественские заставки. Get Xmas — одно из них. Этот сайт предлагает бесплатные замечательные заставки для рабочего стола. Будь это снеговик, новогодний глобус, новогодняя елка или что-нибудь еще, связанное с праздничным сезоном, вы получите его здесь. На сайте представлены обои и заставки высокого разрешения. Я загрузил с этого веб-сайта анимированную рождественскую елку, которая находится рядом с моей панелью задач и сохраняет ощущение праздника. Загрузите эти анимированные заставки здесь.
Рождественский эльф
Загрузите Рождественский эльф и украсьте свой компьютер с Windows за один раз. Это не просто заставка. Приложение включает в себя все, что вам нужно для хорошей рождественской темы, то есть рождественские снежинки, анимированные огни и сладкую мелодичную мелодию с пожеланиями счастливого Рождества. Загрузите инструмент, запустите файл настройки приложения, который займет всего несколько минут, и вы увидите маленький синий значок в панели задач. Просто нажмите на значок, и ваш рабочий стол будет готов к Рождеству с прекрасными обоями, снежинками, анимированными огнями и, конечно же, музыкой. Скачать Рождественский эльф здесь.
Как поставить гифку на обои на Андроид
Как поменять заставку в Windows 10?
Для начала уточним один важный момент: в интерфейсе «Персонализация» в Windows 10 в отличие от предыдущих версий ОС отсутствует сам раздел с заставками, из-за чего даже может показаться, что данная функция вырезана из системы. Но это не так.
С помощью встроенного поиска на панели задач начните набирать «заставки» или «изменение заставки» и вы увидите следующий результат:
Клик по нему откроет хорошо знакомое по предыдущим версиям Windows окно, где можно включить, поменять экранную заставку Windows 10 или изменить её параметры:
Ещё одна деталь: стрелочкой на скриншоте выше мы отметили ссылку. По ней вам, возможно, понадобится пройти чтобы увеличить время, после которого система автоматически отключает дисплей. По умолчанию это 10 минут.
Если хранитель экрана вам по каким-то причинам может оказаться нужен на длительное время, то интервал отключения дисплея придётся увеличить, благо делается это всего в пару кликов:
Wallpaper Engine
В отличие от двух предыдущих программ, Wallpaper Engine с успехом может использоваться на относительно слабых компьютерах. Приложение позволяет использовать в качестве «живых» обоев видеоролики, GIF-анимацию и потоковое видео.
- Скачайте, установите и запустите приложение;
- Выберите в меню мастера-установщика русский язык, задайте, если посчитаете необходимым, параметры воспроизведения;
- В главном окне программы нажмите кнопку загрузки обоев и выберите в меню «Открыть оффлайн-обои». Если в качестве обоев предполагается использовать потоковое видео, в меню выбираем опцию «Открыть URL»;
- Укажите путь к локальному файлу обоев. Выбранные таким образом обои будут добавлены в плейлист программы и установлены на рабочий стол. Нажмите «OK», чтобы закрыть окно приложения.
Дополнительно Wallpaper Engine поддерживается настройка параметров воспроизведения — выравнивания картинки, скорости воспроизведения, включения/отключения аудиодорожки и т. д. Распространяется программа исключительно на платной основе через Steam, если вы хотите пользоваться ею бесплатно, придётся поискать в сети ее модифицированную версию.
Как поставить на рабочий стол анимацию
Существует несколько программ для работы с живыми обоями. Некоторые поддерживают только анимированные гифки (файлы формата GIF), другие могут работать и с видеороликами (AVI, MP4). Далее мы рассмотрим самый популярный софт, который поможет анимировать заставку на компьютере.
Способ 1: PUSH Video Wallpaper
Программа доступна для бесплатной загрузки с официального сайта разработчика. Поддерживается операционными системами Windows начиная с «семерки». Позволяет использовать в качестве заставки для рабочего стола анимированные изображения и видеоролики (с YouTube или компьютера).
Инструкция по установке обоев:
- Запустите дистрибутив и следуйте советам мастера по установке. Согласитесь с условиями лицензионного соглашения и продолжайте инсталляцию в штатном режиме. После окончания установки отметьте пункты «Set as Screensaver» и «Launch Video Wallpaper», и нажмите «Finish».
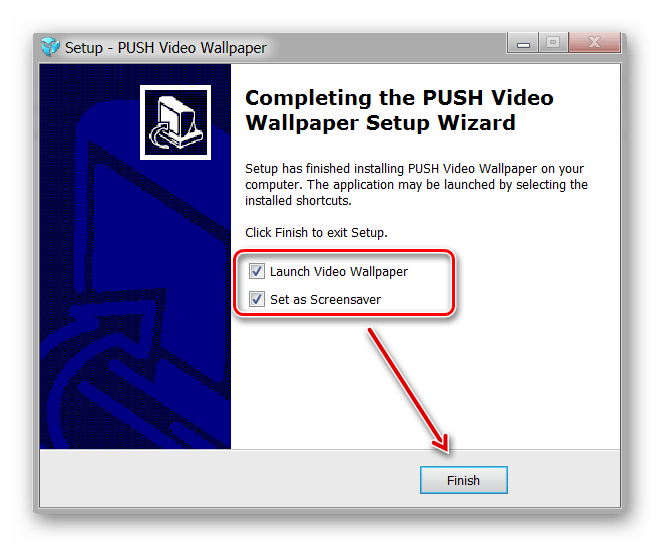
Откроются параметры экранной заставки. В выпадающем списке выберите «PUSH Video Screensaver» и нажмите «Параметры», чтобы изменить обои.

Перейдите на вкладку «Main» и выберите обои. Программа поддерживает работу с видео, гифками и YouTube-ссылками (требуется подключение к сети интернет).

Нажмите на значок «Add», чтобы добавить пользовательский видеоролик или анимацию.

Укажите к нему путь и нажмите «Add to Playlist». После этого он отобразится на вкладке «Main».
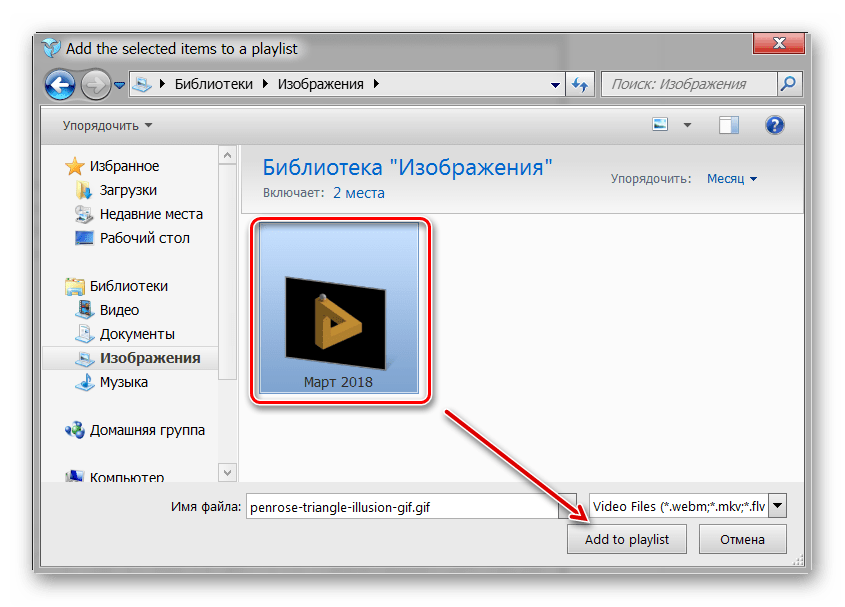
Нажмите «Add URL», чтобы добавить ссылку с Youtube. Укажите адрес ссылки и кликните «Add to playlist».
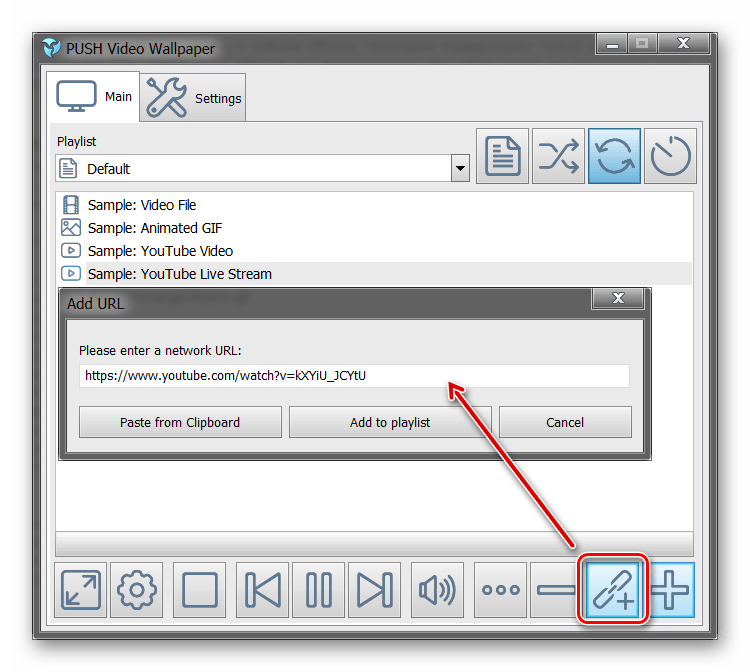
На вкладке «Settings» можно настроить другие параметры. Например, разрешить программе запускаться вместе с Windows или сворачиваться в трей.
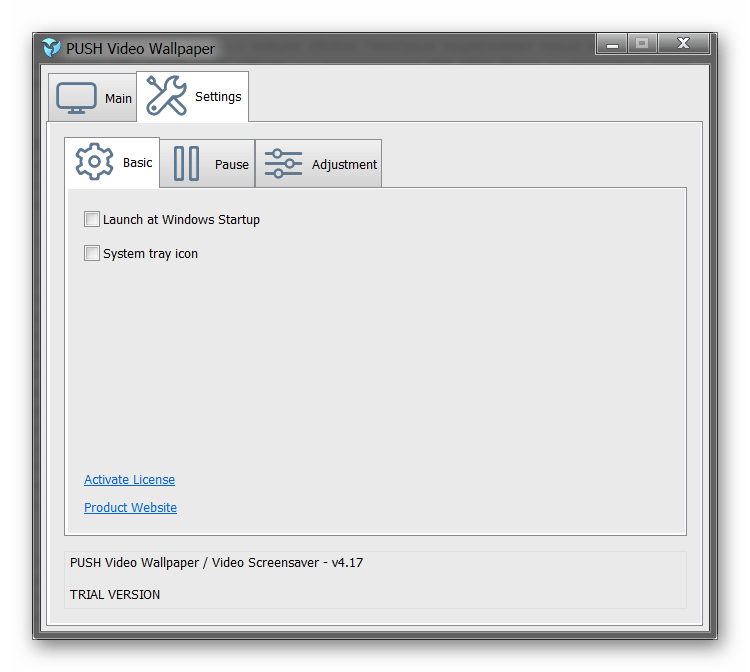
Все изменения вступают в силу автоматически. Чтобы изменить заставку, просто выберите ее из списка доступных на вкладке «Main». Здесь же настраивается громкость (для видео), положение изображения (заполнить, по центру, растянуть).
Способ 2: DeskScapes
Поддерживается операционными системами Windows 7, 8, 10. В отличие от PUSH Video Wallpaper, DeskScapes позволяет редактировать уже существующую заставку (настраивать цветность, добавлять фильтры) и поддерживает работу с несколькими мониторами одновременно.
Порядок установки обоев:
Бесплатная версия программы доступна для загрузки с официального сайта и позволяет установить в качестве фонового изображения рабочего стола гифку, видео.
Способ 3: DisplayFusion
В отличие от PUSH Video Wallpaper и DeskScapes, программа полностью переведена на русский язык. Позволяет выбирать и настраивать хранители экрана, обои рабочего стола.
- Запустите дистрибутив и начните установку программы. Ознакомьтесь с возможностями DisplayFusion и нажмите «Готово».
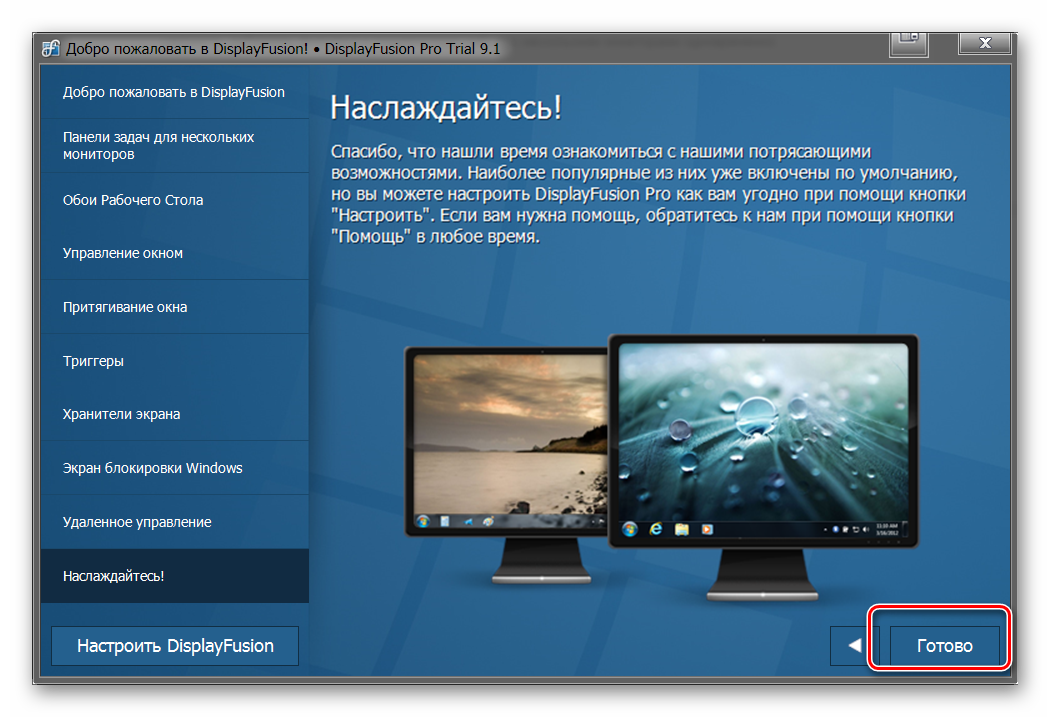
Откройте программу через меню «Пуск» или ярлык для быстрого доступа и поставьте галочку в поле «Разрешить DisplayFusion управлять обоями рабочего стола» и выберите источник фоновых изображений.
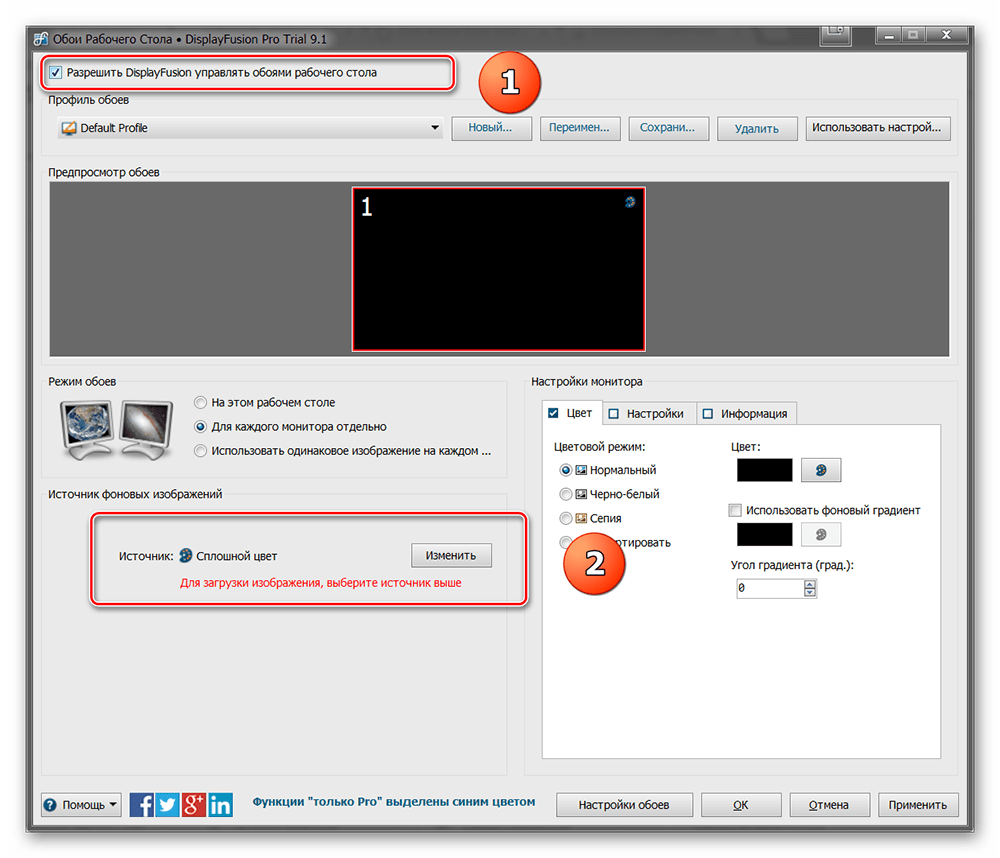
В появившемся окне выберите «Мои изображения», чтобы загрузить картинку с компьютера. По желанию, здесь можно выбрать другой источник. Например, внешний URL-адрес.
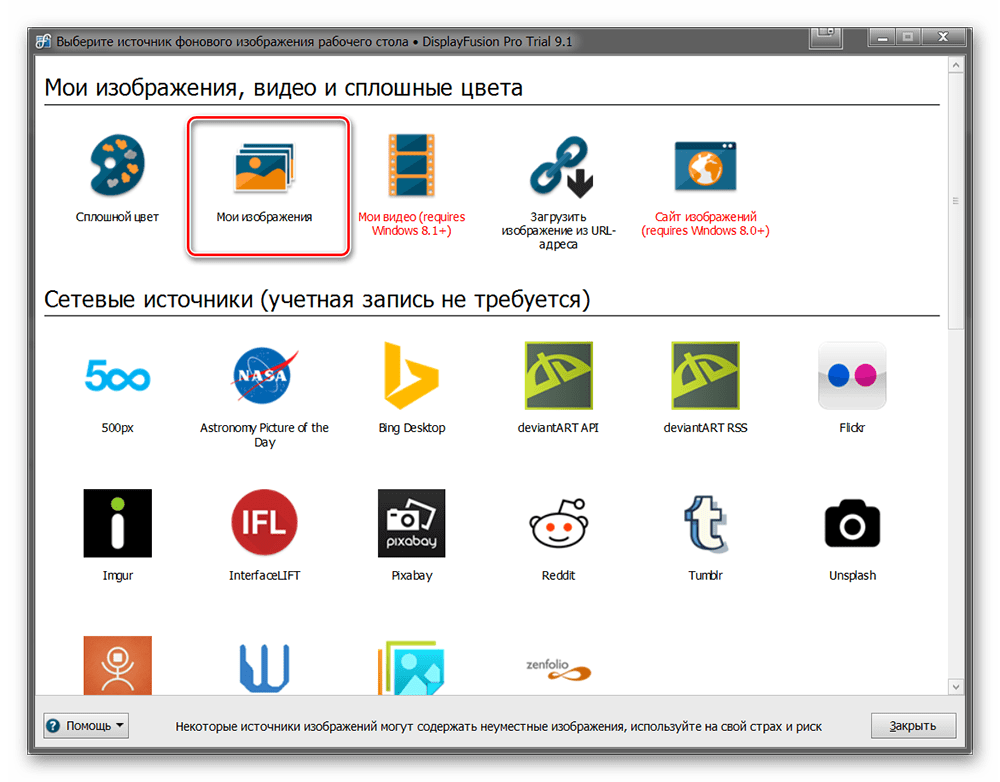
Укажите путь к файлу и нажмите «Открыть». Он появится в списке доступных. При необходимости добавьте несколько картинок.
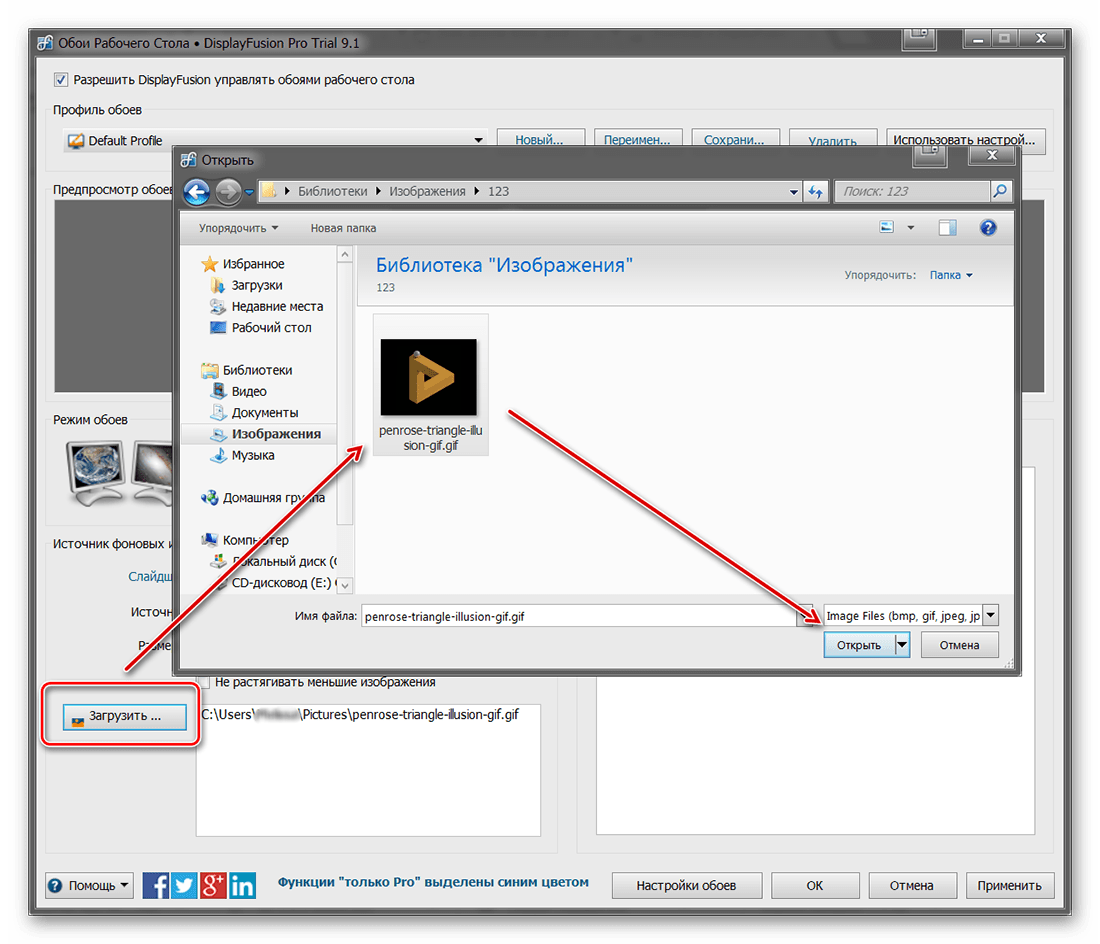
Выберите нужное изображение и нажмите «Применить», чтобы установить его в качестве заставки.
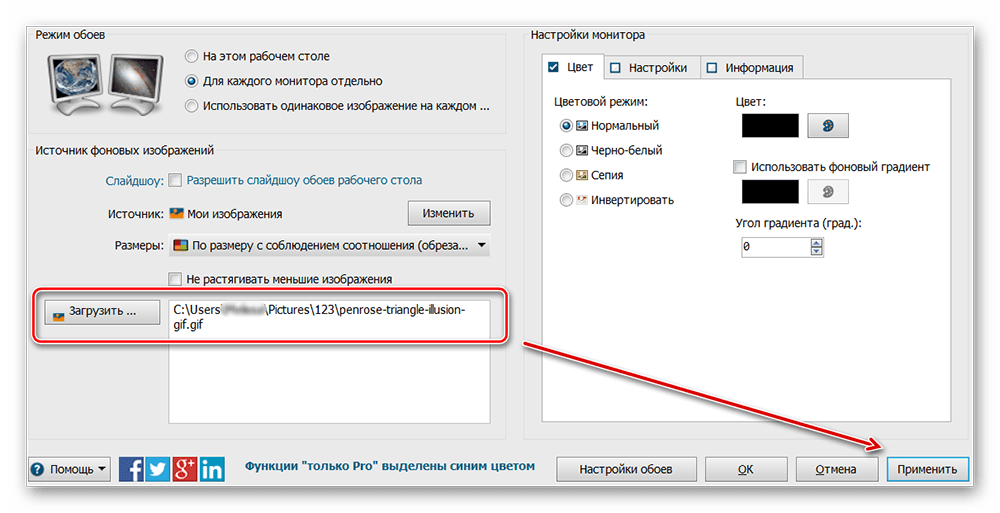
Программа поддерживает работу не только с живыми обоями, но и видеофайлами. По желанию пользователь может настроить слайд-шоу. Тогда заставка будут сменяться по таймеру.
Установить на рабочий стол анимированное изображение можно только с помощью специального софта. DeskScape отличается простым интерфейсом и встроенной библиотекой готовых картинок. PUSH Video Wallpaper позволяет устанавливать в качестве заставки не только гифки, но и видео. DisplayFusion отличается широким набором инструментов и позволяет управлять не только обоями, но и другими параметрами монитора.
Опишите, что у вас не получилось.
Наши специалисты постараются ответить максимально быстро.
Лучшие способы установить динамические обои в Windows 10
Подборка живых обоев
Людям, которые не хотят тратить время на создание собственных гифок, а также не имеют желания перебирать огромные библиотеки фонов, предлагаем ознакомиться с подборкой наиболее актуальных Live Photos. Они прекрасно подойдут для Рабочего стола, поскольку обладают разрешением FullHD, а для загрузки достаточно воспользоваться любым сервисом скачивания роликов с YouTube.
- Завораживающая планета. https://www.youtube.com/watch?v=p2Odbc-22Zs
- Космический лес с медленно движущимися объектами. https://www.youtube.com/watch?v=pY00HqSDrQo
- Ночной город со светящимися вывесками. https://www.youtube.com/watch?v=USKgWszg1s0
- Красивая девушка в атмосфере Cyberpunk 2077. https://www.youtube.com/watch?v=P0QzczQ8740
- Утреннее поле. https://www.youtube.com/watch?v=5tL1czeWKB0
Как установить живые обои на рабочий стол в Windows 10
После успешной установки программы DeskScapes 8 вы можете скачивать, устанавливать, менять обои рабочего стола, в том числе анимированные и с элементами 3D-графики.
Выбор и установка живых обоев
Вы скачали программу DeskScapes 8 и установили на свой компьютер. Теперь осталось научиться ей пользоваться, в этом нет ничего сложного:

Ярлык программы DeskScapes находится в папке Stardock в меню «Пуск»

Создайте ярлык программы DeskScapes на рабочем столе, чтобы иметь к ней быстрый доступ

Нажмите на понравившиеся обои и установите их с помощью кнопки Appli to my desktop

Установленные на рабочем столе живые обои «Туманность» выглядят загадочно
Подобные обои практически не нагружают систему, к тому же в комплекте идёт много статичных рисунков. Если ваша работа на компьютере связана с большими нагрузками на систему, можете временно отключить живые обои и поставить на рабочий стол обычное изображение.
Видео: как установить живые обои на рабочий стол с помощью программы DeskScapes 8
Пополнение коллекции обоев программы
Когда обои из коллекции программы начнут надоедать, можете их обновить:

Для перехода на сайт загрузки обоев нажмите на надпись Download more backgrouds from WinCustomize
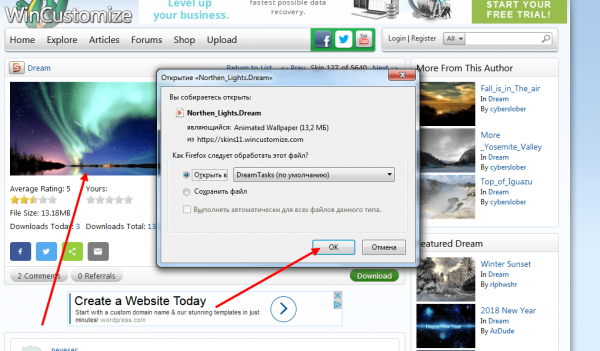
Закачка новых обоев не займёт много времени: выберите обои на сайте и нажмите на них мышью
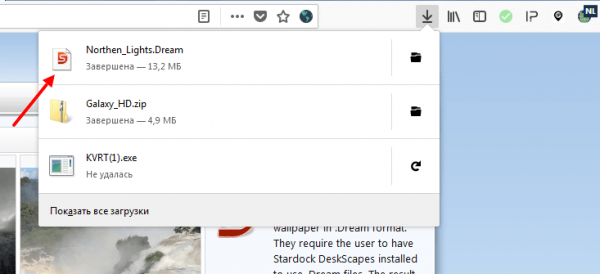
Для установки скачанных обоев нужно нажать на их ярлык в загрузках браузера
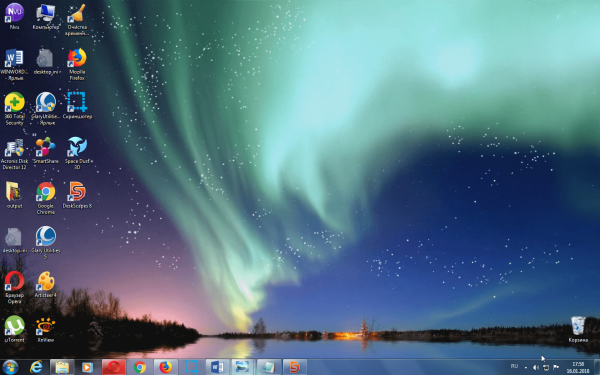
После завершения загрузки на рабочем столе появятся новые обои
Обои для рабочего стола можно скачивать, минуя программу: для этого достаточно найти в интернете понравившийся вариант. Посетите сайт oformi.net. Там вы найдёте потрясающий выбор живых обоев. Просто скачайте файл и перетащите его в окно программы DeskScapes 8.
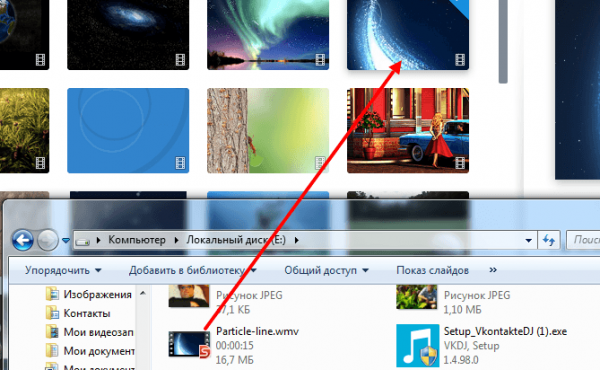
Загруженные обои нужно добавить в программу методом перетаскивания из папки
В результате вы получите прекрасные 3D-обои с хорошей глубиной картинки.
Управление живыми обоями рабочего стола
Живые обои на рабочем столе можно менять, удалять, собирать по категориям, а также добавлять к ним спецэффекты. Все программы, позволяющие установить динамические картинки в качестве фона рабочего стола, имеют довольно простые и лёгкие для понимания настройки. Но у каждой есть свои отличия и особенности.
Настройка обоев с помощью DeskScapes 8
Данная программа наиболее доступна для освоения. На панели управления утилиты DeskScapes 8 всего несколько кнопок, расположенных в правой части экрана:
Программа умеет фильтровать фоновые картинки в зависимости от наличия панорамных и других эффектов. Чтобы установить в качестве фона выбранную миниатюру, достаточно нажать на неё мышью и выбрать Apply to all monitors. В утилите присутствует функция смены обоев.
В настройках программы вы можете регулировать ряд параметров:
Настройка обоев с помощью PUSH Video Wallpaper
PUSH Video Wallpaper — продвинутая программа с большим, чем у DeskScapes 8, функционалом.
После установки программы на рабочем столе появится ярлык — нажмите на него, чтобы открыть программу:
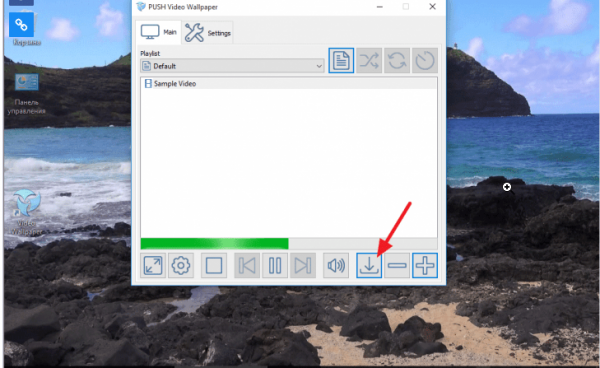
После нажатия на значок загрузки вы перейдёте на сайт для выбора новых обоев
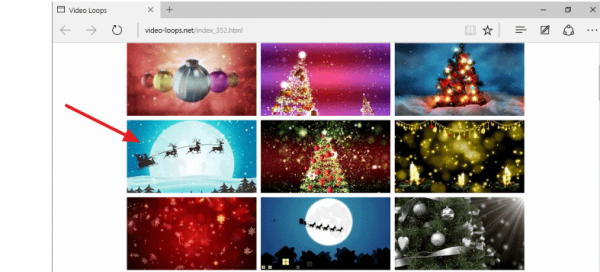
Выберите понравившиеся обои и нажмите «Скачать»
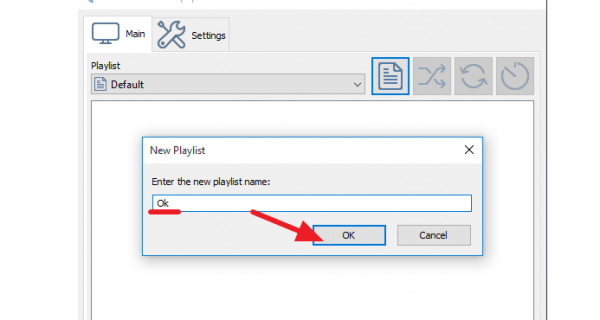
Придумайте название новому плей-листу

Добавьте загруженные обои в новый плей-лист, нажав значок «+»
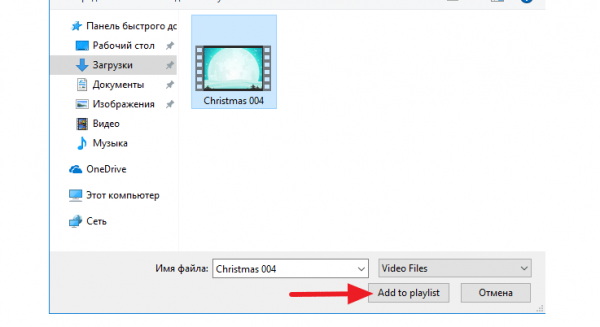
Выберите плей-лист с обоями и запустите его воспроизведение

Нажмите на изображение квадрата, чтобы остановить обои
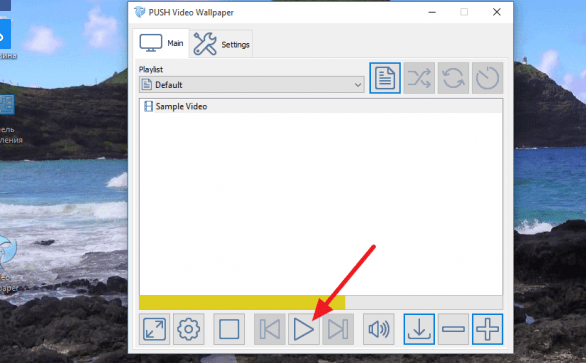
Нажмите на изображение треугольника, чтобы начать воспроизведение плей-листа обоев
Вот и всё, обои установлены и радуют глаз насыщенной меняющейся картинкой.
В установке «живых» обоев нет ничего сложного. Потратив минимум времени, вы получите красивый, изменяющийся фон на месте статичных надоедливых картинок. Освоив простые программы, позволяющие воспроизводить обои и немного дополнять их эффектами по своему желанию, вы захотите создавать собственные неповторимые шедевры. Есть множество сложных и мощных программ с огромным количеством возможностей, позволяющих это сделать. Пройдёт время и, возможно, обои, созданные вами, будут устанавливать на свой рабочий стол другие пользователи компьютеров.













