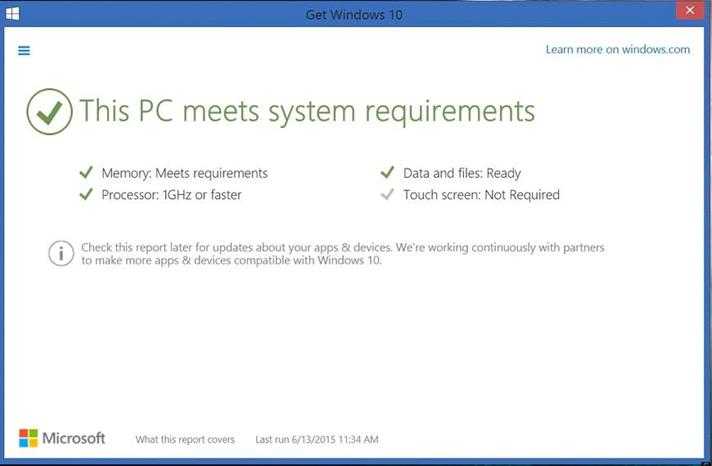Fix: Explorer or Desktop not refreshing automatically in Windows 10
Restart Explorer
- Open Task Manager
- In the Processes tab, right-click on the Windows Explorer process and click RestartThis restarts the Taskbar, Start menu and your desktop (collectively known as the Explorer Shell).
- If there are more than one instances, repeat the Restart command on the other process. One of these two processes is causing the problem where the folder contents don’t refresh automatically.
RELATED: How to Restart Explorer Cleanly in Windows 10
Unpin Network share/folders or Reset Quick access
If you have a network folder or FTP links (e.g., project folders located on another computer on the office network, accessed via a mapped network drive, or FTP links pinned to the Quick access list.) pinned to the Quick access, File Explorer may fail to refresh the folder automatically. This is especially true if the network/Samba file share is not present or currently inaccessible. For instance, if using the office laptop at your home, your office network resources may be inaccessible from your home network.
Unpinning the shared folder from Quick Access would resolve the issue. Alternately, you can reset Quick access items.
Remove the Quick access items that point to network shares or samba shares to folders or network printer. Also, if you have FTP links pinned on to the Quick access, try unpinning them.
Not able to unpin or remove an item from Quick access? Check out the articles Fix Quick access Pinned Shortcuts Stuck or Not Working Correctly and Cannot Unpin FTP Links from Quick access in Windows 10.
Reset folder views
Folders may not update correctly due to corrupted saved view settings. In that case, the problem may not be seen in newly created folders. Resetting the saved folder views resolves the issue in some cases. To do so:
- Open a folder window
- From the File menu, select Folder and Search Options
- Select the View tab of the Folder Options dialog.
- Click the Reset Folders button.
- Close File Explorer.
You may also use the folder view reset script as mentioned in the article How to Reset Folder Views in Windows 10 and Earlier to clear saved folder views including the saved views for the Desktop.
Reset Search settings
- In the Folder Options dialog, click the Search tab
- Check or uncheck any option in that tab, and click Apply.
- Revert to your original setting and click OK.
Launch folders in a separate process
- In the Folder Options dialog, click the View tab.
- Enable Launch folder windows in a separate process
- Click OK.
The above setting, when enabled launches new folder windows in a separate process. You’ll see additional explorer.exe instances in Task Manager.
Create the DontUseDesktopChangeRouter registry value
- Start the Registry Editor and go to the following branch:
HKEY_LOCAL_MACHINE\SOFTWARE\Microsoft\Windows\CurrentVersion\App Paths\EXPLORER.EXE
- Create a DWORD (32-bit) value named
- Set its data to 1
- Exit the Registry Editor.
The above registry did the trick for many users.
As per Microsoft:
is mandatory for debugger applications to avoid file dialog deadlocks when debugging the Windows Explorer process. Setting the DontUseDesktopChangeRouter entry produces slightly less efficient handling of the change notifications, however. The entry is of the REG_DWORD type and the value is .
Disable 3rd party shell extensions
Shell extensions load into process. If a third-party shell extension is faulty, it can cause weird problems like the issue we’re dealing with. Use ShellExView or Autoruns to disable third-party shell extensions and restart Windows. See section Disable 3rd Party Shell Extensions in the article
I hope one of the above methods resolved the folder contents refresh issue in Windows 10.
One small request: If you liked this post, please share this?
One «tiny» share from you would seriously help a lot with the growth of this blog.
Some great suggestions:
Pin it!
Share it to your favorite blog + Facebook, Reddit
Tweet it!
So thank you so much for your support. It won’t take more than 10 seconds of your time. The share buttons are right below. ![]()
Windows 7 Compatibility Center
Данный центр разработан специально для помощи пользователям при проверке совместимости тысяч различных устройств и ПО для 32-битных и 64-битных версий Windows 7. Корпорация Microsoft проверят наличие у аппаратного устройства или программного обеспечения логотипа «Compatible with Windows 7» или «Certified for Windows Server 2008», а также обязательным условием для рекомендаций со стороны Microsoft является наличие уже сейчас, или в недалёком будущем, поддержки по продукту в среде ОС Windows 7 или Windows Server 2008 R2.
В большинстве случаев пользователи редко пользуются подобными услугами, но, при потребности проверить то или иное ПО или аппаратное устройство на совместимость с новой ОС данный сервис является весьма удобным, так как он не только подскажет, будет или не будет работать продукт в среде Windows 7, но и предоставит ссылки на самые свежие версии драйверов для ваших устройств, а также даст другие необходимые рекомендации. В том случае, если необходимого вам ПО нет на сайте, корпорация предлагает заполнить небольшую анкету, после чего специалисты Microsoft проверят данное ПО на совместимость, и, в случае положительного результата, опубликуют всю нужную информацию по продукту в Windows 7 Compatibility Center.
Microsoft довольна тем, что финальные версии данных инструментов удалось выпустить еще до официального релиза Windows 7. Для сравнения, при релизе Windows Vista подобные утилиты были выпущены уже спустя некоторое время после официального запуска Windows Vista.
What the Heck is OneDrive and Legacy filters?!?
In my search to find answers, the OneDrive and Legacy filters block has been the thing that I just didn’t understand. If you list an app or hardware model in the block, that makes sense, but this one was so vague that it drove me to dig deeper.
I had a hunch that the info I needed would be in the appraiser.sdb files. After some digging around and lots of trial and error, I found 2 tools that ultimately helped convert the Compatibility Appraiser Database to XML.
https://github.com/TheEragon/SdbUnpacker — Python script to decompress the sdb.https://devblogs.microsoft.com/setup/shim-database-to-xml — EXE to convert from sdb format to XML using the SDB API.
Once I had extracted the SDB into XML. I was able to match the GUIDs from the appraiser bin files with entries in the database. Each entry lists the files and registry keys that are used to determine if something should be blocked. In my case, there were 4 relevant entries related to .
From this entry, we can see that the appraiser is looking for the existence of registry keys. If they exit, it will block the upgrade and display messaged tied to the IDs listed in the BLOCK_UPGRADE section. Once I removed the registry keys for all of the blocks and re-ran the appraiser, the blocks went away and I was able to apply the Feature Update.
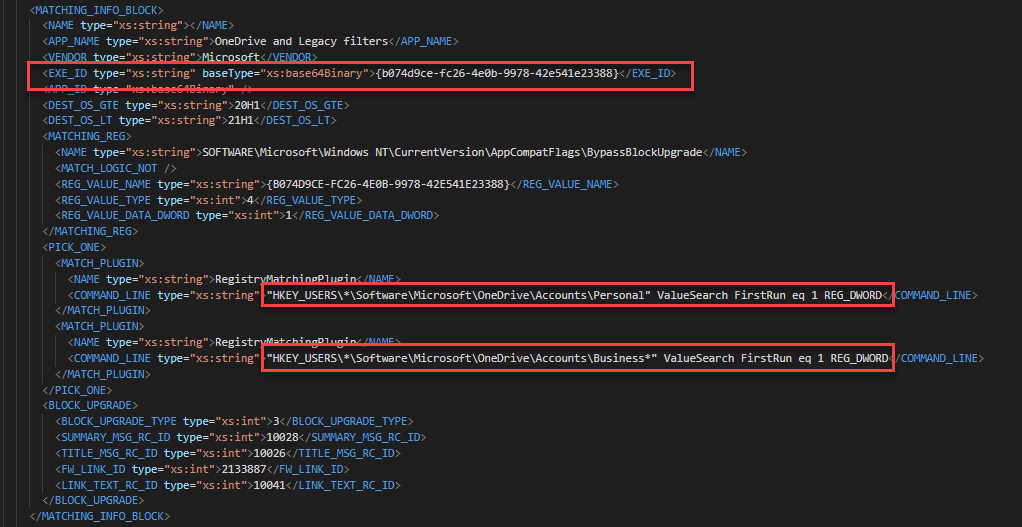
While I was in the sdb, I discovered another registry key that allowed me to bypass the block without actually deleting registry keys that may be critical to the app causing the block.
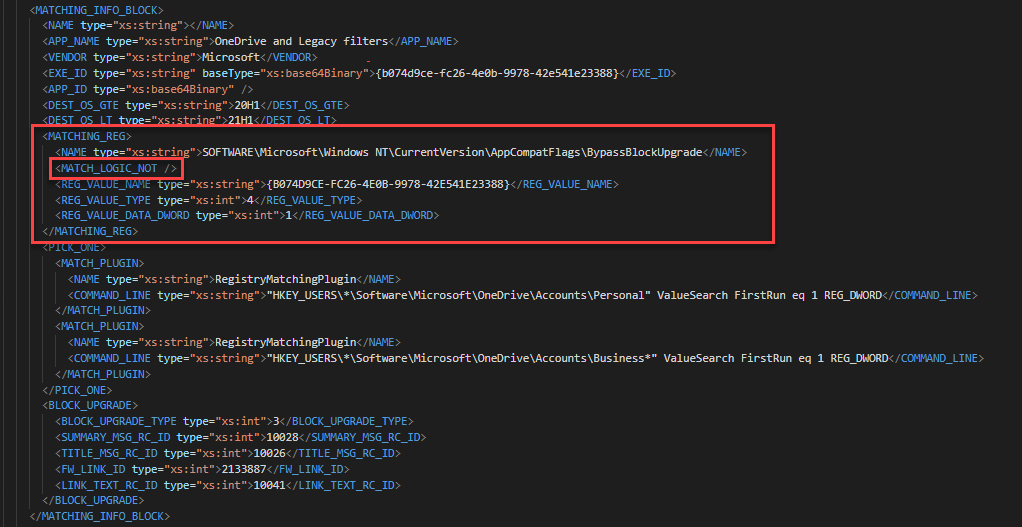
Once I created the regkeys and re-ran the appraiser, the blocks were still listed, but new entries appeared referencing the BypassBlockUpgrade keys.
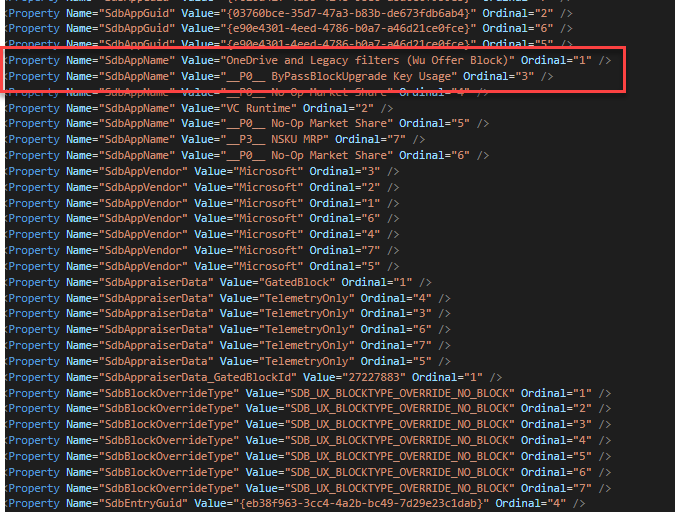
Here’s another example where the Surface Pro 7 was blocked for 2004. This one gets a bit tricky. The first image show 2 GUIDs that match the GUIDs for a MACHINE_BLOCK in the 4th image. The second image shows the SdbEntryGuid that matches the MATCHING_INFO_BLOCK in the 3rd image. You’ll also see the registry key to bypass the block in the 3rd image. This whole time, we could have bypassed the Surface Pro 7 block!!!
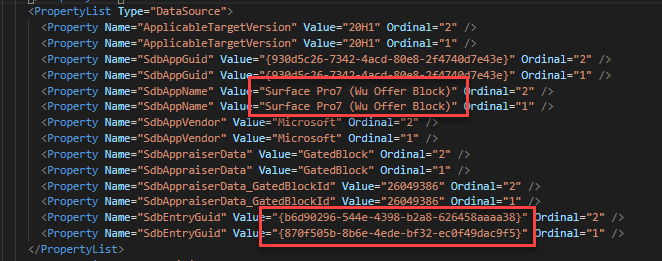 *Appraiser_HumanReadable.xml
*Appraiser_HumanReadable.xml
 *Appraiser_HumanReadable.xml
*Appraiser_HumanReadable.xml
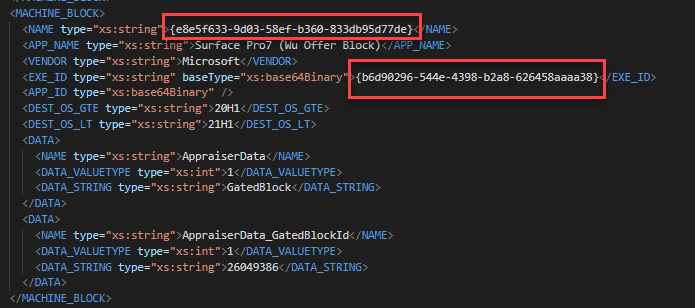 Appraiser.sdb entries
Appraiser.sdb entries
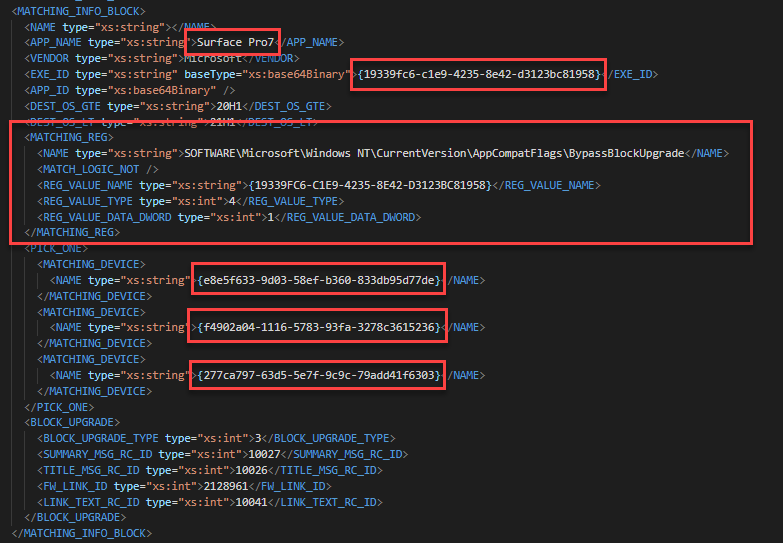 Appraiser.sdb entries
Appraiser.sdb entries
Memory Related Settings
increaseuserva Megabytes
Specifies the amount of memory, in megabytes, for user-mode virtual address space.
On 32-bit editions of Windows, applications have 4 gigabyte (GB) of virtual address space available. The virtual address space is divided so that 2 GB is available to the application and the other 2 GB is available only to the system.
The 4-gigabyte tuning feature, enabled with the increaseuserva option, allows you to increase the virtual address space that is available to the application up to 3 GB, which reduces the amount available to the system to between 1 and 2 GB. The BCEdit /set increaseuserva Megabytes command can specify any value between 2048 (2 GB) and 3072 (3 GB) megabytes in decimal notation. Windows uses the remaining address space (4 GB minus the specified amount) as its kernel-mode address space.
See 4-Gigabyte Tuning (Windows) for additional information about this feature.
nolowmem
Controls the use of low memory. When nolowmem on is specified, this option loads the operating system, device drivers, and all applications into addresses above the 4 GB boundary, and directs Windows to allocate all memory pools at addresses above the 4 GB boundary. Note that the nolowmem option is ignored in Windows 8, Windows Server 2012, and later versions of Windows.
pae
Enables or disables Physical Address Extension (PAE). When PAE is enabled, the system loads the PAE version of the Windows kernel.
The pae parameter is valid only on boot entries for 32-bit versions of Windows that run on computers with x86-based and x64-based processors. On 32-bit versions of Windows (prior to Windows ![]() , PAE is disabled by default. However, Windows automatically enables PAE when the computer is configured for hot-add memory devices in memory ranges beyond the 4 GB region, as defined by the Static Resource Affinity Table (SRAT). Hot-add memory supports memory devices that you can add without rebooting or turning off the computer. In this case, because PAE must be enabled when the system starts, it is enabled automatically so that the system can immediately address extended memory that is added between restarts. Hot-add memory is supported only on Windows Server 2008, Datacenter Edition; Windows Server 2008 for Itanium-Based Systems; and on the datacenter and enterprise editions of all later versions of Windows Server. Moreover, for versions of Windows prior to Windows Server 2008, hot-add memory is supported only on computers with an ACPI BIOS, an x86 processor, and specialized hardware. For Windows Server 2008 and later versions of Windows Server, it is supported for all processor architectures.
, PAE is disabled by default. However, Windows automatically enables PAE when the computer is configured for hot-add memory devices in memory ranges beyond the 4 GB region, as defined by the Static Resource Affinity Table (SRAT). Hot-add memory supports memory devices that you can add without rebooting or turning off the computer. In this case, because PAE must be enabled when the system starts, it is enabled automatically so that the system can immediately address extended memory that is added between restarts. Hot-add memory is supported only on Windows Server 2008, Datacenter Edition; Windows Server 2008 for Itanium-Based Systems; and on the datacenter and enterprise editions of all later versions of Windows Server. Moreover, for versions of Windows prior to Windows Server 2008, hot-add memory is supported only on computers with an ACPI BIOS, an x86 processor, and specialized hardware. For Windows Server 2008 and later versions of Windows Server, it is supported for all processor architectures.
On a computer that supports hardware-enabled Data Execution Prevention (DEP) and is running a 32-bit version of the Windows operating system that supports DEP, PAE is automatically enabled when DEP is enabled and, on all 32-bit versions of the Windows operating system, PAE is disabled when you disable DEP. To enable PAE when DEP is disabled, you must enable PAE explicitly, by using /set nx AlwaysOff and /set pae ForceEnable. For more information about DEP, see Boot Parameters to Configure DEP and PAE.
For more information about using the pae parameter and the other parameters that affect PAE configuration, see Boot Parameters to Configure DEP and PAE.
removememory Megabytes
Removes memory from the total available memory that the operating system can use.
For example, the following command removes 256 MB of memory from the total available to the operating system associated with the specified boot entry.
truncatememory address
Limits the amount of physical memory available to Windows. When you use this option, Windows ignores all memory at or above the specified physical address. Specify the address in bytes.
For example, the following command sets the physical address limit at 1 GB. You can specify the address in decimal (1073741824) or hexadecimal (0x40000000).
WiseCleaner Checkit
Инструмент проверки совместимости — программа WiseCleaner Checkit проверяет требования к компьютеру, необходимые для Windows 11. В приложении имеется поддержка русского языка интерфейса, который можно выбрать в нижнем левом углу окна приложения.
Сразу после запуска приложение сканирует систему, а затем выдает результаты по заданным характеристикам:
- Процессор.
- Память.
- Хранилище.
- Стиль раздела.
- Системная прошивка.
- Безопасная загрузка.
- Видеокарта.
- TPM 2.0.
Напротив каждого параметра находятся значки, после нажатия на которые откроется сайт WiseCleaner с поясняющей информацией.
Вам также может быть интересно:
- Сравнение версий Windows 10: таблица
- Сравнение версий Windows 7: таблица
Симптомы:
После установки мартовского обновления KB5000802 (Windows 10, версия 2004 и 20H2, для других версий см. список ниже) вы можете получить ошибку APC_INDEX_MISMATCH в win32kfull.sys при попытке печати на определенных моделях принтеров в некоторых приложениях. Эта проблема затрагивает подмножество драйверов принтера типа 3 (type 3) и не влияет на драйверы принтера типа 4 (type 4).
Проблемы наблюдаются у владельцев оборудования фирмы Kyocera, а также Oki, Ricoh, Konica Minolta, Zebra. Кроме этого были отмечены проблемы с печатью на некоторых моделях принтеров других производителей (Epson, Brother, Lexmark) в виде непечатаемых вертикальных белых полос или наоборот печати полностью черных блоков вместо штрихкодов.
References
- sdbUnpacker — https://github.com/TheEragon/SdbUnpacker
- sdb2xml — https://devblogs.microsoft.com/setup/shim-database-to-xml/
- Shim Database API — https://docs.microsoft.com/windows/win32/devnotes/application-compatibility-database?redirectedfrom=MSDN
- Get-SDBFileInfo.ps1 — https://github.com/cinglis-msft/UpdateComplianceConfigurationScript/blob/1ab7c920ea81b86a1b36c698027c8fb8fdd064d5/Pilot/Diagnostics/Get-SdbFileInfo.ps1
- CSSAPRS — https://gallery.technet.microsoft.com/scriptcenter/APPRAISE-APPRAISERbin-to-8399c0ee
- AppRPS script. May be a predecessor to the one above — https://aka.ms/AppRPS
Настройка Windows 7 Upgrade Advisor
1. Подготовьте компьютер к установке
Программа поддерживает Windows XP и Windows Vista. Если вы используете Windows XP, вы должны запустить Service Pack 2 и .NET Framework 2.0 или выше. Ссылки содержат инструкции по настройке этих двух элементов. Убедитесь, что они установлены, прежде чем продолжить.
3. Подготовьте компьютер к запуску теста
Microsoft рекомендует подключать любые USB-устройства, которые вы регулярно используете, например принтеры, сканеры или внешние жесткие диски. Консультант по обновлению также проверит совместимость этих устройств. Так что продолжайте и подключите все ваше внешнее оборудование, прежде чем запускать Upgrade Advisor.
Как на практике применить групповые политики в Windows 10
Здравствуйте, уважаемые читатели моего блога. В некоторых статьях я неоднократно использовал возможности системной утилиты gpedit, которая позволяет управлять запуском и установкой приложений, контролировать поведение пользователей, ограничивать некоторые возможности ОС
Сегодня я хотел бы подробно рассказать о такой важной вещи, как настройка групповых политик в Windows 10. Будет рассмотрено несколько полезных примеров, которые могут Вам пригодиться
Сразу же подчеркну, что подобный функционал доступен только в «Профессиональной» и «Корпоративной» версиях операционной системы Microsoft. Но есть способ установить утилиту и для «Домашней» (Home) версии. Если этого не делать, то вносить изменения в некоторые аспекты ОС придется через редактирование реестра, что менее безопасно и не так удобно, чем с помощью графического интерфейса.
Добавление утилиты для версий «Домашняя» и «Стартер»
Нам понадобится скачать вот этот архив с патчем:
Распаковываем в любую папку и запускаем установщик setup.exe с правами администратора.
Когда появится последнее окно с кнопкой «Закончить установку» (Finish), не спешите её нажимать. Если используете систему 64 bit, то следует зайти в каталог, где расположены системные файлы (Windows) и скопировать из временной папки Temp/gpedit следующие dll-файлы:
- gpedit
- appmgr
- fde
- gptext
- fdeploy
- gpedit.msc
- Вставляем их в директорию %WinDir%\System32
- Теперь заходим в каталог SysWOW64 и с него копируем папки:
- GroupPolicy
- GroupPolicyUsers
- GPBAK
- И один файл gpedit.msc
- Вставляем их System32 и перезапускаем ПК.
- После запуска пробуем войти в консоль «Выполнить» (Win + R) и вбиваем в поле ввода следующую команду:
В случае возникновения ошибки (если не удается войти) следует пройти по пути: Windows\ Temp\ gpedit и там в ручном режиме запустить файл, соответствующий разрядности Вашей ОС – xbat или x86.bat.
Вот и всё. Теперь Ваша «Домашняя» версия поддерживает возможность настройки групповых политик.
Примеры работы групповых политик на практике
О том, как запустить утилиту было сказано выше. Не буду повторяться. Когда откроется окно редактора локальной групповой политики, слева отобразится перечень элементов для конфигурации ПК и пользователя, а справа – более конкретные параметры, а также подробная информация о выбранном пункте.
Уверен, Вы хотите поскорее перейти от сухой теории к рассмотрению живых примеров.
Установка запрета на запуск приложений
- Переходим по следующему пути: «Конфигурация пользователя», затем «Административные шаблоны», выбираем подпапку «Система».
- Справа отобразится перечень возможностей.
- Допустим, мы не хотим запускать определенные приложения из соображений безопасности. Для этого открываем настройки пункта «Не запускать указанные приложения Windows».
- В открывшемся окне выделяем отметку «Включить», а после этого кликаем по кнопке «Показать» (которая откроет перечень запрещенных программ).
- Теперь осталось только прописать имена .exe файлов в данном списке, и сохранить изменения, нажав на «ОК».
- После попытки запуска указанного софта будет появляться следующая ошибка:
Чтобы отключить запрет, нужно просто удалить нужный файл из «черного списка».
Внесение изменений в UAC
Если Вам надоело всплывающее окно, которое появляется каждый раз, когда Вы пытаетесь запустить стороннее приложение, значит необходимо изменить некоторые параметры управления учетными записями. Для этого:
- Переходим к папке «Конфигурация ПК», затем – «Конфигурирование Windows». После этого открываем директорию «Параметры безопасности», переходим в «Локальные политики».
- Справа отобразится перечень настроек. Нас интересует следующая опция: «Запрос согласия для исполняемых файлов не из Windows».
- Чтобы полностью отказаться от появления уведомлений, выбираем из списка вариант «Повышение без запроса».
Это лишь парочка простейших примеров, которые могут помочь в решении некоторых проблем. Я рекомендую более подробно изучить работу данного системного клиента, чтобы научиться управлять большинством возможностей Windows 10.
C уважением, Виктор
Переустановка без потери данных
Бывают ситуации, когда вернуть себе контроль Windows невозможно без ее полной переустановки. К счастью, осуществить это в «десятке» гораздо проще, чем в ее предшественницах.
Refresh Tool от Microsoft начисто переустанавливает Windows 10. Все личные файлы при этом сохраняются
> Свежее начало может потребоваться, если Windows 10 перестала работать так, как вам нужно, или же на новом компьютере обнаружено слишком много предустановленного ПО, которое вам мешает. Microsoft для этих целей разработала бесплатную утилиту Windows 10 Refresh Tool. Она не просто полностью переустанавливает операционную систему, но и сохраняет при этом нетронутыми персональные данные.
> Однако мы рекомендуем заранее создать на внешнем носителе резервную копию всей важной информации. После этого скачайте программу со страницы http://go.microsoft.com/fwlink/?LinkId=808750 и запустите ее
Выберите «Сохранить мои файлы» и нажмите на «Начать», чтобы освежить компьютер.
Фото: компании-производители, ShutterStock/Fotodom.ru
Boot Settings
bootlog
Enables the system initialization log. This log is stored in the Ntbtlog.txt file in the %WINDIR% directory. It includes a list of loaded and unloaded drivers in text format.
bootmenupolicy
Defines the type of boot menu the system will use. For Windows 10, Windows 8.1, Windows 8 and Windows RT the default is Standard. For Windows Server 2012 R2, Windows Server 2012, the default is Legacy. When Legacy is selected, the Advanced options menu (F8) is available. When Standard is selected, the boot menu appears but only under certain conditions: for example, if there is a startup failure, if you are booting up from a repair disk or installation media, if you have configured multiple boot entries, or if you manually configured the computer to use Advanced startup. When Standard is selected, the F8 key is ignored during boot. Windows 8 PCs start up quickly so there isn’t enough time to press F8. For more information, see Windows Startup Settings (including safe mode).
Note
The option is available starting with Windows 8 and Windows Server 2012. You can also use the onetimeadvancedoptions to use the Advanced options (F8) menu (Legacy) one time on the next boot.
bootstatuspolicy policy
Controls the boot status policy. The boot status policy can be one of the following:
| Boot Status Policy | Description |
|---|---|
| DisplayAllFailures | Displays all errors if there is a failed boot, failed shutdown, or failed checkpoint. The computer will fail over to the Windows recovery environment on reboot. |
| IgnoreAllFailures | Ignore errors if there is a failed boot, failed shutdown, or failed checkpoint. The computer will attempt to boot normally after an error occurs. |
| IgnoreShutdownFailures | Only ignore errors if there is a failed shutdown. If there is a failed shutdown, the computer does not automatically fail over to the Windows recovery environment on reboot. This is the default setting for Windows 8. |
| IgnoreBootFailures | Only ignore errors if there is a failed boot. If there is a failed boot, the computer does not automatically fail over to the Windows recovery environment on reboot. |
| IgnoreCheckpointFailures | Only ignore errors if there is a failed checkpoint. If there is a failed checkpoint, the computer does not automatically fail over to the Windows recovery environment on reboot. The option is available starting with Windows 8 and Windows Server 2012. |
| DisplayShutdownFailures | Displays errors if there is a failed shutdown. If there is a failed shutdown, the computer will fail over to the Windows recovery environment on reboot. Ignores boot failures and failed checkpoints. The option is available starting with Windows 8 and Windows Server 2012. |
| DisplayBootFailures | Displays errors if there is a failed boot. If there is a failed boot, the computer will fail over to the Windows recovery environment on reboot. Ignores shutdown failures and failed checkpoints. The option is available starting with Windows 8 and Windows Server 2012. |
| DisplayCheckpointFailures | Displays errors if there is a failed checkpoint. If there is a failed checkpoint, the computer will fail over to the Windows recovery environment on reboot. Ignores boot and shutdown failures. The option is available starting with Windows 8 and Windows Server 2012. |
quietboot
Controls the display of a high-resolution bitmap in place of the Windows boot screen display and animation.
Note
Do not use the quietboot option in Windows 8 as it will prevent the display of bug check data in addition to all boot graphics.
sos
Controls the display of the names of the drivers as they load during the boot process. Use sos on to display the names. Use sos off to suppress the display.
lastknowngood
Enables boot to last known good configuration.
nocrashautoreboot
Disables automatic restart on crash.
resumeobject (id)
Defines the identifier of the resume object that is associated with this operating system object.
safebootalternateshell
Uses the alternate shell when booted into Safe mode.
winpe
Enables the computer to boot to Windows PE.
onetimeadvancedoptions
Controls whether the system boots to the legacy menu (F8 menu) on the next boot.
Новые функции для Проводника
Помимо всего прочего, Classic Shell добавляет в Проводник Windows некоторые полезные значки, благодаря которым вы быстрее откроете опции папок или сможете оправить файлы по электронной почте. К слову о Проводнике Windows: прежде этот файловый менеджер предоставлял обзор подключенных к ПК дисков уже при запуске программы.
Манипуляции с Проводником. Одно изменение в Проводнике, и вы увидите объем свободного пространства
Под Windows 10 он, напротив, отображает только последние открытые файлы. Откройте «Вид | Параметры», чтобы изменить настройки. На вкладке «Общие» измените вариант для записи «Открыть проводник для» на «Этот компьютер».
Другая характерная особенность Windows 10 вывела многих пользователей на баррикады: эта операционная система периодически демонстрирует на экране блокировки рекламу. Ее вы также можете отключить. Для этого зайдите в «Пуск | Параметры» и нажмите на «Персонализацию».
Теперь перейдите к разделу «Экран блокировки» и для «Фона» установите вариант «Фото». Теперь немного спуститесь вниз и переведите переключатель «Интересные факты, подсказки и другая информация от Windows и Кортаны на экране блокировки» в положение «Откл.».
Скачайте Windows 11 через Universal Media Creation Tool. VPN не требуется
Строго придерживайтесь рассмотренной последовательности действий. Если сделать по-другому — может не сработать. Перейдите на страницу разработчика скрипта для скачивания Universal Media Creation Tool в GitHub. Введите в адресной строке браузера URL:
Нажмите клавишу Enter. Кликните по кнопке «Code» над списком файлов.
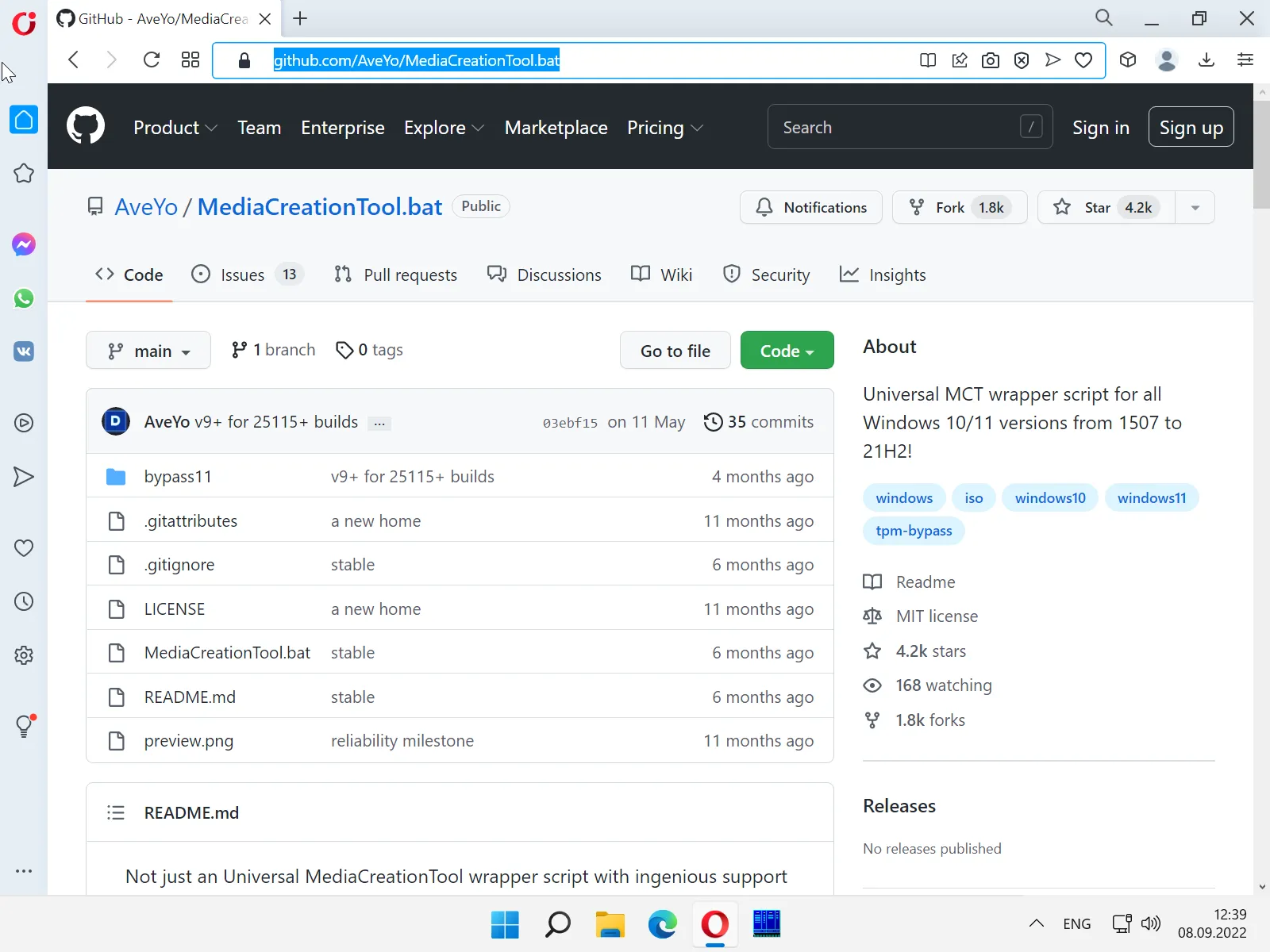
Выберите из меню пункт «Download ZIP».
После завершения загрузки перейдите в папку, куда был сохранен файл. По умолчанию Windows 11 сохраняет скачанные файлы в каталоге «Загрузки». Кликните по скачанному ZIP-архиву правой кнопкой мыши. Выберите из меню «Извлечь все».
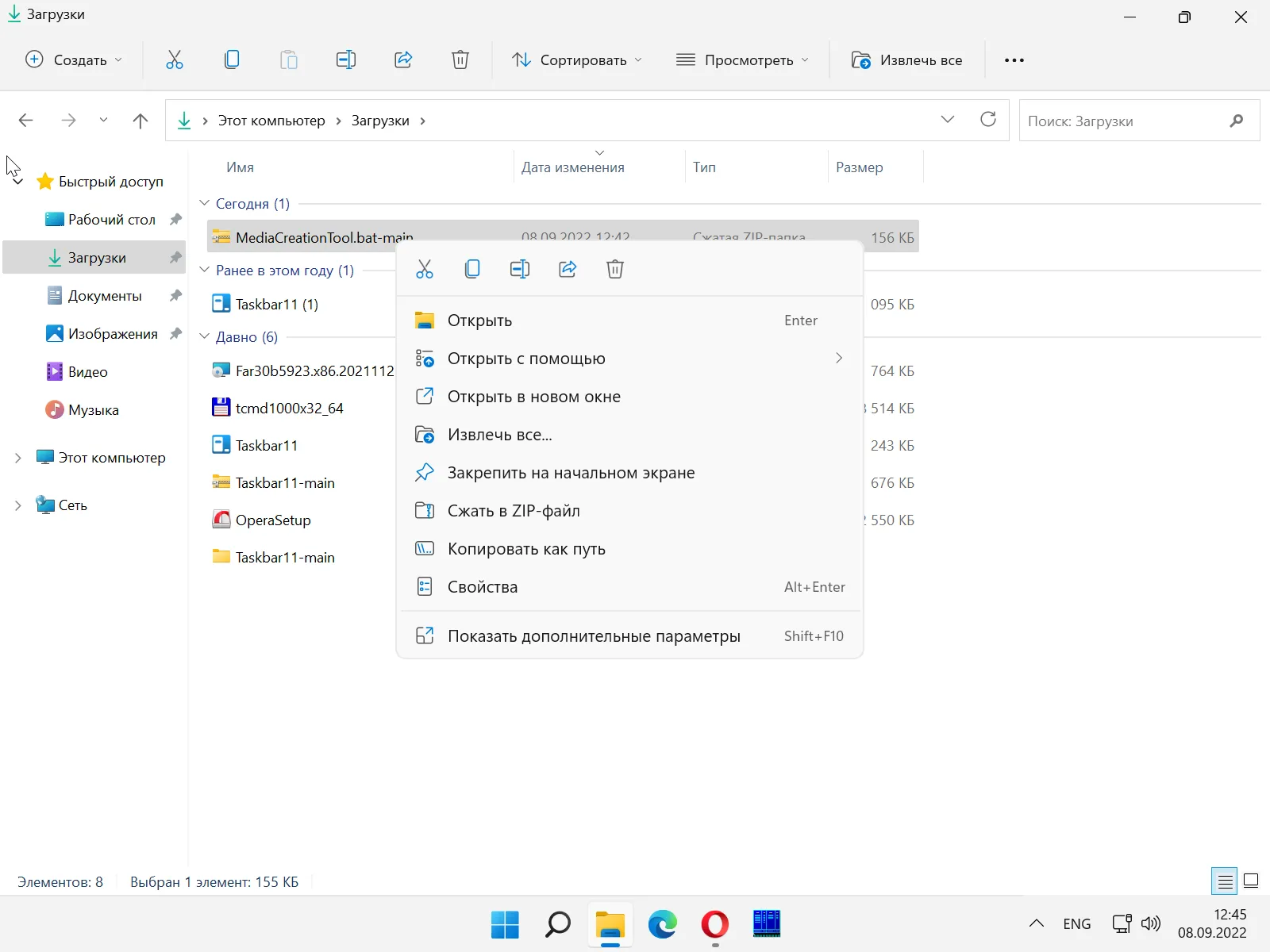
После распаковки архива зайдите в папку «MediaCreationTool.bat-main». Запустите пакетный файл Windows MediaCreationTool.
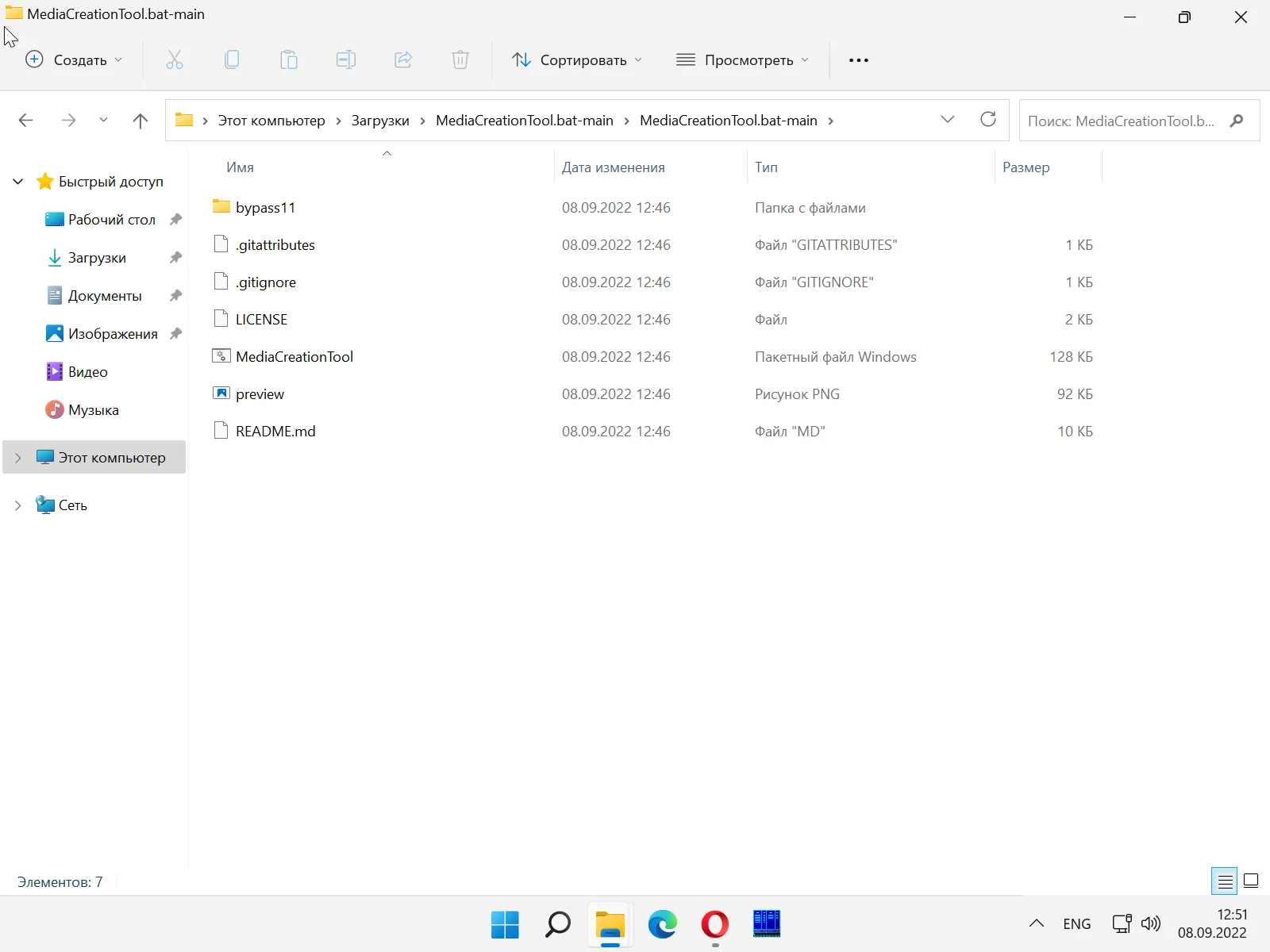
Дождитесь появления списка доступных для скачивания версий. Выберите «11».
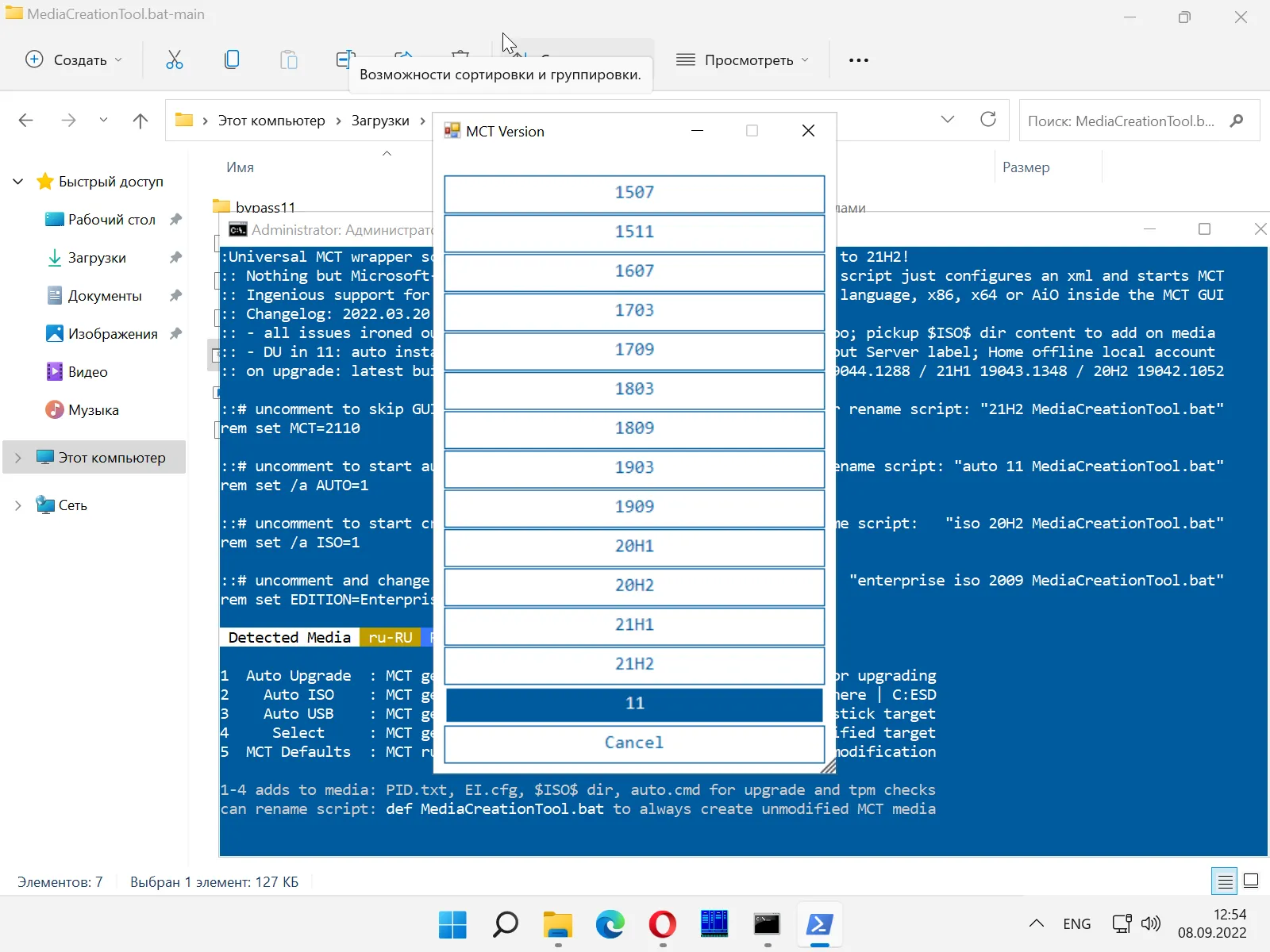
Примечание: Метод стабильно работает только для Windows 11. Скачать данным способом ISO Windows 10 не получилось.
Выберите «MCT Defaults» для загрузки необходимой версии Media Creation Tool. При выборе других пунктов возможны сбои.
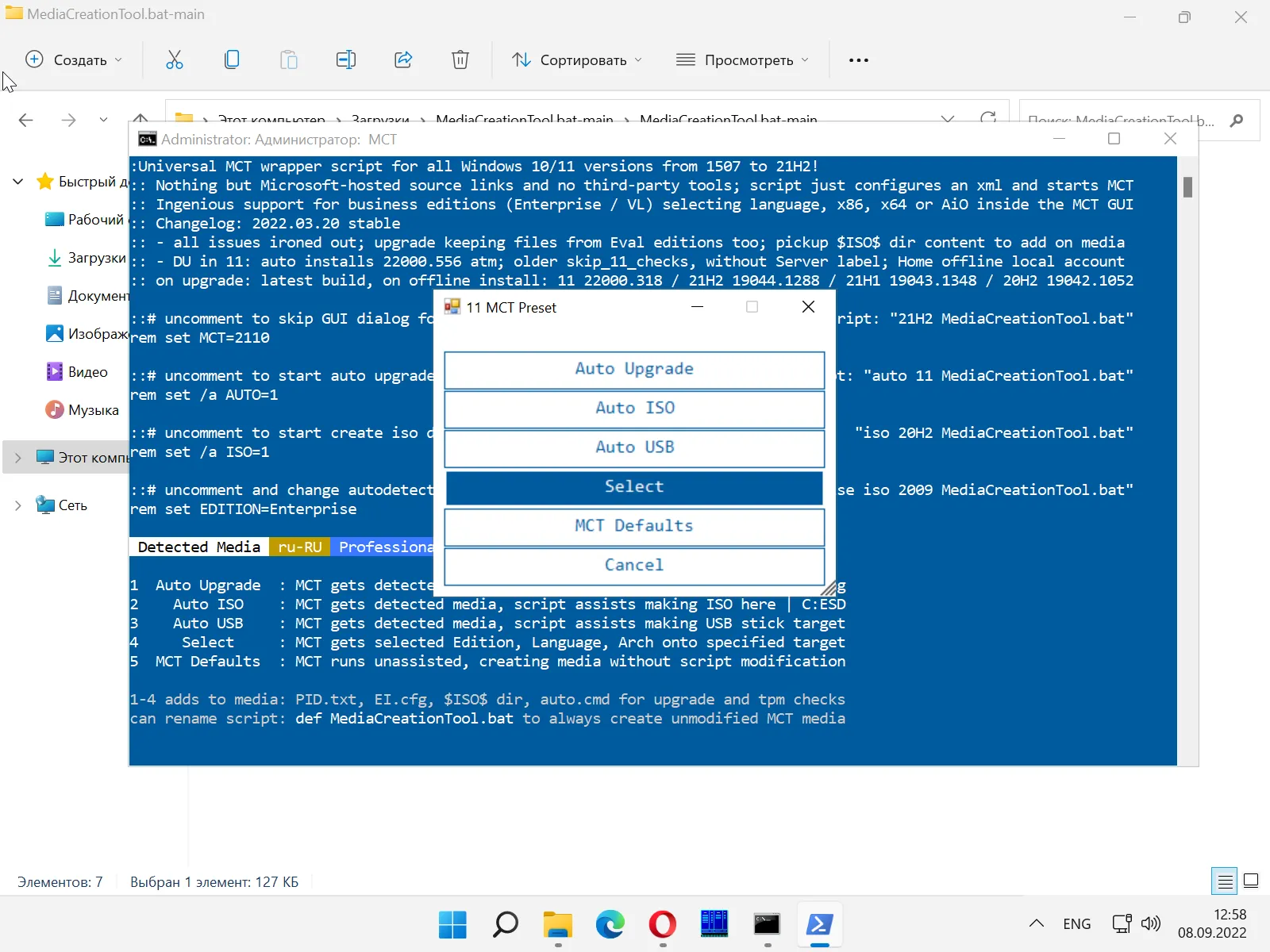
Дождитесь запуска «Программы установки Windows 11». Нажмите кнопку «Принять» под лицензионным соглашением.
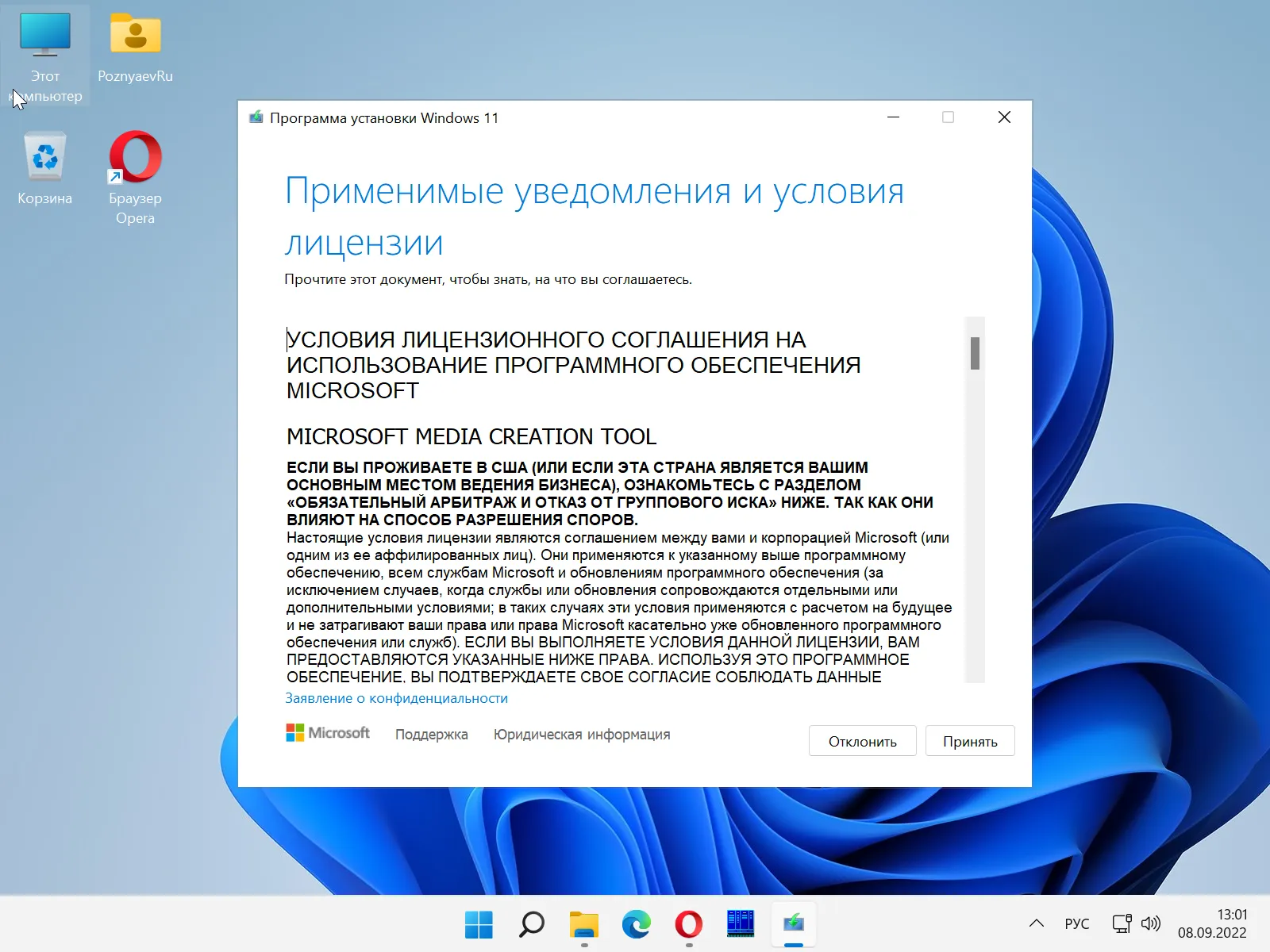
Снимите «галочку» «Использовать рекомендуемые параметры для этого компьютера». Выберите язык и версию (выпуск) ОС из соответствующих списков. Нажмите «Далее» в правом нижнем углу окна.
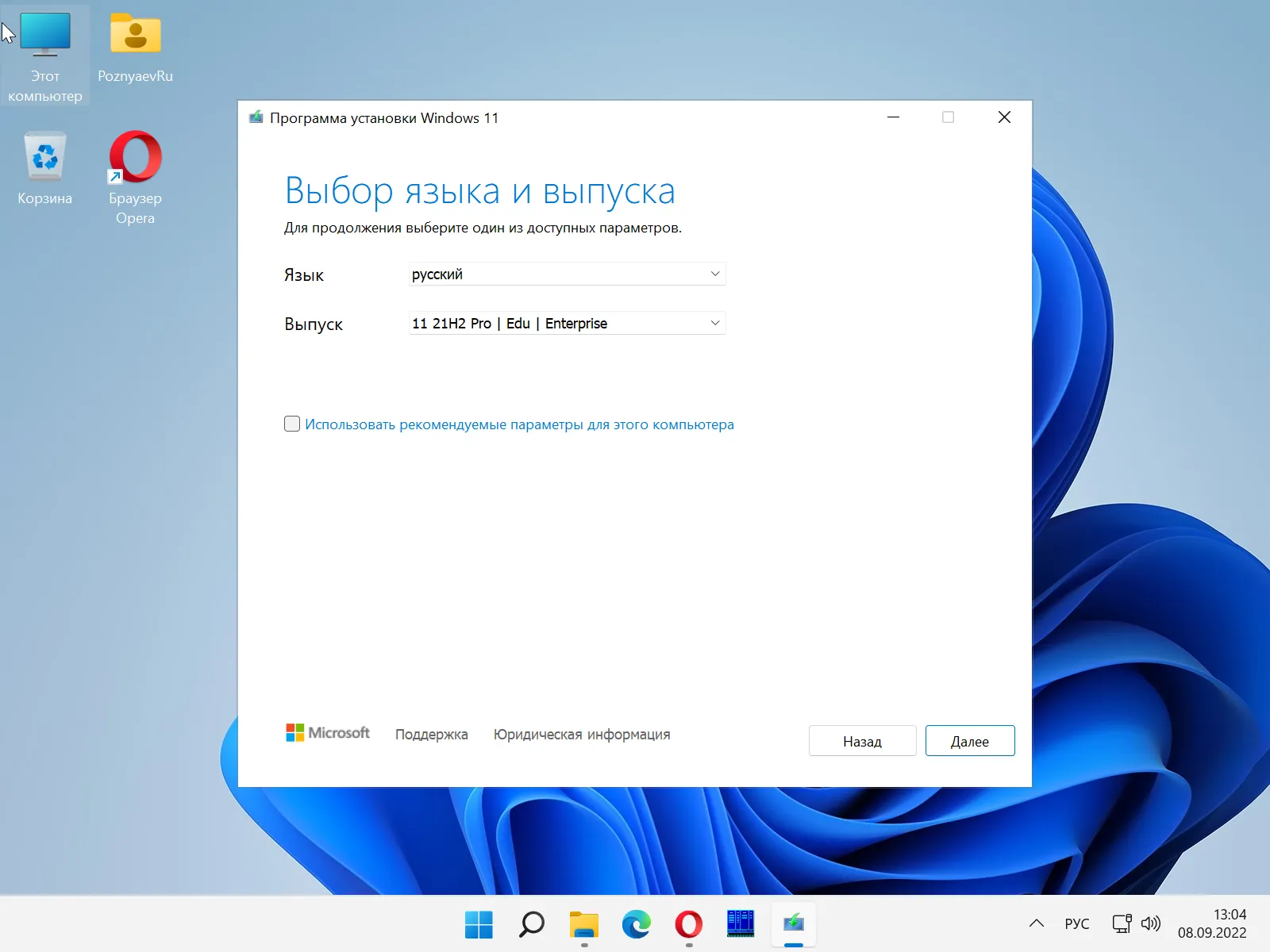
Примечание: Когда «галочка» активна, доступен для скачивания только один вариант — оптимальный для данного ПК.
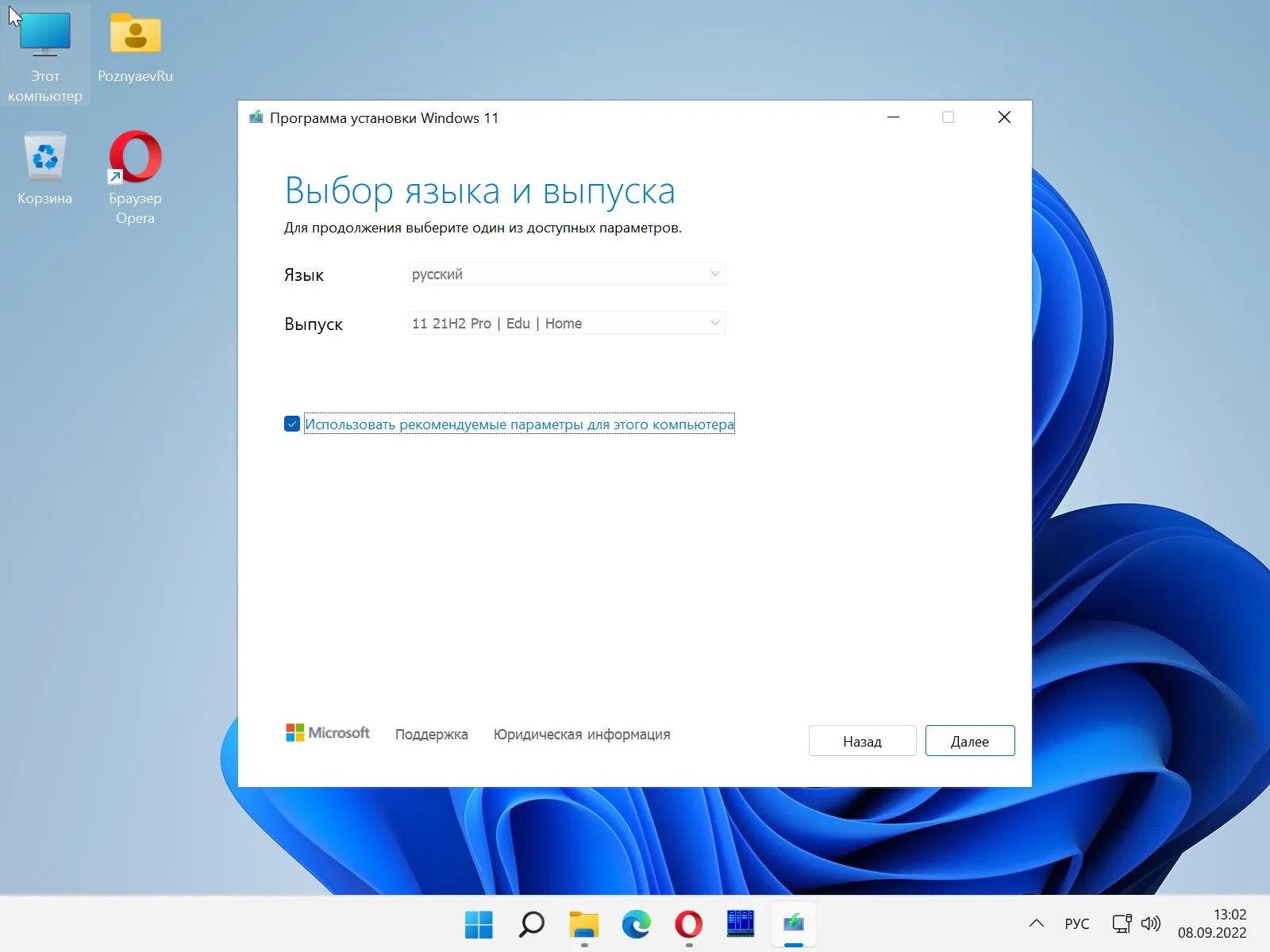
Примечание: ранее скачанная Media Creation Tool. Используйте, если сохранилась на диске вашего настольного ПК или ноутбука. Даже после успешного скачивания Windows 11 установить ОС без сложностей смогут лишь пользователи ПК, которые соответствуют минимальным требованиям. В том числе оснащены модулем TPM 2.0. Читайте в «Блоге системного администратора», как поставить Windows 11 практически на любой настольный ПК или ноутбук:
Вы не можете получить гостевой доступ к общей папке без проверки подлинности
Настраиваем под себя интерфейс и Проводник
Прогноз погоды в виде «живой» плитки, конечно, полюбился многим, однако постоянная смена содержимого других плиток быстро начинает действовать на нервы. Прекратите эту неразбериху правым кликом по любому такому элементу и выбором пункта «Отключить живые плитки».
Бесплатное ПО Classic Shell предлагает на выбор несколько вариантов меню Пуск, напоминающие, среди прочего, Windows 7
Чтобы полностью удалить ненужные плитки, щелкните по ним правой кнопкой мыши и нажмите на «Удалить». Многим фанатам Windows сложно смириться с новым меню Пуск, и они предпочли бы просто избавится от него. Никаких проблем. Бесплатное приложение устанавливает меню, позволяющее настроить себя индивидуально и напоминающее о старых добрых временах.
Утилиту вы найдете по адресу classicshell.net. Если после установки щелкнуть по кнопке Пуск, появится запрос на выбор шаблона (см. выше).
Как проверить
Итак, существует множество вариантов, которые могут помочь узнать то, готов ли ваш ПК к установке желаемой версии операционной системы. Одним из наиболее оптимальных вариантов является анализ с применением загрузочного диска Windows 10, а именно:
- Вставьте загрузочный носитель в компьютер, на который планируется инсталляция новой версии OS.
- Используя «Проводник» или функционал поиска, найдите и откройте «cmd.exe» с правами администратора.
- В консоль командной строки введите и выполните «cd /d G:/», где вместо «G» укажите присвоенную установочному носителю букву.
- Откроется выбранный носитель и в появившейся строке введите команду «setup /?».
- Откроется обширный список параметров, которые доступны для применения, в том числе для решения, обозначенного в настоящей статье вопроса.
- Ознакомитесь с представленным списком и выполните новую команду – «Setup /Auto Upgrade /DynamicUpdate Disable /Compat Scanonly /NoReboot».
- Начнётся стандартный процесс подготовки к инсталляции, выберите «Сохранить только мои личные файлы», но установка при этом осуществляться не будет (если в дальнейшем вы этого не пожелаете сами).
- Если установщик обнаружил какие-либо проблемы, которые не позволяют корректно осуществить переход на Windows 10, то появится соответствующее оповещение с предложением вариантов по исправлению обозначенных нюансов.
- Если проблем обнаружено не будет, то начнётся процедура установки, которую при желании вы можете или завершить, или продолжить.
Альтернативный вариант
Для тех, кто обладает лицензионной версией операционной системы Windows 7, 8, существовал и альтернативный вариант, который в настоящий момент уже потерял свою актуальность, так как акция по бесплатному переходу уже завершилась несколько лет назад. Заключался он в том, что пользователям постоянно «докучало» уведомление с предложением обновиться, что можно было использовать и для решения рассматриваемого вопроса. Для этого требовалось открыть данное уведомление и открыть раздел «Проверить ваш компьютер», после чего ознакомиться с результатами, которые преподносит программа установки.