Проверка жесткого диска на наличие ошибок в Windows
Проверить винчестер на ошибки можно несколькими способами. Выполнить это можно с помощью интегрированной утилиты командной строки CHKDSK или сторонних программ, а также графический инструмент. Для начинающих пользователей отлично подойдет последний вариант, так как он самый простой из всех. Проверка таким способом одинаково проходит на «семерке» и «восьмерке» Windows.
Данная процедура может отнять довольно много времени, в зависимости от объема винчестера и количества выявленных ошибок. Работать за компьютером в этот момент не рекомендуется. Если выполняется проверка системного диска, на котором установлена операционная система, то проводить ее нужно после перезагрузки компьютера.
- Первым делом необходимо перейти в «Мой компьютер». Если такого ярлыка на рабочем столе нет, тогда сделать это можно через меню «Пуск». При необходимости расположить этот ярлык на рабочем столе можно поискать в интернете, как это сделать.
- Затем необходимо выбрать диск, который нужно проверить и щелкнуть по нему ПКМ. В выпавшем меню необходимо выбрать «Свойства».
- Перейдя в свойства диска, нужно зайти в раздел «Сервис», где должна находиться клавиша «Выполнить проверку». Ее необходимо нажать. На экране появится окно с разделом «Параметры проверки диска». В этом окне необходимо поставить галочки возле пунктов «Автоматически исправлять системные ошибки» и «Проверять и восстанавливать поврежденные сектора». Это позволить выявлять файловые и физические ошибки на винчестере. После этого требуется нажать на кнопку «Запуск».
- Затем начнется проверка винчестера, в ходе которой присутствие пользователя не нужно, поэтому можно заняться своими делами. По завершении проверки на экране появится окно, в котором будет указано, что проверка выполнена успешно, а также будет отображаться количество ошибок, выявленных в ходе сканирования, если такие будут на винчестере.
Вот, в принципе, и все. Способ довольно простой, поэтому воспользоваться им сможет любой начинающий пользователь. При необходимости можно воспользоваться другими методами проверки, однако, они требуют имение некоего опыта работы за компьютером. Новичкам также можно попробовать использовать сторонние программы для проверки винчестера, которые способы автоматически решить все ошибки на жестком диске.
Domas par Samsung HUTIL
Samsung HUTIL nav vienkāršākā lietojamā programma, taču arī tas nav tik grūti. Plus, tas ir patiešām jauki, ka tas darbojas ar jebkuru operētājsistēmu.
Tomēr acīmredzams trūkums ir tas, ka tas atbalsta tikai Samsung cietos diskus. Ja izmantojat cita veida cieto disku, bet jums joprojām ir nepieciešams cietā diska testeri, ir vairāki citi, no kuriem izvēlēties, piemēram, Seagate SeaTools, HDDScan un Windows Drive Fitness Test.
Mums patīk, ka jūs varat izmantot Samsung HUTIL, lai izdzēstu diskdziņa saturu. Lai arī datu sanitizācijas metode nav visdrošākā, tā tomēr ir jauka iezīme, ko iekļaut. Tas nozīmē, ka jūs varat padarīt programmu divkāršu gan kā Samsung HDD pārbaudes rīku, gan kā datu iznīcināšanas programmu.
Gratis testen van harde schijven voor Samsung-schijven
Samsung HUTIL is een opstartbaar testprogramma voor harde schijven dat een oppervlaktescan-test kan uitvoeren op Samsung harde schijven.
Het is iets moeilijker te gebruiken dan andere programma’s omdat het geen reguliere grafische gebruikersinterface heeft. Omdat het echter een opstartbaar programma is, betekent dit ook dat het werkt, ongeacht welk besturingssysteem is geïnstalleerd.
-
Werkt met alle besturingssystemen.
-
Is niet zo moeilijk te gebruiken.
-
Functioneert ook als een tool voor gegevensvernietiging.
-
Werkt alleen met Samsung harde schijven.
-
Moet opstarten naar een schijf om het programma te gebruiken.
-
Samsung HUTIL heeft een alleen-tekst gebruikersinterface.
Deze review is van Samsung HUTIL versie 2.10. Laat het ons weten als er een nieuwere versie is die we moeten herzien.
Mogelijk moet u de harde schijf vervangen als een van uw tests mislukt.
Основные инструменты
მოსაზრებები Samsung HUTIL– ზე
Samsung HUTIL გამოსაყენებელი მარტივი პროგრამა არ არის, მაგრამ არც ისე რთულია. გარდა ამისა, ნამდვილად სასიამოვნოა, რომ ის მუშაობს ნებისმიერ ოპერაციულ სისტემასთან.
ამასთან, აშკარა მინუსი ის არის, რომ ის მხოლოდ Samsung მყარ დისკებს უჭერს მხარს. თუ თქვენ იყენებთ მყარ დისკის სხვადასხვა ბრენდს, მაგრამ თქვენ ჯერ კიდევ გჭირდებათ მყარი დისკის ტესტერი, რამდენიმე სხვა არჩევანი შეგიძლიათ აირჩიოთ, მაგალითად Seagate SeaTools, HDDScan და Windows Drive ფიტნეს ტესტი.
ჩვენ მოგვწონს ის, რომ თქვენ შეგიძლიათ გამოიყენოთ Samsung HUTIL დისკის შინაარსიდან წაშლისთვის. მიუხედავად იმისა, რომ მონაცემების სანიტარიზაციის მეთოდი არ არის ყველაზე უსაფრთხო, მისი ჩათვლით მაინც სასიამოვნო თვისებაა. ეს ნიშნავს, რომ თქვენ შეგიძლიათ შექმნათ პროგრამა ორმაგი, როგორც Samsung HDD ტესტირების ინსტრუმენტით, ასევე მონაცემთა განადგურების პროგრამა.
Первые впечатления от Samsung Galaxy S21
Я много критиковал решение компании использовать пластиковый корпус s Galaxy Note 20. Потом немного остыл, когда попользовался в течение нескольких недель Galaxy S20 FE. Теперь я доволен тем, каким стал корпус.
Оказалось, что пластиковый корпус это не самое плохое решение. Надо было просто правильно его преподнести.
Пусть он будет царапаться (хотя почти за месяц у меня царапины так и не появились), но он лежит в руке настолько приятно за счет свой шершавости, что простить ему можно что угодно. Подчеркну, что это относится только к этому смартфону. В нем все сочетается с такими материалами. В более крупных устройствах это может не быть таким приятным.
Вообще мне очень понравился компактный размер Galaxy S21. Пусть играть на нем и не удобно, как и просматривать большие документы, но в качестве смартфона на каждый день я давно не видел ничего более приятного со времен iPhone SE второго поколения.
Устройство приятно лежит в руке, оно компактное, до любой части экрана можно дотянуться, а в кармане гаджет почти не ощущается. Это, кстати, тоже довольно приятное, хоть и немного забытое чувство.
В руке смартфон лежит лучше, чем многие другие модели.
მეტი Samsung HUTIL- ის შესახებ
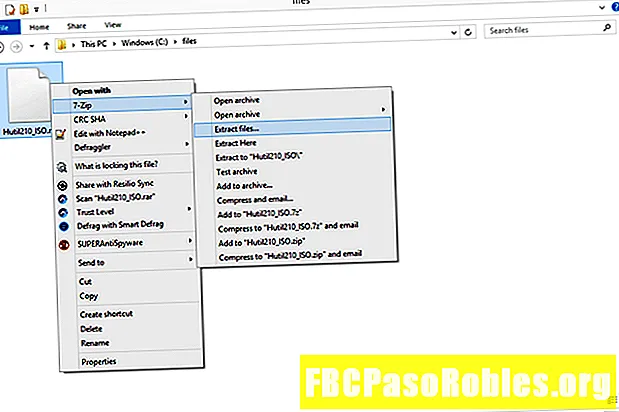
მიუხედავად იმისა, რომ Samsung HUTIL- ს შეუძლია მხოლოდ Samsung დისკების სკანირება, ის რეალურად ისევ დატვირთავს და იპოვნებს Samsung- ის არასამთავრობო დისკებს, მაგრამ ვერ შეძლებს მათზე რაიმე დიაგნოზის გადაცემას.
თუ არ ხართ დარწმუნებული, თუ იყენებთ Samsung დისკზე, ან თუ თქვენი Samsung დისკი არის მხარდაჭერილი, ჩამოტვირთეთ SIW და შეამოწმეთ მწარმოებლის და მოდელის ნომერი დისკიდან აპარატურა > შენახვის მოწყობილობები განყოფილება, შემდეგ შეადარეთ იგი მხარდაჭერილი მყარი დისკის ამ სიას ჰუტილ განყოფილება.
შეგიძლიათ Samsung HUTIL გაუშვათ CD ან ფლოპი დისკიდან გადმოტვირთვის საშუალებით Hutil210_ISO.rar ან Hutil210.rarშესაბამისად, გადმოტვირთვის გვერდიდან.
ზედაპირული სკანირების ტესტის გარდა, Samsung HUTIL- ს ასევე შეუძლია წაშალოს დისკზე არსებული ყველა ფაილი, Writer Zero მონაცემთა სანიტარიზაციის მეთოდით.
HDDScan
HddScan интерфейс программы
Является бесплатной программой, предназначенной для тестирования винчестеров абсолютно всех производителей. Благодаря данной программе вы сможете протестировать ваше устройство, и определить ошибки чтения/записи, поврежденные сектора и многое другое.
В HDDScan есть несколько очень полезных инструментов.
- Умный тест (SMART-тест) поверхности на битые сектора.
- Возможность поддержки RAID-массивов, flash-накопителей USB и SSD-дисков.
- Кроме того, вы сможете увидеть и проанализировать атрибуты SMART жёсткого диска.
- Полезен для регулярной проверки работоспособности винчестера и прогнозирования времени возможной поломки.
Особенности HDDScan:
Проста в использовании. Может быть перенесена на USB. Регулярно обновляется.
Поддерживаемые ОС: Windows XP/ 7/ 8.1/ 10.
Диагностика диска с программой Victoria HDD
Victoria HDD — максимально простая, но очень мощная программа полной диагностики жёсткого диска. Приложение создавалось в качестве инструмента оценки производительности HDD, тестирования всех его параметров, устранения выявленных проблем, а также правильного и чистого форматирования HDD.
Интерфейс программа Victoria очень простой, тем не менее, программа рассчитана на продвинутых пользователей, или хотя бы со средним левелом знаний и навыков. Программа гибкая, и её можно подстроить (сконфигурировать) под ваш уровень технической грамотности\подготовки. Это изменяет алгоритмы сканирования и вывода информации. Структура данных будет такая, какая вам больше подходит. Программа выдаёт все детали по вашему диску, который сканируется, от модели, общего размера до функций.
Victoria также сканирует физическую поверхность блинов диска, то есть проводит тест с помощью считывающих головок. При обнаружении каких-то проблем и неисправностей, выдаёт предупреждение, помечает, где эта неисправность находится. Это могут быть плохие\повреждённые сектора. После выдаётся подробный отчёт. Пользователь может переназначить все повреждённые сектора, таким образом изолируя плохой блок, чтобы диском можно было продолжать пользоваться без опасения потери ваших данных. Программа является разработкой Казанского Сергея. Хоть и не было давно обновления, приложение до сих пор делает свою работу на очень высоком уровне эффективности.
Главным преимуществом Victoria HDD является работа программы на низовом уровне, это сканирование поверхности диска, анализ его структуры через порты. В этом случае эффективность не может быть низкой, как у программ, которые используют виртуальные костыли. Но для полноценного использования программы пользователю понадобятся навыки повыше обычного пользователя. Можно сказать, что эта программа для профессионалов по восстановлению HDD.
Я уверен что данная статья поможет вам предотвратить частых сбоев в жестком диски и устранить проблему с притормаживанием Windows, удачи!
http://lp-digital.ru/articles/598-proverka-zhestkogo-diska-na-oshibki-utilita-chkdsk.html
http://commentarticle.xyz/programmy/instrukcii/5164-proverka-zhestkogo-diska-kompjutera-na-nalichie.html
https://ww.epicm.org/rtfm/chkdsk
https://www.softhome.ru/article/programmy-dlya-diagnostiki-vinchestera
Самые распространенные мифы и заблуждения
Очень часто у неопытных пользователей, применяющих программы диагностики или впервые просматривающих параметры винчестера или вентилятора в BIOS, возникает паника, мол, температура слишком высокая (например, 40 градусов), винчестер в таком режиме работы «полетит». Ничего подобного! Практически для всех жестких дисков оптимальным рабочим диапазоном температур является промежуток от 35 до 45 градусов Цельсия. Даже значение в 50 градусов для многих винчестеров критическим не является. Хуже, когда температура опускается ниже 25 градусов, вот тогда вероятность выхода жесткого диска из строя намного выше. Впрочем, это встречается крайне редко, разве что при работе на морозе (думается, вряд ли у кого-то хватит ума на такое).
Диагностические утилиты от производителей винчестеров
При всех достоинствах современных IDE накопителей на жестких дисках, критичным моментом в процессе эксплуатации является уровень и ресурс работы винчестера. В последние годы было немало печальных прецедентов, когда тенденция быстрого выхода со строя отмечалась у целых линеек в модельных рядах HDD. В любом случае, в плане надежности HDD сильно уязвим в принципе, так как это сложные электронно-механические устройства. Механика, как известно, имеет свойство постепенно изнашиваться. Накопители находящиеся в эксплуатации по несколько лет требуют к себе повышенного внимания только по причине естественного износа. Поэтому проблема своевременной диагностики, проверка состояния винчестера волнует пользователей, и, прежде всего тех, кто доверяет своим накопителям важные данные.
Казалось бы, кто лучше производителя HDD знает, как нужно проверить состояние накопителя собственного производства? Компании, занимающиеся производством жестких дисков, предлагают диагностические утилиты собственной разработки, которые предназначены для работы с их накопителями. Не удивительно, что именно тестовые утилиты от самих производителей HDD внушают пользователям наибольшее доверие. Обычно эти программы адаптированы для диагностики накопителей производства только определенной компании, но есть и универсальные средства, не все из них одинаково функциональны. Некоторые утилиты из этого ПО могут не только протестировать состояние винчестера, но и исправить незначительные ошибки и дефекты, выполнять некоторые другие манипуляции с дисками, такие как форматирование, очистка, сохранение и восстановление загрузочных секторов, попытка реанимации поврежденных секторов.
В большинстве своем тестовые утилиты от производителей HDD выполняют свои действия под управлением DOS-подобных операционных систем, запускаемых с загрузочных дискет. Это вполне оправданное решение для работы с жестким диском, ведь загрузка с дискеты делает работу диагностической программы возможной даже в случае краха ОС или FAT на винчестере, а то и поломки самого накопителя. При этом предполагается возможность создания загрузочной диагностической дискеты с установочного файла со среды Windows, с нее потом и будет производиться вся дальнейшая диагностика жесткого диска.
Кроме, собственно, проверки винчестеров на пригодность большинство производителей HDD включают в свои утилиты средства для низкоуровневого форматирования жестких дисков, обнуления содержимого секторов или стирания данных (Erase). Отличие низкоуровневого форматирования от обычного со среды операционной системы (как правило, программа format) заключается в том, что при низкоуровневом формате на диске уничтожается вся информация, в том числе служебная, а не только разметка. Тоже самое может называться обнулением секторов или стиранием всех данных. Таким образом, можно гарантированно уничтожить любые данные, однако главное достоинство низкоуровневого форматирования или обнуления заключается в другом. С помощью этих средств иногда можно избавиться от секторов, которые операционная система видит как поврежденные. Речь идет о так называемых софт-бедах. В отличие от физических поврежденных секторов, причиной софт-беда не является повреждение поверхности диска. Софт-беды возникают если в служебную область сектора по каким-то причинам заносится некорректная информация. Достаточно обнулить весь сектор с его служебной записью, чтобы дефект такого рода был устранен. Однако при этом вся информация пользователя в этих секторах будет тоже потеряна.
Так же стоит отметить, что практически все производители HDD перед запуском своих утилит рекомендуют создать резервную копию важной информации и сохранить ее в надежном месте, на другом носителе. Мало ли что может случиться во время проверки, тем более, раз уж накопитель подозревается в неисправности
Да и нельзя исключить возможности некорректных действий со стороны пользователя, скажем, по ошибке задавшего команду способную привести к уничтожению данных
Раз уж создатели диагностических утилит предупреждают, что информация потенциально может пострадать, то и мы, со своей стороны, должны рекомендовать придерживаться определенных правил предосторожности
Western Digital для своих жестких дисков предлагает наборы утилит для работы как под Windows, так и запускаемые с загрузочной дискеты из DOS-подобной операционной системы. На сайте WD доступен целый ряд программных средств для поддержки собственных винчестеров. Не так давно там появилась утилита Data LifeGuard Diagnostics for Windows, которая инсталлируется и работает под Windows 9X/Me/NT/2000/XP (рис.1).
голоса
Рейтинг статьи
Проблемы с HDD
Перебои в работе жестких дисков могут возникать по нескольким причинам. Их можно разделить на две группы – механические и логические. При возникновении механических проблем наиболее оптимальным решением будет обратиться в сервисный центр, ведь они могут быть довольно серьезными.
Признаками появления таких неполадок являются:
- нестабильность работы винчестера;
- увеличение времени его загрузки;
- появление скрежета, стуков и щелчков при работе.
Логические (программные) сбои также приводят к разнообразным ошибкам вплоть до потери информации, хранящейся на диске. Давайте рассмотрим две наиболее часто встречающиеся проблемы.
Форматирование HDD
Форматирование может быть как случайным, вызванным по неосторожности самим пользователем, так и возникшем в результате сбоя системы. Это приводит к потере всех файлов, хранящихся на винчестере
В этом случае не стоит отчаиваться – данные еще подлежат восстановлению. Главное – изолировать винчестер и не сохранять на него новые данные, так как это может привести к полной потере записанных ранее файлов.
Сбой загрузочного блока
В результате это сбоя перестает запускаться установленная операционная система, что делает недоступной информацию, хранящуюся на винчестере. Он возникает в результате критических ошибок ОС, которые могут быть вызваны действием вредоносным программ. В данном случае данные также могут быть восстановлены.
Victoria Freeware
Victoria – это «взрослая» программа для диагностики жестких дисков, которая выдает пользователю «тонны» информации, которую знающий человек может использовать самыми разными способами.
Для описания полного спектра возможностей приложения Victoria это статьи, пожалуй, будет недостаточно
Однако если вас интересует конкретно возможность диагностики жесткого диска, то вам стоит обратить внимание на вкладку Tests
После тестирования выбранного жесткого диска вы получите подробную информацию о его состоянии. Если вы увидите большое количество «битых» секторов – позаботьтесь о сохранности данных и скопируйте их на другой носитель.
Специально для Вас мы подготовили подробный видеообзор программы:
Скачать Victoria Freeware совершенно бесплатно вы можете здесь.
Free EASIS Drive Check
Программа Free EASIS Drive Check, предназначенная для проверки жестких дисков, имеет две встроенные утилиты проверки — проверка секторов и чтение значений атрибутов SMART.
Проверка атрибутов SMART позволяет составить список, содержавший более 40 параметров, описывающих работу жесткого диска, а проверка секторов проверят поверхность носителя на наличие ошибок чтения.
Отчет о выполнения любого из этих тестов можно увидеть непосредственно в программе после ее завершения. Кроме того можно сконфигурировать программу так, чтобы отчет отправлялся на электронную почту или выводился на печать.
Скачать Free EASIS Drive Check 1.1 бесплатно
Согласно описанию, EASIS Drive Check работает на операционных системах от Windows 2000 до Windows 7, но была проверена ее работоспособность и на Windows 8 и 10.
Что такое низкоуровневое форматирование?
Для начала давайте разберемся с понятиями форматирование на низком и на высоком уровнях.
Когда в первый раз запускается процесс низкоуровневого форматирования винчестера, пластины жесткого диска пусты, то есть не содержат абсолютно никакой информации о секторах, треках и так далее. Это последний момент, когда у жесткого диска абсолютно пустые пластины. Информация, записанная во время этого процесса, больше никогда не будет переписана.
Старые жёсткие диски имели одинаковое количество секторов на трек и не имели встроенных контроллеров, так что низкоуровневым форматированием занимался внешний контроллер жесткого диска, и единственной нужной ему информацией было количество треков и количество секторов на трек. Используя эту информацию, внешний контроллер мог отформатировать жесткий диск. Современные жёсткие диски имеют сложную внутреннюю структуру, включая изменение количества секторов на трек при движении от внешних треков к внутренним, а также встроенную сервоинформацию для контроля за приводом головок.
Вследствие такой сложной структуры данных, все современные жесткие диски проходят низкоуровневое форматирование только один раз — на заводе-изготовителе.
Высокоуровневое форматирование есть двух видов:
Форматирование в обычном режиме – процесс, который заключается в создании главной загрузочной записи с таблицей разделов и (или) структур пустой файловой системы, установке загрузочного сектора и тому подобных действий. В процессе форматирования также проверяется целостность носителя для блокировки дефектных секторов.
Быстрое форматирование (Quick format) – тот же процесс, что и форматирование в обычном режиме, только без проверки носителя на наличие дефектных секторов.
Использование термина низкоуровневое форматирование по отношению к жестким дискам породило множество мифов. К примеру, бытует мнение, что низкоуровневое форматирование жесткого диска выполнить невозможно и что попытка такой операции приведет к разрушению диска. В принципе, в этом заблуждении есть доля правды. Она состоит в том, что при низкоуровневом форматировании старых дисков образца конца 1980-х годов нарушалась оптимальная настройка скоса головок и цилиндров, установленная производителем диска, а также карта дефектов диска.
Все это негативно сказывалось на производительности устройств. Описанная проблема уже давно решена, и все устройства, использующие зонную запись (с переменным числом секторов на дорожке), имеют иммунитет к любым проблемам, к которым может привести низкоуровневое форматирование, поскольку реальные маркеры сектором не могут быть замещены.
Так что низкоуровневое форматирование дисков, выпущенных в 1990-х годах и позже, исключает нарушение его настроек.
В то же время часто возникает реальная необходимость выполнения низкоуровневого форматирования дисков ATA и SCSI. Сейчас мы поговорим о программах, которые помогут это сделать.
შეიტყვეთ მეტი Samsung HUTIL– ის შესახებ
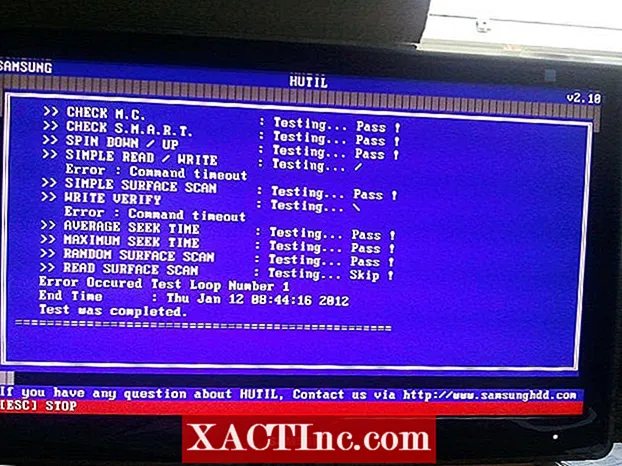
მიუხედავად იმისა, რომ Samsung HUTIL– ს მხოლოდ სამსუნგის დისკების სკანირება შეუძლია, ის კვლავ იტვირთება და იპოვის არა Samsung– ის დისკებს, მაგრამ ვერ შეძლებს მათ დიაგნოზს.
თუ არ ხართ დარწმუნებული, იყენებთ თუ არა სამსუნგის დრაივს ან თქვენი Samsung დრაივი მხარს უჭერს, ჩამოტვირთეთ SIW და შეამოწმეთ დრაივის მწარმოებელი და მოდელის ნომერი ტექნიკა » > « შენახვის მოწყობილობები ”შემდეგ შეადარე მხარდაჭერილი ამ სიას. მყარი დისკები დანაყოფში ჰუტილი .
შეგიძლიათ Samsung HUTIL აწარმოოთ CD– დან ან ფლოპი დისკიდან ჩამოტვირთვის გზით Hutil210_ISO.rar ან Hutil210.rar შესაბამისად გადმოტვირთვის გვერდიდან.
გარდა ამისა, ზედაპირული სკანირების ტესტის გარდა, Samsung HUTIL- ს ასევე შეუძლია წაშალოს ყველა ფაილი დისკზე, ჩაწერეთ ნულის მონაცემების გაჯანსაღების მეთოდის გამოყენებით.
Видео: SAMSUNG SP1213N Disk Recovery
Восстановление после краха файловой системы
Самая распространенная проблема. Случается обычно из-за сбоя операционной системы, внезапного отключения питания и атаки компьютерных вирусов. Проблема исправляется только форматированием носителя, однако при этом все файлы пользователя теряются. Если на жестком диске есть важные данные, их можно попробовать восстановить с помощью специализированных программ (например, R-Studio).
С поврежденной файловой системой, операционная система не сможет загрузиться. Чтобы отформатировать жесткий диск, нужно загрузиться с установочного диска ОС и перед инсталляцией Windows переформатировать все носители. Программа выполнит быстрое форматирование разделов, пересоздаст файловую систему и запустит установку операционной системы.
Фото: Форматирование жесткого диска в установщике Windows
Могут быть случаи, когда быстрое форматирование не помогает, например, после серьезной вирусной атаки, проблемы с MFT или MBR. В этом случае лучше всего выполнить полное форматирование. Сделать это можно с помощью средств Live CD, например, загрузочный диск Acronis Disc Director, Norton Partition Magic и т.д.
Восстановление работоспособности HDD Samsung с битыми секторами
Битые сектора или Bad Sector – это физически поврежденные участки жесткого диска, запись на которые уже невозможна.
Рано или поздно, в любом жестком диске появляются такие сектора, возникают они в следствии:
- износа;
-
удара или встряски (тоже самое касается процесса транспортировки и монтажа);
- заводского брака;
- перегрева.
Проявляется эта проблема по-разному:
- невозможность прочитать или скопировать файл;
- зависание при обращении к какой либо части диска;
- частый запуск (при загрузке ОС) утилиты chkdsk;
- невозможность загрузить ОС.
Bad Sector могут быть как логическими, так и физическими. В первом случае можно воспользоваться стандартной утилитой Windows «Проверка диска на ошибки». Эта утилита выполнит проверку поверхности диска на наличие ошибок и битых секторов, после чего выполнить попытку восстановления. В случае логической ошибки, утилита перезаписывает данный сектор специальными метками.
Фото: Проверка на ошибки штатными средствами Windows
Если же это не решило проблему, рекомендуем воспользоваться утилитой «Victoria HDD». Она просканирует поверхность HDD на наличие сбойных блоков. В зависимости от выставленной опции, программа либо выполнит ремап, либо попробует восстановить поврежденный сектор (если ошибка логическая).
Фото: Работа программы Victoria HDD
Ремап (Remap) – это процедура замены поврежденного сектора на резервный. То есть, программа, при обнаружении таких блоков, помечает их как неиспользуемые и переадресовывает адрес нерабочего сектора на резервный, который есть в каждом винчестере (кстати, это одна из причин, почему возникает разница между заявленным и реальным объемом носителя).
Работа с утилитой «Samsung Drive Diagnostic Utility»
Второе название «Hutil». Данная программа работает только с загрузочного носителя и предназначена исключительно для полной проверки жесткого диска. Интерфейс программы пошаговый. Она безошибочно определяет все носители, установленные в компьютере, но работу начинает только с HDD Samsung.
После запуска, Hutil начнет полное сканирование поверхности диска на наличие сбойных секторов, логических ошибок. Если они будут обнаружены, программа предложит провести низкоуровневое форматирование, означающее процесс обнуления и нанесения специальных сервометок. При этом будет выполнен ремап тех областей, которые восстановить невозможно. По завершении процедуры у вас будет абсолютно чистый винчестер. После этого можно устанавливать операционную систему.
Фото: Работа программы Hutil
Работа с утилитой «Samsung EsTool»
Еще одна программа для комплексной диагностики винчестера и также является загрузочной.
По сравнению с предыдущей утилитой, позволять выполнять более широкий круг задач, а именно:
- полную диагностику винчестера;
- низкоуровневое форматирование;
- реинициализация S.M.A.R.T;
- выбор режимов работы.
После запуска, EsTool автоматически определит нужный накопитель и откроет главное меню. Для запуска диагностики, необходимо выбрать пункт «Drive Diagnostic». После этого запустится процесс сканирования и исправления ошибок.
Фото: интерфейс программы EsTool
В целом программа выполняет процесс, аналогичный «Hutil»
Стоит обратить внимание на то, что любой из вышеперечисленных способов занимает значительное количество времени: от нескольких часов до суток (в зависимости от объема накопителя)
Фото: работа программы EsTool
Диагностика жесткого диска сторонними программами
Если после проверки жесткого диска утилитой chkdsk у вас продолжают возникать критически ошибки, связанные с оборудованием, стоит произвести более тщательное тестирование с помощью специализированных программ. Как правило, для диагностики используются утилиты производителей жестких дисков, либо такие программы, как Victoria или MHDD.
Вниманиe! Перед тестированием жесткого диска с помощью сторонних программ необходимо сделать резервное копирование всех данных.
Утилиты производителей жестких дисков
Диагностические утилиты могут находиться на компакт-диске, входящем в комплект поставки жесткого диска. В любом случае их можно загрузить с сайта производителя жесткого диска. Ссылки на страницы загрузки некоторых производителей приводятся ниже.
- Western Digital: Data Lifeguard Tools (необходимо выбрать модель диска).
- Seagate: SeaTools.
- Hitachi: Drive Fitness Test.
- Samsung: Hutil.
Диагностические средства других производителей можно найти на их сайтах.
Victoria
Дополнительную информацию вы найдете по следующим ссылкам:
Дополнительную информацию вы найдете по следующим ссылкам:
Если ошибок на жестком диске не выявлено, он, скорее всего, не является причиной возникновения критических ошибок. Не исключено, что проблема кроется в неисправной оперативной памяти или блок питания имеет недостаточную мощность для обеспечения работы всех устройств. Вы можете проверить оперативную память и драйверы, как описано в статьях по ссылкам ниже.
Вадим — владелец этого блога, и почти все записи здесь вышли из-под его пера. Подробности о блоге и авторе здесь. Поддержать автора вы можете тут.
комментариев 28
Интересует Ваше мнение по повод этих программ:
aass, не пользовался. Но замечу, что Victoria и MHDD являются проверенными инструментами серьезной диагностики.
А информацию SMART умеет отслеживать Windows 7. Она вас предупредит, если что.
Vadim Sterkin, Спасибо за ответ и за тему! С оценкой программ Victoria и MHDD согласен, сам пользуюсь Victoria для серьёзной диагностики, но стараюсь тестировать и другие программы, всё познаётся в сравнении. )
Дмитрий, это один из системных драйверов Windows.
Да, кстати, а вторую (нижняя) галку имеет смысл ставить, если система на SSD? Ведь насколько хватает моих познаний, SSD-контроллер сам периодически (при простое) сканирует память на неисправные ячейки. И эта вторая галка, по определению предназначена для проверки битых ячеек на поверхности HDD.
Санек, что значит намудрили? Вы не мудрите сами, нажимая всякие непонятные кнопки, и все будет хорошо ![]()
chkdsk проверяет ошибки файловой системы. К типу накопителя это не имеет отношения.
По поводу нижней галки:
Про файловую систему ничего не говорится. Скорее о физических недостатках. Кто-то из нас не прав. Или я что-то не понял. И далее по тексту:
Думаю, вам нужно прочесть о том, как в SSD реализована связь между логическими и физическими секторами. Работает ли TRIM в вашем SSD? Главные задачи контроллера
На этом я точно заканчиваю повторяться.
Забыла сказать после этого проверила викторией и сообщило, что даже ошибок нет.
-
Кулер для процессора gamer storm lucifer v2 обзор
-
Не работает процессор на планшете
-
Не хватает места на диске при установке обновления wot
-
Как освободить оперативную память на miui 12
- Для сравнения двух чисел процессор выполняет операцию
Проверка состояния жесткого диска в CrystalDiskInfo
Программа сама должна выбрать язык вашей операционной системы. Если у вас почему-то открылось окно программы на английском языке, то тогда нужно нажать на пункт меню «Languare» (Язык), и там выбрать русский язык (во втором разделе O-Z).
В окне программы CrystalDiskInfo содержится информация о техническом состоянии жесткого диска, его температура, тип жесткого диска и его другие технические характеристики.
Как пользоваться CrystalDiskInfo? Далее перейдем к ответу на этот вопрос.
CrystalDiskMark: тест скорости SSD/HDD дисков
В левом углу программы отображается температура жесткого диска. Ниже находится информация о марке жесткого диска и другая техническая информация. Здесь также имеется информация о техническом состоянии жесткого диска и показана его температура в данный момент времени.
Техническое состояние жесткого диска имеет световую индикацию:
- Голубой цвет — Хорошее.
- Желтый цвет — Тревога.
- Красный цвет — Плохое.
- Серый цвет — Неизвестно.
В нижней части окна программы CrystalDiskInfo отображаются показатели самодиагностики «S.M.A.R.T.». Если на компьютере установлено несколько жестких дисков, или к компьютеру подключен внешний жесткий диск, на этом примере диск «L:», то тогда между ними можно переключаться при помощи соответствующего пункта меню «Диск».
Особо стоит обратить особое внимание на следующие атрибуты: «Нестабильные сектора», «Неисправимые ошибки секторов», «CRC-ошибки Ultra DMA», «Ошибки записи» (эти пункты находятся в самом конце списка). Индикация голубого цвета свидетельствует об исправности жесткого диска
Индикация голубого цвета свидетельствует об исправности жесткого диска.
Желтый цвет означает наличие проблем на жестком диске.
Красный цвет сигнализирует нам, что жесткий диск выходит из строя. Если на вашем компьютере сигнализация красного цвета, то тогда вам необходимо срочно скопировать всю информацию с жесткого диска, чтобы потом внезапно ее не потерять. Винчестер срочно нуждается в замене.
Вам также может быть интересно:
- CHKDSK — проверка жесткого диска на ошибки
- AIDA64 — диагностика, тестирование, сбор системной информации
Программу CrystalDiskInfo можно добавить в автозагрузку из меню «Сервис», отметив там пункт «Автозагрузка», чтобы потом программа загружалась вместе с запуском операционной системы.
Если в меню «Сервис» вы отметили пункт «Запуск агента» (в области уведомлений), то тогда в системном трее (области уведомлений) появится индикатор программы. он будет показывать температуру жесткого диска и индикацию о его состоянии соответствующего цвета.
Если к вашему компьютеру будет подключен внешний жесткий диск, то тогда в области уведомлений будет находиться два индикатора программы с температурой и состоянием каждого из дисков.
Следует помнить, что жесткий диск в любой момент может выйти из строя, поэтому своевременная информация о его неполадках очень важна
Это позволит избежать возможных проблем с потерей важной информации
Возможности и требования
Поддерживаемые типы накопителей:
- HDD с интерфейсом ATA/SATA.
- HDD с интерфейсом SCSI.
- HDD с интерфейсом USB (см. Приложение А).
- HDD с интерфейсом FireWire или IEEE 1394 (см. Приложение А).
- RAID массивы с ATA/SATA/SCSI интерфейсом (только тесты).
- Flash накопители с интерфейсом USB (только тесты).
- SSD с интерфейсом ATA/SATA.
Тесты накопителей:
- Тест в режиме линейной верификации.
- Тест в режиме линейного чтения.
- Тест в режиме линейной записи.
- Тест в режиме чтения Butterfly (искусственный тест случайного чтения)
S.M.A.R.T.:
- Чтение и анализ S.M.A.R.T. параметров с дисков с интерфейсом ATA/SATA/USB/FireWire.
- Чтение и анализ таблиц логов с дисков с интерфейсом SCSI.
- Запуск S.M.A.R.T. тестов на накопителях с интерфейсом ATA/SATA/USB/FireWire.
- Монитор температуры на накопителях с интерфейсом ATA/SATA/USB/FireWire/SCSI.
Дополнительные возможности:
- Чтение и анализ идентификационной информации с накопителей с интерфейсом ATA/SATA/USB/FireWire/SCSI.
- Изменение параметров AAM, APM, PM на накопителях с интерфейсом ATA/SATA/USB/FireWire.
- Просмотр информации о дефектах на накопителя с интерфейсом SCSI.
- Старт/стоп шпинделя на накопителях с интерфейсом ATA/SATA/USB/FireWire/SCSI.
- Сохранения отчетов в формате MHT.
- Печать отчетов.
- Поддержка «скинов».
- Поддержка командной строки.
- Поддержка SSD накопителей.
Требования:
- Операционная система: Windows XP SP3, Windows Server 2003, Windows Vista, Windows 7, Windows 8, Windows 10 (НОВОЕ).
- Программа не должна запускаться с накопителя, работающего в режиме «только для чтения».













![Топ-15 программ проверки ssd диска: здоровье, производительность и возможные ошибки | [инструкция]](http://tehnik-shop.ru/wp-content/uploads/0/2/5/0258e86a1340e7a24c7246024431051b.png)





