Recover your lost files quickly
Unforeseen circumstances can happen at any time while using the computer: it can turn off due to a power cut, a Blue Screen of Death (BSoD) can occur, or random Windows updates can the machine when you went away for a few minutes. As a result, your schoolwork, important documents, and other data might be lost. To recover lost files, you can use Data Recovery Pro – it searches through copies of files that are still available on your hard drive and retrieves them quickly.
About the author

Olivia Morelli
— PC & Mac repair expert
Olivia Morelli is a young, but a perspicacious IT expert who is currently just a year away from a Bachelor’s Degree in Software Systems. Her primary passion is cyber security, however, thanks to her detailed understanding of computer networks, operating systems and hardware, she can find a fix for any PC or Mac issue…
Contact Olivia Morelli
About the company Esolutions
References
- Using Outlook for iOS and Android in the Government Community Cloud. Microsoft. Docs.
- PST file. WhatIs. IT site.
- Command Prompt: What It Is and How to Use It. Lifewire. Tech Untangled.
Обновление за апрель 2023 года:
Теперь вы можете предотвратить проблемы с ПК с помощью этого инструмента, например, защитить вас от потери файлов и вредоносных программ. Кроме того, это отличный способ оптимизировать ваш компьютер для достижения максимальной производительности. Программа с легкостью исправляет типичные ошибки, которые могут возникнуть в системах Windows — нет необходимости часами искать и устранять неполадки, если у вас под рукой есть идеальное решение:
- Шаг 1: (Windows 10, 8, 7, XP, Vista — Microsoft Gold Certified).
- Шаг 2: Нажмите «Начать сканирование”, Чтобы найти проблемы реестра Windows, которые могут вызывать проблемы с ПК.
- Шаг 3: Нажмите «Починить все», Чтобы исправить все проблемы.
Ошибки SOCKET_INIT_ERROR
Общие проблемы SOCKET_INIT_ERROR, возникающие с Microsoft Outlook:
- «Ошибка приложения SOCKET_INIT_ERROR.»
- «Недопустимый файл SOCKET_INIT_ERROR. «
- «SOCKET_INIT_ERROR должен быть закрыт. «
- «SOCKET_INIT_ERROR не может быть найден. «
- «Отсутствует файл SOCKET_INIT_ERROR.»
- «Ошибка запуска программы: SOCKET_INIT_ERROR.»
- «SOCKET_INIT_ERROR не работает. «
- «SOCKET_INIT_ERROR остановлен. «
- «Неверный путь к приложению: SOCKET_INIT_ERROR.»
Проблемы SOCKET_INIT_ERROR с участием Microsoft Outlooks возникают во время установки, при запуске или завершении работы программного обеспечения, связанного с SOCKET_INIT_ERROR, или во время процесса установки Windows
Важно отметить, когда возникают проблемы SOCKET_INIT_ERROR, так как это помогает устранять проблемы Microsoft Outlook (и сообщать в Microsoft Corporation)
Запустите Outlook в безопасном режиме
Outlook имеет безопасный режим, который может разрешать многочисленные сообщения об ошибках электронной почты. В безопасном режиме запускается Outlook без каких-либо надстроек, чтобы они никоим образом не конфликтовали с программным обеспечением.
Вы можете открыть Outlook в безопасном режиме следующим образом:
- Откройте меню Win + X, нажав горячую клавишу Win + X.
- Затем нажмите Run в меню Win + X, чтобы открыть его окно.
- Введите «Outlook / Safe» в текстовом поле «Выполнить» и нажмите кнопку « ОК».
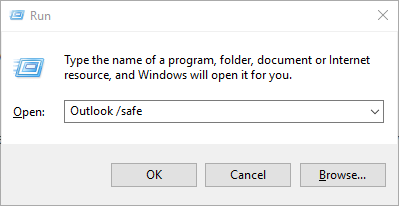
Откроется окно выбора профилей. Нажмите кнопку ОК в этом окне.
Если ваш Outlook работает только в безопасном режиме, ознакомьтесь с этой статьей, чтобы найти гарантированные решения и устранить проблему.
Ошибка 5 отказано в доступе в Windows 7
Невозможно выполнить файл во временном каталоге. Установка прервана.
Ошибка 5: Отказано в доступе.
Описание ошибки:
Ошибка 5 возникает в Windows 7. Проблема связана с отсутствием прав доступа к каталогам временных файлов TEMP, которые по умолчанию расположены по адресу %USERPROFILE%AppDataLocalTemp или %WINDIR%Temp
Возможное решение:
- Запустить приложение (инсталятор) от имени пользователя «Администратор».
Данный способ может помочь запустить приложение но не решает самой проблемы.
2. Нужно проверить права системы на вышеуказанные системные папки. Для этого нажмите комбинацию клавиш Win+R и в появившемся окне введите %USERPROFILE%AppDataLocal и нажмите . В открывшимся окне найдите папку Temp. Щелкните на ней правой кнопкой мыши и выберете «Свойства».
В открывшимся окне свойств перейдите на вкладку безопасность и в окошке «Группы и пользователи» выберете «СОЗДАТЕЛЬ-ВЛАДЕЛЕЦ» и чуть ниже нажмите кнопку . Во вновь открывшимся окне галочкой разрешить полный доступ для этой группы. То же самое проделать с группами и пользователями: «система», «TrustedInstaller».
Так же это можно проделать с группами «Пользователи» и «Администраторы».
3. Проделайте те же самые действия со второй папкой. Нажмите комбинацию клавиш Win+R и в появившемся окне введите %WINDIR% и нажмите . В открывшимся окне найдите папку Temp. Щелкните на ней правой кнопкой мыши и выберете «Свойства».
В открывшимся окне свойств перейдите на вкладку безопасность и в окошке «Группы и пользователи» выберете «СОЗДАТЕЛЬ-ВЛАДЕЛЕЦ» и чуть ниже нажмите кнопку . Во вновь открывшимся окне галочкой разрешить полный доступ для этой группы. То же самое проделать с группами и пользователями: «система», «TrustedInstaller».
Так же это можно проделать с группами «Пользователи» и «Администраторы». Пример действий показан на рисунке ниже.
4. Еще можно попытаться изменить папки переменных TEMP и TMP. Для этого создайте папку в корне диска C (у вас буква может быть другая ) с любым именем, в нашем примере это будет папка C:TMP.
Нажмите «Пуск» и на строке «Компьютер» щелкнуть правой кнопкой мыши и выбрать пункт «Свойства». Затем в левой части открывшегося окна щелкнуть на пункте «Дополнительные параметры системы». Во вновь открывшемся окне нужно выбрать вкладку «Дополнительно».
Внизу нажать кнопку .
- Здесь видно, что переменным TEMP и TMP заданы значения — пути к папкам, по умолчанию это —
- %USERPROFILE%AppDataLocalTemp или %WINDIR%Temp
- Именно эти значения и нужно изменить на путь к нашей новой папке C:TMP нажав на каждой переменной поочередно кнопку и вписать соответствующее значение.
В итоге у вас должно получиться как показано на рисунке ниже.
После этого, перезагрузите Windows и попробуйте повторить действия, которые привели к ошибке 5.
Second Guide To Resolve Outlook Data File Cannot Be Accessed Shared Mailbox
When the cause behind the error is a corrupted Outlook profile, making a new one can fix the error. To resolve Outlook error 0x8004010F, you will need to recognize the current location of your default Outlook data file, and then make a new Outlook profile and set it default.
Here’s how to do this:
Locate The Default Outlook Data File
- Step 1 – From the ‘Start Menu’ open ‘Control Panel’
- Step 2 – Click ‘Mail’ once to open the ‘Mail Setup – Outlook’ dialog box
- Step 3 – In the ‘Mail Setup – Outlook’dialog box click ‘Show Profiles’.
- Step 4 – Select your current Outlook Profile and hit ‘Properties’.
- Step 5 – Again, in the ‘Mail Setup – Outlook’dialog click ‘Data Files’ to open the ‘Account Settings’ dialog.
- Step 6 – Once click on the ‘Data Files’ tab. Now note the name and location of the default Outlook profile. Please note, the default profile will be represented by a check-mark.
- Step 7 – Click ‘Close’ to exit.
Create A New Outlook Profile
- Option A: Auto-setup IMAP or POP3 email account
- Option B: Manually create IMAP or POP3 email account.
Below we list the steps for both the options:
First Course of Action – Auto-setup IMAP or POP3 email account:
- Step 1 – Go once to ‘Control Panel’ and click ‘Mail’ to open the ‘Mail Setup – Outlook’ dialog
- Step 2 – In the new dialog box particularly click ‘Show Profiles’.
- Step 3 – Select your current Outlook profile and then hit ‘Add’.
- Step 4 – In the ‘New Profile’ dialog box, type a name for the new profile and click ‘OK’
- Step 5 – This will open the ‘Add New Account’ dialog box
- Step 6 – Input your email information and click ‘Next’ to configure the new profile
- Step 7 – Once configuration completes, click on ‘Finish’.
Second Course of Action – Manually create IMAP or POP3 email account:
- Step 1 – Go once to ‘Control Panel’ and click ‘Mail’ to open the ‘Mail Setup – Outlook’ dialog
- Step 2 – In the new dialog box click ‘Show Profiles’.
- Step 3 – Select your current Outlook profile and then hit ‘Add’.
- Step 4 – In particularly ‘New Profile’ dialog box, type a name for the profile and click ‘OK’
- Step 5 – This will open particularly ‘Add New Account’ dialog box, here select ‘Manually configure server settings or additional server types’ and click ‘Next’.
- Step 6 – Now in the ‘Choose Service’ dialog box, particularly choose ‘Internet E-mail’ and click ‘Next’.
- Step 7 – In the ‘Internet E-mail settings’ dialog manually your account details.
- Step 8 – Click ‘Test Account Settings’ once to examine your account.
- Step 9 – Now select the ‘Existing Outlook Data File’ option and click ‘Browse’ to open the ‘Open Outlook Data File’ dialog.
- Step 10 – Find and select the Outlook data file you located previously.
- Step 11 – Follow path OK -> Next -> Close -> Finish.
Looks like a lengthy way, go for the Stellar Phoenix Outlook PST Repair and solve outlook Error 0x8004010F quickly.
Configure The New Outlook Profile As Default
This is the final step for this fix:
- Step 1 – Once, go to ‘Control panel’ and click ‘Mail’.
- Step 2 – Now click on ‘Show Profiles’ in the Mail Setup – Outlook.
- Step 3 – In the ‘Mail’ window select the newly created profile and click particularly on ‘Properties’.
- Step 4 – In the Mail Setup windows, click particularly on ‘Email Accounts’.
- Step 5 – In the Account Settings window, once go to ‘Data File’ and hit ‘Set as Default’.
- Step 6 – Click ‘Close’.
The new Outlook data file is now created, and should in all probabilities work without any problems.
Ошибка 0x80004005 при доступе к общему диску / папке
Если у вас возникли проблемы при доступе к общей папке или диску в вашей сети, сделайте это:
1. Вы должны получить доступ к редактору реестра. Введите «regedit» в поле поиска в “меню Пуск”.
2. Затем нажмите «Редактор реестра», чтобы открыть его.
3. Когда откроется редактор реестра, перейдите в это место –
HKLM \ SOFTWARE \ Microsoft \ Windows \ CurrentVersion \ Policies \ System
4. С правой стороны проверьте наличие ключа « LocalAccountTokenFilterPolicy ».
5. Если вы его обнаружили, дважды щелкните по нему.
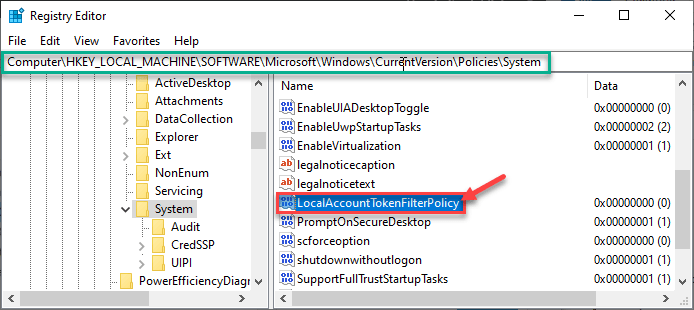
Для 32-битных пользователей Windows
1. Щелкните правой кнопкой мыши на «Создать» и выберите «QWORD (64-bit) Value
2. Назовите его «LocalAccountTokenFilterPolicy
Для 64-битных пользователей Windows
1. Щелкните правой кнопкой мыши «New» и выберите «QWORD (64-bit) Value
2. Затем назовите его «LocalAccountTokenFilterPolicy
После того, как вы создали ключ, выполните следующие шаги.
1. Установите значение «1
2. Щелкните «ОК
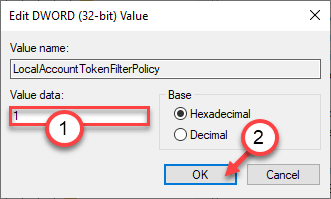
Это должно сохранить изменения на вашем компьютере.
Если описанный выше метод не помог решить эту проблему, вы можете удалить адаптеры Microsoft 6to4 из диспетчера устройств.
1. Нажмите ключ для Windows + R клавиши.
2. Затем введите «devmgmt.msc» и нажмите Enter.
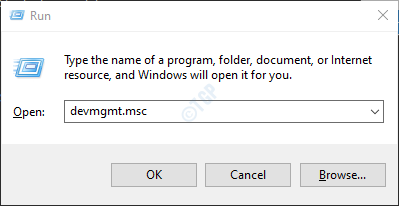
3. В окне диспетчера устройств нажмите «Просмотр» и нажмите «Показать скрытые устройства
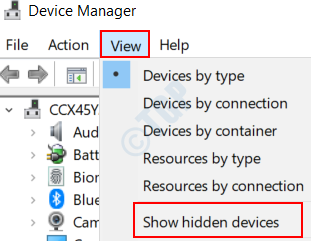
4. Разверните «Сетевые адаптеры
5. Затем щелкните правой кнопкой мыши все «Адаптеры Microsoft 6to4» и выберите «Удалить
После удаления адаптеров перезагрузите машину.
E_FAIL 0x80004005 (NS_ERROR_FAILURE) в VirtualBox
Причины возникновения при работе с VirtualBox
В процессе работы с VBOX некоторые исполняющие файлы могут быть заблокированны или повреждены. Определить причину неисправности можно путём взаимоисключения. В случае корректной работы и выхода из строя в один момент, нам нужно убедится, что причина исходит от самой программы, а не системы.
Решение ошибки через переименования файлов VirtualBox
Согласно официальны форумам, решение довольно простое. Для начала нам нужно зайти в папку с программой и выбрать операционную систему с которой вы работаете. Если на виртуалку ставили Ubuntu (или чистый Linux), заходим в нее и ищем файлы с названием «Linux.vbox-prev«. Пометка «-prev» означает, что это резервная стабильная копия системы. Сохраните актуальный файл «Linux.vbox» в другое место и пробуйте запустить программу.
Часто задаваемые вопросы
Как исправить ошибку 0x80004005 в Outlook?
- Удалите антивирусное программное обеспечение.
- Отключите функцию блокировки скриптов в Norton Antivirus.
- Отключите новую функцию уведомления по электронной почте в MS Outlook.
- Проверьте свою систему на наличие вирусных инфекций.
- Очистите реестр.
- Создайте новую учетную запись пользователя и удалите старую.
Что означает ошибка 0x80004005?
Эта проблема может возникнуть, если файл, необходимый для активации продукта Windows (WPA), поврежден или отсутствует. Такое поведение наблюдается при соблюдении одного или обоих из следующих условий: сторонняя программа резервного копирования или антивирусная программа мешает установке Windows XP.
Как исправить неудачную операцию Outlook?
- Убедитесь, что Outlook находится в режиме совместимости.
- Обновите Outlook.
- Создайте новый профиль пользователя.
- Перезагрузите Windows.
Почему Outlook сообщает, что операция не удалась?
Сообщение об ошибке Outlook «Operation Failed», которое появляется при добавлении вложений, может быть вызвано конфликтующими приложениями, такими как антивирусное программное обеспечение и т. Д. Чтобы проверить это, вы можете перезапустить Windows или использовать безопасный режим Windows, который может решить проблему. Перезагрузите Windows или запустите Windows в безопасном режиме с поддержкой сети.
Сообщение Просмотров: 993
Заменить файл Dpcdll.dll
Если на вашем компьютере отсутствуют некоторые важные файлы DLL, это также может приводить к появлению кода ошибки 0x80004005. По мнению некоторых пользователей, они исправляют это, просто загружая и устанавливая файл Dpcdll.dll на свои компьютеры. Используйте это решение только в том случае, если вы получаете какие-либо указания на отсутствие файлов DLL в сообщении об ошибке. Как добавить этот файл dll на свой компьютер рассказано ниже.
- Прежде всего, откройте сайт загрузки DLL файлов.
- Перейдите в строку поиска и введите Dpcdll.dll.
- Нажмите Enter, и выберите в результатах поиска строку с DLL файлом.
- После перехода на страницу DLL файла выберите нужную версию, если вы не знаете какую версию файла выбрать, выбирайте последнюю как показано на изображении ниже.
- Доступный там файл находится в формате Zip. Поэтому не забудьте извлечь его из архива, когда загрузка завершится.
- После завершения загрузки запустите диалоговое окно Выполнить, нажав на клавиатуре клавишиWin + R.
- Скопируйте/вставьте текст ниже и нажмите ОК.
%SystemRoot%\System32\
- Вы перейдёте по пути — C:\Windows\System32. Скопируйте DLL файл, который вы распаковали из архива, и вставьте его сюда.
Проверьте, перестала ли проявляться данная ошибка.
Внимание! Если вы используете 64-битную операционную систему, скопируйте файл Dpcdll.dll и вставьте его в эту папку: C:\Windows\sysWOW64
Reasons for Outlook 0x8004010F Error
OST or PST file is prone to damage due to various factors. These include corruption due to oversize, virus attack, damage due to accidental or force shutdown, etc. While these are the common causes behind OST and PST file corruption, it may also spring up due to human errors.
- OST file is corrupt
- Incorrect configuration or corrupt Outlook profile
- No internet or unreliable network connection
- Sending/receiving emails via Shared Mailbox
- Change in the location of OST file on the machine
- Copying of old OST file used by previous Outlook version after upgrading
- Damaged Outlook program files
- Insufficient read/write permissions
- The primary account is not set with the primary account OST file
- Firewall settings
Исправляйте ошибки автоматически
Команда ugetfix.com делает все возможное, чтобы помочь пользователям найти лучшие решения для устранения их ошибок. Если вы не хотите бороться с методами ручного ремонта, используйте автоматическое программное обеспечение. Все рекомендованные продукты были протестированы и одобрены нашими профессионалами. Инструменты, которые можно использовать для исправления ошибки, перечислены ниже:
сделай это сейчас!
Скачать Fix СчастьеГарантия
сделай это сейчас!
Скачать Fix СчастьеГарантия
Совместим с Майкрософт Виндоус Совместим с OS X По-прежнему возникают проблемы?Если вам не удалось исправить ошибку с помощью Reimage, обратитесь за помощью в нашу службу поддержки. Сообщите нам все подробности, которые, по вашему мнению, нам следует знать о вашей проблеме.
Reimage — запатентованная специализированная программа восстановления Windows. Он диагностирует ваш поврежденный компьютер. Он просканирует все системные файлы, библиотеки DLL и ключи реестра, которые были повреждены угрозами безопасности. Reimage — запатентованная специализированная программа восстановления Mac OS X. Он диагностирует ваш поврежденный компьютер. Он просканирует все системные файлы и ключи реестра, которые были повреждены угрозами безопасности. Этот запатентованный процесс восстановления использует базу данных из 25 миллионов компонентов, которые могут заменить любой поврежденный или отсутствующий файл на компьютере пользователя.Для восстановления поврежденной системы необходимо приобрести лицензионную версию Reimage инструмент для удаления вредоносных программ.

Условия использования Reimage | Политика конфиденциальности Reimage | Политика возврата денег за товар | Нажмите
Чтобы оставаться полностью анонимным и не допустить, чтобы интернет-провайдер и правительство от шпионажа на вас, вы должны использовать Частный доступ в Интернет VPN. Это позволит вам подключаться к Интернету, оставаясь полностью анонимным, за счет шифрования всей информации, предотвращения трекеров, рекламы, а также вредоносного контента. Самое главное, вы остановите незаконную слежку, которую за вашей спиной проводят АНБ и другие правительственные учреждения.
Непредвиденные обстоятельства могут произойти в любой момент при использовании компьютера: он может выключиться из-за отключения электроэнергии, Может возникнуть синий экран смерти (BSoD) или случайные обновления Windows могут произойти на машине, когда вы ушли на несколько минут. минут. В результате ваши школьные задания, важные документы и другие данные могут быть потеряны. К восстанавливаться потерянные файлы, вы можете использовать Восстановление данных Pro — он ищет копии файлов, которые все еще доступны на вашем жестком диске, и быстро их извлекает.
Дополнительные сведения
Используйте средство автоматической настройки тестовой электронной почты, чтобы определить причину сбоя автообнаружения в Outlook. Для этого выполните следующие действия:
- Запустите Outlook.
- Удерживая нажатой клавишу CTRL, щелкните правой кнопкой мыши значок Outlook в области уведомлений и выберите тестовую автонастройку электронной почты.
- Убедитесь, что правильный адрес электронной почты указан в поле Адрес электронной почты.
- В окне автоматической настройки тестовой электронной почты снимите флажки «Использовать Guessmart » и «Проверка подлинности Secure Guessmart «.
- Установите флажок «Использовать автообнаружение», а затем выберите » Тест».
Примечание.
В некоторых случаях клиенты сообщает, что программное обеспечение AppSense повторно создает подраздел реестра при определенных условиях. Однако это не обязательно происходит. Если программное обеспечение AppSense используется в виртуальной среде и администратор считает, что это программное обеспечение может вызвать повторное создание подраздела реестра, администратор должен обратиться за поддержкой в AppSense.
Заявление об отказе от ответственности за контактные данные сторонней организации
Исправить 2. Отключите антивирусное программное обеспечение
Исправить это сейчас! Исправить это сейчас!
ERROR 0x8004010F OUTLOOK // CORRIGINDO COM O PÉ NAS COSTAS
Для восстановления поврежденной системы необходимо приобрести лицензионную версию Reimage Reimage .
Некоторые эксперты утверждают, что ошибка Outlook 0x8004010F может быть вызвана антивирусом, установленным в системе. Это неудивительно, потому что защита от вредоносных программ конфликтует с другим программным обеспечением, и приложения Microsoft Office не являются исключением. Чтобы отключить антивирус, вы должны сначала отключить его процесс с помощью диспетчера задач. Следуй этим шагам:
- Нажмите Ctrl + Shift + Esc открыть Диспетчер задач
- На вкладке процесса прокрутите вниз, чтобы найти запущенное антивирусное программное обеспечение.
- Щелкните его правой кнопкой мыши и выберите Завершить задачу
Кроме того, вы можете удалить используемое вами программное обеспечение безопасности и заменить его другой совместимой программой (обратите внимание, что мошенническое программное обеспечение для защиты от вредоносных программ может нанести вред вашему компьютеру)
Outlook ошибка 0x8004010f: решение по шагам
Для того чтобы устранить данную проблему, выполните последовательно следующие шаги:
- Раскройте окно настройки учетных записей, нажав: «Файл (1) -> Настройка учетных записей (2) -> Настройка учетных записей (3) (File -> Account Settings -> Account Settings).
- Возьмите учётную запись почты и кликните «Сменить папку» (Change Folder).
- Создайте другой кратковременный файл данных Outlook нажав кнопку «Создать файл данных Outlook» (New Outlook Data File). Появится запрос где надо укзать имя файла pst и где он будет храниться. По умолчанию имя — «Мой файл данных Outlook(1)». Выбираем его и нажимаем OK.
- Теперь, в качестве папки доставки сообщений Outlook применяет только, что сделанную папку.
- Далее необходимо перейти на начальную папку Входящие в первом файле. Производится также с помощью кнопки «Сменить папку» (Change Folder).
- Закрываем окно настройки учетных записей и нажимаем кнопку «Отправить/Получить». Ошибка 0x8004010F обязана исчезнуть.
Если способ, описанный в данной статье вам не помог, и вы видите в outlook ошибка 0x8004010f, внимательно проверьте NTFS разрешения на pst файл. В случае, если и здесь нет проблем, придется пересоздать профиль и переподключить старые PST файлы.
На этом я заканчиваю данную статью, прошу оставлять комментарии, замечания, и т.д
Мне это важно, так как моя задача предоставлять только качественный контент
ошибка 8004010F. Не удается получить доступ к файлу данных Outlook
18.01.2015 Microsoft Office No comments
ошибка 8004010F. Не удается получить доступ к файлу данных Outlook
После переноса почты с одного компьютера на другой через некоторое время Outlook при отправке почты стал ругаться ошибкой «8004010F, Не удается получить доступ к файлу данных Outlook». Помогло только удаление и настройка новой учетной записи. Хитрость в том, чтобы подсунуть ему старый файл данных вместо нового, т.е. при создании учетки он создает новый файл, вот его и надо заменить. Примечание: чтобы узнать где находится ваш файл данных и как он называется, откройте Панель управления-Почта-Файлы данных-Открыть расположение файла
- Как включить символические ссылки в Windows, за минуту
- Как перенести базу данных кластера AD RMS
- Не работает 1С 7.7 в Windows Server 2019
- Как поменять сервер базы данных Microsoft Dynamics CRM
- Приложению Excel не удалось вставить данные, 100% решение
- Набор администрирования AD RMS SP2 Administration Toolkit
Запустите сканирование System File Checker (SFC).
Еще одна важная причина появления таких проблем — это поврежденные или отсутствующие файлы. Нам придется воспользоваться средством проверки системных файлов (SFC), которое уже предустановлено на вашем компьютере. Оно поможет в обнаружении и восстановлении отсутствующих компонентов. Вот как:
- Откройте Командная строка , введя в поле поиска рядом с Меню Пуск кнопку.
- Щелкните правой кнопкой мыши по Командная строка и нажмите Запуск от имени администратора.
- После открытия консоли введите команду и нажмите Enter.
- Когда процесс восстановления будет завершен, перезагрузите компьютер.
После того, как вы закончите этот шаг, попробуйте снова установить обновление. Если ошибка по-прежнему напоминает о себе, продолжайте читать это руководство, чтобы попробовать другие варианты ниже.
Не удается разрешить общий доступ
В случае полного отключения брандмауэра иногда не удается войти в сеть и возникает ошибка. Для ее устранения необходимо заново включить защитник. Это делается следующим образом через консоль системных сервисов:
- Нажать комбинацию клавиш Win+R и выполнить команду services.msc.
- В ветке найти брандмауэр и кликнуть по нему.
- Запустить защитник и выставить тип включения автоматическим.
Также брандмауэр можно автоматически включить через командную строку. Достаточно открыть ее от имени администратора и выполнить команду sc config MpsSvc start= auto, которая автоматически запускает защитник.
Причины, по которым сертификат безопасности Outlook не может быть проверен?
При использовании Microsoft Outlook вы можете столкнуться с ошибкой, что сервер, к которому вы подключены, использует сертификат безопасности, который не может быть проверен. Сервер, к которому вы подключены, использует сертификат безопасности. Проблема может быть вызвана проблемами с сетью и подключением из-за ошибок имени хоста.
Итак, что может быть причиной того, что сервер, к которому вы подключены, использует сертификат безопасности, который невозможно проверить?
Сервер, к которому вы подключены, предназначен для использования сертификата, который не может быть проверен. Ошибка может быть вызвана следующими причинами.
- Неверное имя хоста.
- Закупорка портов.
- Неправильные порты в конфигурации.
- Время и дата выпуска.
- Выдача сертификата.
Зная, что может вызвать ошибку, что сервер, к которому вы подключены, использует сертификат безопасности, который не может быть проверен, знаете ли вы, как решить эту ошибку?
Итак, в следующей части мы покажем вам, как исправить эту ошибку, когда сервер, к которому вы подключены, использует сертифицированный сервер.
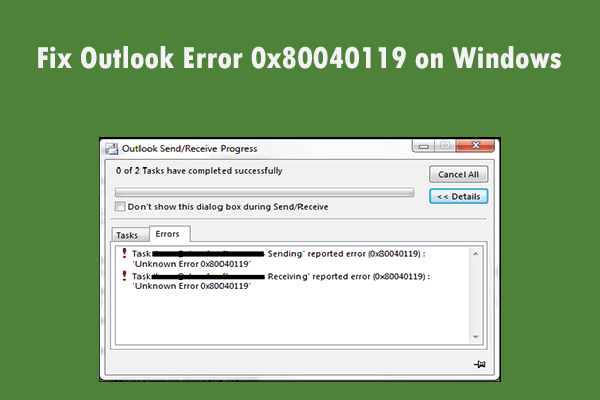
Если вы хотите найти полезный способ исправить ошибку Outlook 0x80040119 в Windows, этот пост — то, что вам нужно. Он покажет вам 4 полезных метода.








![Как исправить ошибку outlook 0x800ccc0f в windows 10 [быстрое руководство] - gadgetshelp,com](http://tehnik-shop.ru/wp-content/uploads/9/9/9/999b17bc2605097fdcad0844986c5604.png)









![Как исправить ошибку outlook 0x800ccc0f в windows 10 [быстрое руководство]](http://tehnik-shop.ru/wp-content/uploads/5/4/7/54790e4469bcfeaf765c03f940747d4e.png)


