Настройка мыши на Mac
Чтобы настроить Magic Mouse 2, достаточно выполнить простую инструкцию:
- Зарядите мышь или подсоедините её посредством Lightning кабеля к компьютеру.
- Включите
- Убедитесь, что устройство активно (посмотрите на нижней стороне индикатор включения, он должен быть в положении «Включено» с зеленым цветом).
- Откройте меню Apple и перейдите в пункт «Системные настройки». Здесь нужно выбрать окно Bluetooth. Выполните сопряжение с новым устройством.
- Настройка завершена.
Изменение скорости отклика, двойного нажатия и прокрутки выполняется в системных настройках управления «Мышкой», здесь доступны:
- Скорость перемещения. Чем выше показатель, тем быстрее будет двигаться курсор по экрану.
- Двойное нажатие мыши. Показатель скорости с которой будет фиксироваться два щелчка (требует оптимальной настройки, чтобы избежать случайных нажатий).
- Прокрутка (для моделей сторонних производителей).
Жесты смахивания
- Смахивание между страницами.
- Смахивание в полноэкранном режиме.
Как включить?
Magic Mouse 2 очень просто включить, для этого убедитесь, что мышь заряжена и готова к работе, затем переверните её и передвиньте затвор так, чтобы на фоне появился зеленый цвет. Готово.
Как правильно зарядить Magic Mouse 2?
Уровень заряда встроенной аккумуляторной батареи Magic Mouse 2 отображается в системных настройках. Среднее время зарядки составляет 1.5-2 часа. В целях правильной зарядки мыши я рекомендую использовать любой адаптер питания Apple.
Сброс настроек
Я структурировал информацию, чтобы вам было проще все найти с оглавления. Итак, для полного сброса настроек Magic Mouse достаточно удалить её из синхронизированных Bluetooth устройств через системные настройки, а затем подключить повторно.
Совместимость
Magic Mouse 2 поддерживает все операционные системы OS X начиная с версии 10.11. Из совместимых устройств:
- iPad. Pro 1-2-3-4 поколения, Air 2-3-4 поколения, Mini 4-5, Ipad 5-6-7-8 поколения.
- Macbook. Air c 2015 года, Pro с 2012 года.
- iMac все модели с 2013 года выпуска.
Увеличение указателя мыши на Mac
Ох, как долго я привыкал к маленькому размеру курсора, до того момента как нашел решение, чтобы его увеличить. Если вы являетесь обладателем Magic Mouse или манипулятора любого другого производителя просто выполните эти настройки:
- Заходим в «Универсальный доступ» через «Системные настройки».
- Нажимаем на «Монитор», затем на «Курсор» и тянем показатель вправо для увеличения указателя.
Что мне нужно для использования жестов на моем Mac?
Вы можете жестикулировать на Magic Mouse, которая идет в комплекте с iMac, но не в такой степени, как на трекпаде. Изображение из яблоко.
Если у вас есть Mac, скорее всего, у вас уже есть все необходимое, чтобы начать использовать на нем жесты. Все MacBook от Apple уже много лет оснащены встроенными трекпадами с функцией мультитач, а iMac поставляется с Magic Mouse или Magic Trackpad.
Magic Trackpad — это беспроводная версия трекпада MacBook. Он предлагает большую мультитач-поверхность для жестов. Честно говоря, я предпочитаю ее мышке: вам не нужен коврик, вам не нужно столько места и есть больше встроенных жестов.
При этом мышь Magic Mouse от Apple изящная и стильная, даже после десяти лет на рынке. Сверху у него есть сенсорное стекло, поэтому вы также можете жестикулировать по нему. Хотя немного сложнее из-за меньшей площади поверхности.
Как результат, Apple предлагает гораздо меньше встроенных жестов для Magic Mouse по сравнению с трекпадом.. Но вы всегда можете использовать эти жесты с помощью стороннего программного обеспечения.
Зачем щелкать правой кнопкой мыши на Mac?
Щелчки правой кнопкой мыши открывают новый уровень взаимодействия с дополнительными контекстными меню, недоступными для пользователей, выполняющих одиночный щелчок.
Например, вы можете щелкнуть правой кнопкой мыши документ Word или Pages и просмотреть параметры вырезания, вставки, изменения шрифта и даже найти определение слова или найти синонимы.
Вы можете щелкнуть правой кнопкой мыши значок открытого приложения в Dock и выйти из него.
В зависимости от сложности программы, которую вы используете, параметры, вызываемые щелчком правой кнопкой мыши, могут добавить дополнительный уровень деталей, без которого вы бы потерялись.
Также читайте Лучшая мышь Mac
Зачем мне вообще понадобилась мышь для Mac?

Я никак не избавлюсь от домашнего ПК. Стоит чёрный ящик с «виндой», собирает пыль, но греет душу большими жёсткими дисками и отличной производительностью. Мало ли, вдруг однажды понадобится?
Когда ты ходишь с MacBook Air или даже базовым MacBook Pro, хочется иметь про запас что-то действительно сильное, будь то для требовательных к процессору задач или тупо игрушек.
Но 15-дюймовый MacBook Pro 2017 года меня переубедил: с таким от домашнего ПК наконец-то можно отказаться.
Вот она, настоящая мощь: 4-х ядерный процессор Intel Core i7 Kaby Lake, быстрая оперативка на 16 ГБ, вполне нормальная дискретная видеокарта Radeon 555 на 2 ГБ и ультрабыстрая SSD-плата. Обзаведясь кабелями USB-C и доком с HDMI, я рискнул претворить идею «десктопного ноутбука» в жизнь.
Виделось это примерно так…

Прихожу домой и втыкаю закрытый ноутбук в док-станцию USB-C. Док-станция подключена к большому телевизору, выполняющему роль монитора. Ноут остаётся лежать, а я с комфортом располагаюсь за столом с внешними клавиатурой и мышью. Всё, можно работать.
Главная цель – минимум лишних хлопот с периферией. Один кабель от дока к маку – и сразу можно работать. В док вставлена зарядка, плюс есть свободный USB-порт для всего остального.
В такой схеме клава и мышь должны быть беспроводными на 100%.
Как подключить Bluetooth (Блютус) мышь без адаптера USB в Windows 7?
Количество USB-портов на ПК постепенно сокращается и многие внешние гаджеты могут быть подключены к Bluetooth, не подключаясь через USB.
Шаг 1. Щелкнуть на пиктограмме «Компьютер» и нажать «Свойства».
Шаг 2. Выбрать «Диспетчер устройств».
Шаг 3. Просмотреть пункт «Радиомодули Bluetooth» на присутствие в нем модулей Bluetooth.
Шаг 4. Если устройство отключено, щелкнуть на нем правым кликом мыши и выбрать «Задействовать».
Шаг 5. Включить Bluetooth специальными кнопками ноутбука или «F1-F12», обычно вместе с «Fn». Значок Bluetooth (иногда его заменяет Wi-Fi), часто располагается на «F3».
Шаг 6. Если устройство активировалось, в трее появится пиктограмма Bluetooth (возможно, перед этим потребуется перезагрузка ПК). Если пиктограмма не появилась, возможно, его отображение выключено в настройках Windows.
Шаг 7. Для настройки модуля щелкнуть на пиктограмме соединения сети правым кликом мышки и щелкнуть «Центр управления сетями…».
Щелкаем на пиктограмме соединения сети правой мышью, далее открываем «Центр управления сетями…»
Шаг 8. Выбрать «Изменение параметров адаптера».
Шаг 9. Если под иконкой «Сетевое подключение Bluetooth» написано «Отключено», нежно щелкнуть на нем два раза левым кликом мышки, переведя его в состояние «Нет подключения».
Шаг 10. Щелкнуть на Bluetooth правым кликом мышки, затем левым на «Свойства».
Шаг 11. Открыть закладку Bluetooth и кликнуть «Параметры…».
Шаг 12. Выставить галочку на «Разрешить обнаруживать ПК», нажав «Применить», затем «ОК».
Шаг 13. Перевести питание радиомыши в активное состояние и запустить «Панель управления» через «Пуск».
Шаг 14. Щелкнуть на «Добавление устройства».
Шаг 15. Система произведет поиск гаджетов Bluetooth, отображая найденные в окошке. Если радиомышь не появилась, необходимо активировать сопряжение на самой мыши (см. выше). Выделить найденную мышь, нажав «Далее».
Установка мыши под Windows 7 будет выполнена автоматически, через короткий промежуток времени появится сообщение о добавленном HID-устройстве.
После подтверждения успешной установки драйвера устройства мышь готова к использованию.
Назначьте основной и дополнительный щелчок мышью в системных настройках
Mac OS включает в себя поддержку многокнопочных мышей с 1997 года. Однако Apple не делала многокнопочную мышь до тех пор, пока она не выпустила ее летом 2005 года, так как пользователи Mac и Windows не знали, что Mac может использовать мышь с более чем одной кнопкой.
В течение многих лет настройка по умолчанию в Системных настройках состояла в том, чтобы для многокнопочных мышей все кнопки были назначены одной и той же функции основного щелчка. Это привело к тому, что любая мышь, подключенная к Mac, имитировала оригинальную однокнопочную мышь, которая была включена в первый выпуск Macintosh.
OS X и macOS полностью поддерживают мыши любого стиля. Вы можете легко включить поддержку нескольких кнопок, а также поддержку жестов, если у вас есть мышь, которая поддерживает жесты.
Типы Мыши
Процесс включения многокнопочной мыши зависит от типа мыши, подключенной к вашему Mac. OS X и macOS определяют тип мыши и отображают немного другую информацию о конфигурации в зависимости от типа мыши. В общем, Mac OS поддерживает мыши на основе жестов, такие как Magic Mouse; многокнопочные мыши, такие как Mighty Mouse от Apple; и мыши сторонних производителей, которые не имеют своих собственных драйверов мыши, но вместо этого используют универсальные драйверы, встроенные в Mac
Если вы используете стороннюю мышь, которая имеет собственные драйверы мыши Mac или панель настроек, вам следует следовать инструкциям, предоставленным производителем.
Как включить поддержку нескольких кнопок для мыши Magic Mouse или мыши на основе жестов
Для Apple Magic Mouse требуется OS X 10.6.2 или более поздней версии, а для Magic Mouse 2 требуется OS X El Capitan или более поздней версии для корректной работы с Mac. Для других основанных на жестах мышей могут потребоваться определенные минимальные версии Mac OS, поэтому перед продолжением проверьте системные требования мыши.
-
Запустите Системные настройки, нажав значок Системные настройки на панели Dock или выбрав пункт Системные настройки в меню Apple .
-
В открывшемся окне «Системные настройки» выберите значок Мышь , чтобы открыть панель настроек «Мышь».
-
Выберите вкладку Указать и нажать .
-
Установите флажок в поле Вторичный клик .
-
Используйте раскрывающееся меню чуть ниже текста «Вторичный клик», чтобы выбрать сторону поверхности мыши, которую вы хотите использовать для вторичного клика ( правая сторона или левая сторона ) ,
-
Закройте Системные настройки, чтобы сохранить изменения.
Как включить вторую кнопку на Mighty Mouse
-
Запустите Системные настройки, нажав значок Системные настройки на панели Dock или выбрав элемент Системные настройки в меню Apple .
-
В окне «Системные настройки» нажмите значок Клавиатура и мышь или панель настроек значка Мышь , в зависимости от используемой версии операционной системы Mac, чтобы открыть Панель настроек.
-
Нажмите Мышь , чтобы увидеть графическое изображение Mighty Mouse.
-
У каждой кнопки на Mighty Mouse есть раскрывающееся меню, которое вы можете использовать для назначения своей функции. Конфигурация по умолчанию имеет как левую, так и правую кнопки, назначенные для основного клика .
-
Используйте раскрывающееся меню, связанное с кнопкой, которую вы хотите изменить, и выберите Вторичный клик .
-
Закройте Системные настройки, чтобы сохранить изменения.
Как включить функцию кнопки вторичной мыши на обычной мыши
-
Запустите Системные настройки , щелкнув значок Dock или выбрав элемент Системные настройки в меню Apple .
-
В окне «Системные настройки» нажмите Клавиатура и мышь или значок Мышь , чтобы открыть панель настроек в зависимости от используемой версии OS X.
-
При необходимости перейдите на вкладку Мышь .
-
Назначьте кнопку мыши Основной щелчок левой или правой кнопке мыши. После того, как вы сделаете свой выбор, функция вторичного щелчка назначается оставшейся кнопке мыши.
-
Закройте Системные настройки, чтобы сохранить изменения.
Если вы используете однокнопочную мышь или вам не хочется нажимать дополнительную кнопку мыши, вы можете нажать и удерживать клавишу Управление на клавиатуре, одновременно щелкая мышью по элементу, чтобы создать эквивалент вторичного клика.
Какие Bluetooth-мыши можно купить сегодня в России

Выбор не такой большой. Почти все производители разделили свои линейки на бытовые и игровые. В бытовых все беспроводные мыши работают по радиоканалу, а в игровых преобладают проводные.
Из нормальных брендов получилось подобрать несколько моделей нормального качества, и затем я применил к ним свои «хотелки»:
подтверждённая производителем поддержка работы в macOS
наличие боковых клавиш навигации, важно для браузера
умеренный размер, не слишком большая или маленькая
нормальная эргономичная форма, никаких «плоских» мышей
приличный внешний вид без детских подсветок
Не буду расписывать тут подробно про каждый из критериев. Общая цель – взять ультимативно классную и качественную мышь с поддержкой Bluetooth. А таких очень мало.



Под мои запросы подошли всего 3 модели, все они от Logitech.
Logitech M590 за 3500 руб.
Logitech G603 Lightspeed за 5500 руб.
Logitech MX Master 2S за 7500 руб.
Цены приблизительные. Видимо, другим производителям эта ниша не интересна. Или в ней пытаются делать клоны плоской Magic Mouse, которой невозможно нормально пользоваться. Я их все отмёл.
Прочитав с десяток западных обзоров, остановился на флагманской модели Logitech – MX Master 2S. Она соответствовала всем требованиям, плюс порадовала поддержкой быстрого подключения к нескольким устройствам: кликнул и переподключил мышь к другому Mac за пару секунд.
Почему Touch Bar был хорош
Главная польза Touch Bar с практической точки зрения – то, что он создал совершенно другую плоскость управления Макбуком. Это приборная панель с сенсорным вводом и собственным дисплеем, которая может быть очень глубоко настроена под запросы конкретного пользователя. Если клавиатуры у всех плюс-минус одинаковы, то тачбар у каждого может быть полностью уникальным.
Лично я довольно долго думал, что без Touch Bar больше не могу. Мне очень нравилось то, что благодаря панели я имею способ линейного управления системой: горизонтальная прокрутка, слайдеры, скролл данных внутри, подменю и многое другое.
Не зря для людей, занятых в области видео, музыки и 3D-моделирования, продают специализированные «крутилки» с аналогичной идеей функциональности.
Но когда я перешёл на преимущественно стационарное использование MacBook Pro вместе с внешним дисплеем и обычной клавиатурой Magic Keyboard, то очень быстро понял: прекрасно обхожусь и без Touch Bar, а всё, что ранее мне казалось необходимым, и так доступно через клавиатурные сокращения и максимум один дополнительный клик мышью.
Более того, за отсутствием Touch Bar я понял, насколько просто заменить абсолютное большинство его функций, кроме той самой прокрутки данных, уже имеющимися средствами без потери реальной эффективности в рабочих процессах.
Рудиментарный Dashboard
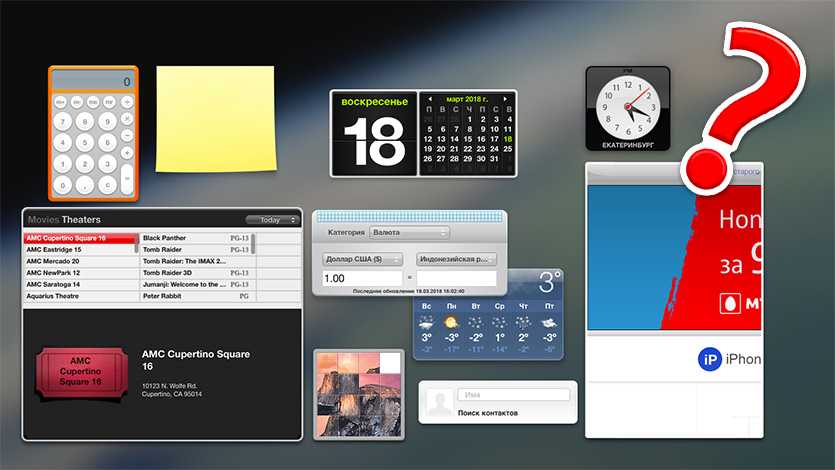
В macOS есть отдельная панель с виждетами. Туда можно зайти через кнопку «F3» —> Dashboard, либо долистать свайпами четырёх пальцев слева направо. На этой панели есть всё самое необходимое: часы, калькулятор, конвертер валют, календарь, расписание американских кинопремьер и многое другое.
Сама идея виждетов не так уж плоха, при условии, что они всегда на виду. Но зачем лезть куда-то ещё, если ровно ту же информацию можно вывести в строку состояния или в панель уведомлений? В итоге, его просто отключают, лишь бы не жрал драгоценные ресурсы.
Решение: Терминал, затем defaults write com.apple.dashboard mcx-disabled -boolean YES а потом killall Dock
Как включить вторую кнопку на Mighty Mouse
-
Запустите Системные настройки, нажав на Системные настройки в Доке, или выбрав Системные настройки под яблоко меню.
-
В окне «Системные настройки» нажмите Клавиатура и мышь значка или мышь панели предпочтений, в зависимости от того, какую версию операционной системы Mac вы используете, чтобы открыть панель предпочтений.
-
Нажмите мышь в см. графическое изображение вашей Могучей мыши.
-
Каждая кнопка на Mighty Mouse имеет раскрывающееся меню, которое вы можете использовать для назначения своей функции. Конфигурация по умолчанию имеет как левую кнопку, так и правую кнопку, назначенную Первичный клик.
-
Используйте раскрывающееся меню, связанное с кнопкой, которую вы хотите изменить, и выберите Вторичный клик.
-
Закройте настройки системы, чтобы сохранить изменения.
2- Беспроводная мышь с трекболом Logitech M570
Logitech M570 — это, по сути, мышь с трекболом, поэтому вы можете легко использовать ее на любой поверхности. Это устройство дает вам весь контроль под вашим большим пальцем, поэтому вам даже не нужно двигать рукой. Он может поддерживать положение вашей руки и обеспечивать вам комфорт.
Эта мышь с трекболом полностью беспроводная, поэтому вам не нужно отключать ее каждый раз, когда вы ее используете. Вы можете использовать этот трекбол до 18 месяцев, и вам не нужно повторно менять батареи.
Это также имеет индикатор заряда батареи, чтобы вы знали об уровне заряда батареи этой мыши с трекболом. Хотя это беспроводное устройство, вам будет предоставлен USB-приемник внутри коробки, если вы хотите подключить его к устройству.
Этот трекбол также имеет объединяющие приемники. У него есть колесо прокрутки, поэтому вы можете легко перемещаться по MacBook, ПК или ноутбуку. Это устройство обеспечивает удобную прокрутку как при перемещении по документам, так и по веб-страницам.
PROS
- Хорошее управление курсором.
- Плавная и удобная форма.
- 18 месяцев автономной работы.
- Встроенная прокрутка.
CONS
Если вдруг нужна Windows
Коронный аргумент в пользу macOS: если вам нужна Windows, вы можете просто её поставить в два клика и получить не только стильный и красивый компьютер с удобным софтом, но и мощнейший инструмент для любых задач и игр. Вот с ними на macOS не всё хорошо. Несмотря на наличие App Store и Steam, под Windows игрушек выходит больше и там они значительно дешевле.

Что делают юзеры macOS в таких случаях? Либо покупают приставку в гостиную и навсегда забывают о проблемах с играми, либо ставят Windows второй системой. Это можно сделать через встроенную утилиту Boot Camp. Нужно лишь заранее скачать образ системы и нажать пару кнопок. Единственный минус: одновременно можно работать лишь в одной среде — Windows или macOS.

Защита файлов через FileVault иногда только мешает
Если не боитесь потерять Mac, эту штуку можно смело отключать
Где выключать: нужно нажать на кнопку «Выключить FileVault» в меню «Системные настройки» > «Защита и безопасность» > FileVault.
FileVault защищает ваши файлы от использования при попытке подключения одного Mac к другому в режиме внешнего диска. Это может произойти при потере устройства.
Если вы пользуетесь домашним iMac, крайне сомнительно, что он пропадёт из вашего дома даже при проникновении. Всё же устройство немаленькое, и вынести его не так просто.
В это же время, постоянно активное шифрование приводит к не самой высокой скорости работы компьютера. Если не боитесь его «потерять», то и в FileVault нет смысла.
Параметры меню, удерживая нажатой клавишу Control
нажата клавиша Control
Щелчок на вашем Mac аналогичен щелчку правой кнопкой мыши на компьютере с Windows — так вы открываете контекстные меню (или контекстные меню) на своем Mac. Например, щелкните значок, окно, панель инструментов, рабочий стол или другой элемент, удерживая нажатой клавишу Control. Параметры, отображаемые в контекстном меню, различаются в зависимости от элемента, который вы щелкаете.
Вы не можете скрыть некоторые основные параметры, которые появляются во многих меню нажатия клавиш. Control
Одним щелчком мыши на Mac. Например, получение информации в Finder или перезагрузка страницы в Safari. Вот что вы можете скрыть: сервисы, избранное и расширения меню общего доступа.
Услуги, которые вы видите в любом push-меню, зависят от Control
на то, что вы нажали или выбрали. Эти же сервисы вы увидите в разделе Файл -> Активные службы приложений.
Вы можете удалить службы из списка, нажав Control
Нажмите на Mac Системные настройки -> Клавиатура -> Ярлыки -> Службы. Службы, которые вы создали с помощью Automator, и те, которые поставляются в комплекте со сторонними приложениями, также отображаются в этом списке, и вы также можете их скрыть.
Давайте теперь относиться к тегам как к избранным. Это цветные пузыри в контекстном меню. Control
Поиск папок и файлов. Да, легко иметь в этом списке вещи, которыми вы часто пользуетесь, но все остальное может отвлекать, и вы, возможно, захотите избавиться от них.
Вы можете скрыть все теги, кроме наиболее часто используемых, из меню Control-щелчка через Finder -> Настройки -> Теги. Перетащите ненужные теги из раздела «Избранные теги».
Проверьте окно датчика и поверхность рабочего стола.
Возможно, это одна из самых распространенных вещей, которые мы слышали от пользователей. Проверьте окошко оптического датчика мыши на предмет грязи и другого мусора. Главный виновник — человеческий волос или шерсть животных. Внимательно посмотрите, нет ли вьющихся волос, и аккуратно извлеките их пинцетом. Длинные волосы могут быть настолько тонкими, что вы не сразу их видите, но они все равно портят сенсор мыши.
Также обратите внимание на поверхность, на которой вы используете мышь. Глянцевые или стеклянные поверхности могут стать настоящим испытанием, поэтому попробуйте мышь на другой поверхности, прежде чем вы решите, что с ней что-то не так
Какую мышь вы используете на Mac?
Вам не нужно больше ничего, кроме инструментов, описанных выше. Между Системными настройками, USB Overdrive и BetterTouchTool вы должны быть хорошо оснащены для настройки параметров мыши по своему усмотрению, вплоть до самых мельчайших деталей.
Теперь, когда ваша мышь настроена и готова к работе, вы можете еще больше повысить производительность своего Mac, освоив Finder с помощью ярлыков Finder.
и включение Spotlight в ваш рабочий процесс.
-
Как сделать фото на клавиатуре самсунг а51
-
Как использовать ноутбук как монитор для приставки
-
Как сбросить бинды на клавиатуре
-
Монитор сердечного ритма в фитнес браслете что это
- Куда можно сдать старые телевизоры и мониторы
Как включить функционал «Клавиши управления»
1. Нажмите комбинацию ⌥Option (Alt) + Command (⌘) + F5 для вызова окна «Команды Универсального доступа».
Параметров Универсального доступа
Подсказка:Универсальный доступ
2. В появившемся окне «Универсальный доступ» поставьте флажок рядом с опцией «Включить клавиши управления».
3. Нажмите «Готово» для того, чтобы закрыть окно и сохранить изменения.
4. При помощи дополнительных опций вы можете настроить параметры функции по своему усмотрению. Для этого перейдите по пути «Системные настройки» → «Универсальный доступ» → «Управление указателем» (вкладка Другие способы управления).
Установите галочку напротив пункта Включить клавиши управления. Затем перейдите в меню «Параметры».
В более старых версиях macOS путь немного отличается: «Системные настройки» → «Универсальный доступ» → «Мышь и трекпад». Сначала выберите опцию «Мышь и трекпад» в колонке слева, затем откройте меню «Параметры» рядом с опцией «Включить клавиши управления».
Теперь вы можете настроить расширенные параметры:
а) Использовать клавиатуру для переключения кнопок мыши – поставьте галочку в опции «Нажать клавишу Option пять раз для включения / выключения клавиш управления, если вы хотите включать и отключать кнопки мыши нажатием на ⌥Option (Alt).
б) Отключить трекпад (если он присутствует) – если вы хотите отключить трекпад на Mac, когда активирован функционал «Клавиши управления», поставьте флажок рядом с опцией «Отключение трекпада компьютера Mac при использовании клавиш управления
в) Начальная задержка – задайте скорость реакции указателя на нажатие клавиши.
г) Максимальная скорость – задайте максимальную скорость перемещения указателя. 5. Нажмите на «ОК», чтобы закрыть окно и выйти из раздела «Системные настройки».
Важно: при включенном функционале «Клавиши управления» вы не сможете использовать обычную и цифровую панели для ввода букв, цифр или символов, так как клавиатура будет использоваться для управления курсором. Для восстановления возможности буквенно-цифрового ввода отключите функционал «Клавиши управления». Для восстановления возможности буквенно-цифрового ввода отключите функционал «Клавиши управления»
Для восстановления возможности буквенно-цифрового ввода отключите функционал «Клавиши управления».
Замечания о переходе с Mac на Intel на M1 или M2 кратко:
❶ Лучше всего устанавливать универсальные или адаптированные для Apple Silicon приложения. Они будут быстрее неадаптированных на 20–30%.
❷ Есть приложения, которые не заработают на Apple Silicon. Это, к примеру, касается эмуляторов Android.
❸ Ожидать чего-то значительного от возможности устанавливать iOS-приложения на Mac под управлением Apple Silicon не стоит.
❹ Использовать Windows через Boot Camp не получится. Приложение вообще выпилили из последних версий macOS.
❺ Разнообразие портов на компьютерах под управлением Apple Silicon не обрадует. Скорее всего, придётся обзавестись хабом.
❻ Клавиши для управления подсветкой клавиатуры заменили на быстрый доступ к достаточно бесполезным действиям. Регулировать яркость выйдет только через «Пункт управления».
❼ Touch Bar остался только на 13-дюймовом MacBook Pro на M2. Судя по всему, во всех будущих ноутбуках на Apple Silicon его не будет.
❽ Некоторые внешние диски могут не работать с MacBook на Apple Silicon. Это особенно касается SSD в «карманах».
❾ Несмотря на невероятную автономность ноутбуков на Apple Silicon, аккумулятор в них всё равно умрёт приблизительно за 3 года.
❿ Брать базовые модели даже на Apple Silicon не стоит. Нужно выбирать компьютеры хотя бы с 16 ГБ ОЗУ и 512 ГБ на диске.
В общем, есть моменты, которые нужно учитывать. Назвать их критическими, конечно, нельзя. Впрочем, некоторых определённые нюансы могут расстроить
Особенно следует обратить внимание на работоспособность софта, который нужен в работе
✓ В тему:Полный разбор, почему умирают аккумуляторы в iPhone. Ну и как не допустить этого20 максимально глупых мифов про iPhone. ЗабудьтеПользуюсь MacBook Air на M1 полтора года. Какие плюсы нашёл (и минусы)Научился одной рукой использовать большие iPhone. Помогли эти 20 хитрых функций10 веских причин обновиться на MacBook Pro с чипом M2. Даже тем, кто уже на M1
iPhones.ru
Некоторым вообще лучше не переходить на Apple Silicon.
Рассказать
Кирилл Морозов
Большой во всех смыслах поклонник технологий. Без ума от Apple не первый год. Расскажу о самых интересных наблюдениях.
Управляйте видимостью док-станции вашего Mac с помощью нескольких простых советов
Док может быть одной из самых удобных функций, представленных в OS X и включенных в macOS. По умолчанию док-станция расположена в нижней части экрана и всегда отображается. Это удобно, поскольку обеспечивает быстрый доступ к избранным приложениям.
Тем не менее, некоторые пользователи предпочитают сохранять доступность каждого дюйма экрана. Для них всегда видимый док просто мешает, когда они его не используют. Apple разработала док для гибкости. Вы можете легко изменить настройки Dock, поэтому он появляется только при наведении на него курсора.
Скрыть или показать док
-
Щелкните значок «Системные настройки» в Dock или выберите «Системные настройки» в меню Apple.
-
Щелкните значок Dock в первом ряду окна «Системные настройки». Более ранняя версия ОС включала имена категорий. Если вы работаете с более старой версией OS X, панель настроек Dock отображается в разделе «Личные» окна «Системные настройки».
-
Поставьте галочку в поле «Автоматически скрывать и показывать док-станцию», если хотите, чтобы док-станция уходила, когда вы им не пользуетесь. Снимите флажок, если хотите, чтобы док всегда был виден.
-
Закройте панель настроек Dock.
Док теперь исчезнет, когда он не используется. Вы можете заставить его появляться по мере необходимости, перемещая курсор мыши в нижнюю часть экрана, где обычно находится док-станция. Конечно, если вы уже переместили док-станцию к левому или правому краю экрана, вам нужно навести курсор мыши на соответствующее место, чтобы увидеть док-станцию.
Используйте клавиатуру, чтобы показать или скрыть док
Помимо использования настроек Dock для настройки отображения или скрытия Dock, вы также можете управлять его видимостью непосредственно с клавиатуры, не переходя к системным настройкам.
Используйте сочетание клавиш Command (⌘) + Option + D, чтобы сразу показать или скрыть Dock. Это сочетание клавиш переключает настройку «Автоматически скрывать и отображать док-станцию».
Преимущество этого метода заключается в том, что вы можете мгновенно изменить настройку видимости, не вызывая предварительно Системные настройки.
Используйте мышь или трекпад, чтобы показать или скрыть док-станцию
Последний способ быстро изменить настройки видимости Dock – использовать мышь или трекпад. В этом случае в Dock есть секретное меню, доступ к которому можно получить, переместив курсор на разделитель Dock, небольшую вертикальную линию, которая находится между приложениями Dock и любыми папками или документами, установленными в Dock.
Когда курсор выделит разделитель Dock, щелкните правой кнопкой мыши и выберите «Включить скрытие», чтобы скрыть Dock; если Dock обычно скрыт, поместите курсор в область Dock, чтобы отобразить Dock, затем щелкните правой кнопкой мыши разделитель Dock и выберите Turn Hiding Off.
Вы также можете использовать разделитель Dock для быстрого доступа к любым настройкам Dock. Просто щелкните правой кнопкой мыши разделитель Dock, как и раньше, и выберите Dock Preferences.
Сокращение Dock Real Estate
Если вы не хотите, чтобы панель Dock полностью исчезла, вы можете использовать панель настроек Dock для управления размером и увеличением. Размер довольно очевиден: используйте ползунок «Размер», чтобы изменить общий размер Dock. Вы даже можете установить его настолько маленьким, что на самом деле трудно понять, для чего нужен каждый значок Dock.
Увеличение является секретом использования наименьшего дока. При включенном увеличении (установите флажок в поле Увеличение), затем вы можете использовать ползунок увеличения, чтобы установить размер расширенного вида Dock. При наведении курсора на любой участок маленькой док-станции положение под курсором увеличивается, что облегчает чтение части док-станции, в то время как общая док-станция остается маленькой.
Подождите, еще один
В доке есть нечто большее, чем просто прятаться и показывать. Вы можете вносить более тонкие изменения, которые влияют на Dock, как в управлении скоростью появления или исчезновения Dock, так и в устранении анимации Dock, чтобы ускорить процесс. Попробуйте использовать свой Mac с видимой, а затем невидимой док-станцией, и посмотрите, какой вам больше нравится.
Какой MacBook купить
Это зависит как от вашего бюджета, так и от того, насколько вы действительно требовательны.
Стандартного MacBook Air на самом деле достаточно для большинства рабочих процессов, даже если он не выглядит таким уж мощным и имеет пассивное охлаждение.
Однако 14-дюймовые и 16-дюймовые MacBook Pro определенно на голову выше. Они ориентированы на непревзойденных профессионалов – тех, чьи средства к существованию зависят от скорости, с которой выполняется их работа.
Если ваш бюджет может покрыть это, выбирайте чипсеты Pro и Max, поскольку они значительно превосходят «базовые» предложения Apple.
И если вас смутили все дебаты о M1 и M2, обязательно ознакомьтесь со следующей статьей.
Типы мышей
Процесс включения многокнопочной мыши зависит от типа мыши, подключенной к вашему Mac. OS X и macOS определяют тип мыши и отображают немного другую конфигурационную информацию на основе типа мыши. В общем, Mac OS поддерживает мыши на основе жестов, такие как Magic Mouse; многопользовательские мыши, такие как Mighty Mouse от Apple; и сторонних мышей, у которых нет собственных драйверов мыши, а вместо этого используют общие драйверы, встроенные в Mac
Если вы используете стороннюю мышь, которая включает в себя собственные драйверы мыши Mac или панель предпочтений, вы должны следовать инструкциям производителя.















