3. Как включить тему XFCE
Чтобы выбрать тему XFCE, найдите в меню программу Внешний вид и запустите её:
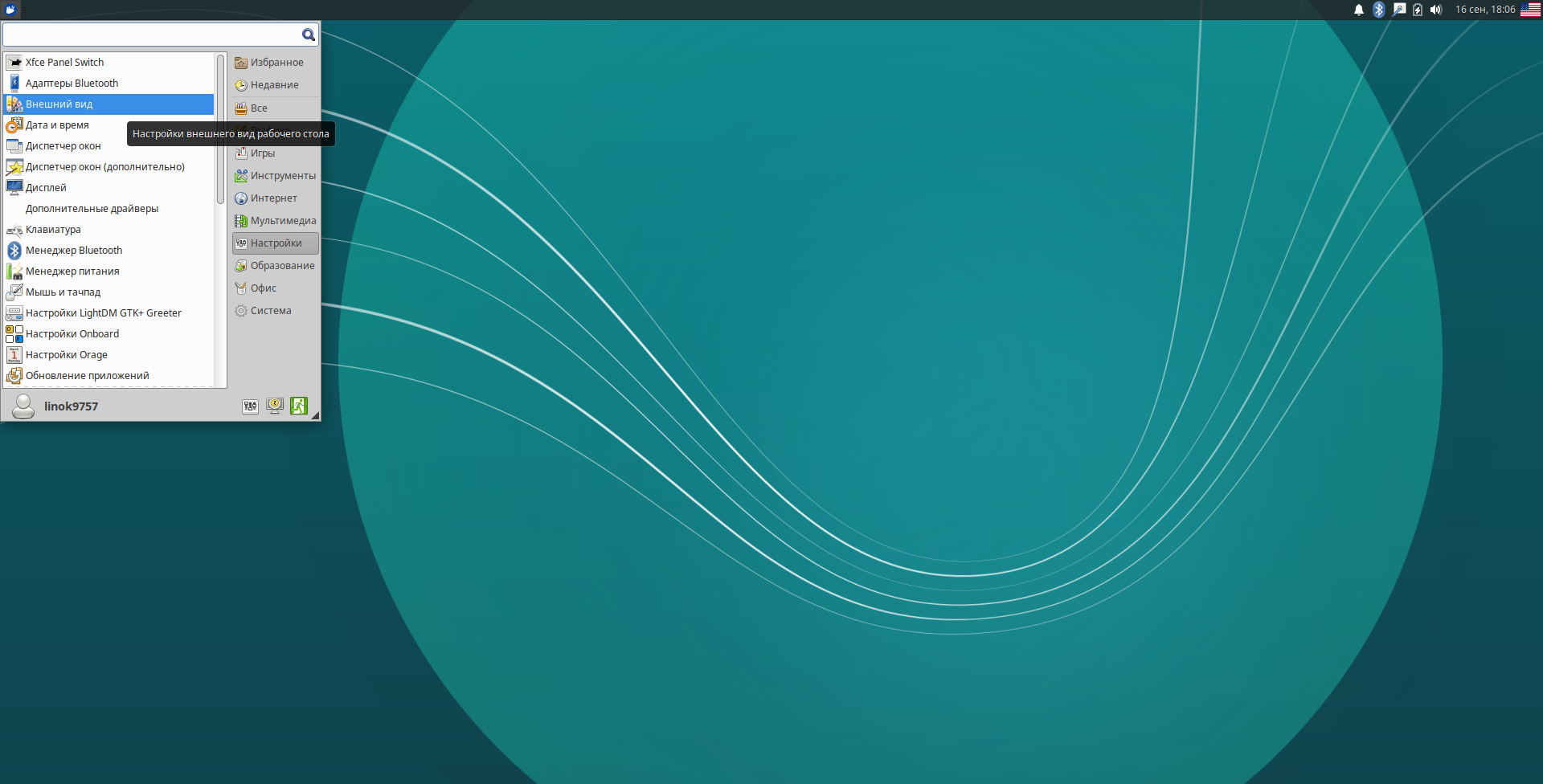
На вкладке Стили вы можете изменять GTK-тему. Я установил Qogri-dark:
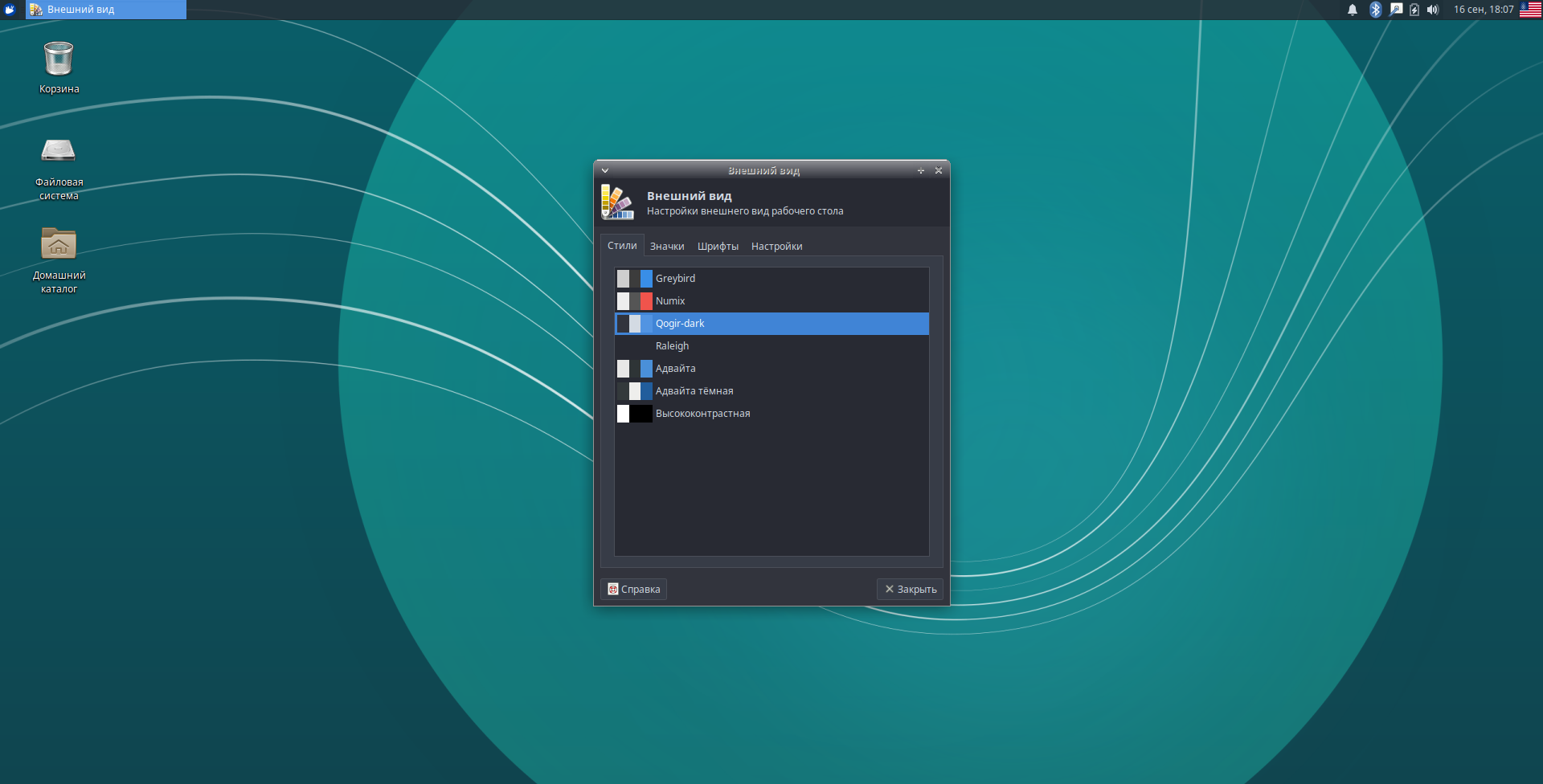
А пакет «Arc», установленный из репозиториев, добавил сразу 3 версии данной темы. Здесь уже подбирайте подходящую для вас:
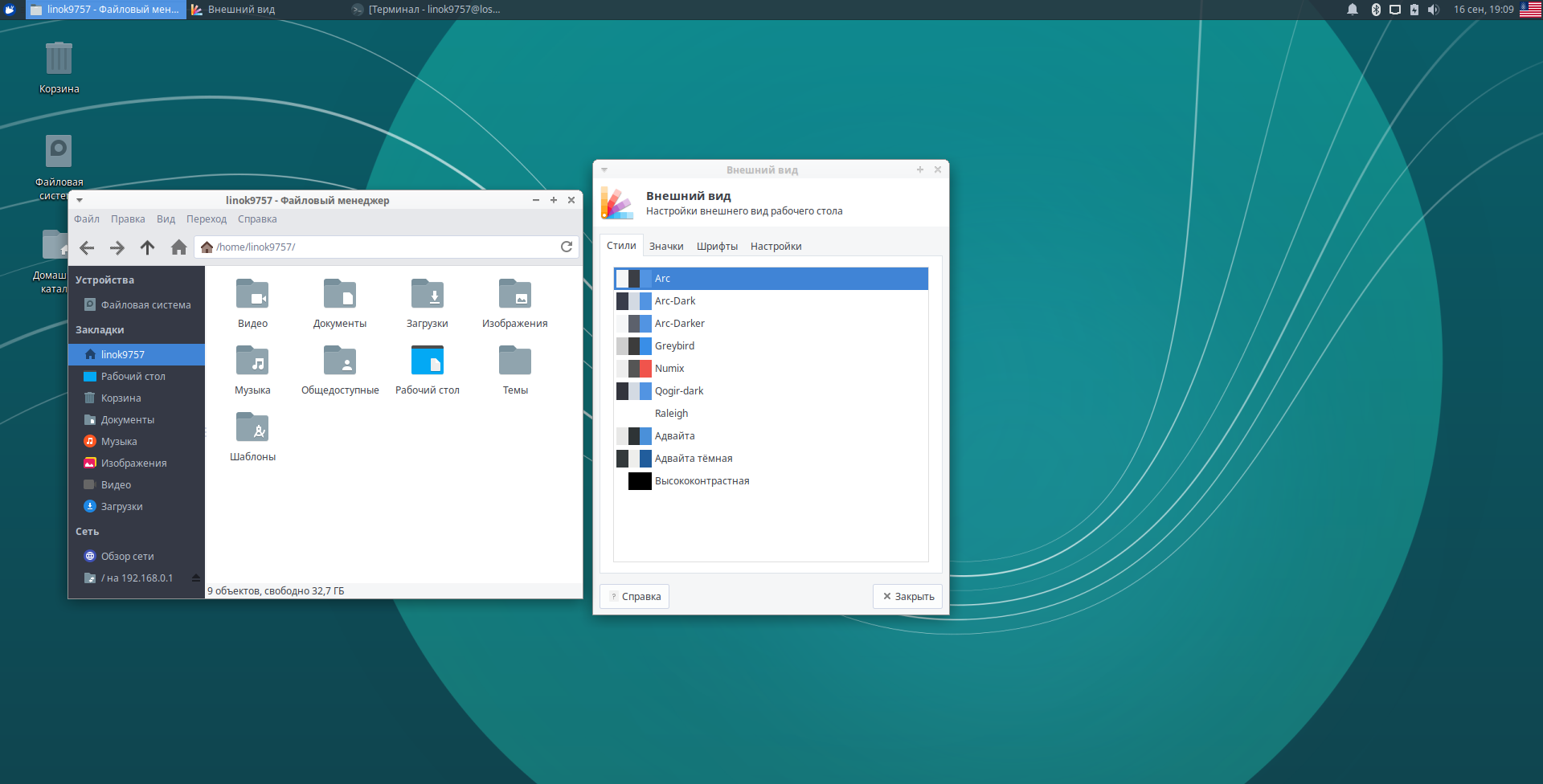
Теперь переключитесь на вкладку Значки и найдите нужную тему значков. В моём случае это была «Shadow»
Обратите внимание, что если вы устанавливали тему вручную, программа вас предупредит об отсутствии кэш-файла и укажет команду, которую вам нужно выполнить в терминале, чтобы создать этот самый файл:
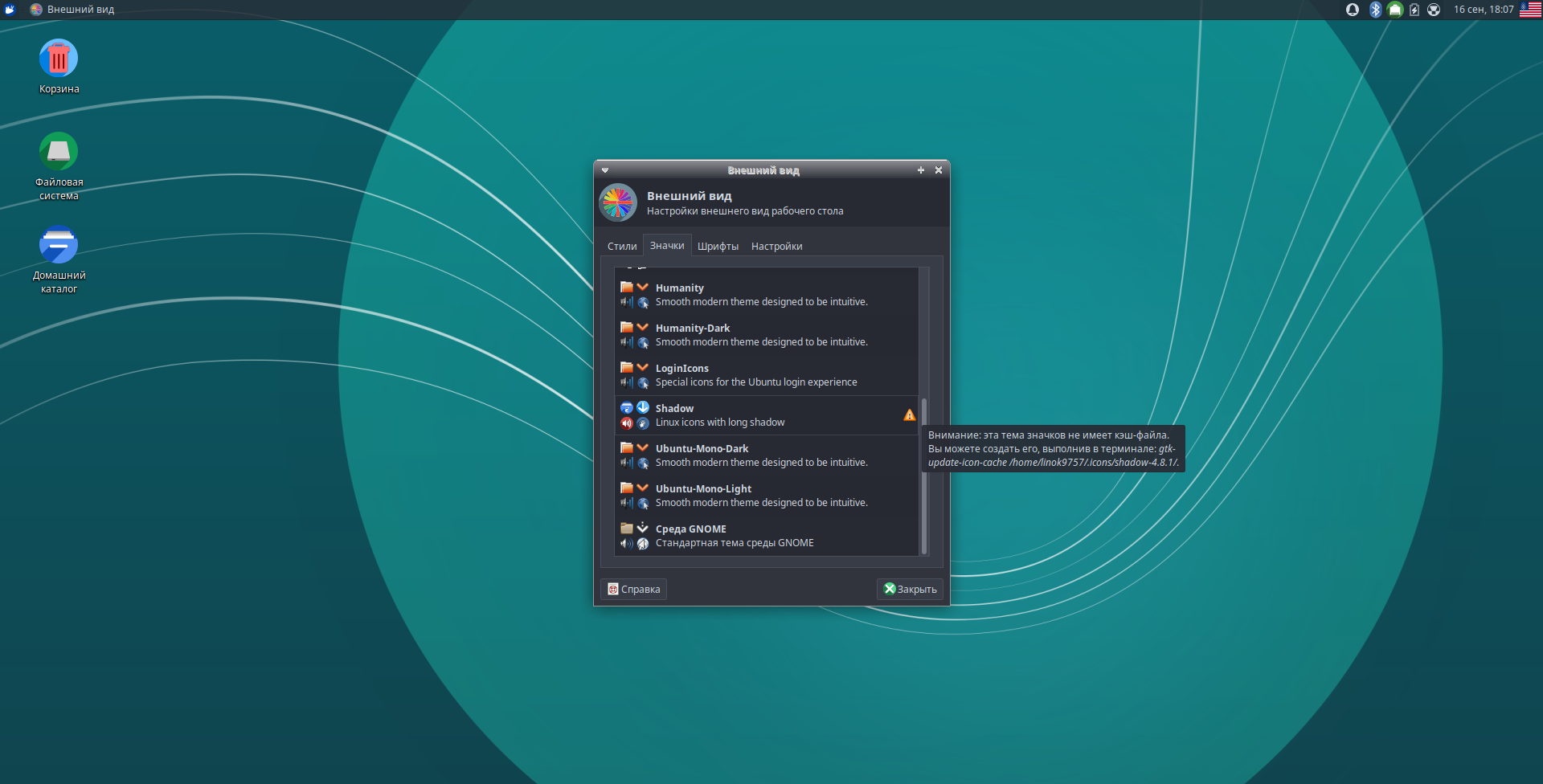
Чтобы изменить тему мыши, вам необходимо из меню запустить программу Мышь и тачпад:
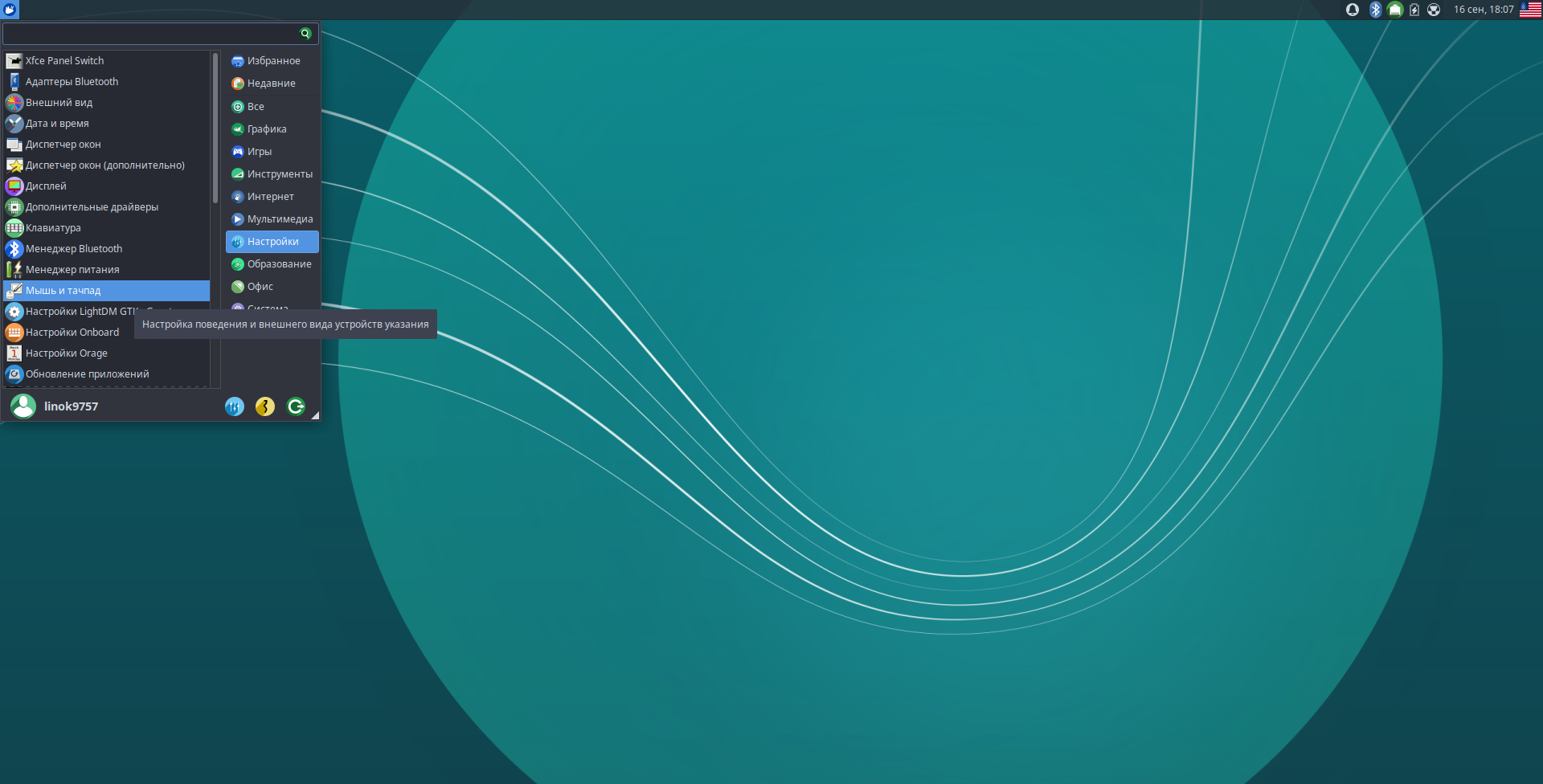
После запуска перейдите во вкладку Тема. Здесь выберите нужную:
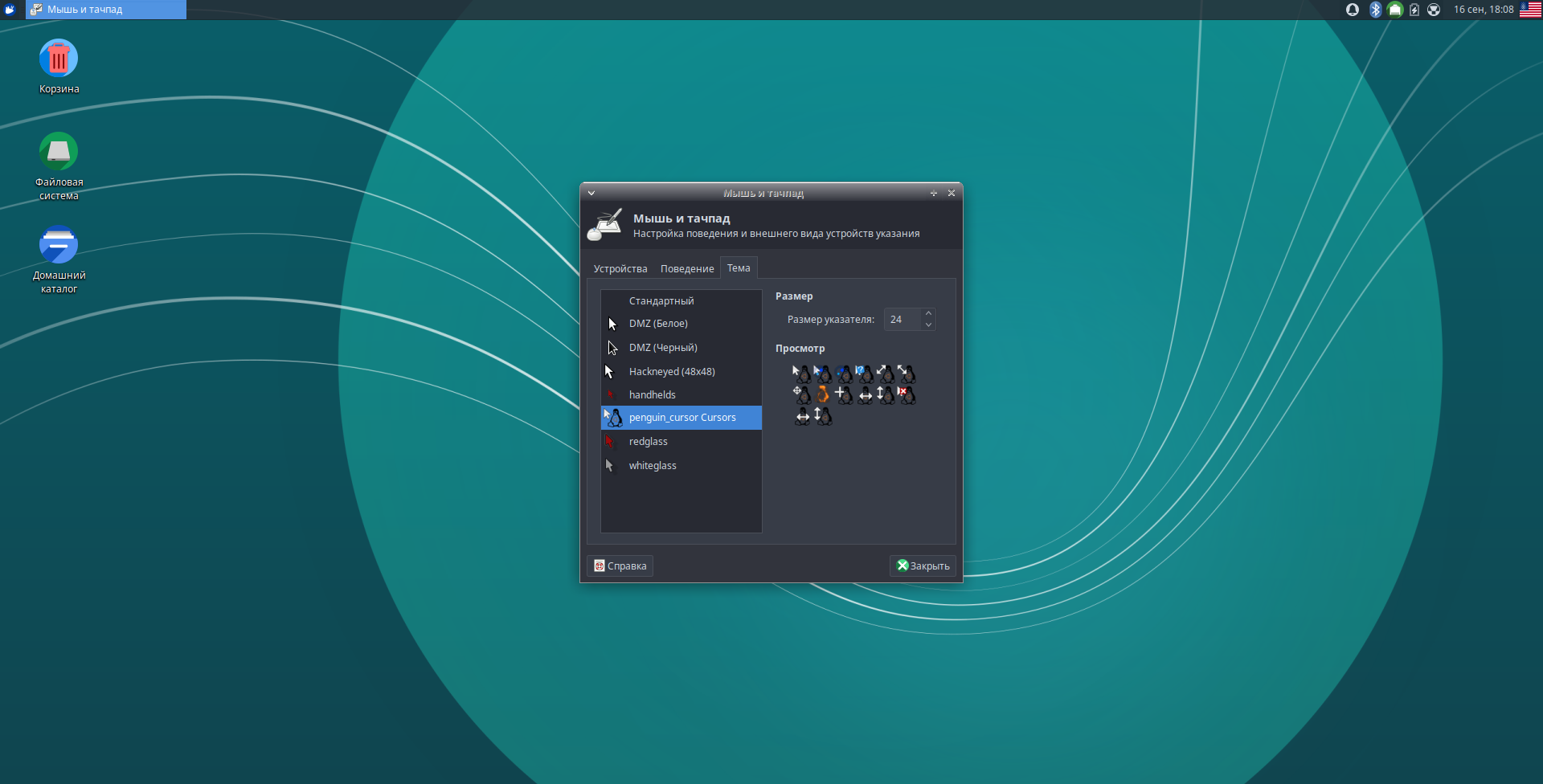
Среда рабочего стола Gnome Core
GNOME – это среда рабочего стола и графический пользовательский интерфейс, работающий поверх операционной системы компьютера. Он полностью состоит из свободного и открытого программного обеспечения. Это международный проект, который включает создание сред разработки программного обеспечения, выбор прикладного программного обеспечения для настольных компьютеров и работу над программами, которые управляют запуском приложений, обработкой файлов и управлением окнами и задачами.
Gnome подвергся большой критике, когда они внесли радикальные изменения, начиная с версии 3, которая представила оболочку Gnome. Может быть, у него есть свои поклонники, но мне всегда нравился традиционный стиль Gnome, особенно для моих серверов, где мне не нужны все глянцевые наглазники.
Вы можете установить основной рабочий стол Gnome (без всего добавленного программного обеспечения и оболочки Gnome), используя следующую команду:
Как вы можете видеть, мне также нравится устанавливать gnome-system-tools, gnome-utils и gnome-app-install. sysv-rc-conf помогает настроить загрузку различных приложений / программ на разных уровнях запуска.
Ниже приведены некоторые скриншоты рабочего стола ядра Gnome:
Gnome Core Desktop GDM Войти
Среда рабочего стола Gnome Core
Как видно из рисунка ниже, рабочий стол ядра Gnome также использует примерно столько же ЦП (17%), что и рабочий стол LXDE (но меньше, чем Unity) и 299 МБ ОЗУ (больше, чем LXDE, но меньше, чем Unity).
Gnome Core Использование ресурсов рабочего стола
Обратите внимание, что как только вы устанавливаете какую-либо рабочую среду, проблемы с беспроводной связью начинают проявляться в 12.04 Precise Pangolin. Если вы столкнулись с такими проблемами, вы можете обратиться к моему предыдущему посту, где я обсуждаю несколько способов решения проблем с беспроводной связью
Надеюсь, что это даст вам некоторое представление о том, что вы не знаете, какой рабочий стол использовать на вашем сервере Ubuntu.
Источник записи: https://www.smarthomebeginner.com
Как установить темы в Ubuntu
Просматривая темы, вы заметите, что они доступны в разных форматах. Вот три распространенных способа установки тем.
1. Используйте PPA-репозитории для установки тем
Некоторые темы не загружаются. Вместо этого вы запускаете некоторые команды в окне терминала, чтобы добавить репозиторий, содержащий тему, и установить выбранную тему.
Например, если вы хотите, чтобы Ubuntu выглядел как дистрибутив Linux Pop76 _OS для System76, выполните следующие три команды, по одной за раз.
Первая команда устанавливает репозиторий, содержащий тему. Вторая команда проверяет актуальность репозитория. Затем третья команда устанавливает тему Pop.
Темы, доступные в Noob Labs , устанавливаются таким образом. Некоторые из тем используют команды, отличные от тех, которые мы перечислили здесь, но каждая тема содержит инструкции по ее установке.
Некоторые репозитории PPA включают в себя несколько тем. Если вы найдете нужную тему в уже установленном репозитории, вам не нужно снова добавлять репозиторий. Просто убедитесь, что оно обновлено с помощью команды sudo apt-get update, а затем установите тему с помощью третьей команды, приведенной выше, изменив «pop-theme» на имя темы, которую вы хотите установить.
2. Используйте пакеты DEB для установки тем
Некоторые темы поставляются в удобных файлах DEB. Это исполняемые файлы пакетов, такие как EXE-файлы в Windows, которые упрощают установку тем (и приложений). Например, тема значков Moka может быть установлена с использованием репозитория PPA или файла DEB.
Загрузите файл DEB и дважды щелкните его в Nautilus.
Нажмите Установить . Затем введите свой пароль, когда откроется диалоговое окно « Требуется проверка подлинности », и нажмите « Проверка подлинности» .
3. Используйте архивные файлы для установки тем
Если вы загрузили тему в файл ZIP или TAR, например, темы, найденные в темах Ubuntu, а некоторые — в GNOME-Look , вам придется извлечь файлы тем и вручную поместить их в определенную папку. Не беспокойся Это не сложно. Это на самом деле очень просто.
Например, мы загрузили тему Android P из GNOME-Look, которая поставляется в формате ZIP.
Перед установкой файлов тем проверьте, есть ли у вас скрытые папки, необходимые для ручной установки тем в Ubuntu.
Откройте Nautilus и перейдите в свою домашнюю папку. Нажмите Ctrl + H, чтобы показать скрытые файлы и папки, которые начинаются с точки (.). Если вы видите папки .themes (для тем оболочки GTK и GNOME) и .icons (для тем значков), все в порядке. Если нет, вам нужно их создать.
Чтобы создать скрытые папки, нажмите Ctrl + Alt + T, чтобы открыть окно терминала. Введите в командной строке следующие команды, по одной за раз.
Чтобы извлечь файлы темы, откройте Nautilus и щелкните правой кнопкой мыши файл ZIP или TAR. Выберите Извлечь здесь .
Скопируйте извлеченную папку, перейдите в папку .themes в домашней папке и вставьте туда извлеченную папку.
Тема Numix, значки и многое другое
Более новые версии Android имеют круглые значки приложений. Знаете, что было за несколько лет до этого? Numix! Многие пользователи Linux любят визуальную эстетику и сделать все значки приложений одинаковой формы и размера — простой способ этого добиться.
Numix даёт вам не только круги, эта тема Ubuntu также предоставляет квадратные иконки. Так что, если вы больше поклонник художественного руководства Microsoft, эта же тема предложит вам подобную альтернативу и многое другое.
Проект Numix содержит множество тем и пакетов значков с поддержкой множества различных сред рабочего стола. Numix также распространяется на Android, так что вы можете иметь одинаковый внешний вид как на ПК, так и на телефоне.
Как гласит слоган проекта: «Сделайте свой Linux и Android красивым.»
Сайт Numix Project
Измените тему рабочего стола Linux
GNOME — это рабочий стол Ubuntu по умолчанию, как и многих других дистрибутивов, но вы можете использовать что-то другое. Тема Boomerang Win 10 совместима с GNOME, Cinnamon, Unity, Openbox, MATE, Fluxbox и Xfce. Для этого требуется GTK 3.6 или выше и движок рендеринга Murrine GTK 2. Если у вас есть такие, вы можете использовать данную тему.
Установка Boomerang Win 10
Извлеките файлы в выбранном вами графическом файловом менеджере. Вы также можете сделать это с помощью следующей команды в терминале:
Обратите внимание на имя файла, так как проект продолжает развиваться, оно может отличаться. Теперь, пришло время перенести тему или темы в каталог тем. Если вы еще не устанавливали темы, вам может потребоваться создать папку с помощью следующей команды:
Теперь, пришло время перенести тему или темы в каталог тем. Если вы еще не устанавливали темы, вам может потребоваться создать папку с помощью следующей команды:
Теперь из каталога «Загрузки» (или из того места, куда вы скачали файлы тем), выполните следующую команду, чтобы переместить тему в каталог тем.
Опять же, вам может понадобиться изменить имя файла.
Если вы используете GNOME, вам нужно установить GNOME Tweaks, чтобы сменить тему. Вы можете установить его, выполнив следующее:
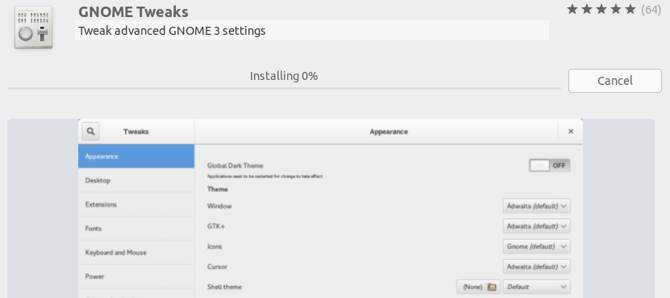
Подтвердите, что вы хотите установить его и подождите, пока он установится. Теперь вы можете изменить свою тему. В Ubuntu запустите твики из панели запуска приложений. Перейдите к Внешний вид в левой панели. Затем, в разделе Темы выберите Windows-10-2.1 или аналогичную.
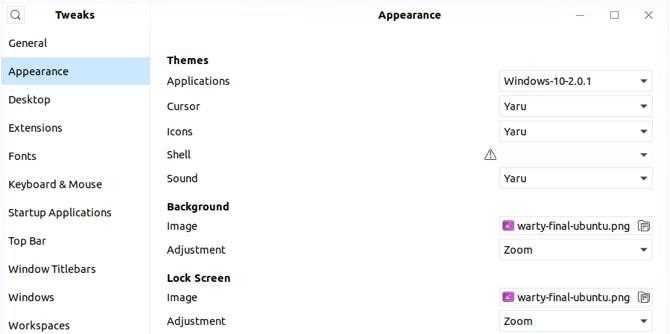
Если вы используете другую среду рабочего стола, инструкции для фактической настройки темы будут отличаться, но остальная часть процесса будет такой же.
4. LXDE
LXDE — ещё одно легковесное окружение рабочего стола, ориентированное на минимальное потребление ресурсов и максимальную производительность. В качестве оконного менеджера используется Openbox. Но кроме него в набор входит несколько утилит с префиксом LX: настройки системы, загрузчик приложений, панель, менеджер сессий, аудиоплеер, терминал и многое другое.
Основные возможности:
- Потребляет мало CPU и памяти;
- Выглядит просто и красиво;
- Есть множество настроек, с помощью которых вы можете заставить окружение выглядеть так, как нужно;
- Компоненты окружения можно использовать независимо друг от друга.
Чтобы сменить окружение рабочего стола ubuntu, выполните такую команду:
Вернуться к теме по умолчанию
Если вы устали от изменений и хотите вернуться к чему-то удобному, вы всегда можете вернуться к теме Linux Mint по умолчанию. Если вы забыли, какой была тема по умолчанию, мы расскажем, как ее восстановить.
Как и раньше, вам нужно будет перейти на вкладку Темы. Отсюда выберите Mint-X и установите его. Если Mint-X не был темой по умолчанию на вашем рабочем столе Cinnamon, вы можете восстановить исходные настройки рабочего стола, открыв терминал Mint и выполнив следующую команду:
Если и эта команда не работает, попробуйте выполнить команду ниже с параметром -f, что приводит к сбросу рабочего стола:
Хотите больше тем Ubuntu Splash Screen?
Различные места в Интернете предоставляют темы, ориентированные на Ubuntu, для вашего компьютера. Например, GNOME-Look.org содержит большую коллекцию тем, сгруппированных по использованию. Это включает в себя раздел Темы Плимута . Кроме того, посетите DeviantArt и найдите «темы Плимута» и загрузите те, которые вам нравятся. Обычно они не превышают 3 МБ.
Обычно в темах присутствует установочный скрипт. Например, я загрузил тему ubuntu-vision с GNOME-Look.org, чтобы настроить домашний экран.
Процедура была следующей:
- Скачать тему
- Вытащить корневой каталог
- Найти скрипт установки
- Откройте терминал и запустите, используя ./install _script_name
- Выберите любую опцию для домашнего экрана
Затем вам нужно изменить имя файла и путь к файлу в файле конфигурации default.plymouth. Этот последний шаг имеет решающее значение, поскольку он гарантирует использование новой темы. В терминале введите
Измените два пути к файлам для ImageDir и ScriptFile, убедившись, что они оба указывают на нужную тему. Кроме того, ScriptFile должен указывать на правильный файл .script в каталоге темы.
Сохраните файл и выйдите ( CTRL + X ), затем перезагрузите компьютер
Обратите внимание на новый экран Ubuntu Splash!
Варианты решения проблемы
Несовместимость или сбой драйвера видеокарты
Если после обновления операционной системы проявляется несовместимость видеодрайвера либо же он сам был обновлён некорректно, нужно его удалить, а затем переустановить или воспользоваться другой версией. Как это сделать?
- Запустите окно виртуальной консоли, нажав сочетание кнопок Ctrl + Alt + F1, после чего впечатайте ваш логин и пароль пользователя.
- Введите команду удаления установленного драйвера:
либо
- В некоторых случаях при использовании видеокарты nVidia нужно сбросить конфигурацию X-сервера. В этом вам выручит команда sudo dpkg-reconfigure xserver-xorg.
- Перезагрузите систему, используя команду sudo reboot.
- После этого рабочий стол должен появиться, поскольку система будет работать без видеодрайвера. Вы сможете его установить в соответствующем разделе настроек либо же через командную строку:
Неудачное обновление системы
Наиболее надёжным вариантом будет переустановка операционной системы Ubuntu. Но не переживайте за сохранность своих файлов: можно выполнить переустановку без удаления пользовательских данных. Как это сделать?
- Скачайте с сайта установочный образ Ubuntu и запишите его на флешку или диск.
- Попробуйте загрузиться в систему с внешнего носителя.
- При обнаружении уже установленной операционной системы, инсталлятор предложит вариант «Переустановка Ubuntu». Для этого установленная версия и записанная на флешку должны совпадать.
- Выберите опцию переустановки, дождитесь окончания процесса. Будут переустановлены все системные программы с сохранением пользовательских данных, а также перезаписан загрузчик Grub.
- Если вы переживаете за сохранность очень важных данных, хранящихся на жёстком диске, с загрузочной флешки запустите Ubuntu без установки, подключите ещё один внешний накопитель, и скопируйте на него все необходимые файлы.
Сбой графической оболочки
Если вы обновили систему или программное обеспечение, то новые настройки могут не совпадать с теми, которые у вас были до обновления. Для этого лишь нужно вручную удалить кэш и сбросить параметры. Давайте посмотрим, как это правильно совершить.
- Комбинацией клавиш Ctrl + Alt + F1 запустите виртуальную консоль, после чего авторизуйтесь в системе при помощи логина и пароля пользователя.
- Сбросьте настройки графической оболочки Unity при помощи таких команд:
- Сбросьте параметры Compiz:
- Перезапустите графический сервер:
- Перезагрузите ПК командой sudo reboot.
- Теперь всё должно заработать должным образом.
Перезапустите KDE в Kubuntu.
Для перезапуска среды рабочего стола KDE используется тот же подход, что и для Gnome, но есть небольшие различия в отдельных шагах, которые вам придется предпринять.
Для начала, по крайней мере в Kubuntu, первый доступный терминал за пределами вашего рабочего стола — это tty2, поэтому вам придется использовать Ctrl + Alt + F2 комбинация, чтобы добраться туда.
В последних версиях KDE правильный способ перезапуска рабочего стола из терминала:
Если это не помогло, вы также можете попробовать:
Если и это не поможет, стоит попробовать перезапустить сам диспетчер дисплея в качестве последнего варианта, прежде чем перезагружать весь компьютер. Попробуйте:
Однако обратите внимание, что этот принудительный перезапуск среды рабочего стола также может привести к появлению некоторых сообщений об ошибках
1. Установка тем XFCE вручную
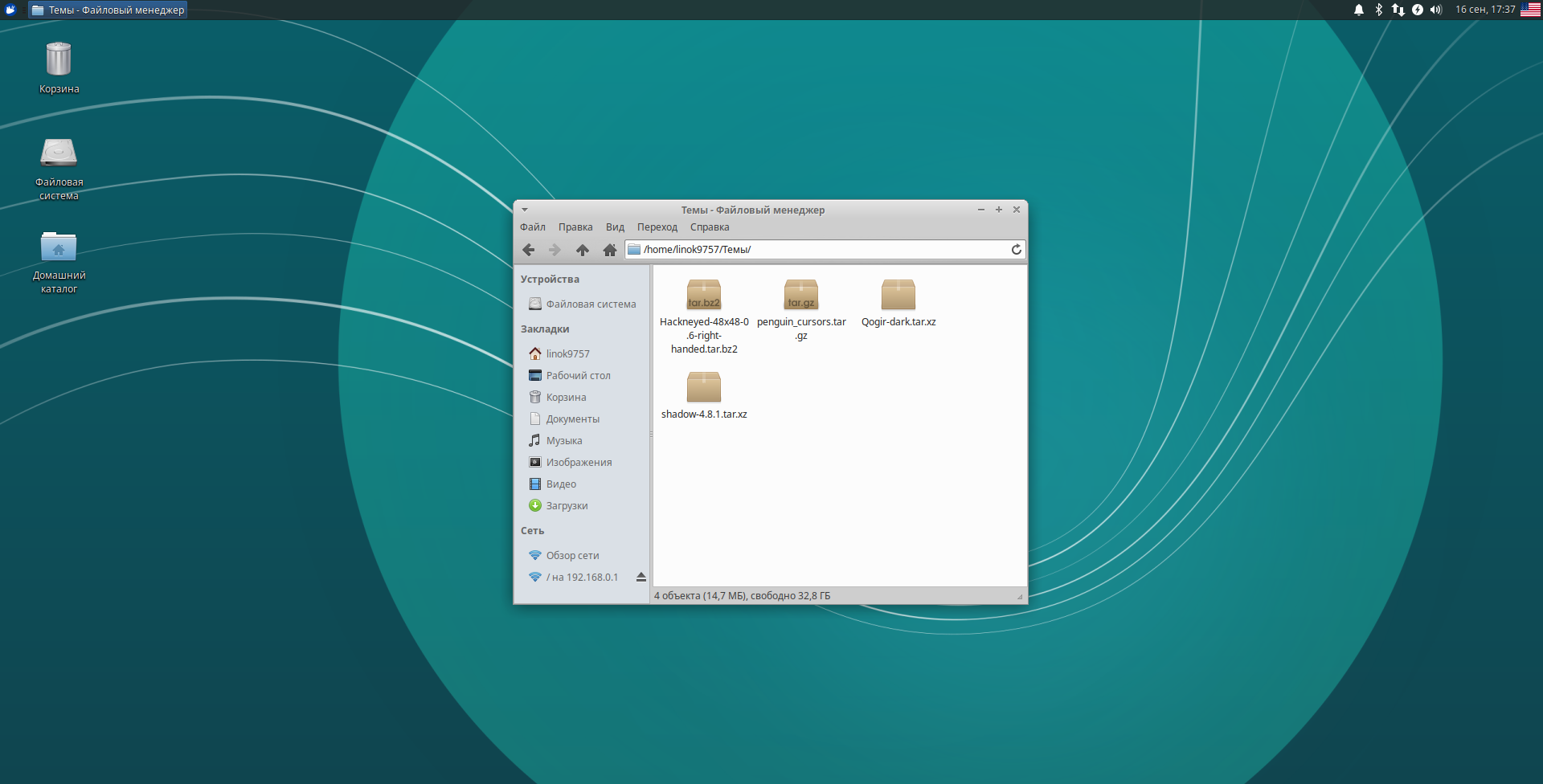
Теперь если вы хотите, чтобы темы были доступны только вашему пользователю, создайте в вашем домашнем каталоге 2 папки с помощью следующих команд:
Чтобы проверить, создались ли каталоги, можете ввести следующую команду и найти их в списке:
Если же вы хотите, чтобы темы были доступны для всех пользователей, то вы будете класть их в директории «/usr/share/themes» и «/usr/share/icons», но об этом позже
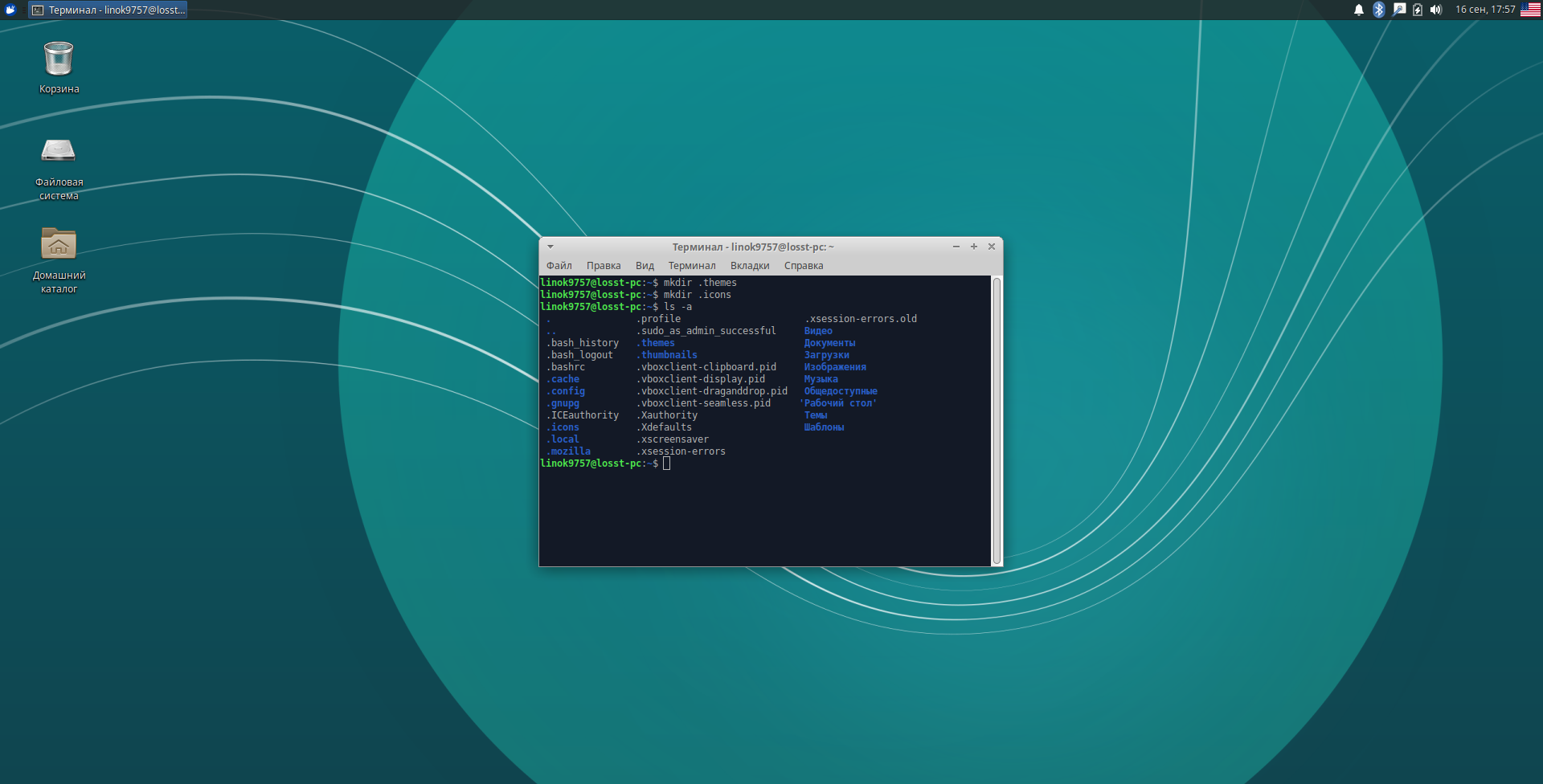
Теперь распакованные папки с темами вам необходимо переместить в нужные папки. Gtk-темы вам нужно кидать в папку themes, а пакеты иконок и темы мыши в icons. Вы можете перебрасывать их либо с помощью файлового менеджера, либо же из терминала. Если вы будете делать это из файлового менеджера, то запустите его с привилегиями суперпользователя. В том случае, если вы будете делать всё из консоли, вам понадобятся следующие команды:
Для того, чтобы темы были доступны только вашему пользователю. Команда рассчитана на то, что вы будете запускать её из домашней директории:
Если же вы хотите, чтобы темы были доступны всем пользователям, то вам необходимо изменить директорию назначения:
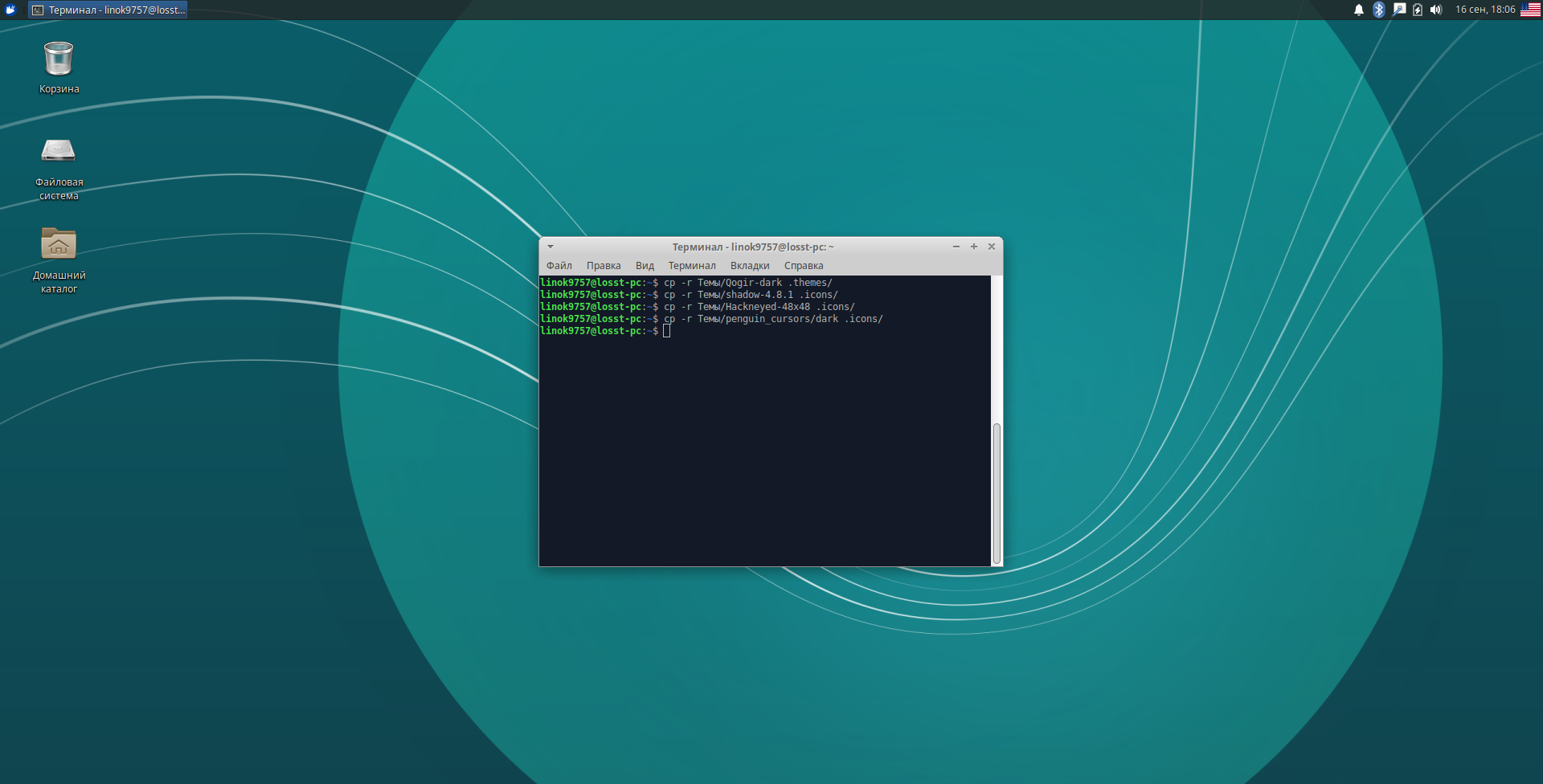
Собственно, это вся установка темы XFCE, далее вы можете активировать её из настроек системы.
Утилита Gnome Tweaks: Лучшее решение для настройки рабочего стола
Утилита Tweaks позволяет в значительной степени изменить внешний вид рабочего стола. Она может устанавливать и управлять темами и расширениями, изменять настройки электропитания, управлять запускаемыми приложениями, включать значки рабочего стола и т.д. Среди прочих настроек. Поэтому первым шагом в процессе настройки является установка утилиты Gnome Tweaks в систему, если она еще не установлена.
Откройте приложение Terminal, нажав Ctrl+Alt+T, а затем введите следующую команду от имени root:
Когда утилита Tweaks успешно установлена в вашей системе, вы можете получить к ней доступ через Dash или через список приложений на вашем Ubuntu.
На вкладке Appearance (Внешний вид) Tweaks вы можете увидеть темы по умолчанию для приложений, курсора, иконок и оболочки в категории Темы.
Изменение этих четырех тем придаст вашему рабочему столу Ubuntu совершенно новый вид.
1. GNOME Shell
Gnome 3 или GNU Network Object Model Environment входит в состав проекта GNU и разрабатывается командой Gnome Project. Это рабочее окружение используется как графическая оболочка Ubuntu по умолчанию в редакции дистрибутива Ubuntu Gnome.
Основные возможности:
- Композитный менеджер Mutter или Compiz;
- Режим просмотра «Действия» позволяет увидеть все открытые окна на одном экране, перемещать их между рабочими столами, искать и многое другое;
- Есть система уведомлений для рабочего стола;
- По умолчанию окна нельзя сворачивать, для замены этой функции рекомендуется использовать рабочие столы и режим отображения «Действия». Но сворачивание окон можно включить;
- Динамическое количество рабочих столов. Вы можете открыть их столько, сколько вам нужно.
Для установки выполните:
Unity Desktop
Unity – это интерфейс оболочки для среды рабочего стола GNOME, разработанный компанией Canonical Ltd для ее операционной системы Ubuntu. Unity дебютировал в нетбуке Ubuntu 10.10. Он предназначен для более эффективного использования пространства с учетом ограниченного размера экрана нетбуков, включая, например, вертикальный переключатель приложений , называемый пусковой установкой. В отличие от GNOME, KDE Software Compilation, Xfce или LXDE, Unity не является набором приложений, а предназначен для использования существующих программ GTK +.
Unity является частью проекта Ayatana, инициативы по улучшению пользовательского опыта в Ubuntu. В дополнение к Unity, есть Индикаторы приложений и другие проекты, такие как MeMenu, система уведомлений и приложение NotifyOSD.
Вы можете установить рабочий стол Unity по умолчанию в Ubuntu с помощью следующей команды:
На скриншотах ниже показан Unity Desktop с менеджером входа LightDM.
Unity Desktop LightDM Войти
Unity Desktop
Как показано на скриншоте ниже, типичный Unity Desktop использует около 25% ЦП и 436 МБ ОЗУ.
Unity Desktop Использование ресурсов
Принимая во внимание тот факт, что Unity, по крайней мере, на этом этапе тоже нужно много привыкать (кроме высокой загрузки ЦП и памяти), это того не стоит
7. Pantheon

Pantheon — это графическая оболочка для Gnome 3, разработанная в рамках проекта Elementary OS. Но она может быть установлена и в Ubuntu.
Особенности:
- Верхняя панель называется WingPanel, она смешивает всё лучшее из панелей Gnome 2 и Gnome Shell;
- Для запуска приложений используется лаунчер Slingshot;
- В нижней части экрана находиться док-панель Plank;
- Утилита Cerebere работает в фоне и контролирует работу всех других компонентов, а также перезапускает их в случае ошибки;
- Вы можете выбрать, какие модули окружения нужно использовать в вашей системе.
Для установки выполните такие команды:
Обновление и перемещение старых тем домашнего экрана
Если вы в течение некоторого времени использовали Ubuntu с пользовательским домашним экраном, вам необходимо переместить существующие темы. Проверь их. Если они до этого, вы можете перенести их в новый каталог.
Начните с изучения старого каталога тем и проверки содержимого. Вы можете сделать это в вашем файловом менеджере или в терминале. Последнее является хорошим вариантом, чтобы получить представление о размере файла:
Вы можете оставить старые файлы темы позади, когда вы перемещаете их. Перейти к
… затем используйте команду mv, чтобы переместить каталог тем, которые вы хотите сохранить, одну за другой.
Обратите внимание, что некоторые старые темы могут нуждаться в изменении, поскольку они, вероятно, содержат рекурсивные ссылки на старый путь к файлу. Для решения этой проблемы вам понадобится текстовый редактор, например, vim или nano
В новом месте назначения найдите каждый из файлов темы .plymouth и откройте его в текстовом редакторе. В терминале используйте:
Найдите ссылку на путь к файлу, затем отредактируйте его из
для
Используйте CTRL + X, чтобы сохранить и выйти из файла.
А как насчет логотипов?
Что если вы просто хотите изменить свой логотип Ubuntu? Это так же просто. Начните с открытия каталога usr / share / plymouth / themes и найдите каталог, содержащий логотип.
Затем сделайте копию файла, на случай если вы захотите в какой-то момент:
Путь вперед зависит от вас. Может быть, вы хотите использовать оригинальную графику в качестве ссылки? В этом случае откройте файл в вашем любимом графическом редакторе и внесите необходимые изменения. В противном случае просто создайте новое изображение с такими же размерами и сохраните его в том же каталоге. Убедитесь, что имя файла нового логотипа совпадает с именем старого логотипа.
Как установить тему в Ubuntu
Первым делом, конечно, нужно выбрать хорошую тему. Вы можете попробовать любую из предложенных статье лучшие темы для Ubuntu или поискать еще где-нибудь на просторах интернета. В этой статье мы будем использовать Numix. Она очень красива и похожа на iOS. Мы рассмотрим как установить тему Numix из репозитория или вручную, а потом активировать её с помощью Gnome Tweak Tool. Прежде всего надо установить Gnome Tweak Tool. Для этого выполните:
Установка темы из репозитория
Тему Numix можно очень легко установить из PPA. Многие популярные темы находятся либо в официальных репозиториях, либо для них есть PPA.
Для установки темы Numix из PPA введите следующие команды:
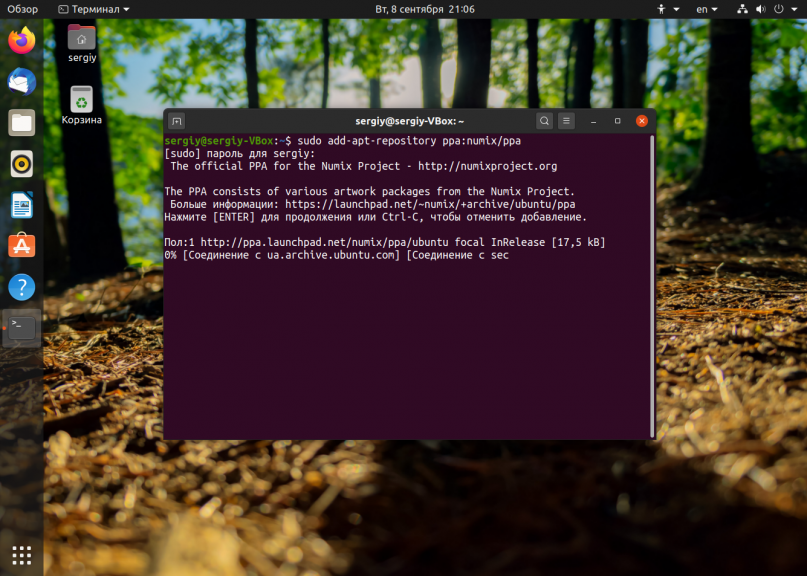
Затем осталось выполнить такую команду для установки:
Обычно, на официальном сайте темы есть небольшая инструкция с командами как её установить из репозиториев, если, конечно, она в этих репозиториях есть.
Установка тем вручную
Установка тем в Ubuntu может выполняться не только через PPA. На сайте gnome-look.org доступно огромное количество тем, которые вы можете установить и использовать. Рассмотрим установку на примере темы Cloudy. Сначала перейдите на страницу темы. На первой странице находятся снимки экрана и небольшое описание темы. Также здесь могут находится инструкции по установке на английском:
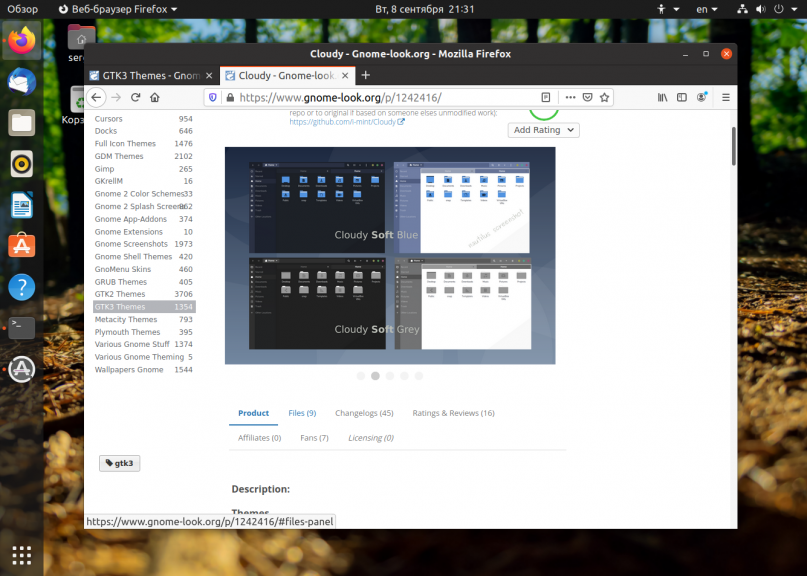
Затем откройте вкладку Files и выберите здесь вариант темы, который вы хотите скачать и кликните по синему значку с иконкой загрузки:
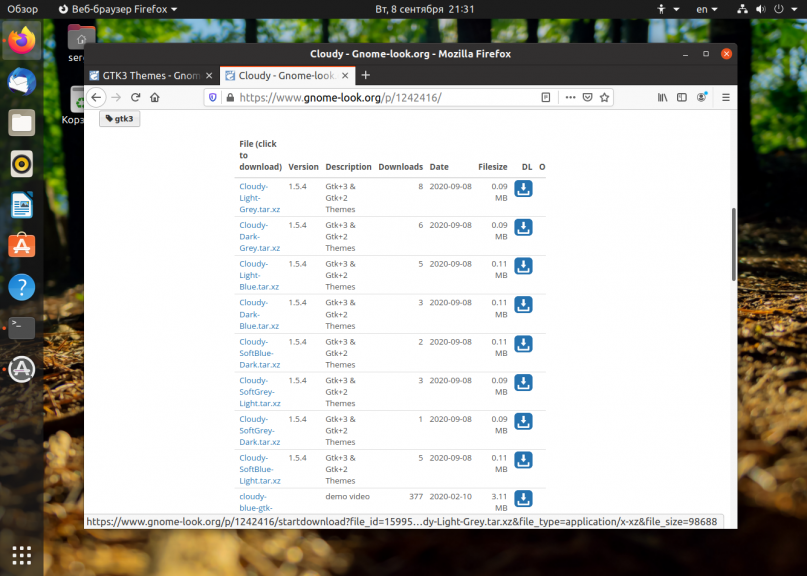
После загрузки полученный файл надо распаковать в папку ~/themes или /usr/share/themes. Если такой папки не существует, то её можно создать. В первом случае эта тема будет доступна только вам, во втором же вам понадобятся права root, но тема будет доступна всем пользователям. Например:
Затем переместите полученную папку ~/themes:
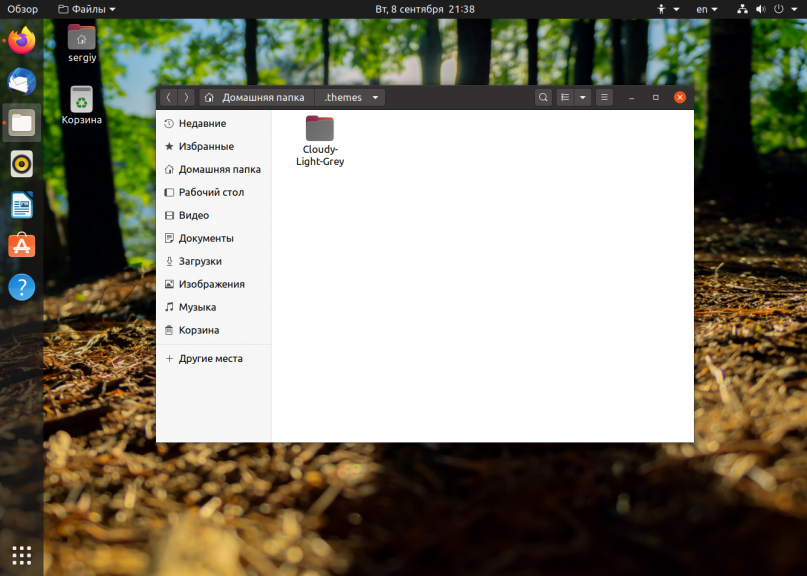
Если вы решили установить тему иконок, то её надо распаковывать в папку ~/.icons/, в остальном же всё аналогично. Далее можно переходить к активации темы.
Выбор темы с помощью Gnome Tweak Tool
После того как вы установили тему или извлекли содержимое архива с темой в директорию ~/.themes/ запустите Gnome Tweak Tool. Откройте главное меню и введите в поиске Gnome Tweak. Кликните по ярлыку Доп. настройки:
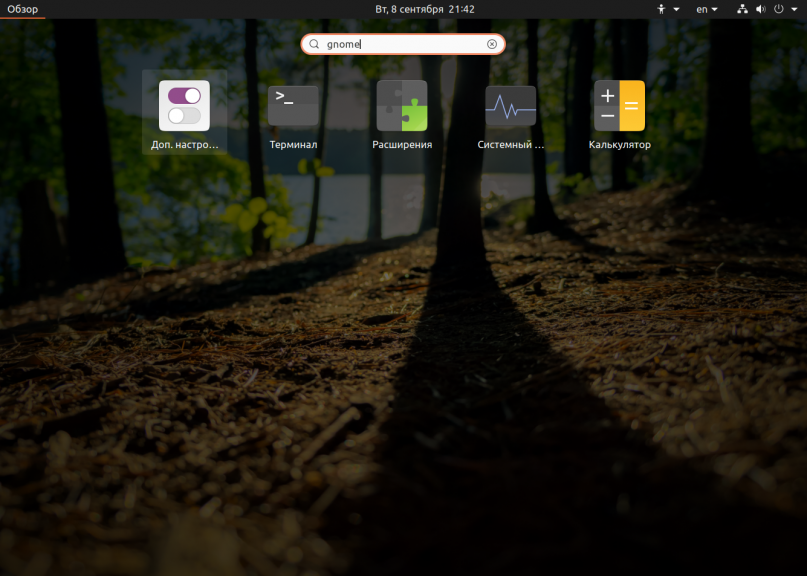
Откройте раздел Внешний вид, здесь вы можете настроить тему GTK, значков, курсоров и оболочки. Просто выберите нужную тему из списка. Если тема была установлена правильно, то она будет в списке. Например, Numix:
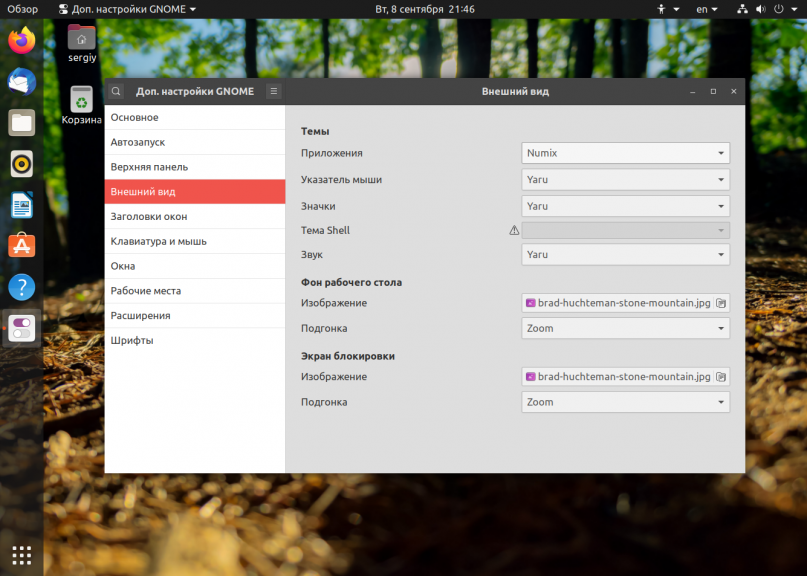
Тема изменится мгновенно. Я обычно меняю только тему GTK, а значки оставляю поставляемые в Ubuntu по умолчанию
Обратите внимание, что тему оболочки вы сейчас изменить не можете. Чтобы это исправить установите базовый набор расширений Gnome:
Затем активируйте расширение User Themes на вкладке Расширения:
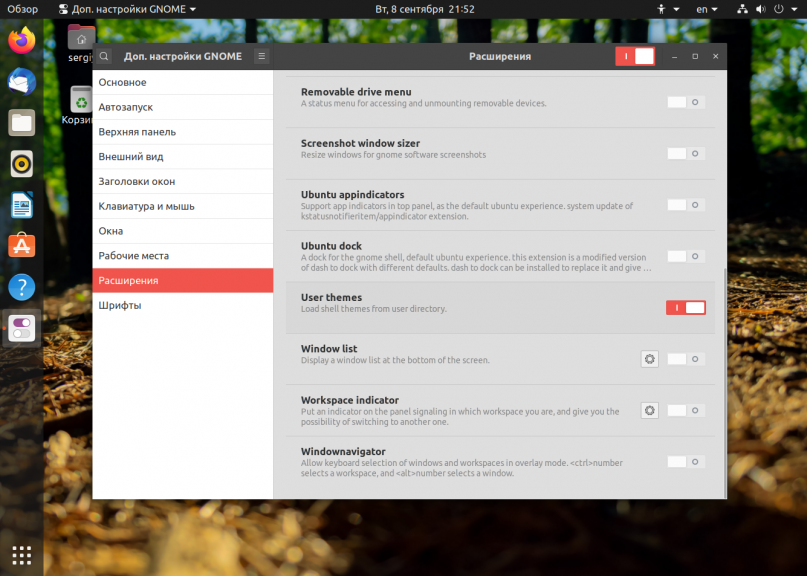
Если такое расширение не появилось — перезагрузите компьютер. Теперь пункт Тема Shell станет доступным и вы сможете выбрать нужную тему и здесь. Темы оболочки устанавливаются аналогично обычным темам GTK в папку ~/.themes.
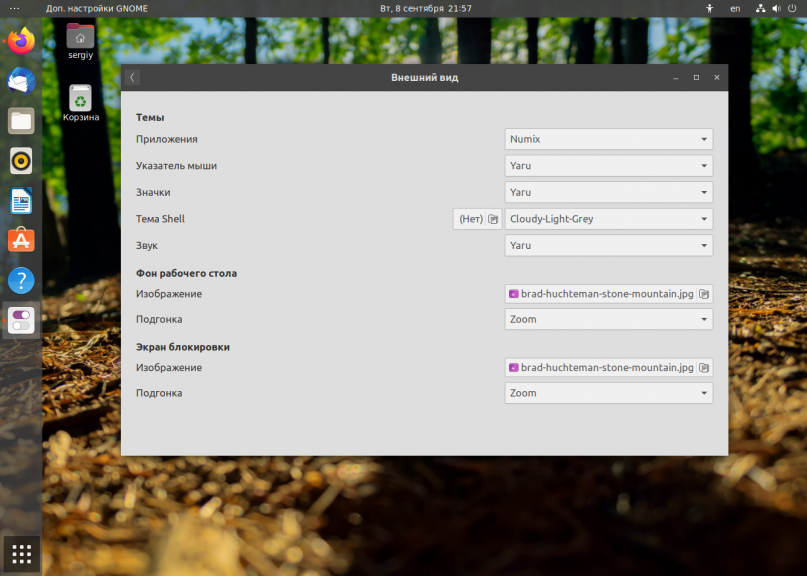
А вот снимок экрана с выбранной темой GTK Numix и Shell — Cloudy в Ubuntu. Изображение сжато во много раз, но вы можете все еще оценить ее красоту:
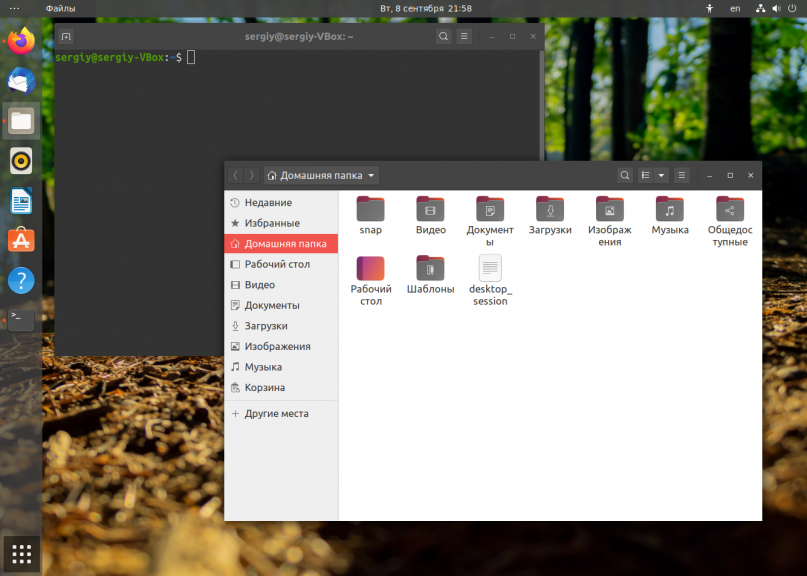
Выбор темы вручную
Если хотите, вы также можете выбрать тему с помощью консольной утилиты gsettings. Но для этого вам надо знать название темы. Например, для Numix:
Как изменилось изменение начального экрана
В Ubuntu 10.04 изменение домашнего экрана (того изображения, которое появляется при запуске компьютера) означало изменение содержимого / user / images / share / xsplash . Однако в Ubuntu 16.04 LTS и более поздних версиях этот каталог домашнего экрана был перемещен.
Изображение предоставлено: экраны Linux через Flickr
Более новые версии Ubuntu имели местоположение как / lib / plymouth / themes . Начиная с Ubuntu 16.04 LTS это местоположение было перемещено в / usr / share / plymouth / themes .
Инструмент Plymouth по сути управляет домашним экраном и может использоваться для настройки нового изображения.
Несколько лет спустя все изменилось. Теперь у нас есть полезное приложение, которое помогает управлять текущим домашним экраном: Plymouth Themes.
Найдите или спроектируйте замену экрана Ubuntu Splash
Прежде чем начать установку новых инструментов, убедитесь, что у вас под рукой есть новое изображение-заставка. Это может быть фотография, вероятно, что-то очень похожее на Ubuntu, например, естественный снимок или пользовательская графика. Если у вас его еще нет, есть несколько мест, где вы можете найти свою персонализированную графику домашнего экрана онлайн. Может быть, вы хотите, чтобы всплеск соответствовал или дополнял ваши обои для рабочего стола ?
Кроме того, вы можете создать свой домашний экран с нуля. Это может быть не так просто, как кажется, и требует, чтобы на вашем компьютере Linux были установлены правильные графические инструменты . GIMP, конечно же, вариант , как и Adobe Photoshop в Wine.
Пользователям ноутбуков
Улучшена работа с сенсорными панелями ноутбуков, у которых отсутствуют физические кнопки. Теперь, для того чтобы щелкнуть правой кнопкой мыши, вам достаточно нажать в любом месте сенсорной панели двумя пальцами. Если вам не понравится данное изменение, то вы сможете вернуться к старым настройкам через системное приложение с настройками.
И раз уж зашла речь о сенсорных панелях и компьютерных мышках, стоит сказать о том, что теперь пользователи смогут использовать драйвер synaptics, который можно выбрать через приложение с настройками системы, если стандартные драйвер libinput вызывает у вас какие-то проблемы.
И наконец, еще одним плюсом для пользователей ноутбуков станет то, что Ubuntu автоматически останавливает свою работу после 20 минут бездействия системы, если ноутбук работает от заряда аккумулятора.
Нужна новая заставка в Ubuntu? Это как!
Вы, наверное, уже знаете, как изменить тему рабочего стола в выбранной вами среде рабочего стола Ubuntu. Однако заставки немного сложнее. Напомним:
- Найти или спроектировать новый экран-заставку
- Установить plymouth-themes
- Переместите старую тему (ы) заставки
- Восстановить старую ссылку на заставку
- Установить новую тему по умолчанию
- Обновить initramfs
Если вы новичок в Ubuntu, эти шаги могут показаться немного незнакомыми. Тем не менее, здесь нет ничего такого простого. Это также проще, чем менять заставку в Windows 10! В конечном счете, подобный хак показывает, как настраивается Linux.
Ищете больше способов настроить Linux? Почему бы не узнать, как сделать Linux похожим на Windows?
Как установить популярную тему дуги
Arc — одна из самых популярных тем Linux GTK. Это современная плоская тема с некоторыми прозрачными элементами, и она использует синие акценты вместо обычных оранжевых акцентов Ubuntu. Он доступен как в светлых, так и в темных вариантах.
Чтобы установить тему Arc, откройте окно терминала и выполните следующую команду. Введите свой пароль и введите «Y» для подтверждения, когда будет предложено:
sudo apt установить arc-theme
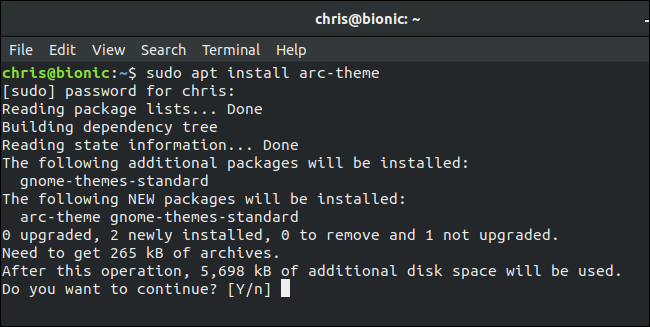
Вы можете выбрать темы Arc, Arc-Dark или Arc-Darker из приложения Tweaks. Если приложение Tweaks уже запущено, вам необходимо закрыть и снова открыть его после установки новой темы.
Тема Arc сине-белая, тема Arc-Darker — сине-темно-серая, а тема Arc-Lighter — стандартная сине-белая тема, но с темно-серыми полосами заголовка и боковыми полосами. Полная тема значков Adwaita прекрасно сочетается с этой темой приложения.
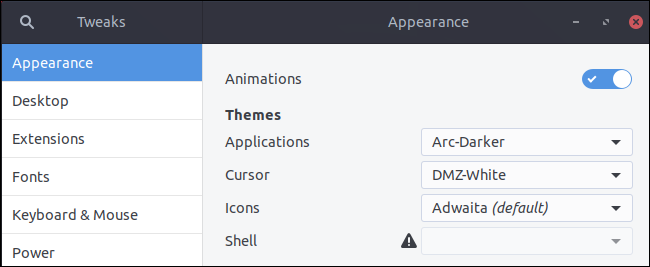
Новые возможности Ubuntu 18.04
Ubuntu 18.04 — это лучшее, что могло случиться с дистрибутивом за последние годы! После того, как я протестировал его на прошлой неделе на своем ПК — я бы даже сказал, что на сегодняшний день — это лучшая версия Ubuntu за все время ее существования!
Версии LTS (версии с долгосрочной поддержкой) как правило, ориентированы на более консервативное обновление программного обеспечения, нежели на постоянные или крупные обновления. Это не плохо и даже наоборот — многие люди предпочитают именно LTS — релизы из-за их длительной поддержки и стабильности работы системы.
Однако “Bionic Beaver” претерпел множество изменений!
Для многих пользователей, предыдущий LTS выпуск Ubuntu 16.04 — являлся крупнейшим обновлением Ubuntu за последние годы. Однако теперь, с выходом “Бионического бобра”, фактически вся система изменена, улучшена и обновлена! Появляется новый рабочий стол, новое ядро Linux, множество новых приложений, экран блокировки и многое другое:
И если вы считаете, что предыдущие выпуски Linux Ubuntu были ограничены по части функционала, и вы не один, кто придерживается того же мнения, то приготовьтесь — Ubuntu 18.04 и здесь произведет на вас положительное впечатление! Ведь в конце концов, мы говорим о самом популярном и, возможно, самом известном настольном Linux-дистрибутиве. Неожиданные изменения в новом Ubuntu оказывает большое влияние на миллионы приверженцев открытого исходного кода по всему миру.
Arc GTK Theme
Apple, Google и Microsoft, все приняли плоский дизайн и людям в мире Linux он тоже нравится! Хотя эти интерфейсы могут не иметь визуальной глубины, это не значит, что все они должны выглядеть одинаково. В то время как Adapta явно следует указаниям Google, Arc — это уникальная вариант, для свободных и открытых рабочих столов.
Дизайн темы Arc хорошо сочетается практически с любой рабочей средой. Темы существуют для GNOME, KDE Plasma, Cinnamon и других. Arc удается быть универсальным, используя смесь мягких изгибов и тонкой прозрачности, он многие года не теряет соей актуальности.
Я также считаю, что Arc идеально подходит для любителей минимализма, которые предпочитает не использовать фон рабочего стола.
Arc поставляется во многих вариантах. Основной набор включает в себя ярко-серую версию, более темную черную альтернативу и гибрид двух. Основной цвет синий, но опять же, если пожелаете, вы можете это изменить.
Arc GTK Theme на GitHub
Уведомления
В новом Ubuntu 18.04 уведомления рабочего стола обрабатываются несколько иначе, чем в Ubuntu 16.04 и изменения касаются не только графического макета уведомлений. Полупрозрачные пузырьки уведомлений отныне появляются не в правом верхнем углу экрана — теперь они отображаются в верхней части экрана посередине.
Также включено несколько удобных для пользователей функций: теперь вы можете отключать уведомления, нажимать на них для перехода в приложение, откуда оно пришло, а также некоторые уведомления смогут предложить вам удобный ответ в строке в самом «пузырьке» уведомления! И теперь вы не пропустите ни одного важного события или сообщения! Ведь теперь все непрочитанные уведомления будут храниться в календаре и лотках для сообщений!
Хотите больше тем заставки Ubuntu?
Различные места в Интернете предоставляют темы, ориентированные на Ubuntu, для вашего компьютера. Например, GNOME-Look.org содержит большую коллекцию тем, сгруппированных по использованию. Это включает в себя Плимут Темы раздела, Кроме того, посетите DeviantArt и найдите «темы Плимута» и загрузите те, которые вам нравятся. Они обычно не более 3 МБ.
Обычно темы содержат установочный скрипт. Например, я скачал тема Ubuntu-видения с GNOME-Look.org для настройки заставки.
Процедура была следующей:
- Скачать тему
- Извлечь в домашний каталог
- Найти скрипт установки
- Откройте терминал и запустите, используя ./install_script_name
- Выберите любые параметры для заставки
После этого вам нужно изменить имя файла и путь к файлу в файле конфигурации default.plymouth. Этот последний шаг имеет решающее значение, поскольку он обеспечивает использование новой темы. В терминале введите
sudo nano default.plymouth
Отредактируйте два пути к файлам для ImageDir и ScriptFile, убедившись, что они оба указывают на предполагаемую тему. Кроме того, ScriptFile должен указывать на правильный файл .script в каталоге темы.
Сохраните файл и выйдите (CTRL + X), затем перезагрузите компьютер. Следите за новым заставкой Ubuntu!
6. MATE
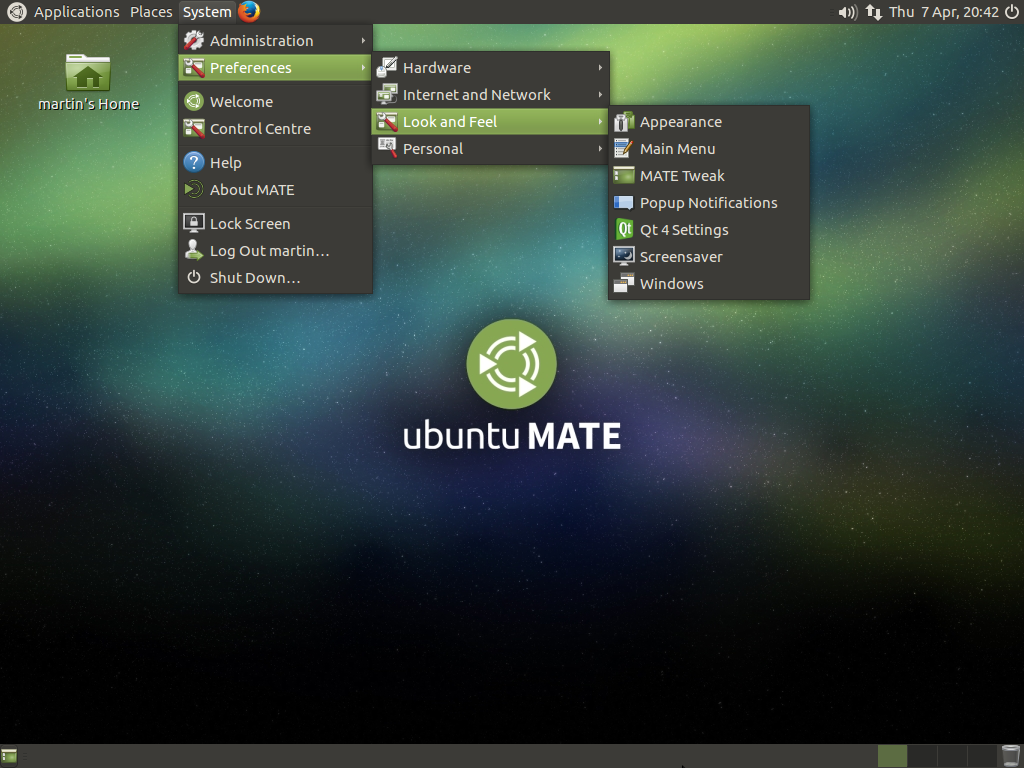
MATE — это форк Gnome 2, который был создан сразу после объявления о выходе версии Gnome 3. Многим пользователям не понравилась новая версия — они хотели сохранить прежний внешний вид. Окружение выглядит точно так же, как и традиционный интерфейс Gnome 2.
Основные особенности:
- Имеет традиционный внешний вид Gnome 2;
- Поставляется со старыми версиями некоторых приложений Gnome 2;
- Все конфликты между MATE и Gnome 3 были разрешены, поэтому оба окружения могут быть беспрепятственно установлены в системе.
- Поддерживаются GTK2- и GTK3-приложения.
Для установки используйте такую команду:

























