SafeBytes Anti-Malware Преимущества
Если вы хотите установить программное обеспечение для защиты от вредоносных программ на свой компьютер, на рынке есть множество инструментов, которые стоит рассмотреть, но вы не можете слепо доверять кому-либо, независимо от того, является ли это бесплатным или платным программным обеспечением. Некоторые из них отличные, некоторые достойные, а некоторые сами навредят вашему компьютеру! Вам нужно выбрать надежный, практичный и хорошо зарекомендовавший себя в плане защиты от вредоносных программ. Думая о надежных программах, Safebytes AntiMalware, безусловно, настоятельно рекомендуется. Антивредоносное ПО SafeBytes — это надежный инструмент, который не только постоянно защищает вашу компьютерную систему, но и очень удобен в использовании для людей всех уровней способностей. Как только вы установите это программное обеспечение, сложная система защиты SafeByte гарантирует, что никакие вирусы или вредоносные программы не смогут проникнуть на ваш персональный компьютер. SafeBytes обладает множеством замечательных функций, которые помогут вам защитить ваш компьютер от вредоносных атак и повреждений. Ниже перечислены некоторые из замечательных функций, включенных в инструмент.
Оптимальная защита от вредоносных программ: Используя признанный критиками движок вредоносных программ, SafeBytes обеспечивает многоуровневую защиту, предназначенную для поиска и уничтожения вирусов и вредоносных программ, скрытых глубоко в операционной системе вашего компьютера.
Живая защита: SafeBytes предлагает полностью автоматическую защиту в реальном времени, которая настроена на наблюдение, блокировку и уничтожение всех компьютерных угроз при первом же столкновении. Он будет регулярно проверять ваш компьютер на предмет подозрительной активности, а его беспрецедентный брандмауэр защищает ваш компьютер от незаконного проникновения из внешнего мира.
Более быстрое сканирование: SafeBytes Anti-Malware имеет алгоритм многопоточного сканирования, который работает до 5 раз быстрее, чем любое другое программное обеспечение для защиты.
Фильтрация веб-сайтов: SafeBytes проверяет и предоставляет уникальный рейтинг безопасности для каждого сайта, который вы посещаете, и блокирует доступ к веб-страницам, которые считаются фишинговыми, тем самым защищая вас от кражи личных данных или заведомо содержащих вредоносное ПО.
Легкий: Программа легкая и будет работать в фоновом режиме беззвучно и не повлияет на производительность вашего компьютера.
Премиум поддержка: По любым техническим вопросам или помощи по продукту вы можете получить круглосуточную профессиональную помощь в чате и по электронной почте.
Используйте мастер архивации Outlook
Электронные письма накапливаются с течением времени, и обычно пользователь хочет сохранить их в качестве записи. С помощью метода архивирования размер файла PST может быть уменьшен, а более старые элементы данных сохраняются в желаемом месте один за другим в Outlook и могут использоваться при необходимости. В этом случае использование мастера архивации Outlook может решить проблему.
- Начинать MS Outlook и нажмите на Файл вкладка
-
Тогда в Информация, нажмите на Инструменты а затем нажмите «Очистить старые элементы».
Image
- Сейчас Выбрать папку в архив, выберите Дата для архивации старых элементов и нажмите Просматривать, чтобы сохранить файл архива в желаемом месте.
- Перезапуск Outlook и все ли работает нормально.
Произошла неизвестная ошибка 0x80040600 в Outlook
В Персональный стол для хранения или же PST файл похожа на базу данных для Outlook. Он хранит такие элементы, как сообщения электронной почты, контакты, заметки, записи и т. Д. Таким образом, с течением времени может возникнуть перегрузка файлов PST, что приведет к их повреждению или пропуску автоматически, что в конечном итоге приведет к обнаружению ошибки.
- Найдите файл PST по умолчанию, который вы хотите восстановить
- Запустите инструмент восстановления папки «Входящие» (ScanPST.exe), чтобы восстановить файл Outlook PST.
- Восстановить отремонтированные элементы в новый файл .pst
Следуйте инструкциям по порядку и посмотрите, решит ли это проблему за вас!
1]Найдите PST-файл по умолчанию, который вы хотите восстановить.
Идти к ‘Почта‘вариант через’Панель управления‘.
Выберите профиль Outlook, который вы хотите восстановить, нажав «Показать профили‘ вариант.
Затем выберите ‘Характеристики‘, нажмите на ‘Дата файлы‘, чтобы получить расположение PST-файла по умолчанию.
Обратите внимание на расположение файла PST. Запустите инструмент восстановления папки входящих сообщений Microsoft Outlook (в зависимости от версии Office, которую вы используете; его местоположение может отличаться)
В моем случае он находился под следующим:
Запустите инструмент восстановления папки входящих сообщений Microsoft Outlook (в зависимости от версии Office, которую вы используете; его местоположение может отличаться). В моем случае он находился под следующим:
Инструмент восстановления папки «Входящие» или ScanPST.exe — это утилита для восстановления поврежденных файлов личных данных Outlook PST и OST. Встроенная утилита предоставлена Microsoft.
Прежде чем продолжить, закройте программу Outlook, если она запущена.
В инструменте восстановления папки «Входящие» введите путь и имя файла личных папок (.pst) или щелкните «Просматривать‘, чтобы найти файл с помощью файловой системы Windows, а затем нажмите кнопку «Пуск».
Здесь важно отметить, что средство восстановления папки «Входящие» не может устранить все обнаруженные проблемы. В некоторых случаях элементы не могут быть восстановлены, если они были окончательно удалены или повреждены без возможности восстановления
Во время исправления может потребоваться несколько раз запустить средство восстановления папки «Входящие», чтобы полностью восстановить файл личной папки (.pst).
3]Восстановить отремонтированные элементы в новый файл .pst.
После того, как вы запустили инструмент восстановления папки «Входящие» и его работа будет выполнена, вы можете запустить Outlook и восстановить отремонтированные элементы. При желании вы можете попытаться восстановить дополнительные восстановленные элементы из личной папки резервной копии. За это,
Создайте новую запись файла личных папок (.pst) в своем профиле. После этого вы можете переместить восстановленные элементы в новый файл личных папок (.pst). Итак, запускаем Outlook. Если у вас есть несколько профилей в Outlook, выберите профиль, содержащий файл личных папок (.pst), который вы пытались восстановить.
Нажмите CTRL + 6, чтобы включить ‘Список папок‘ Посмотреть.
Под ним должны быть видны следующие восстановленные папки
Восстановленные личные папки-
- Календарь
- Контакты
- Удаленные предметы
- Входящие
- Журнал
- Примечания
- Исходящие
- Отправленные вещи
- Задачи
Однако все эти восстановленные папки могут быть пустыми, поскольку они представляют собой восстановленный PST-файл. Папка с именем ‘Потерянное и найденное‘также следует увидеть. Он содержит папки и элементы, восстановленные инструментом восстановления папки «Входящие». Элементы, отсутствующие в папке «Потерянные и найденные», могут не подлежать ремонту.
Теперь, чтобы создать новый файл личной папки (.pst) в вашем профиле.
Откройте «Microsoft Outlook», щелкните значок «Файл‘на ленте, а затем переключитесь на вкладку’ Информация ‘в меню.
Затем щелкните значок «Настройки учетной записи‘, а затем снова выберите параметр «Настройки учетной записи».
Переключитесь на ‘Дата файлывкладка.
Нажмите ‘Добавлять‘, чтобы открыть диалоговое окно «Создать или открыть файл данных Outlook».
Введите имя файла для нового файла данных Outlook (PST) и нажмите кнопку «ОК».
В вашем профиле должен быть новый файл данных Outlook (PST).
Обратите внимание, что действия, описанные в предыдущем разделе, могут отличаться в зависимости от того, какая версия Outlook у вас установлена. Если вы столкнулись с другими проблемами, ознакомьтесь с нашей публикацией о том, как устранять проблемы с Microsoft Outlook
Если вы столкнулись с другими проблемами, ознакомьтесь с нашей публикацией о том, как устранять проблемы с Microsoft Outlook.
Запустите Помощник по поддержке и восстановлению Microsoft
В Помощник по поддержке и восстановлению Microsoft запускает тесты, чтобы выяснить, что не так, и предлагает лучшее решение выявленной проблемы. В настоящее время это может исправить Перспективы а также Office / Office 365. Если Помощник по поддержке и восстановлению Майкрософт не может решить проблему, он предложит следующие шаги по устранению проблемы. Таким образом, запуск Microsoft Support and Recovery Assistant может решить проблему.
-
Загрузите Помощник по поддержке и восстановлению Microsoft с официального сайта Microsoft.
Image
- Запустить скачано файл после завершения загрузки.
- Нажмите Я согласен согласиться после прочтения и понимания Соглашение об использовании служб Microsoft.
- Выберите приложение, с которым у вас возникли проблемы, в этом случае выберите Перспективы а затем щелкните Следующий.
- Выбирать проблему, с которой вы столкнулись, из списка и нажмите Далее.
- Следовать указания, отображаемые Помощником по поддержке и восстановлению Майкрософт.
What causes error 0x8004060c in Outlook?
Since the errors in these scenarios are different, the reasons that led to this error will also be different. There are many logical or physical corruptions that can cause this error. The most common causes are:
- Exchange server failure.
- A synchronization problem between MS Outlook and the Exchange server.
- Damaged PST or OST file
- Virus infection or malware attack
- Outlook has reached its maximum defined storage capacity.
Among all the above-mentioned reasons, the most common reason is too large PST or OST file which causes Outlook to reach its maximum defined storage capacity. Let’s first look at the solutions to reach the storage limit.
How to fix Outlook error 0x8004060c?
April 2023 Update:
You can now prevent PC problems by using this tool, such as protecting you against file loss and malware. Additionally it is a great way to optimize your computer for maximum performance.
The program fixes common errors that might occur on Windows systems with ease — no need for hours of troubleshooting when you have the perfect solution at your fingertips:
- Step 1 : (Windows 10, 8, 7, XP, Vista – Microsoft Gold Certified).
- Step 2 : Click “Start Scan” to find Windows registry issues that could be causing PC problems.
- Step 3 : Click “Repair All” to fix all issues.
Reduce mailbox size
- Outlook 2019 and 16 users can try reducing mailbox size to fix error 0x8004060c using Mailbox Cleanup utility.
- Click on Files and Tools to open the options.
- Click the Mailbox Cleanup button.
- Select the Auto Archive option to archive more emails.
Recover Outlook Data-OST file
- First, close Outlook if it is open.
- Run “Run” with the Windows + R key combination.
- Type “Control Panel” in the “Open” field and click OK.
- Click the “Control Panel” button displayed just below to select “All Control Panel Items.”
- Then click Mail Setup in the Control Panel.
- Click the View Profile button.
- Select the profile you want to fix and click Properties.
- Click the Mail Accounts button.
- In the Account Settings window, select the Email tab.
- Select the Exchange account and click the Edit button.
- Disable the Use cached exchange mode option.
- Click Other settings to open other options.
- In the Microsoft Exchange window, select the Advanced tab.
- Click the Offline Folder File Setup button.
- Click the Disable Offline Use button.
- Click Yes to confirm.
- Then select the Offline folder file setup option and click OK.
- In the dialog box that appears, select Yes.
- Select the Use Cached Exchange Mode option, click OK and Next, and click Finish.
Compressing the PST size
- In Outlook, click File and About.
- Click on Account Settings to open the settings window.
- Then click on the Data Files tab.
- Select the PST file to compress.
- Click the Settings button.
- In the Outlook Data File window, click the Compact Now button.
Frequently Asked Questions
How to fix error code 0x8004060c in Outlook?
- Permanently delete all items that you no longer need in each Outlook folder. This will free up space in your Outlook mailbox and reduce the size of your PST file.
- Compressing the PST file will also help you reduce its size.
Why does my Outlook contain an error?
In general, a corrupted PST file is considered the root cause of most common Outlook error messages. Although Microsoft provides a Repair Inbox tool to repair PST files, it may not work in case of severe corruption.
Ошибка Outlook 0x8004060c во время операции отправки и получения
Когда лимит достигнет предела, вы получите сообщение об ошибке с уведомлением, когда вы нажмете на «Отправить и получить электронное письмо» или всякий раз, когда оно синхронизируется. В сообщении об ошибке говорится:
Вы можете предпринять следующие шаги:
- Удалите ненужные письма
- Запустить инструмент очистки почтового ящика
- Переместить старые элементы в другой файл PST
- Сжать файл данных Outlook
- Увеличить максимальный размер хранилища Outlook PST
Программы для Windows, мобильные приложения, игры — ВСЁ БЕСПЛАТНО, в нашем закрытом телеграмм канале — Подписывайтесь:)
Это может быть не актуально для таких учетных записей, как Outlook, Live, Gmail и всего, что использует тип подключения POP3. Но если вы используете что-то еще, вы можете это использовать.
1]Удалите ненужные электронные письма
По возможности найдите громоздкие и ненужные электронные письма.
- Откройте Outlook, перейдите на вкладку «Просмотр».
- Затем нажмите «Упорядочить по» и выберите вложения.
Теперь вам нужно отфильтровать ненужные электронные письма и удалить их.
2]Запустите инструмент очистки почтового ящика.
Mailbox Cleanup — это встроенный инструмент, который может помочь легко определить электронные письма большого размера. Щелкните Файл> Информация> Настройки почтового ящика> Инструменты> Очистка почтового ящика.
Здесь вы можете просмотреть размер отдельного почтового ящика, найти старые электронные письма, очистить папку удаленных элементов и удалить все альтернативные версии элементов в своем почтовом ящике.
3]Переместить старые элементы в другой файл PST
Там же у вас есть еще один инструмент — Очистить старые предметы. Это помогает вам перемещать старые элементы в файл данных Outlook. Таким образом, все эти дополнительные электронные письма можно перенести в другой файл PST. Это дает некоторую передышку для вашего существующего файла PST.
Щелкните Инструменты> Очистить старые элементы> Затем выберите папку, которую вы хотите заархивировать, установите дату, а затем укажите расположение файла архива или файла PST архива.
4]Сжать файл данных Outlook
Outlook уменьшает размер файлов PST за счет их сжатия. Когда вы удаляете любое электронное письмо, фоновый процесс будет следить за тем, чтобы размер файла PST также был скорректирован путем его сжатия. Вы также можете запустить процесс вручную. Однако есть небольшое условие. Вы не можете сжать автономный файл данных Outlook (OST).
- Перейдите в Файл> Ingo> Инструменты> Очистить папку удаленных элементов навсегда.
- Затем снова перейдите в Файл> Информация> Настройки учетной записи. Откроется окно настроек учетной записи.
- Перейдите на вкладку Файлы данных, щелкните файл данных, который вы хотите сжать, а затем щелкните Параметры.
- Щелкните вкладку «Дополнительно»> «Параметры файла данных Outlook».
- В диалоговом окне «Параметры файла данных Outlook» нажмите «Сжать сейчас».
- Нажмите ОК, и начнется процесс сжатия файлов PST.
Обязательно проверьте это, чтобы понять, сохраняется ли ошибка отправки / получения Outlook 0x8004060c или устранена.
5]Увеличьте максимальный размер хранилища Outlook PST
Microsoft по какой-то причине ставит лимит, но его можно изменить. Если вас не устраивает перемещение файлов в другой PST-файл, то лучше использовать этот метод, чтобы снять ограничение.
Настройки для Outlook 2016, 2019 и 365 находятся по адресу:
HKEY_CURRENT_USER Программное обеспечение Microsoft Office 16.0 Outlook PST
Если у вас другая версия, замените 16 ее номером. Например, Outlook 2013: 15.0, Outlook 2010: 14 и так далее.
- HKEY_CURRENT_USER Программное обеспечение Microsoft Office 16.0 Outlook PST
- Щелкните правой кнопкой мыши на правой панели и создайте два DWORD
- MaxLargeFileSize — это максимальный размер файла PST-файла.
- WarnLargeFileSize — предупреждающее сообщение, когда размер файла PST достигает определенного предела.
- Вам нужно ввести значение в МБ. Поэтому, если максимальный предел составляет 50 ГБ, то есть 5120 МБ, вам необходимо установить значение выше этого. Вы можете установить его как 80 ГБ или 8192 МБ
- Для размера файла WarnLarge вам необходимо ввести 95% от суммы, установленной вами для MaxLargeFileSize.
Мы надеемся, что выполнить эти шаги было легко, и вы смогли отправлять и получать электронные письма в Outlook.
.
Программы для Windows, мобильные приложения, игры — ВСЁ БЕСПЛАТНО, в нашем закрытом телеграмм канале — Подписывайтесь:)
Обновлено: май 2023 г.
Этот инструмент настоятельно рекомендуется, чтобы помочь вам исправить вашу ошибку. Кроме того, этот инструмент обеспечивает защиту от потери файлов, вредоносных программ и аппаратных сбоев, а также оптимизирует работу вашего устройства для достижения максимальной производительности. Если у вас уже есть проблема с компьютером, это программное обеспечение может помочь вам решить ее и предотвратить повторение других проблем:
- Шаг 1: (Виндовс 10, 8, 7, ХР, Виста).
- Шаг 2: Нажмите Начать сканирование чтобы определить, какие проблемы вы испытываете с вашим компьютером.
- Шаг 3: Нажмите Починить всечтобы решить все проблемы.
Major Cause Behind Sending Reported Error 0x8004060c
- In the first error message mentioned above, it itself describes that this error occurs when the PST file crosses its limitation of storing messages.
- Due to the oversized Outlook data file, OST/PST file become corrupt which is also a major cause behind this error.
- When OST file can’t be accessed due to connectivity to Exchange or synchronization problem.
- Due to virus/intrusion attack, Exchange server crash, down Exchange server, etc.
- When PST/OST file crosses its default size limitation (for Outlook 2002 — the limitation is up to 2GB, for Outlook 2003/2007- up to 20GB and for Outlook- up to 50GB)
Solutions to Fix Outlook Error 0x8004060C
Usually, the Outlook 0x8004060C error occurs due to oversized PST file as we have already covered in above segment. In order to handle the maximum PST file size, users need to archive, compact, or split it.
Reduce the PST File Size
- Delete unnecessary emails and any other data from Outlook, along with Deleted Items folder to remove unwanted occupied space.
- Now, Compress the PST file.
- Archive PST data item from users older Outlook PST files.
- Reduce the size of Outlook data file (.pst) through splitting the PST into smaller files.
Except for all the above-stated solutions users can even utilize the accomplished application to decrease and manage the oversized PST file size without any data loss.
Repair Corrupted PST File
- Microsoft Outlook offers an inbuilt utility named as Scanpst.exe for dealing with the PST or OST corruption issues. However, in case this free application may not work properly for a large size PST file and unable to work for highly corrupt OST or PST files thus, be ready with the new concepts or tools in case of any disaster.
- Users can try to re-create the OST file surely it will help to resolve the error.
- Also, try to upgrade the MS Outlook, it would overcome the problem
In any situation the error occurs due to corrupt .ost file and users are unable to resolve it, then the best solution is to re-create the OST file. However, recreating the .ost file can resolve users problem.
Steps to Recreate an Offline Outlook Data File (.ost)
Go through the following steps as given below:
- First, you need to Close MS Outlook and go to Control Panel icon.
- Then, choose Mail Setup dialog box, where the name of the latest profile will appear.
- Now, selecting the Show Profiles option and choose the profile name that you wish to recreate.
- After this, click on the Properties and then, choose the E-mail tab.
- Go to Exchange account, and click on the Change.
- Next, uncheck the Use Cached Exchange Mode option and click the More Settings.
- Now, choose the Advanced tab and select the Offline Folder File Settings and then, press the Disable Offline Use
- After choosing Disable Offline Use, a new dialog box appears, now select ‘Yes‘ button for the confirmation.
- Then, select the Offline Folder File Settings and press OK button.
- Here, a new dialog box displays, now click ‘Yes‘ option.
- Under Cached Exchange Mode Settings, select the Use Cached Exchange Mode, click the OK and Next button and then Finish to complete the process.
- In last, choose the Close button for shutting down the Account Settings and Mail Setup dialog boxes.
Дополнительная информация и ручной ремонт
В случае, если вы обнаружите неисправность 0x8004060c на любом этапе, вы должны выполнить ремонт, а не рисковать разрывом соединений и всеми важными данными в вашей учетной записи.
Нажмите чтобы установить этот инструмент исправления на свой компьютер. После установки щелкните левой кнопкой мыши, после чего можете использовать приложение.
Он исправляет код ошибки 0x8004060c за наименьшее время и быстро проведет вас через всю процедуру ремонта.
Звездный Феникс Outlook PST Ремонт Vs. Scanpst.exe
Stellar Phoenix Outlook PST Ремонт Vs. ScanPST.Exe Ошибки Outlook PST Проблемы возникают, когда ваш файл PST поврежден или .
Быстрое исправление ошибки Outlook 0x80004005
Быстрое исправление ошибки Outlook 0x80004005 Что такое ошибка Outlook 0x80004005? 0x80004005 Outlook — это ошибка, которую пользователи обычно .
Простое руководство по устранению ошибки 1032
Исправление ошибки 1032 Ошибка 1032 — что это такое? Если вы пользуетесь iPhone или iPad и .
-
Инструмент деформация в фотошопе не работает
-
Самый лучший браузер 2014
-
Программа умный дом для андроид
-
Как сделать в 1с акт сверки по контрагенту со счетами фактурами
- Что если драйвера не работают в саи usb с восклицательным знаком
Что вызывает Outlook Ошибка 0x80040201?
Ну, ошибка может возникнуть по ряду причин, поскольку нет конкретной причины, в которой мы можем винить во всем. Таким образом, чтобы составить список возможных причин, ошибка часто обусловлена следующими факторами —
- Неправильные настройки SMTP. В некоторых случаях ваша учетная запись изменяется с Exchange на электронную почту POP3. В таких случаях удаление списка автозаполнения, похоже, решает проблему.
- Сторонний антивирус. В некоторых случаях сторонний антивирус в вашей системе также может быть виновным. Антивирус может блокировать запрос на отправку электронного письма, которое вызывает проблему.
- Сторонние надстройки. Многие пользователи используют сторонние надстройки в Outlook. Эти надстройки могут иногда вызывать определенные проблемы, в этом случае вам придется их удалить.
Теперь, когда у вас есть общее представление о возможных причинах ошибки, вы можете реализовать следующие решения, чтобы обойти эту проблему.
Решение 1. Отключите сторонний антивирус
Первым шагом к изоляции проблемы будет отключение стороннего антивируса, который вы используете в своей системе. Антивирус часто устанавливает ограничения и блокирует различные запросы, отправляемые системой, из-за которых возникает несколько ошибок. Поэтому, прежде чем пробовать другие решения, обязательно отключите сторонний антивирус, если вы его используете.
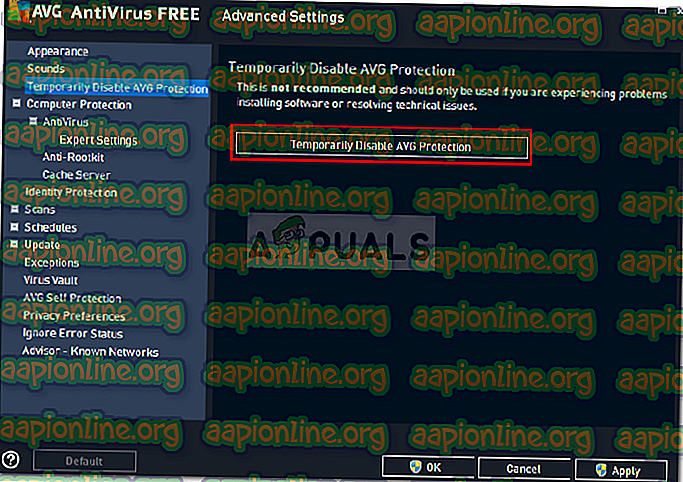
Отключение стороннего антивируса
Решение 2. Запустите Outlook в безопасном режиме
Переходя ко второму решению, как мы уже упоминали, еще одним возможным фактором проблемы могут быть сторонние надстройки для Outlook. Эти надстройки часто отвечают за возникновение определенных проблем с приложением, поэтому в таких случаях их удаление необходимо.
Во-первых, вам нужно будет запустить Outlook в безопасном режиме, чтобы увидеть, изолирует ли он проблему. Работа в безопасном режиме не будет включать сторонние надстройки, поэтому вы можете проверить, действительно ли надстройки являются причиной ошибки. Если вы можете спокойно отправлять электронную почту в безопасном режиме, это означает, что сторонние надстройки действительно являются причиной проблемы. В таком случае вам придется их удалить. Вот как запустить Outlook в безопасном режиме:
- Нажмите клавиши Windows + R, чтобы открыть диалоговое окно « Выполнить ».
- Введите следующее и нажмите Enter:
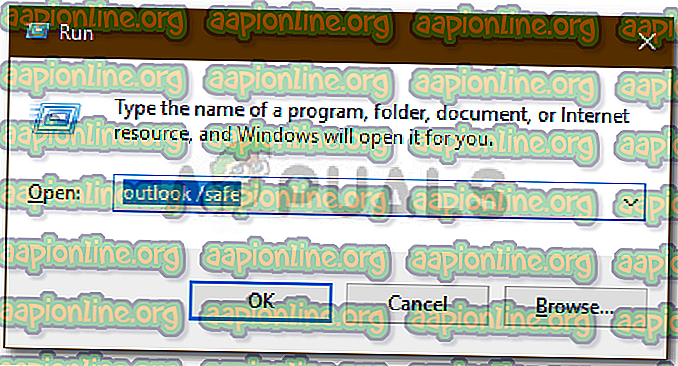
Запуск Outlook в безопасном режиме
Это откроет Microsoft Outlook в безопасном режиме .
Если вы можете успешно отправить электронное письмо, вы можете удалить надстройки, выполнив следующие действия:
- Откройте Outlook .
- Перейдите в « Файл», а затем перейдите к « Параметры» .
- Перейдите на вкладку Надстройки и удалите все сторонние надстройки, которые вы добавили.
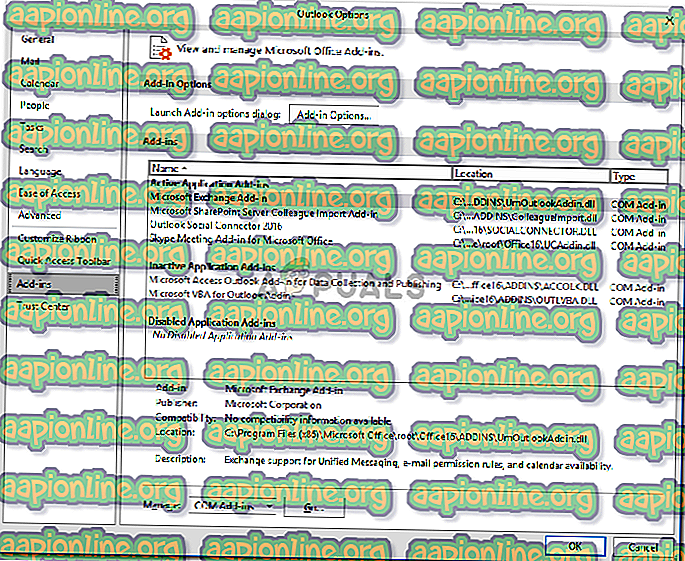
Outlook Addins
Перезапустите приложение.
Решение 3. Очистка списка автозаполнения
Как мы уже упоминали выше, в некоторых случаях, если вы создали учетную запись Exchange, ваша электронная почта преобразуется в POP3, в результате чего приложение Outlook ищет контакты с автозаполнением, которые были в списке автозаполнения Exchange. Как только вы очистите список, приложение Outlook начнет искать в файле .PST контакты для автозаполнения. Это также будет постоянно перестраивать список автозаполнения. Вот как очистить список:
- Откройте Microsoft Outlook .
- Перейдите в « Файл», а затем перейдите к « Параметры» .
- Переключитесь на вкладку Почта и прокрутите вниз, пока не найдете « Отправить сообщения ».
- Нажмите кнопку « Очистить список автозаполнения».
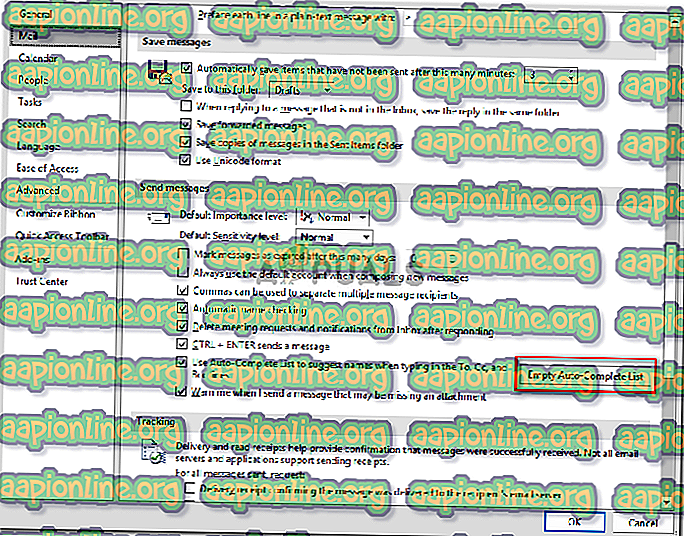
Очистка списка автозаполнения
После этого нажмите ОК .
Исправление 5: Восстановите поврежденный файл PST
Если в месте, указанном в сообщении об ошибке, присутствует файл .pst или .ost, это означает, что файл поврежден из-за какой-либо проблемы и Outlook не может его открыть. В этом случае можно выбрать запуск встроенного инструмента восстановления Outlook от Microsoft под названием Scan PST.
Шаг 1. Узнайте, где находится PST-файл. Для этого
1. Перейдите в панель управления и откройте настройку почты. См. Шаги 1,2,3 из Исправления 3.
2. В окне «Настройка почты» нажмите кнопку «Файлы данных», как показано ниже.
3. В открывшемся окне «Параметры учетной записи» дважды щелкните файл .pst, который нужно восстановить.
4. В открывшемся окне файла данных Outlook в разделе «Имя файла» будет указано расположение файла.
Шаг 2: Запустите приложение SCANPST. Для этого мы должны знать его местонахождение.
Ниже показано расположение различных версий Outlook.
Outlook 365
C: Program Files Microsoft Office корень Office16
Прогноз на 2016/2019 гг.32-разрядная версия Windows> C: Program Files Microsoft Office Office1664-разрядная версия Windows> C: Program Files (x86) Microsoft Office Office1664-разрядный Outlook> C: Program Files Microsoft Office Office16Нажми и работай> C: Program Files Microsoft Office root Office16
Outlook 201332-разрядная версия Windows> C: Program Files Microsoft Office Office1564-разрядная версия Windows> C: Program Files (x86) Microsoft Office Office1564-разрядная версия Outlook> C: Program Files Microsoft Office Office15Нажми и работай> C: Program Files Microsoft Office root Office15
Outlook 201032-разрядная версия Windows> C: Program Files Microsoft Office Office1464-разрядная версия Windows> C: Program Files (x86) Microsoft Office Office1464-разрядный Outlook> C: Program Files Microsoft Office Office14
Outlook 200732-разрядная версия Windows> C: Program Files Microsoft Office Office1264-разрядная версия Windows> C: Program Files (x86) Microsoft Office Office12
Outlook 200332-разрядная версия Windows> C: Program Files Common Files System MSMAPI 64-битная Windows> C: Program Files (x86) Common Files System MSMAPI
Outlook 2002 / XPC: Program Files Common Files System MAPI scanpst.exe
Outlook 2000C: Program Files Common Files System MAPI NT scanpst.exe
В зависимости от версии Outlook в вашей системе перейдите в соответствующее место и дважды щелкните SCANPST.EXE.
Шаг 3: Теперь откройте окно файла данных Outlook (окно, открытое на шаге 1, пункт 5). Выберите полное имя файла и скопируйте его. (Щелкните в любом месте области текста, удерживайте Ctrl + a, а затем Ctrl + c)
Шаг 4: Когда откроется приложение SCANNPST,
- Вставьте имя файла в поле Введите имя файла, который вы хотите просканировать.
- Нажмите кнопку «Пуск».
Как только сканирование завершится. Перезагрузите систему и попробуйте открыть приложение Outlook. Проверьте, решило ли это проблему.
Это все. Надеемся, эта статья была информативной. Спасибо за чтение.
Программы для Windows, мобильные приложения, игры — ВСЁ БЕСПЛАТНО, в нашем закрытом телеграмм канале — Подписывайтесь:)
Categories
- 2019 Database
- Apple Mail
- break large pst file
- Combine Outlook Contacts
- combine pst files
- convert Outlook email to PDF
- Create CSV file from Outlook Contacts Mac
- divide outlook data files
- Email Archive
- Email migration from Lotus notes to office 365
- Exchange
- Exchange Server
- Export Outlook to Apple Mail
- Extract All Attachments from Outlook
- Extract Outlook Attachments
- G Suite Backup
- Gmail
- Google Apps
- Google Apps Backup
- Google vault
- How to Rebuild Mac Outlook 2011
- iCloud
- import EML to Outlook 2016 Mac
- import Outlook PST file to Lotus Notes
- import PST file in Lotus Notes
- join outlook pst files
- join pst files
- join two pst files
- Mac
- Mac Outlook to PST
- MBOX to PST
- Merge
- Merge 2 Outlook Calendars
- Merge Contacts Folders in Outlook 2016
- merge multiple contacts in outlook
- Merge Multiple Outlook Calendars into One
- merge multiple outlook pst files
- Merge Outlook Calendars Together
- Merge Outlook Contacts from Multiple Folders
- merge pst files
- Migrate from Lotus Notes to office 365
- migrate google drive to new account
- Migration
- move data from Google Drive to OneDrive
- MS-Access
- MS-Outlook
- OAB
- Office 365
- office 365 backup
- Office365
- open PST file in Lotus Notes
- Outlook 365
- PST
- PST Security
- PST to PDF
- reduce pst file size
- Restore
- scanpst.exe
- split pst file by year
- split pst files
- Thunderbird
Еще несколько причин ошибки Outlook 0x8004060c
1: Поврежденный файл Outlook PST.
2: Поломка Microsoft Exchange Server.
3: Вирусное вторжение или атака вредоносного ПО.
4: Ошибка синхронизации между Exchange Server и Outlook.
5: Превышен установленный объем хранилища файлов данных Outlook.
Как решить ошибку MS Outlook 0x8004060c?
Вот краткое руководство, которое включает как ручные, так и автоматизированные методы устранения неполадок при отправке сообщения об ошибке 0x8004060c в Outlook 2019, 2016, 2013, 2010, 2007 и т. Д.
1: Ручное решение для устранения ошибки отправки Outlook 0x8004060c.
2: Автоматический способ восстановить поврежденный файл, вызванный ошибкой Outlook 0x8004060c.
Ручной метод устранения ошибки Outlook 0x8004060c
Есть несколько ручных подходов, которые помогут вам исправить ошибку, уменьшив размер файла и удалив количество ненужных данных, хранящихся в базе данных Outlook.
Попробуйте эти ручные уловки и советы:
Метод 1: очистить папку «Удаленные»
Иногда большая часть места для хранения занимает перегруженная папка «Удаленные». Так что лучше очистить их и освободить место для новых писем.
- Перейти к Файл Табл.
- Выбирать Опции и нажмите Передовой.
- Перейдите в раздел «Пуск и выход» в Outlook и установите флажок ‘Пустые папки «Удаленные»«при выходе из Outlook».
- Нажмите Ok чтобы сохранить сделанные вами изменения.
Метод 2: удалить повторяющиеся электронные письма
В Outlook по умолчанию предусмотрена возможность создания копии каждого электронного письма, сохраненного в папке «Входящие» и «Отправленные».
Это ненужные скопированные электронные письма, и вы можете легко удалить эти нерелевантные электронные письма, следуя инструкциям ниже:
- Открыть Вкладка «Файл»>> Выберите параметры >> нажмите на Сохранить сообщение раздел.
- Перейдите в раздел отправки >> снимите флажок «Сохраните копию отправленного сообщения».
- Ударить Ok чтобы сохранить сделанные вами настройки.
Метод 3: создать архивную папку Outlook
- Перейти к Вкладка файла и выберите Инструменты для очистки вариант.
- Затем нажмите на Архив вариант и выберите папку, которую вы хотите заархивировать.
- Теперь выберите старше даты вариант.
- Наконец, нажмите на Просматривать кнопку, укажите желаемое местоположение и укажите имя файла, ударить Ok.
Если вышеупомянутые методы не смогли исправить ошибку отправки / получения, это означает, что ваши файлы Outlook PST сильно повреждены.
В таких обстоятельствах единственное решение — использовать стороннее приложение. Итак, здесь мы предлагаем лучший и надежный инструмент, который поможет вам удалить все виды проблем с повреждением из файла Outlook PST.
Прочтите следующий сегмент, чтобы узнать об этом инструменте.
Автоматическое решение для исправления ошибки Outlook 0x8004060c
Outlook PST Repair помогает без проблем восстановить сильно поврежденный файл данных Outlook. Программное обеспечение достаточно способно восстановить навсегда удаленные данные из Outlook 2019, 2013, 2010, 2007 и т. Д. Более того, программное обеспечение обеспечивает быстрый и расширенный режим сканирования для восстановления сильно поврежденных файлов без потери данных.
Простые шаги по исправлению ошибки 0x8004060c во время отправки / получения в Outlook
Чтобы получить мгновенное разрешение с минимальными усилиями, вам просто нужно следовать приведенным ниже инструкциям:
Шаг 1: Запустите инструмент и нажмите на Добавить файл кнопка.
Шаг 2: Выберите быстрое или расширенное сканирование возможность восстановить сильно поврежденные файлы.
Шаг 3: Теперь инструмент запускает процесс сканирования.
Шаг 4: Программное обеспечение восстанавливало удаленные элементы и исправляло поврежденные данные.
Вы можете увидеть данные на левой панели программного обеспечения.
Шаг 5: Теперь вы можете сохранять восстановленные данные PST в нескольких форматах, таких как PST, PDF, MSG, EML, HTML, Office 365.
Замораживание вещей
В заключение, ошибка Outlook 0x8004060c — самая распространенная проблема, с которой пользователи могут споткнуться. Вышеупомянутая статья предназначена для новичков и новичков, которые хотят исправить ошибку отправки Outlook 0x8004060c.
Он включает в себя все ручные и автоматизированные методы с подробным набором инструкций. Однако, если ваши файлы Outlook PST сильно сломаны и повреждены, мы упомянули сторонний инструмент для решения этой проблемы.
Что вызывает ошибку Outlook 0x8004060c?
- Достигнут максимальный размер файла PST: PST-файл является основой общения в Outlook. Если ваш файл PST достиг максимального размера, это может вызвать ошибку 0x8004060c.
- Поврежденный файл PST / OST: Если файлы PST / OST содержат различные типы важных данных Outlook, и если эти файлы повреждены, это может заставить Outlook показать текущую проблему.
- Проблемы с синхронизацией в режиме кэширования: В режиме кэширования Outlook сохраняет локальную копию данных пользователя. Если Outlook в кэшированном режиме сталкивается с проблемами синхронизации с Microsoft Exchange Server, это может привести к ошибке.
- Устаревший прогноз: Microsoft добавляет в Outlook новые функции и улучшения, выпуская для него обновления. Если ваша версия Outlook устарела, вы, вероятно, столкнетесь со многими типами проблем.
‘



















