Но раз вы тут, очевидно так решить проблему не удалось.
Путь первый — через Средство поддержки удаления Microsoft Office
Но вероятнее всего он выдаст ошибку, мол не могу соединиться с сервером, это же гениально делать программу, для скачивания программы , это подобно времени когда архиватор, запаковывали в архив, который открыть без архиватора невозможно…
А потому что сервера Microsoft лишь частично доступны для большой и необъятной страны под названием Российская Федерация. И тот файл который должна скачать программа «SetupProd_OffScrub.exe«, не скачивается, его удастся скачать только через VPN, и то не через любой.
Если все таки запустится приложение по диагностике и управлении неисправностей с продуктами Microsoft Office, то я вас поздравляю, у вас легкий путь.
Путь второй — Через удаление файлов Microsoft Office вручную
Работа кропотливая может показаться на первый взгляд, но это уже в зависимости от редакции и от версии Windows.
Нам предстоит удалить записи в реестре, а именно:
Зайти по следующему пути:
Там удалить ветки с цифрами.
Далее переходим в следующие папки:
Теперь пробуем установить Microsoft Office.
Если повезло, то установка пройдет успешно.
Если же нет, то лезем в реестр и ручками удаляем везде где написано Office, опять же читайте что удаляете, вы можете удалить компоненты другой программы.
И пробуем снова установку.
***
Путь третий — через переустановку системы
Кто-то скажет, что путь какой то слишком радикальный, из-за Microsoft Office систему переустанавливать, я на это лишь отвечу, что нет другого адекватного и удобного Офиса, есть аналоги, но нормальной копии не существует, да они те еще «попа-руки», что не могут сделать адекватный установщик, который не будет выкидывать каждый раз ошибку и без объяснения причин ищи свищи где проблема…
Короче переустанавливаем систему, либо делаем возврат в исходное состояние с полным удалением, и ставим Microsoft Office первым делом, дабы понять не сборка ли Microsoft Office битая, или все таки где то была проблема.
***
Путь четвертый — Аналоги, куда же без них в статье про решение проблем с Microsoft Office
Не, ну а серьезно, нужен ли вам настолько Microsoft Office, из-за которого приходится шалить с компьютером и перебирать варианты что же не так с программой?
Какие все таки есть аналоги, если я надумаю?
- LibreOffice
- OpenOffice
- WPSOffice
- Мой Офис
- Р7-Офис
- OnlyOffice
Само собой они будут аналогом, а не копией, да там будет похожий интерфейс и да там будут похожие функции, в конце концов с текстом текстовые редакторы работают все ± одинаково, но интуитивно понятной и удобной системы, а уж тем более адекватной реализации не ждите.
Благодарю за внимание, всего хорошего и до скорых встреч!
Что значит процесс Microsoft Office Click-to-Run
Компонент, название которого на русском звучит как «Нажми и работай», отвечает за своевременное обновление офисного пакета в автоматическом режиме. Исполняемым файлом процесса является OfficeClickToRun.exe, он лежит по пути C:\Program Files\Common Files\Microsoft Shared\ClickToRun, отсюда и запускается. Служба, отвечающая за запуск процесса, обычно присутствует на компьютерах, где софт скачивался по сети. Что касается нагрузки, то её увеличение наблюдается при скачивании или проверке наличия обновлений.
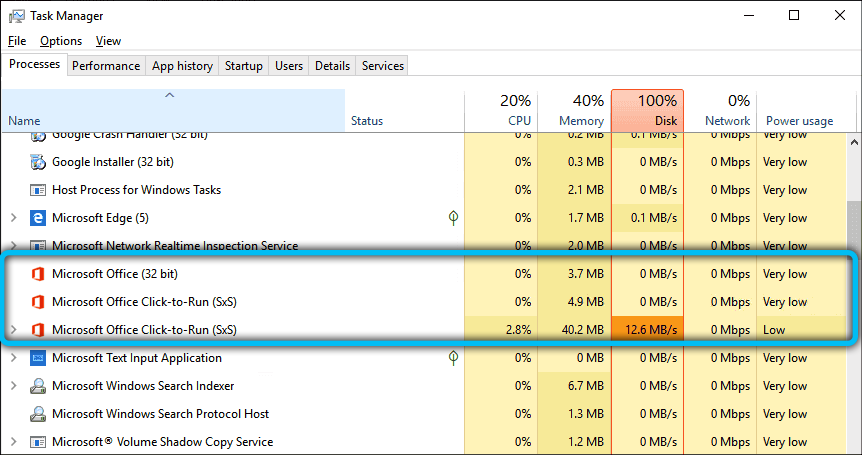
Рассматривая, что это за компонент, Microsoft Office Click-to-Run, отметим также, что он запускается в фоне и позволяет пользователю, скачивающему пакет, начать работать с приложением в составе набора ещё до того, как софт полностью был загружен на компьютер.
Нюансы удаления пакета Microsoft Office 2013
Затем зайдите в «Пуск», выберите «Панель управления» — «Программы и компоненты». Активируйте системный аккаунт от имени администратора и в перечне приложений щелкните на Microsoft Office 365 (номер версии должен выглядеть так: 15.0.4148.1014). В появившемся окне нажмите «Удалить». Если появится окошко «Microsoft Office Click-To-Run» — закройте его. То же самое сделайте с уведомлением о завершении удаления. Затем перезагрузитесь и снова зайдите в раздел «Программы и компоненты». В контекстном меню нажмите «Обновить». После этого избавьтесь от SkyDrive (входит в состав Office) и снова перезагрузите устройство. Напоследок воспользуйтесь какой-либо программой для очистки реестра для удаления регистрационных записей.
На этом наша речь касательно темы удаления Microsoft Office исчерпана. Соблюдайте пошаговую инструкцию и у вас не будет проблем с деинсталляцией пакета программ.
Как полностью удалить Office 365 с помощью инструмента Easy Fix
Microsoft предоставляет простой инструмент для исправления, который поможет вам быстро полностью удалить Office 365, Office 2019 или 2016 со своего компьютера. Используйте эти шаги, чтобы использовать инструмент для удаления набора офисных приложений с вашего устройства (Подробное описание утилиты https://support.office.com/en-us/article/uninstall-office-from-a-pc-9dd49b83-264a-477a-8fcc-2fdf5dbf61d8#OfficeVersion=Click-to-Run_or_MSI).
Первое, что вы должны сделать, это скачать утилиту с официального сайта (https://aka.ms/diag_officeuninstall) или у меня (Загрузить инструмент Office easy fix)
Запускаем приложение SetupProd_OffScrub.exe, у вас начнется подключение к сайту Microsoft
Если на данном компьютере у вас не будет интернет соединения, то вы увидите ошибку:
Скачивание приложения не выполнено. Проверьте сетевое подключение или обратитесь к системному администратору или поставщику сетевых услуг
Если все хорошо, то у вас откроется окно установки office easy fix tool, нажимаем соответствующую кнопку.
Будет загружен Microsoft Support and Recovery Assistant.
На рабочем столе у вас появится ярлык «Microsoft Support and Recovery Assistant» и откроется окно лицензионного соглашения, нажмите «Соглашаюсь«.
Microsoft Support and Recovery Assistant — это инструмент выполняющий тесты, чтобы выяснить, в чем дело, и предлагает лучшее решение для выявленной проблемы. В настоящее время он может исправить проблемы Office, Office 365 или Outlook. Если помощник по поддержке и восстановлению Microsoft не может решить проблему для вас, он предложит следующие шаги и поможет вам связаться со службой поддержки Microsoft.
Запускаем утилиту Microsoft Support and Recovery Assistant, в открывшемся меню выбираем пункт «Office» и нажимаем далее.
Далее, чтобы удалить предустановленный office 365 вы выбираете пункт «I have Office installed but i’m having trouble uninstalling Project».
Указываем, что текущий компьютер нуждается в процедуре.
Указываем, что будем удалять, в моем примере, это Microsoft Office 365 ProPlus
Подтверждаем удаление офиса 365. Дожидаемся окончания процедуры.
Вот так вот выглядит процесс удаления офиса 365 через Microsoft Support and Recovery Assistant
Через минуту вас уведомят, что необходимо произвести перезагрузку вашей операционной системы.
Когда вы в следующий раз загрузите систему, то увидите, что пакет office полностью удален.
Как удалить Office из Windows 10 из панели управления
Данный метод можно назвать классическим, так как он использовался до появления Windows 10. В операционной системе есть такая вещь, как панель управления, которая вбирает в себя огромное количество окон с настройками Windows. Там есть замечательное окно «Программы и компоненты«, открыть его можно из окна «Выполнить«, введя команду appwiz.cpl.

В результате у вас откроется нужное нам окно «Программы и компоненты», где вы увидите список установленных в системе приложений, с датой инсталляции, версией и разработчиком. Выберите среди них Microsoft Office 365 и нажмите кнопку «Удалить«.
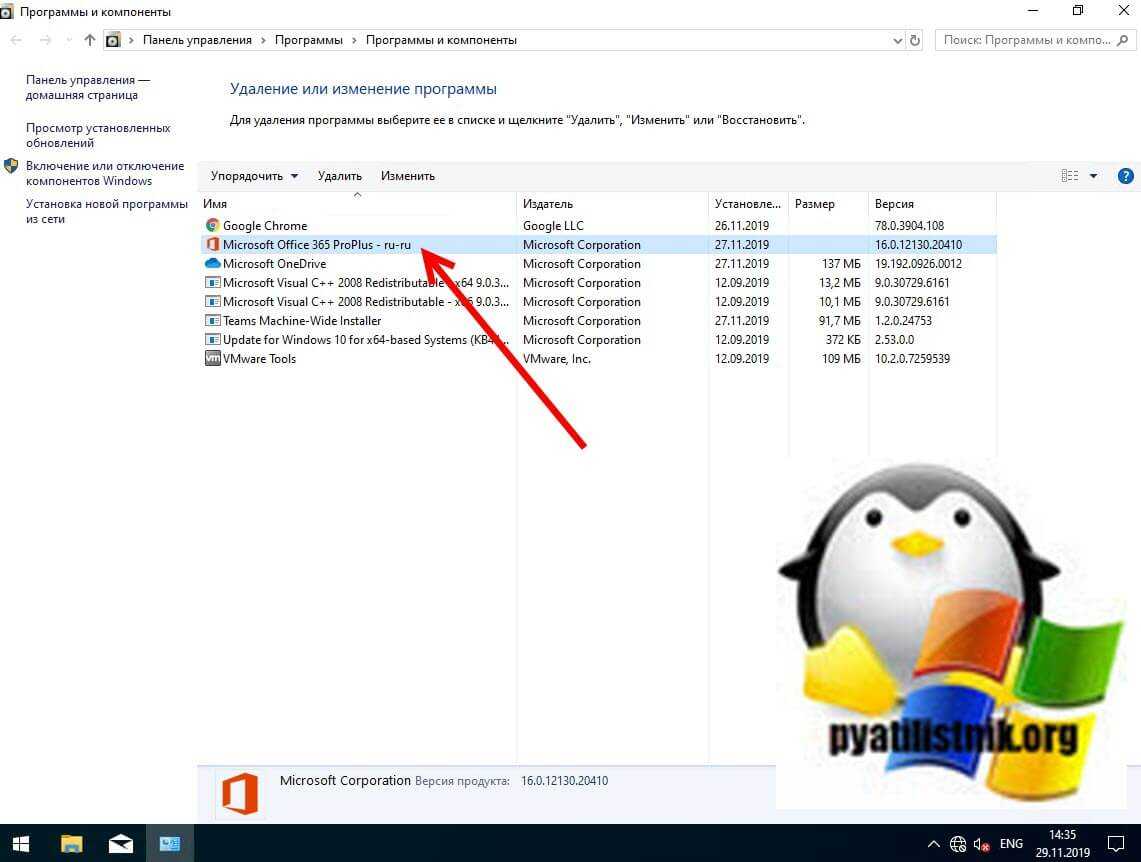
Так же нажимаем кнопку «Удалить» и сносим офисное приложение.
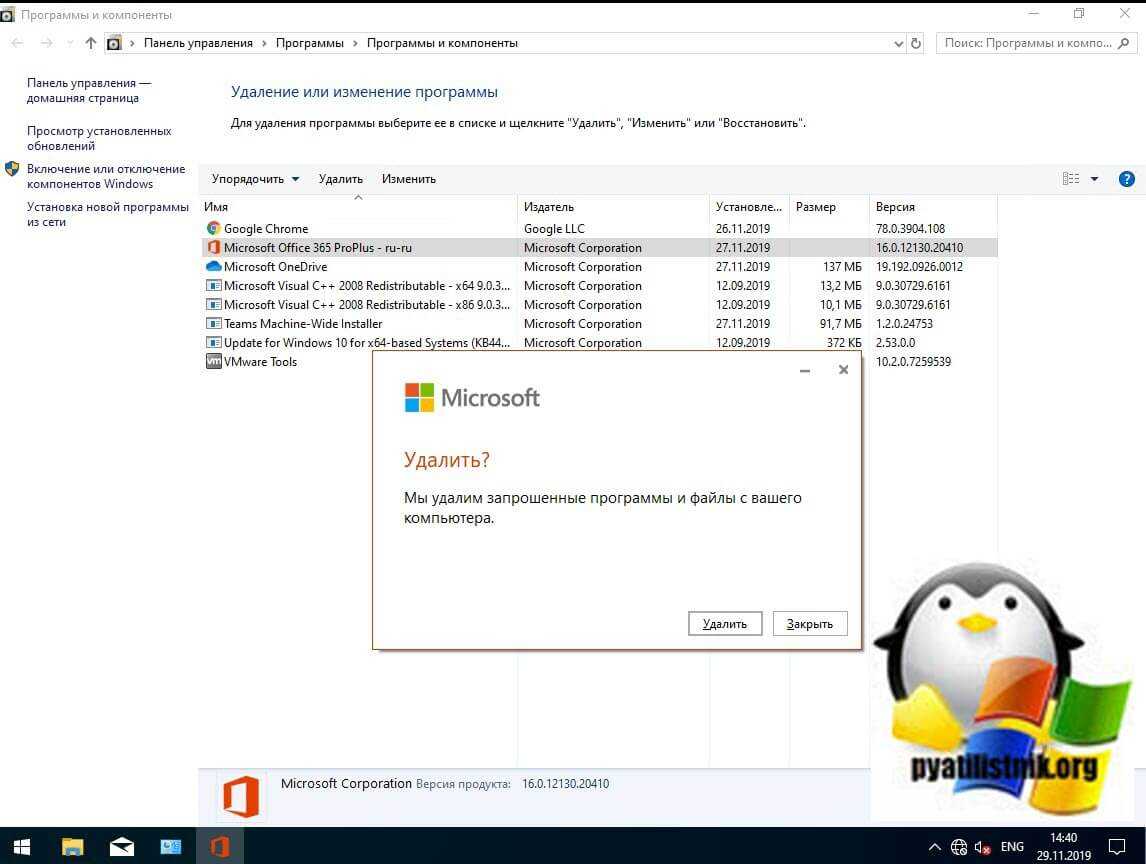
Как удалить Office из Windows 10 из панели управления
Данный метод можно назвать классическим, так как он использовался до появления Windows 10. В операционной системе есть такая вещь, как панель управления, которая вбирает в себя огромное количество окон с настройками Windows. Там есть замечательное окно «Программы и компоненты», открыть его можно из окна «Выполнить», введя команду appwiz.cpl.
В результате у вас откроется нужное нам окно «Программы и компоненты», где вы увидите список установленных в системе приложений, с датой инсталляции, версией и разработчиком. Выберите среди них Microsoft Office 365 и нажмите кнопку «Удалить».
Так же нажимаем кнопку «Удалить» и сносим офисное приложение.
Как удалить Офис 2016 с Windows 10
Комплекс программного обеспечения Microsoft Office 2016 устанавливают на компьютер многие пользователи по всему миру, однако иногда приходится удалить этот компонент из-за различных причин. Для обладателей Windows 10 существует целых три метода реализации поставленной задачи. При этом можно быть уверенным в том, что все остаточные файлы тоже будут очищены. Давайте по порядку рассмотрим каждый доступный вариант.
Способ 1: Microsoft Support and Recovery Assistant
В качестве первого метода хотим разобрать утилиту под названием Microsoft Support and Recovery Assistant, которая является официальной и предназначена для решения различных задач, возникающих во время взаимодействия с операционной системой. В функциональность этого приложения входит и опция, позволяющая избавиться от сегодняшнего компонента.
Скачать Microsoft Support and Recovery Assistant с официального сайта
На экране появится уведомление о готовности к удалению Microsoft Office 2016. Вам следует лишь подтвердить начало деинсталляции и подождать, пока происходит очистка от всех файлов. По завершении операции на экране отобразится соответствующее сообщение об успешности ее выполнения.
Способ 2: Программы от сторонних разработчиков
Решения от сторонних разработчиков — лучший метод полностью деинсталлировать практически любое программное обеспечение для тех пользователей, кто не хочет самостоятельно выполнять все действия или кого не устраивает стандартная функциональность операционной системы. Тематических приложений существует огромное количество, но их всех мы не можем рассмотреть в рамках одного руководства, поэтому предлагаем остановиться на IObit Uninstaller.
Скачать IObit Uninstaller
- После скачивания и установки IObit Uninstaller запустите приложение, где перейдите в раздел «Все программы» и отметьте галочкой пункт с Microsoft Office 2016.
Теперь вверху активируется зеленая кнопка «Деинсталлировать», по которой и нужно кликнуть.
В появившемся окне отметьте галочкой пункт «Автоматически Удалять все остаточные файлы» и нажмите по кнопке «Деинсталлировать».
Подождите, пока выполняется операция, после чего на экране отобразится уведомление об успешном удалении компонента.
Как вы уже знаете, существует множество аналогов IObit Uninstaller, которые можно использовать в тех случаях, если рассмотренный софт по каким-либо причинам не подошел. Мы предлагаем ознакомиться с лучшими представителями такого ПО в отдельном обзоре на нашем сайте, перейдя по расположенной далее ссылке. Благодаря кратким описанием вы без проблем подберете оптимальное для себя решение и сможете удалить абсолютно любую программу с ее остаточными файлами.
Подробнее: Программы для удаления программ
Способ 3: Штатное средство Windows
Последний метод нашего сегодняшнего материала заключается в использовании стандартных опций Windows 10 для удаления Office 2016. Недостаток этого варианта заключается в том, что после деинсталляции вам придется самостоятельно открыть редактор реестра и удалить остаточные файлы, а также воспользоваться поиском по жесткому диску, чтобы найти другие связанные элементы. Давайте обо всем об этом поговорим далее.
- Для начала выполним основной этап удаления. Откройте «Пуск» и перейдите в меню «Параметры».
Откройте раздел «Приложения».
Здесь отыщите Microsoft Office 2016 и нажмите по надписи приложения.
В появившемся меню выберите пункт «Удалить».
Подтвердите начало деинсталляции. В открывшемся окне вы можете отслеживать прогресс текущей операции.
В конце будет получено уведомление об успешном удалении.
Теперь откройте утилиту «Выполнить» через стандартное сочетание клавиш Win + R, где в поле напишите и нажмите на Enter для применения команды.
Запустится «Редактор реестра», в котором откройте меню «Правка» и выберите пункт «Удалить». Открыть средство поиска можно и через комбинацию Ctrl + F.
В строке введите название программы и нажмите на «Найти далее».
Удалите все найденные ключи через контекстное меню, которое открывается путем клика правой кнопкой мыши по строке параметра.
Откройте «Проводник», через поиск снова отыщите сегодняшний компонент и удалите остаточные файлы. После не забудьте очистить «Корзину» от лишних элементов.
Только что вы ознакомились с тремя разными вариантами удаления Microsoft Office 2016 в операционной системе Windows 10. Вам осталось только подобрать подходящий способ, отталкиваясь от личных предпочтений, простоты реализации и эффективности.
Мы рады, что смогли помочь Вам в решении проблемы.
Отключить Центр отправки Microsoft Office
Тысячи вопросов по всему инету:
Правильный вопрос — не как отключить навязчивое сообщение в нижнем правом углу (трее), а как вообще отключить сам помысел отправки каких либо частей и файлов через этот Центр.
Большинство советов сводятся к тому чтобы в настройках самого офиса убрать несколько галок…, но!
У меня в настройках эти самые галки совсем даже и не стоят, а сообщение появляется…
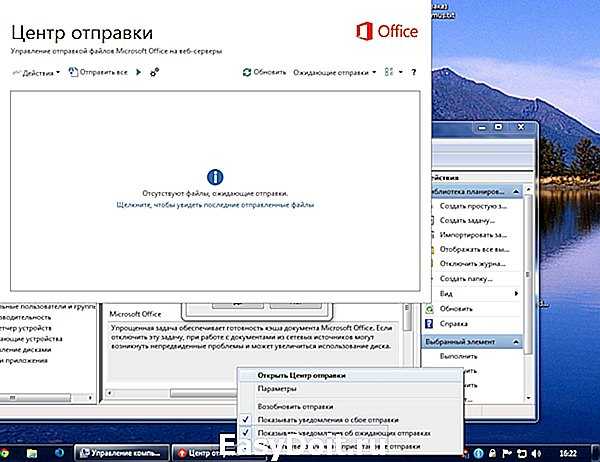
Центр отправки файлов Microsoft Office
Слов будет мало — картинок.. картинок будет в меру.
Запускаем Менеджер задач -> Ctrl+Alt+Del -> Запустить диспетчер задач.
Закрыть, или завершить два процесса: MSOSYNC.EXE и MSOUC.EXE
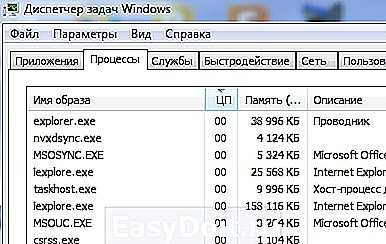
убить процессы в планировщике заданий
Понять то вы завершили или не то покажет «Синий экран смерти Microsoft», — шутка.
Проверить можно запустив задачу из планировщика:
Кнопка Пуск -> Компьютер -> По нему правой кнопкой мыши -> Управление
В этом меню Управление компьютером -> Служебные программы -> Планировщик задач:
Если выбрать Выполнить — вы увидите снова появившийся значок в трее, в нижнем правом углу ( и снова запускаем Менеджер задач -> Ctrl+Alt+Del -> Запустить диспетчер задач.. завершить MSOSYNC.EXE и MSOUC.EXE
Можно Отключить, но меня такой пункт не обнадеживает.
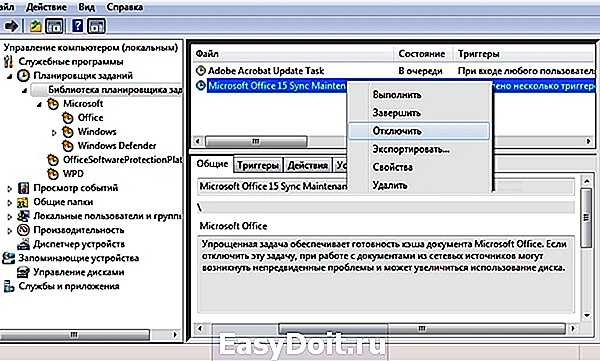
Отключить или удалить задачу в Планировщике заданий
Можно в средней части полазить по менюшке: в данном случае можно заглянуть в журнал и увидеть когда выполнялась данная программа:
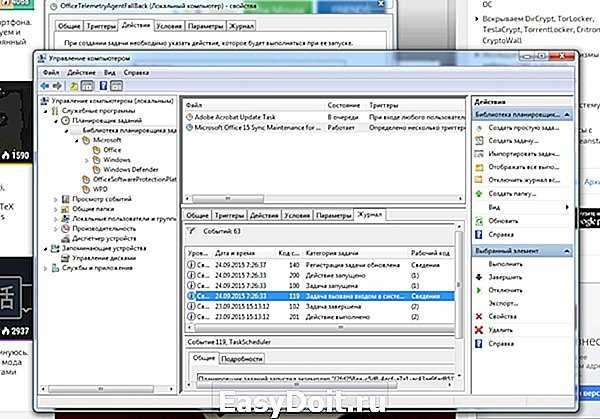
Журнал Планировщика этого задания
Я выбрал пункт Удалить Microsoft Office 15 Sync Maintenance for.. :
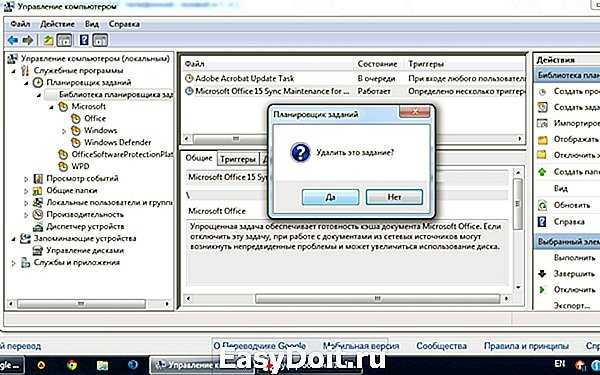
Удалить задачу Microsoft Office 15 Sync Maintenance
Все больше этого задания в планировщике нет, но надо учесть что если включено автоматическое обновление системы, то там может появиться очень много всего…
arduinokit.ru
Как удалить Office нажми и работай в Windows 10
Click-to-Run – это технология потоковой передачи и виртуализации от Microsoft, которая помогает сократить время, необходимое для установки Office. По сути, вы можете начать использовать продукт Office до того, как весь продукт будет установлен на ваш компьютер.
Кроме того, ваш Microsoft Office обновляется быстрее, а программы, установленные с помощью Click-and-Run, виртуализируются, поэтому они не конфликтуют с другими приложениями.
Тем не менее, если Office Click-to-Run не отвечает вашим потребностям и вы хотите удалить его, выполните действия, описанные ниже.
Но, прежде всего, вы должны проверить, установлен ли Office Click-to-Run в вашей системе или нет. Для этого нажмите меню «Файл», затем «Справка» и выполните поиск обновлений «нажми и работай».
Если вы видите обновления «нажми и работай», значит, они установлены на вашем компьютере.
Решение 1. Отключите функцию «нажми и работай» в службах
- Нажмите клавишу Windows + R , чтобы запустить приложение «Запуск».
- Введите services.msc и нажмите ОК .
- Нажмите правой кнопкой мыши на Службу Microsoft Office “Нажми и работай” и выберите Свойства .
- На вкладке Общие перейдите в Тип запуска , откройте меню и выберите Отключить .
- Нажмите ОК и перезагрузите компьютер.
Решение 2. Загрузите версию Office, которая не работает по принципу «нажми и работай»
- Посетите сайт, на котором вы приобрели Office, и войдите в систему, используя свой Live ID
- Нажмите Моя учетная запись в верхней части главной страницы, чтобы получить доступ к загрузкам Office .
- Нажмите «Загрузить» для приобретенного пакета, а затем нажмите « Дополнительные параметры » в разделе «Загрузить сейчас».
- В списке указана версия Office, которая не является продуктом Office Click-to-Run и не требует наличия диска Q :.
Решение 3. Отключите функцию «нажми и работай» с панели управления
- Нажмите Пуск и перейдите на Панель управления .
- Нажмите на элемент Программы и функции .
- Нажмите Удалить или изменить программу .
- В списке установленных программ нажмите Microsoft Office «нажми и работай»
- Нажмите Удалить .
- Нажмите ДА , когда вам будет предложено удалить все приложения, установленные Click-to-Run.
Решение 4. Отключите функцию “нажми и работай” с помощью диспетчера задач
- Нажмите клавишу Windows + X .
- Выберите Диспетчер задач .
- Перейдите на вкладку Автозагрузка .
- Нажмите «Нажми и работай» и выберите Отключить .
- Перезагрузите компьютер
Поскольку Click-to-Run предоставляет обновление пакета Office и является важным компонентом Microsoft Office, не рекомендуется удалять Click-to-Run. Если вы хотите получить его обратно, вот полное руководство о том, как его скачать.
Однако, если у вас все еще есть причины для этого, я надеюсь, что вы найдете полезные решения, описанные выше.
Имейте в виду, однако, что вы всегда должны поддерживать свое программное обеспечение в актуальном состоянии, так как многие обновления содержат исправления безопасности, которые очень важны для обеспечения безопасности ваших данных.
Как переустановить Office
В Office, как и в любой другой программе, изредка могут случаться различные баги и проблемы в работе. Лучшее средство от них — банальная переустановка программы. В инструкциях ниже вы можете прочитать, как совершить переустановку каждой версии Office:
Как установить Office 365 и Office 2019
Шаг 2. Войдите в свою учетную запись Майкрософт, привязанную к Office, если вы прежде не сделали этого.
Шаг 3. Затем на главной странице кликните по «Установить Office». Начнётся скачка установочного файла.
Шаг 4. По окончанию скачивания запустите файл. После этого начнётся непосредственно процесс установки Office на компьютер.
Шаг 5. После появления надписи «Готово! Набор Office установлен» можно считать, что вы успешно переустановили этот пакет офисных программ.
На заметку! Процесс установки Office 2010, 2013 и 2016 практически не отличаются от вышеописанного способа установки Office 365 и 2019.
Как установить Office 2007
Это версия Office всё ещё остается одной из самых массовых за всё время, хоть и её официальная поддержка была прекращена в октябре 2017-го года. Тем не менее, её до сих пор можно установить и беспрепятственно ею пользоваться. Однако стоит предупредить, что её установка сейчас возможна только с компакт-диска, что в нынешних реалиях кажется уже весьма устаревшим методом установки.
Шаг 1. Вставьте диск с Microsoft Office 2007 в дисковод. После этого автоматически запустится мастер установки.
Шаг 2. Затем вам будет предложено ввести код активации. Его можно найти на наклейке, расположенной на коробке от диска с Office.
Шаг 3. После этого прочтите и примите условия использования программы. Кликните по «Продолжить».
Шаг 4. Далее вам остаётся проделать ещё несколько действий, соблюдая все инструкции.
Шаг 5. После установки кликните по «Закрыть». Вот и всё, установка завершена.
Как удалить Microsoft Office 365 с Windows 10
Удаление офисного пакета – задача, с которой может справиться любой пользователь. Никакие знания продвинутого юзера в этом вопросе не понадобятся, а для выполнения операции можно обратиться к одному из нескольких вариантов деинсталляции. У каждого из них есть отличительные особенности, а потому рекомендуется сначала изучить все способы, и только в конце выбрать наиболее подходящий.
«Параметры»
Office 365 устанавливается в качестве приложения, которое доступно для удаления через стандартное меню «Параметров». Если ранее вы никогда не выполняли деинсталляцию программ, то действуйте в соответствии с алгоритмом:
- Откройте меню «Пуск» щелчком по соответствующей иконке.
- Перейдите в «Параметры», кликнув ЛКМ по значку шестеренки.
Откройте раздел «Приложения».
В первой вкладке пролистайте страницу вниз и найдите здесь Офис.
- Кликните ЛКМ по «Office 365» и нажмите на кнопку «Удалить».
- Подтвердите деинсталляцию.
Важно. После удаления Офиса этим и другими способами отдельные файлы ПО могут остаться на компьютере. Для избавления от упоминания Office 365 рекомендуется почистить реестр вручную или при помощи стороннего софта.
Для избавления от упоминания Office 365 рекомендуется почистить реестр вручную или при помощи стороннего софта.
Процесс удаления займет не более минуты, а по его итогам Windows 10 попросить перезагрузить компьютер. Воспользуйтесь рекомендацией во избежание ошибок при дальнейшей эксплуатации ПК.
«Программы и компоненты»
Еще один стандартный инструмент, который прекрасно подходит для удаления лишнего софта. Отличие от первого варианта заключается только в способе открытия деинсталлятора:
Откройте «Панель управления» через поисковую строку.
- Выставив опцию показа «Категории», кликните ЛКМ по пункту «Удаление программ».
- В открывшемся окне найдите Microsoft Office и выделите его.
- Нажмите на кнопку «Удалить».
По аналогии с предыдущим вариантом удаления после нажатия соответствующей кнопки откроется деинсталлятор. Здесь понадобится дать подтверждение на выполнение указанных действий, а по завершении перезагрузить ПК.
Утилита-деинсталлятор от Microsoft
Если встроенный инструмент деинсталляции вам не понравился, то обратитесь к помощи Uninstall Microsoft Office.
Это стандартный софт от разработчиков Windows 10, который после запуска предлагает удалить офисный пакет. От пользователя требуется лишь выдать разрешение и дождаться завершения операции.
Стороннее ПО
Удаление можно осуществить при помощи программ от других разработчиков
В частности, стоит обратить внимание на CCleaner. Это хорошая утилита, обладающая продвинутым функционалом, и позволяющая деинсталлировать Офис за пару кликов:
- Скачайте и установите CCleaner.
- Запустите программу.
Перейдите в раздел «Сервис», а затем откройте вкладку «Удаление программ».
- Щелчком ЛКМ выделите «Office 365».
- Нажмите на кнопку «Деинсталляция».
- Подтвердите свои намерения.
Преимущество CCleaner над стандартными средствами удаления заключается в том, что сторонняя программа позволяет также почистить реестр после деинсталляции. Для этого понадобится перейти в раздел «Очистка реестра» и подтвердить выполнение действий. А если CCleaner по каким-то причинам вам не понравится, то вы всегда можете воспользоваться альтернативными приложениями вроде Revo Uninstaller.
PowerShell
Запасной вариант, к которому стоит обращаться только в том случае, если ранее рассмотренные методы не помогли:
- Щелкните ПКМ по иконке «Пуск».
- Из появившегося окна выберите запуск PowerShell с правами Администратора.
- Введите запрос «Get-AppxPackage -Name Microsoft.Office.Desktop | Remove-AppxPackage».
- Нажмите на клавишу «Enter».
Обратите внимание, что в указанной команде используется точное имя удаляемого софта. Поэтому ошибка даже в одном символе способна привести к отказу в деинсталляции
Как я могу удалить Office Click-to-Run?
Решение 1. Отключите функцию «нажми и работай» в службах
- Нажмите клавишу Windows + R , чтобы запустить приложение «Запуск».
- Введите services.msc и нажмите ОК .
- Нажмите правой кнопкой мыши на Службу Microsoft Office «Нажми и работай» и выберите Свойства .
- На вкладке Общие перейдите в Тип запуска , откройте меню и выберите Отключить .
- Нажмите ОК и перезагрузите компьютер.
Решение 2. Загрузите версию Office, которая не работает по принципу «нажми и работай»
- Посетите сайт, на котором вы приобрели Office, и войдите в систему, используя свой Live ID
- Нажмите Моя учетная запись в верхней части главной страницы, чтобы получить доступ к загрузкам Office .
- Нажмите «Загрузить» для приобретенного пакета, а затем нажмите « Дополнительные параметры » в разделе «Загрузить сейчас».
- В списке указана версия Office, которая не является продуктом Office Click-to-Run и не требует наличия диска Q :.
Решение 3. Отключите функцию «нажми и работай» с панели управления
- Нажмите Пуск и перейдите на Панель управления .
- Нажмите на элемент Программы и функции .
- Нажмите Удалить или изменить программу .
- В списке установленных программ нажмите Microsoft Office «нажми и работай»
- Нажмите Удалить .
- Нажмите ДА , когда вам будет предложено удалить все приложения, установленные Click-to-Run.
Решение 4. Отключите функцию «нажми и работай» с помощью диспетчера задач
- Нажмите клавишу Windows + X .
- Выберите Диспетчер задач .
- Перейдите на вкладку Автозагрузка .
- Нажмите «Нажми и работай» и выберите Отключить .
- Перезагрузите компьютер
Поскольку Click-to-Run предоставляет обновление пакета Office и является важным компонентом Microsoft Office, не рекомендуется удалять Click-to-Run. Если вы хотите получить его обратно, вот полное руководство о том, как его скачать.
Однако, если у вас все еще есть причины для этого, я надеюсь, что вы найдете полезные решения, описанные выше.
Имейте в виду, однако, что вы всегда должны поддерживать свое программное обеспечение в актуальном состоянии, так как многие обновления содержат исправления безопасности, которые очень важны для обеспечения безопасности ваших данных.
Как удалить Офис 365 в Windows 10
Если вы установили пакет офисных программ Microsoft Office 2010, 2013, 2016 или 365 (это те версии, которые совместимы с Windows 10), однако они не работают или не устраивают вас по функционалу, способов, как удалить Microsoft Office 2010 (иди другую версию) не так много. Поэтому рассмотрим их подробнее.
Удаление Microsoft Office через Панель управления
Первый и самый простой способ, как удалить Офис 365 в Windows 10 – это использование Панели управления. Действия по удалению следующие.
Нажимаем правой кнопкой мыши на значке «Пуск» и выбираем «Панель управления».
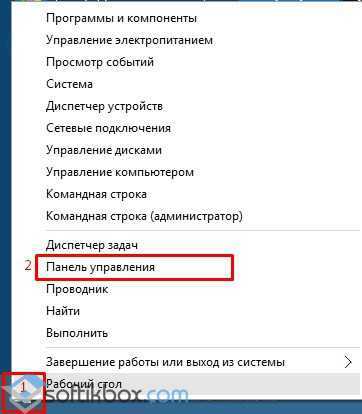
Откроется новое окно. Среди списка программ находим нужный пакет офисных программ. Нажимаем «Удалить».
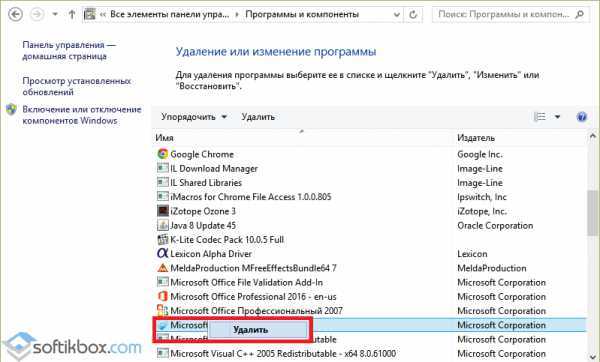
ВАЖНО! Перед удалением программы стоит завершить все процессы, которые связаны с Microsoft Office и отключить службу
Удаление с помощью специальной программы
Размер: 85 KB | Cкачали: 71 раз | Тип файла: zip | Версия: 28.05.2017
Запускаем программу на своем ПК и жмём «Далее».
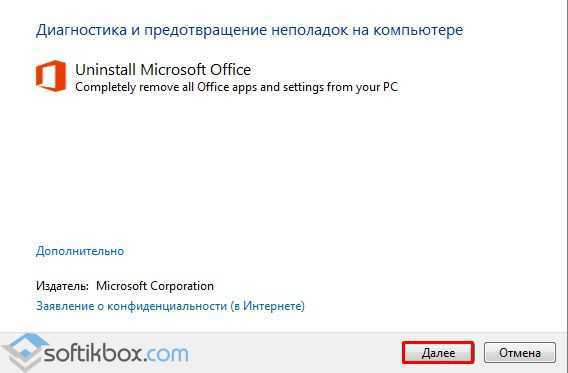
Запустится поиск проблем, так как это диагностическая утилита. Далее выбираем вариант «No», так как программа предложит восстановить приложения.
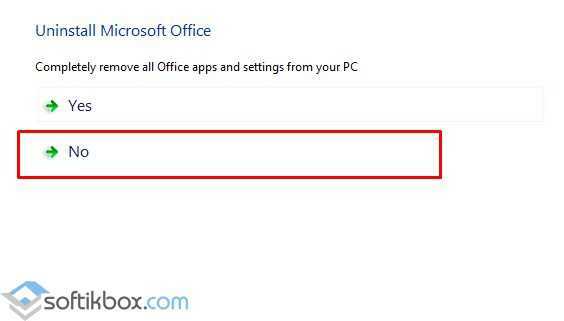
В следующем окне нажимаем «Удалить программу» и ожидаем завершения процесса.
ВАЖНО! После удаления софта данной утилитой, стоит запустить CCleaner и почистить Виндовс 10 от старых файлов
Ручное удаление офисной программы
Для того, чтобы выполнить удаление офисной программы из системы Windows 10, стоит проделать ряд несложных действий:
Изначально нужно проверить, какая версия учётной записи используется на вашем ПК. Для этого открываем любое приложение, к примеру, Word, и выбираем «Файл», «Учетная запись». Если вы видите кнопку «Параметры обновления», установка была выполнена по технологии «нажми и работай». Если кнопка «Параметры обновления» отсутствует, использовался MSI.
- Переходим по адресу C:\Program Files\. Находим папку «Microsoft Office». Нажимаем на ней правой кнопкой мыши и выбираем «Удалить».
- Теперь открываем командную строку с правами Администратора и вводим следующие команды по очередности.
schtasks.exe /delete /tn «\Microsoft\Office\Office Automatic Updates»
schtasks.exe /delete /tn «\Microsoft\Office\Office Subscription Maintenance»
schtasks.exe /delete /tn «\Microsoft\Office\Office ClickToRun Service Monitor»
schtasks.exe /delete /tn «\Microsoft\Office\OfficeTelemetryAgentLogOn2016»
schtasks.exe /delete /tn «\Microsoft\Office\OfficeTelemetryAgentFallBack2016»
ВАЖНО! Здесь описан метод для Microsoft Office 2016. Если вы используете 2010 версию, то в путях, где указано 2016, указываем 2010
- Далее завершаем все процессы, которые связаны с офисными приложениями.
- Теперь нужно удалить службу программы. Для этого в командной строке вводим «sc delete ClickToRunSvc».
- Открываем папку «ProgramFiles» и удаляем «Microsoft Office 16», «Microsoft Office».
- Открываем «ProgramFiles(x86)» и удаляем папку «Microsoft Office».
- Жмём «Win+R» и вводим «%CommonProgramFiles%\Microsoft Shared». Откроется новое окно. Удаляем папку «ClickToRun».
- В скрытой папке «ProgramData» находим «Microsoft». Здесь удаляем папку «ClickToRun». Также по адресу ProgramData\Microsoft\Office нужно найти и удалить файл «ClickToRunPackagerLocker».
- Также нужно удалить ветки реестра:
HKEY_LOCAL_MACHINE\SOFTWARE\Microsoft\Office\ClickToRun
HKEY_LOCAL_MACHINE\SOFTWARE\Microsoft\AppVISV
HKEY_LOCAL_MACHINE\SOFTWARE\Microsoft\Windows\CurrentVersion\Uninstall\Microsoft Office — ru-ru
HKEY_CURRENT_USER\Software\Microsoft\Office
Запускаем командную строку с правами Администратора и вводим «%ALLUSERSPROFILE%\Microsoft\Windows\Start Menu\Programs». Этой командой будут удалены все ярлыки с меню «Пуск».
ВАЖНО! После удаления пакета офисных программ нужно перезагрузить компьютер и запустить очистку системы с помощью любого чистильщика. О том, как удалить пакет офисных программ из Windows 10, смотрите в видео:
О том, как удалить пакет офисных программ из Windows 10, смотрите в видео:
Как удалить Microsoft Office?
- Используйте панель управления
- Используйте это исправить
- Удалить Office вручную
Решение 1. Удалите Office с панели управления.
Вы всегда можете попробовать удалить его с помощью инструмента «Программы и компоненты» Windows на панели управления . Вы можете узнать, как правильно использовать его в нашей статье об удалении программ в Windows 10 .
Но многие пользователи сообщили, что им не удалось удалить Microsoft Office с помощью этого метода, поэтому мы должны найти другое решение для этой проблемы.
Мы рекомендуем вам заменить Microsoft Office, если вы не можете использовать его должным образом.
Отличный инструмент, который может сделать свою работу — это WPS Office. Он отлично работает даже на планшетах и имеет некоторые функции, которые недоступны даже в Microsoft Office. 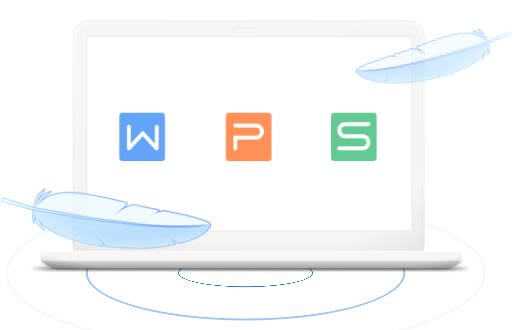
Одна из лучших функций — табуляция. Вы можете легко открывать несколько документов и перемещаться по ним, как с помощью браузера. WPS Office также поставляется в бесплатной версии, которую вы можете попробовать.
- Скачать бесплатную версию WPS Office
Решение 2. Удалите Office с помощью Fix It
К счастью, Microsoft знает об этой проблеме с Microsoft Office, поэтому компания выпустила инструмент Fix It, который полностью удаляет Microsoft Office с вашего компьютера.
- Закройте все программы Microsoft Office
- Загрузите Microsoft Fix It по этой ссылке и запустите
- Мастер устранения неполадок спросит вас, хотите ли вы применить исправление или пропустить его, нажмите « Применить это исправление».
- Подождите несколько минут, и средство устранения неполадок полностью удалит Microsoft Office с вашего компьютера.
Решение 3. Удалите Office вручную
Если два перечисленных выше метода не сработали, вы можете попытаться удалить Office вручную. Сделать это:
- Найдите папку установки Microsoft Office (которая должна храниться в C: Program Files).
- Теперь просто щелкните правой кнопкой мыши папку Microsoft Office> выберите «Удалить».
Как мы уже говорили, вы также можете вручную удалить Microsoft Office со своего компьютера.
Но вы должны отметить, что ручное удаление Office с вашего компьютера — это очень длительный и сложный процесс, который может привести к повреждению вашей системы, если какой-либо шаг будет выполнен неправильно.
Вот и все, после устранения этой неполадки у вас больше не будет установлен Microsoft на вашем компьютере. И вы сможете установить его снова без каких-либо проблем или вообще не устанавливать, а также использовать другое офисное программное обеспечение — выбор за вами.
СВЯЗАННЫЕ ИСТОРИИ, ЧТОБЫ ПРОВЕРИТЬ:
- Исправлено: Microsoft Office не открывается в Windows 10, 8.1
- Полное исправление: выполняется другая установка Office 365
- ИСПРАВЛЕНИЕ: этот ключ продукта нельзя использовать в вашей стране / регионе в Office 365
Примечание редактора: этот пост был первоначально опубликован в мае 2015 года и с тех пор обновлен для свежести и точности.
Была ли эта страница полезной? Да нет
Спасибо за то, что дали нам знать!
Скажи нам почему!
Недостаточно деталей Трудно понять Другое
Разместить
















