Вариант первый: изменить настройку вручную
Хотя вы, возможно, не сможете изменить настройку в настройках дисплея Windows, для вас есть обходной путь.
Сначала щелкните правой кнопкой мыши в любом месте на рабочем столе и выберите «Настройки дисплея».

Вот как это выглядит, когда установлен коэффициент пользовательского масштаба. Ваш должен выглядеть примерно так:
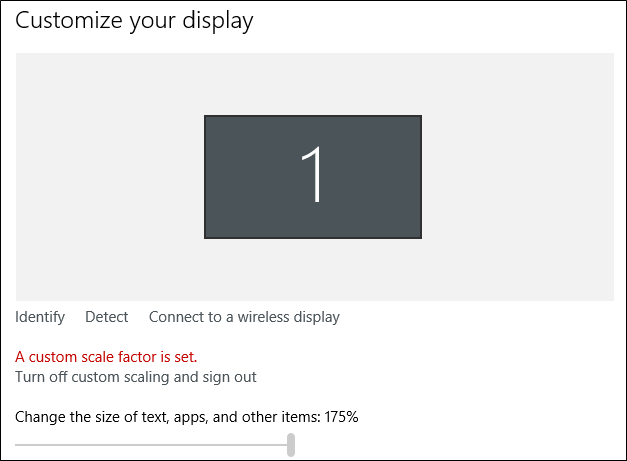
Видишь этот серый бар? Да, вы ничего не можете сделать с этим. Если вы хотите изменить уровень шкалы, вы должны нажать кнопку «Отключить масштабирование и выйти из системы», а затем установить его. И если ваш компьютер по какой-либо причине переходит в режим гибернации (или вы перезагружаетесь), вам придется сделать это снова.
Также стоит отметить, что показанное число в основном ничего не значит. Мой экран был заблокирован на 125%, когда этот снимок был сделан, но этот параметр показывал 175%. Другими словами: игнорируйте то, что он говорит.
Теперь прокрутите до самого конца этой страницы и выберите «Расширенные настройки отображения».

На следующем экране снова прокрутите вниз и нажмите «Расширенные размеры текста и других элементов».
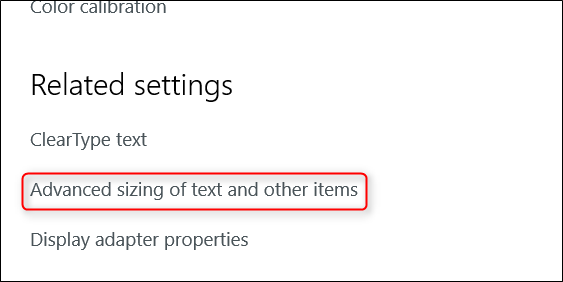
Это перенесет вас из «новых» настроек Windows в панель управления. Что за беспорядок Это меню немного странное, но вы ищете ссылку в этом тексте, которая гласит «установить пользовательский уровень масштабирования». Нажмите на это.

Откроется еще одно окно, которое вы можете использовать для установки уровня шкалы. Да, этот параметр существует в двух разных местах, но одно из них более детальное, чем другое. Добро пожаловать в Windows, вы все.
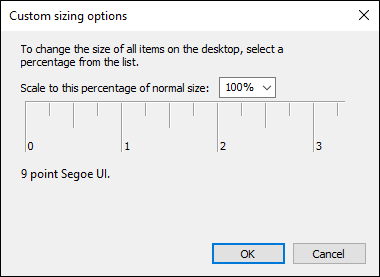
В раскрывающемся списке выберите предпочитаемый уровень шкалы. Нажмите «ОК», затем «Применить» в следующем окне. Все должно измениться.
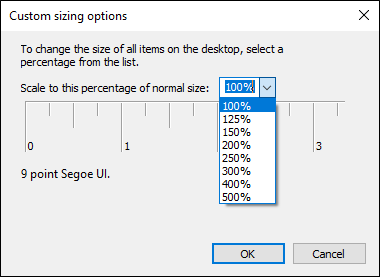
После того, как вы применили изменения, вам необходимо выйти и снова войти в систему.
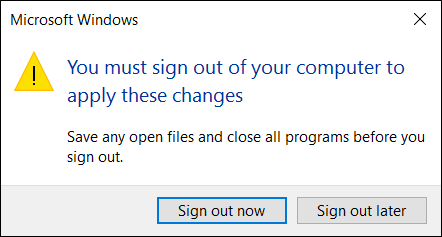
Для некоторых пользователей этого было достаточно. Однако для многих это не было окончательным решением. Если это не работает для вас, читайте дальше.
Почему Microsoft Teams потребляет так много оперативной памяти и процессора?
Вот несколько причин, по которым Microsoft Teams потребляет много ОЗУ и ЦП на компьютерах с Windows 10:
- Microsoft Teams построена на платформе Electron. В результате он регулярно загружает большое количество библиотек. Многие люди считают, что это причина, по которой Teams требуется много оперативной памяти.
- Microsoft Teams использует модель управления памятью Chromium как часть платформы Electron. Он используется Teams для создания пользовательских интерфейсов и текстов. Поскольку это приложение для видеозвонков с высоким уровнем качества изображения, необходимо выполнять множество задач по рендерингу изображений, поэтому командам требуется много ресурсов процессора и оперативной памяти.
- Кроме того, Teams должен запускать множество интерактивных процессов, совместимых с другим программным обеспечением, поэтому им приходится использовать много ресурсов процессора. Ярким примером является функция интеграции Microsoft Teams Meeting для Office в Windows 10.
Вариант первый: изменить настройку вручную
Хотя вы, возможно, не сможете изменить настройку в настройках экрана Windows, есть обходной путь, который может быть решением для вас.
Сначала щелкните правой кнопкой мыши в любом месте на рабочем столе и выберите «Настройки дисплея».
Вот как это выглядит, когда установлен коэффициент пользовательского масштаба. Ваш должен выглядеть примерно так:
Видишь этот серый бар? Да, с этим ничего не поделаешь. Если вы хотите изменить уровень шкалы, нажмите кнопку «Отключить пользовательское масштабирование и выйти из системы», а затем установите его. И если ваш компьютер по какой-либо причине переходит в спящий режим (или перезагружается), вам придется сделать это снова.
Также стоит отметить, что показанное число в основном ничего не значит. Когда был сделан этот снимок экрана, мой экран был заблокирован на 125%, но этот параметр показывал 175%. Другими словами: игнорируйте то, что написано.
Теперь прокрутите до конца этой страницы и выберите «Расширенные настройки отображения».
На следующем экране снова прокрутите вниз и нажмите «Расширенные размеры текста и других элементов».
Это перенесет вас из «новых» настроек Windows в панель управления. Что за беспорядок Это меню немного странное, но вы ищете ссылку в этом тексте, которая гласит «установить пользовательский уровень масштабирования». Нажмите его.
Откроется еще одно окно, которое вы можете использовать для установки уровня шкалы. Да, этот параметр существует в двух разных местах, но одно из них более детальное, чем другое. Добро пожаловать в Windows, вы все.
В раскрывающемся списке выберите предпочитаемый уровень шкалы. Нажмите «ОК», затем «Применить» в следующем окне. Все должно измениться.
После того, как вы применили изменения, вам нужно выйти и снова войти в систему..
Для некоторых пользователей этого было достаточно. Однако для многих это не было окончательным решением. Если это не работает для вас, читайте дальше.
Что делать, если Удаленный рабочий стол Chrome не работает?
1. Отключите функцию PIN.
- Откройте официальный веб-сайт удаленного рабочего стола Chrome со своего главного компьютера.
- Прокрутите вниз до этого устройства.
- Щелкните ссылку « Просмотр / изменение» рядом с « Этот компьютер настроен так, чтобы один или несколько клиентов могли подключаться без ввода ПИН-кода ».
- Щелкните Удалить все.
- Chrome Desktop удалит все сохраненные устройства, которые могут получить доступ к компьютеру без PIN-кода.
- Вернитесь в приложение удаленного рабочего стола .
- Щелкните кнопку Поделиться .
- Chrome отобразит новый PIN-код, который вы можете использовать для подключения к другим устройствам.
- Введите код и проверьте, работает ли подключение к удаленному рабочему столу.
Приложение Chrome Desktop позволяет подключаться к компьютеру с помощью других устройств с помощью PIN-кода.
Однако, как сообщается, эта функция вызывает проблемы с подключением. Отключение функции и удаление устройств решили проблему для многих пользователей.
Проверьте наличие проблем с разрешениями
- Каждый раз, когда вы устанавливаете приложение, которое может вносить изменения в вашу систему или передавать файл, Windows предложит вам предоставить разрешение для этого приложения.
- Убедитесь, что вы предоставили запрошенное разрешение для приложения. Если вы пропустили окно разрешений, проверьте свою панель задач, чтобы увидеть, находится ли оно в фоновом режиме.
2. Восстановите / переустановите Удаленный рабочий стол Chrome.
Инструмент восстановления удаленного рабочего стола Chrome
- Нажмите Windows Key + R.
- Введите control и нажмите OK.
- Перейдите в « Программы»> «Программы и компоненты».
- Выберите Хост удаленного рабочего стола Chrome из списка установленных приложений.
- Щелкните кнопку Восстановить .
- Нажмите Да, когда будет предложено UAC.
- Подождите, пока инструмент восстановления устранит любые проблемы с приложением.
- Попробуйте подключиться с помощью приложения и проверьте, решена ли проблема.
Удалить инструмент удаленного рабочего стола
- Нажмите Windows Key + R, чтобы открыть Выполнить.
- Введите appwiz.cpl и нажмите ОК.
- Выберите Хост удаленного рабочего стола Chrome .
- Щелкните Удалить.
- Щелкните Да, чтобы подтвердить действие.
- После удаления перейдите на Удаленный рабочий стол Chrome и переустановите приложение.
Если проблема не исчезнет даже после удаления узла удаленного рабочего стола, переустановите Google Chrome.
Переустановите Google Chrome
- Убедитесь, что Удаленный рабочий стол Chrome удален.
- Затем нажмите клавишу Windows и введите control .
- Нажмите на контрольной панели .
- Щелкните Удалить программу.
- Выберите Google Chrome и нажмите Удалить .
- Щелкните Да, чтобы подтвердить действие.
- После удаления переустановите Google Chrome.
- Также переустановите приложение «Удаленный рабочий стол Chrome».
После установки обоих приложений используйте приложение удаленного рабочего стола, чтобы проверить, решена ли проблема с подключением.
3. Используйте веб-приложение Chrome Desktop Remote.
- Откройте страницу Удаленного рабочего стола Chrome.
- Откройте раздел « Удаленный доступ ».
- Щелкните кнопку Загрузить.
- В новом окне нажмите Добавить в Chrome.
- Нажмите « Добавить расширение» для подтверждения.
- После установки щелкните значок расширения удаленного рабочего стола Chrome.
- В разделе « Настройка удаленного доступа» нажмите « Включить».
- Используйте PIN-код для удаленного доступа к компьютеру.
Проблема с неработающим удаленным рабочим столом Chrome обычно возникает из-за сбоя в приложении Chrome или Remote Desktop. Вы можете решить проблему, переустановив приложения или просто сбросив PIN-код.
Часто задаваемые вопросы: узнайте больше о том, что Удаленный рабочий стол Chrome не работает
Почему не работает Удаленный рабочий стол Chrome?
Удаленный рабочий стол Chrome может перестать работать из-за сбоя в приложении или браузере Chrome. Попробуйте отключить функцию PIN или проверьте программу безопасности, чтобы решить проблему.
Должен ли Chrome быть открыт для удаленного рабочего стола?
Чтобы иметь возможность использовать Удаленный рабочий стол Chrome, на хосте и компьютере-получателе должен быть установлен браузер Chrome для работы службы.
Какое программное обеспечение для удаленного рабочего стола лучше всего?
Некоторые из популярных программ для удаленного рабочего стола включают Chrome Remote Desktop, Teamviewer, RemotePC и LogMeIn Pro.
Обновление за май 2023 года:
Теперь вы можете предотвратить проблемы с ПК с помощью этого инструмента, например, защитить вас от потери файлов и вредоносных программ. Кроме того, это отличный способ оптимизировать ваш компьютер для достижения максимальной производительности. Программа с легкостью исправляет типичные ошибки, которые могут возникнуть в системах Windows — нет необходимости часами искать и устранять неполадки, если у вас под рукой есть идеальное решение:
- Шаг 1: (Windows 10, 8, 7, XP, Vista — Microsoft Gold Certified).
- Шаг 2: Нажмите «Начать сканирование”, Чтобы найти проблемы реестра Windows, которые могут вызывать проблемы с ПК.
- Шаг 3: Нажмите «Починить все», Чтобы исправить все проблемы.
Вариант 1. Измените настройку вручную
Несмотря на то, что вы не можете изменить настройки в настройках экрана Windows, существует обходное решение, которое может быть для вас решением.
Сначала щелкните правой кнопкой мыши в любом месте рабочего стола и выберите «Настройки дисплея».
Это выглядит так, когда установлен пользовательский масштабный коэффициент. Ваш должен выглядеть примерно так:
Посмотрите, что затененный бар? Да, ты ничего не можешь с этим поделать. Если вы хотите изменить уровень шкалы, вы можете нажать кнопку «Отключить пользовательское масштабирование и выйти», а затем установить его. И если ваш компьютер переходит в спячку по какой-либо причине (или вы перезагружаетесь), вам придется сделать это снова.
Стоит также отметить, что число, показанное в основном, ничего не значит. Мой экран был заблокирован на 125% масштабирования, когда был сделан снимок экрана, но эта настройка показала 175%. Другими словами: игнорировать то, что он говорит.
Теперь прокрутите страницу вниз до конца этой страницы и выберите «Расширенные настройки дисплея».
На следующем экране снова прокрутите страницу вниз и нажмите «Расширенный размер текста и других элементов».
Это приведет вас к «новым» настройкам Windows и панели управления. Какой беспорядок. Это меню немного странно, но вы ищете ссылку в том тексте, который читает «установить пользовательский уровень масштабирования». Нажмите на нее.
Это откроет еще одну коробку, которую вы можете использовать для установки уровня шкалы. Да, эта настройка существует в двух разных местах, но одна из них более зернистая, чем другая. Добро пожаловать в Windows, y’all.
В раскрывающемся списке выберите предпочтительный уровень шкалы. Нажмите «ОК», затем «Применить» в следующем окне. Все должно измениться.
После того, как вы применили изменение, вам нужно выйти из системы и вернуться.
Для некоторых пользователей этого было достаточно. Для многих это, однако, не было окончательным решением. Если это не сработает для вас, читайте дальше.
Настройте параметры масштабирования экрана
Если на вашем ноутбуке, кабриолете или планшете установлен дисплей высокой плотности, Windows 10 автоматически выберет для него подходящие настройки масштабирования дисплея. Однако вы можете настроить этот параметр самостоятельно, чтобы элементы выглядели больше и читабельнее, или чтобы элементы выглядели меньше, чтобы у вас было больше пространства на экране.
Чтобы изменить этот параметр в Windows 10, выберите «Настройки»> «Система»> «Экран». Измените параметр в разделе «Масштаб и макет» на предпочитаемую настройку. Если к вашему компьютеру подключено несколько дисплеев, вы можете выбрать их в верхней части этой страницы и настроить отдельные уровни масштабирования для каждого. Идеальная настройка будет зависеть от вашего дисплея и ваших глаз, поэтому не стесняйтесь экспериментировать. Вы также можете нажать «Пользовательское масштабирование» и установить настраиваемое процентное значение от 100% до 500%, но Microsoft рекомендует выбрать один из параметров по умолчанию в списке для максимальной совместимости с приложениями.
СВЯЗАННЫЕ: Как исправить ошибку «Пользовательский масштабный коэффициент установлен» в Windows
Ваше изменение произойдет мгновенно. Однако некоторые старые программы не заметят изменения, пока вы не выйдете из Windows и не войдете снова.
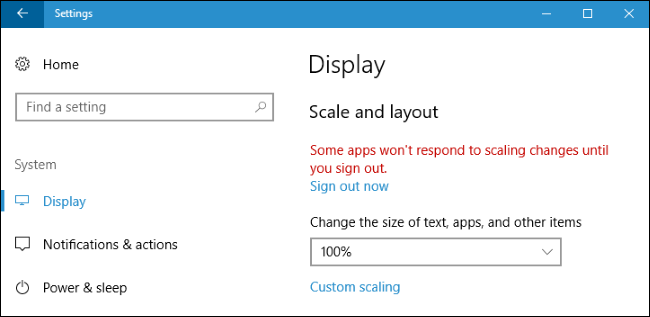
Не в состоянии соответствовать вашему экрану? Попробуйте эти исправления!
Если вам по-прежнему не удается подогнать экран под размер дисплея монитора, возможно, проблема связана с вашим графическим драйвером или аппаратными компонентами. Мы рекомендуем вам использовать разделы ниже, чтобы проверить и исправить то же самое на вашем ПК. Давайте начнем.
Исправление 1: обновить графические драйверы
Большинство проблем с масштабированием и разрешением возникают из-за устаревших или неисправных графических драйверов. Обновление драйверов может помочь исправить то же самое на вашем ПК.
Однако мы рекомендуем сначала принудительно удалить драйверы, чтобы Windows не прибегала к использованию старых драйверов. Следуйте инструкциям ниже, чтобы помочь вам в этом процессе.
Загрузите и извлеките DriverStoreExplorer на свой компьютер, используя ссылку выше. После этого запустите то же самое, используя файл .exe.
Нажмите «Класс драйвера» вверху и используйте его для идентификации ваших графических драйверов.
Найдя, выберите все ваши графические драйверы, установив их флажки.
Установите флажок «Принудительное удаление».
Теперь нажмите «Удалить драйверы».
Нажмите Да, чтобы подтвердить свой выбор.
Теперь графические драйверы будут принудительно удалены с вашего ПК. Во время этого процесса ваш дисплей станет пустым и размытым. Это нормально, так как в это время Windows будет использовать универсальный драйвер дисплея. После завершения процесса закройте DriverStoreExplorer и загрузите последние версии драйверов для своего графического процессора, используя любую из ссылок ниже.
После загрузки установите драйверы дисплея и перезагрузите компьютер. Теперь вы должны быть в состоянии использовать описанные выше методы, чтобы подогнать ваш экран к дисплею вашего монитора.
Исправление 2: замените кабель
Теперь мы рекомендуем вам попробовать использовать другой кабель для подключения к монитору. Современные стандарты портов дисплея и кабелей затрудняют предварительную оценку совместимости, если вы не знакомы со спецификациями.
На рынке существует множество распространенных стандартов кабелей HDMI и Display Port. Несовместимость с вашим кабелем дисплея может вызвать проблемы с масштабированием и разрешением, что, в свою очередь, может помешать вам настроить его на вашем ПК. Мы рекомендуем вам попробовать использовать другой кабель, чтобы исключить несовместимость кабеля как причину вашей проблемы.
Исправление 3: попробуйте другой порт
Теперь мы рекомендуем вам попробовать использовать другой порт дисплея. Вы можете столкнуться с несовместимостью с вашим монитором в зависимости от его функций и возможностей. Переключение портов может помочь вам определить и исправить то же самое на вашем ПК.
Вы можете попробовать использовать другой порт HDMI или переключиться на порт Display или VGA в зависимости от доступности. Если вы больше не сталкиваетесь с проблемами масштабирования на своем мониторе, значит, вы столкнулись с неисправным портом дисплея на своем ПК. Мы рекомендуем вам связаться с сертифицированным техническим специалистом, чтобы взвесить все ваши варианты в таких случаях.
Исправление 4: попробуйте другой монитор
Если к этому моменту вы все еще сталкиваетесь с проблемами, мы рекомендуем вам попробовать использовать другой монитор, чтобы исключить аппаратные проблемы с вашим ПК или монитором. Если у вас нет доступа ко второму монитору, вы можете попробовать подключиться к телевизору с помощью кабеля HDMI.
Большинство телевизоров требуют, чтобы вы настроили разрешение и масштабирование, чтобы они соответствовали размеру экрана. Если вы можете подключиться к телевизору/второму монитору и отрегулировать эти настройки, как предполагалось, ваш монитор, вероятно, столкнулся с аппаратной проблемой. В таких случаях вы можете отремонтировать монитор у сертифицированного техника, чтобы устранить проблему.
Однако, если вы не можете настроить параметры и разместить свой экран на дополнительном дисплее, мы рекомендуем вам связаться со службой поддержки вашего ПК для дальнейшей диагностики и выявления вашей проблемы.
Программы для Windows, мобильные приложения, игры — ВСЁ БЕСПЛАТНО, в нашем закрытом телеграмм канале — Подписывайтесь:)
Переопределить масштабирование системы DPI для приложения с помощью размытых шрифтов
Некоторые сторонние настольные приложения будут иметь размытые шрифты и будут плохо выглядеть при включении масштабирования DPI. Это потому, что Windows просто взрывает их, чтобы они выглядели крупнее — это как если бы вы увеличили изображение. Изображение будет выглядеть больше и читабельнее, но размыто.
Теоретически это относится только к «старым» приложениям, которые не знают о масштабировании DPI. На практике эта проблема все еще применяется ко многим распространенным настольным приложениям, включая Steam.
Чтобы решить эту проблему, вы можете настроить параметры масштабирования DPI для отдельного приложения, которое не работает должным образом. Для этого щелкните правой кнопкой мыши ярлык на рабочем столе и выберите «Свойства». Если приложение находится на панели задач, щелкните правой кнопкой мыши значок панели задач, щелкните правой кнопкой мыши имя приложения и выберите Свойства.

Перейдите на вкладку «Совместимость» и установите флажок «Переопределить поведение масштабирования с высоким разрешением».

Вам также нужно выбрать один из трех вариантов масштабирования с высоким разрешением из выпадающего списка. Вот что они делают:
- Приложение : Windows оставит приложение в покое. Это полностью отключит масштабирование DPI для приложения, и оно будет выглядеть крошечным, но не размытым. Этот параметр ранее назывался «Отключить масштабирование экрана при настройках с высоким разрешением», и он делает то же самое.
- Система : Windows будет использовать свое обычное поведение. Приложения, которые не учитывают настройки DPI системы, будут «растянутыми», чтобы они выглядели крупнее, чтобы их было легче читать, но часто они выглядят размытыми. Это поведение по умолчанию.
- Система (улучшенная) : Windows будет масштабировать приложения более интеллектуальным способом. Эта опция приведет к получению четкого текста и некоторых других элементов в приложениях, которые обычно выглядят размытыми при обычном масштабировании системы. В Creators Update это работает только с приложениями на основе GDI. Благодаря этой новой функции диспетчер устройств и другие системные инструменты, наконец, не имеют размытого текста в обновлении Creators.
После выбора предпочтительного варианта нажмите «ОК». Вам нужно будет закрыть приложение, если оно запущено, и запустить его еще раз, чтобы изменения вступили в силу.
Если вы не уверены, какой вариант вы хотите использовать — например, если вы не уверены, использовал ли разработчик GDI (интерфейс графического устройства Windows) для настольного приложения — не стесняйтесь пробовать различные настройки. Закройте программу и снова откройте ее после изменения настроек, чтобы увидеть, что лучше всего подходит для этого приложения.
Например, для Steam масштабирование «System (Enhanced)» не работает должным образом. Steam будет выглядеть размытым, даже если вы выберете эту опцию. Вам нужно будет выбрать между масштабированием «Приложение», которое делает Steam резким, но небольшим, или масштабированием по умолчанию «Система», которое делает Steam большим, но размытым.

Новые универсальные приложения Windows 10, доступные в Магазине Windows, прекрасно масштабируются на больших дисплеях с высоким разрешением. Но немногие разработчики приняли платформу приложений Microsoft, и Microsoft все еще пытается перетянуть все эти старые настольные приложения, включая многие настольные приложения, встроенные в саму Windows, в будущее. Это должно продолжать улучшаться со временем, так как разработчики обновляют свои приложения, а Microsoft улучшает поддержку приложений с высоким разрешением для настольных приложений в Windows.
Решение 3. Проверьте, разрешены ли удаленные подключения
Точно так же, как вам нужно разрешить удаленный рабочий стол через брандмауэр, вам также нужно разрешить удаленные подключения на вашем компьютере, если вы впервые используете эту функцию.
Чтобы включить удаленные подключения на компьютере с Windows 10, выполните следующие действия.
-
Перейдите в Поиск, введите параметры удаленного доступа и откройте Разрешить удаленные подключения к вашему компьютеру.
-
Установите флажок Разрешить удаленные подключения к этому компьютеру и нажмите кнопку ОК, чтобы сохранить изменения.
Удаленные подключения теперь включены, и вы должны попытаться подключиться снова. Мы также заметили еще одну возможную проблему, которая может помешать использованию удаленного рабочего стола.
Если компьютер, к которому вы хотите подключиться удаленно, находится в спящем режиме или в режиме гибернации, подключение будет невозможно, поэтому убедитесь, что компьютер «проснулся», а затем повторите попытку подключения.
Как использовать масштабирование изображения Nvidia с GeForce Experience
Шаг 1. Откройте GeForce Experience и откройте меню «Общие настройки», щелкнув значок шестеренки.
Шаг 2. Прокрутите вниз до раздела «Масштабирование изображения» и нажмите переключатель, чтобы включить его.
Шаг 3. Этот метод отличается от метода панели управления тем, что вы выбираете разрешение рендеринга вне игры. Выберите вариант разрешения из представленных вам, затем либо а) нажмите зеленый текст «Оптимизировать», который появляется во всплывающем окне, применив настройки ко всем вашим играм сразу, или б) перейдите к конкретной игре на главной странице вкладка, затем нажмите «Оптимизировать».
Шаг 4: Не забудьте установить фильтр повышения резкости! Это можно сделать с помощью ползунка чуть ниже параметров разрешения рендеринга. Где-то в диапазоне 60-70%, кажется, подходит для большинства игр, хотя вы всегда можете настроить его позже.
Шаг 5: Запустите оптимизированную игру и убедитесь, что масштабирование изображения работает. В углу экрана должен быть зеленый индикатор «NIS», а разрешение дисплея должно быть установлено в зависимости от того, какой параметр разрешения рендеринга вы выбрали. Если это не помогло, выйдите из игры и выберите другое разрешение, выполнив те же действия. Если текст NIS синий, это означает, что применяется повышение резкости, но не масштабирование.
5 1 голос
Рейтинг статьи
Второй вариант: для ноутбуков с графикой Intel HD
Если вы используете ноутбук под управлением Windows с графикой Intel HD (что есть у вас неплохая возможность), драйверы Intel могут быть виновниками, и для этого есть потенциальное решение.
Сначала щелкните правой кнопкой мыши на рабочем столе и выберите «Свойства графики».
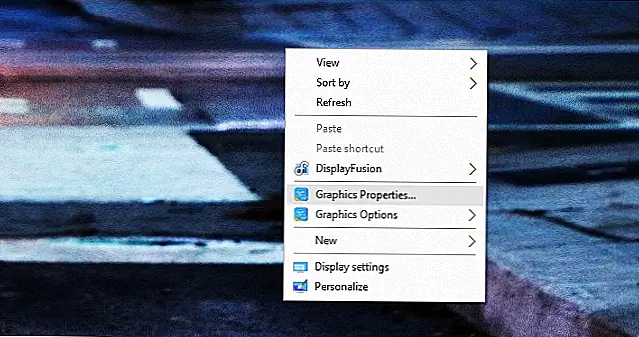 Если у вас нет этой опции, щелкните на панели задач вашего компьютера и найдите значок Intel. Это немного синий.
Если у вас нет этой опции, щелкните на панели задач вашего компьютера и найдите значок Intel. Это немного синий.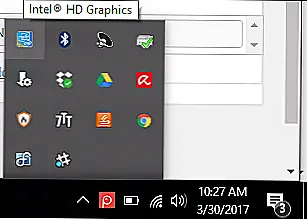 Щелкните по нему и выберите «Свойства графики».
Щелкните по нему и выберите «Свойства графики». Это откроет графическую панель Intel HD. Нажмите «Дисплей».
Это откроет графическую панель Intel HD. Нажмите «Дисплей».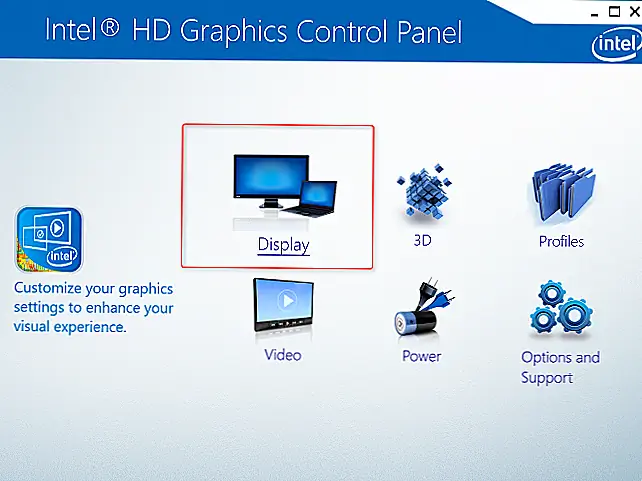 Вы только здесь сделаете одно изменение. Внизу нажмите «Сохранить соотношение сторон», затем отметьте «Переопределить настройки приложения». Этот последний шаг имеет решающее значение.
Вы только здесь сделаете одно изменение. Внизу нажмите «Сохранить соотношение сторон», затем отметьте «Переопределить настройки приложения». Этот последний шаг имеет решающее значение.
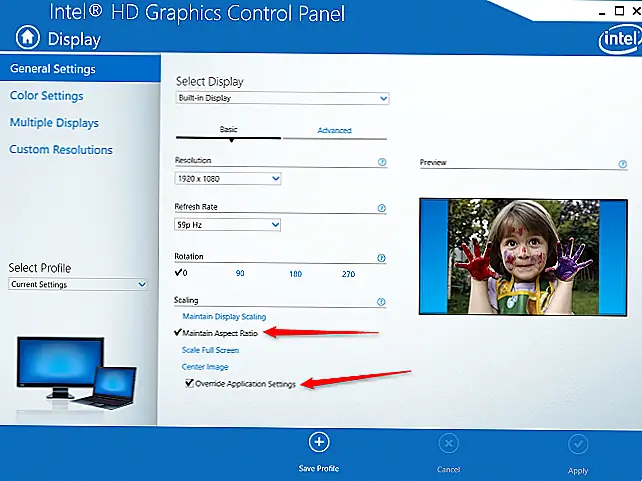 Это в основном скажет драйверу Intel игнорировать все другие настройки и независимо от того, какой уровень вашего предпочтительного уровня.
Это в основном скажет драйверу Intel игнорировать все другие настройки и независимо от того, какой уровень вашего предпочтительного уровня.
На этом этапе вы можете закрыть все ранее открытые окна и перезагрузить компьютер. Ваши новые настройкидолжен палка в этот момент. С надеждой.
Как уменьшить потребление ОЗУ и ЦП с помощью Microsoft Teams
Вот несколько решений, которые помогут снизить потребление ОЗУ и ЦП Microsoft Teams в Windows 10:
1. Отключите аппаратное ускорение в Teams.
- Вы посещаете Microsoft Teams, затем щелкаете значок учетной записи, затем выбираете Настройки.
- В разделе «Общие» снимите флажок с опции аппаратного ускорения графического процессора.
- Щелкните значок Teams на панели задач и закройте приложение.
- Перезапустите Teams и проверьте, решает ли это проблему.
- В некоторых случаях удаление Teams как приложения чата для Office также помогло решить проблему. Для этого вернитесь в раздел «Общие» в настройках команд и снимите флажок «Зарегистрировать команды в качестве приложения чата для раздела Office».
2. Отключите функцию «Уведомления о прочтении».
Вы также можете уменьшить использование ЦП и ОЗУ в Teams, отключив функцию уведомлений о прочтении.
- Вы посещаете Microsoft Teams, затем щелкаете значок учетной записи, затем выбираете Настройки.
- Перейдите в раздел Конфиденциальность и отключите Уведомления о прочтении.
- Закройте команды и перезапустите
3. Очистить кеш для Teams.
Иногда Microsoft Teams произвольно обращается к файлам, хранящимся в папке кеша. Чтобы этого избежать, вам необходимо очистить кеш для Teams.
- Нажмите комбинацию клавиш Windows + R, чтобы открыть окно Выполнить.
- Заполните% appdata% в Run и нажмите Enter.
- Доступ C: UsersUserNameAppDataRoamingMicrosoftTeams
- Удалите файлы в следующих папках: папка tmp, blob_storage, cache, GPUcache, базы данных и локальное хранилище.
- В каталоге IndexedDB удаляйте только файлы с расширением .db
- Закройте команды и перезапустите
4. Отключите надстройку Teams для Outlook.
- Откройте Outlook и выберите Параметры.
- Нажмите «Надстройка».
- Снимите флажок с надстройки собраний Microsoft Teams для раздела Microsoft Office.
- Сохраните изменения и перезапустите Outlook
5. Закройте приложения, работающие в фоновом режиме.
Вместо настройки Teams вы можете рассмотреть возможность отключения фоновых приложений для Teams как можно большего количества ресурсов.
- Откройте Диспетчер задач и перейдите на вкладку Процессы.
- Щелкните правой кнопкой мыши ненужное приложение и выберите Завершить задачу.
6. Настройте эффекты изображения.
- Нажмите кнопку Windows, чтобы открыть меню «Пуск», затем введите «Настроить производительность».
- Нажмите Настроить внешний вид и производительность Windows.
- Выберите визуальные эффекты
- Выберите Настроить для оптимальной производительности. Система автоматически отключает видео анимацию и эффекты.
- Перезагрузите компьютер
7. Увеличьте размер файла подкачки.
Вы можете вручную настроить значение файла подкачки, чтобы повысить производительность ЦП.
- Нажмите кнопку Windows, чтобы открыть меню Пуск, затем введите SystemPropertiesAdvanced.
- Нажмите Настройки в разделе Производительность.
- Затем нажмите Advanced
- В разделе «Виртуальная память» нажмите и нажмите кнопку «Изменить».
- Снимите флажок Автоматически управлять размером файла подкачки для всех дисков.
- Выберите Custom Size и установите файл подкачки вручную.
- 16 ГБ — лучшее соотношение цены и качества
Нажмите «Установить», затем нажмите «Применить» / «ОК», чтобы сохранить изменения, затем перезапустите Teams, чтобы увидеть, будет ли проблема устранена.
8. Удалите и переустановите Microsoft Teams.
Если ни одно из этих решений вам не помогло, попробуйте удалить и переустановить Microsoft Teams. Перейдите в «Настройки»> «Приложение и функции», затем найдите Microsoft Teams и нажмите «Удалить».
Желаю вам успехов и приглашаю вас прочитать больше замечательных советов от Microsoft Teams:
Вариант третий: проверьте программное обеспечение, которое подключилось к вашему монитору
Я признаю, что это решение немного менее специфично, чем другие, главным образом потому, что мы его не испытали сами, но мы видели много разговоров об этом.
Подобно вышеупомянутой утилите Intel, есть вероятность, что ваш монитор может иметь свою собственную утилиту отображения. LG, например, имеет некоторое программное обеспечение для своих 4K мониторов, которое добавляет дополнительные функции управления окнами. Но, к сожалению, это может испортить масштабирование дисплея Windows.
Если у вас установлена пользовательская утилита – одна из производителя вашего дисплея – попробуйте удалить ее. Есть хороший шанс, что это забивает систему и отменяет то, что Windows хочет сделать.
Как только этот инструмент был удален, перезагрузите компьютер.Надеюсь, теперь все исправлено.
Изменение масштаба экрана
Для выполнения данной задачи существует два способа: через настройки параметров системы, либо при помощи зажатой клавиши Ctrl и прокрутки колеса мыши.
Способ 1. Настройка через параметры системы
- Одновременно нажимаем на клавиатуре сочетание клавиш Win+I для вызова параметров системы. Также можно выбрать соответствующий пункт в меню WinX, запускаемой нажатием клавиш Win+X.
- В появившемся окне щелкаем по разделу “Система”.
- Мы должны автоматически оказаться в разделе “Дисплей”. Если этого не произошло, переходим в него самостоятельно. В правой части окна мы видим текущее значение масштаба.
- Нажав на текущее значение, раскрываем перечень предлагаемых вариантов масштабирования и кликаем по тому, который нужен.
- После этого система предложит выйти из системы и повторно зайти, чтобы изменения вступили в силу для всех приложений. Нажимаем кнопку “Выйти сейчас”, чтобы выполнить перезапуск.
- Также можно задать пользовательское значения масштаба (до 500%). Для этого щелкаем по надписи “Дополнительные параметры масштабирования”.
- В новом окне пролистываем содержимое вниз до блока параметров “Настраиваемое масштабирование” и находим поле, в котором можем написать желаемый размер, после чего нажимаем кнопку “Применить”. Не лишним будет включить устранение размытости в этом же окне.
- И снова, чтобы изменения вступили в силу, нужно выйти из системы, нажав соответствующую кнопку.
- Вернуть настройки к прежним можно также в параметрах дисплея, нажав на надпись “Отключить настраиваемый уровень масштабирования…”
Примечание: Настройка масштабирования в сторону уменьшения в “десятке” не предусмотрена. Поэтому, если стоит задача именно в уменьшении размеров элементов интерфейса, полезным окажется последний раздел нашего поста, в котором представлена подробная инструкция касательно того, как уменьшить масштаб путем смены разрешения экрана.
Способ 2. Смена масштаба с помощью колеса мыши
Это довольно простой и очень удобный для использования способ, который эффективен при работе в веб-браузерах, Проводнике и многих программах.
Просто зажимаем клавишу Ctrl на клавиатуре и прокручиваем колесо мыши для достижения требуемого результата:
- крутим колесо вверх, чтобы увеличить масштаб
- крутим колесо вниз для уменьшения масштаба
Примечание: Таким способом в Проводнике можно менять вид отображения элементов (мелкие значки, крупные значки, список, таблица).
Заключение
В заключение стоит сказать, что некоторые пользователи решают рассматриваемую проблему переустановкой операционной системы, что, мягко говоря, вызывает недоумение: ведь принципиальной пользы от демонстрации индекса производительности нет, он никаким образом не ускоряет/оптимизирует работу ОС, поэтому смысла переустановки операционной системы ради просмотра оценок просто нет.
Вам так же будет интересно:
- Не работает тачпад на ноутбуке
- Лучшие бесплатные программы для Windows 10 (Офисные пакеты, Фоторедакторы, Видеоредакторы)
- Бесплатные программы для Windows 10 (очистка и оптимизация ПК, антивирусы, программы для работы с почтой)
- Как создать загрузочную флешку windows 10 rufus
- Какие службы можно отключить в windows 7 для лучшего быстродействия?
- Почему долго загружается компьютер при включении на виндовс 7/10?


















