Проблемы обновления
Одной из самых распространенных причин возникновения ошибки «Невозможно открыть набор папок» является некорректное обновление программы Microsoft Outlook 2007 до версии Outlook 2010. В этом случае, нужно удалить приложение, и установить Microsoft Outlook 2010 заново с последующим созданием нового профиля.
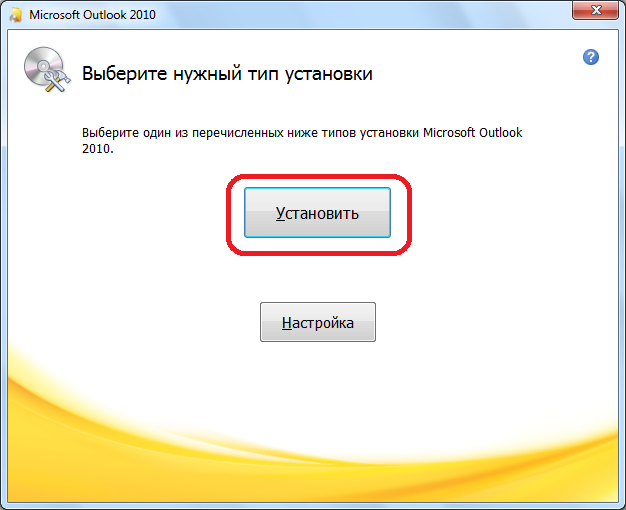
Удаление профиля
Причиной также могут быть некорректные данные, введенные в профиле. В этом случае, чтобы исправить ошибку, нужно удалить некорректный профиль, и затем создать учетную запись с верными данными. Но, как это сделать, если программа не запускается из-за ошибки? Получается своеобразный замкнутый круг.
Чтобы решить данную проблему, при закрытой программе Microsoft Outlook 2010, переходим в Панель управления Windows через кнопку «Пуск».
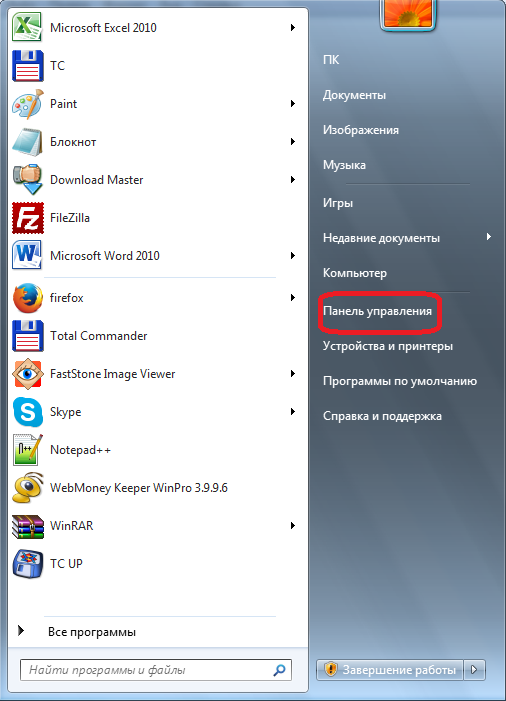
В открывшемся окне, выбираем пункт «Учетные записи пользователей».
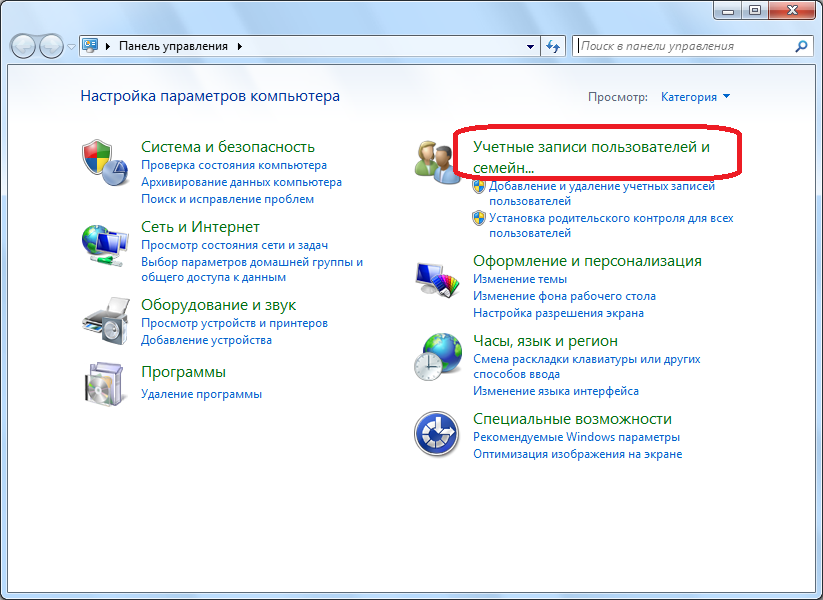
Далее, переходим в раздел «Почта».
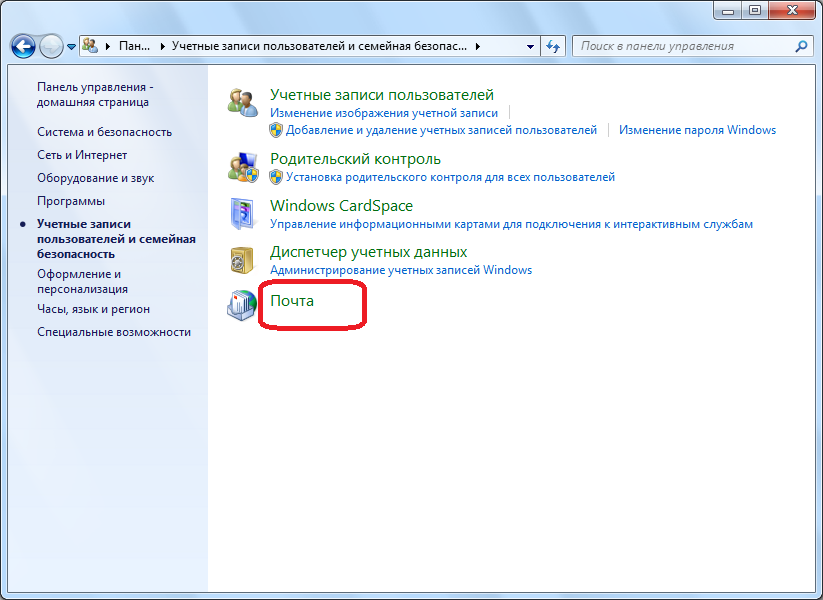
Перед нами открывается окно настройки почты. Кликаем по кнопке «Учетные записи».
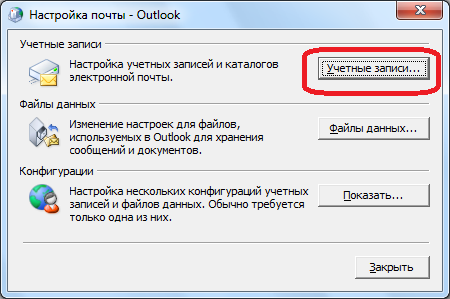
Становимся на каждую учетную запись, и жмем на кнопку «Удалить».
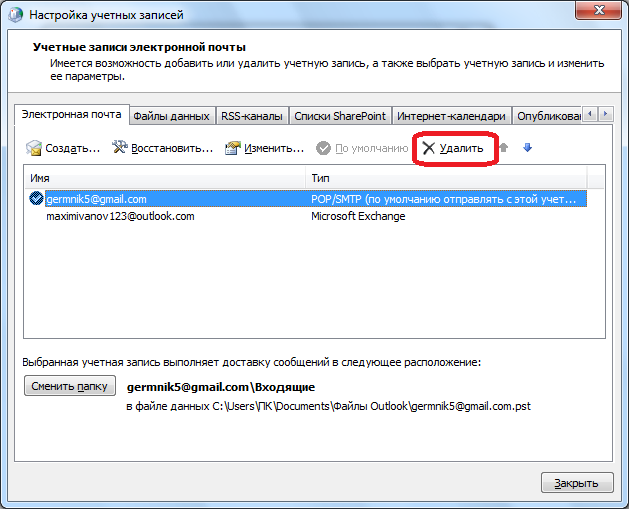
После удаления создаем учетные записи в Microsoft Outlook 2010 заново по стандартной схеме.
Заблокированные файлы данных
Данная ошибка может появляться и в том случае, если файлы данных заблокированы для записи, и доступны только для чтения.
Чтобы проверить так ли это, в уже знакомом нам окне настройки почты кликаем по кнопке «Файлы данных…».
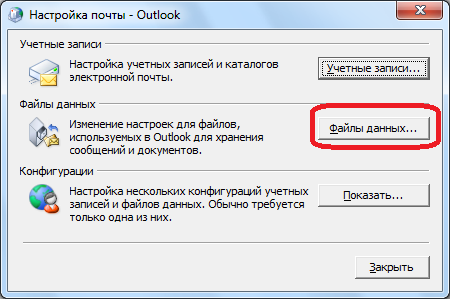
Выделяем учетную запись, и жмем на кнопку «Открыть расположение файла».
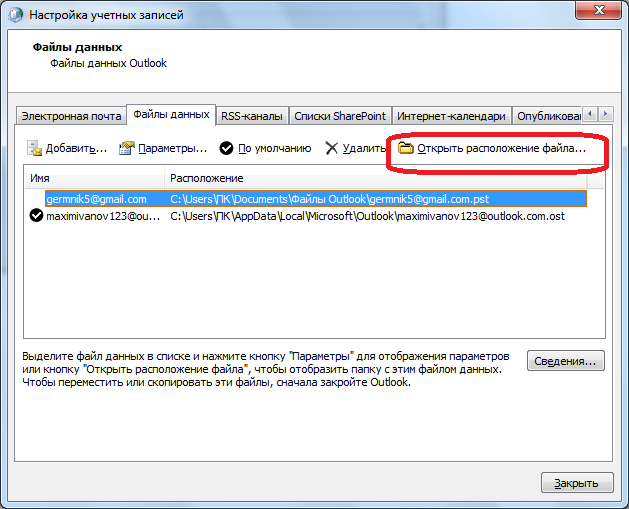
Директория, где расположен файл с данными, открывается в проводнике Windows. Кликаем по файлу правой кнопкой мыши, и в раскрывшемся контекстном меню выбираем пункт «Свойства».
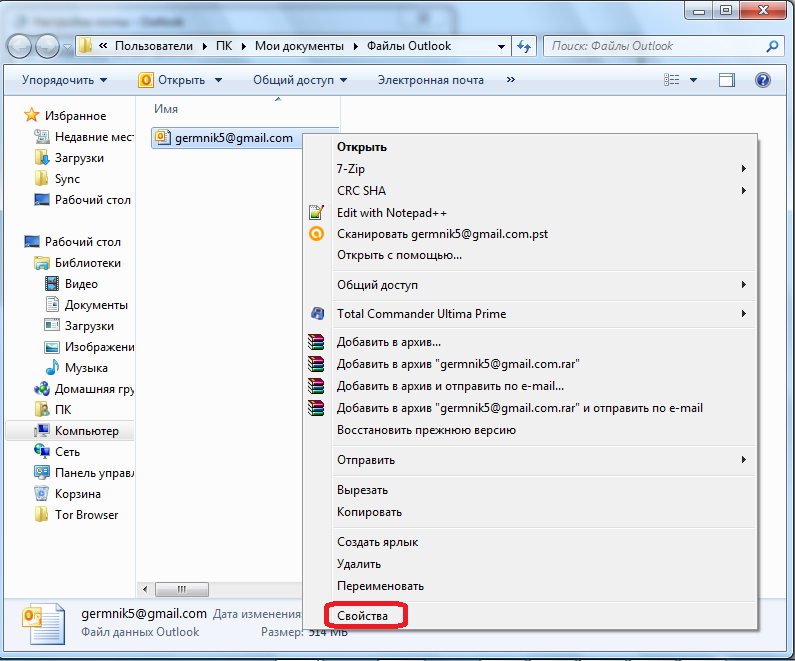
Если напротив наименования атрибута «Только для чтения» стоит галочка, то снимаем её, и жмем на кнопку «OK», чтобы применить изменения.
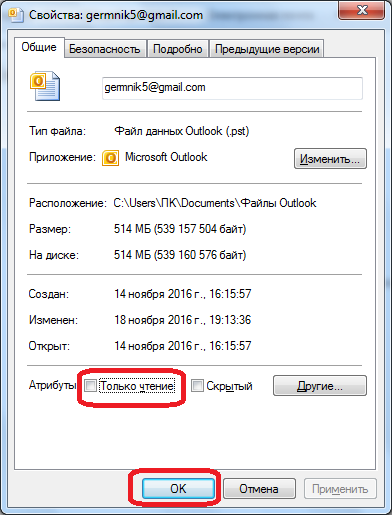
Если галочки нет, то переходим к следующему профилю, и проделываем с ним точно такую процедуру, которая была описана выше. Если ни в одном из профилей не обнаружен включенный атрибут «Только для чтения», значит, проблема ошибки кроется в ином, и нужно использовать для решения проблемы другие перечисленные в этой статье варианты.
Ошибка конфигурации
Ошибка с невозможностью открытия набора папок в Microsoft Outlook 2010 может возникнуть и из-за проблем в файле конфигурации. Для её решения, опять открываем окно настройки почты, но на этот раз жмем на кнопку «Показать» в разделе «Конфигурации».
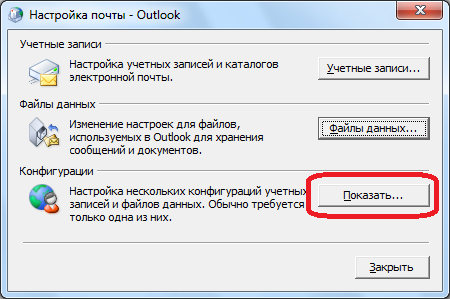
В открывшемся окне перед нами предстаёт список доступных конфигураций. Если до этого никто не вмешивался в работу программы, то конфигурация должна быть одна. Нам нужно добавить новую конфигурацию. Для этого, жмем на кнопку «Добавить».
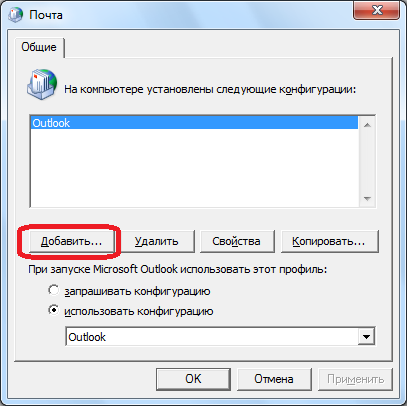
В открывшемся окне вписываем название новой конфигурации. Оно может быть абсолютно любое. После этого, жмем на кнопку «OK».
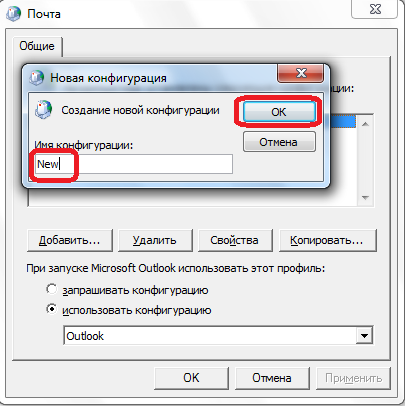
Затем, открывается окно, в котором вы должны обычным методом добавить профили электронных почтовых ящиков.
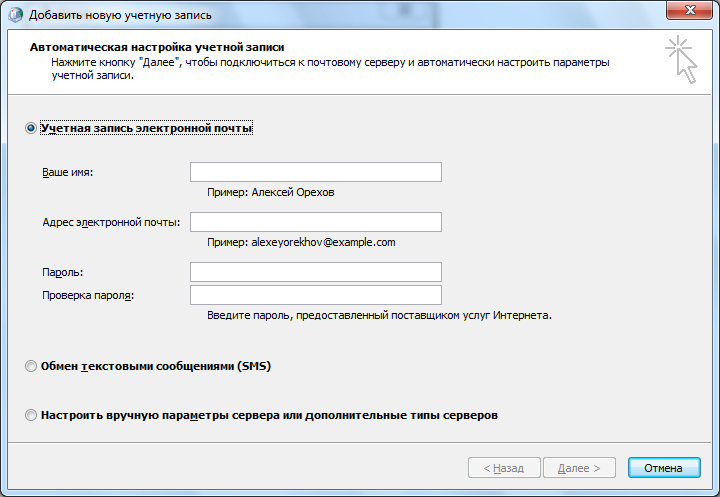
После этого, в нижней части окна со списком конфигураций под надписью «использовать конфигурацию» выбираем вновь созданную конфигурацию. Жмем на кнопку «OK».
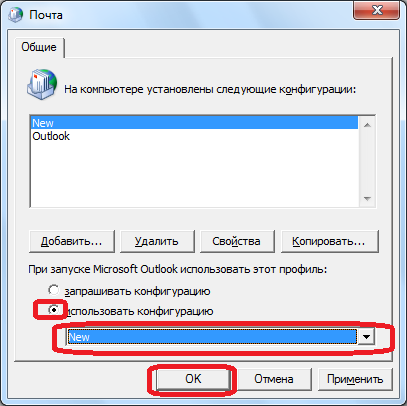
После перезапуска программы Microsoft Outlook 2010, проблема с невозможность открытия набора папок должна исчезнуть.
Как видим, существует несколько причин возникновения распространенной ошибки «Невозможно открыть набор папок» в приложении Microsoft Outlook 2010.
Каждая из них имеет собственное решение. Но, прежде всего, рекомендуется проверить права файлов данных на запись. Если ошибка кроется именно в этом, то вам достаточно будет снять галочку с атрибута «Только для чтения», а не создавать заново профили и конфигурации, как в других вариантах, что будет стоить сил и времени.
Опишите, что у вас не получилось.
Наши специалисты постараются ответить максимально быстро.
Как исправить устаревшую учетную запись в Почте Windows 10?
- Используйте другой почтовый клиент
- Переустановите приложение и переименуйте его папку
- Временно отключите антивирус и брандмауэр
- Переключиться на локальную учетную запись
- Снимите флажок «Синхронизировать с интернет-временем».
- Запустить SFC
- Запустите средство устранения неполадок Windows 10.
1. Используйте другой почтовый клиент
Прежде чем попробовать какое-либо из упомянутых решений, возможно, вам следует подумать о переходе на сторонний почтовый клиент.
Почта Windows — в целом хорошее приложение, но если вы сталкиваетесь с частыми ошибками, вы можете попробовать переключиться на сторонний почтовый клиент.
Есть несколько хороших альтернатив, которые поддерживают несколько учетных записей электронной почты от всех основных поставщиков электронной почты.
Кроме того, сторонние почтовые клиенты обычно включают в себя более продвинутые функции, которые помогают вам оставаться организованным и легко следить за своим почтовым ящиком.
Вы можете найти почтовые клиенты для повышения производительности, которые включают расширенные параметры фильтрации и полный набор функций сортировки, которые помогут вам легко переходить от одной папки входящих сообщений к другой, и все это в одном окне.
2. Переустановите приложение и переименуйте его папку.
- Введите PowerShell в строку поиска.
- Щелкните правой кнопкой мыши значок PowerShell и выберите Запустить от имени администратора.
-
Входить
Get-AppxPackage | Where-Object -Property Name -eq ‘microsoft.windowscommunicationsapps’ | Remove-AppxPackage
следующая команда:
- Перезапуск твой компьютер.
- Следующий, находить %LOCALAPPDATA%Comms и переименовать его.
- Сейчас посещать в Магазин Майкрософт.
- Следующий, переустановите почтовое приложение.
3. Временно отключите антивирус и брандмауэр.
Иногда ваши решения безопасности могут блокировать некоторые из ваших программ. Большинство антивирусов или брандмауэров могут мешать работе вашего почтового приложения, и их отключение может решить проблему. Не забудьте снова включить инструменты безопасности после решения проблемы.
К счастью, есть несколько антивирусных альтернатив, которые не вызывают этой проблемы. Хорошее антивирусное программное обеспечение не должно мешать другим функциям вашего ПК.
Лучшее антивирусное программное обеспечение для вашего ПК должно включать в себя хорошую базу данных угроз, решения для защиты в реальном времени, а также дополнительные функции конфиденциальности, такие как встроенные VPN.
4. Переключитесь на локальную учетную запись
- Идти к Настройки и выбрать Счета.
- Далее выберите войти с Локальная учетная запись вместо.
- Авторизоваться с вашей локальная учетная запись и запустите почтовое приложение.
- В почтовом приложении перейдите к Настройки и выбрать Счета.
- Найди свой адрес электронной почты и нажмите Удалить аккаунт.
- Выключатель вернуться к учетной записи Майкрософт.
- Идти к Настройки и выбирать Счета.
- Следующий, авторизоваться с вашей учетной записью Майкрософт.
Примечание: после того, как вы вошли в свою учетную запись Microsoft, ваша учетная запись электронной почты должна быть автоматически добавлена в приложение Mail и работать без проблем.
5. Снимите флажок «Синхронизировать с сервером времени в Интернете».
- Идти к Начинать и введите панель управления.
- Следующий, Двойной клик на первый результат, чтобы открыть Панель управления.
- Идти к Часы, язык и регион и выберите Данные и время.
- На Вкладка «Интернет-время» выбирать Изменить настройки.
- Снимите флажок опция Синхронизация с сервером времени в Интернете.
- Нажмите ХОРОШО.
6. Запустите сканирование SFC
- Перейдите в Пуск и введите команд.
- Следующий, щелкните правой кнопкой мыши в командной строке.
- Выбирать Запустить от имени администратора.
- Теперь введите sfc/scannow команда.
- Перезапуск твой компьютер. Все поврежденные файлы будут заменены при перезагрузке.
Примечание: Не забудьте сначала сделать резервную копию реестра на случай, если что-то пойдет не так. Таким образом вы сможете восстановить рабочую версию Windows.
7. Запустите средство устранения неполадок Windows 10.
- Идти к Настройки и выберите Обновлять & Безопасность.
- Далее, на Устранение неполадок выберите Приложения Магазина Windows вариант.
4: Сброс настроек сети
Наконец, вы можете попробовать сбросить настройки сети. Для некоторых пользователей проблемы начались после небольших проблем с сетью Wi-Fi, которые являются общими по разным причинам. Кажется, что сброс сети исправляет неустанное всплывающее окно с учетными данными.
Если вы не уверены, как сбросить настройки сети в Windows 10, выполните следующие действия:
- Нажмите клавишу Windows + I, чтобы вызвать приложение « Настройки».
-
Открытая сеть и интернет.
-
Выберите Статус на левой панели.
Прокрутите вниз и нажмите Сброс сети.
Введите свои учетные данные Wi-Fi и переподключите.
Если Windows 10 забывает ваши сетевые учетные данные, ознакомьтесь с этим простым руководством, чтобы быстро решить проблему.
Это должно быть так. Мы надеемся, что по крайней мере одно из перечисленных решений помогло вам решить проблему с безопасностью Windows.
Как войти в безопасный режим виндовс 10 на компьютере и ноутбуке
Пришло время рассмотреть ряд других способов, которые подходят не только для персональных компьютеров, но и для ноутбуков, ведь в них функциональные клавиши не работают без комбинации с «Fn».
Через «Shift + Restart»
Данный метод работает только на компах или ноутах под управлением новой операционной системы Windows 8, 8.1 или 10. Суть в том, что пользователь должен выполнить перезапуск не кнопкой на компьютере, а нажатием на соответствующую виртуальную клавишу в меню «Пуск». Как это сделать:
- Переходят в меню «Пуск» и выбирают пункт «Выключение ПК».
- Находят параметр «Перезагрузка».
- Зажимают клавишу «Шифт» и кликают на «Перезагрузку».
После рестарта ПК перед пользователем откроется меню, где следует перейти в раздел «Конфигурации загрузки» и выбрать пункт «Запуск в режиме безопасности». Далее остается выбрать нужный режим поддержки, нажав на соответствующую цифру, которая находится около надписи с его названием.
Раздел дополнительных параметров
Обратите внимание! Что касается ноутбуков, то данный способ на них также прекрасно работает. Главное — иметь систему не ниже Windows 8. Также есть и другой способ, основанный на нажатии сочетания клавиш «Fn + F8» при перезапуске ноутбука
Работает он по аналогии с компьютерным
Также есть и другой способ, основанный на нажатии сочетания клавиш «Fn + F8» при перезапуске ноутбука. Работает он по аналогии с компьютерным.
Включить через командную строку
По аналогии можно войти в этот режим с помощью знакомой всем командной строки, или по-другому консоли CMD. Это крайне просто, но не все знают, как вызывать консоль, как с ней работать и какие команды нужно вводить. Специально для неопытных пользователей представлена следующая инструкция:
- Перейти в меню «Пуск» и найти в ней утилиту «Выполнить». Также ее можно вызвать с помощью сочетания клавиш «Win + R».
- Вписать команду «cmd.exe». Командную строку можно найти в том же меню «Пуск», чтобы миновать шаг с окном «Выполнить».
- Дождаться открытия черного терминала, готового для ввода команд.
- Ввести или скопировать команду «BCDedit».
- Просмотреть некоторую информацию о персональном компьютере и найти среди нее специальный числовой код, который вызывает безопасный режим. Код необходимо запомнить.
- Ввести следующую команду на выбор «bcdedit /set {код} safeboot minimal» (простой запуск Safe Mode), «bcdedit /set {код} safeboot network» (запуск Safe Mode с поддержкой Интернета или «bcdedit /set {код} safebootalternateshell yes» (Save Mode с поддержкой консоли).
- Закрыть строку и выполнить перезагрузку ПК или ноута.
После рестарта устройство сразу же начнет загружаться в режиме безопасности того типа, который был указан в консоли. Единственный нюанс заключается в том, что выйти из такого режима не так-то просто. Повторная перезагрузка не поможет.
Работа с консолью
Важно! Необходимо снова перейти в консоль любым из способов, указанных выше, и ввести следующую команду: «bcdedit /deletevalue {код} safeboot». ПК будет перезагружен в нормальном режиме
Запуск Safe Mode через MSConfig
Еще один способ заключается в использовании «Конфигурации системы», вызываемой с помощью команды «msconfig». Она позволяет настроить параметры автозагрузки ОС, отключить службы и процессы, стартующие вместе с виндовс, а также сконфигурировать режим безопасности. Пошаговая инструкция такова:
- Перейти в меню «Пуск» и запустить окно «Выполнить».
- Дождаться ее запуска и ввести команду «msconfig», нажав «Ок».
- В открывшемся окне перейти во вкладу «Общие».
- Поставить птичку напротив надписи «Диагностический запуск».
- Перейти во вкладку «Загрузка» и установить птичку около слов «Безопасный режим».
- Нажать на «Применить» и «Ок».
- Согласиться с перезапуском ОС или отложить его.
После перезапуска ПК загрузится в режиме Save Mode. Для выхода придется снова повторить описанные выше действия и установить птичку около пункта «Обычная загрузка».
Заходить в консоль и другие разделы можно с помощью окна «Выполнить»
Важно! В новых операционных системах параметров автозапуска в «Конфигурации системы» нет. Для их настройки следует открыть «Диспетчер задач» и перейти в соответствующую вкладку
Сценарии в реальном времени для Outlook Express продолжают запрашивать имя пользователя и пароль
Почему Outlook Express неоднократно запрашивает пароль — основные причины
Этот Outlook Express продолжает запрашивать пароль. Сообщение Windows XP возникает по одной или нескольким из следующих причин:
- Возможно, у вас поврежден профиль Outlook Express или повреждены идентификационные данные.
- Реестр содержит неверную информацию о поставщике защищенной системы хранения.
- Возникли конфликты с надстройками или антивирусным ПО.
Как исправить ошибку Outlook Express, запрашивающую имя пользователя и пароль в Windows XP?
Вы можете разрешить электронную почту Outlook Express, которая постоянно запрашивает пароль Windows XP, выполнив следующие действия:
-
- Прежде всего, выйти из всех запущенных программ.
- Затем нажмите на Кнопка Пуск >> Выполнить. После этого введите regedit в поле «Открыть» и нажмите кнопку «ОК».
- Теперь найдите следующий раздел реестра:
HKEY_CURRENT_USERSoftwareMicrosoftProtected Storage System Provider
- На этом этапе выберите вариант разрешений из меню Правка.
- Дальше, нажмите на ключ реестра для пользователя, который в настоящее время вошел в систему.
- Потом, гарантировать что оба Установлены разрешения на чтение и полный доступ позволять.
- Следующий, нажмите на Advanced кнопка.
- Впоследствии убедитесь, что пользователь, вошедший в систему в данный момент выбран. Кроме того, убедитесь, что полный доступ рассматривается в столбце «Разрешения», а параметр «Ключ и подразделы» указан в столбце «Применить к».
- После того, установите флажок рядом с пунктом Заменить записи разрешений для всех дочерних объектов ……. на дочерние объекты.
- Нажмите кнопку Применить а затем нажмите Да, чтобы продолжить.
- После того, Нажмите кнопку ОК два раза.
- Дважды щелкните Защищенную систему хранения. Ключ провайдера для раскрытия ключа. После этого щелкните папку пользовательского подключа, которая находится под ключом Protected Storage System Provider.
- Следующий, нажмите кнопку «Удалить» в меню «Правка»., а затем нажмите Да в диалоговом окне с предупреждением.Папка подключа пользователя аналогична следующему примеру:
S-1-5-21-124525095-708259637-1543119021-16701
- На Реестр меню, нажмите кнопку выхода. Затем перезагрузите компьютер.
- Однажды компьютер был перезагружен, откройте программу Outlook Express и введите пароль к своей почтовой учетной записи.
Заключительные слова
В этой статье мы обсудили, что Outlook Express постоянно запрашивает ошибку имени пользователя и пароля, с которой сталкиваются многие пользователи Outlook Express в течение определенного периода времени. Эту ошибку можно устранить на платформе Windows XP, выполнив простые шаги, о которых говорилось выше. Помимо этого, в этом блоге также описаны различные причины этого сообщения об ошибке.
How to get rid of the Windows Security pop-up in Windows 10?
- Disable Password Protected Sharing
- Change Outlook settings
- Check Credential Manager
- Reset Network settings
1. Disable Password Protected Sharing
It might come as a surprise but there are multiple reasons for this unpleasant occurrence. One that’s common includes HomeGroup sharing. If you have multiple PCs connected via HomeGroup sharing, you’ll need to disable the password protection.
That’s a common bug that bothered users on Windows XP and it seems it found its place in Windows 10, as well. Here’s how to do it easily in Windows 10:
- In the Windows Search bar, type Advanced sharing and open ”Manage advanced sharing settings”.
- Expand All networks.
- Navigate to the bottom and select to Turn off password protected sharing.
- Save changes and exit.
2. Change Outlook settings
Outlook security settings are the most common reason for the Windows Security pop-up. Now, there are a lot of variations on the subject and various solutions roaming around. However, the most probable solution is hidden within Outlook’s Account settings.
Here’s what you need to do in order to disable repetitively occurring Windows Security prompts:
- Open Outlook.
- Open ”File” from the main menu.
- Choose Info and then Account Settings.
- Choose the E-mail tab.
- Right-click on the account that inflicts Windows Security prompt and select Change.
- Select More settings.
- Under the Security tab, uncheck the ”Always prompt for login credentials” box and confirm changes.
- Click OK and save changes.
On the other hand, if you’re still constantly annoyed by Windows Security pop-up asking to sign in with who-knows-what credentials, make sure to check the additional steps.
3. Check Credential Manager
Some users managed to resolve the issue at hand by deleting certain credential inputs from the Credential Manager. During the creation process of an Outlook account, you might have made a slight mistake.
It seems that it’s related to credentials check input, forcing the Windows Security pop-up to reoccur frequently. Follow these steps to delete Outlook-related inputs from the Credential Manager:
- In the Search bar, type Credential and open Credential Manager.
- Open Windows Credentials.
- Look at the Generic section for Outlook-related credentials.
- Expand everything associated with Outlook and click Remove.
- Restart your PC and look for changes.
If you need more info on how to add, delete, or edit files in Credential Manager, we’ve prepared a complete guide that will help you understand better what it does and how to navigate it.
4. Reset Network settings
Finally, you can try resetting network settings. For some users, the issues started after small Wi-Fi network issues, which are common for various reasons. It seems that resetting the network fixes relentless credential pop-ups.
If you’re not sure how to reset network settings in Windows 10, follow the steps below:
- Press Windows key + I to summon the Settings app.
- Open Network & Internet.
- Select Status from the left pane.
- Scroll to the bottom and click on Network Reset.
- Enter your Wi-Fi credentials and reconnect.
If Windows 10 forgets your network credentials, check out this simple guide to quickly solve the problem.
That should be it. We hope that at least one of the enlisted solutions helped you address the bothersome Windows Security prompt.
In case you have an alternative solution or questions regarding the ones we posted, make sure to tell us. You can do so in the comments section below.
RELATED STORIES YOU SHOULD CHECK OUT:
- How to fix error code 20 on Outlook
- HP error 75: Quick solutions to fix it when it pops up
- This Windows 10 pop-up bug makes gaming impossible
- ‘Do you want to view in fullscreen’: How to disable the pop-up
Сертификат безопасности не может быть проверен
Если при запуске Microsoft Outlook вы получили ошибку с текстом о невозможности проверки сертификата безопасности, вы всё ещё можете продолжать использовать программу для доступа к почтовому сервису. Но эта ошибка будет появляться каждый раз при запуске, поэтому лучше от неё избавиться.
Вы можете нажать «Да» в предупреждении о проблеме, и программа продолжит работу
Нажмите кнопку «Показать сертификат». Далее есть два варианта:
если данные сертификата введены правильно, стоит сравнить имя в сертификате и имя, которое вы вводили при подключении к серверу. Они должны быть полностью идентичны;
Проверьте имя и срок действия в сертификате
Медленное или нестабильное сетевое соединение
Еще одна причина того, что Outlook продолжает спрашивать пароль, может быть медленное или нестабильное сетевое соединение. Outlook может потерять соединение с почтовым сервером и при попытке переподключения запросит учетные данные.
Решение состоит в том, чтобы переключиться на более стабильную сетевую среду и затем проверить, сохраняется ли эта проблема. Вы также можете попытаться исправить вашу сеть с помощью пары простых шагов:
- Если вы испытываете медленную скорость локальной сети, ознакомьтесь с этой статьей.
- Wi-Fi работает слишком медленно? Посмотрите здесь.
Помогли ли описанные выше решения решить эту проблему Outlook? Пожалуйста, дайте нам знать в разделе комментариев ниже, так как ваше мнение очень важно для нас. Кроме того, если Outlook кажется таким полным проблем, вы можете попробовать более простой способ общения, вот 5 лучших автоматизированных программ для чата, чтобы улучшить деловое общение
Кроме того, если Outlook кажется таким полным проблем, вы можете попробовать более простой способ общения, вот 5 лучших автоматизированных программ для чата, чтобы улучшить деловое общение.
1: отключить защищенный паролем обмен
Это может быть неожиданностью, но есть несколько причин этого неприятного события. Один из них — общий доступ к HomeGroup. Если у вас есть несколько компьютеров, подключенных через общий доступ HomeGroup, вам необходимо отключить защиту паролем.
Это распространенная ошибка, которая беспокоила пользователей в Windows XP, и, похоже, она нашла свое место и в Windows 10. Вот как это легко сделать в Windows 10:
-
На панели поиска Windows введите Расширенный общий доступ и откройте « Управление дополнительными настройками общего доступа ».
-
Разверните Все сети.
-
Перейдите вниз и выберите « Отключить общий доступ, защищенный паролем».
- Сохранить изменения и выйти.
Command Prompt Method
You need to know the full path to the Outlook.exe file before you can start Outlook in safe mode using Command Prompt. The path of the file depends on the version of Outlook and whether it’s the 32-bit or 64-bit edition.
If you don’t know what to type in Command Prompt, see the next section below. Otherwise, open Command Prompt and type the following command, replacing this path with the one to your Outlook.exe file:
“C:\Program Files (x86)\Microsoft Office\root\Office16\OUTLOOK.EXE” /safe
After you make the necessary changes in Outlook, close the program and reopen it with the normal shortcut you use to open Outlook. As long as you don’t open it with one of the methods described above, it will always start normally (not in safe mode).
In some instances, like when deleting add-ins in safe mode, run Outlook as an administrator by launching the above command in an elevated Command Prompt.
Не удается запустить Microsoft Outlook, Не удается открыть окно Outlook
Когда дело доходит до управления электронной почтой, Outlook – лучший компаньон, которого предпочитает пользователь Windows.
Outlook как часть Microsoft Office имеет множество функций по сравнению с другими программами электронной почты. Однако в некоторых ситуациях, если Outlook получает неправильную конфигурацию, он не запускается.
Сегодня мы обсудим одну из таких проблем, когда мы пришли к следующему сообщению об ошибке, где Outlook просто отказывается запускать:
Не удается запустить Microsoft Outlook. Не удается открыть окно Outlook. Невозможно открыть набор папок, Не удалось открыть хранилище данных. Операция завершилась неудачно.
Попытка запуска Microsoft Outlook может быть довольно сложной задачей, если вы продолжаете получать следующее сообщение Не удается запустить Microsoft Outlook. Не удается открыть окно Outlook. Невозможно открыть набор папок .
Неизвестная причина, почему эта проблема возникает в Microsoft Outlook.
Однако главной причиной, которая может быть связана с появлением этой ошибки, является либо поврежденный файл PST Outlook, либо поврежденный файл настроек навигационной панели – myprofile.
XML, где «myprofile» – это имя профиля Outlook. Как вы обнаружите, что ваш файл Outlook, вероятно, поврежден? Простой, указанный файл показывает размер 0 КБ.
Не удается запустить Microsoft Outlook
После получения этой странной ошибки вы можете попробовать перезагрузить систему и проверить, исправлена ли проблема. Вы также можете попробовать запустить Outlook в режиме совместимости и посмотреть, помогает ли это.
Если вы уже используете его в режиме совместимости, выключите его и посмотрите. Для некоторых пользователей он может разрешиться сам, а для других – исправление необходимо применить.
Вот способы, которые помогут вам избавиться от этой проблемы:
1] Отключите режим совместимости в Outlook
Проверьте, работает ли Outlook в режиме совместимости. Режим совместимости в Microsoft Outlook разработан, чтобы помочь программе работать в старой операционной системе. Если Outlook работает в режиме совместимости, вы можете отключить его и посмотреть, устраняет ли он проблему.
Найдите файл Outlook.exe на вашем компьютере.
Если вы используете последнюю версию программного обеспечения Office, вы будете найти его здесь
C: Program Files Microsoft Office root Office16
или
C: Program Files (x86) Microsoft Office root Office16
При обнаружении щелкните правой кнопкой мыши в файле Outlook.exe выберите параметр «Свойства», а затем выберите вкладку «Совместимость ».
Если отмечено любое из полей на вкладке «Совместимость», снимите отметку с них, затем выберите «Применить»> «ОК».
Перезапустить Outlook. Проблема должна быть решена.
2] Сброс панели навигации Outlook
Нажмите Windows Key + R и введите следующее в поле Выполнить , нажмите Ввод затем:
Outlook.exe / resetnavpane
Когда вы нажмете Enter , Outlook начнется с сброса настроек профиля. Запуск этой команды очистит и восстановит навигационную панель для текущего профиля Outlook. Это должно быть исправлено для вас, иначе попробуйте следующее исправление.
3] Создайте новый профиль Outlook
Откройте Панель управления . Введите mail в поле поиска и нажмите Enter.
Нажмите на значок Почта , который появится. В окне Mail Setup – Outlook нажмите Показать профили .
В окне Почта Добавить ваш новый профиль. Затем выберите Всегда использовать этот профиль и выберите свой недавно добавленный профиль из раскрывающегося списка.
Нажмите Применить , а затем ОК .
Теперь вы можете перезапустить ваш компьютер с Windows и проверьте, можете ли вы теперь открыть Outlook.
Удачи!
Подробнее об устранении неполадок Outlook:
- Устранить проблемы Outlook, такие как замораживание, повреждение PST, профиль, надстройка и т. д.
- Не Выполненная ошибка в Outlook
- Microsoft Outlook застрял в загрузке профиля
- Подключить Outlook к Outlook.com для непрерывного доступа к электронной почте
- Устранение неполадок после повторного подключения клиента Microsoft Outlook к Outlook.com
- Microsoft Outlook столкнулся с проблемой и нуждается в закрытии
- Операция завершилась неудачно, объект не найден
- Электронная почта в Outlook не синхронизируется
- Outlook не отвечает , перестала работать, зависала или зависала
- Не удалось получить доступ к файлу PST или запустить Outlook после обновления до Windows 10.
Как запретить Outlook запрашивать пароль каждый раз при открытии?
Если вы установили пароль доступа для указанного файла данных Outlook без сохранения этого пароля доступа в списке паролей в Microsoft Outlook, он будет запрашивать пароль каждый раз при запуске Microsoft Outlook. См. Снимок экрана:
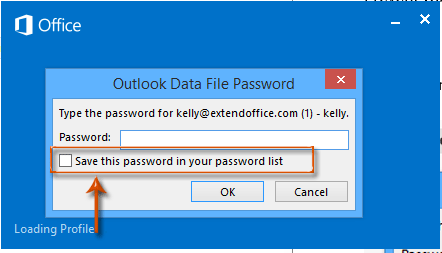
В этой статье я покажу вам, как легко запретить вашему Microsoft Outlook запрашивать пароль каждый раз при открытии.
Вкладка Office — включите редактирование и просмотр с вкладками в Office и сделайте работу намного проще …
Больше информации… Скачать …
Kutools for Outlook — Добавляет 100 мощных расширенных функций в Microsoft Outlook.
- Авто CC / BCC по правилам при отправке электронной почты; Автопересылка Множественные письма по правилам; Автоответчик без сервера обмена и дополнительных автоматических функций …
- Предупреждение BCC — показывать сообщение при попытке ответить всем, если ваш почтовый адрес находится в списке BCC; Напоминать об отсутствии вложений, и многое другое напоминает функции …
- Ответить (всем) со всеми вложениями в почтовой переписке; Отвечайте сразу на несколько писем; Автоматическое добавление приветствия при ответе; Автоматически добавлять дату и время в тему …
- Инструменты для вложения: Автоотключение, Сжать все, Переименовать все, Автосохранение всех … Быстрый отчет, Подсчет выбранных писем, Удаление повторяющихся писем и контактов …
- Более 100 дополнительных функций будут решить большинство ваших проблем в Outlook 2021–2010 или Office 365. Полнофункциональная 60-дневная бесплатная пробная версия.
Больше информации… Скачать …
Запретить Outlook запрашивать пароль с сохранением пароля при запуске
На самом деле, чтобы Outlook не запрашивал пароль каждый раз при запуске, вы можете легко сохранить свой пароль следующим образом:
После запуска Microsoft Outlook появляется диалоговое окно «Пароль файла данных Outlook». В этом диалоговом окне введите свой пароль в поле Пароль поле и отметьте опцию Сохраните этот пароль в списке паролей, и, наконец, нажмите OK кнопку.
После настройки он больше не будет запрашивать пароль доступа при запуске Microsoft Outlook.
Ноты:
- Если вы закроете это диалоговое окно «Пароль файла данных Outlook» напрямую, не вводя пароль при запуске Outlook 2010 и 2013, вы не сможете получить доступ к соответствующему файлу данных Outlook.
- Microsoft Outlook 2007 не может быть запущен, если вы не введете пароль во всплывающем диалоговом окне.
Запретить Outlook запрашивать пароль с сохранением пароля в настройках учетной записи
Есть еще один способ добавить пароль в список паролей и запретить Microsoft Outlook 2010 и 2013 запрашивать пароль при запуске.
Шаг 1. В Outlook 2010 и 2013 щелкните значок Файл > Инфо > Настройки учетной записи > Настройки учетной записи.
Шаг 2. В диалоговом окне «Параметры учетной записи»
- Перейдите в файлы данных вкладка;
- Щелкните, чтобы выделить файл данных, пароль которого вы сохраните в списке паролей;
- Нажмите Настройки кнопка. См. Снимок экрана:
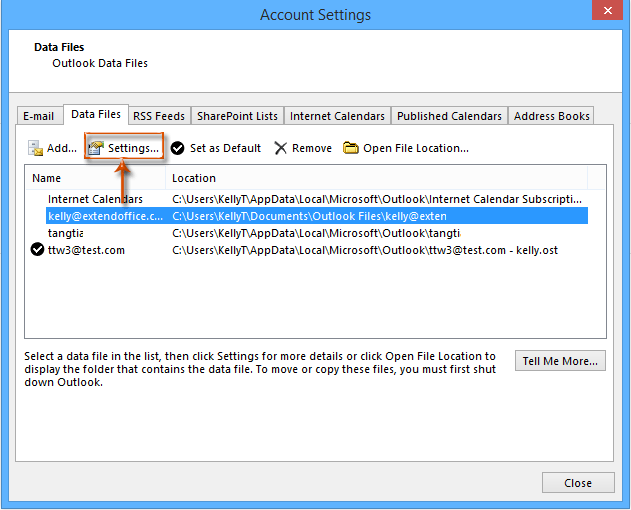
Шаг 3. В появившемся диалоговом окне «Пароль к файлу данных Outlook» введите свой пароль в поле Пароль диалоговое окно и отметьте опцию Сохраните этот пароль в списке паролей, наконец, нажмите OK кнопку.
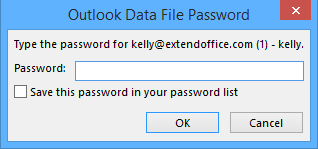
Шаг 4. Закройте всплывающее диалоговое окно файла данных Outlook, нажав OK кнопку.
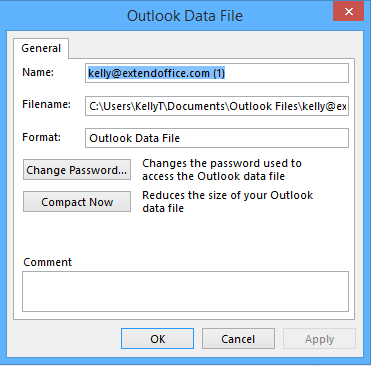
Шаг 5: нажмите Закрыть для выхода из диалогового окна «Параметры учетной записи».


Больше информации… Скачать сейчас…
Запустите Outlook в безопасном режиме
Наконец, если ничего не работает, вы можете попробовать открыть приложение в безопасном режиме и посмотреть, продолжает ли Outlook запрашивать ваш пароль. Безопасный режим отключает все ненужные элементы в приложении, поэтому, если есть проблема с каким-либо элементом, это следует игнорировать и запустить приложение в любом случае.
- Найдите значок ярлыка Outlook, где бы он ни находился на вашем компьютере.
- Удерживая клавишу Ctrl на клавиатуре, дважды щелкните ярлык Outlook.
- Вам будет предложено запустить приложение в безопасном режиме. Нажмите Да и продолжайте.
Если он не запрашивает ваш пароль в безопасном режиме, можно предположить, что причиной является одна или несколько надстроек, установленных в приложении. Вы можете проверить их и удалить те, которые вы считаете подозрительными.
Необходимость вводить пароль каждый раз, когда вы что-то делаете в Outlook, действительно раздражает, и вы захотите избавиться от этого, как только сможете. С помощью нескольких доступных методов вы можете, надеюсь, решить проблему и больше никогда не получать подсказки пароля в Outlook на вашем компьютере.
Если бы мы помогли вам решить проблему на вашем компьютере, мы бы хотели узнать об этом. Пожалуйста, дайте нам знать в разделе комментариев ниже.
Программы для Windows, мобильные приложения, игры — ВСЁ БЕСПЛАТНО, в нашем закрытом телеграмм канале — Подписывайтесь:)


















