Воспроизведите видео с помощью альтернативного медиаплеера.
Однако есть и лучшие альтернативы WMP, которые могут воспроизводить практически все форматы видеофайлов без необходимости установки пакетов кодеков вручную. Это медиаплееры со встроенными кодеками и, как правило, бесплатное программное обеспечение. Итак, кому нужен Windows Media Player?
VLC — это видеоплеер с открытым исходным кодом, к которому многие пользователи обращаются, когда не могут воспроизвести видео с помощью альтернативного программного обеспечения. Тем не менее, 5KPlayer и KMPlayer — два других, которые являются почти универсальными медиаплеерами. Итак, ознакомьтесь с теми альтернативами WMP для медиаплееров, которые Microsoft постепенно вытесняет в пользу приложений UWP.
Тем не менее, пользователи, которые все еще любят WMP, могут исправить сообщения об ошибках его кодека с разрешениями выше. Ознакомьтесь с публикацией «5 лучших пакетов видеокодеков» для получения дополнительной информации о пакете кодеков Windows 10.
Способ 1: установка последней версии VLC Media Player
Как выясняется, одной из наиболее распространенных причин, которые вызывают эту конкретную ошибку при воспроизведении файлов .MKV с VLC Media Player, является ошибка, которая использовалась для воздействия на версии VLC, выпущенные около 2012 года. Если вы используете сильно устаревший клиент VLC, Исправление может быть таким же простым, как удаление текущей версии VLC и установка последней сборки с официального сайта.
Примечание: имейте в виду, что функция автообновления в VLC, как известно, ломается довольно часто. Поэтому не отклоняйте это потенциальное исправление только потому, что приложение не предложило обновить приложение.
несколько затронутых пользователей подтвердили, что удаление их текущей версии VLC через меню «Программы» и «Файлы» и установка последней сборки со официальной страницы загрузки, наконец, позволило им исправить ошибку «Упс: медиаплеер VLC только что упал».
Вот пошаговые инструкции через все это:
- Убедитесь, что каждый экземпляр медиаплеера VLC полностью закрыт.
- Pless Windows key + R, чтобы открыть диалоговое окно Run. Внутри текстового поля введите «appwiz.cpl» и нажмите Enter, чтобы открыть меню «Программы и компоненты».Введите «appwiz.cpl» в строке «Выполнить»
Примечание. Если в окне UAC (Контроль учетных записей) вас попросят предоставить доступ администратора, нажмите Да, чтобы сделать это.
- После того, как вам удастся войти в меню «Программы и компоненты», прокрутите список установленных приложений и найдите установку VLC Media Player. Как только вам удастся найти его, щелкните его правой кнопкой мыши и выберите «Удалить / Изменить» в контекстном меню.Удалите VLC с помощью программ и функций
- Как только вы окажетесь на экране удаления медиаплеера VLC, следуйте инструкциям на экране для завершения операции, а затем перезагрузите компьютер, если вам не предлагается делать это автоматически.
- После завершения следующей последовательности запуска откройте эту ссылку (Вот) с помощью веб-браузера по умолчанию и нажмите кнопку «Загрузить VLC», чтобы загрузить последнюю версию исполняемого файла установки.Загрузка последней сборки VLC
- После того, как исполняемый файл установки полностью загружен, дважды щелкните его и следуйте инструкциям на экране для завершения установки.Открытие установочного исполняемого файла VLC
- После завершения процесса перезагрузите компьютер и посмотрите, сможете ли вы нормально воспроизводить файлы .MKV после следующего запуска компьютера.
Если вам все еще приходится сталкиваться с частыми сбоями «Упс: медиаплеер VLC просто сбился» при попытке воспроизведения файлов .MKV, перейдите к возможному исправлению ниже.
Часть 4. Лучшая альтернатива для Windows Media Player для плавного воспроизведения любого видео
Хотя проигрыватель Windows Media является проигрывателем по умолчанию для пользователей Windows, следует признать, что он не такой гладкий, как у других медиаплееров, таких как VLC, PotPlayer, KMPlayer и т. Д.
Чтобы избавиться от риска загрузки кодека MKV и неудобства использования проигрывателя Windows Media, поиск отличного видеопроигрывателя является наилучшим решением.
Blu-ray Master Бесплатный Blu-ray-плеер это мощный бесплатный MKV-плеер. Это позволяет легко воспроизводить MKV-видео на Windows 10 / 8 / 7 / Vista / XP (SP2 или более поздней версии).
- • Воспроизведение MP4, AVI, WMV, MTS, TS, FLV, MTS, M2TS, WKV, TRP, MXF, MPEG и т. Д.
- • Воспроизведение FLAC, WAV, WMA, MP3, MP2, AAC, AC3, AIFF, M4A и т. Д. На компьютере.
- • Воспроизведение дисков Blu-ray / DVD на вашем компьютере легко.
- • Настройте параметры воспроизведения свободно.
Загрузите это замечательное бесплатное программное обеспечение Blu-ray Player на свой компьютер, а затем следуйте инструкциям по его установке и немедленному запуску.
Нажмите «Открыть файл» импортировать MKV или другой видео / аудио файл в это программное обеспечение. Затем эта бесплатная программа будет воспроизводить файл MKV автоматически.
Если вы хотите воспроизвести диск Blu-ray, просто нажмите «Открыть диск», чтобы загрузить файлы Blu-ray в программу.
Решение 2 — Используйте VLC
В Windows 10 нет необходимых видеокодеков для воспроизведения файлов MKV, поэтому вы не сможете воспроизводить их из проигрывателя Windows Media. Однако есть много отличных сторонних инструментов, которые могут легко воспроизводить файлы MKV.
Одним из таких приложений является VLC Media Player, и мы настоятельно рекомендуем вам попробовать его. Приложение поставляется со своими собственными кодеками и способно обрабатывать любые типы мультимедийных файлов прямо из коробки.
Приложение может легко воспроизводить файлы MKV, но также предоставляет множество других расширенных функций.
VLC может воспроизводить мультимедиа практически из любого источника и поддерживает десятки различных типов файлов. Кроме того, приложение абсолютно бесплатно и не содержит рекламы, поэтому мы настоятельно рекомендуем вам опробовать его.
Благодаря расширенным функциям и поддержке широкого спектра форматов VLC является одним из лучших мультимедийных проигрывателей для файлов MKV.
Не знаете, как настроить скорость субтитров в VLC Media Player? Проверьте это руководство, чтобы узнать, как вы можете это сделать.
Исправление реестра
Если проигрыватель Windows Media все еще не может воспроизвести ошибку файла, вы можете
-
Нажмите клавишу Windows + R, затем введите regedit и нажмите Enter, чтобы открыть редактор реестра.
- Найдите следующий раздел реестра:
- Убедитесь, что для CLSID {083863F1-70DE-11d0-BD40-00A0C911CE86} в разделе Merit установлено значение 00600000 и значение DWORD.
- Если значение не установлено, создайте новый ключ значения CLSID, щелкнув правой кнопкой мыши в правом окне и выбрав значение String, затем введите имя ключа как CLSID, щелкните его и введите значение {083863F1-70DE-11d0- BD40-00A0C911CE86}.
- Затем создайте ключ FriendlyName и введите его значение в качестве фильтров DirectShow.
- Затем нажмите FriendlyName, выберите значение DWORD, введите его имя как Merit, дважды щелкните его, введите 00600000 в качестве значения и нажмите OK.
- Закройте редактор реестра и перезагрузите компьютер.
Увеличение скорости потокового видео на проигрывателе Windows Media в Windows 10
 Windows
Windows
Медленное потоковое видео может убить обращение и его опыт просмотра. Причин, мешающих вашему устройству в полной мере использовать преимущества потокового видео, может быть множество, например, медленная работа встроенного приложения. Если вы работаете в Windows 10, это сообщение поможет вам преодолеть проблему скорости потоковой передачи в Windows Media Player в Windows 10 .
Увеличьте скорость потокового видео в Windows Media Player
Как правило, потоковое мультимедиа позволяет веб-пользователю сократить время загрузки большого файла до его воспроизведения. Вместо этого медиа отправляется в непрерывном потоке и воспроизводится по мере его поступления. Сжатие видео позволяет воспроизводить его одновременно. Таким образом, в зависимости от выбранного вами медиаплеера и степени сжатия файла время, необходимое для потоковой передачи видео, может варьироваться.
Давайте посмотрим, что мы можем сделать, чтобы остановить медленную потоковую передачу видео и устранить проблему прерывистого воспроизведения видео на ПК в Windows Media Player.
Переместите курсор мыши в положение меню «Пуск» Windows 10 и нажмите кнопку.
Затем введите Windows Media Player в поле поиска, чтобы открыть Windows Media Player. В зависимости от вашей версии Windows вы можете найти ее в списке программ в меню «Пуск» или выполнить поиск с помощью функции поиска.
Найдя его, нажмите на него, чтобы открыть и развернуть Windows Media Player.
Затем нажмите кнопку Организовать в правом верхнем углу экрана.
Затем выберите Параметры .
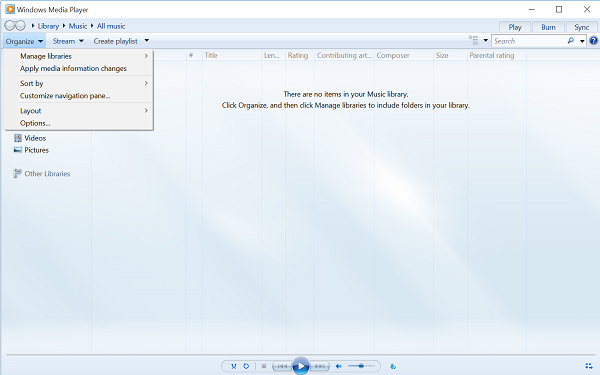
Во всплывающем меню «Параметры» перейдите на вкладку Производительность .
Затем в разделе Сетевая буферизация на вкладке «Быстродействие» выберите точку маркера для Буфер .
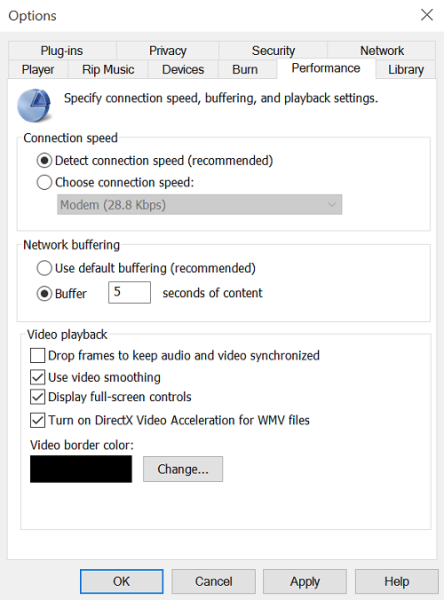
Теперь введите коэффициент буферизации от 1 до 10
Обратите внимание, что более высокие значения обеспечивают плавную потоковую передачу. Значение по умолчанию – 6
Попробуйте указать значение 7-8 и посмотрите, улучшится ли оно.
Наконец, нажмите «Применить» и нажмите кнопку «ОК».
Хотя Microsoft рекомендует пользователям использовать значения буферизации по умолчанию для проигрывателя Windows Media, в некоторых ситуациях вы захотите изменить их.
Преобразуйте неподдерживаемый видеофайл в поддерживаемый видеоформат.
Если вы хотите использовать стандартные приложения для воспроизведения видео Windows 10 для воспроизведения, вы должны конвертировать неподдерживаемые видеофайлы в формат, который могут декодировать стандартные приложения. Есть несколько способов сделать это.
Существует несколько онлайн-сайтов и программ для конвертации офлайн-видео, но они представляют значительный риск для вредоносных программ и роботов. Одним из самых надежных инструментов для преобразования видео форматов является VLC Media Player. VLC Media Player имеет интегрированное меню преобразования для аудио и видео файлов в форматах, которые поддерживаются плеерами Windows 10 по умолчанию.
Когда вы конвертируете свои видеофайлы в стандартные форматы, поддерживаемые Windows 10, вы можете конвертировать их в форматы, использующие аппаратное декодирование. Это повышает эффективность и снижает энергопотребление при декодировании видео.
Совет экспертов:
Эд Мойес
CCNA, веб-разработчик, ПК для устранения неполадок
Я компьютерный энтузиаст и практикующий ИТ-специалист. У меня за плечами многолетний опыт работы в области компьютерного программирования, устранения неисправностей и ремонта оборудования. Я специализируюсь на веб-разработке и дизайне баз данных. У меня также есть сертификат CCNA для проектирования сетей и устранения неполадок.
Сообщение Просмотров: 605
Похожие посты:
Обновление за май 2023 года:
Теперь вы можете предотвратить проблемы с ПК с помощью этого инструмента, например, защитить вас от потери файлов и вредоносных программ. Кроме того, это отличный способ оптимизировать ваш компьютер для достижения максимальной производительности. Программа с легкостью исправляет типичные ошибки, которые могут возникнуть в системах Windows — нет необходимости часами искать и устранять неполадки, если у вас под рукой есть идеальное решение:
- Шаг 1: (Windows 10, 8, 7, XP, Vista — Microsoft Gold Certified).
- Шаг 2: Нажмите «Начать сканирование”, Чтобы найти проблемы реестра Windows, которые могут вызывать проблемы с ПК.
- Шаг 3: Нажмите «Починить все», Чтобы исправить все проблемы.
Что я могу сделать, если видео MKV не работают в Windows 10?
MKV — это популярный мультимедийный формат, но многие пользователи сообщают, что они не могут воспроизводить видео MKV в Windows 10. Помимо этой проблемы, пользователи также сообщали о следующих проблемах:
- Windows 10 MKV нет видео, нет звука — По словам пользователей, при воспроизведении файлов MKV видео и аудио отсутствуют. Это может быть вызвано отсутствием определенных кодеков на вашем компьютере.
- Кодек Windows 10 MKV — Универсального кодека для файлов MKV не существует, но если вы не можете воспроизводить видео MKV, попробуйте установить кодек K-Lite или CCCP.
- Windows 10 MKV черный экран — В некоторых случаях вы можете столкнуться с черным экраном во время воспроизведения файлов MKV. Скорее всего, это вызвано отсутствием кодеков, и это легко исправить.
- Видео MKV не воспроизводится — Если видео MKV вообще не воспроизводится на ПК с Windows 10, вы можете рассмотреть возможность использования стороннего мультимедийного проигрывателя, такого как VLC. Этот плеер имеет все необходимые кодеки и может воспроизводить практически любой тип мультимедиа.
- MKV видео не воспроизводится в VLC — Несколько пользователей сообщили, что они не могут воспроизводить свои файлы MKV в VLC. Чтобы это исправить, попробуйте воспроизвести файл в браузере или конвертировать файлы MKV в другой формат.
Пользователи сообщают о некоторых проблемах воспроизведения, и кажется, что эти проблемы возникают после удаления стороннего кодека MKV в Windows 10.
После удаления стороннего кодека вы начнете получать ошибки при попытке воспроизведения файлов MKV с помощью приложения «Фильмы и ТВ», «Видео для Xbox». Есть две распространенные ошибки, первая из них:
Не могу играть.Невозможно воспроизвести, потому что формат файла элемента не поддерживается. Проверьте магазин, чтобы увидеть, доступен ли этот товар там.0xc1010090 (0xc00d3e8c)
И второе:
Не могу играть. Этот элемент находится в формате, который мы не поддерживаем. Пожалуйста, выберите что-нибудь еще. 0xc00d36b4 (0xc00d36b4)
Установите последнюю версию VLC Media Player
Оказывается, что одной из наиболее распространенных причин этой конкретной ошибки при воспроизведении файлов MKV с помощью медиаплеера VLC является ошибка, которая затрагивает версии VLC, выпущенные около 2012 года. Если вы используете очень устаревший клиент VLC, исправление может быть просто, как удалить текущую версию VLC и установить последнюю версию с официального сайта.
Примечание. Помните, что функция автоматического обновления VLC часто дает сбой. Так что не отбрасывайте это потенциальное исправление просто потому, что приложение не просило вас обновить.
Несколько заинтересованных пользователей подтвердили, что удаление их текущей версии VLC через меню «Программы» и «Файлы» и установка последней версии с официальной страницы загрузки, наконец, позволили им исправить «К сожалению, медиаплеер VLC просто разбился».
Обновление за май 2023 года:
Теперь вы можете предотвратить проблемы с ПК с помощью этого инструмента, например, защитить вас от потери файлов и вредоносных программ. Кроме того, это отличный способ оптимизировать ваш компьютер для достижения максимальной производительности. Программа с легкостью исправляет типичные ошибки, которые могут возникнуть в системах Windows — нет необходимости часами искать и устранять неполадки, если у вас под рукой есть идеальное решение:
- Шаг 1: (Windows 10, 8, 7, XP, Vista — Microsoft Gold Certified).
- Шаг 2: Нажмите «Начать сканирование”, Чтобы найти проблемы реестра Windows, которые могут вызывать проблемы с ПК.
- Шаг 3: Нажмите «Починить все», Чтобы исправить все проблемы.
Отключить аппаратное декодирование
Некоторые пользователи решают проблемы с воспроизведением файлов MKV VLC, отключив аппаратное декодирование. Обычно вам нужно аппаратное ускорение процесса декодирования, но в некоторых случаях оно может конфликтовать с вашими драйверами, и его стоит попробовать.
Включение ускорения видео DirectX (DVXA) 2.0
Если эта проблема возникает на более новой конфигурации ПК, которая работает на довольно выделенном графическом процессоре, но с процессором более низкого уровня, изменение аппаратного ускорения по умолчанию на Direct Video Acceleration (DVXA) 2.0 может быть методом, который в конечном итоге решает постоянные сбои VLC при воспроизведении Файлы .MKV.
Это может быть эффективным, поскольку ускорение видео DirectX позволяет выполнять определенные задачи с интенсивным использованием ЦП (iDCT, компенсация движения, деинтерлейсинг и т. Д.), Которые могут вызывать заикание, зависание или общую нестабильность, передаваемые в графический процессор.
Если вы используете небольшой процессор, этот процесс может передавать тяжелые задачи рендеринга в графический процессор, что позволяет вашей системе гораздо более эффективно обрабатывать воспроизведение файлов MKV.
Найти альтернативу VLC Player
Если вы по-прежнему не можете воспроизвести файл MKV с помощью VLC, единственное решение — найти другой видео плеер, Media Player Classic — это компактный медиаплеер, который служит альтернативой плееру VLC для Microsoft Windows. Для пользователей Mac вы можете попробовать MXplayer.
Конвертировать MKV в самый удобный формат VLC
Поскольку MKV плохо поддерживается медиаплеером VLC, окончательным решением является преобразование MKV в наиболее удобный для пользователя формат VLC.
Совет экспертов:
Эд Мойес
CCNA, веб-разработчик, ПК для устранения неполадок
Я компьютерный энтузиаст и практикующий ИТ-специалист. У меня за плечами многолетний опыт работы в области компьютерного программирования, устранения неисправностей и ремонта оборудования. Я специализируюсь на веб-разработке и дизайне баз данных. У меня также есть сертификат CCNA для проектирования сетей и устранения неполадок.
Сообщение Просмотров: 596
Часть 1. Что такое кодек MKV для проигрывателя Windows Media
По умолчанию операционная система Windows и проигрыватель содержат ряд самых популярных кодеков, таких как WMV, WMA и MP3, а проигрыватель Windows Media 12 имеет более широкую поддержку .asf, .wma, .wmv, .wm,. asx, .wax, .wvx, .wmx, .wpl, .dvr-ms, .wmd, .avi, .mpg, .mpeg, .m1v, .mp2, .mp3, .mpa, .mpe, .m3u,. mid, .midi, .rmi, .aif, .aifc, .aiff, .au, .snd, .wav, .cda, .ivf, .wmz, .wms, .mov, .m4a,.mp4, .m4v, .mp4v, .3g2, .3gp2, .3gp, .3gpp, .aac, .adt, .adts, .m2ts и .flac).
Хотя он поддерживает несколько кодеков, таких кодеков, как MKV, в списке нет.
Для воспроизведения файлов MKV в проигрывателе Windows Media необходимо установить соответствующий кодек, который сжимает или распаковывает мультимедийные файлы, такие как песни или видео.
Как установить кодек MKV в проигрывателе Windows Media?
Об этом мы и поговорим в следующей части.
Метод 3: Включение ускорения видео DirectX (DVXA) 2.0
Если вы сталкиваетесь с этой проблемой на более новой конфигурации ПК, которая работает с довольно выделенным графическим процессором, но с низкоуровневым процессором, переключение аппаратного ускорения по умолчанию на Direct Video Acceleration (DCXA) 2.0 может быть методом, который наконец исправляет константу VLC падает при воспроизведении файлов .MKV.
Это может быть эффективным, потому что DirectX Video Acceleration позволяет выполнять определенные задачи с интенсивным использованием ЦП (iDCT, компенсация движения, деинтерлейсинг и т. Д.), Которые могут вызывать заикание, зависания или общую нестабильность для загрузки в графический процессор.
Если вы используете скромный процессор, эта операция может поставить тяжелые задачи рендеринга на ваш графический процессор, что позволит вашей системе гораздо более эффективно обрабатывать воспроизводимые файлы .MKV.
Вот краткое руководство по включению DirectX Video Acceleration (DVXA) 2.0 через настройки ввода и кодеков в меню настроек VLC:
- Начните с открытия VLC Media Player с правами администратора.
- Зайдя в приложение, используйте меню ленты вверху, чтобы вызвать меню «Инструменты», а затем нажмите «Настройки» в появившемся раскрывающемся меню.
- После того, как вам удастся войти в меню «Простые настройки», выберите вкладку «Ввод / Кодеки» в меню вверху.
- Затем прокрутите вниз до раздела «Кодеки» и измените декодирование с аппаратным ускорением с помощью соответствующего раскрывающегося меню на DirectX Video Acceleration (DvXA) 2.0.
- Нажмите «Сохранить», чтобы подтвердить изменение, затем перезапустите приложение VLC и посмотрите, будет ли проблема решена при следующей попытке воспроизведения файла .MKV.
Включение ускорения видео DirectX
Если вы все еще сталкиваетесь с общим заиканием и сбоями при воспроизведении файлов .MKV, перейдите к следующему потенциальному исправлению ниже.
Попробуйте использовать другой плеер
Проигрыватель Windows Media не может воспроизвести файл. Ошибка может возникнуть, если файл, который вы пытаетесь воспроизвести, закодирован с использованием кодека, который не поддерживается проигрывателем Windows Media. Если это так, попробуйте использовать другой медиаплеер.
Следует знать, что затронутые мультимедийные файлы включают файлы со следующими расширениями:.3gp,.3g2,.mp4,.mov и.adts. Используйте соответствующий кодек при воспроизведении этих файлов. Вы также можете попробовать воспроизвести файл на другом компьютере и проверить, не поврежден ли файл или нет.
Чаевые
Не забывайте обновлять или иногда переустанавливать драйверы звуковой карты и видеокарты, когда вы получаете эту ошибку. Кроме того, вы хотите иметь последнюю версию DirectX на вашем компьютере.
Мы надеемся, что эти решения были вам полезны. А пока, дайте нам знать, какой игрок по вашему выбору при воспроизведении ваших любимых видео, в разделе комментариев внизу.
Способ 2: отключить аппаратное ускорение декодирования
Если вы сталкиваетесь с проблемами пропуска или общими сбоями в VLC, когда пытаетесь воспроизводить файлы высокой четкости .MKV, передавая их по сети, это, скорее всего, связано с недостаточной вычислительной мощностью вашего компьютера.
С этой проблемой сталкивались другие пользователи, сталкивающиеся с проблемой в подобных обстоятельствах. Они решили эту проблему, отключив аппаратно-ускоренное декодирование в меню «Настройки». Это в конечном итоге снижает нагрузку на ваш процессор и графический процессор, увеличивает время загрузки, а также делает приложение намного более стабильным при работе на компьютерах с низким уровнем производительности.
Вот краткое руководство по отключению аппаратного ускорения на VLC media player:
- Откройте медиаплеер VLC с правами администратора, щелкнув правой кнопкой мыши значок запуска и выбрав «Запуск от имени администратора».
- Как только вы окажетесь в главном окне VLC, используйте ленточную панель вверху для доступа к меню «Инструменты», затем нажмите «Настройки».
- Когда вы откроете экран «Простые настройки», выберите категорию «Ввод / Кодеки» в меню вверху, затем перейдите на вкладку «Кодеки» и установите для аппаратно-ускоренного декодирования значение «Отключено».
- После этого нажмите кнопку «Сохранить» один раз, чтобы сделать изменение постоянным.
- Перезапустите VLC Media Player и посмотрите, решена ли проблема.
Отключение аппаратного ускорения на VLC Media Player
Если вы по-прежнему сталкиваетесь с частыми заиканиями и сбоями при попытке воспроизведения файлов .MKV с помощью VLC Media Player, перейдите к следующему способу ниже.
Способ 6: принудительное многопоточное декодирование при воспроизведении FFmpeg
Если вы часто сталкиваетесь с заиканиями и задержками, прежде чем, наконец, испытываете ошибку «Упс: медиаплеер VLC просто сломался» при попытке воспроизвести файлы .MKV, которые исключительно велики.
Как выясняется, VLC Media Player по умолчанию настроен на максимально облегченный доступ к системным ресурсам, которые он использует. Однако это не всегда хорошо, когда приходится иметь дело с файлами 4K .MKV.
Если этот сценарий применим, вы должны быть в состоянии решить проблему, гарантируя, что декодирование аудио и видео FFmpeg выполняется с многопоточностью (гиперпоточность).
Вот краткое руководство по принудительному многопоточному декодированию при воспроизведении FFmpeg:
- Откройте VLC Media Player с правами администратора. Когда вас попросит Контроль учетных записей (UAC), нажмите Да, чтобы предоставить доступ администратора.
- Как только VLC Media Player открывается успешно, используйте меню ленты вверху, чтобы выбрать Инструменты> Настройки.
- По умолчанию вы увидите экран «Простые настройки». Te меняет его в меню «Дополнительные настройки», установите переключатель «Показать настройки» (нижний левый угол) на «Все».
- Как только меню «Дополнительные настройки» станет видимым, используйте левый раздел, чтобы выбрать меню ввода / кодеков.
- Затем разверните раскрывающееся меню «Видеокодеки» ниже и выберите запись FFmpeg из списка доступных подпунктов.
- Выбрав запись FFmpeg, перейдите к правой части раздела и найдите запись «Потоки» в разделе «Декодирование».
- Измените значение Threads на 2, затем нажмите Save, чтобы применить изменения.
- Перезапустите приложение VLC Media Player и посмотрите, решена ли теперь проблема.
Включение многопоточного декодирования в VLC Media Player
Программы для Windows, мобильные приложения, игры — ВСЁ БЕСПЛАТНО, в нашем закрытом телеграмм канале — Подписывайтесь:)
Включение ускорения видео DirectX (DVXA) 2.0
Если эта проблема возникает на более новой конфигурации ПК, которая работает на довольно выделенном графическом процессоре, но с процессором более низкого уровня, изменение аппаратного ускорения по умолчанию на Direct Video Acceleration (DVXA) 2.0 может быть методом, который в конечном итоге решает постоянные сбои VLC при воспроизведении Файлы .MKV.
Это может быть эффективным, поскольку ускорение видео DirectX позволяет выполнять определенные задачи с интенсивным использованием ЦП (iDCT, компенсация движения, деинтерлейсинг и т. Д.), Которые могут вызывать заикание, зависание или общую нестабильность, передаваемые в графический процессор.
Если вы используете небольшой процессор, этот процесс может передавать тяжелые задачи рендеринга в графический процессор, что позволяет вашей системе гораздо более эффективно обрабатывать воспроизведение файлов MKV.
Обновление за май 2023 года:
Теперь вы можете предотвратить проблемы с ПК с помощью этого инструмента, например, защитить вас от потери файлов и вредоносных программ. Кроме того, это отличный способ оптимизировать ваш компьютер для достижения максимальной производительности. Программа с легкостью исправляет типичные ошибки, которые могут возникнуть в системах Windows — нет необходимости часами искать и устранять неполадки, если у вас под рукой есть идеальное решение:
- Шаг 1: (Windows 10, 8, 7, XP, Vista — Microsoft Gold Certified).
- Шаг 2: Нажмите «Начать сканирование”, Чтобы найти проблемы реестра Windows, которые могут вызывать проблемы с ПК.
- Шаг 3: Нажмите «Починить все», Чтобы исправить все проблемы.
Как исправить ошибку «Ошибка: видео не удалось декодировать» в Windows 10
- Скачать сторонний пакет кодеков
- Установите альтернативный плеер
- Обновить Windows
1: скачать сторонний пакет кодеков
Это очевидное упущение, сделанное Microsoft при переходе с Windows 7 / 8.1 на Windows 10. А именно, не говорите об этом, но кажется, что они пропустили старые форматы и кодексы, что делает видеопроигрыватель по умолчанию полностью непригодным для определенных видеофайлов.
В большинстве отчетов говорится, что затронутые пользователи не могут воспроизводить DVD, которые в основном представлены в формате AVI. Эти немного устаревшие форматы просто не будут работать на встроенном плеере Movies & TV. Теперь это может быть решено различными способами, и, во-первых, при отсутствии предустановленных кодеков вы загружаете сторонний пакет кодеков. Это должно позволить даже встроенному плееру запускать современные скудные форматы видео.
Там много разных кодеков, все они бесплатные. Мы отлично провели время с пакетом кодеков K-Lite, который довольно легкий по сравнению с некоторыми другими подобными пакетами. Вот как скачать и установить его:
- Загрузите стандартную версию K-Lite Codec Pack здесь .
- Запустите установщик.
- Следуйте инструкциям и пропустите сложные настройки. Тебе это не нужно.
- После завершения установки перезагрузите компьютер и повторите попытку воспроизведения видео или фильмов.
2: установить альтернативный плеер
Это настолько очевидно, насколько это возможно. Если вы не пурист и хотите использовать исключительно системные приложения для своей мультимедийной дозы, лучшее, что вы можете сделать, — это попробовать какой-нибудь другой мультимедийный проигрыватель. И многие из них доступны бесплатно. Первый, который приходит нам в голову, это мастер полезности, VLC player.
Вероятно, нет ни одного видео формата, который не может быть воспроизведен с VLC. Интерфейс действительно неясен, но в целом, это, вероятно, лучший универсальный видеоплеер, который вы когда-либо найдете. 
Некоторые альтернативы, которые вы можете попробовать, это BS Player, GOM Player или KM Player. Все бесплатно и, в основном, в паре с адекватными аудио и видео кодеками. Это означает, что все они должны работать намного лучше с видеофайлами, и вы наверняка избежите вышеупомянутой ошибки.
3: обновить Windows
Наконец, если вы решили использовать ресурсы Windows для воспроизведения DVD, но ошибка вездесуща, единственное, что вы можете сделать, это обновить вашу систему. Некоторые пользователи сообщали, что ошибка даже ускорилась при потоковой передаче видео в браузере, но она была устранена путем обновления системы.
Поэтому убедитесь, что ваша система обновлена и, возможно, и, возможно, ошибка исчезнет. Кроме того, оттуда вы можете перейти в «Магазин» и обновить приложение «Кино и ТВ». Изменения происходят часто, и есть вероятность, что под рукой есть решение проблемы.
Это должно сделать это. Мы надеемся, что это было полезное чтение, и призываем вас поделиться своим опытом в разделе комментариев ниже.
СВЯЗАННЫЕ ИСТОРИИ, КОТОРЫЕ ВЫ ДОЛЖНЫ УЗНАТЬ:
- Исправлено: Музыка / Видео ошибка 0xc00d36c4 в Windows 10
- Исправлена ошибка Windows 10 «больше нет файлов»
- Исправлено: «Видео формат или MIME тип не поддерживается» ошибка видео в Firefox
- 100% исправление: VIDEO_SCHEDULER_INTERNAL_ERROR BSOD в Windows 10















![[решено] vlc player не воспроизводит mkv, как это исправить](http://tehnik-shop.ru/wp-content/uploads/f/b/f/fbf75e2e33bcbb88b9b742d0f71e2afe.png)






