Торрент-трекеры блокируют пользователей Windows 10
Indoril Nerevar Согласен, почти полностью, но там рассказано не всё. Почитал все коменты выше, сам занимаюсь программированием, люблю и умею копаться в программном обеспечении, пользуюсь Win 7 3-й год до этого пользовался Win Vista, ХP и т.д и скажу одно, ребят вы хоть знаете сколько левого и ненужного софта присутствует в Win 8? Но это ещё пол беды, что то можно просто вырезать или отключить, но не всё, а теперь вопрос другой, а сколько этого мать его софта в Win 10? И самое то интересное зачем он там нужен и для кого он там вшит и установлен? Для простого обывателя который не хрена не знает начинку Win 10, будет его хвалить, ребят это дело добровольное, но потом не орите, когда придёт кирдык, хотя он может уже и случился, или случится и вы даже не заметите это го, а уже будет поздно, вообщем я призываю вас всех, перед тем, как что то хвалить разберитесь, от а до я, что бы знать на чём вы сидите и чем вы пользуетесь! Особенно убивает такие аргументы мол она быстрая ребята вы чё несёте?! Вся скорость PC зависит в основном от вашего железа, особенно это видно в играх, а не от того какой у вас стоит софт, конечно есть такая штука как засоренность вашего винчестера (вирусы, сбои Windows, черви, банеры и прочая другая дрань) и даже сколько у вас места на винчестере свободного осталось. Но самое то главное, те кто пользовался Win 7, а потом перешёл на Win 8, а потом на Win 10 и хвалили все эти OС а за что?, ведь быстродействие в играх не отличаются не хрена! И по удобности и простате и осваиванию Win 7 выше на голову все остальных OC, Так что любить во всех последующих ОС? Вообщем аргументы и мысль высказал, те кто в PC и Win шарит, больше чем хорошо, то поймут, а те кто простой обыватель, которые не знает, и тем кому просто на срать, меня заминусует, ваше дело но потом не орите! и ещё зайдите в диспетчер задач Windows и посмотрите сколько у вас работает процессов и рабочих служб) чем больше тем хуже, это подсказка, чем меньше тем лучше и быстрей, будет работать ваш Win 7) Да да Именно Win 7 К 8 и 10 это не относится, по большому счёты, так как в этих OC правды не дождётесь, у вас будут работать разные службы на коме и и запущенны процессы и что самое главное, они не будут отображаться в диспетчере задач, о как зашифровали майки) А это ведь, всё будет мало того грузить OC и PC и снижать быстродействие, так ещё будет много чего делать вам во вред, а вы даже и не заметите, да и кстати, во вред не только вам, а и другим пользователям на просторах инета, так что думайте сами решайте сами…..ох да решать будут за вас, о чём это я) Вы всего лишь куклы, которым будут диктовать другие, что вам и как делать. Ах да чуть не забыл тормозить PC и OC может ещё из за неисправности железа вашего PC.
Вариант 6: Запуск Carrier.exe
Исполняемый файл EXE представляет собой некий архив, который распаковывается при запуске установки целевого софта. Это значит, что его можно открыть через архиватор и просмотреть содержимое. В нашем случае данная особенность поможет найти Мастер инсталляции, позволяющий обойти проблему, связанную с инсталляцией uTorrent.
- Скачайте и установите любой удобный архиватор, поддерживающий открытие файлов типа EXE. Отыскать такой вы можете в отдельной категории на нашем сайте, кликнув по следующему заголовку. Подробнее: Архиваторы для Windows
- Перейдите к установщику мюТоррента и вызовите его контекстное меню, сделав правый клик мышкой.
![]()
Выберите пункт, отвечающий за открытие через архиватор. Если же такой пункт отсутствует, воспользуйтесь пунктом «Открыть с помощью…» или запустите архиватор вручную и через выпадающее меню «Файл» и укажите пункт «Открыть».

Ознакомьтесь с содержимым архива и запустите файл «Carrier.exe».
Должен запуститься Мастер инсталляции. Следуйте инструкциям в нем для завершения установки.
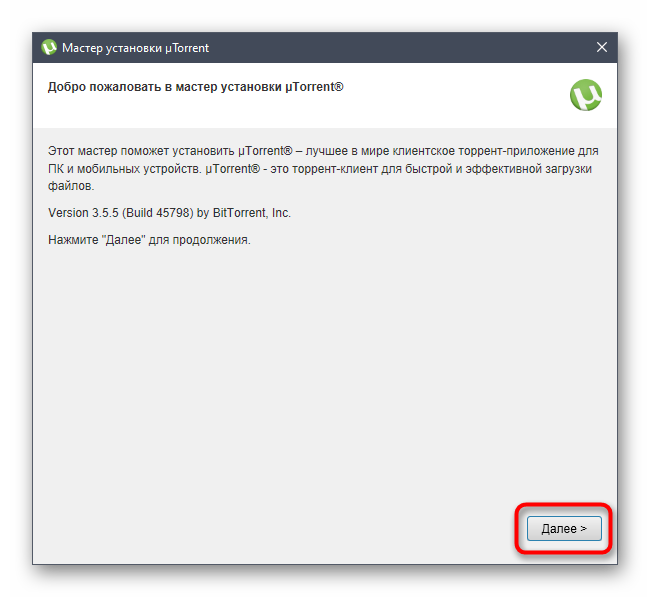
Опишите, что у вас не получилось. Наши специалисты постараются ответить максимально быстро.
Как обойти блокировку torrent-клиента
Технология BitTorrent плотно вошла в жизнь многих людей. На сегодня существует большое количество torrent-трекеров, которые предлагаю тысячи или даже миллионы различных файлов для скачивания. Фильмы, музыка, книги, игры размещены в свободном доступе для каждого желающего человека. Но там, где плюсы, есть и минусы. Провайдер может блокировать доступ к трекерам и тем самым затруднять закачку или вовсе сделать её невозможной.
Если торрент-клиент не сможет соединится с трекерами, то он не получит список адресов участников раздачи. Таким образом, скорость передачи файла падает или не загружается вообще. Конечно же есть способы обхода блокировки, но их нужно применять в том случае, если вы уверенны, что ваш провайдер занимается блокировкой.
Как исправить дисфункцию «It seems like uTorrent is already running but not responding»
Для решения проблемы рекомендую выполнить следующее:
Закройте процесс(ы) торрент-клиента в Диспетчере задач. Нажмите на кнопку «Пуск», в строке поиска введите taskmgr и нажмите ввод. Перейдите во вкладку процессов, найдите там соответствующий торрент-процесс (к примеру, это uTorrent), и закройте его (снимите задачу). Затем попробуйте заново скачать требуемый торрент-файл, проблема может быть уже решена;
- Если предыдущий совет не помог, попробуйте просто перезагрузить вашу машину. Если проблема имела стохастический характер, после этого она может быть решена;
- Временно отключите антивирус и брандмауэр на вашем ПК. Если после этого ситуация нормализуется, тогда попробуйте добавить торрент-клиент в исключения вашего антивируса и файервола;
- Переустановите ваш торрент-клиент для исправления «It seems like uTorrent is already running but not responding». Для этого удалите предыдущую версию клиента через установку и удаление программ (нажмите на кнопку «Пуск», в строке поиска введите appwiz.cpl и нажмите ввод). Затем перезагрузите ваш компьютер, и установите самую актуальную версию торрент-клиента (к примеру, свежую версию «uTorrent» можно установить с сайта utorrent.com). Настройте автоматическое открытие торрент-файлов с помощью загруженного вами торрент-клиента;
- Проверьте компьютер на наличие вирусных программ. Помогут такие испытанные решения как «Dr.Web CureIt!», «AVG», «Malwarebytes Anti-Malware» и другие аналоги;
- Проверьте, какие программы вы недавно устанавливали на свой ПК. Какие-либо из установленных программ могла дезорганизовать работу торрент-клиента, и привести к различным сбоям в его функционале. Если проблема возникла после установки какой-либо программы, стоит деинсталлировать её, и понаблюдать, нормализуется ли работа пиринговых сетей на вашем ПК;
- Откатите систему на стабильную точку восстановления. Если ничего из перечисленного не помогло (что бывает крайне редко), рекомендую выполнить откат системы на предыдущую точку восстановление, при которой рассматриваемой ошибки не наблюдалось. Нажмите на кнопку «Пуск», в строке поиска введите rstrui и нажмите ввод. Выберите нужную точку, и откатите систему на указанное состояние.
Настроим торрент-клиент для стабильной работы
Чтобы открыть настройки, выберите вкладку «Настройки» вверху программы и нажмите на пункт «Настройки программы». Вам необходимо пройти процедуру настройки, чтобы устранить проблему, когда Торрент может не подключаться к своим пирам и не скачивать нужные файлы.
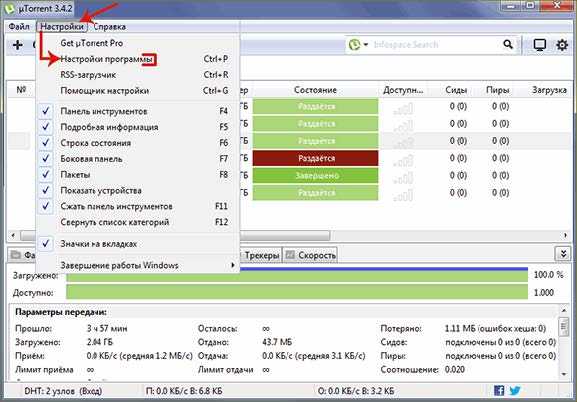
Теперь в общих должны стоять галочки на пунктах «Запускать в свернутом виде» и «Автопроверка ассоциаций». А также внизу «Запретить сон при запуске», остальные пункты сняты.

Подключение к Пирам – Устранение Проблемы в uTorrent Connecting to Peers 2022
- В пункте про языки интерфейса установите русский язык, если у вас почему-то английский интерфейс в разделе «Язык».
- Пункт «Запустить клиент с операционной системой», тут можно выставить понравившиеся настройки, если у вас хорошее интернет соединение и мощная система, компьютер не будет загружаться с запущенным клиентом.
- «Устанавливать обновления автоматически» тут лучше снять галочку с пункта «Обновить до бета версии», т.к они обычно работают не стабильно.
- «Ассоциировать» — этот пункт будет определять торрент-файлы и запускаться при необходимости. Лучше оставить его активированным.
Попробуйте эти исправления
Исправление 1: перезагрузка через диспетчер задач
Очевидно, как и в предупреждении, первое, что нужно сделать, это закрыть все процессы uTorrent. Для этого вы можете закрыть uTorrent и связанные с ним службы в диспетчере задач и снова запустить его.
- Нажмите Ctrl + Shift + Esc в то же время, чтобы открыть диспетчер задач.
- Выбрать uTorrent и выберите Завершить задачу .
- Нажмите Файл> Запустить новую задачу .
- В открывшемся окне нажмите Просматривать…
- Перейдите по следующему пути, чтобы запустить uTorrent: C: Users AppData Roaming uTorrent
Ошибка должна исчезнуть, и вы можете повторить попытку загрузки, чтобы проверить проблему. Но если нет, вы можете попробовать исправить это ниже.
Исправление 2: Запуск от имени администратора
Эта ошибка также может быть вызвана ограниченным доступом для загрузки файла. Передача больших объемов данных может сделать вашу учетную запись подозрительной, поэтому вашему uTorrent необходимы права администратора, чтобы снова нормально работать. Чтобы этого избежать, вы можете постоянно запускать uTorrent от имени администратора:
- Щелкните правой кнопкой мыши uTorrent и выберите Свойства .
- Установите флажок рядом с Запустите эту программу от имени администратора .
- Нажмите Применить> ОК .
- Перезагрузите компьютер и снова запустите uTorrent.
Исправление 3: разрешить uTorrent через брандмауэр
Хотя мастер установки uTorrent может автоматически добавить исключение для uTorrent в брандмауэре Windows, вам может потребоваться вручную добавить uTorrent в качестве исключения в другие антивирусные приложения или приложения безопасности.
Перейдите по ссылкам ниже, чтобы узнать, как это сделать:
- Bitdefender
- Нортон
- ESET NOD32
- Trend Micro
- Avast
- AVG Антивирус
Исправление 4: отключить прокси
Помимо повышения производительности интернета, прокси-серверы также могут позволить людям просматривать в частном порядке, скрывая ваш IP-адрес. Однако известно, что прокси-серверы конфликтуют с некоторыми сетевыми приложениями, такими как uTorrent. Чтобы исправить эту ошибку, вы можете отключить прокси-серверы:
- Нажмите одновременно клавишу с логотипом Windows и R и введите inetcpl.cpl .
- Перейти к Подключение вкладка, а затем выберите Настройки LAN .
- Снимите флажок рядом с Используйте прокси-сервер для вашей локальной сети .
Из соображений безопасности и стабильности мы рекомендуем использовать Nord VPN вместо этого, и вы получите скидку до 83%, получив Купоны Nord VPN .
Теперь вы можете перезапустить uTorrent, чтобы проверить, сохраняется ли проблема. Если он по-прежнему не отвечает, проверьте следующее исправление ниже.
Исправление 5: Удаление данных приложения
Поврежденные данные приложения также считаются еще одной основной причиной проблемы. Последние изменения на вашем компьютере могли привести к повреждению локальных файлов конфигурации, из-за чего ваш uTorrent не смог прочитать эти данные, что привело к ошибке uTorrent не отвечает.
Чтобы исправить это, вам просто нужно перейти в папку с конфигурациями приложения и удалить оттуда сохраненные данные.
- Нажмите клавишу с логотипом Windows + R, введите % AppData% utorrent в поле ‘Выполнить’.
- Удалите все содержимое имеющейся папки.
- Перезагрузите компьютер и снова запустите uTorrent.
Исправление 6. Удалите скачиваемые файлы.
Возможно, из-за загружаемого файла ваш uTorrent не отвечает. Чтобы исправить это, вы можете просто перейти в каталог загрузок и удалить все загружаемые файлы.
Когда вы перезапустите uTorrent, он возобновит загрузку, и теперь эта ошибка может исчезнуть.
Исправление 7: переустановите приложение
Если все эти методы не помогли решить вашу проблему, вы можете выполнить чистую переустановку.
- Нажмите Windows + R, затем введите appwiz.cpl в поле ‘Выполнить’.
- Щелкните правой кнопкой мыши uTorrent и выберите Удалить .
Способ 4
Если uTorrent так и не устанавливается, проверьте, чтобы на инсталляторе не стоял запрет на внесение изменений в компьютер. Откройте свойства файла.
Если во вкладке «Общие» красуется надпись «Этот файл был получен с другого компьютера (или интернета) и был заблокирован с целью защиты», нажмите кнопку «Разблокировать» и затем кнопку ОК.
После этого пробуйте запустить установку снова.
Раздражает: Включаю компьютер и в центре экрана вылезает настырное окно ВµTorrent. При этом в настройках автозапуск программы отключен. Из списка автозагрузки торрент-клиент давно удален. В чем дело? Наконец мне это надоело и я полез в интернет, чтобы найти решение проблемы.
Оказалось, это рук дело разработчиков из Microsoft и ВµTorrent. В Windows 10 (сборка 1709) была включена новая возможность — автоматический запуск тех программ, которые были запущены на момент выключения компьютера. С одной стороны — это удобно. Все программы, с которыми вы работали до выключения или перезагрузки компьютера, загрузятся автоматически. С другой стороны — это не всегда нужно. Да и есть же список автозагрузки, куда можно закинуть нужные вам приложения.
В тех случаях, когда вы вынуждены сделать перерыв и перезагрузить компьютер, после перезагрузки вы можете быстро возобновить работу с того места, где вы остановились — так прокомментировали сотрудники Microsoft появившуюся фичу.
Сейчас мы разберемся, как приструнить непокорный ВµTorrent, а потом разберемся с Windows 10.
ВµTorrent(bittorrent)
Переходим в настройки торрент-клиента, где в меню Общие отключаем два пункта: Запускать ВµTorrent вместе с Windows и Запускать свернуто.
Но этого мало. Отправляемся в меню Интерфейс и там активируем пункт Кнопка «Свернуть» скрывает лоток». Это значит, что когда вы нажмете на крестик в верхнем правом углу программы, она закроется.
По умолчанию (В«спасибоВ» разработчикам) активен пункт Кнопка «Закрыть» скрывает лоток. Т.е. когда вы «закрываете» ВµTorrent, он просто сворачивается в системный трей и продолжает работу в фоновом режиме. Само собой, при последующей загрузки операционной системы ВµTorrent откроется в развернутом виде, перекрыв вам рабочий экран (что, собственно и раздражает, так как приходится закрывать окно программы).
Если вам нужен постоянно работающий ВµTorrent, просто активируйте пункт Запускать свернуто в меню Общие.
Данный способ подходит и для других приложений, которые не закрываются, а сворачиваются в трей, оставаясь работать. Т.е. ваша задача закрывать, а не скрывать приложение.
В интернете есть более кардинальный способ решения данной проблемы: удалить ВµTorrent и установка альтернативу (например, qBittorrent).
2. Windows 10
Обойти новую возможность можно несколькими способами. Одни предлагают создать ярлык с командой shutdown и ключами /r и /s. Другие — выключать систему с нажатой клавишой Shift.
Сам Microsoft пока еще разрешает выключать эту особенность. В версии 1790 нужно перейти в настройки Параметра входа, где деактивировать пункт В«Использовать мои данные для входа для автоматического завершения настройки устройства и открытия моих приложений после перезапуска или обновленияВ». В более ранних версиях Windows 10 нужно деактивировать пункт В«Использовать мои данные для входа, чтобы автоматически завершить настройку устройства после обновленияВ».
8
Скачать uTorrent бесплатно |
uTorrent — это многофункциональный торрент-клиент, с помощью которого можно скачивать из Интернета любые понравившиеся файлы на максимальной скорости. Данная программа пользуется спросом потому, что помогает решить распространенную проблему, с которой обычно сталкиваются многие рядовые пользователи.
Как решить проблему подлагивания и зависания uTorrent?
Чтобы приложение работало стабильно и эффективно, некоторые из приведенных ниже рекомендаций могут вернуть вашу среду uTorrent к рабочему и стабильному состоянию:
если приложение “зависло”, первое, что необходимо сделать, это попытаться перезапустить системный процесс uTorrent, предварительно завершив активную сессию торрент-клиента в диспетчере задач. Для этого нажмите на клавиатуре комбинацию клавиш “Ctrl+Alt+Del” и в появившемся меню выберите опцию “Диспетчер задач”. То же самое можно сделать, обратившись к стартовому меню “Пуск” и выбрав в контекстном списке раздел “Служебные — Windows” -> “Диспетчер задач”
Далее пролистайте вкладку “Процессы” и найдите на ней запущенные сервисы, соответствующие программе uTorrent (к слову, их может быть несколько). Поочередно нажимайте на каждый зависший процесс и нажимайте кнопку “Снять задачу” в нижнем правом углу активной формы.
Когда текущая сессия uTorrent будет прекращена, запустите программу снова и проверьте ее работоспособность, перейдя на главную форму клиента.
В противном случае, следуйте указаниям инсталляционного мастера и установите на свой ПК последний актуальный билд продукта.
Наконец, очередное эффективное решение — это переход в режим совместимости с Windows XP. Особенно актуальным этот способ является при работе с Windows 10 x86- или x64-разрядного поколения. Если ни один из приведенных выше советов не оказал должного эффекта, перейдите в папку с установочными файлами клиента uTorrent, — как правило, если вы ничего не изменяли во время первоначальной процедуры инсталляции утилиты, они находятся в директории “C:\Пользователи\\AppData\Roaming\uTorrent”. Щелкните правой клавишей мыши на исполняемом файле uTorrent.exe и выберите в контекстном меню опцию “Свойства”.
Замечание: чтобы долгое время не искать, можно также выполнить правый клик мыши на ярлыке uTorrent в стартовом меню “Пуск”, выбрать раздел “Дополнительно” -> “Перейти к расположению файла”, и зайти в параметры ярлыка клиента, — эффект будет аналогичным.
Далее в разделе “Совместимость” ставим галочку в поле “Запустить программу в режиме совместимости с:” и в ниспадающем списке выбираем параметр “Windows XP (Пакет обновления 2)”.
Когда все будет готово, нажимаем ОК и запускаем uTorrent повторно. Интерфейс клиента может слегка измениться, но подлагивания и фризы теперь должны исчезнуть.
В совокупности, все указанные рекомендации направлены на улучшение вашего рабочего процесса и его оптимизацию. Все описанные ранее решения полностью проверены и абсолютно не повлияют на общую производительность системы.
Иногда Utorrent не отвечает Ошибка может возникнуть при загрузке вашего любимого фильма. Но вы можете изменить ситуацию, выполнив несколько шагов
Иногда, когда дело доходит до uTorrent не работает, важно знать, если он застрял или заморожен. Если это так, просто предположите, что приложение не может загрузить торрент-файл
Обычно этот тип проблемы возникает из-за вашей проблемы с ISP или если у загружаемого вами торрента нет активных сеялок.
Прежде чем пытаться взломать, сначала попробуйте загрузить проверенный торрент, который содержит большое количество связанных сидеров. Если работает, значит, проблема только в этом торренте.
Также проверьте, если другие устройства в вашей сети имеют аналогичные проблемы с этим торрентом. Если он работает, значит, это ваша проблема с uTorrent, возможно, проблема с брандмауэром.
Перезапустите маршрутизатор
Многие роутеры имеют глючную операционную систему, в большинстве случаев ключи. Маршрутизатор также имеет свою операционную систему и небольшую оперативную память. Если он не используется должным образом, он заполняется, и мы должны перезапустить / сбросить его, чтобы очистить ОЗУ.
Utorrent часто падает
Возможные причины включают V-Com System Suite, Cybersitter, NVIDIA Firewall и Normal Personal Firewall. Вы можете решить проблему, удалив соответствующее программное обеспечение.
Utorrent застревает
Если uTorrent заблокирован в какой-то момент, это означает, что ваша копия торрента недоступна или неполна. Вы можете решить эту проблему, ожидая или пытаясь получить другую версию uTorrent.
Utorrent не отвечает / зависает / зависает
Эту проблему можно решить, сохранив настройки. Вот процедура, которой нужно следовать:
- Создайте резервную копию всех торрент-файлов в Appdata.
- Нажмите Windows + R, чтобы открыть Run.
- Введите% appdata% uTorrent.
- нажмите Ввод
Когда вы нажмете Enter, вы получите свои торрент-файлы, которые обычно находятся в папке роуминга Appdata.
Причина 3: Ограничения провайдера
Некоторые провайдеры блокируют скачивание торрентов самостоятельно. Одни ограничивают максимальную скорость до 50 кбит/с, другие полностью исключают такую возможность. Как правило, это касается мобильных операторов связи. Если у вас именно такая ситуация, то вы можете либо поменять провайдера, выбрав того, кто никак не ограничивает работу с торрентами, либо установить VPN-подключение. Во втором случае данные будут шифроваться, поэтому поставщик услуг не сможет распознать, что вы в данный момент делаете в сети. В «десятке» можно вручную настроить VPN-подключение – об этом более детально можно узнать из отдельного нашего руководства.
Подробнее: 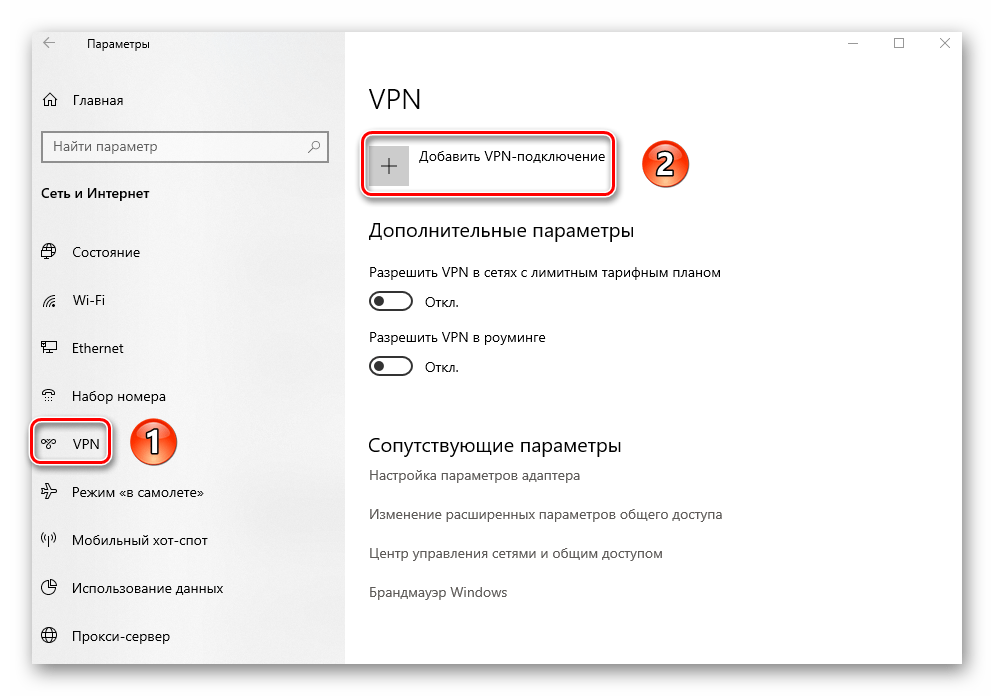
Некоторые клиенты предусматривают встроенную возможность обходить блокировку провайдером P2P-трафика, то есть, по сути, активацию протокола шифрования внутри программы. К таким относится и uTorrent. На вкладке «BitTorrent» нужно найти раздел «Шифрование протокола» и из выпадающего меню «Исходящие» задать значение как «Принудительно», затем кликнуть по кнопке «ОК».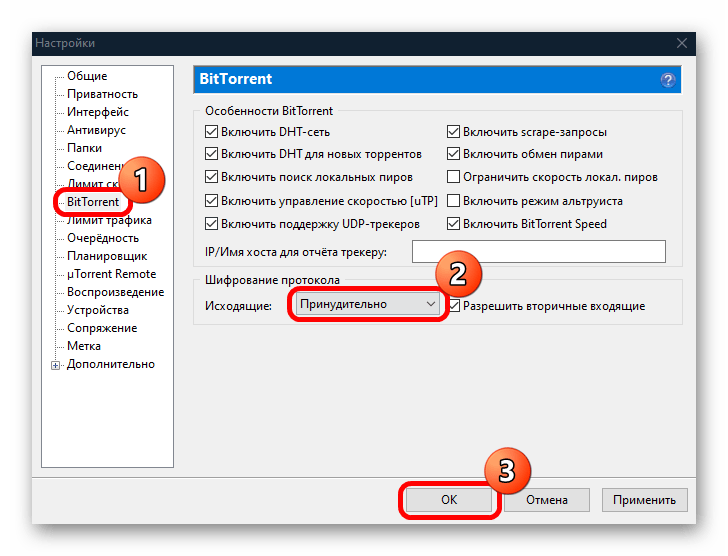
uTorrent зависает или использует много процессора
Эта проблема может быть вызвана этими четырьмя вещами:
- Ваш брандмауэр
- Outpost Pro
- Avast антивирус
- Spyware Doctor 5
Как это решить:
- Для брандмауэров вы можете отключить и перезагрузить компьютер, но также необходимо удалить некоторое программное обеспечение брандмауэра, чтобы решить эту проблему.
- Для Outpost Pro исключите uTorrent из своих правил, чтобы устранить проблему.
- Для Avast отключите функцию защиты P2P.
- Для Spyware Doctor 5, из-за которого uTorrent зависает или зависает при установке, просто удалите его или откатите его до Spyware Doctor версии 4.
Держите свой компьютер прохладным с помощью этих инструментов мониторинга процессора!
uTorrent не работает в Windows 7, 10 и 11, как исправить?
Решение 1. Закройте и перезапустите uTorrent
Если на вашем компьютере недостаточно памяти или возникают временные сбои, любое приложение может столкнуться с проблемами. Вероятно, это причина того, что uTorrent не отвечает на вашем компьютере. Простой способ исправить это — закрыть и перезапустить приложение.
- В поле поиска введите Диспетчер задач и нажмите Enter.
- Вы увидите список запущенных приложений и процессов. Находить uTorrent и нажмите на него.
- Нажми на Завершить задачу кнопку в правом нижнем углу экрана.
- Закройте диспетчер задач окно.
- Откройте приложение uTorrent и проверьте, устранена ли проблема.
Решение 2. Запустите uTorrent от имени администратора
Причина, по которой uTorrent может не отвечать, связана с ограниченным доступом. В некоторых случаях, например при загрузке больших файлов, uTorrent может потребоваться права администратора для бесперебойной работы.
Вот как вы можете запустить uTorrent от имени администратора:
- Закройте приложение uTorrent. с помощью диспетчера задач. Шаги даны в первом решении.
- Щелкните правой кнопкой мыши на значке uTorrent.
- Из доступных вариантов выберите Запустить от имени администратора.
- Нажмите Да дать права администратора.
Если uTorrent работает на вашем ПК без сбоев, вы всегда можете запустить приложение с правами администратора. Но повторять каждый раз одни и те же шаги — не что иное, как головная боль. Итак, вот как вы можете постоянно запускать uTorrent от имени администратора:
- Щелкните правой кнопкой мыши в приложении uTorrent и выберите Характеристики.
- Перейти к Совместимость нажмите.
- Установите флажок для Запустите эту программу от имени администратора вариант.
- Нажмите Подать заявление.
- Запустить снова ваш компьютер и продолжайте скачивать ваши любимые торренты.
Решение 3. Разрешите приложение через брандмауэр
Рекламное объявление
Как упоминалось ранее, брандмауэр Windows может блокировать подключение, необходимое для uTorrent. Разрешение приложения через брандмауэр может помочь вам.
- Закройте приложение uTorrent.
- В поле поиска введите Безопасность Windows и нажмите Enter.
- Нажмите на Брандмауэр и защита сети.
- Нажать на Разрешить приложение через брандмауэр.
- Нажмите Изменить настройки.
- Находить uTorrent а также установите флажки «Общий» и «Частный».
- Нажмите ХОРОШО.
Запустите приложение uTorrent и проверьте, работает ли оно гладко и скачивает ли файлы без перерывов.
Решение 4. Удалить данные приложения
Поврежденные данные приложения могут нарушить его функциональность. Иногда это может привести к тому, что приложение не отвечает. Если что-то подобное происходит с uTorrent, вам необходимо удалить данные приложения. К сожалению, это невозможно проверить без удаления данных приложения uTorrent.
- Закройте uTorrent приложение через диспетчер задач.
- В поле поиска введите Бежать и нажмите Войти. В качестве альтернативы нажмите кнопку Клавиша Windows + R чтобы открыть Выполнить.
- В диалоговом окне введите %данные приложения% и нажмите кнопку Ввод.
- Найдите папку uTorrent. Щелкните правой кнопкой мыши на нем и выберите Удалить.
- Запустить uTorrent и проверьте, можете ли вы скачивать торрент-файлы.
Решение 5. Удалите незавершенные файлы
Торрент-файлы, которые вы загружаете через uTorrent, могут быть повреждены. Чтобы исключить эту возможность, вам необходимо загрузить все загружаемые файлы и файлы, которые вы недавно загрузили. После этого закройте uTorrent, перезагрузите компьютер и снова запустите приложение, чтобы проверить, сохраняется ли проблема.
Решение 6. Временно отключите антивирус
Все торрент-программы, включая uTorrent, используют функцию защиты P2P для загрузки и выгрузки файлов. Эта функция была заблокирована многими антивирусными программами, включая Avast. Чтобы проверить, не вызывает ли ваше антивирусное приложение проблему в приложении uTorrent, отключите антивирусное приложение и запустите приложение uTorrent.
Решение 7. Переустановите uTorrent
Если ни один из вышеперечисленных обходных путей не помог вам, переустановка приложения может помочь. Это помогает устранить любые временные ошибки (если они есть) или сбои в приложении.
Вот как переустановить uTorrent на вашем компьютере:
Проверка параметров брандмауэра
Как известно, брандмауэр может вмешаться в работу некоторых компонентов uTorrent. Поэтому убедитесь, что этот пакет защиты или другой сторонний антивирус не блокирует загрузку торрента. Если установили какую-либо антивирусную программу, то, скорее всего, она изменила настройки, и теперь придется вручную разрешить uTorrent обходить брандмауэр Windows.
Откройте панель управления командой control, запущенной из окна Win + R.
Измените просмотр в правом верхнем углу на «крупные значки» и перейдите в раздел Брандмауэр Защитника Windows.
Выберите в левом меню пункт разрешить взаимодействие с программой через брандмауэр и щелкните на кнопку «Изменить параметры».
Переместитесь по списку вниз, чтобы найти все записи uTorrent. Отметьте флажками поля для публичной и домашней сети и сохраните настройки. Если в списке отсутствует uTorrent, добавьте его вручную нажатием на кнопку «Разрешить другую программу».
После откройте торрент и попробуйте загрузить любой файл. Проверьте, зависает ли торрент при подключении к пирам.
Что делать, если uTorrent не отвечает?
1. Используйте антивирус Vipre
Vipre Antivirus — это интеллектуальное и быстрое решение для защиты от вредоносных программ, которое специально разработано, чтобы не мешать другим программам.
Этот инструмент способен блокировать более 99% всех угроз с помощью новейших технологий, не замедляя работу вашего устройства. Функция защиты от слежения не позволяет посторонним видеть сайты, которые вы посещали, поэтому вы защищены от кражи личных данных и информационного фишинга.
Он также очень эффективен для защиты вашей веб-камеры и микрофона от любых внешних попыток взлома. Вы также получаете функцию личной защиты, которая предотвращает и блокирует кибератаки и обеспечивает безопасность вашей личной информации.
Получите максимум удовольствия от сеансов просмотра в полной безопасности и с оптимальной скоростью благодаря услуге виртуальной частной сети (VPN), совместимой с Windows, macOS, Android и iOS.
Среди других важных функций, которые выделяют это программное обеспечение, является сканер темной сети, который позволяет узнать, были ли ваши личные данные проданы в Интернете.
Видеоурок: uTorrent не отвечает / вылетает / зависает компьютер (исправить)
Это видео покажет вам, как избавиться от этой досадной проблемы. uTorrent вызывает большие разочарования, когда не отвечает, поскольку блокирует ваш компьютер / ноутбук.
Мы рекомендуем вам посмотреть это видео и объединить шаги из него с решениями ниже.
uTorrent зависает или использует много ЦП
Эта проблема может быть вызвана следующими четырьмя вещами:
- Ваш брандмауэр
- Outpost Pro
- Антивирус Avast
- Доктор шпионского ПО 5
Как это решить:
- Что касается брандмауэров, вы можете отключить и перезагрузить компьютер, но также необходимо удалить некоторое программное обеспечение брандмауэра, чтобы решить эту проблему.
- Для Outpost Pro исключите uTorrent из правил, чтобы решить эту проблему.
- Для Avast отключите функцию защиты P2P.
- Для Spyware Doctor 5, из-за которого uTorrent зависает или зависает при установке, просто удалите его или откатите до Spyware Doctor версии 4.
uTorrent регулярно вылетает
Это может быть вызвано одной из следующих четырех причин:
- Системный пакет V-Com
- Norman Personal Firewall
- Брандмауэр NVIDIA
- Киберситтер
Как это решить:
Удалите все соответствующее программное обеспечение.
uTorrent застрял на определенном проценте
Если вы столкнулись с этой проблемой, это означает, что ваша копия торрента неполная или недоступна из-за отсутствия сидеров.
Как это решить:
Вы можете либо подождать, пока он дойдет до 100%, либо попробовать получить другую версию uTorrent.
uTorrent не открывает торрент-файлы, несмотря на то, что с ним связаны торренты
Как это решить:
Вот пошаговое руководство по устранению этой проблемы:
- Открыть настройки
- Щелкните Связать с файлами .torrent.
Возможно, вам придется открыть инструмент «Программы по умолчанию», чтобы изменить любые ассоциации .torrent.
uTorrent не отвечает / зависает / зависает
Как это решить:
Эту проблему можно решить, сделав резервную копию ваших настроек. Вот как:
- Сделайте резервную копию всех торрент-файлов в Appdata
- Нажмите Windows + R открыть Run
- Тип % appdata% uTorrent
- Нажмите Войти
После того, как вы нажмете Enter, вы получите свои торрент-файлы, которые обычно находятся в папке Roaming в Appdata.
- Помните, где находятся все незавершенные загрузки.
- Удалите uTorrent
- Переустановите uTorrent
- Установите место загрузки как папку со всеми незавершенными загрузками (для этого перейдите к параметру «Настройки» в меню «Файл»).
- Откройте все файлы .torrent с помощью uTorrent
Заметка: можно восстановить все настройки по умолчанию, закрыв uTorrent и удалив settings.dat и settings.dat.old из Appdata. Однако это также можно очистить во время процесса удаления.
При удаче? Поделитесь с нами своим опытом в разделе комментариев.
Если вам не удалось исправить uTorrent, вот лучшие альтернативы!
Если вы столкнулись с другими ошибками uTorrent, вам могут помочь следующие статьи:
- Ошибка «Запись на диск: доступ запрещен» с uTorrent
- Ошибка «Файлы ошибок отсутствуют в задании» в uTorrent
- Исправлено: система не может найти путь к ошибке uTorrent в Windows 10
Примечание редактора : Этот пост был первоначально опубликован в сентябре 2017 года и с тех пор был переработан и обновлен для обеспечения свежести, точности и полноты.
Что в итоге
Если указанные выше методы не помогли, возможно у вас слишком слабый компьютер. Желательно увеличить объем оперативной памяти и приобрести более мощную модель HDD.
Иногда Utorrent не отвечает Ошибка может возникнуть при загрузке вашего любимого фильма. Но вы можете изменить ситуацию, выполнив несколько шагов
Иногда, когда дело доходит до uTorrent не работает, важно знать, если он застрял или заморожен. Если это так, просто предположите, что приложение не может загрузить торрент-файл
Обычно этот тип проблемы возникает из-за вашей проблемы с ISP или если у загружаемого вами торрента нет активных сеялок.
Прежде чем пытаться взломать, сначала попробуйте загрузить проверенный торрент, который содержит большое количество связанных сидеров. Если работает, значит, проблема только в этом торренте.
Также проверьте, если другие устройства в вашей сети имеют аналогичные проблемы с этим торрентом. Если он работает, значит, это ваша проблема с uTorrent, возможно, проблема с брандмауэром.
Перезапустите маршрутизатор
Многие роутеры имеют глючную операционную систему, в большинстве случаев ключи. Маршрутизатор также имеет свою операционную систему и небольшую оперативную память. Если он не используется должным образом, он заполняется, и мы должны перезапустить / сбросить его, чтобы очистить ОЗУ.
Utorrent часто падает
Возможные причины включают V-Com System Suite, Cybersitter, NVIDIA Firewall и Normal Personal Firewall. Вы можете решить проблему, удалив соответствующее программное обеспечение.
Utorrent застревает
Если uTorrent заблокирован в какой-то момент, это означает, что ваша копия торрента недоступна или неполна. Вы можете решить эту проблему, ожидая или пытаясь получить другую версию uTorrent.
Utorrent не отвечает / зависает / зависает
Эту проблему можно решить, сохранив настройки. Вот процедура, которой нужно следовать:
- Создайте резервную копию всех торрент-файлов в Appdata.
- Нажмите Windows + R, чтобы открыть Run.
- Введите% appdata% uTorrent.
- нажмите Ввод
Когда вы нажмете Enter, вы получите свои торрент-файлы, которые обычно находятся в папке роуминга Appdata.

















