Часть 1: 4 лучших конвертера папок в ISO для рабочего стола
1. Копия DVD AnyMP4
Если вы ищете самую лучшую программу для конвертации ISO из папок, AnyMP4 DVD Copy будет соответствовать критериям. Эта программа помогает пользователям клонировать файлы DVD в ISO, чтобы больше не было проблем с потерей данных. Кроме того, это легкий инструмент, совместимый как с платформами Windows, так и с Mac, и гарантирует, что вы получите результат без потерь за короткий промежуток времени.
Что касается функций, вы можете выбрать три режима копирования при использовании AnyMP4 DVD Copy: полная копия, основной фильм и пользовательский. С другой стороны, он также поддерживает двухслойные диски емкостью 8.5 ГБ.
Плюсы:
- 1. Доступны скины интерфейса программы.
- 2. Вы можете настроить интерфейс на другие языки, такие как французский, немецкий и китайский.
Минусы:
Для доступа ко всем функциям требуется обновление программы
2. Дисковая утилита
Если у вас есть компьютер Mac, этот следующий инструмент для вас. Дисковая утилита — это встроенный конвертер папок Mac в ISO. Кроме того, этот инструмент может выполнять несколько функций, таких как стирание памяти с внешних или внутренних дисков, устранение неполадок с дисками и создание образов дисков для резервного копирования.
Плюсы:
- 1. Бесплатная папка для программы ISO
- 2. Может исправить проблемы с диском.
Минусы:
Новичкам может быть сложно ориентироваться.
3. AnyBurn
Одной из программ с простым интерфейсом является AnyBurn. Всего за несколько кликов вы можете создавать файлы ISO из папок всего 1, 2 и 3. После запуска программы у вас есть 10 вариантов записи, таких как запись аудио на компакт-диск, стирание записываемых дисков, звуковое разрывание, преобразование файлов изображений и тому подобное.
Что касается системных требований, AnyBurn поддерживается в операционных системах Windows, начиная с Windows 2000. Кроме того, он лучше всего подходит не только для файлов ISO, но и для DVD и Blu-ray.
Плюсы:
- 1. Программа полностью бесплатна.
- 2. Простой в использовании интерфейс.
Минусы:
Mac OS не поддерживается.
4. Папка2ISO
Как следует из названия, Folder2ISO создан только для этой задачи. Это бесплатный инструмент, который вы можете установить, не беспокоясь о емкости вашего устройства, потому что он весит всего 1.5 МБ. Наконец, эта программа совместима с XP и более поздними версиями на платформах Windows.
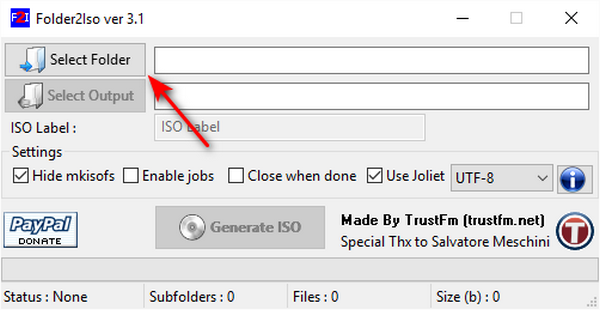
Плюсы:
- 1. Легкая и простая в использовании программа.
- 2. Совершенно бесплатно.
Минусы:
Несовместимо с устройствами Linux и Mac.
Установка игр с помощью Ультра Исо
Очень часто пользователи спрашивают, как установить игру, используя ИСО. Такой вопрос возникает из-за имеющейся защиты от копирования. Многие игрушки имеют лицензионную защиту, требующие диск в дисководе. Прочитайте статью до конца, чтобы познать все нюансы работы с программным обеспечением.
Создание образа игры
Сначала вставьте в дисковод лицензионный диск, содержащий игру. После этого откройте ПО, делая это от имени администратора, а затем кликните «Создать».
Укажите требуемый привод и место, где будет сохраняться образ. Формат обязательно должен быть .исо, чтобы программа могла его распознать.
Дождитесь окончания процесса.
Установка
- Закройте окна, которые не нужны во время работы, нажмите «Открыть».
- Укажите место, где были сохранены игровые данные.
- Нажмите клавишу «Монтировать», предварительно создав виртуальный привод. Как его сделать читайте выше.
- Подождите, пока программа выполнит монтирование. Закройте утилиту.
- Зайдите в привод, где находится смонтированная игра, чтобы найти файл «setup.exe». Выполните те же действия, что и при обыкновенной установке.
Программа для создания ISO образа UltraISO.
Теперь давайте рассмотрим платную утилиту UltraISO, которая предназначена не только для создания ISO образов, но и для работы с множеством других типов файлов. Эта программа умеет редактировать содержимое как CD так и DVD образов, эмулировать виртуальный привод оптических дисков и записывать созданные образы на реальный внешний носитель.
Кроме этого, утилита может работать с образами созданными в других программах типа Nero Burning Rom, Alcohol 120%, Clone Cd и другие. А также создавать загрузочные диски для различных операционных систем, редактировать файлы и папки внутри образов и делать образы как из оптических дисков так и сUSB накопителей и жестких дисков.
Перед тем как купить программу UltraISO вы можете попробовать поработать с ней в пробном периоде и тем самым определиться приживется ли она на Вашем компьютере и понравится ли она Вам. Правда в пробном периоде программа имеет ограничение по созданию образа в 300 MB. После того как вы скачаете программу и установите ее на компьютере, кликните по созданному ярлыку на рабочем столе и приложение откроет приветственное окно.
Здесь Вам предлагают купить программу, ввести регистрационный код или запустить ее в пробном периоде.
Для начала предлагаю создать ISO-образ из файлов. Для этого нужно найти, выделить и добавить нужные Вам файлы в проект с помощью кнопки «Добавить» или простым перетаскиванием файлов и папок.
Далее нужно сохранить проект как ISO-образ. Для этого в верхнем меню выбирайте пункт «Файл» и в выпадающем списке нажмите на строку «Сохранить как…». Далее нужно дать имяпроекту, выбрать тип ISO и нажать на кнопку сохранить.
После завершения процесса у Вас на компьютере будет создан ISO-образ из файлов и папок.
Теперь давайте создадим ISO-образ из оптического диска. Для этого вставьте в привод диск из которого вы хотите создать ISO-образ и нажмите на кнопку «Создать образ CD». После этого появиться новое окно в котором нужно выбрать область в которой нужно сохранить ISO-образ. Кстати, здесь же вы можете выбрать и другой формат расширения (.NRG, .MDF/.MDS, .IMG/.CCD/.SUB) для создаваемого образа.
Осталось нажать кнопку «Сделать» и начнется процесс создания ISO-образа.
По окончанию процесса создания ISO-образа приложение UltraISO предложит Вам открыть только что созданный файл.
Вот собственно и всё. ISO-образ создан и вы имеете точную копию исходного диска.
Бесплатная программа для создания и записи ISO-файлов.
Давайте рассмотрим бесплатную и многофункциональную программу для создания и записи ISO-файлов CDBurnerXP. Программа также умеет создавать загрузочные диски, проверять данные после записи, преобразовывать nrg и bin файлы в iso, разбивать диски и размещать данные на несколько дисков, записывать любые CD/DVD диски включая двухслойные… Как по мне так для бесплатной программы очень богатый функционал. Кстати, программа может похвастаться не одним десятком наград.
Первым делом давайте рассмотрим как в программе CDBurnerXP создать ISO-образ из файлов и папок.
После запуска программы выбирайте первый пункт меню «Диск с данными» и жмите «ОК».
Теперь нужно найти и добавить необходимые файлы в проект чтобы создать ISO-образ из папки (папок) и файлов.
Далее выбирайте команду из верхнего меню «Файл» и жмем по пункту «Сохранить проект как ISO-образ…». Теперь осталось дать имя будущему ISO-образу и нажать кнопку «Сохранить». Как видите ничего сложного в создании ISO-образа из папок и файлов нет.
Теперь давайте рассмотрим как с помощью этой же программы создать ISO-образ диска.
Для этого после запуска программы выбираем пункт «Копировать диск» и жмем кнопку «OK».
Теперь чтобы создать ISO образ диска согласно Вашим требованиям в новом окне нужно сделать необходимые настройки. Если на Вашем компьютере имеется несколько приводов, то первым делом нужно выбрать тот в котором уже установлен оптический диск.
В строке «Попыток чтения» по умолчанию уже стоит оптимальное количество попыток чтения при обнаружении ошибок, поэтому ничего менять здесь не нужно. Ниже расположены чекбоксы (check box) «Игнорировать нечитабельные данные» и «Отключить аппаратную коррекцию ошибок», при их активации полученный образ может быть не рабочим. Активировать данные чекбоксы целесообразно лишь в крайних случаях, когда без них создание образа становится невозможным…
На следующем этапе необходимо определиться будет ли копия записана на другой оптический диск или же сохранена на жестком диске как ISO-образ. Кстати, если у Вас имеется только один привод, то вы можете выбрать его и как «Источник» и как конечное устройство «Приемник». В этом случае CDBurnerXP создаст временный промежуточный файл с образом диска на винчестере (жесткий диск). После создания образа оригинальный диск будет извлечен из привода автоматически, а Вам нужно будет вставить в него чистый диск для записи.
Я для примера создам ISO-образ оптического диска и сохраню его на жесткий диск компьютера. Для этого необходимо переставить радиокнопку (переключатель) в положение «Жесткий диск», выбрать папку, дать имя файлу и выбрать его тип. В моем случае это будет тип ISO.
Осталось нажать кнопку «Копировать диск».
После завершения процесса на жестком диске компьютера в указанной Вами папке будет создан ISO-образ диска, который при необходимости вы можете с помощью CDBurnerXP записать на диск.
У данной программы есть всего один недостаток — она не умеет монтировать ISO-образ в виртуальный привод. Но с такими огромными возможностями данного приложения этот недостаток не является чем то существенным, тем более что бесплатных программ для монтирования ISO-образа в сети интернет большое количество.
Как открыть файл формата ISO на компьютере
В обычной ситуации, пользователь записывает ISO файл на оптический CD/DVD диск, затем запускает этот диск для установки операционной системы, программы, запуска или установки компьютерной игры, воспроизведения мультимедиа файлов и так далее.
Подобный способ не всегда оправдан, потому что для его применения необходимо иметь в наличии на компьютере дисковод для воспроизведения оптических дисков, кроме того, потребуется сам оптический диск для записи на него файла образа ISO. Некоторые оптические диски имеют защиту от несанкционированного использования.
Что делать, если на компьютере нет дисковода для запуска CD/DVD дисков? На современных ноутбуках все чаще отказываются от этого устройства, потому что в последнее время оптические диски стали не очень востребованы пользователями. Как открыть ISO файл без диска на компьютере?
Для того, чтобы открыть файл формата ISO можно воспользоваться несколькими способами:
- использование загрузочной флешки;
- монтирование образа на виртуальном приводе с помощью программы или встроенного средства операционной системы;
- открытие ISO образа с помощью программы.
Применение загрузочной флешки необходимо для записи ISO образа операционной системы Windows, антивирусного лечащего диска, диска восстановления системы от специализированной программы, или в других подобных случаях. Сначала пользователь записывает на загрузочную флешку образ диска, а затем загружается на компьютере с USB накопителя, для выполнения тех или иных действий, например, для установки Windows.
Самый распространенный способ: монтирование файла образа в формате ISO с помощью виртуального CD/DVD привода. Специализированная программа создает в Windows виртуальный привод. Система работает с ним, как с обычным физическим приводом, образ диска используется, как обычный компакт-диск.
В операционных системах Windows 11, Windows 10, Windows 8.1, Windows 8 имеется встроенное средство для создания виртуального привода, поэтому там нет необходимости в использовании стороннего софта для открытия ISO файлов.
Если возникает вопрос, как открыть файл ISO на Windows 7, то в этом случае, придется воспользоваться услугами сторонних программ, которые помогут смонтировать ISO образ на компьютере.
Третий способ: открытие файла ISO в программе для работы с образами или в архиваторе. Какой программой открыть ISO файл? Например, подойдут программы UltraISO, Alcohol 120%, Alcohol 52%, или Daemon Tools Lite (имеются другие подобные программы), или программы-архиваторы, например, WinRAR или 7-Zip.
Создайте ISO-файл macOS Big Sur с помощью приложения Terminal
Итак, как получить файл ISO на Mac? Благодаря встроенному приложению под названием Terminal вы можете создать рабочий ISO-файл через командную строку. Для людей, которым интересно, почему для всего процесса требуется Терминал или стороннее приложение, это потому, что приложение-установщик macOS на самом деле представляет собой файл .app (а не образ диска).
Стоит отметить, что вы можете использовать тот же процесс для создания файла ISO для предыдущих поколений macOS, таких как macOS Catalina и Mojave. Итак, даже если вам нужен файл для более старых поколений macOS, следующие шаги помогут вам. С учетом сказанного, приступим!
- Для начала зайдите в Mac App Store и загрузите установочное приложение для macOS Big Sur. После загрузки установщика macOS (называемого macOS Big Sur.app) вы можете найти его в папке Applications.
Программы для Windows, мобильные приложения, игры — ВСЁ БЕСПЛАТНО, в нашем закрытом телеграмм канале — Подписывайтесь:)
2. Теперь откройте приложение «Терминал». Вы можете запустить его из папки Applications> Utilities. Кроме того, вы можете нажать Command + Пробел и найти приложение «Терминал», чтобы быстро его найти.
3. Далее пора создать временный образ диска. Запустите терминал и выполните следующую команду.
hdiutil create -o / tmp / MacBigSur -size 12500m -volname MacBigSur -layout SPUD -fs HFS + J
4. Далее вам необходимо смонтировать образ диска:
hdiutil attach /tmp/MacBigSur.dmg -noverify -mountpoint / Volumes / MacBigSur
5. Затем скопируйте файлы установщика в образ диска, который мы только что создали, с помощью утилиты createinstallmedia, которая является частью приложения установщика macOS.
sudo / Applications / Install macOS Big Sur / Contents / Resources / createinstallmedia —volume / Volumes / MacBigSur —nointeraction
6. Теперь нажмите клавишу возврата и введите пароль администратора для аутентификации. Теперь вам нужно подождать некоторое время, пока установщик не будет создан. После завершения процесса вам нужно будет отключить том образа диска.
hdiutil detach / Тома / MacBigSur /
7. Затем преобразуйте вновь созданный файл образа диска macOS Insaller в файл ISO / CDR. Теперь он появится на рабочем столе.
hdiutil convert /tmp/MacBigSur.dmg -format UDTO -o ~ / Desktop / MacBigSur.cdr
8. Затем измените расширение файла с .cdr на .iso.
mv ~ / Рабочий стол / MacBigSur.cdr ~ / Рабочий стол / BigSur.iso
Вот и все! Вы успешно создали ISO-файл macOS Big Sur (с именем BigSur.iso) на своем Mac.
Вот как вы можете записать ISO-файлы в Windows 10
Предыдущие версии операционной системы Windows, такие как Windows XP или Windows 7, должны были использовать стороннее программное обеспечение не только для запуска или записи файлов ISO на компакт-диски, но также для записи любых других форматов данных на CD или DVD.
Но, к счастью, Windows 10 имеет свой собственный пишущий привод, называемый Средство записи образов дисков Windowsи его можно использовать для записи обычных данных на компакт-диски, а также в файлы ISO.
Поэтому, если вы хотите записать ISO-образ на компакт-диск, вам просто нужно сделать несколько простых шагов, и Windows 10 Burner сделает всю работу за вас. Вот что вам нужно сделать, чтобы записать ISO-образ на CD:
-
- Нажмите на ISO-образ, который хотите записать на CD
- В верхней части экрана проводника нажмите управлять, под Инструменты для создания образа диска
- Нажмите на жечь
- Выберите CD-ROM в качестве устройства записи дисков и нажмите жечь
- Дождитесь завершения процесса, и ваш ISO-образ будет записан на CD
Ознакомьтесь с этим подробным руководством по созданию ISO-файла из любой сборки Windows 10!
Вот подсказка
Поскольку установочный образ Windows 10 Technical Preview поставляется в виде файла ISO, вы можете использовать этот метод для записи образа Windows 10 Technical Preview на компакт-диск и установки его при загрузке, как и в любой другой операционной системе Windows ранее.
Наличие установочного образа Windows 10 на компакт-диске, безусловно, сохранит его в безопасности, а также сэкономит вам место на жестком диске.
Если вы ищете специальное программное обеспечение для этого, мы настоятельно рекомендуем Power ISO. Эта программа поставляется со следующими функциями:
- Обработка файлов образов ISO / BIN, создание файла образа загрузочного CD. PowerISO поддерживает практически все форматы файлов образов CD / DVD
- Смонтировать файл образа с внутреннего виртуального диска, а затем использовать файл, не распаковывая его
- Сжатие файлов и папок в сжатый архив. PowerISO будет сканировать и оптимизировать файлы во время сжатия, и, следовательно, может иметь лучшую степень сжатия и более высокую скорость сжатия
- Разделить архив на несколько томов
- Защитить архив паролем
- Используйте архив напрямую, без распаковки. Виртуальный диск PowerISO может монтировать архив напрямую.
Загрузить PowerISO (бесплатно) — Купить полную версию PowerISO
Конечно, это не единственный ISO-рекордер, который вы можете использовать. Мы уже составили список лучших программ для записи ISO, которые вы можете использовать на своем компьютере с Windows 10.
СВЯЗАННЫЕ ИСТОРИИ, ЧТОБЫ ПРОВЕРИТЬ
- Решено: Windows 10 ISO файл не будет работать
- Решено: файл Windows 10 ISO не загружается
- Преобразуйте файлы в ISO с помощью этих замечательных инструментов
Примечание редактора: этот пост был первоначально опубликован в апреле 2015 года и с тех пор обновлен для свежести и точности.
Была ли эта страница полезной?Спасибо за то, что дали нам знать!Получите максимум от своей технологии с нашими ежедневными советамиСкажи нам почему!
AnyToISO
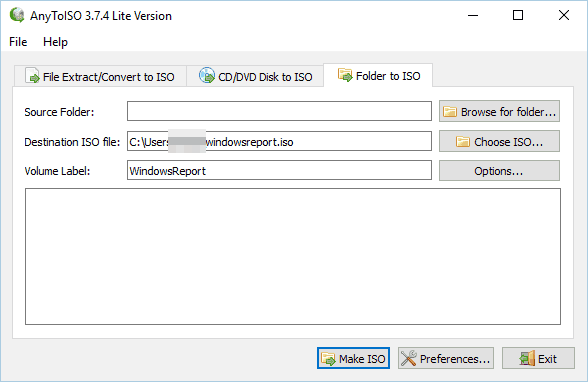
Еще одним отличным инструментом, который может работать с ISO-изображениями, является AnyToISO. Приложение имеет простой интерфейс, поэтому оно подойдет для начинающих пользователей. AnyToISO работает с более чем 20 различными типами файлов, поэтому он должен работать практически с любым файлом изображения. Фактически, вы можете легко конвертировать любой другой файл изображения в ISO одним щелчком мыши. Приложение также позволяет создавать ISO-файл с любого оптического диска, что является полезной функцией для резервного копирования файлов.
С AnyToISO вы можете легко создать файл ISO из ваших файлов. Это приложение не работает как обычное программное обеспечение для записи, поэтому вам придется хранить ваши файлы в одной папке для создания ISO. После этого выберите нужную папку, задайте имя для файла ISO, и вы готовы начать.
Это приложение полностью интегрировано с File Explorer, и вы можете создавать и преобразовывать ISO-файлы из контекстного меню одним щелчком мыши. Поскольку AnyToISO работает на других платформах, он предлагает полную интеграцию с Finder на Mac.
Также стоит отметить, что это приложение может работать в портативном режиме, поэтому вы можете запустить его на любом ПК без установки.
Если вы опытный пользователь и хотите создавать пакетные операции, вы можете сделать это благодаря поддержке командной строки. Приложение позволяет выполнять все действия прямо из командной строки, что весьма полезно для всех продвинутых пользователей.
AnyToISO — отличный инструмент, предлагающий простой и удобный интерфейс. Хотя это приложение не поддерживает запись дисков, оно все равно отлично подходит для создания файлов ISO. Что касается недостатков, наша единственная жалоба заключается в невозможности добавления отдельных файлов при создании ISO из файлов. Вместо этого вы должны создать папку и добавить в нее все свои файлы, прежде чем создавать ISO.
Версия Lite поддерживает все функции, однако вы можете работать только с файлами ISO размером менее 870 МБ. Если вы хотите снять это ограничение, вам необходимо приобрести полную версию.
Часть 4: Часто задаваемые вопросы о преобразовании ISO
Есть ли в Windows встроенный инструмент для создания папки в ISO?
К сожалению, нет предустановленной программы, которая делает файлы ISO из папок на устройствах Windows. Если вы решите сделать его, вы можете использовать сторонний инструмент.
Могу ли я преобразовать ISO в DVD?
Определенно да! Если ваш пустой диск уже доступен, вы можете записать файлы ISO на DVD намного быстрее.
Может ли образ ISO содержать вирус?
Вообще говоря, файлы ISO действуют как архивы rar или zip. И в большинстве случаев есть вероятность, что эти форматы архивов могут содержать вирус и заразить ваше устройство после извлечения. Тем не менее, риск невелик, когда речь идет о файлах ISO.
Что такое файл ISO?
Файл ISO (часто называемый ISO-образом) — это архивный файл, содержащий идентичную копию (или образ) данных на оптическом диске, таком как CD или DVD. Они часто используются для резервного копирования оптических носителей. Или для распространения больших групп файлов, которые вы хотите записать на оптический диск. Это образ диска, который вы можете записывать прямо на CD или DVD или использовать с виртуальным диском, например Daemon Tools. Он по-прежнему содержит двоичные данные, но может быть отформатирован. Чтобы использовать его в качестве загрузочного носителя, такого как DVD с играми или программами, нам необходимо преобразовать файлы BIN в файлы ISO.
Хотя многие люди используют образы ISO для резервного копирования своих оптических дисков. Cегодня Образы ISO в основном используются для распространения больших программ и операционных систем. Потому что он позволяет хранить все файлы в одном легко загружаемом файле. Затем пользователи могут развернуть образ или использовать его для записи оптического диска.
Обновление за май 2023 года:
Теперь вы можете предотвратить проблемы с ПК с помощью этого инструмента, например, защитить вас от потери файлов и вредоносных программ. Кроме того, это отличный способ оптимизировать ваш компьютер для достижения максимальной производительности. Программа с легкостью исправляет типичные ошибки, которые могут возникнуть в системах Windows — нет необходимости часами искать и устранять неполадки, если у вас под рукой есть идеальное решение:
- Шаг 1: (Windows 10, 8, 7, XP, Vista — Microsoft Gold Certified).
- Шаг 2: Нажмите «Начать сканирование”, Чтобы найти проблемы реестра Windows, которые могут вызывать проблемы с ПК.
- Шаг 3: Нажмите «Починить все», Чтобы исправить все проблемы.
Преобразование файла BIN в ISO через PowerISO
Большинство пользователей уже знакомы с PowerISO как с мощным инструментом обработки файлов изображений. Однако есть много других функций, кроме открытия / редактирования файла изображения. Одна из функций — конвертировать файлы изображений из одного формата в другой. Мы будем использовать эту функцию для преобразования BIN в PowerISO в ISO. Однако, когда пользователи используют бесплатную пробную версию, размер конвертации ограничен. Чтобы попробовать, выполните следующие действия:
- Откройте браузер и загрузите приложение PowerISO. Установите его, следуя инструкциям по установке и открыв его.
- Щелкните меню «Инструменты» на панели меню и выберите параметр «Преобразовать формат файла».
- Теперь щелкните значок папки с исходным файлом и добавьте BIN-файл, который хотите преобразовать. Измените формат выходного файла на ISO и нажмите OK, чтобы начать преобразование.
Конвертируйте с CDBurnerXP
Как следует из названия, CDBurnerXP существует уже довольно давно. По сути, это программа для записи компакт-дисков, которая может записывать DVD, конвертировать и записывать bin-файл в файл ISO. Вам не нужно записывать его на физический носитель. CDBurnerXP позволяет вам создать файл ISO, а затем использовать его виртуально, если хотите.
Конвертируйте файлы с помощью WINISO
WinISO — это небольшая бесплатная программа, которая просто конвертирует .bin в .iso. Как и CDBurnerXP, он прост в использовании и требует небольшой загрузки. Он будет установлен, настроен как файловый менеджер для этих файлов, а затем позволит вам выбрать исходный и целевой файл и формат. Вы можете конвертировать и записывать или просто конвертировать, решать вам.
Совет экспертов:
Эд Мойес
CCNA, веб-разработчик, ПК для устранения неполадок
Я компьютерный энтузиаст и практикующий ИТ-специалист. У меня за плечами многолетний опыт работы в области компьютерного программирования, устранения неисправностей и ремонта оборудования. Я специализируюсь на веб-разработке и дизайне баз данных. У меня также есть сертификат CCNA для проектирования сетей и устранения неполадок.
Сообщение Просмотров: 434
Как конвертировать файлы и папки в ISO-образы
AnyToISO
Для Windows 10 и 11 доступен бесплатный инструмент AnyToISO, который может легко конвертировать любую папку или файл в ISO.
После его установки появится окно. В соответствующих вкладках есть 3 опции:
- Вы можете извлечь любые файлы из папки zip или архива
- Вы можете сделать ISO-образ CD/DVD.
- Вы можете создать ISO-образ любого файла или папки.
Выполните следующие шаги, чтобы преобразовать файл или папку в ISO-образ с помощью AnyToISO:
- Скачайте AnyToISO и перейдите к мастеру установки, чтобы установить инструмент.
- Перейдите на вкладку «Folder to ISO» и нажмите Browse for folder напротив Source folder .
- Теперь выберите папку, которую вы хотите преобразовать.
- Теперь AnyToISO заполнит остальные детали автоматически. Нажмите Make ISO , чтобы начать создание образа ISO из выбранной папки.
Теперь образ ISO начнет создаваться сам. Этот шаг может занять некоторое время в зависимости от размера папки. После этого образ ISO можно найти в каталоге назначения, указанном инструментом AnyToISO.
Образ ISO создан успешно.
ImgBurn
ImgBurn — еще один замечательный инструмент, который позволяет преобразовать файл или папку в образ ISO. Чтобы загрузить, установить и затем использовать ImgBurn для создания ISO-файла, выполните следующие действия:
- Откройте страницу загрузки ImgBurn , нажмите на любую из зеркальных ссылок для загрузки и загрузите оттуда программу.
- После загрузки программы дважды щелкните на ней, чтобы начать процесс установки, а затем следуйте указаниям мастера установки.
- После установки запустите программу. В главном меню нажмите » Создать файл изображения из файлов/папок «.
- На следующем экране нажмите на кнопку Найти файл или Найти папку (в зависимости от того, хотите ли вы преобразовать файл или папку).
- В окне просмотра перейдите и выберите файл/папку, которую вы хотите преобразовать.
- Теперь нажмите кнопку Browse в разделе Destination и выберите место для сохранения преобразованного ISO-образа.
- Нажмите кнопку Build .
- Во всплывающем окне подтверждения нажмите Yes .
- Теперь вы будете уведомлены, что метка тома не была задана, и инструмент сам установит ее. Снова нажмите Да .
Теперь начнется процесс преобразования. После преобразования вы найдете преобразованный ISO-файл в указанном месте.
Folder2ISO
Folder2ISO — это портативный инструмент, который делает то же самое, что и его название — конвертирует папки в ISO-образы! Чтобы преобразовать папку в ISO-образ, выполните следующие действия:
- Скачайте Folder2ISO и приступайте к извлечению.
- Поскольку инструмент является портативным, он не требует установки. Запустите программу Folder2ISO.
- Нажмите Выбрать папку , перейдите и выберите папку, которую вы хотите преобразовать.
- Теперь нажмите Выбрать выход и выберите имя и место назначения для преобразованного образа ISO.
- Нажмите Сгенерировать ISO , чтобы начать преобразование.
Теперь программа создаст ISO файл из выбранной папки.
ISO Workshop
ISO Workshop — еще одна бесплатная программа с графическим интерфейсом пользователя (GUI), которую можно использовать для создания ISO образа из папки. Вот как это делается:
- Откройте страницу загрузки ISO Workshop и нажмите Download напротив упомянутой программы.
- Запустите загруженный установочный файл .exe и следуйте указаниям мастера установки, чтобы установить программу.
- Запустите программу ISO Workshop и нажмите Make ISO .
- Откроется новое окно. Во всплывающем окне нажмите Ok .
- Теперь нажмите » + » (плюс) сверху, перейдите к папке, которую вы хотите преобразовать, и нажмите Добавить .
- (Необязательно) Повторите последний шаг, чтобы добавить больше папок.
- После добавления нажмите Закрыть .
- Теперь нажмите Сделать в верхнем меню инструмента.
- Теперь задайте имя и место назначения для преобразованного файла ISO и нажмите Сохранить .
- Теперь инструмент начнет создавать файл ISO из выбранной папки (папок). После завершения нажмите Ok .
Вы увидите, что ISO-образ был сохранен в выбранном месте назначения.
WinCDEmu
Выполните следующие шаги для преобразования папки в ISO-образ непосредственно из контекстного меню с помощью WinCDEmu:
- Скачайте WinCDEmu и установите инструмент.
- После установки щелкните правой кнопкой мыши папку, из которой вы хотите сделать ISO-образ, и выберите Build an ISO image из контекстного меню.
- Во всплывающем окне введите Имя файла и нажмите Сохранить .
- Теперь программа начнет преобразование.
С помощью WinCDEmu на компьютере под управлением Windows очень легко преобразовать любую папку в ISO-файл.







