Обновление за апрель 2023 года:
Теперь вы можете предотвратить проблемы с ПК с помощью этого инструмента, например, защитить вас от потери файлов и вредоносных программ. Кроме того, это отличный способ оптимизировать ваш компьютер для достижения максимальной производительности. Программа с легкостью исправляет типичные ошибки, которые могут возникнуть в системах Windows — нет необходимости часами искать и устранять неполадки, если у вас под рукой есть идеальное решение:
- Шаг 1: (Windows 10, 8, 7, XP, Vista — Microsoft Gold Certified).
- Шаг 2: Нажмите «Начать сканирование”, Чтобы найти проблемы реестра Windows, которые могут вызывать проблемы с ПК.
- Шаг 3: Нажмите «Починить все», Чтобы исправить все проблемы.
Диспетчер и папка печати
Корректная работа принтера невозможна без внутренней службы «Диспетчер печати». Она ставит распечатываемые документы в очередь и отправляет их на принтер. Ручному удалению зависших заданий на печать должна предшествовать остановка службы «Диспетчер печати».
Получить доступ к диспетчеру и папке печати можно двумя способами – посредством оконного интерфейса Windows и командной строки. Первый вариант рекомендован обычным пользователям, а второй – продвинутым.
Интерфейс Windows
- В контекстном меню кнопки «Пуск» (см. выше) вызываем «Панель управления». Изменяем режим его просмотра с «Категории» на «Значки» для более детального отображения разделов. Щёлкаем «Администрирование».
2. В одноимённом окне переходим на вкладку «Средства работы с ярлыками» и щёлкаем в списке ярлык «Службы».
3. В контекстном меню службы «Диспетчер печати» щёлкаем пункт «Остановить».
4. После остановки «Диспетчера задач» уже можно вручную удалить застрявшие временные файлы печати. Для этого на системном жёстком диске (как правило, это диск C:\) открываем папку C:\Windows\System32\spool\PRINTERS\ и удаляем все находящиеся в нём файлы.
5. После этого для дальнейшей нормальной работы принтера перезапускаем остановленный «Диспетчер печати». Для этого в контекстном меню службы щёлкаем «Запустить».
Командная строка
Для перехода в режим командной строки в контекстном меню кнопки «Пуск» вызываем раздел «Командная строка (администратор)».
На появившемся чёрном экране командной строки последовательно вводим четыре команды, подчёркнутые на скриншоте красной чертой. Как видно, первая из них – net stop spooler – останавливает диспетчер печати.
Следующие две длинные команды удаляют из соответствующей папки системного диска временные файлы печати с расширениями .SHD и .SPL соответственно. Как правило, буква системного диска – C. Эти две команды могут быть сокращены до единственной и более короткой del C:\Windows\System32\spool\printers\*.*. Естественно, что при наличии зависших файлов на экран будет выведена информация об их удалении.
Последняя команда – net start spooler, вновь запускает диспетчер печати для дальнейшей корректной работы.
Автор материала: Аркадий Мовсесян
Заражение вирусами
Часто вирусные программы представляются в виде системных файлов
Таким образом, пользователь не обращает на них внимание, а они в свою очередь перегружают компьютер. Если антивирусные программы их не обнаруживают, пользователь может сделать это самостоятельно
Чтобы проверить является ли служба вирусом, необходимо перейти в диспетчер задач
Здесь стоит обратить внимание на объем памяти. Задача не должна потреблять слишком много ресурсов компьютера, когда она не активна
Если же загрузка процессора превышает несколько процентов, и пользователь в данный момент ничего не печатает, можно говорить, что в ее работе что-то не так.
Также, стоит проверить расположение файла. Он должен находится в папке System32. Если же служба размещена по другому адресу, пользователь столкнулся с вирусом. Кроме того, рекомендуется полностью проверить компьютер на наличие вирусов.
Регулярно сканируйте и очищайте свой компьютер от вирусов и вредоносных программ.
Это вредоносное ПО и вирусы могут быть замаскированы под исполняемый файл spoolsv.exe хакерами, чтобы получить доступ к вашему компьютеру через черный ход.
Поскольку это вредоносное ПО и вирусы могут использоваться для кражи ваших паролей и другой личной информации, высокая загрузка ЦП спулера может оказаться наименьшей из ваших забот, если вы подвергнетесь атаке.
Регулярно обновляйте защиту от вредоносных программ и антивирусы. И всегда проверяйте, используете ли вы последние версии всего программного обеспечения интернет-безопасности, которое вы используете на своем компьютере.
Также целесообразно вложить средства в хороший инструмент для сканирования реестра, чтобы предотвратить возможные вредоносные записи в файлах реестра вашего компьютера.
Но, как правило, лучший способ обезопасить себя — проявлять осторожность и осторожность при работе с просматриваемыми веб-сайтами, открытыми вложениями электронной почты и переносными драйверами, подключаемыми к компьютеру. Надеемся, что решения, которые мы обсудили, помогли вам решить проблему «высокой загрузки ЦП»
Если проблема не устранена, всегда лучше проконсультироваться с экспертом, особенно перед тем, как вы начнете вносить какие-либо изменения в реестр Windows
Надеемся, что решения, которые мы обсудили, помогли вам решить проблему «высокой загрузки ЦП». Если проблема не устранена, всегда лучше проконсультироваться с экспертом, особенно перед тем, как вы начнете вносить какие-либо изменения в реестр Windows.
СВЯЗАННЫЕ СТАТЬИ, КОТОРЫЕ ВЫ ДОЛЖНЫ ПРОВЕРИТЬ
- Windows 10 / 8.1 / 8 Высокая загрузка диска, вызванная Tiworker.exe
- Исправлено: узел службы: локальная служба (ограниченная сеть) вызывает высокую загрузку процессора
- Хост провайдера WMI, высокая загрузка ЦП в Windows 10
- MsMpEng.exe вызывает высокую загрузку ЦП: 3 решения, чтобы решить эту проблему
Вирус spoolsv.exe
Вредоносные программы часто маскируются под стандартные процессы. Например, spoolsv.exe – необходимая опция для взаимодействия с внутренними дисками ПК. Проверить правильность файла можно следующим образом:
- найти предмет, щелкнуть по названию правой кнопкой мыши;
- на мониторе отобразится дополнительное меню действий;
нужно нажать на строку «Открыть путь к файлу»;
- операционная система должна перенести пользователя в папку, расположенную в C: \ Windows \ System32;
- выберите пункт «spoolsv.eve», откройте контекстное меню и откройте пункт «Свойства».
Во вкладке «Подробности» нужно проверить параметры объекта, чтобы характеристики совпадали. Если все правильно, то с документом проблем нет.
Если процесс отправки файлов на печать перегружает процессор, необходимо проверить несколько параметров: наличие вирусов, фактическую загрузку, наличие обновлений. Инструкция простая, подходит для новичков.
Источник изображения: it-tehnik.ru
Диспетчер очереди печати spoolsv.exe сильно грузит процессор
В штатном режиме Диспетчер очереди печати работает очень тихо и не привлекает к себе лишнего внимания. Нагрузка на процессор должна равняться нулю, а объем используемой оперативной памяти не должен превышать лишь пары мегабайт. Spoolsv.exe начинает потреблять больше ресурсов процессора, когда вы даете системе указание на печать какого-нибудь файла. Опять же, это норма. По завершению печати нагрузка должна снова опуститься до фактического нуля.
Все же, бывают случаи, когда Диспетчер очереди печати сильно грузит процессор. От подобного никто не застрахован. В конце концов, система такая же несовершенная, как и любой другой человеческий продукт, поэтому порой может лагать или некрректно работать.
В определенных сценариях нагрузка не падает и spoolsv.exe начинает сильно грузить процессор на протяжении долгого времени. Зачастую причина спрятана где-то в системе печати Windows, что вполне очевидно. Проблема может заключатьяс в чрезмерно большой очереди на печать (много файлов поставлены на печать), забагованных драйверах принтера или неправильной конфигурации последнего.
Первым делом попробуйте обратиться к встроенной системе устранения неполадок. Нажмите Win + I и перейдите в раздел Обновление и безопасность – Устранение неполадок.
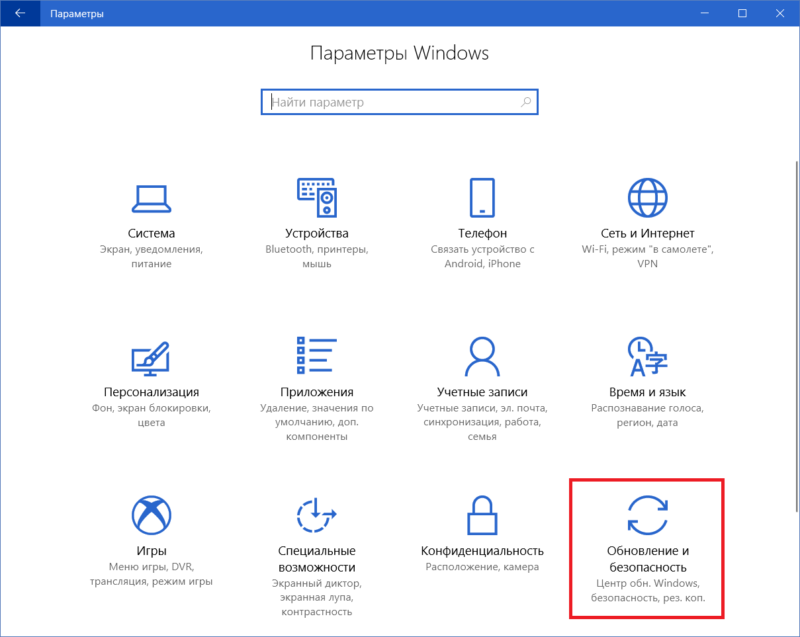
В самом первом списке найдите Принтер, нажмите на него, а затем на Запустить средство устранения неполадок. Следуйте всем инструкциям и указаниям мастера. После завершения работы средства проследите за работой Диспетчера очереди печати. Если он перестал грузить процессор, тогда проблема решена. Если нет, читайте эту инструкцию дальше.
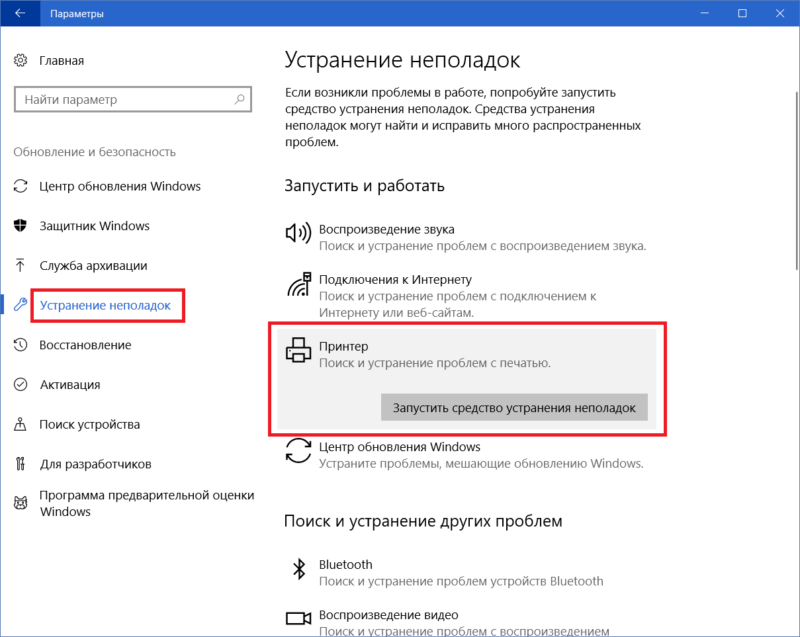
Второй вариант – проверка очереди печати.
Третья опция – перезапуск самой службы. Возможно, система просто столкнулась с багом, поэтому перезапуск службы печати теоретически может исправить проблемы с нагрузкой.
Если и третий метод не помог, тогда удалите принтер из Параметров Windows. Для этого в разделе Параметры – Устройства – Принтеры и сканеры нажмите на нужный принтер и выберите Удалить устройство. После этого кликните на Добавить принтер или сканер и следуйте указаниям системы для повторного добавления принтера в систему. Есть смысл также попробовать удалить драйвер принтера и установить его обратно, либо установить предыдущую или более новую версию. Быть может, свежее или предыдущее ПО не имеет багов, причиняющих высокую нагрузку на процессор Диспетчером очереди печати.
Причины проблем с диспетчером
Для понимания дальнейших манипуляций на компьютере следует выделить причины, по которым может останавливаться служба печати.
- Вредоносное программное обеспечение негативно воздействует на работу или попытки запустится разных служб, что влечет проблемы с работой принтера.
- Некоторые критичные файлы системы удалены пользователем или вирусами.
- Устарели драйвера, которые отвечают за правильную работы принтера. Или они несовместимы с последним обновлением Виндовс и вызывают конфликт.
- Служба не работает из-за проблем у других служб, от которой диспетчер печати зависит напрямую.
Причина
В подобных ситуациях причиной того, что Print Spool «ловит» ошибку является баг драйвера для принтеров HP. Чаще всего этот баг замечается при работе с устройством HP LaserJet 1020 и некоторых других принтерах.
Определив доступность расширенных параметров печати, Adobe Acrobat попытается применить их. При запросе драйвер HP шлет отчет, об их доступности. Все это приводит к созданию в системе bad-файла Print Spooler, который и приводит к ошибке в работе сервиса. HP уже предупреждали о возникновении подобной проблемы в течение нескольких месяцев, однако всячески открещиваются от того, что ошибка вызвана спецификой работы их оборудования.
Что делать, если «спулер» сильно грузит процессор
Многие пользователи разных версий «Виндовс» часто жалуются на то, что процесс «spooler» сильно грузит процессор. Проблема станет более острой, когда загрузка начинает доходить за отметку в 80 процентов. Это действительно нетипичная ситуация и такой загрузки быть не должно. Рассмотрим возможные причины и их быстрое самостоятельное решение.
- Большая очередь из заданий на печать или файлы очень большого размера. Просто очищаем список заданий и разбиваем большой файл на несколько частей соответственно.
- В перечне принтеров много моделей, которые вообще или очень редко используются. Их лучше удалить, так как службе печати приходится постоянно их «мониторить», что вызывает дополнительную нагрузку.
- Устаревший или «битый» драйвер сам может негативно воздействовать и потреблять много ресурсов. В такой случае переустановка неизбежна.
Какая причина была у Вас?
- Непонятно*50%, 1 голос1 голос50%1 голос — 50% из всех голосов
- Драйвера 50%, 1 голос1 голос50%1 голос — 50% из всех голосов
- Просто была остановлена служба 0%, 0 голосовголосов0 голосов — 0% из всех голосов
- Вирусы 0%, 0 голосовголосов0 голосов — 0% из всех голосов
- Много заданий в очереди печати 0%, 0 голосовголосов0 голосов — 0% из всех голосов
Всего голосов: 215.04.2019× Вы или с вашего IP уже голосовали.
Принудительное удаление заданий
В большинстве случаев способ выше отменяет распечатывание, но бывает, когда очередь не очищается. В таком случае потребуется воспользоваться более сложными методами для принудительной очистки очереди печати.
Перезапуск службы печати
Иногда ошибка очереди связана с некорректной работой печатающей службы. Требуется открыть оснастку «Службы» и сделать перезапуск.
- Нажмите вместе Windows и R на клавиатуре.
- Выполните системную команду для просмотра списка служб «services.msc».
- В перечне служб отыщите «Диспетчер печати» и выполните перезапуск.
После, попробуйте снять очередь и вообще проверить работу принтера, если ранее с печатью возникали проблемы.
Удаление файлов очереди
При печати оргтехники в «Виндовс» создаются вре́менные файлы. Если задание не удаляется из очереди обычным путем, то можно воспользоваться кардинальным решением с удалением файлов печати.
Сперва обязательно следует остановить службу, так как при попытке удаления будет выдавать сообщение, что файлы используются. По инструкции выше перейдите в «Службы» и сделайте остановку.
Затем откройте системный раздел жесткого диска на компьютере. Далее откройте папку «Printers» по пути «C:\Windows\System32\Spool\Printers». Внутри будут расположены два файла с расширениями «.SHD» и «.SPL».
Выделите файл и производите удаление. После, посмотрите, не очистился ли список заданий.
Не забудьте вернуть службу в работающее состояние.
Через командную строку
Следует запустить строку с правами администратора.
- В «семерке» нужно открыть «Пуск» и в каталоге «Стандартные» отыскать строку, кликнуть ПКМ и выбирать «Запуск от имени администратора».
- На «десятке» также сначала заходят в «Пуск», но потом открывается папка «Служебные». Ищется ярлык строки и запускается под администратором через подменю «Дополнительно».
Затем нужно выполнить ряд команд:
- net stop spooler, чтобы отключить диспетчер;
- del %systemroot%\system32\spool\printers\*.shd/F/S/Q;
- del %systemroot%\system32\spool\printers\*.spl/F/S/Q;
- net start spooler для запуска службы.
Вторая и третья команды предназначены для избавления от SHD и SPL-файлов.
Файл с расширением «.bat»
Предыдущий вариант можно выполнить без прописывания кучи команд. Достаточно скачать файл, который при запуске самостоятельно выполнить процесс очистки.
Скачать файл
Это очень удобно, когда требуется экстренное очищение. Можете поместить файл на рабочем столе и при необходимости быстро запустить его.
Методы очистки spool папки
Я уже много раз рассказывал, что при отправке вашего задания на печать, он попадает в папку spool.
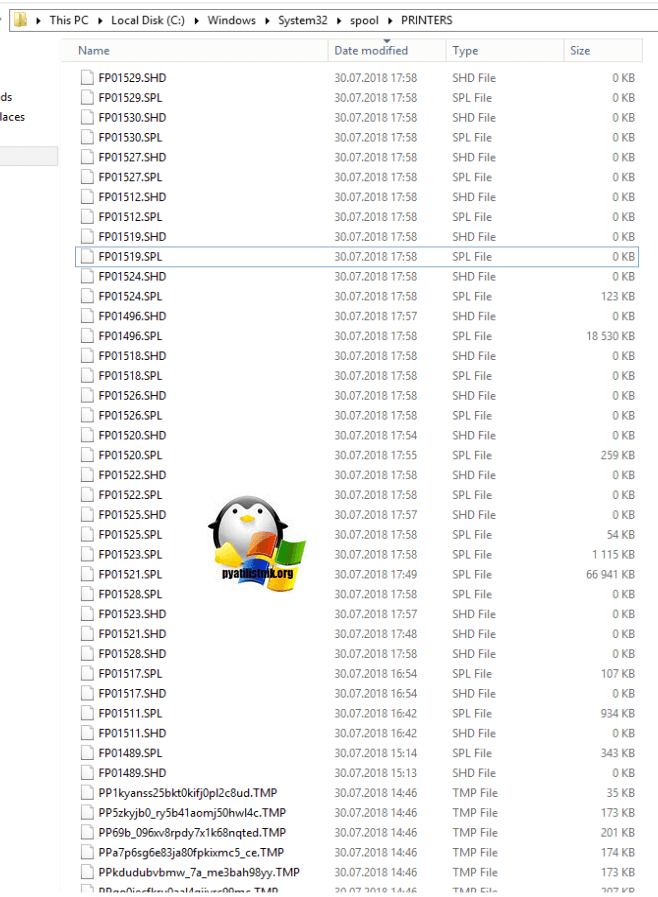
В папке PRINTERS вы найдете список файлов в формате SHD и TMP, которые вы просто так не удалите, так как они заблокированны процессом Spooler. Логично, что нужно его остановить, все удалить и запустить. Есть два метода очистки:
- Ручной
- Через специальный скрипт
Скачиваем скрипт по очистке спулера печати. Кладем его в нужное вам место. Запускаем командную строку от имени администратора и переходим в папку с вашим скриптом, через команду:
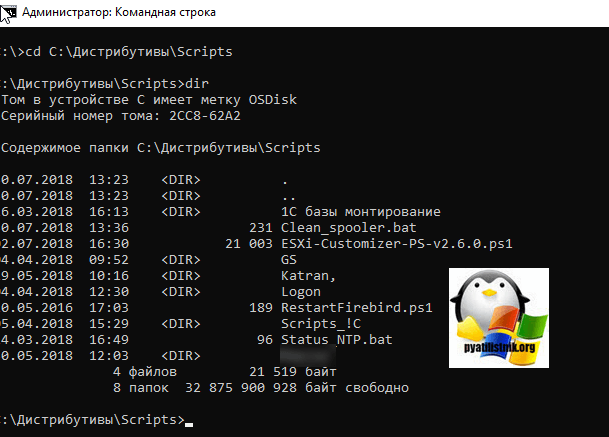
Команда dir покажет содержимое вашей папки. У меня тут лежит Clean_spooler.bat. Запускаем его, и он сможет очистить spooler печати, буквально за минуту. Как видите он останавливает «Диспетчер печати», удаляет все содержимое папки «C:WindowsSystem32spoolPRINTERS» и запускает обратно «Диспетчер печати». Все спулер очищен.
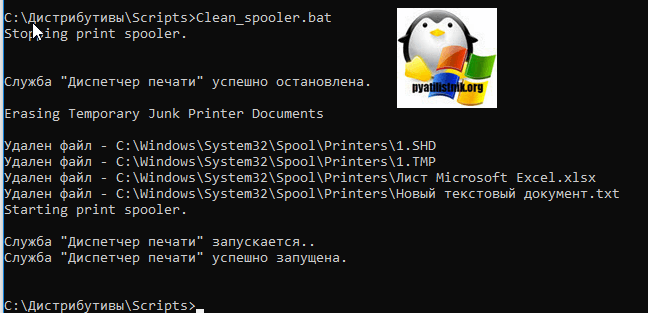
Ну и покажу ручную очистку папки spool. Помните я вам рассказывал, как перезапускать диспетчер печати, там мы открывали специальную mmc консоль из которой останавливали службу, тут мы все это дело повторим. Открываем оснастку «Службы», через окно выполнить (Нажмите Win и R одновременно), введя слово services.msc.
Останавливаете службу «Диспетчера печати»
Переходите в папку C:WindowsSystem32spoolPRINTERS и все от туда удаляете.
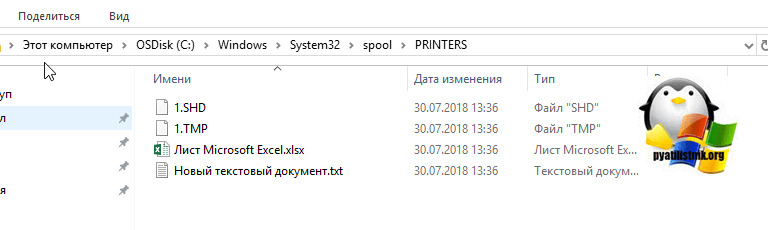
Запускаете службу и получаете чистый spooler в вашей системе, как видите реально не более минуты все занимает. Естественно, что можно удалить содержимое в папке C:WindowsSystem32spoolPRINTERS и через powershell, если нужно дополню статью и данным сценарием.
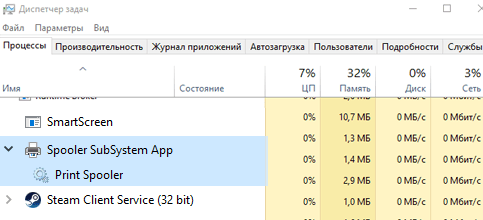
Если вы сориентируетесь в своем диспетчере задач, то, вероятно, увидите процесс под названием «Spooler SubSystem App», «Spooler for printer» или spoolsv.exe. Этот процесс является нормальной частью Windows и обрабатывает печать.
Почему в диспетчере задач работает процесс Spooler SubSystem App
Если вы сориентируетесь в своем диспетчере задач, то, вероятно, увидите процесс под названием «Spooler SubSystem App», «Spooler for printer» или spoolsv.exe. Этот процесс является нормальной частью Windows и обрабатывает печать.
Что такое приложение подсистемы Spooler
Этот процесс называется Spooler SubSystem App, а основной файл называется spoolsv.exe. Он отвечает за управление печатью и отправкой факсов в Windows.
Когда вы что-то печатаете, задание на печать отправляется в диспетчер очереди печати, который отвечает за передачу его на принтер. Если принтер находится в автономном режиме или занят, служба очереди печати удерживает задание на печать и ждёт, пока принтер освободится, прежде чем передать задание.
Этот процесс также обрабатывает другие взаимодействия с вашими принтерами, включая настройку принтера. Вы даже не сможете просмотреть список установленных принтеров, если вы отключите его. Этот процесс необходим, если вы хотите распечатывать документы или отправлять факсы.
Почему использует много ресурсов
Обычно этот процесс не должен использовать много ресурсов вашего компьютера. При печати он будет использовать некоторые ресурсы ЦП, и это нормально.
В некоторых случаях люди сообщали о высокой нагрузке на процессор от spoolsv.exe. Вероятно, это связано с проблемой где-то в системе печати Windows. Возможные проблемы могут включать очередь печати, переполнение списка заданий, ошибки драйверов или утилит принтера или неправильно сконфигурированный принтер.
В этой ситуации мы рекомендуем запустить средство устранения неполадок печати Windows. В Windows 10 откройте «Параметры» → «Обновление и безопасность» → «Устранение неполадок и запуск средства устранения неполадок принтера».
В Windows 7 вы найдете средство устранения неполадок принтера в разделе «Панель управления» → «Система и безопасность» → «Найти и устранить проблемы».
Оно попытается автоматически найти и устранить проблемы, связанные с печатью.
Если средство устранения неполадок печати не может найти и устранить проблему, найдите список установленных принтеров. В Windows 10 откройте «Настройки» → «Устройства» → «Принтеры и сканеры». В Windows 7 откройте «Панель управления» → «Оборудование и звук» → «Устройства и принтеры».
Откройте очередь каждого принтера, щелкнув принтер и нажав «Открыть очередь» в Windows 10 или дважды щелкнув принтер Windows 7.
Если есть какие-либо задания на печать, которые вам не нужны ни на одном из принтеров, щелкните их правой кнопкой мыши и выберите «Отмена».
В некоторых случаях вы можете удалить все установленные принтеры, а затем использовать мастер «Добавить принтер», чтобы добавить и перенастроить их. Возможно, вам даже понадобится удалить драйверы и утилиты принтера и установить последние версии с веб-сайта производителя.
Можно ли отключить Spooler SubSystem App
Нет причин отключать этот процесс. Он необходим для печати чего угодно. Если вы не используете принтер, он не должен использовать почти никаких системных ресурсов. Однако, Windows позволит вам отключить этот процесс.
- Если вы действительно хотите отключить этот процесс, вы можете отключить службу диспетчера очереди печати. Для этого откройте приложение «Службы», нажав «Windows + R», набрав «services.msc» и нажав «Ввод».
- Найдите «диспетчер очереди печати» в списке служб и дважды щелкните его.
- Нажмите кнопку «Остановить», чтобы остановить службу, и процесс spoolsv.exe исчезнет из диспетчера задач.
Вы также можете установить тип запуска на «Отключено», чтобы предотвратить автоматический запуск спулера при запуске ПК.
Помните, что вы не сможете печатать, отправлять документы по факсу или даже просматривать список установленных принтеров, пока вы не включите эту службу повторно.
Spooler SubSystem App – это вирус
Этот процесс является нормальной частью Windows. Однако, некоторые вредоносные программы пытаются замаскировать себя под стандартные процессы Windows, чтобы избежать обнаружения. Настоящий файл называется spoolsv.exe и находится в C:\Windows\System32.
Чтобы проверить расположение файла, щелкните правой кнопкой мыши процесс Spooler SubSystem App в диспетчере задач и выберите «Открыть местоположение файла».
Вы должны увидеть файл spoolsv.exe в C:\Windows\System32.
Если вы видите файл в другом месте, вероятно, это вредоносная программа, пытающаяся замаскировать себя как процесс spoolsv.exe. Запустите сканирование с помощью своего антивирусного приложения, чтобы найти и устранить любые проблемы в вашей системе.
Ошибка печати — ошибка уведомления о задании печати
Если вы столкнулись с этим Ошибка печати проблему, вы можете попробовать наши рекомендуемые решения ниже в произвольном порядке и посмотреть, поможет ли это решить проблему.
- Обновите драйверы USB
- Обновите драйвер принтера
- Перезапустить службу диспетчера очереди печати
- Запустите средство устранения неполадок принтера
- Перезагрузите / перезапустите принтер.
Давайте посмотрим на описание процесса применительно к каждому из перечисленных решений.
Прежде чем начать, проверьте бумагу в принтере. Могут возникнуть проблемы с захватом бумаги из входного лотка, особенно если у вас есть многофункциональный принтер и вы можете использовать другие его функции.
1]Обновите драйверы USB
Здесь подключите принтер к другому компьютеру, чтобы проверить, может ли система завершить задание печати без ошибок. Если ваш принтер работает на другом компьютере, скорее всего, проблема связана с драйверами USB. В этом случае вам необходимо обновить драйверы USB на компьютере, на котором не удается выполнить задание на печать. Вот как:
- Нажмите клавишу Windows + X, чтобы открыть меню опытного пользователя.
- Нажмите клавишу M на клавиатуре, чтобы открыть Диспетчер устройств.
- В диспетчере устройств развернуть / свернуть Контроллеры универсальной последовательной шины.
- Найдите драйвер порта USB (обычно с названием набора микросхем и / или контроллера), к которому подключен принтер.
- Щелкните правой кнопкой мыши драйвер порта и выберите Обновить драйвер.
- В следующем окне выберите выберите «Автоматический поиск обновленных драйверов» (подключитесь к Интернету, чтобы получить последнюю версию драйверов).
Windows выполнит поиск обновленной версии драйвера и установит ее автоматически. После этого закройте Диспетчер устройств и перезапустите принтер.
Теперь попробуйте распечатать еще раз и посмотрите, Ошибка печати вопрос решен. Если нет, переходите к следующему решению.
2]Обновите драйвер принтера.
Это решение требует, чтобы вы установили последние версии драйверов печати для вашего принтера. Вы можете загрузить последнюю версию драйвера принтера с веб-сайта производителя.
После обновления драйвера принтера попробуйте отправить задание на печать и посмотрите, Ошибка печати вопрос решен. Если нет, переходите к следующему решению.
3]Перезапустить службу диспетчера очереди печати
Перезапуск службы буферизации принтера после очистки отложенных задач может решить проблему. Ошибка печати проблема.
Вот как:
- Нажмите Windows Key + R, чтобы открыть диалоговое окно «Выполнить».
- В диалоговом окне «Выполнить» введите services.msc и нажмите Enter, чтобы открыть Услуги.
- В окне «Службы» найдите Диспетчер очереди печати служба.
- Щелкните правой кнопкой мыши на Диспетчер очереди печати и выберите Характеристики.
- В окне свойств щелкните Останавливаться.
Это остановит процесс очереди печати. Не закрывайте окно свойств диспетчера очереди печати.
Теперь откройте проводник и перейдите в следующее место:
Если вы не видите никаких файлов, щелкните значок Вид вкладка и проверьте Скрытые предметы коробка.
- Закройте окно проводника.
- В окне свойств диспетчера очереди печати щелкните значок Начинать кнопку, чтобы перезапустить службу.
Теперь вы можете закрыть окно «Службы», попробовать распечатать еще раз и посмотреть, решена ли проблема. Если нет, переходите к следующему решению.
4]Запустите средство устранения неполадок принтера
Запуск встроенного средства устранения неполадок Windows 10 перезапустит принтер и драйверы и проверит наличие ошибок. Ваш принтер должен быть подключен во время этой процедуры.
Чтобы запустить средство устранения неполадок принтера, сделайте следующее:
- Нажмите Начинать и выберите Настройки.
- Идти к Обновление и безопасность.
- Щелкните значок Средство устранения неполадок таб.
- Прокрутите вниз и нажмите Принтеры.
- Щелкните значок Запустите средство устранения неполадок кнопка.
- Следуйте инструкциям на экране и примените все рекомендуемые исправления.
После этого попробуйте распечатать и посмотрите, Ошибка печати вопрос решен. Если нет, переходите к следующему решению.
5]Сбросьте / перезапустите принтер
Иногда это все, что нужно для решения этой проблемы. Ошибка печати проблема. Если в очереди есть задания, которые нельзя сдвинуть, перезапуск должен очистить их.
Сделайте следующее:
- Выключите принтер.
- Выньте шнур питания из розетки.
- Оставьте принтер бездействующим на минуту.
- Нажмите и удерживайте кнопку питания.
- Удерживая кнопку питания, подключите кабель питания к розетке и отпустите кнопку питания, когда принтер перезапустится.
Теперь попробуйте распечатать и проверьте, устранена ли ошибка.
Надеюсь это поможет!
Что делать, если «спулер» сильно грузит процессор
Многие пользователи разных версий «Виндовс» часто жалуются на то, что процесс «spooler» сильно грузит процессор. Проблема станет более острой, когда загрузка начинает доходить за отметку в 80 процентов. Это действительно нетипичная ситуация и такой загрузки быть не должно. Рассмотрим возможные причины и их быстрое самостоятельное решение.
- Большая очередь из заданий на печать или файлы очень большого размера. Просто очищаем список заданий и разбиваем большой файл на несколько частей соответственно.
- В перечне принтеров много моделей, которые вообще или очень редко используются. Их лучше удалить, так как службе печати приходится постоянно их «мониторить», что вызывает дополнительную нагрузку.
- Устаревший или «битый» драйвер сам может негативно воздействовать и потреблять много ресурсов. В такой случае переустановка неизбежна.
Какая причина была у Вас?
- Непонятно*50%, 1 голос1 голос50%1 голос — 50% из всех голосов
- Драйвера 50%, 1 голос1 голос50%1 голос — 50% из всех голосов
- Просто была остановлена служба 0%, 0 голосовголосов0 голосов — 0% из всех голосов
- Вирусы 0%, 0 голосовголосов0 голосов — 0% из всех голосов
- Много заданий в очереди печати 0%, 0 голосовголосов0 голосов — 0% из всех голосов
Всего голосов: 215.04.2019× Вы или с вашего IP уже голосовали.
Print Filter Pipeline Host грузит процессор на 100%
Хост конвейера фильтров печати – это процесс, отвечающий за взаимодействие с очередью печати принтеров. За этот процесс отвечает файл printfilterpipelinesvc.exe, который в операционных системах семейства Windows расположен по пути:
C: \ Windows \ System32 \ printfilterpipelinesvc.exe

Чаще всего за этим файлом может спрятаться вредоносное ПО, удалив его и установив вирус с именем файла printfilterpipelinesvc.exe, который может загружать процессор, например, при майнинге Dash. Как я уже писал выше, для меня печать на большинстве принтеров стала сильно замедляться, а на некоторых вообще прекратилась. В диспетчере задач на сервере печати я обнаружил процесс Print Filter Pipeline Host, который загружает процессор и память на 97-100%.
Мы уже были в ситуации, когда процесс съел все системные ресурсы. Это может быть с IIS или недавний пример с iastordatasvc.
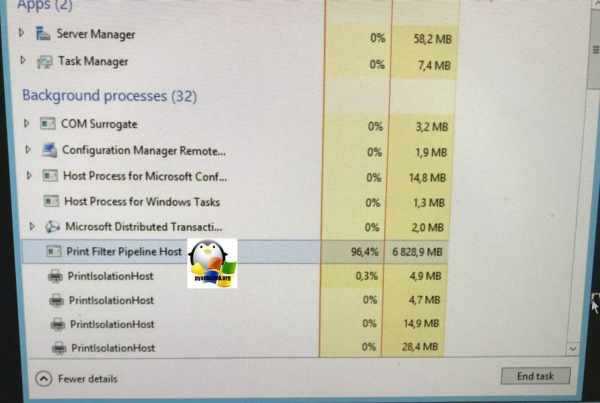
Как снизить нагрузку на процессор, от Print Filter Pipeline Host
Давайте посмотрим на основные причины такого поведения на вашем сервере:
- Ваш спулер забит большим количеством заданий, которые не могут быть обработаны сервером. Я уже говорил об этом в ситуации, когда вы видели «Событие с кодом 372: невозможно распечатать документ”.
- Вирус. Очень частый случай, когда вы ловите майнера или другую инфекцию, которая начинает съедать ваши ресурсы. Приведу пример, у одного человека был ноутбук Asus X200LA, он был подключен через USB-принтер. Один человек печатал на этом принтере в день в среднем 5-6 листов бумаги, но его процессор на ноутбуке printfilterpipelinesvc.exe был загружен на 50-60 процентов, присутствовал вирус.
- Проблема с драйвером на отдельном принтере, где есть конфликты устройств, и вам нужно изолировать драйверы.
- Переустановите драйверы на принтере, как в случае с кодом исключения 0xc0000005
Если с изоляцией драйверов и обработкой вирусов все ясно, то я более подробно расскажу, как избавиться от зависших заданий в диспетчере очереди печати, сервере печати или локальном компьютере.
Приложение Spooler SubSystem – это процесс, который помогает пользователю управлять своими системами печати. Каждый раз, когда программа отправляет документ на принтер, приложение подсистемы диспетчера очереди печати добавляет его в очередь печати. Служба диспетчера очереди печати сохраняет эти задания на печать в памяти и отправляет их на принтер одно за другим, когда принтер доступен.
В обычных ситуациях весь процесс идет как обычно и не должен использовать большое количество ресурсов на компьютере, роль сервера печати очень часто сочетается с ролью DHCP или контроллера домена, так как это не нагружает сервер. При печати они будут использовать только некоторые ресурсы ЦП, что допустимо. Однако в других случаях процесс spoolsv.exe может быть источником значительной загрузки ЦП. Это может произойти, если есть проблема с системой печати Windows.
Напоминаем, что в процессе буферизации задания на печать помещаются в следующее место:
C: \ Windows \ System32 \ spool \ ПРИНТЕРЫ
именно из-за огромного количества заданий в виде файлов с расширениями SHD и SPL, которые не пошли на печать, можно получить ситуацию, когда хост конвейера фильтров печати будет загружать CPU на 100%.
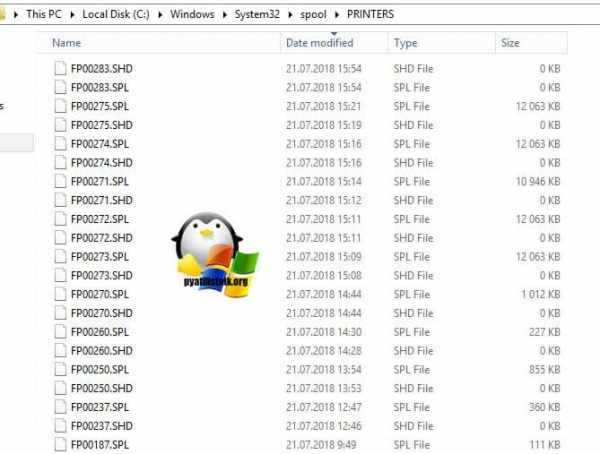
Сам процесс удаления папки спулера очень прост:
- Вы останавливаете службу печати, иначе при попытке удалить файлы SHD и SPL вы получите предупреждение о том, что они заблокированы.
- Затем удалите содержимое папки C: \ Windows \ System32 \ spool \ PRINTERS
- Активировать службу печати
К сожалению, простой перезапуск не очистит папку очереди печати
Для ленивых я подготовил bat-файл, который вы можете запустить от имени администратора, и он выполнит все шаги по очистке папки диспетчера очереди печати. Содержимое файла bat:
@eco выкл echo Остановить диспетчер очереди печати. эхо. диспетчер очереди выключения сети echo Удалить временные ненужные документы принтера эхо. del / Q / F / S “% systemroot% \ System32 \ Spool \ Printers\*.*” echo Запуск диспетчера очереди печати. эхо. диспетчер очереди запуска сети
Загрузите скрипт для очистки папки диспетчера очереди печати
Если после очистки процесс продолжает потреблять процессор, просто удалите его из диспетчера задач, он автоматически перезапустится.
Дополнительные действия
Если у вас все еще есть процесс хоста конвейера фильтров печати, загружающий 100% процессор, попробуйте выполнить дополнительные действия:
Обработчик печати: что это
Обработчик печати – компонент операционной системы, по умолчанию хранящийся на жестком диске под названием winprint.dll. С функциональной точки зрения необходим в Windows в качестве оператора, запускающего службы и процессы, связанные с работой принтеров, сканеров и МФУ. Если же компонент не найден, то с запуском оборудования возникнут проблемы, которые приведут к появлению уже знакомой ошибки.
Раздел «spool» в директории ОС
Каталог spool, находящийся на локальном диске C по пути «Windows\System32\», состоит по меньшей мере из 5–6 отдельных папок, содержащих важные системные библиотеки, документы и файлы.
Например:
- drivers хранит драйвера от оборудования, используемого при работе с ОС;
- PRINTERS – содержит информацию об очереди печати;
- prtprocs необходим для запуска печати; взаимодействия с некоторыми отдельными функциями Windows через файл winprint.dll;
- servers – каталог с настройками принтеров, сканеров и МФУ, подключенных к сети;
- tools – инструментарий, необходимый при печати.


![Диспетчер очереди печати продолжает останавливаться на windows 10 [быстрое исправление]](http://tehnik-shop.ru/wp-content/uploads/7/a/8/7a8223901d493f16a34bf4d209ec0cd7.jpeg)




















