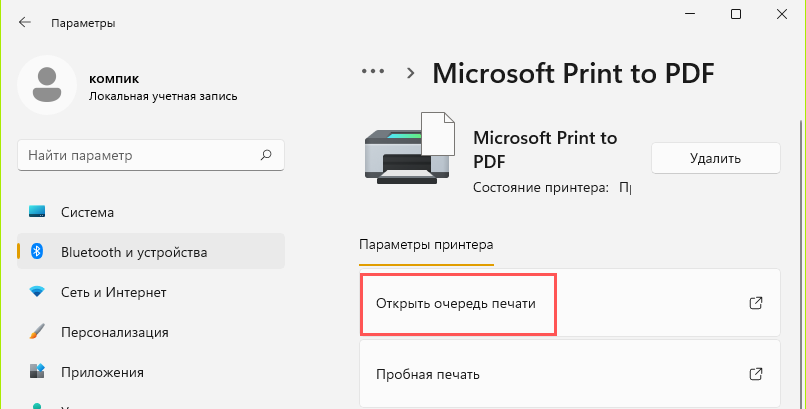Как полностью удалить принтер в Windows, если он не удаляется
28.04.2022itproWindows 10, Windows 11комментария 2
Несколько раз сталкивался с ситуациями, когда в Windows не удается удалить установленные принтеры. Принтер может не отображаться в панели управления Windows (но быть доступным в диалоговом окне печати во всех программах), или при удалении принтера появляются различные ошибки (нет доступа, порт печати используется, ошибка очереди печати и т.д). В этой статье рассмотрим, как полностью удалить принтер в Windows 10 и 11.
Штатные способы удаления принтера в Windows
Сначала рассмотрим стандартные способы удаления принтеров в Windows, которые нужно обязательно попробовать.
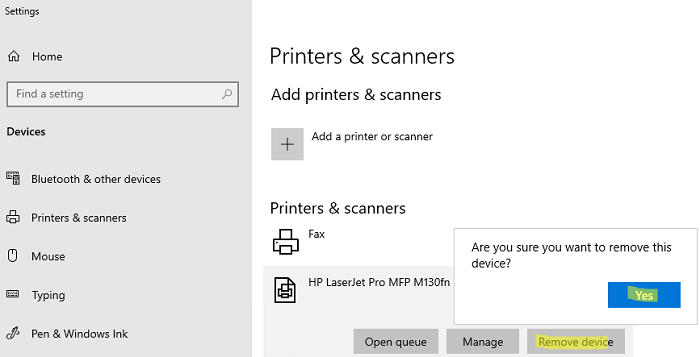
- Укройте панель управления Settings -> Devices -> Printers and Scanners (или выполните команду быстрого доступа ms-settings:printers );
- Выберите принтер, который вы хотите удалить и нажмите Remove Device;
- Подтвердите удаление принтера
Также вы можете удалить принтер из классической Панели управления Windows:
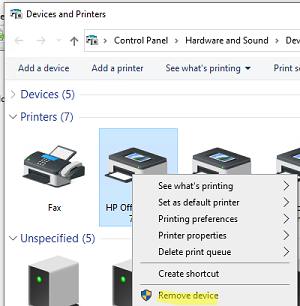
- Выполните команду control /name Microsoft.DevicesAndPrinters ;
- Выберите принтер в списке и нажмите на кнопку Remove Device;
Обратите внимание, что, если в очереди печати принтера есть активные задания печати, вы не сможете удалить его, пока не очистите очередь печати. Чтобы очистить очередь печати, найдите принтер в панели управления и выберите опцию Open queue
Выберите опцию Printer -> Cancel All Document.
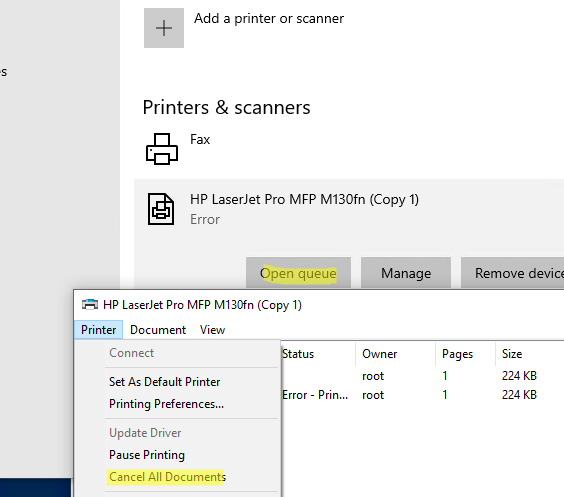
Попробуйте удалить принтер после очистки очереди печати.
Для удаления принтера можно использовать mmc консоль Print Management (несколько раз она помогла мне удалить принтер, который не отображался в панели управления Windows).
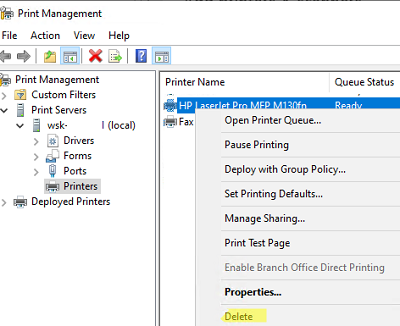
- Запустите консоль командой printmanagement.msc ;
- Перейдите в раздел Print Manager -> Print Servers -> выберите ваш компьютер -> Printers;
- Выбелите принтер и в контекстном меню нажмите Delete.
Вывести список принтеров:
cscript «C:\Windows\System32\Printing_Admin_Scripts\en-US\prnmngr.vbs» -l
cscript «C:\Windows\System32\Printing_Admin_Scripts\en-US\prnmngr.vbs» -d -p «HP LaserJet Pro MFP M130fn»
Remove-Printer -Name «HP LaserJet Pro MFP M130fn»
Принудительное удаление принтера в Windows
Если по каким-то причинам принтер не отображается в панели управления или не удаляется с ошибкой, вы можете принудительно удалить его.
net stop spoolerdel %systemroot%\system32\spool\printers\*.shd /F /S /Qdel %systemroot%\system32\spool\printers\*.spl /F /S /Qnet start spooler
Теперь вы можете удалить запись о принтере из реестра Windows.
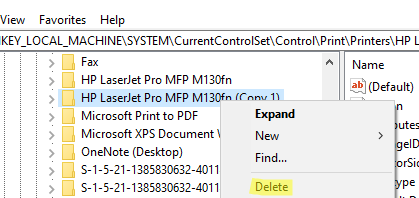
- Запустите regedit.exe ;
- Перейдите в ветку HKEY_LOCAL_MACHINE\SYSTEM\CurrentControlSet\Control\Print\Printes;
- Найдите раздел с именем вашего принтера (в моем примере это HP LaserJet Pro MFP M130fn (Copy 1) ;
- Удалите ветку реестра принтера;
- Перезагрузите компьютер и проверьте, что принтер исчез из панели управления. Если он не исчез, но его статус изменился на Not Connected, просто удалите его.
При удалении принтера может появится ошибка:
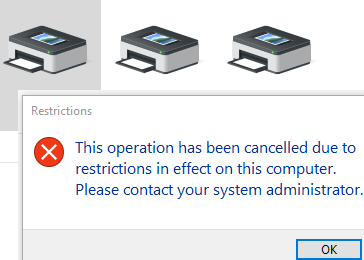
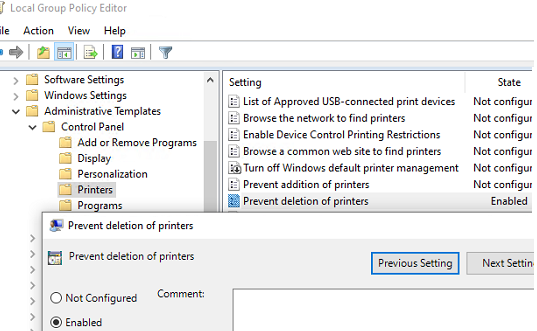
В этом случае проверьте, не включена ли параметр групповой политика, запрещающий удалять принтеры. Этот параметр находится в следующем разделе локального редактора GPO (gpedit.msc): User Configuration –> Administrative Templates –> Control Panel –> Printers.
Если политика отключена или не настроена, нужно удалить скрытые принтеры и очереди печати в диспетчере устройств. Такая проблема часто встречается с сетевыми принтерами.
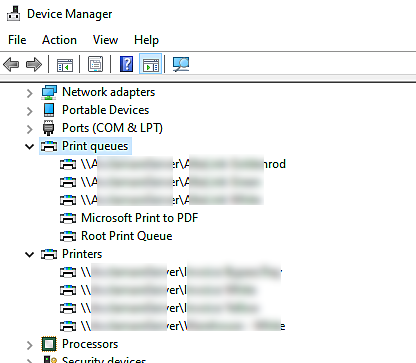
- Запустите Device Manager ( devmgmt.msc );
- Включите опцию View -> Show hidden devices
- Разверните секции Print queues и Printers и удалите ненужные принтеры.
Удаление драйвера принтера в Windows
При удалении принтера из панели управления, его драйвера остаются в Windows. Если вы удалили принтер из панели управления, и хотите удалить его драйвер печати:
- Откройте оснастку services.msc и перезапустите службу Диспетчер Печати (Print Spooler). Можно перезапустить службу PowerShell командой: Restart-Service spooler -Verbose
- Откройте оснастку управления печатью printmanagement.msc ;
- Разверните секцию Print Manager -> Print Servers -> выберите ваш компьютер -> Drivers;
- В списке перечислены все установленные драйвера принтеров;
- Щелкните правой кнопкой по драйверу, который вы хотите удалить и выберите Удалить пакет драйвера (Remove driver package).
- Подтвердите удаление драйвера, его inf файла и всех связанных файлов.
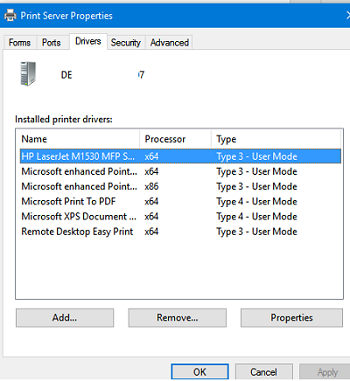
Также вы можете удалить ненужные драйвера в свойствах сервера печати. Для этого выполните команду printui /s /t2 , выделите драйвер принтера и нажмите кнопку Delete.
Причины ошибки и способы решения
Основными причинами появления ошибки являются: нарушение работы службы диспетчера печати, изменение доступов администраторами системы (актуально для корпоративных компьютеров), физические проблемы с принтером. Ошибку также могут вызывать слетевшие драйвера, вирусная активность или изменение папки spool или библиотек, необходимых для работы с принтерами.
Вернуть принтер к работе достаточно просто. Но для начала следует убедиться, что проблема не вызвана банальными вещами:
- Если на корпоративном компьютере перестало работать подключение к принтеру по причине «Отказано в доступе», стоит убедиться в наличии прав на доступ к устройству. Разграничение прав на корпоративных устройствах обычно идет по крупным группам пользователей, и какие-либо изменения могли затронуть проблемный компьютер. Для решения ситуации следует обратиться к корпоративному системному администратору.
- Не помешает проверить компьютер на вирусы, а также запустить командную строку, ввести и нажать Enter для диагностики всей системы. Это действие позволит Windows восстановить нужные библиотеки и системные файлы, если они были повреждены из-за вирусной активности или по иной причине.
- Следует убедиться в отсутствии физических проблем с принтером, компьютером и сетью, из-за которых подключение к устройству может отсутствовать.
Ошибка «Windows не удается подключиться к принтеру» имеет дополнительные коды и уведомления, что иногда позволяет разобраться в причине:
- Локальная подсистема печати не выполняется.
- Отказано в доступе.
- Коды ошибки: 0x00000006, 0x00000002, 0x0000000a, 0x00000057, 0x0000007e, 0x00004005, 0x000003eb, 0x000005b3, 0x0000003eb.
На большое количество системных кодов ошибок можно не обращать внимания. Большинство проблем, вызывающих данную ошибку подключения к принтеру, решаются одними и теми же действиями.
Через «Удаление программ»
Многие пользователи в момент установки драйверов, из прилагаемого к каждому новому принтеру диска, автоматически устанавливают всяческие утилиты и «мануалы» для более удобного пользования. Но когда само устройство уже не будет использоваться, то и смысл в инструкциях к нему теряется. Все это найти легко в специальном разделе панели управления «Удаление программ».
Там же легко удалить и сам драйвер к устройству, который также является программой, но, в большинстве случаев, без интерфейса. Чтобы попасть в упомянутый раздел, его нужно найти в панели.
- Откройте панель. Нажмите вместе Windows+R и в окне наберите control.
- Отыщите раздел «Программы», а внизу «Удаление программ».
- В списке по очереди удалите все программы, которые имеют отношение к Вашему печатающему аппарату.
Удалить остатки из магазина драйверов Windows
Это решение предназначено для удаления любых остатков драйверов, которые могут оставаться на вашем устройстве, даже после удаления пакетов драйверов.
В хранилище драйверов вы найдете входящие и сторонние пакеты драйверов, которые были установлены и сохранены в папке еще до установки самого драйвера.
Каждая из подпапок в магазине содержит пакет драйверов и соответствующие INF-файл, но немного сложно найти конкретный пакет драйверов, который вы хотите удалить.
Хорошей новостью является то, что вы можете использовать сторонний инструмент для изучения Магазин драйверов Windows и полностью удалите старый драйвер принтера раз и навсегда. Это также сэкономит вам много места, которое в противном случае заняло бы ненужные файлы.
Что делать, если принтер не удаляется
Иногда драйвер может быть занят системой. Тогда вы не сможете выполнить удаление.
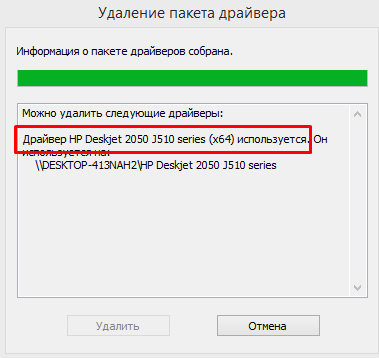
Простой причиной такого сообщения может быть наличие принтера в списке оборудования, если изначально удаление оттуда сделано не было. Тогда вернитесь к первому пункту статьи и удалите. Драйвер освободится и удаление произойдет успешно. В иной ситуации следуйте алгоритму ниже.
- В редакторе реестра (зайдите через поиск), раскройте дерево по пути «HKEY_LOCAL_MACHINE\SYSTEM\CurrentControlSet\Control\Print\Environments\Windows x64\Drivers\Version-3».
- Подпапками раздела будут драйвера всех работающих устройств.
- Переименуйте нужную папку.
- Зайдите в «Службы» (команда «services.msc», или найти в поиске Windows). Сделайте перезапуск «Диспетчера печати».
- Попробуйте удаление еще раз.
Если и такие манипуляции не помогут, попробуйте другой вариант. Принцип такой же, только изначально остановите диспетчер печати, затем измените имя папки, сделайте удаление и запустите службу.
Удаление программ
Как говорилось ранее, после удаления принтера в системе остаются драйвер, и возможно, программное обеспечение. Если драйвер мы удалили ранее, то программное обеспечение нужно так же удалить руками. Для того, чтобы проверить, что в системе не осталось никаких связанных с принтером программ:
- Открываем меню Пуск, и нажимаем на символ шестеренки, чтобы попасть в Параметры.
- Выбираем пункт «Приложения».
- Изучаем список установленных приложений на компьютере. Для ускорения, можно вбить в строку поиска наименование производителя принтера, и посмотреть, что выдаст результат. Если в поиске отобразится что-то похожее на программы от принтера (к примеру, Canon MF Toolbox, HP Customer Participation Program и т. д.), то удаляем их тоже.
Использование специализированных утилит
https://support.hp.com/ru-ru/document/c03287502
Запустите утилиту HP Print and Scan Doctor. У нее алгоритм очень простой. На первом шаге она ищет установленные принтеры, а на втором устраняет причину, почему он не работает в вашей Windows 10.
Вот так вот выглядит процесс сканирования операционной системы на предмет наличия в ней принтеров.
Вот так вот просто производится настройка сетевого принтера windows 10 и когда windows 10 не видит принтер hp. У меня в системе нашелся HP LaserJet 400, я его выбираю.
После поиска проблем, вам выдают решение вашей проблемы, почему не работает принтер в windows 10. Далее делаем, что говорит мастер диагностики HP Print and Scan Doctor.
У компании Epson, утилита диагностики EPSON Status Monitor
http://www.epson.ru/es/upload/ManualTypes/100189/ref_g/trble_1.htm#epson%20status%20monitor%20b
Как удалить принтер с помощью диспетчера устройств
Диспетчер устройств позволяет вам управлять всеми периферийными и внутренними устройствами, подключенными к вашей системе. Вы можете использовать Диспетчер устройств для устранения неполадок в системе Windows, обновления драйвера, добавления нового устройства и удаления подключенных устройств.
Чтобы удалить принтер с помощью диспетчера устройств:
- Нажмите на Win + X Чтобы открыть меню быстрых ссылок.
- Нажмите Диспетчер устройств из контекстного меню.
- В диспетчере устройств щелкните для отображения И выберите Показать скрытые устройства.
- Затем разверните раздел «Принтеры», чтобы просмотреть свой принтер.
- Щелкните правой кнопкой мыши принтер и выберите Удалите устройство.
- Выберите вариант удаления программного драйвера для этого устройства и нажмите удалить.
- Если раздел «Принтеры» недоступен, разверните раздел «Очереди печати» и повторите шаги по удалению принтера.
- Закройте Диспетчер устройств и перезагрузите компьютер, чтобы завершить процесс удаления.
Способ 7: Временное отключение брандмауэра и антивируса
Метод подходит только тем пользователям, кто взаимодействует с сетевым принтером или печатает по локальной сети. Как известно, для обмена данными используется порт, который автоматически открывается через стандартный брандмауэр и сторонний антивирус, если он установлен. Однако иногда из-за специфики модели принтера или его драйвера этот процесс дает сбой, в результате порт блокируется и печать становится невозможной. Для проверки этой ситуации временно отключите антивирус и брандмауэр, следуя инструкциям из статей ниже.
Подробнее: Отключаем брандмауэр / антивирус
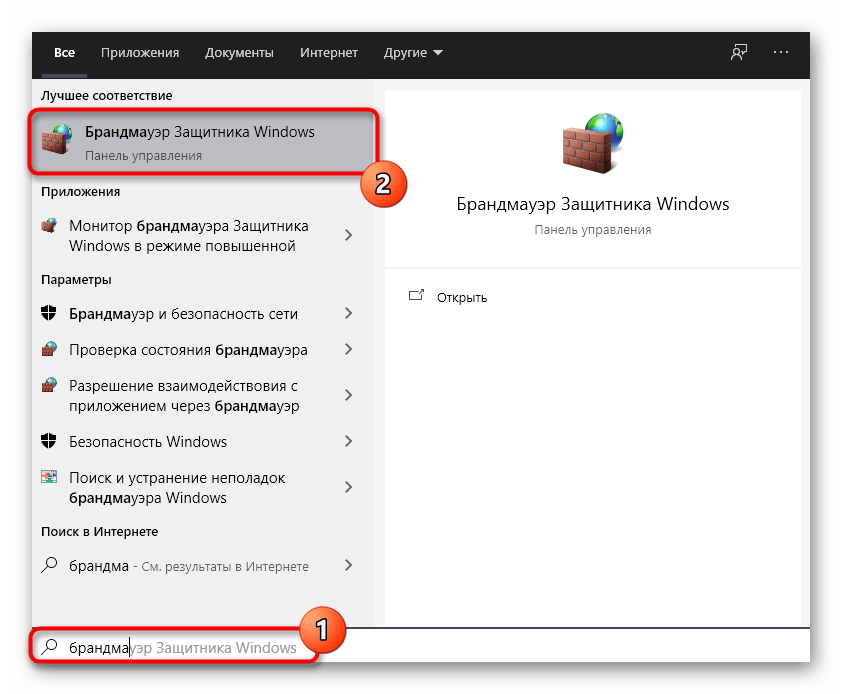
Если вдруг оказалось, что проблемой действительно является заблокированный брандмауэром порт, его следует повторно открыть, выставив все исключения. Процесс детально описан в другом материале на нашем сайте.
Подробнее: Открываем порты в брандмауэре Windows
Удаление драйвера
Хоть принтер и удален, но в системе остался драйвер и его программное обеспечение. Для удаления драйверов нужно выполнить следующие действия:
- Нажимаем клавиши Win + R, и в окошке «Выполнить» вводим команду , после чего нажимаем «ОК».
- Откроется окно свойств сервера печати с вкладкой «Драйвера». Выделяем драйвер уже удаленного принтера, и нажимаем на кнопку «Удалить…».
Появится окно, в котором нужно выбрать «Удалить драйвер и пакет драйвера», после чего нажать кнопку «ОК».Если при удалении драйвера принтера вы получаете ошибку «Не удается удалить драйвер принтера», то прочтите этот материал.
Проверка принтера
- Сначала делается проверка, будет ли принтер печатать документы в других форматах. Берется любой текстовый файл или запускается печать теcтовой страницы через опции аппарата. Можно распечатать документ Word или текст через встроенный в Windows блокнот.
- Если документ не распечатывается, необходимо проверить соединение кабеля с принтером. Сам кабель не может иметь царапин и сильных заломов, он должен плотно прилегать ко всей поверхности разъёма. Также принтер должен быть правильно подключён к системному блоку.
- Иногда принтер распознаётся операционной системой, но документы не идут на печать. Причина может крыться в отсутствии необходимого драйвера. Достаточно скачать его и установить на компьютер.
Исправляем проблемы с кривой печатью принтера
За ровность печати на готовых документах отвечает несколько параметров — установленные настройки драйвера, функционирование внутренних элементов печати, работа печатающих головок и расположение бумаги. Все это следует проверить, чтобы выяснить истинную причину поломки. Давайте начнем с самого простого варианта.
Способ 1: Выравнивание печатающих головок
Выравнивание печатающих головок производится программным путем, поэтому данный вариант и считается самым элементарным. Помимо этого, сбитые настройки данных элементов чаще всего провоцируют появление рассматриваемой проблемы. Что касается запуска выравнивания, то производится это так:
- Откройте «Пуск» и перейдите в «Параметры».
Здесь отыщите раздел «Устройства».
С помощью панели слева переместитесь в «Принтеры и сканеры».
Нажмите левой кнопкой мыши на нужный принтер, чтобы отобразить меню действий.
Перейдите в категорию «Управление».
Щелкните по отдельной надписи «Свойства принтера».
После открытия нового окна переместитесь в «Обслуживание».
Запустите анализ под названием «Выравнивание печатающих головок».
Ознакомьтесь с описанием процедуры и запустите ее, щелкнув на соответствующую кнопку.
Должно появиться уведомление с требованием не начинать новую операцию до завершения этой.
После получения готового листа обратите внимание на появившееся окно. Заполните форму в соответствии с указанной инструкцией и переходите далее
После второго выравнивания выполните точно такие же действия, отметив поля с наименее заметными полосами.
Если по окончании первого выравнивания вы заметили результат, стоит выполнить его еще раз, чтобы добиться лучшего эффекта. В противном случае переходите к следующему методу.
Способ 2: Включение ночного режима
Иногда механизм захвата бумаги дает небольшие сбои, вследствие чего подача получается рывками, что и приводит к появлению неровностей. Активация ночного режима печати позволит немного исправить эту проблему, если нет возможности обратиться в сервисный центр для дальнейшего ремонта.
- Воспользуйтесь предыдущей инструкцией, чтобы найти меню «Свойства принтера» и перейдите в него.
Во вкладке «Обслуживание» нажмите на пункте «Бесшумный режим».
Настройте его по своему усмотрению.
Активация такой встроенной функции приведет к тому, что бумага будет захватываться более плавно, уменьшая уровень шума. К тому же, это позволит и предотвратить появление кривизны. Однако если этот метод оказывается действенным, желательно обратиться к специалистам, чтобы они самостоятельно произвели диагностику, чтобы предотвратить дальнейшие повреждения механизма захвата бумаги.
Способ 4: Решение проблем с захватом бумаги
Некоторые пользователи сталкиваются с тем, что бумага плохо поступает в принтер, из-за чего и образовываются неровности на конечных листах. Причина может заключаться в неправильной настройке драйвера или выходе из строя ролика захвата. Все это исправляется вручную буквально за несколько минут, а ролик захвата приобретается в любом компьютерном магазине. Инструкции по этим вариантам решения вы найдете в отдельном нашем материале далее.
Подробнее: Решение проблем с захватом бумаги на принтере
Теперь вы знаете о четырех доступных способах исправления неполадки с кривизной печати принтера. Рекомендуем проверить каждый из них, чтобы отыскать правильное решение. В случае нерезультативности лучше обратиться к мастерам, чтобы они изучили состояние комплектующих и осуществили замену в случае надобности.
Опишите, что у вас не получилось. Наши специалисты постараются ответить максимально быстро.
Источник
Принтер не печатает картинки — почему и что делать?
Одно дело искать причину неполадок принтера, если он не печатает вовсе, и совсем другое, если принтер отказывается печатать только картинки, тогда как с текстом не возникает никаких проблем.
Зачастую проблему можно решить достаточно просто – всего лишь нужно перевести картинку в формат PDF, например, т.е. сделать вместо картинки документ – и печать будет запущена. Но согласитесь, это не самый удобный вариант, который занимает немало времени, особенно при больших объемах печати, поэтому неполадку в большинстве случаев все же хотелось бы устранить.
Очистка памяти и перезагрузка устройства
Наиболее частой причиной, из-за которой принтер может отказываться печатать картинки, является отсутствие должного количества свободного пространства в соответствующей папке. Соответственно картинка не перемещается в папку, а печать не запускается.
Для решения проблемы достаточно зайти в папку системных файлов, найти папку с принтерами и очистить их содержимое, после чего перезагрузить и принтер, и компьютер (для надежности). В большинстве случаев проблема будет решена.
Замена программного обеспечения
Описанный выше метод решения проблемы срабатывает практически всегда, но если вам не удалось распечатать картинку и после того, как все указанные действия были выполнены, то следует сбросить настройки принтера на заводские или переустановить программное обеспечение.
Такой подход поможет устранить проблему в случае, если она вызвана сбоем в программе, а не отсутствием свободного места в папке. Это один из наиболее радикальных методов в случае, если принтер печатает текст, но не печатает картинки. И он точно сработает, поскольку если текст распечатывается нормально, то технические неполадки в самом принтере фактически исключены.
Однако вам стоит иметь в виду, что все настройки принтера, которые были изменены в ходе вашей работы (если вы или ваши сотрудники настраивали технику) будут сброшены, соответственно их нужно будет установить вновь. Или быть готовыми к тому, что настройки заводские и принтер будет работать в обычном режиме без тех правок, которые вы вносили ранее.
Использование сервисных услуг
Вы предприняли все действия, но принтер так и не начал печатать картинки? Вероятнее всего, вы сделали что-то неправильно, но что именно, трудно сказать, ведь, возможно, вы установили неправильный драйвер или так и не смогли сбросить настройки к заводским. Возможно, вы очистили не ту папку или не очистили ее до конца.
В любом случае вам следует обратиться к специалистам, если самостоятельное решение проблемы оказалось затруднительным или невозможным. К тому же, вам точно не стоит пытаться найти в принтере какую-то техническую неполадку, пытаться его разобрать или запустить печать ручным перемещением картриджей, например, это не приведет ни к чему хорошему, а вот вывести принтер из строя может.
Поскольку невозможность распечатать картинку – проблема скорее функциональная, нежели техническая, поэтому ваш принтер вряд ли примут в ремонт по гарантии, но устранение неполадок окажется зачастую быстрым и простым, поэтому не будет стоить дорого.
Способ 6: Исправление переменных среды
В Windows есть ряд переменных среды, отвечающих за выполнение системных задач, часть из которых обрабатывает отправленные в печать документы. Если программа, вирус или пользователь внес изменения в эти файлы, начнутся неполадки, затрагивающие и работу принтера.
- Для проверки переменных среды перейдите к разделу «Система» в «Панели управления», отыскав ее через поиск в «Пуске».
- Нажмите «Дополнительные параметры системы».
- Отобразится окно «Свойства системы», где на первой же вкладке «Дополнительно» щелкните на «Переменные среды».
- Найдите две переменных «TEMP» и «TMP», убедитесь, что их значения соответствуют примеру на следующем изображении.
Если какие-либо изменения были внесены, обязательно перезагрузите компьютер для их применения.
С какими проблемами можно столкнуться
Исправлено — Не удается удалить драйвер принтера в Windows 10
Решение 1 — Удалить драйвер как каждый пользователь
Если на вашем компьютере несколько пользователей, возможно, вы не сможете удалить принтер, так как драйвер используется. Чтобы решить эту проблему, необходимо войти в каждую учетную запись пользователя , к которой подключен принтер, и удалить устройство.
После этого войдите в учетную запись администратора и удалите пакет драйверов.
Решение 2. Закройте все приложения, перезапустите explorer.exe и удалите драйвер
Эта проблема может иногда возникать, если определенное приложение загрузило один из компонентов пользовательского интерфейса драйвера, и для решения этой проблемы необходимо закрыть все работающие приложения и остановить процесс explorer.exe.
Для этого выполните следующие действия:
- Нажмите Ctrl + Shift + Esc, чтобы открыть диспетчер задач .
- После открытия диспетчера задач перейдите на вкладку « Сведения ».
- На вкладке « Сведения » найдите файл explorer.exe , щелкните его правой кнопкой мыши и выберите « Завершить задачу» .
- В диспетчере задач нажмите « Файл»> «Запустить новое задание» .
- Окно Создать новую задачу появится. Введите explorer.exe и нажмите ОК.
- Когда проводник снова запустится, попробуйте удалить драйвер принтера.
- Необязательно: Если вы не можете удалить драйвер, остановите службу диспетчера очереди печати и повторите попытку. Обязательно включите службу Spooler снова после удаления драйвера.
Решение 3 — Используйте инструмент Kyocera Deleter
Если вы не можете извлечь принтер, потому что драйвер используется, вы можете попробовать использовать инструмент Kyocera Deleter.
Пользователи сообщили, что этот инструмент удалит ваш принтер без каких-либо проблем, но обязательно запустите этот инструмент как администратор, так как для его удаления требуются права администратора.
Немногие пользователи сообщили, что вы можете решить эту проблему, пытаясь удалить принтер после перезапуска службы диспетчера очереди печати.
Мы уже объясняли, как перезапустить этот сервис в одном из наших предыдущих решений, поэтому советуем вам проверить его.
Этот процесс требует скорости, поэтому обязательно извлекайте принтер сразу после перезапуска службы диспетчера очереди печати. По словам пользователей, у вас есть всего несколько секунд, чтобы извлечь принтер, поэтому обязательно сделайте это как можно быстрее.
Если Print Spooler не работает, у нас есть исчерпывающее руководство по решению проблем.
Решение 5 — Отключить двунаправленную поддержку
Пользователи сообщили, что вы можете решить эту проблему, отключив двунаправленную поддержку. Для этого выполните следующие действия:
- Откройте Устройства и принтеры .
- Найдите свой принтер, щелкните его правой кнопкой мыши и выберите Свойства принтера .
- Когда откроется окно «Свойства», перейдите на вкладку « Порты » и снимите флажок «Включить двунаправленную поддержку» .
- Нажмите Apply и OK, чтобы сохранить изменения.
Решение 6 — Установите службу диспетчера очереди печати на Вручную
Пользователи сообщили, что вы можете решить эту проблему, установив для службы Spooler значение «Вручную». Для этого откройте окно «Службы», найдите службу диспетчера очереди печати и дважды щелкните ее, чтобы открыть ее свойства. Установите тип запуска « Вручную», нажмите « Применить» и « ОК», чтобы сохранить изменения.
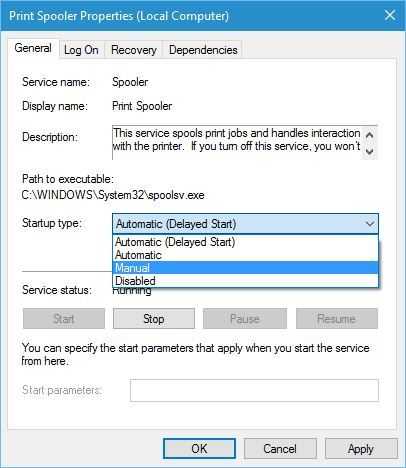
После этого попробуйте удалить ваш принтер. Если в инструменте удаления упоминается служба диспетчера очереди печати, просто перейдите в раздел «Службы», найдите службу диспетчера очереди печати и запустите ее.
После этого вы сможете без проблем удалить свой принтер.
Невозможность удалить принтер в Windows 10 может быть большой проблемой, но обычно эту проблему можно устранить, перезапустив службу диспетчера очереди печати и снова попытавшись удалить принтер.
Если это не сработает, обязательно попробуйте все другие решения из этой статьи.
Старайтесь не тратить время на устранение проблем с принтером, приобретая лучшие беспроводные принтеры! Проверьте наш свежий список!
Примечание редактора: этот пост был первоначально опубликован в мае 2016 года и с тех пор был полностью переработан и обновлен для обеспечения свежести, точности и полноты.
- Как исправить ошибку Windows 8, 10 принтера в автономном режиме
- Исправлено: невозможно печатать из Edge в Windows 10
- Исправлено: печать в PDF не работает в Windows 10
- Как печатать в PDF в Windows 10
- Исправлено: Вы не можете распечатать факс с помощью факс-модема в Windows
Сторонние программы
Для чистки системы, освобождения свободного пространства на жестком диске, и, следовательно, для ускорения Windows, разработано много программ.
Скачать подобный софт можно в интернете. Но при запуске удаления надо быть внимательным. Программы часто имеют сильно много функций и настроек. Не убрав лишнюю галочку с какого-то пункта очистки, может удалиться нужная программа полностью или отдельные части обеспечения, что приведет к сбоям в системе и работе отдельных приложений.
Чтобы использование «клинеров» было удобным и понятным, надо устанавливать с русским языком, например:
- Driver Fusion;
- Driver Swerper;
- Driver Cleaner Pro.
Можно также воспользоваться самым популярным CCleaner, который имеют как бесплатную, так и премиум версию. В бесплатном варианте можно выполнить все нужные действия.
Dirver Fusion
Несмотря на искаженный перевод с английского на русский, программа очень проста в использовании. После скачивания (тут https://treexy.com), установки и запуска, перейдите в раздел «Семья водителей». В рабочем пространстве отобразятся вся возможная к подключению периферия по категориям.
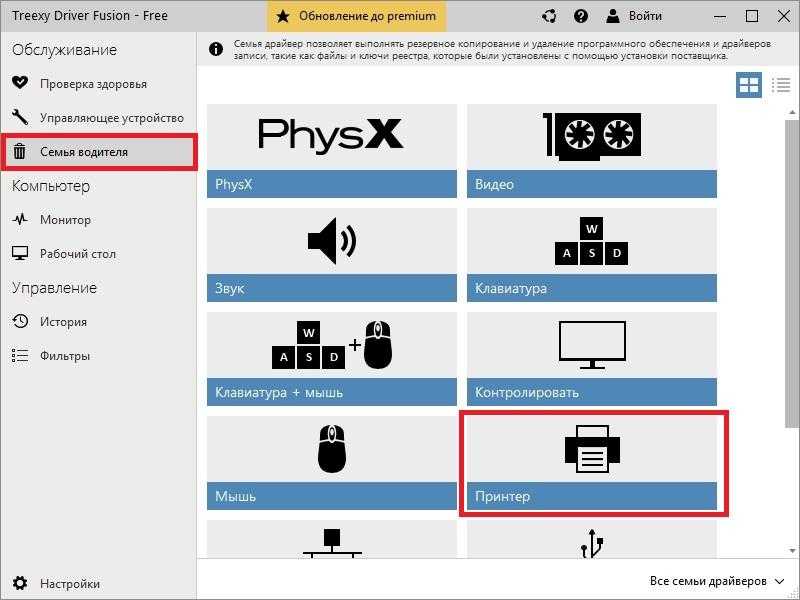
Переходим в раздел «Принтер». Увидим сортировку по производителям. Выбираете ваш бренд и жмете «Удалять». Программа зачистит систему ото всех следов принтера.
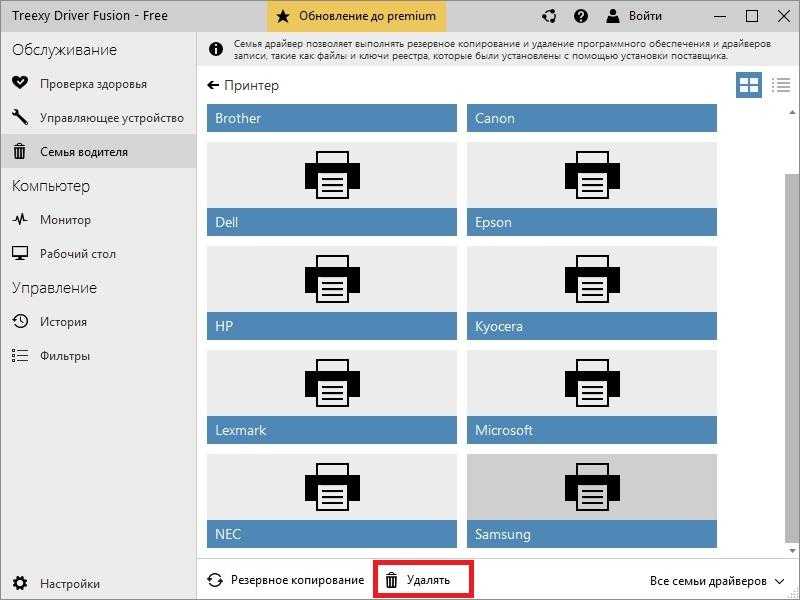
Как удалить принтер и любое упоминание о нем в Windows 7
В данной статье пойдет речь о том, как полностью удалить любой принтер и поставленные для него драйвера на операционной системе Windows 7. Несмотря на казалось бы банальность и простоту этого действия, очень часто возникают различные сложности, о которых и расскажет данная статья.
Информация
Иногда возникают ситуации, что при удалении принтера из системы, можно столкнуться с множеством ошибок. Принтер может отказаться удаляться, или удалится «не полностью», новый драйвер отказывается устанавливается, а после установки вместо работоспособной печати выдает ошибку типа «Драйвер установлен не полностью, и некоторые функции печати будут недоступны». Тем не менее паниковать в этой ситуации не стоит, всегда есть возможность отформатировать жесткий диск компьютера, установить операционную систему и все сопутствующее программное обеспечение. Но сегодня я расскажу вам как это можно сделать проще, не прибегая к таким жестким действиям.
Удаляем принтер
Приступим. Начнем с того, что попробуем удалить принтер стандартным способом. Идем в Пуск\Панель управления\Оборудование и звук\Устройства и принтеры нажимаем на проблемном принтере правой кнопкой мыши и выбираем в открывшемся меню Удалить устройство.
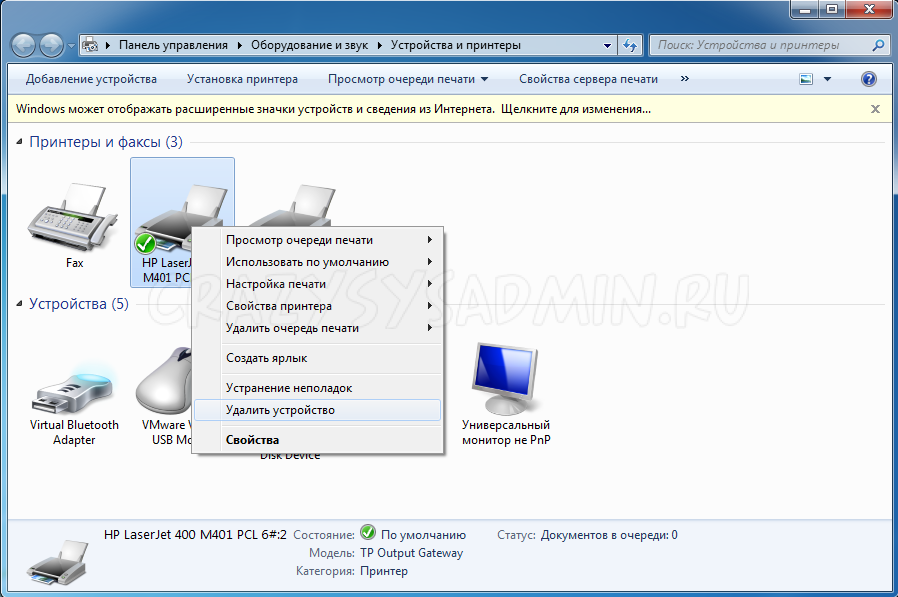
Далее, вне зависимости от результата на предыдущем шаге, идем в Службы, а именно Пуск\Панель управления\Система и безопасность\Администрирование и запускам ярлык под названием «Службы» с правами администратора (правой кнопкой — запустить с правами администратора). В открывшемся окне ищем службу Диспетчер печати, выделяем её нажатием левой кнопкой мыши и в боковой колонке нажимаем на ссылку перезапустить.
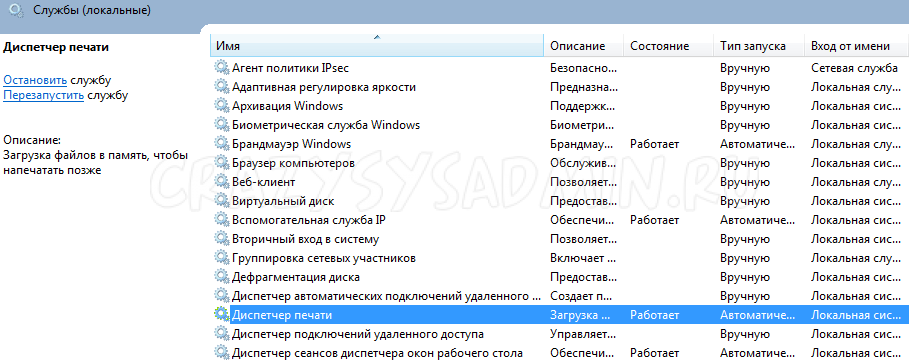
Теперь покончим с драйвером принтера, для этого идем Пуск\Все программы\Стандартные и нажимаем на строчке Выполнить. открывается окно в котором необходимо вписать printui /s /t2 и нажать на кнопку ОК.
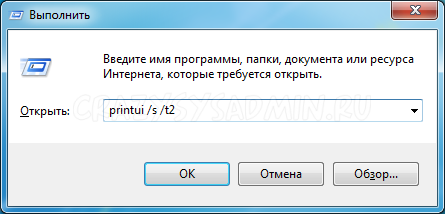
Откроется окно в котором мы выделяем не корректно работающий и уже частично удаленный принтер и нажимаем на кнопку Удалить.
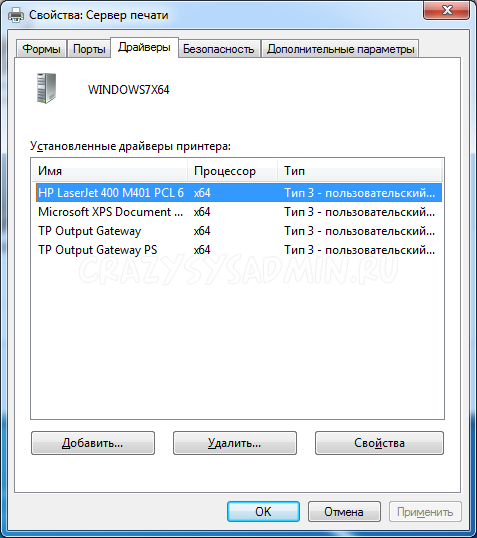
Откроется еще окно в котором необходимо будит выбрать Удалить драйвер и пакет драйвера и нажать на кнопку ОК.

Очищаем мусор
В общем то на этом все, принтер и драйвер принтера безвозвратно удалены из системы. Осталось разве что залезть в папку Program Files и удалить все папки, если такие имеются, которые относятся к удаленному принтеру. Особо дотошные еще могут почистить реестр от записей относящихся к данному принтеру, для этого запускаем программу regedit. Идем Пуск\Все программы\Стандартные там уже известный нам Выполнить. Вводим в поле regedit и нажимаем кнопку ОК.
В открывшейся программе в верхнем меню нажимаем на Правка и в открывшемся списке выбираем Найти… Далее в поле поиска вводим название принтера и нажимаем на кнопку Найти далее.
И если, что то связанное с принтером было найдено то подсвечиваем это и удаляем. И повторяем поиск снова, пока не увидим сообщение, что нечего подходящего не найдено.
Теперь осталась самая малость, перезагрузить компьютер и если нужно поставить заново рабочий драйвер или провести любые другие манипуляции, которым теперь старый, испорченный и уже полностью удаленный драйвер не помешает.
Как удалить «неудаляемый» принтер в Windows 10 или 11
Возможно, вам уже приходилось сталкиваться с ошибками удаления файлов, когда при попытке удаления объекта файловой системы Windows сообщает, что объект либо используется, либо у вас отсутствуют на него права доступа. Так вот, эта проблема охватывает собой не только файлы, но и устройства, например, принтеры. Последний либо не отображается в панели управления или приложении «Параметры», оставаясь доступным в диалоговом окне печати, либо при его удалении Windows выдает разные ошибки.
Удалить устройство можно в принудительном порядке, воспользовавшись средствами редактора реестра и редактора локальных групповых политик, но это после того как в полном объеме будут испробованы стандартные методы.
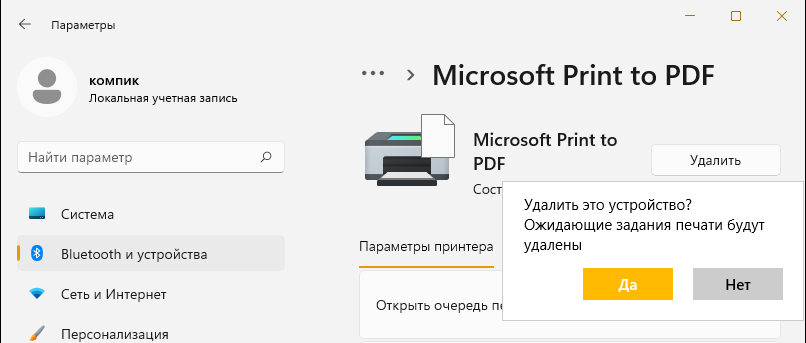
Стандартные способы удаления принтера
В Windows 10 и 11 для быстрого вызова интерфейса удаления принтера удобно использовать команду:
ms-settings:printers
Далее всё просто, выбираем в списке принтеров ненужное устройство, жмем «Удалить» и подтверждаем действие.
Если при удалении Windows выдает ошибку «Локальная подсистема печати не выполняется» , нужно проверить состояние службы «Диспетчер печати».
Откройте командой services.msc оснастку управления службами.
Отыщите в списке службу «Диспетчер печати» и убедитесь, что она выполняется. Если служба неактивна, откройте ее свойства двойным кликом и запустите.

Тип запуска службы выставьте автоматически и сохраните настройки.
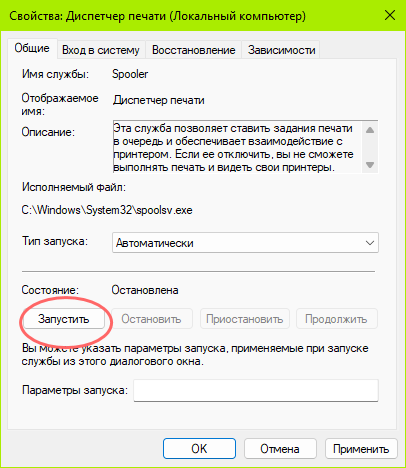
Перейдите в интерфейс управления принтерами и попробуйте удалить устройство.
Создать помехи для удаления принтера могут активные задачи печати.
Проверьте, имеются ли в очереди печати задания и если имеются, очистите их.
Нажмите в разделе управления принтером кнопку «Открыть очередь печати».
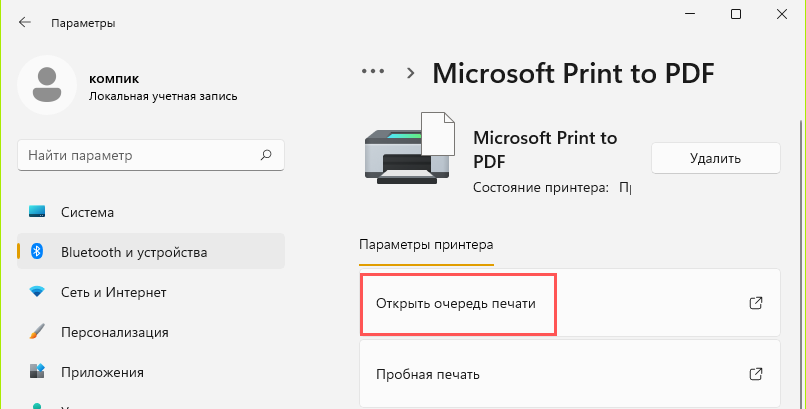
Откройте главное меню «Принтер» и выберите опцию «Очистить очередь печати».
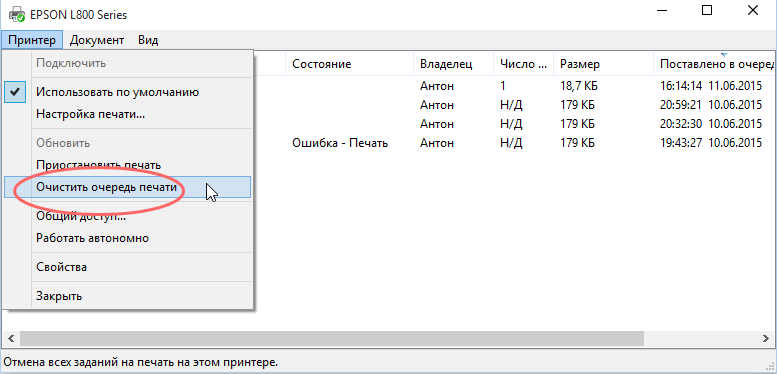
Попробуйте удалить устройство.
Принудительное удаление принтера
Если попытка удаления принтера по-прежнему вызывает ошибку, настала пора принятия более решительных мер.
Сначала принудительно очищаем очередь печати, затем удаляем ключ принтера из реестра.
Временно остановив службу «Диспетчер печати», перейдите в Проводнике в папку:
%windir%\system32\spool\Printers
И очистите ее содержимое.
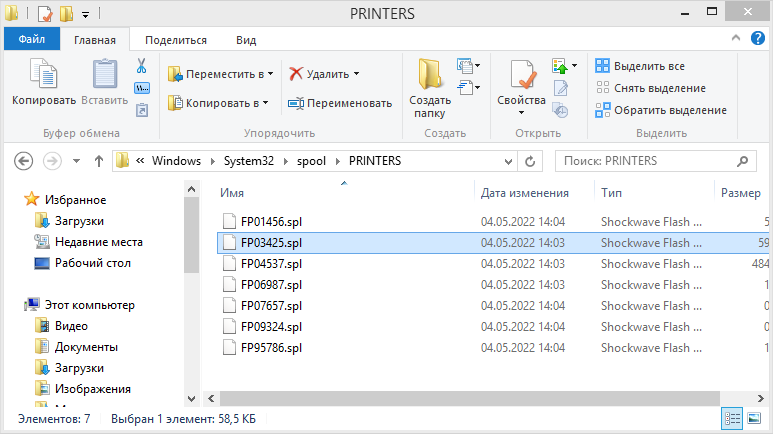
Запустите редактор реестра командой regedit и разверните ветку:
HKLM\SYSTEM\CurrentControlSet\Control\Print\Printers
Найдите подраздел с названием проблемного принтера и удалите раздел со всем его содержимым;
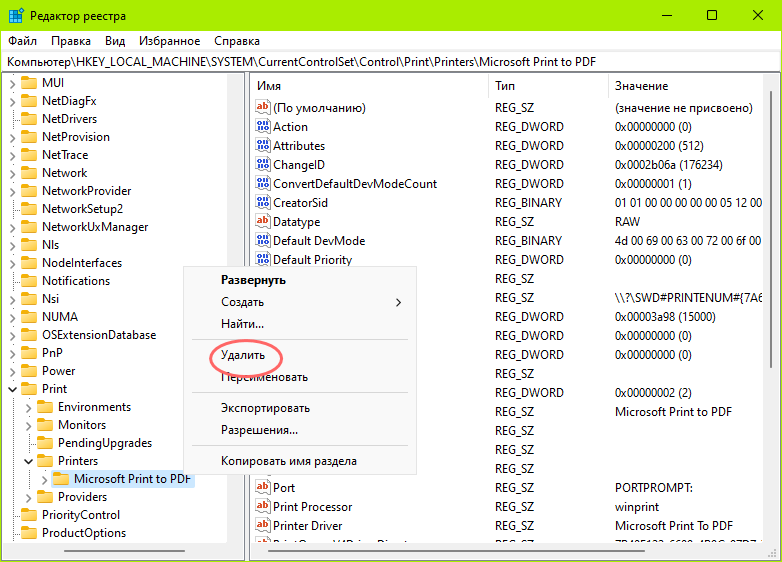
Принтер либо удалится сразу, либо изменит свой статус на «Не подключен».
В этом последнем случае его можно будет удалить в обычном режиме. Если вдруг при удалении ключа реестра появится сообщение «Операция отменена из-за ограничений…» , в редакторе локальных групповых политик нужно будет отключить или перевести в состояние «Не задано» параметр «Запретить удаление принтеров».
Обновите драйверы принтера, а затем удалите принтер.
Если вы используете устаревшие или неисправные драйверы принтера, возможно, именно поэтому вы не можете удалить принтер с компьютера. Чтобы справиться с этим, сначала обновите драйверы вашего принтера, а затем попробуйте удалить принтер.
К счастью, вы можете автоматически обновлять драйверы вашего принтера на ПК с Windows 10 и 11:
- Откройте Диспетчер устройств и найдите свой принтер в разделе «Принтеры».
- Щелкните принтер правой кнопкой мыши и выберите в меню «Обновить драйвер».
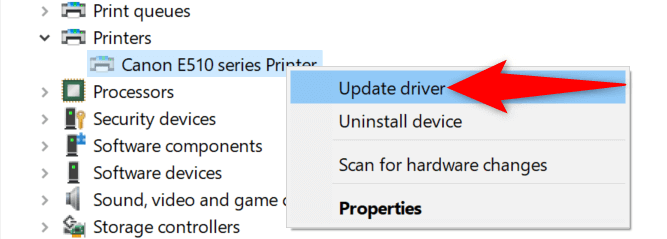
- На следующем экране выберите Автоматический поиск драйверов.
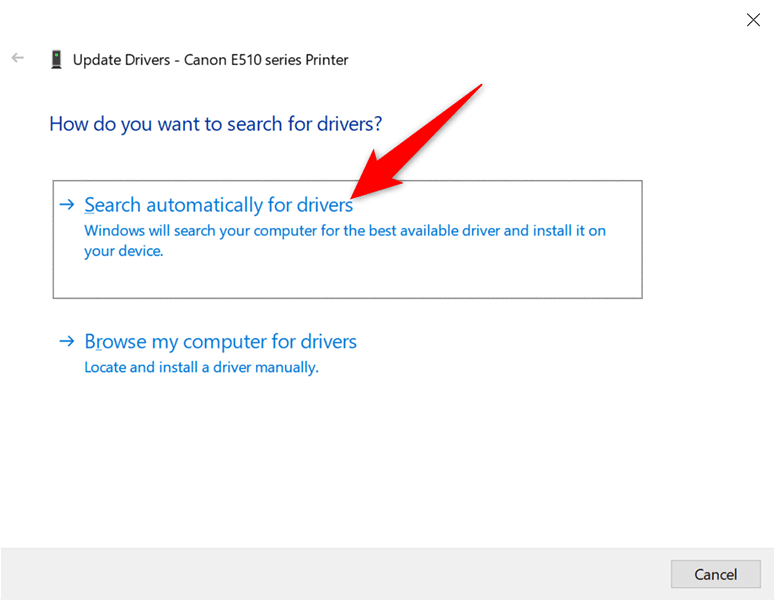
- Разрешите Windows найти и установить последние версии драйверов для вашего принтера.
- После установки драйверов перезагрузите компьютер.
- Используйте приложение «Настройки», чтобы удалить принтер с вашего ПК.