Что такое игровые режимы в Minecraft?
Minecraft состоит из четырех различных игровых режимов: Creative, Survival, Hardcore и Adventure.
Программы для Windows, мобильные приложения, игры — ВСЁ БЕСПЛАТНО, в нашем закрытом телеграмм канале — Подписывайтесь:)
Творческий режим — это самая свободная форма из всех игровых режимов Майнкрафт. В творческом режиме игрок не может умереть и имеет доступ к каждому игровому элементу через расширенный инвентарь. Это позволяет игрокам без промедления строить массивные сооружения и исследовать окружающий мир.
Творческий режим — лучший выбор, если вы хотите создать стартовую зону для своего сервера, прежде чем переключаться на другой тип игры. Это также лучший режим, когда вы хотите сыграть в казуальную игру с низким уровнем риска, которая позволяет вам проявить свое воображение и построить все, что вы можете придумать.
Режим выживания — это самый простой игровой режим Minecraft. Вы начинаете без ресурсов (или очень мало ресурсов) и должны пробиваться через мир, наполненный врагами, которые не желают ничего, кроме как увидеть, как вы проиграете. Режим выживания заставляет вас поддерживать как здоровье, так и уровень голода, устанавливать точки появления и многое другое.
В режиме выживания существует реальный риск смерти, включая потерю всех ваших предметов. Также есть четыре отдельных уровня сложности на выбор: мирный, легкий, нормальный и сложный. В Peaceful монстры не появляются, и ваш голод не уменьшится. Кроме того, вы со временем восстанавливаете здоровье.
На легком, нормальном и сложном уровнях сложности будут появляться враждебные враги, и ваше здоровье не будет восстанавливаться, если ваши уровни голода не достигнуты. Урон, наносимый опасностями окружающей среды и врагами, увеличивается с каждым уровнем сложности.
Hardcore Mode похож на Survival, но с двумя основными исключениями. Во-первых, сложность игры ограничена сложным режимом, а во-вторых, нет возрождения. Если вас убили в Hardcore Mode, вы не сможете вернуться. Игра для вас окончена, и вы должны начать в совершенно новом мире.
Hardcore Mode — самый сложный из всех игровых режимов Minecraft, но также один из самых увлекательных для тех, кто ищет испытания. Более высокие ставки делают игру более приятной как для игры, так и для просмотра.
Режим приключений — это игровой режим, специально предназначенный для пользовательских карт. Хотя он имеет некоторое сходство с выживанием в том, что игроки должны сражаться с мобами и поддерживать свой голод, они не могут разрушать блоки кулаками. Вместо этого необходимо использовать специальные инструменты.
Режим приключений часто содержит сюжетные линии или конкретные цели, основанные на карте. Это другой способ игры в Minecraft, который позволяет людям глубже погружаться в мир Minecraft и создавать свои собственные знания и истории.
Полная история появления Майнкрафт лаунчеров
Для тех, кто боится скачивать наш лаунчер, думая, что лаунчеры – это новый обман. Спешим вас переубедить! Лаунчеры для майнкрафта имеют очень длинную историю своего развития.
Начало эпохи первых Майнкрафт лаунчеров
Историю лаунчеров Minecraft можно проследить с первых дней разработки игры (это более 12 лет назад), когда игра все еще находилась в бета-версии и официального лаунчера еще не существовало. В течение этого времени игрокам, которые хотели играть в майнкрафт, пришлось бы вручную загружать и устанавливать игровые файлы и любые моды, которые они хотели использовать. Этот процесс часто был громоздким и отнимал много времени, и игроки начали искать способы облегчить его.
Одним из первых появившихся лаунчеров был установщик Minecraft Mod Pack, или MMIP, который был создан пользователем по имени “Pahimar” в 2010 году. Этот лаунчер был разработан для того, чтобы упростить установку модов и управление ими, и он быстро завоевал популярность среди игроков.
По мере того как майнкрафт продолжал развиваться, стало появляться все больше лаунчеров, каждый со своими особенностями и возможностями. Некоторые лаунчеры, ориентированы на предоставление игрокам широкого спектра возможностей настройки и возможности легко устанавливать моды и управлять ими. Другие, такие как MultiMC, сосредоточились на предоставлении игрокам простого способа управления несколькими экземплярами игры и переключения между различными версиями.
Одним из самых популярных лаунчеров является Technic launcher, который в основном используется для воспроизведения модпаков, которые представляют собой предварительно настроенные коллекции модов, предназначенные для беспрепятственной совместной работы. В нем есть большая библиотека модпаков на выбор, а также он позволяет игрокам создавать свои собственные модпаки.
Современные и популярные майнкрафт лаунчеры
По мере роста популярности игры официальный платный лаунчер Minecraft был разработан и выпущен Mojang Studios, создателями Minecraft. Этот лаунчер стал лаунчером по умолчанию для майнкрафта, но многие игроки все еще продолжают использовать сторонние лаунчеры из-за их дополнительных функций и возможностей.
А уже 2020 году и мы решили добавить в мир майнкрафта свой взгляд на то, каким простым и удобным может быть Майнкрафт лаунчер. Так появился и наш MineBoxes Launcher.
Таким образом, лаунчеры Minecraft появились как способ сделать игру более удобной для игроков, а также предоставить дополнительные функции, такие как управление модами и версиями. Популярность лаунчеров росла по мере того, как игра набирала популярность, и по мере того, как все больше игроков начинали искать способы упростить игру и настроить ее.
Становись частью этой истории, осталось только «Скачать»!
Pocket Edition
Телефоны и планшеты
Планшеты и телефоны для iOS и Android используют одинаковое управление. Раздельное управление, доступное для включения в настройках, отображает перекрестие прицела, как в Java Edition. Нажатие и удерживание при раздельном управлении сломает блок, а просто нажатие поставит его.
| Функция | Действие |
| Движение | Нажатие кнопок вперёд, назад, влево и вправо на джойстике на экране |
| Прыжок | Нажатие на квадрат на экране. Также персонаж сам перепрыгивает через блоки, когда двигается в их сторону. Используется для выхода из вагонеток. |
| Полёт | Нажатие на квадрат дважды. Для того, чтобы взлететь выше, задержите палец на квадрате и направьте его наверх, а для того, чтобы спуститься, сделайте тоже самое, только направьте палец вниз. Движения вперёд, назад, влево и вправо аналогичны обыкновенному передвижению. Игрок может летать только в Творчестве. |
| Установка блока | Нажатие на желаемую область для установки блока. |
| Разрушение блока | Удерживание пальца на области для разрушения блока. Процесс разрушения блока отображается в виде разрастающейся круглой иконки, появляющейся на месте удерживания пальца. Когда круг полностью разрастётся (до круглой границы), то блок будет сломан. |
| Атака | Нажмите на моба (либо на сущность вроде вагонетки) для атаки. |
| Движение камерой | Движение пальцем по экрану. |
| Использование предмета | Для использования таких предметов, как верстак, зажигалка, печь, ведро и т. д. нажмите на желаемый предмет.
Для использования инструментов, красителей, стрельбы снежками, съедения пищи и т. д. нажмите и удерживайте на желаемом предмете. |
| Выбрасывание предмета | Задерживание пальца на соответствующем предмете в панели быстрого доступа в течение 1 секунд. Это выбросит целую стопку. Для выбрасывания предмета из инвентаря напрямую откройте инвентарь, выберите предмет и нажмите на область вне инвентаря. |
| Приседание | Двойное нажатие на кнопку «Присесть» (выглядит как открытый круг). Повторное двойное нажатие возвращает игрока в нормальный режим. |
Xperia Play
| Кнопка | Функция |
|---|---|
| Правая кнопка-триггер | Установить блок |
| Левая кнопка-триггер | Разрушить блок |
| Открыть инвентарь | |
| Переключить предмет в панели быстрого доступа направо | |
| Прыжок | |
| Переключить предмет в панели быстрого доступа налево | |
| Навигационные клавиши | Передвижение |
| Левая сенсорная панель | Приседание |
| Правая сенсорная панель | Движение камерой |
| Меню | Открыть игровое меню |
| Сенсорный экран | Чат (только в сетевой игре) |
| Кнопка поиска | Переключить на вид от третьего лица (и наоборот) |
Зачем настраивать версию и использовать профили?
По умолчанию пусковая установка Minecraft имеет один профиль. Этот профиль назван в честь вашего имени пользователя Minecraft, и он автоматически обновляется до самой последней версии Minecraft без какого-либо вмешательства от вашего имени. Для многих игроков это просто замечательно, потому что они всегда хотят самую последнюю версию, они играют сами на своем компьютере (без мультиплеера) и/или не используют мод.
Однако для других игроков управление номером вашей версии (и создание отдельных профилей для разных целей) является важной составляющей опыта Minecraft. Вот лишь несколько примеров того, почему вам может понадобиться или вы хотите управлять своим номером версии.. Если вы хотите сохранить созданный вами старый мир, не рискуя тем, что в нем возникнут проблемы с коррупцией или проблемы с обновлением при переходе на более новую версию Minecraft, вам необходимо заблокировать профиль для более старой версии.
Если вы хотите сохранить созданный вами старый мир, не рискуя тем, что в нем возникнут проблемы с коррупцией или проблемы с обновлением при переходе на более новую версию Minecraft, вам необходимо заблокировать профиль для более старой версии.
Если вы играете в режиме онлайн, большинство многопользовательских серверов обычно не обновляются до самой последней версии, так как владельцы серверов испытывают огромные трудности с выполнением крупных обновлений. Например, Mincraft 1.8 отсутствовал почти три месяца, начиная с этого урока, но большинство многопользовательских серверов все еще работают с 1.7. *.
На противоположной стороне игрового спектра, если вы хотите протестировать новейшие функции новых экспериментальных выпусков, вам нужно настроить профиль для самых последних сборок «моментальных снимков», чтобы вы могли опробовать функции, которые могут потребовать месяцев (или дольше), чтобы достичь публичного релиза сборки.
Кроме того, вы можете сделать все вышеперечисленное (и даже больше) радикально более удобным, используя простую систему профилей, встроенную в пусковую установку Minecraft, чтобы упростить выбор версии, которую вы хотите для текущей задачи, а также (и эта часть чрезвычайно важна). удобно) изолировать свои сейфы, чтобы защитить их от коррупции.
Включение старых и экспериментальных версий
Одна из причин, по которой вам может понадобиться возиться с номерами версий и использовать профили, заключается в том, что вы играете в очень старую версию Minecraft (которая не указана в стандартном списке) или очень новые версии снимков. Давайте включим эти элементы в списке выбора версии.
В редакторе профиля отметьте все опции в разделе «Выбор версии», которые относятся к тому, что вы хотите загрузить. Выберите первый вариант, если вы хотите включить экспериментальные выпуски, а затем проверьте следующие два, если вы хотите поиграть с очень старыми бета-версиями и альфа-версиями примерно с 2010-2011 гг..
Когда вы установите флажок «Включить экспериментальные разработки», вы получите следующее предупреждение:
Именно поэтому мы используем систему профилей и разделяем наши миры в разных каталогах игровых данных. Вы получите похожее предупреждение, когда включите альфа- и бета-сборки. Именно поэтому мы призываем всех использовать профили в сочетании с отдельными каталогами игровых данных: это сохраняет ваши миры в безопасности.
После того, как вы отметили их и приняли предупреждение, вы увидите значительно расширенное количество версий в раскрывающемся меню «Использовать версию»..
Теперь вы можете выбирать из общедоступных выпусков, а также снимков, бета-версий и альфа-сборок. Помните предупреждение, хотя! Создайте профиль и отдельный каталог для каждой основной версии, которую вы пробуете; не смешивая миры снимков со старыми альфа мирами.
Вы можете повторить этот процесс создания профиля для всего, что вам нужно отдельный профиль. Играть на старом сервере, который никогда не обновлялся после 1.6.4? Сделайте профиль для этого. Хотите играть в Minecraft, как будто это 2010? Сделайте Альфа-профиль. Хотите, чтобы ваши дети играли с Minecraft, не разрушая мир друг друга? Вы можете сделать профили для этого тоже.
Хотя большинство игроков придерживаются профиля по умолчанию и просто сбрасывают все в одну и ту же папку с игровыми данными, мы советуем против этого и надеемся, что вы будете соблюдать правила гигиены данных и сохраните все свои версии и сохраненные в мире файлы в своих собственных профилях и папках..
Разработано приложение, позволяющее выбирать версии Minecraft для Windows 10
MrARM, активный участник майнкрафт-сообщества, разработчик множества уникальных приложений, включая лаунчер Minecraft Bedrock для Linux, рассказал о том, что он разработал новое приложение — Minecraft Version Manager.
Эта программа наверняка придётся по вкусу игрокам, которые играют на серверах Minecraft Bedrock, используя версию игры для Windows 10. И, конечно, ему будут рады владельцы игровых серверов, которые не всегда успевают обновлять сервера сразу после выхода новой версии.
Как следует из названия, приложение является «менеджером» версий, а по факту он позволяет пользователю выбрать, в какую версию Minecraft Bedrock ему играть.
Соответственно, интерфейс программы очень прост.
Ой, это не интерфейс. Это предупреждение системы, не обращайте на него внимания — жмите «Всё равно запустить», после чего вы увидите вот такое окно:
Здесь всё интуитивно ясно. Нужно загрузить нужную версию (кнопка «Download»), а потом нажать кнопку «Launch».
Честно говоря, я уже успел забыть, что эта версия игры называлась Minecraft Windows 10 Edition Beta.
Обращаю внимание, что загружаемая версия заместит ту, которая установлена у вас в системе. Естественно, игра должна быть куплена вами в Microsoft Store (не надейтесь, это не пиратский лаунчер)
Кроме того, если у вас есть миры, которыми вы дорожите, то, прежде чем пользоваться менеджером версий, обязательно сохраните их в безопасном месте.
Загрузить Minecraft Version Manager можно здесь.
Источник
Как переключаться между версиями кузницы?
Как я могу переключать версии? При установке Forge создается новая версия. Чтобы запустить эту версию, просто создайте новую «Установку» на вкладке «Установки» и выберите версию, которую вы установили.. Имейте в виду, что вы должны выйти и перезапустить программу запуска, чтобы установленные версии появились.
Какую версию Forge мне установить? Последняя рекомендуемая версия Minecraft Forge: 1.15 2. Для некоторых модов требуется определенная версия Minecraft Forge. Если мод, который вы хотите установить, требует установки определенной версии Minecraft Forge, нажмите «Показать все версии», чтобы просмотреть все версии Minecraft Forge.
Как выбрать версию Forge? Щелкните раскрывающееся меню «Версия» и прокрутите до конца.. Вы должны увидеть что-то вроде «релиз 1.12. 2» (или любую другую версию, которую вы загрузили и используете) и название «forge» после нее. Выберите его.
Какую версию Forge я использую? Лучшей версией Minecraft Forge для использования является Java.. Это связано с тем, что Minecraft Forge работает только с версией Java, а не с версией Windows 10. Если вы хотите использовать моды, вам также следует приобрести версию Java, поскольку она несовместима с версией Windows 10.
Включение более старых и экспериментальных версий
Часть причин, по которым вы захотите поработать с номерами версий и использовать профили, — это играть очень старую версию Minecraft (которая не отображается в стандартном списке) или очень новые версии снимков. Позвольте включить эти элементы в списке выбора версии.
Из редактора профилей отметьте все параметры в разделе «Выбор выбора», которые относятся к тому, что вы хотите загрузить. Проверьте первый вариант, если вы хотите включить экспериментальные релизы, а затем проверьте следующие два, если вы хотите поиграть с очень старыми версиями Beta и Alpha с 2010-2011 года.
Когда вы выберете «Исправленные экспериментальные разработки», вы получите следующее предупреждение:
Именно поэтому мы используем систему профилей и сохраняем наши миры в разных каталогах игровых данных. Подобное предупреждение вы получите, когда активируете сборку Alpha и Beta. Именно поэтому мы поощряем всех пользователей использовать профили в сочетании с отдельными каталогами игровых данных: он сохраняет ваши миры в безопасности.
После того, как вы проверили их и приняли предупреждение, вы увидите значительно расширенное количество версий в раскрывающемся меню «Следующая версия».
Теперь вы можете выбирать из публичных выпусков, а также для создания снимков, бета-версий и альфа-версий. Помните предупреждение, хотя! Создайте профиль и отдельный каталог для каждой основной версии, которую вы тестируете; не смешивая мгновенные миры со старыми альфа-мирами.
Вы можете повторить этот процесс построения профиля для всего, что вам нужно для отдельного профиля. Играйте на старом сервере, который никогда не обновлялся до 1.6.4? Создайте профиль для него. Хотите играть в Minecraft, как в 2010 году? Сделайте альфа-профиль. Хотите сделать пространство для своих детей, чтобы возиться с Minecraft, не разрушая мир друг друга? Вы можете создавать профили для этого тоже.
Хотя большинство игроков придерживаются профиля по умолчанию и просто сбрасывают все в одной и той же папке с данными о играх, мы советуем против этого и надеемся, что вы примете хорошую гигиену данных и сохраните все ваши версии и мир, которые с радостью будут замаскированы в своих профилях и папках.
Зачем настраивать версию и использовать профили?
Изменение номера версии Minecraft
Использование профилей
Изменение каталога игр по умолчанию
Включение более старых и экспериментальных версий
[Учебник] Как изменить скин в Cracked Minecraft | Сеть GuildCraft
«Скины»
3. Зайдите на http://tlaun.ch/exe и скачайте Tlauncher. Когда вы это сделали, перетащите его из «Загрузки» на рабочий стол. 4. Затем вам нужно открыть панель запуска и щелкнуть по картинке с помощью «Инструменты» и нажать «Управление учетными записями» .
5. Щелкните + и выберите вход с паролем на ely.by, введите свой адрес электронной почты и пароль.
6. Когда вы закончите с этим, щелкните «Сохранить учетную запись» , а затем щелкните изображение «Домой» .Тогда в нем должно быть указано ваше имя с сайта ely.by.
7. Щелкните «Войти в игру» или «Установить» и введите «».
8. Наслаждайтесь кожей и получайте удовольствие!
Вот инструкция с видео. Видео не мое и канал не мой!
ПРИМЕЧАНИЕ: Люди не увидят вашу кожу, если у них тоже нет ely.by!
Наслаждайтесь и получайте удовольствие еще раз!
Как создать резервную копию вашего округа Minecraft
Существует два способа резервного копирования миров Minecraft Realms. Первый использует систему резервного копирования на стороне сервера, которая происходит автоматически в фоновом режиме, поэтому, даже если вы не находитесь на вершине своей подпрограммы резервного копирования, для восстановления требуется резервное копирование на стороне сервера. Второй способ заключается в том, что вы действительно загружаете мир Minecraft Realms на свой локальный компьютер, где вы можете его хранить, воспроизводить, или и то, и другое.
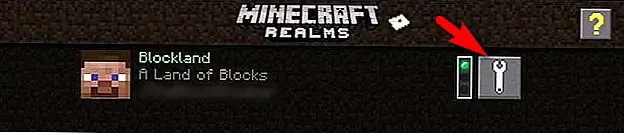 Мы рассмотрим оба метода, но сначала вам нужно запустить Minecraft, нажать «Minecraft Realms» в главном меню, а затем щелкнуть ключ конфигурации, как показано на скриншоте выше.
Мы рассмотрим оба метода, но сначала вам нужно запустить Minecraft, нажать «Minecraft Realms» в главном меню, а затем щелкнуть ключ конфигурации, как показано на скриншоте выше.
Заставить серверную резервную копию
В начале этого раздела мы отметили, что резервное копирование на стороне сервера происходит автоматически в фоновом режиме с интервалами, пока ваш сервер активен. Любопытно, однако, что нет кнопки GUI или команды в игре, где вы можете принудительно создать резервную копию, например, ввести «/ backup» во время игры на сервере.
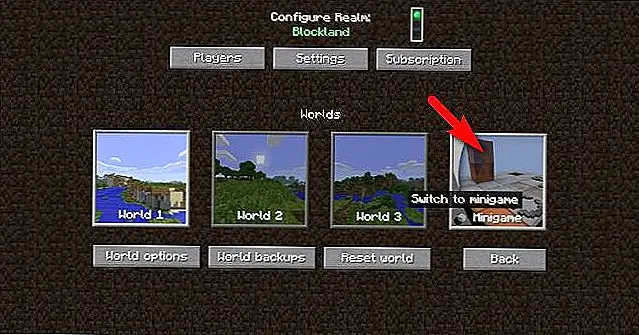 Тем не менее, вы можете фактически сделать резервную копию умным способом, если вам нужно. Если вы и ваши друзья планируете совершить серьезное изменение в ваших сборках, что было бы очень неприятно (если не невозможно), чтобы обратить вспять, это отличный маленький трюк. Поднимите конфигурационное меню сервера Realms и выгрузите текущий мир и временно замените его мини-игрой, выбрав кнопку Minigame, увиденную выше, и выберите игру.
Тем не менее, вы можете фактически сделать резервную копию умным способом, если вам нужно. Если вы и ваши друзья планируете совершить серьезное изменение в ваших сборках, что было бы очень неприятно (если не невозможно), чтобы обратить вспять, это отличный маленький трюк. Поднимите конфигурационное меню сервера Realms и выгрузите текущий мир и временно замените его мини-игрой, выбрав кнопку Minigame, увиденную выше, и выберите игру.
Это совершенно недокументированный трюк, но он работает как шарм. Когда вы переключаетесь на уровень мини-игры (вам даже не нужно загружать мини-игру и играть на ней), Realms автоматически выполняет немедленную резервную копию вашего текущего мира перед ее разгрузкой и заменой мини-игрой. Просто выберите свой мир (например, «World 1»), чтобы перезагрузить его и завершить процесс резервного копирования.
Загрузите резервную копию сервера на компьютер
Если вам нужна копия мира с вашего сервера Realms на вашем локальном ПК, либо для архивных целей, либо для игры в автономном режиме, вы можете легко загрузить ее.
 Убедитесь, что мир, который вы хотите создать, является активным миром. Для демонстрационных целей мы загружаем «World 1», который, как видно на скриншоте выше, является загруженным миром.С выбранным миром вы хотите загрузить резервную копию, выберите «Мировые резервные копии».
Убедитесь, что мир, который вы хотите создать, является активным миром. Для демонстрационных целей мы загружаем «World 1», который, как видно на скриншоте выше, является загруженным миром.С выбранным миром вы хотите загрузить резервную копию, выберите «Мировые резервные копии».
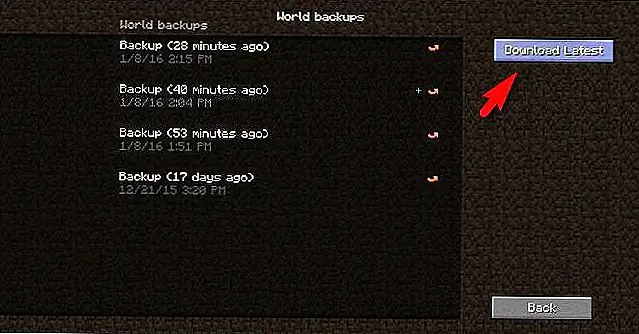 Здесь вы можете выбрать «Загрузить последнюю», чтобы загрузить последнюю резервную копию своего мира. Отобразится экран предупреждения, указывающий, что текущий мир будет загружен и добавлен в ваши однопользовательские миры на вашем локальном ПК. Нажмите «Да», чтобы продолжить, и мир будет загружен и сохранен в других мирах одного игрока на вашем ПК.
Здесь вы можете выбрать «Загрузить последнюю», чтобы загрузить последнюю резервную копию своего мира. Отобразится экран предупреждения, указывающий, что текущий мир будет загружен и добавлен в ваши однопользовательские миры на вашем локальном ПК. Нажмите «Да», чтобы продолжить, и мир будет загружен и сохранен в других мирах одного игрока на вашем ПК.
Отсюда вы можете загрузить игру с одним игроком и сыграть карту, или вы можете скопировать папку миров из каталога Minecraft и сохранить ее отдельно от Minecraft, чтобы убедиться, что она остается в первозданном состоянии (что, если вы делаете это только для целей резервного копирования, а не для локальной игры, мы настоятельно рекомендуем). Информацию о том, как создавать резервные копии локальных хранилищ Minecraft, если вы не знакомы с процессом, ознакомьтесь с нашим руководством по этому вопросу.
Minecraft — 9Minecraft.Net
Изменить версию
Minecraft Version Changer — это инструмент, с помощью которого вы можете легко переключаться между более чем 100 различными версиями Minecraft простым нажатием кнопки. Выберите версию из раскрывающегося списка и нажмите «Изменить», MVC загрузит патч для этой версии и исправит Minecraft для вас!
Создание резервных копий
Установлены ли моды, которые вы не хотите терять? Затем установите флажок «Создать резервную копию», чтобы создать резервную копию при следующем изменении версии.
Восстановление резервных копий
Вы можете легко восстановить созданную резервную копию. Все резервные копии являются мультиплатформенными, поэтому вы можете переместить резервную копию, созданную на Mac, в Windows / Windows, в Linux или с Linux, на Mac. Созданные вами резервные копии можно восстановить так же просто, как вы их сделали. Нажмите на «Восстановить / Удалить резервную копию», выберите резервную копию, которую вы хотите восстановить, и БАМ, вы вернетесь к Minecraft, резервную копию которого вы создали.
Сверхбыстрый сервер
MVC использует преимущества быстрых серверов Google, чтобы ваши исправления загружались быстро, где бы вы ни находились.
Системные требования:
- Windows XP / Vista / 7/8
- Mac OSX (проверено на OSX Lion / Mountain Lion, работает с любой версией?)
- Ubuntu (проверено 12.04, работает на любой версии?)
- стабильная версия Debian
- Java 6+
Как скачать MVC:
Как сменить патч-сервер:
Как открыть в режиме отладки:
Инструкции:
При первом запуске MVC создается файл с именем mvc.properties в следующем каталоге:
- Windows — % appdata% TunkDesignMVC
- Macintosh – / Библиотека / Поддержка приложений / TunkDesign / MVC
- Linux — / TunkDesign / MVC
Этот файл будет содержать настройки для MVC, например, какой сервер исправлений использовать.Вот пример:
#Minecraft Version Changer - Настройки # Вт 17 июля, 14:12:09 CEST 2012 патч-сервер = 1
Вы можете выбрать один из следующих серверов патчей:
- 1 = Сервер, расположенный в Чикаго, Иллинойс, США
- 2 = Сервер, расположенный в Уичито, Канзас, США
- 3 = Сервер расположен в Гемюндене, Германия
Если вы хотите увидеть, что делает MVC, когда вы его используете, измените значение debug на true и откройте программу, введя это в CMD / Terminal:
java -jar MVC.банка
Изменений:
v1.6.7_3
Обновлен до Майнкрафт 1.5.2
Для Майнкрафт 1.5.2
Для Майнкрафт 1.5.1








