Изменения языка программ
Сторонние программы работают на том языке, который вы выбрали при установке, но встроенные в Windows приложения и утилиты, загруженные из официального магазина Microsoft, при определении языка интерфейса опираются на настройки системы. Используемый в них язык выбирается на основе данных о местоположении.
В более ранних версиях Windows 10 языковые пакеты устанавливаются через панель управления, а в последних — через параметры системы. Универсальный способ — установить ЯП при помощи cab-файла. После того как пакет будет установлен, перейдите в настройки региональных стандартов и измените язык интерфейса, приветствия и стандартных программ.
Источник
Исправляем отображение русских букв в Windows 10
Существует два способа решения рассматриваемой проблемы. Связаны они с редактированием настроек системы или определенных файлов. Они отличаются по сложности и эффективности, поэтому мы начнем с легкого. Если первый вариант не принесет никакого результата, переходите ко второму и внимательно следуйте описанным там инструкциям.
Способ 1: Изменение языка системы
В первую очередь хотелось бы отметить такую настройку как «Региональные стандарты». В зависимости от его состояния и производится дальнейшее отображение текста во многих системных и сторонних программах. Редактировать его под русский язык можно следующим образом:
- Откройте меню «Пуск» и в строке поиска напечатайте «Панель управления». Кликните на отобразившийся результат, чтобы перейти к этому приложению.
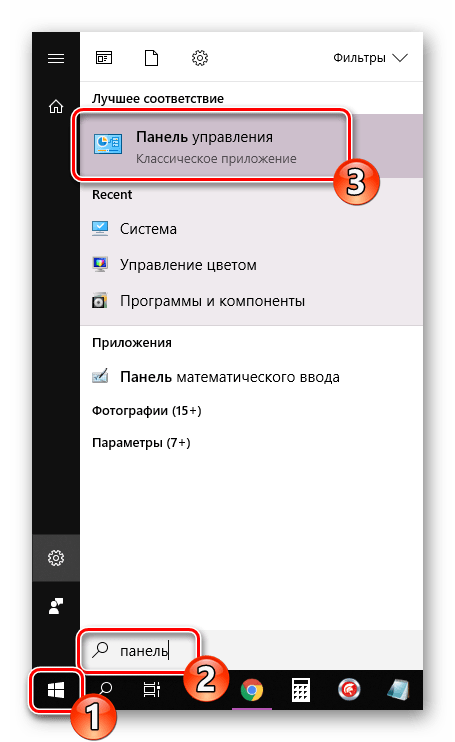
Среди присутствующих элементов отыщите «Региональные стандарты» и нажмите левой кнопкой мыши на этот значок.
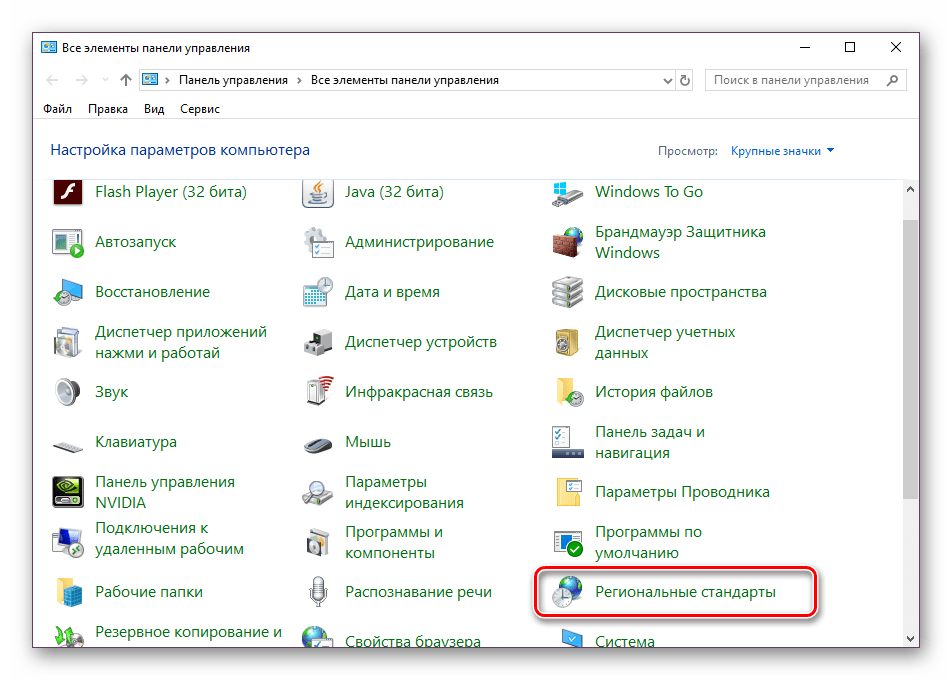
Появится новое меню с несколькими вкладками. В данном случае вас интересует «Дополнительно», где нужно кликнуть на кнопку «Изменить язык системы…».
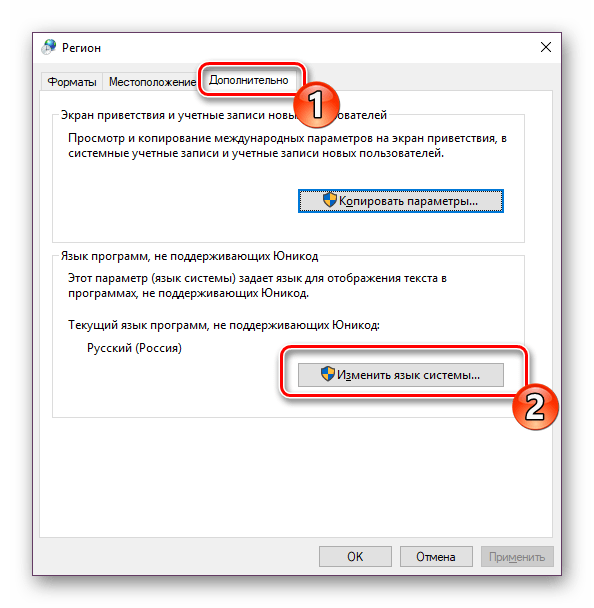
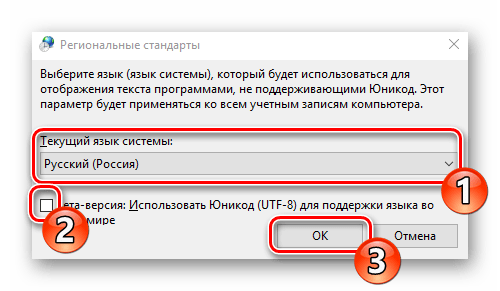
Корректировки вступят в силу только после перезагрузки ПК, о чем вы и будете уведомлены при выходе из меню настроек.
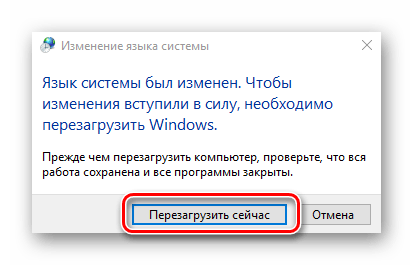
Дождитесь перезапуска компьютера и проверьте, получилось ли исправить проблему с русскими буквами. Если нет, переходите к следующему, более сложному варианту решения этой задачи.
Способ 2: Редактирование кодовой страницы
Кодовые страницы выполняют функцию сопоставления символов с байтами. Существует множество разновидностей таких таблиц, каждая из которых работает с определенным языком. Часто причиной появления кракозябров является именно неправильно выбранная страница. Далее мы расскажем, как править значения в редакторе реестра.
- Нажатием на комбинацию клавиш Win + R запустите приложение «Выполнить», в строке напечатайте regedit и кликните на «ОК».
- В окне редактирования реестра находится множество директорий и параметров. Все они структурированы, а необходимая вам папка расположена по следующему пути:
Выберите «CodePage» и опуститесь в самый низ, чтобы отыскать там имя «ACP». В столбце «Значение» вы увидите четыре цифры, в случае когда там выставлено не 1251, дважды кликните ЛКМ на строке.
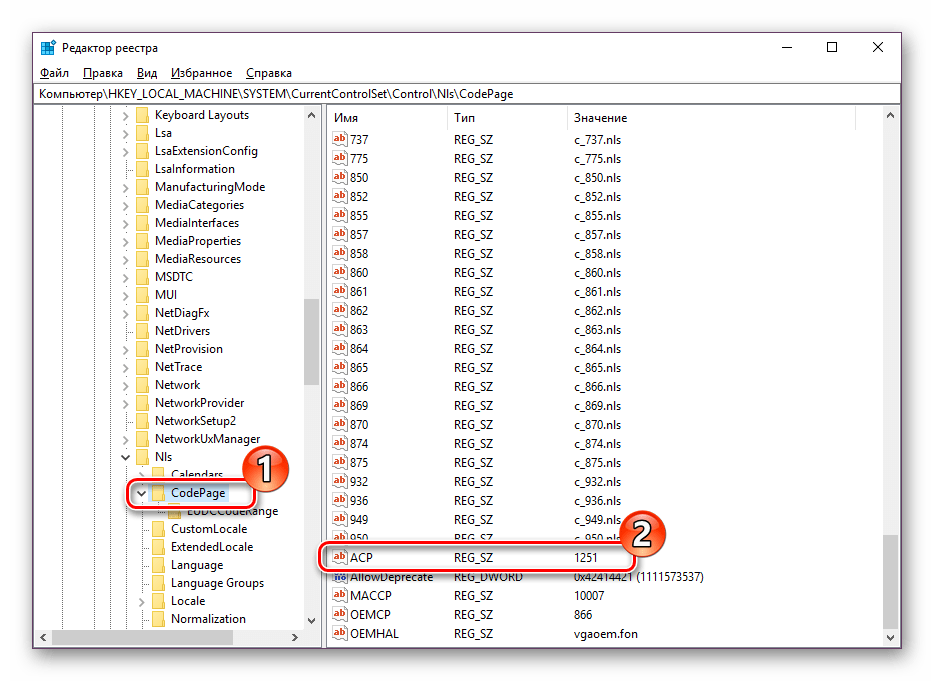
Двойное нажатие левой кнопкой мыши открывает окно изменения строковой настройки, где и требуется выставить значение 1251 .
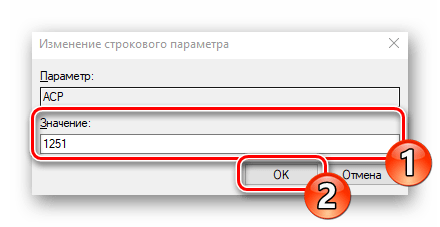
Если же значение и так уже является 1251, следует провести немного другие действия:
- В этой же папке «CodePage» поднимитесь вверх по списку и отыщите строковый параметр с названием «1252» Справа вы увидите, что его значение имеет вид с_1252.nls. Его нужно исправить, поставив вместо последней двойки единицу. Дважды кликните на строке.
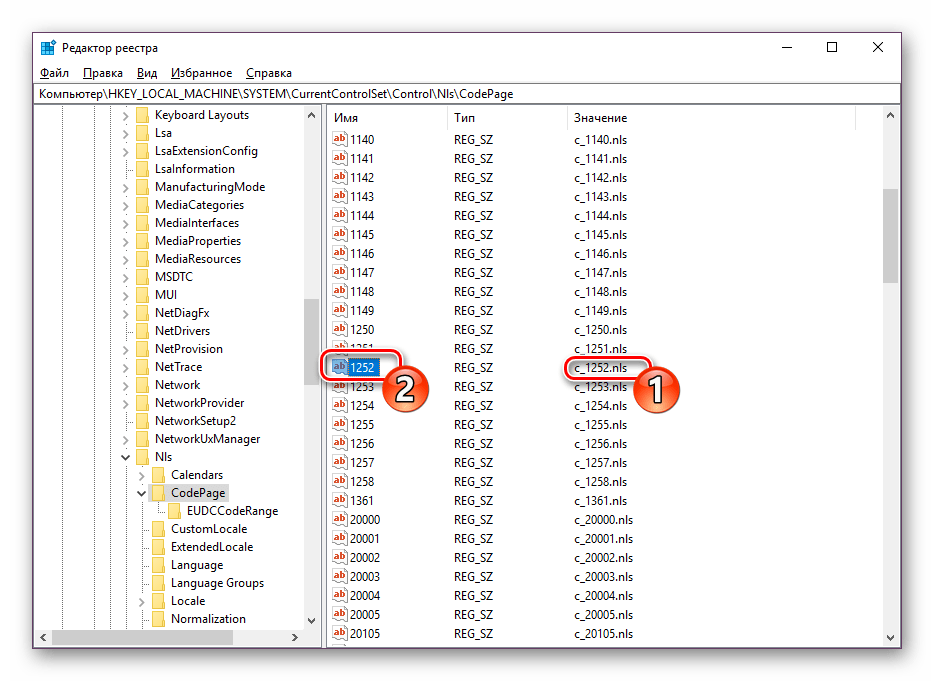
Откроется окно редактирования, в котором и выполните требуемую манипуляцию.
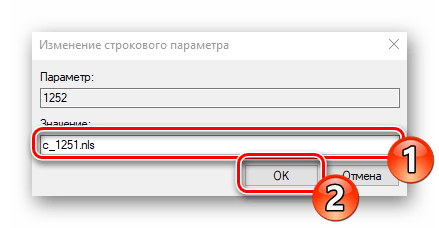
После завершения работы с редактором реестра обязательно перезагрузите ПК, чтобы все корректировки вступили в силу.
Подмена кодовой страницы
Некоторые пользователи не хотят править реестр по определенным причинам либо же считают эту задачу слишком сложной. Альтернативным вариантом изменения кодовой страницы является ее ручная подмена. Производится она буквально в несколько действий:
- Откройте «Этот компьютер» и перейдите по пути C:WindowsSystem32 , отыщите в папке файл С_1252.NLS, кликните на нем правой кнопкой мыши и выберите «Свойства».
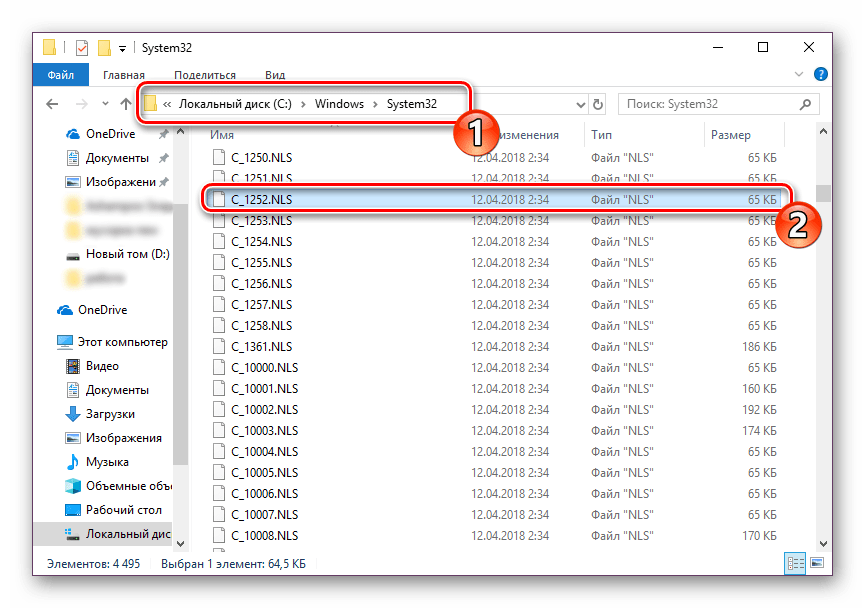
Переместитесь во вкладку «Безопасность» и найдите кнопку «Дополнительно».
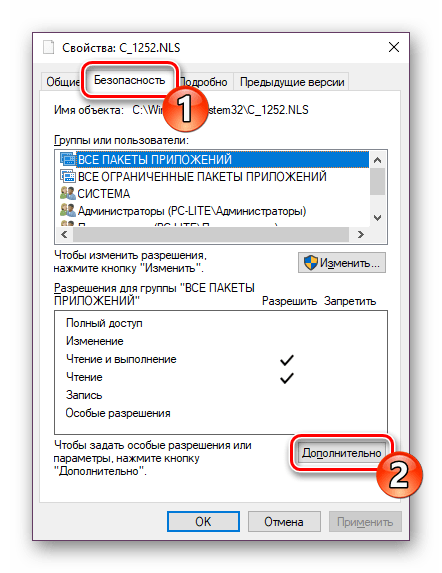
Вам нужно установить имя владельца, для этого кликните на соответствующую ссылку вверху.
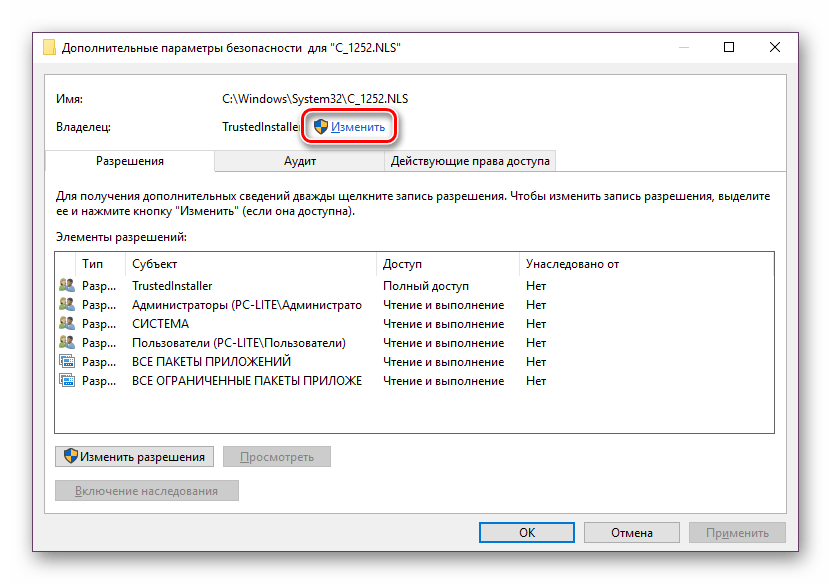
В пустом поле впишите имя активного пользователя, обладающего правами администратора, после чего нажмите на «ОК».
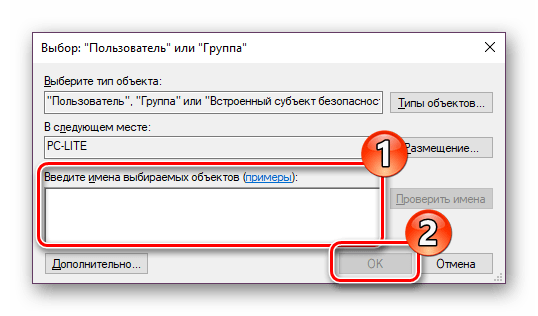
Вы снова попадете во вкладку «Безопасность», где требуется откорректировать параметры доступа администраторов.
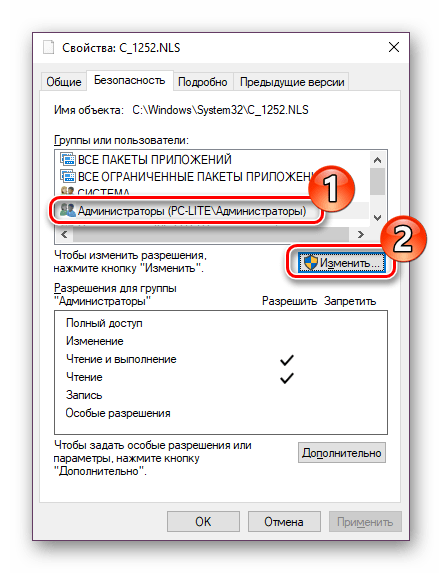
Выделите ЛКМ строку «Администраторы» и предоставьте им полный доступ, установив галочку напротив соответствующего пункта. По завершении не забудьте применить изменения.
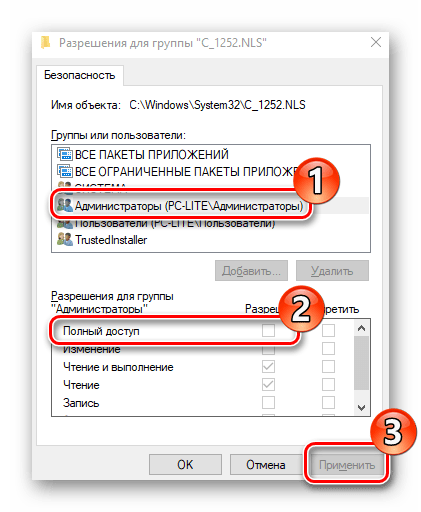
Вернитесь в открытую ранее директорию и переименуйте отредактированный файл, поменяв его расширение с NLS, например, на TXT. Далее с зажатым CTRL потяните элемент «C_1251.NLS» вверх для создания его копии.
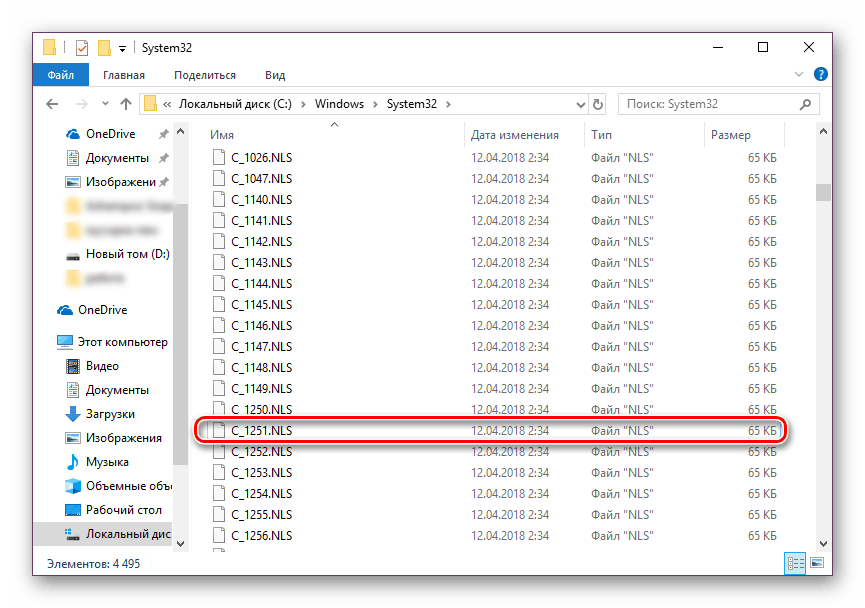
Нажмите на созданной копии правой кнопкой мыши и переименуйте объект в C_1252.NLS.
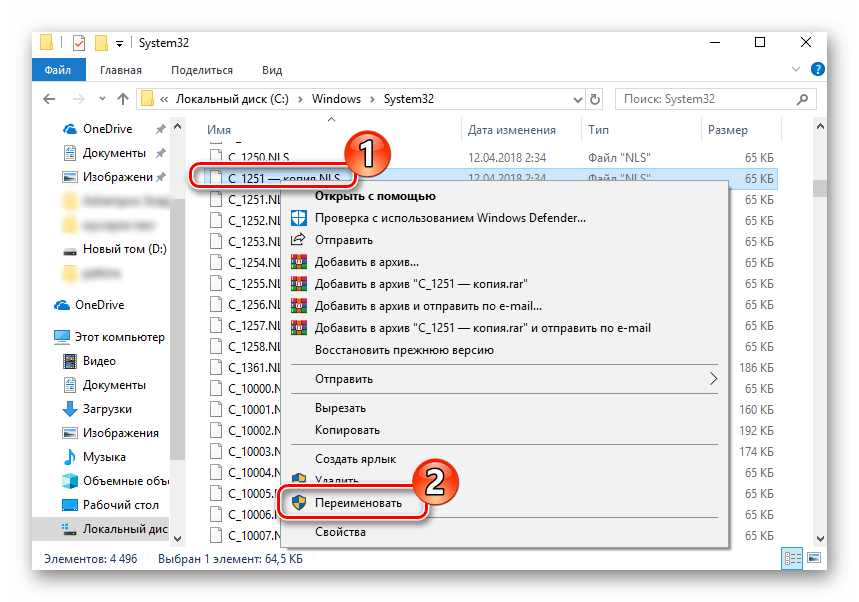
Вот таким нехитрым образом происходит подмена кодовых страниц. Осталось только перезапустить ПК и убедиться в том, что метод оказался эффективным.
Как видите, исправлению ошибки с отображением русского текста в операционной системе Windows 10 способствуют два достаточно легких метода. Выше вы были ознакомлены с каждым. Надеемся, предоставленное нами руководство помогло справиться с этой неполадкой.
Включить многоязычное предсказание текста в Windows 10
По умолчанию Windows 10 показывает только интеллектуальный текст для английского языка. Если вы многоязычны и используете несколько языков клавиатуры, вам необходимо включить другую опцию для многоязычного предсказания текста. Имейте в виду, что многоязычный интеллектуальный текст работает только в том случае, если Microsoft официально поддерживает ваш конкретный язык. К счастью, Microsoft поддерживает почти все основные языки.
Связанный: Как изменить сочетание клавиш языка в Windows 10
- Откройте приложение настроек, выполнив поиск в меню «Пуск» или нажав кнопку «Все настройки» в Центре уведомлений.
- В приложении настроек перейдите в «Устройства -> Ввод».
- На правой панели найдите раздел «Многоязычные текстовые предложения».
- В этом разделе установите переключатель «Показывать текстовые предложения на основе распознанных языков, которые вы вводите» в положение «Вкл.».
- Закройте приложение настроек.
Если ваш язык официально поддерживается корпорацией Майкрософт, при вводе вы будете видеть текстовые предложения поверх текущей строки.
Это все. Если вам понравилась эта статья, узнайте, как изменить язык с китайского на английский и как создать резервную копию Windows 10 на сетевом диске.
Romaji input (ввод латинскими буквами)
Данный выбор является наиболее оптимальным, поскольку не требует долгого процесса запоминания расположения кнопок. Если вы скачаете японскую раскладку ещё и на телефон, то вам, скорее всего, придётся научиться печатать именно этим способом.
При печати используется транскрипция Хэпбёрна, то есть для получения следующих знаков нужно нажать следующие латинские буквы: し = shi, ち = chi, つ = tsu, や = ya, ゆ = yu, よ = yo, わ = wa.
Знаки со звонкими или глухими согласными также образуются при помощи соответствующих латинских букв: が = ga, ぽ = po и т.д. Звонкий ряд СА пишется через Z и J: za, ji, zu, ze, zo. Сочетания с мягкими согласными также записываются, как слышатся, например: じゃ = ja, ぎゅ = gyu, にょ = nyo. Маленький ЦУ получается при вводе соответствующего согласного два раза: かっぱ = kappa, いっしょう = isshou и т.д.
Также рассмотрим более сложные моменты:
· Чтобы получить знак ん нажмите «n» два раза.
· づ печатается как «du».
· を печатается как «wo», поскольку входит в ряд ВА, состоявший когда-то из знаков wa, wi, we, wo.
· Чтобы напечатать маленькими знаки азбуки, передающие гласные звуки, нужно нажать перед ним «x» или «l»: ぁ = xa/la, ぃ = xi/li,ぅ = xu/lu, ぇ = xe/le, ぉ = xo/lo. По такому же принципу пишутся открытые слоги, которые могут быть маленькими в японском языке: ヵ = xka/lka, ヶ = xke/lke, っ = xtsu/ltsu. Однако всю азбуку так напечатать не получится.
· Для того чтобы напечатать ウェ или ウィ нужно нажать «w» и соответствующую гласную.
· Слоги с «ф» будут писаться, как слышатся: ファ = fa, フィ = fi, フェ = fe, フォ = fo.
· Сочетание ティ печатается как «thi» или «texi/teli».
· Знак удлинения гласного звука в катакане (ー) печатается как тире.
· Знаки препинания печатаются нажатием на кнопки «б» (、), «ю» (。) и «.» (・).
· Чтобы напечатать японские кавычки нажмите кнопку, где находится русская буква «х», для открывающей скобки (「) и кнопку «ъ» для закрывающей скобки (」).
Удаляем запись в реестре
Вам может помочь ещё одна нехитрая манипуляция в «Редакторе реестра». Перед выполнением описанной задачи, также сделайте резервную копию реестра на всякий случай:
- Снова раскройте интерфейс «Редактора реестра», используя инструкцию, подробно описанную выше в разделах. Также щёлкните дважды сначала по второму каталогу HKEY_CURRENT_USER, а затем в нём уже по ветке Software.
- Вызывайте показ содержимого следующих разделов, вложенных друг в друга: Classes — Local Settings — Software — Microsoft — Windows — CurrentVersion — TrayNotify.Отыщите в папке TrayNotify запись IconStreams
- Отыщите в правой части редактора реестровую запись IconStreams — от неё нужно избавиться. Кликните правой клавишей мышки по строчке и в сером меню щёлкните по действию удаления.С помощью контекстного меню удалите IconStreams
- В появившемся небольшом окне нажмите на «Да», чтобы подтвердить очистку реестра от этого параметра. Если оказалось, что записи с таким названием в папке TrayNotify и вовсе нет, значит, этот способ ваш не поможет — переходите к другим.Подтвердите, что хотите удалить IconStreams
Уроки для английской раскладки
Basic lessons
- Lesson 1: df jk
- Lesson 2: as l;
- Lesson 3: vb nm
- Lesson 4: tg yh
- Lesson 5: er ui
- Lesson 6: qw op
- Lesson 7: xc , .
- Lesson 8: z ! ? /
- Lesson 9: Alphabetic test
- Lesson 10: Short words
- Lesson 11: Long words
- Lesson 12: CAPITAL letters
- Lesson 13: ‘ » ( )
- Lesson 14: ; : —
- Lesson 15: Sentences with ‘
- Lesson 16: Punctuation marks
- Lesson 17: Examination
Combinations
- Combinations 1
- Combinations 2
- Parts of speech 1
- Parts of speech 2
- Уроки английского языка — чтение, произношение, грамматика, поурочные словари и тексты
Special lessons
- Smiles
- HTML
- NumPad (digits only)
- NumPad
- Tab, Shift+Enter ⤶ клавиши-стрелки
- Quotation marks (Birman’s keyboard layout)
Уроки для украинской раскладки
Windows: клавиатура украинская (расширенная)
Уроки для украинской раскладки перенесены на домен Staminaon.ru. Это связано с работами по переводу интерфейса уроков на украинский язык. Будем благодарны за сообщения о найденных ошибках на страницах с уроками. Ссылка на уроки находится в верхней части страницы.
Правим реестр для исправления непонятных букв
Для начала нам нужно создать обычный файл в текстовом редакторе. Сохранить его нужно будет с расширением .reg. Таким образом, мы сможем прописать нужные параметры в файле и применить изменения непосредственно к реестру. Вот что нам следует прописать в нашем файлике:
Просто скопируйте это в свой текстовый документ и сохраните его. Теперь нужно запустить созданный и сохранённый файл, кликнув по нему дважды ЛКМ. Соглашаемся с системным уведомлением о внесении изменений в ОС. Далее перезагружаем ПК. Как правило, перед любыми изменениями в реестре нужно создавать резервную копию реестра, чтобы в любой момент можно было откатить его к первоначальной конфигурации.
Загрузка …
Общие особенности печати на японском языке
Если вы напечатаете какое-либо слово и нажмёте «пробел», оно преобразуется в иероглифы или знаки катаканы. Нажав на пробел ещё раз, вы увидите список, из которого можно выбрать знаки, подходящие под ваш конкретный случай. Для этого нажимайте пробел, пока не дойдёте до подходящего варианта. Завершив свой выбор, нажмите Enter.
Помимо всего прочего, японская раскладка может порадовать вас наличием дополнительных символов-картинок. Так, некоторые слова могут преобразовываться не только в иероглифы, но и в изображения. Например, если вы напишете ねこ («кошка») и нажмёте «пробел» определённое количество раз, то сможете получить символ . Ещё примеры: ほし («звезда») – ★/☆, はーと («сердце») – // и т.д.
Удачи в дальнейшем освоении японского языка!
Источник
Причины отображения иероглифов вместо русских букв
Обычно проблемы с кодировкой встречаются не во всех текстовых файлах и установщиках программного обеспечения сразу. Например, при открытии инсталлера ПО его название корректно, а вот содержимое неправильно отображается. Или при написании текста в «блокноте» появляются вопросы и кракозябры.
К причинам некорректного отображения кириллицы относят:
- Ошибка русификации приложений.
- Сбой обновлений.
- Использование английской версии операционной системы.
- Установка взломанной Windows 10.
Пользователи спешат исправить неполадки простой переустановкой ОС. Но это не всегда помогает. Особенно, если проблема заключается не в Виндовсе.
Частый вопрос от пользователей – почему в ОС Windows 10 в известной программе «Налогоплательщик ЮЛ» отображаются иероглифы и кракозябры. Данная проблема решается просто: в шрифтовую систему устанавливают MS Sans Serif.
Как печатать по-японски
В статье описано, как установить на компьютер японскую раскладку и как на ней печатать. Рассмотрено два варианта ввода (Romaji Input и Kana Input): особенности и сложности их использования.
Вот вы и освоили японскую азбуку, и пришла пора уметь не только выписывать знаки от руки, но и печатать их на клавиатуре.
Для того, чтобы установить на свой компьютер (Windows) японскую раскладку, кликните на название языка в правом нижнем углу и выберите «Настройки языка».
Затем в открывшемся поле выберите пункт «Добавить язык» и найдите «Японский». Далее вы можете поступить двумя способами: выбрать метод ввода Romaji Input, чтобы при печати слоги образовывались при нажатии на соответствующие буквы латинского алфавита (например, набрав «sa» вы получите знак さ), или метод ввода Kana Input: каждой кнопке на вашей клавиатуре будет соответствовать один знак азбуки. Рассмотрим особенности печати в обоих случаях.
Как установить языковой пакет windows 7
Для скачивания и установки языкового пакета Windows 7 выполните следующие действия:
Откройте Центр обновления Майкрософт. Для этого нажмите кнопку Пуск
, введите запрос Центр обновления Windows в поле Найти программы и файлы, затем выберите пункт Центр обновления Windows в списке Программы.
Щелкните ссылки необязательного обновления для языковых пакетов.
Примечание. Если не удается найти ссылки на необязательные обновления, выберите пункт Проверьте наличие обновлений в Центре обновления Майкрософт для поиска необязательных обновлений.
В категории Языковые пакеты Windows 7 выберите необходимый языковой пакет.
Примечание. Если установить несколько дополнительных языковых пакетов, это скажется на дисковом пространстве и снизит быстродействие системы. Это наблюдается и при обслуживании системы, например при установке пакетов обновления. Поэтому рекомендуется устанавливать на компьютере только те языковые пакеты, которые будут использоваться.
Нажмите кнопку ОК, затем выберите пункт Установить обновления, чтобы начать скачивание и установку обновлений.
Раскрываем секрет японской клавиатуры
К счастью, на самом деле все оказалось не так печально. Дело в том, что японская клавиатура практически не отличается от европейского образца. Как же так может быть? Ведь японцы в своей речи применяют такое огромное количество символов и букв, которые просто не поместятся даже на самой большой клавиатуре.
А секрет достаточно прост: для набора текста используется латиница, которая автоматически обрабатывается и преобразовывается в японские слова. При этом, щелкая левой кнопкой мыши над каждым словом, вы открываете дополнительное меню, в котором содержатся возможные варианты этого слова на японском языке. Кто бы мог подумать, что все так просто?
Цифры
В наши дни латинские – или римские — цифры применяются по большей части для отображения веков, времени на циферблатах и порядковых числительных. Цифры на латыни отображаются комбинациями из семи знаков:
- I — 1;
- V- 5;
- X- 10;
- L- 50;
- С — 100;
- D — 500;
- M — 1000.
Например, цифра 4 обозначается как IV, а число 300 – как ССС. Если вам сложно переводить арабские цифры в римские, воспользуйтесь конвертером чисел – вы без труда найдете его в интернете. Ввести в текст римские цифры можно несколькими способами.
Способ №1. Латинские буквы
- Переключитесь на английский язык (см. выше, как это сделать);
- Нажмите клавишу CapsLock, чтобы все цифры набирались заглавными буквами;
- Вводите необходимые буквы-цифры.
Способ №2. ASCII-коды
- Активизируйте режим Num Lock (отдельная клавиша в цифровом блоке клавиатуры либо комбинация клавиш Fn + F11, Fn+F8 или иные для других клавиатур);
- Удерживая кнопку ALT, наберите одну или несколько из представленных ниже комбинаций на дополнительной клавиатуре (справа на клавиатуре либо буквенные кнопки с маленькими цифрами на основной клавиатуре).
- I – код 73;
- V – код 86;
- X – код 88;
- L – код 76;
- C – код 67;
- D – код 68;
- M – код 77.
Способ №3. Возможности Word
- Нажмите одновременно кнопки Ctrl и F9;
- В указанном ранее месте текста вы увидите появившиеся фигурные скобки { };
- Наберите внутри скобок следующие символы и слова: {=необходимое число\*ROMAN};
- Нажмите F9;
- В указанном месте появится необходимая латинская цифра.
Способ №4. Большие числа
Иногда у пользователей появляется необходимость написать римскими цифрами число больше 1000. Чтобы не усложнять восприятие числа длинным рядом символов, можно воспользоваться общепринятым значком в виде верхнего подчеркивания. Цифра или цифры, над которыми есть это подчеркивание, автоматически умножается на 1000. 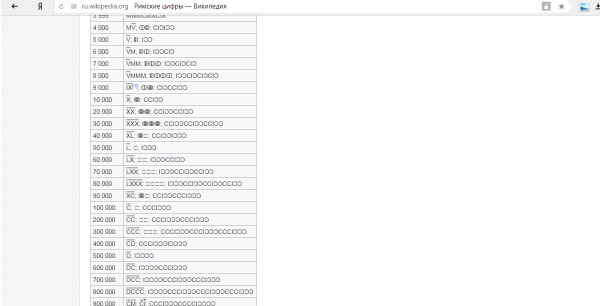
Чтобы отобразить над буквой надчеркивание, можно поступить следующим образом:
- Вставка – Объект — Microsoft Equation 3.0;
- Найдите в появившемся поле «Шаблоны надчеркивания и подчеркивания» и выберите первый вариант;
- Впишите в пустое окошко необходимые латинские заглавные буквы.
Способ №5. Списки
Если в текст необходимо вставить список с использованием римских цифр, то воспользуйтесь последовательностью «Главная — Абзац — Нумерация» и выберите в открывшемся списке необходимый вариант. 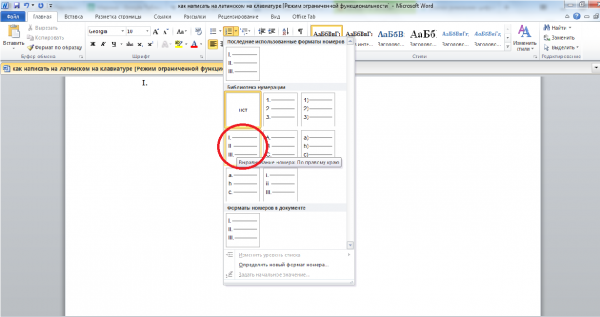
Способ №6. Вставка символов
Один из самых простых и быстрых способов добавить латинские цифры в текст заключается в следующем:
- Вставка — Символ — Основная латиница;
- В открывшемся поле выберите необходимые буквы или букву;
- Добавьте их в текст с помощью кнопки «Вставить».
Теперь вы знаете, что украсить текст латинскими цифрами и выражениями, вроде Per aspera ad astra, не так уж и сложно. А те, кому было непросто освоить представленный выше материал, пусть помнят, что «nemo nascitur doctus» – никто не рождается ученым.
Lifeo.ru
Предыдущая:Как зарабатывать на капче: печатаем деньги в буквальном смысле!
Дальше:Как ставить кавычки на клавиатуре: все способы ввода
Как переназначить кнопки смены языка в Windows 10
- Нажмите пуск, и откройте пункт «Параметры» (значок шестерёнки).
- Перейдите к разделу «Время и язык».
- В открывшемся окне перейдите на вкладку «Регион и язык».
- Откройте пункт «Дополнительные параметры клавиатуры».
- Далее перейдите к пункту «Параметры языковой панели».
- В открывшемся окне перейдите на вкладку «Переключение клавиатуры» и нажмите на кнопку «Сменить сочетание клавиш».
- Задайте удобное для вас сочетание клавиш и нажмите «Ок», затем нажмите «Применить».
На этом всё. Теперь вы знаете, как быстро сменить сочетание клавиш для смены языка в Windows 10. Будем рады вашим комментариям к этой статье.
- https://remontka.pro/change-language-hotkeys-windows-10/
- https://comhub.ru/pomenyat-sochetanie-klavish-dlya-smeny-yazyka-windows-10/
- https://akak.pro/windows/nastrojka-i-optimizaciya/kak-izmenit-klavishi-smeny-yazyka-windows-10/
Об изменениях в интерфейсе языковых параметров
В Windows 10 1803 языковые настройки полностью перенесли в Параметры. На суть статьи это не влияет, но внешний вид может различаться в разных версиях Windows. Историю изменений я веду прямо в этом разделе статьи.
Доступ ко всем языковым параметрам можно получить так: Параметры — Время и язык — Язык . В статье многократно фигурируют Дополнительные параметры клавиатуры, и вот как их найти.
Windows 10
Windows 10 20H1 и новее.
В 1803 ссылка на дополнительные параметры клавиатуры, находится справа (или внизу, если размер окна маленький).
В 1809 их задвинули подальше — в этом окне сначала надо нажать ссылку Настройки для ввода, клавиатуры и проверки орфографии, где в самом низу будут искомые дополнительные параметры клавиатуры.
В 1903 догадались, что задвинули слишком глубоко, и вернули ссылку в показанное выше окно под списком предпочитаемых языков.
В 20H1 снова догадались, что получается очень сложно, и сделали наглядные
Выберите «Настройки языка» на языковой панели или в панели управления язык. Дальше в левой панели ссылка «Дополнительные параметры» откроет вам путь в светлое будущее.
Ниже я покажу некоторые языковые настройки, которые могут не устроить вас в Windows «из коробки».
Используем системные настройки для решения проблемы
Прежде всего, попробуем исправить ошибку через панель управления. Чтобы зайти в неё нажимаем ПКМ по кнопке-меню «Пуск» и в выпавшем списке выбираем соответствующий пункт.
В открывшемся новом окне находим раздел «Часы, язык, регион».
В новом разделе выбираем категорию региональных стандартов.
Здесь мы сможем настроить вариант даты и времени, а также числовой разделитель, количество дробных значений, формат отрицательных чисел, систему единиц измерения и пр.
Также здесь нам предлагается изменить формат денежных единиц и обозначение таковых. Здесь же мы можем настроить локальные параметры для разных регионов, включая отображаемые в системе текстовые символы. Именно эти опции нас и интересуют. Для их выбора переходим ко вкладке «Дополнительно» в верхней части окна.
Переходим в раздел выбора языка, не поддерживающего Юникод, и далее выбираем опцию изменение языка системы.
В списке выбираем нужный вариант (в нашем случае «Русский (Россия)» и нажимаем «ОК»)
В появившемся окне уведомлений выбираем «Перезагрузить сейчас».
ПК уйдёт в перезагрузку, после чего проблема с кракозябрами должна исчезнуть. Однако не всегда этот способ срабатывает. Если он не помог решить проблему, рассмотрим ещё один вариант, в котором нам придётся поработать с реестром.
Загрузка …
Удаление вирусов
Как мы же уже сказали, причиной отсутствия панели с языком могут быть вирусы. В этом случае, даже если вы вернёте панель на место в настройках, она всё равно через некоторое время снова пропадёт. Здесь нужно идти глубже — вылечить систему и восстановить целостность системных документов. Проверим ПК на вирусы с помощью классического антивируса «Защитник Windows»:
- Вызовем интерфейс «Защитника» — кликаем по стрелке рядом с иконкой заряда батареи, чтобы вызвать трей «Виндовс». Жмём на белый щит.Откройте «Защитник» через трей Windows
- В окне антивирусной утилиты открываем первую плитку, посвящённую защите от угроз.Перейдите в первый раздел для настройки защиты от вирусов и угроз
- Сразу переходим к выполнению расширенного сканирования (ссылка под кнопкой для быстрой проверки).Щёлкните по «Запустить новое расширенное сканирование»
- Отдаём предпочтение либо полному, либо автономному варианту: в первом случае сканирование будет длиться долго, но вы дальше сможете делать что-либо на устройстве, во втором же произойдёт перезагрузка компьютера — «Защитник» за это время проверит «операционку» и запустит её снова. Плюс второго варианта в том, что он займёт всего 10 – 15 минут. Выбираем подходящую для себя проверку и запускаем её.Выберите тип проверки и запустите её
- Ждём окончание сканирования. При обнаружении каких-либо угроз в результатах поиска выбираем в параметре «Действие» опцию «Удаление».Подождите, пока завершится проверка, и удалите найденные угрозы
После лечения вам нужно восстановить работоспособность тех системных файлов, которые были повреждены в результате деятельности обнаруженного вируса. Выполняем такие шаги:
- Раскрываем окошко «Поиск» щелчком по лупе на «Панели задач». Набираем в ней всего три английские буквы cmd либо пишем запрос «Командная строка».Найдите «Командную строку» на панели «Поиск»
- Жмём правой кнопкой по консоли в перечне результатов поиска и щёлкаем по первой опции, которая запустит стандартную программу «Виндовс» с правами администратора.Выберите в меню «Запуск от имени администратора»
- Копируем короткую команду sfc/scannow, а затем вставляем в консоли с чёрным фоном через сочетание Ctrl + V.Выполните в консоли команду sfc/scannow
- Ждём, когда процесс сканирования успешно завершится. Прогресс в виде процентов будет отмечаться в редакторе. Процедура займёт некоторое время (в зависимости от количества файлов «операционки» и степени их повреждений). После лечения системы панель языка должна к вам вернуться. Возможно, потребуется перезагрузка ПК.Подождите, пока система завершит выполнение команды sfc/scannow
Вирусом может быть и сам файл ctfmon.exe, точнее, его копия, замаскированная под подлинный системный процесс. В этом случае данный процесс будет нагружать ресурсы системы, но при этом языковой панели у вас не будет:
- Зажимаем R и Win и в окне Run («Выполнить») печатаем команду taskmgr. Выполняем её кликом по ОК.В окне «Выполнить» запустите команду taskmgr
- Либо же щёлкаем правой клавишей мышки по «Панели задач» (по пустому полю) и выбираем в чёрном контекстном меню «Диспетчер задач».Вы можете вызвать интерфейс диспетчера через контекстное меню «Панели задач»
- Находим в первой вкладке строчку «CTF-загрузчик». Смотрим на объём ресурсов, который «поедает» данный процесс — должно быть не более 10 – 15%. Если больше, щёлкаем по строчке процесса правой клавишей — кликаем по строке «Открыть расположение файла».Щёлкните по «Открыть расположение файла»
- В итоге должен загрузиться «Проводник» и каталог System32. Если открылась другая папка, значит, процесс вирусный — лечим систему и восстанавливаем файлы.Если открылась папка System32, значит, файл не является вирусом
Приступим!
Подключаем телефон к компьютеру с Android SDK. В консоли набираем $
Если всё хорошо, вы должны увидеть что-то похожее:
List of devices attached 04038B630E018006 device
Переходим в каталог, где лежат скачанные файлы и копируем шрифт в папку /tmp на телефоне:
Подготовка завершена. Осталось совсем чуть-чуть.
Для тех, кто не успел сделать root на устройстве.
Устанавливаем Universal Androot. Версия ПО может отличаться от нижеприведенной.
adb install Universal_Androot_1.6.2_beta6.apk
Результат установки должен быть похож на изображенное на картинке:
После успешной установки необходимы зайти на устройство, запустить только что установленную программу и нажать кнопку «Go Root» (все картинки уменьшены в 2 раза)
Заходим в консоль устройства, получаем root и перемонтируем папку /system
в режим чтение-запись:
Интеллектуальный текст в Windows 10
В Windows 10 есть отдельные настройки для интеллектуального ввода текста на сенсорном устройстве или планшете и для устройства с реальной физической клавиатурой.
Программы для Windows, мобильные приложения, игры — ВСЁ БЕСПЛАТНО, в нашем закрытом телеграмм канале — Подписывайтесь:)
1. Интеллектуальный ввод текста для физических клавиатур.
Чтобы включить интеллектуальный ввод текста для физической клавиатуры, например, на вашем портативном компьютере, или клавиатуры, подключенной к вашему рабочему столу, выполните следующие действия.
- Открой Приложение настроек (Сочетание клавиш Win + I).
- Выберите Устройства группа настроек.
- Выберите Набор текста таб.
- Прокрутите вниз до Раздел аппаратной клавиатуры.
- Включите Переключатель «Показывать варианты текста по мере ввода».
- Перейти к любому приложение, которое позволяет вводить текст например, Блокнот или Word.
- Введите текст и Windows 10 предложит три предложения для следующего слова.
2. Использование интеллектуального ввода текста на физической клавиатуре.
Использование интеллектуального ввода текста на физической клавиатуре несколько отличается от использования его на устройстве с сенсорным экраном. Хитрость заключается в том, чтобы выбрать и ввести правильное слово, используя только клавиатуру.
- Открыть приложение что позволяет пользователю вводить текст.
- Начни печатать.
- Когда панель интеллектуального ввода текста появляется, коснитесь Клавиша со стрелкой вверх для выделения первого слова в теме.
- Использовать клавиши со стрелками влево / вправо для выбора других слов на баре.
- Нажмите Клавиша ввода и будет введено выделенное слово.
3. Интеллектуальный ввод текста для экранной клавиатуры.
Если вы используете устройство с Windows 10 с сенсорным экраном, например планшет Surface или ноутбук 2-в-1, вы также можете иногда использовать экранную клавиатуру. Интеллектуальный текст для него включен с другого переключателя.
- Открой Приложение настроек (Сочетание клавиш Win + I).
- Перейти к Устройства> Набор текста.
- Под Раздел набора текста, включи Переключатель «Показывать варианты текста при вводе на программной клавиатуре».
4. Использование предсказания текста на виртуальной клавиатуре.
Использовать предсказание текста на виртуальной клавиатуре довольно просто;
- Введите текст в приложении.
- Коснитесь слова на панели интеллектуального ввода текста, чтобы ввести его.
Как настроить распознавание речи в Windows 10
К большому сожалению, этот инструмент, как и Кортана, в нашем регионе сильно ограничен.
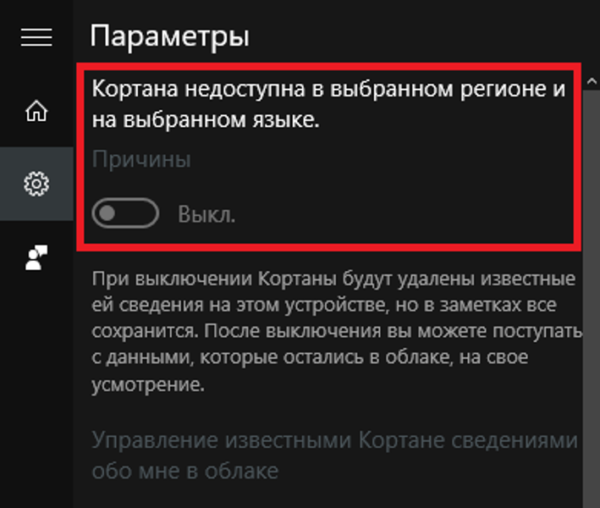
Однако, вы можете изменить некоторые параметры компьютера. Для этого выполните следующие действия:
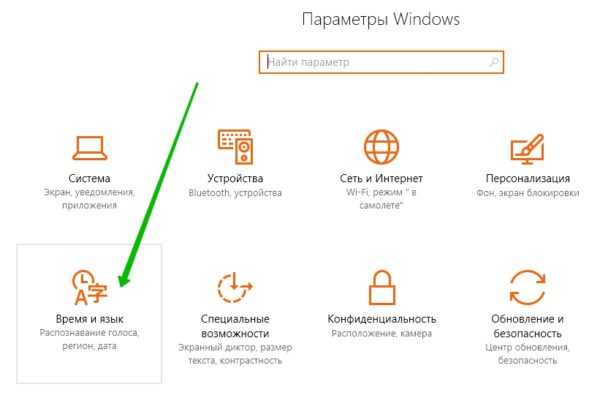
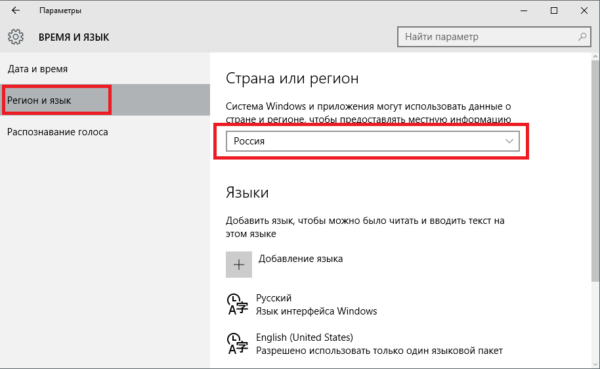
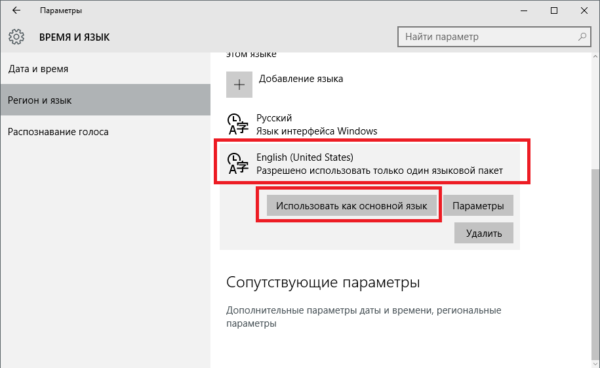
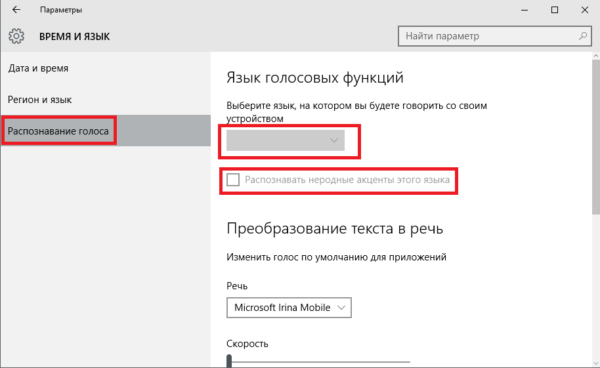
Для удобства все действия переведены на русский язык и сопровождаются соответствующими скриншотами на английском. Более радикальный способ, если ничего не помогло, — установка Windows для США.
Выполните следующие действия:
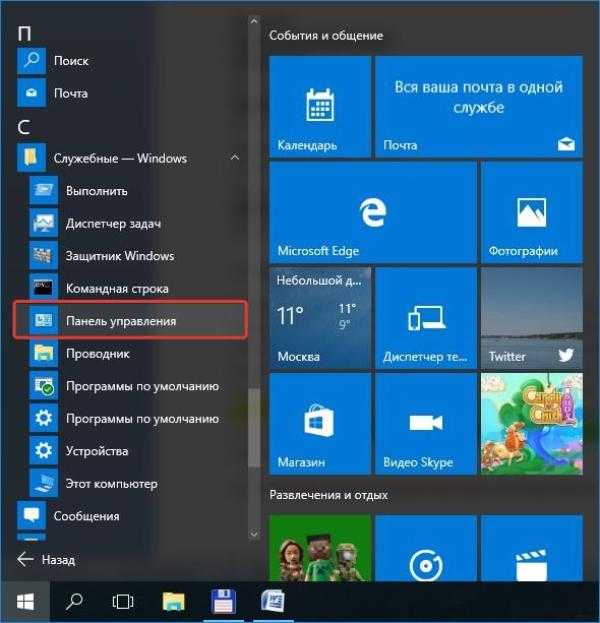
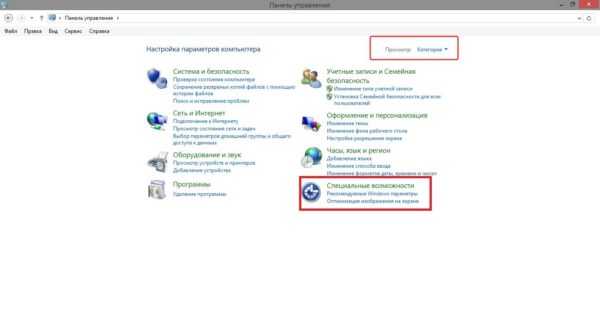
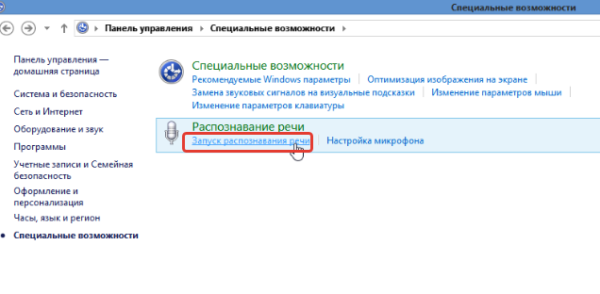
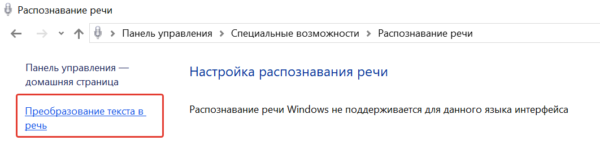
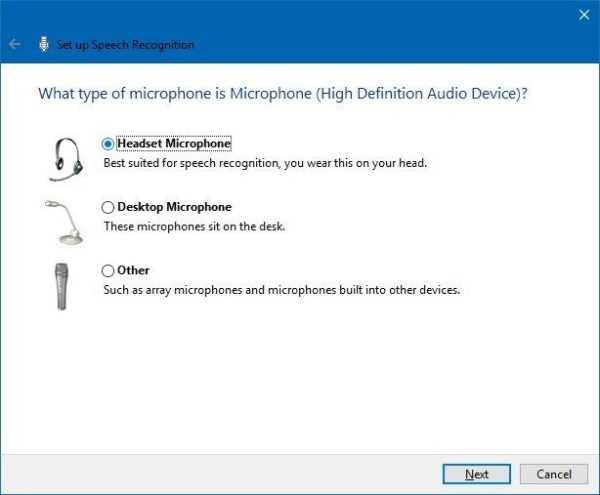
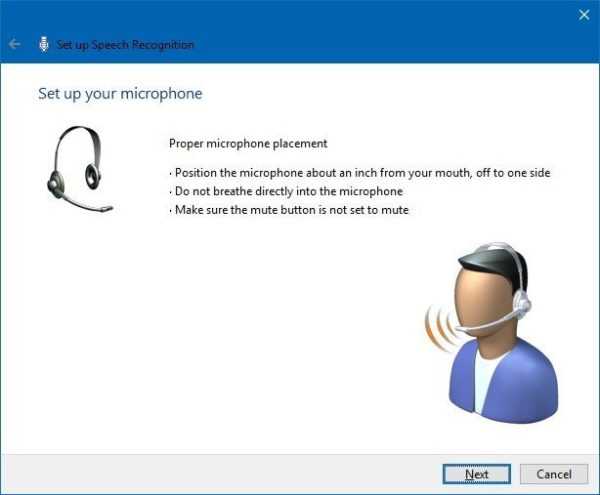
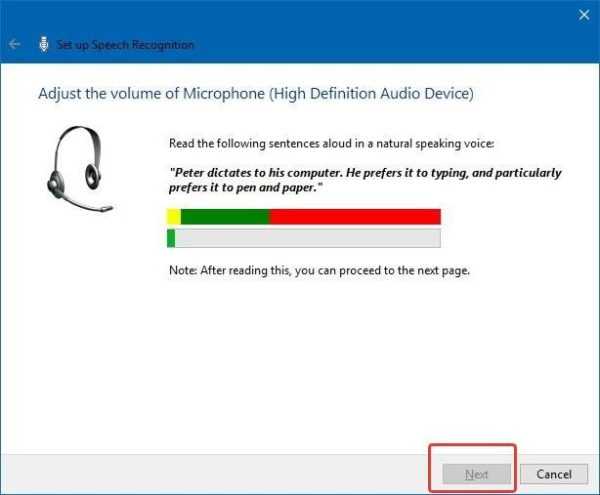
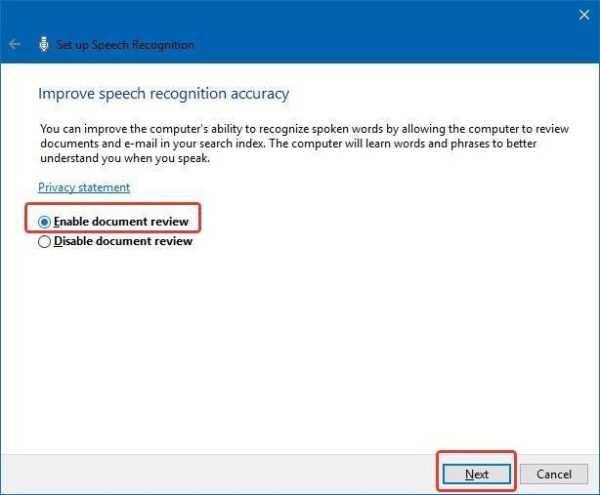
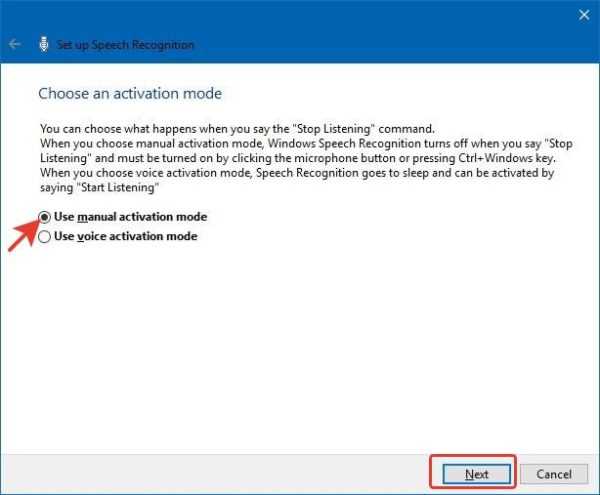
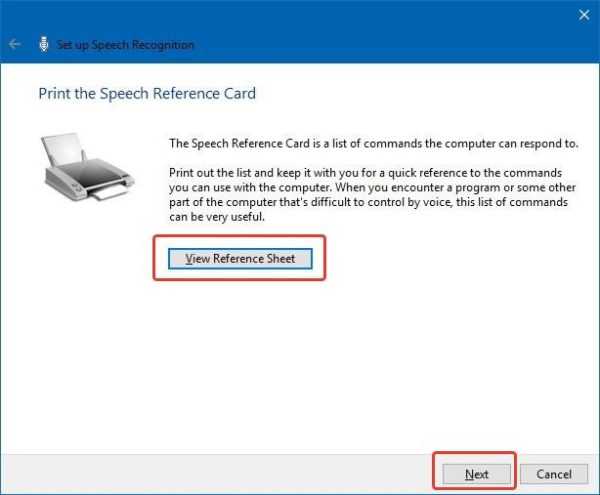
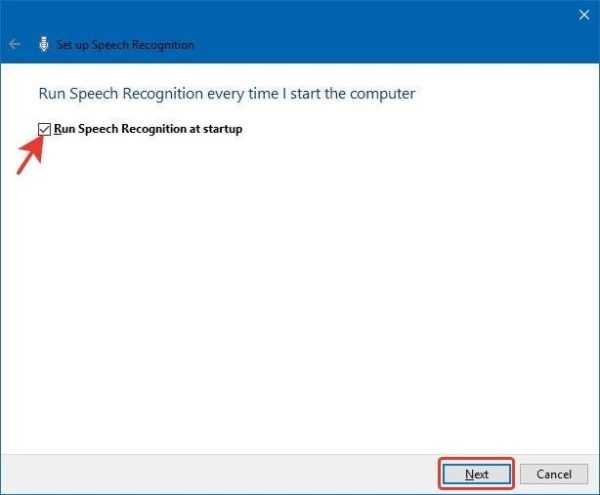
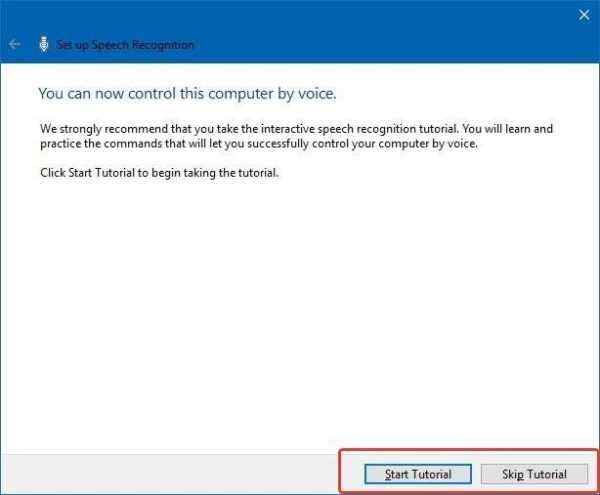
После выполнения этих шагов можно приступить к использованию функции распознавания речи с помощью голосовых команд. В верхней части экрана появятся элементы управления.

Устанавливаем язык ввода по умолчанию в Windows 10
Последнее время компания Microsoft активно занимается работой над последней версией Windows, поэтому юзеры часто сталкиваются с изменениями в интерфейсе и функциональности. Инструкция ниже написана на примере сборки 1809, поэтому те, у кого еще не установлено это обновление могут столкнуться с неточностями в названиях меню или их расположением. Мы рекомендуем сначала произвести обновление, чтобы не возникло дальнейших трудностей.
Подробнее:Обновление Windows 10 до последней версииУстанавливаем обновления для Windows 10 вручную
Способ 1: Переопределение метода ввода
Сначала мы бы хотели поговорить о том, как самостоятельно изменить метод ввода по умолчанию, выбрав язык, находящийся не первым в списке. Делается это буквально за несколько минут:
На этом процедура настройки закончена. Таким образом вы можете выбрать абсолютно любой добавленный язык основным и больше не испытывать проблем при наборе текста.
Способ 2: Редактирование поддерживаемого языка
В Windows 10 пользователю доступно добавление нескольких поддерживаемых языков. Благодаря этому устанавливаемые приложения будут адаптироваться под эти параметры, автоматически выбирая подходящий перевод интерфейса. Основной предпочитаемый язык отображается первым в списке, поэтому и метод ввода по умолчанию выбирается в соответствии с ним. Поменяйте расположение языка, чтобы изменить метод ввода. Для этого следуйте такой инструкции:
- Откройте «Параметры» и перейдите в «Время и язык».
- Здесь в разделе «Регион и язык» вы можете добавить еще один предпочитаемый язык, щелкнув на соответствующую кнопку. Если добавление не требуется, пропустите этот шаг.
- Щелкните по строке с нужным языком и, воспользовавшись стрелкой вверх, переместите его в самый верх.
Иногда после настроек или еще до них у пользователей возникают проблемы с переключением раскладки. Такая неполадка случается достаточно часто, благо решить ее не так сложно. За помощью советуем обратиться к отдельной статье далее.
Такая же неприятность возникает и с языковой панелью — она просто пропадает. Причины этого могут быть разные, соответственно, решения тоже.
Если вы столкнулись с тем, что в некоторых приложениях все еще по умолчанию отображается не выбранный вами язык, рекомендуем убрать галочку с пункта «Позволить выбрать метод ввода для каждого окна приложения», упомянутого в первом способе. Больше никаких проблем с основным методом ввода возникнуть не должно.


























