Управление окнами и программами
Это как раз те горячие клавиши, которые можно использовать довольно часто. Они работают при открытых окнах каких-нибудь приложений (по большей части системных). Данные сочетания повышают скорость работы с программами и экономят время пользователя.
Стоит отметить, что далеко не все программы поддерживают функцию управления при помощи горячих клавиш. К примеру, окна Photoshop или Magix Music Maker отказываются реагировать на комбинации. Но это вовсе не повод их не использовать с другими приложениями.
1. Команда прикрепляет активное окно к левой части экрана. Есть возможность выбрать дополнительную программу, которая будет отображаться в правой части дисплея. Сочетание этой функциональной клавиши с другими кнопками со стрелками запустят другие опции (развернуть окно на весь экран, свернуть его).
2. Комбинация клавиш отображает или скрывает рабочий стол пользователя.
3. Разворачивает все свернутые окна на полный экран. Правда, если это сделать, то в окнах можно и запутаться.
Перемещение панели задач в низ экрана с помощью мышки
Второй способ переместить Панель задач вниз экрана это перемещение с помощью мышки
Для того чтобы воспользоваться данным способом кликните правой кнопкой мышки по Панели задач и обратите внимание на пункт меню «Закрепить панель задач». Если напротив данного пункта меню установлена отметка, то вам нужно кликнуть по данному пункту меню и снять ее. Таким образом вы открепите панель задач от ее текущего расположения
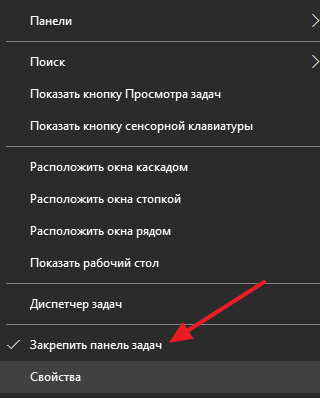
После того как вы открепили Панель задач, вы можете переместить ее в низ экрана или в любое другое положение при помощи мышки. Для этого нужно просто кликнуть левой кнопкой мышки по пустому пространству на Панели задач и не отпуская кнопку мышки переместить Панель задач в нужное положение, например в них экрана.
После того как Панель задач займет нужное вам положение не забудьте закрепить ее на этом месте с помощью меню. Это позволит избежать подобных проблем в будущем.
Как вы используете панель задач?
Трудно использовать десятки сочетаний клавиш в вашем рабочем процессе, так что попрактикуйтесь с некоторыми из них, пока не начнете использовать их, не задумываясь! Вам может не понадобиться все из них, но использование некоторых из них сократит потраченное время с помощью мыши и будет способствовать более продуктивному рабочему процессу. Каждый может извлечь выгоду из этого!
Чтобы узнать больше о сочетаниях клавиш, ознакомьтесь с полным руководством по сочетаниям клавиш доступа
Мы пропустили какие-нибудь ваши любимые ярлыки на панели задач? Пожалуйста, сообщите нам, какой из этих ярлыков сэкономит вам больше всего времени, оставив комментарий!
Воспроизведение презентации
При воспроизведении презентации в режиме показа слайдов можно использовать следующие сочетания клавиш.
Сочетания клавиш для слайд-шоу
| Действие | Сочетание клавиш |
|---|---|
| Воспроизведение презентации сначала. | F5 |
| Показ следующего эффекта анимации или перемещение к следующему слайду. | N, ВВОД, PAGE DOWN, СТРЕЛКА ВПРАВО, СТРЕЛКА ВНИЗ или ПРОБЕЛ |
| Показ предыдущего эффекта анимации или возврат к предыдущему слайду. | P, PAGE UP, СТРЕЛКА ВЛЕВО, СТРЕЛКА ВВЕРХ или BACKSPACE |
| Перемещение к слайду с конкретным номером. | Номер+ВВОД |
| Отображение черного экрана или возврат к презентации. | B или ТОЧКА |
| Отображение белого экрана или возврат к презентации. | W или ЗАПЯТАЯ |
| Остановка или автоматическое возобновление презентации. | S |
| Конец презентации. | ESC или МИНУС |
| Удаление примечаний с экрана. | E |
| Перемещение к следующему слайду, если он — скрытый. | H |
| Установка новых интервалов показа слайдов в ходе репетиции. Это может понадобиться при работе с функцией Настройка времени на панеле инструментов Показ Слайдов. Например, если вы делаете презентацию, которая будет работать в автономном режиме, вам нужно зафикцировать временные интервалы достатчные для прочтения контента. | T |
| Использование исходных интервалов показа слайдов в ходе репетиции. Это может поннадобиться при работе с функцией Настройка времени на панеле инструментов Показ Слайдов. | O |
| Смена слайдов по щелчку мыши по время репетиции. | M |
| Перезапись речевого сопровождения слайда и времени | R |
| Возврат к первому слайду. | Нажмите и удерживайте нажатыми правую и левую кнопки мыши 2 секунды |
| Отображение или скрытие указателя | A или = |
| Изменение вида указателя на ручку. | CTRL+P |
| Изменение указателя на стрелку. | CTRL+A |
| Изменение указателя на ластик. | CTRL+E |
| Отображение или скрытие рукописных примечаний | CTRL+M |
| Немедленное скрытие указателя и кнопки перемещения. | CTRL+H |
| Скрытие указателя и кнопки навигации через 15 секунд после команды. | CTRL+U |
| Вызов диалогового окна «Все слайды». | CTRL+S |
| Просмотр панели задач компьютера | CTRL+T |
| Вызов контекстного меню. | SHIFT+F10 |
| Перемещение к первой или следующей гиперссылке на слайде. | TAB |
| Перемещение к последней или предыдущей гиперссылке на слайде. | SHIFT+TAB |
| Выполнение действия, аналогичного щелчку мышью выбранной гиперссылки. | ВВОД при выделенной гиперссылке |
Справка по показу слайдов доступна из режима показа презентации. Нажмите правую кнопку мыши и выберите пункт контекстного меню Справка. Либо же SHIFT+F10, потом С.
Сочетания клавиш для управления мультимедиа во время презентации
| Действие | Клавиши |
|---|---|
| Остановка воспроизведения мультимедиа | ALT+Q |
| Переключение между воспроизведением и паузой | ALT+P |
| Переход к следующей закладке | ALT+END |
| Переход к предыдущей закладке | ALT+HOME |
| Увеличение громкости звука | ALT+СТРЕЛКА ВВЕРХ |
| Уменьшение громкости звука | ALT+СТРЕЛКА ВНИЗ |
| Поиск вперед | ALT+SHIFT+PAGE DOWN |
| Поиск назад | ALT+SHIFT+PAGE UP |
| Отключение звука | ALT+U |
Чтобы вызвать список элементов управления во время презентации, нажмите клавишу F1.
Командная строка
- Ctrl + C или Ctrl + Insert — копирование выделенного теста.
- Ctrl + V или Shift + Insert — вставка текста в положение курсора.
- Ctrl + M — выделить в командной строке.
- Ctrl + A — выделение всего текста в текущей строке, если в данной строке текста нет, то будет выделен весь текст в командной строке.
- Shift + ← (стрелка влево) — выделение одного символа, который расположен слева от курсора.
- Shift + ➜ (стрелка вправо) — выделение одного символа, который расположен справа от курсора.
- Shift + ↑ (стрелка вверх) — выделение символа, и далее всей строки вверх.
- Shift + ↓ (стрелка вниз) — выделение символа, и далее всей строки вниз.
- Ctrl + Shift + ← (стрелка влево) — выделение одного слова, которое расположено слева от курсора.
- Ctrl + Shift + ➜ (стрелка вправо) — выделение одного слова, которое расположено справа от курсора.
- Shift + Home — передвигает курсор в начало текущей строки.
- Shift + End — передвигает курсор в конец текущей строки.
- Ctrl + ↑ (стрелка вверх) — перемещение на строку выше.
- Ctrl + ↓ (стрелка вниз) — перемещение на строку ниже.
- Ctrl + Page Up — перемещение в командной строке на одну страницу вверх.
- Ctrl + Page Down — перемещение в командной строке на одну страницу вниз.
- Ctrl + F — открытие окна поиска в командной строке.
- Alt + F4 — закрытие командной строки.
Как пользоваться горячими клавишами
Сочетания клавиш для работы с окнами и рабочим столом
Сочетания клавиш для работы в Проводнике Windows
Странности и недочеты
Есть еще несколько ярлыков, о которых стоит упомянуть, но которые больше нигде не встречаются. Некоторые из них не имеют прямого отношения к Панели задач, но они близки к ней, поэтому мы включили их сюда
Чтобы взглянуть на свои потрясающие обои для рабочего стола, нажмите Win + Comma. Использование Alt + Tab для переключения между открытыми окнами быстрее, чем каждый раз вручную щелкать по приложениям на панели задач. Вы можете использовать Win + I , чтобы открыть ‘Настройки’ или Win + R , чтобы открыть меню ‘Выполнить’, что быстрее, чем делать это через меню ‘Пуск’
Наконец, нажмите Win + D , чтобы показать рабочий стол, и Win + M , чтобы свернуть все окна. Это намного быстрее, чем вручную нажимать кнопку Minimize в каждом окне
Как изменить сочетания клавиш Windows 10?
Разработчики стремятся создать оптимальные условия для комфортного взаимодействия пользователя с операционной системой. Однако предустановленные по умолчанию сочетания клавиш Windows 10 нравится не всем. Поэтому предусмотрена возможность сменить сочетание клавиш в Windows 10 но только для отдельных опций.
Как сменить сочетания клавиш для переключения языка?
Пользователям доступна только частичная настройка сочетания клавиш Windows 10. Это означает, что можно изменить команду только для отдельного набора команд. Переназначить все действующие комбинации нельзя.
Чаще всего пользователи сталкиваются с необходимостью сменить сочетание клавиш языка в Windows 10. Это особенно актуально для тех, кто регулярно работает с текстами и вынужден часто переключаться между русской и иностранной раскладкой.
Как переназначить комбинацию клавиш для смены языка:
- Запустить параметры Windows, нажав на соответствующий значок, и перейти в раздел «Устройства».
- В появившемся с левой стороны меню выбрать пункт «Ввод» и найти раздел «Дополнительные параметры клавиатуры» в основном окне.
- Выбрать пункт «Параметры языковой панели», расположенный в нижней части окна.
- На экране появится окно языковой службы, в котором нужно выбрать опцию «Сменить сочетание клавиш».
- Выбрать одну из предложенных комбинаций для переназначения клавиш смены языка ввода клавиатуры.
Смена сочетания клавиш раскладки в Windows 10 – практически единственный вариант для ручного изменения быстрых комбинаций. Однако решить данную проблему можно с помощью сторонних программ.
Утилита Mkey для изменения сочетания клавиш в Windows 10
Так как изменить сочетания клавиш в Windows 10 для большинства команд через системные настройки нельзя, стоит воспользоваться специальной программой. С ее помощью можно задать подходящую комбинацию кнопок практически для любой операции. Загрузить утилиту Mkey можно с официального сайта разработчика. Скачивать приложение из других источников не рекомендуется, чтобы снизить потенциальный риск попадания на компьютер вредоносного ПО.
Как включить сочетание клавиш Windows 10 в Mkey
- После загрузки и установки, нужно запустить утилиту и в открывшемся окне в нижнем левом углу выбрать команду «Добавить».
- Далее необходимо указать комбинацию клавиш для запуска приложений или определенной команды. К примеру, «Диспетчер задач» будет вызываться через команду Win + F В появившемся окне следует ввести название переназначенной клавиши.
- Чтобы привязать операцию или программу к заданной комбинации, необходимо выбрать категорию действий. В случае с «Диспетчером задач» нужно войти в раздел «Запуск программ» и найти нужную. После этого нужно кликнуть значок сохранения в правом углу снизу.
Если новые сочетания клавиш Windows 10 не работают, рекомендуется выполнить перезагрузку ПК. При осуществлении этой операции утилита Mkey вносит изменения в конфигурацию пользователя.
Также, смена сочетания клавиш при помощи стороннего ПО будет полезна, если не работают кнопки на клавиатуре. Это временное решение. Например, оно подойдет, если у вас перестала работать кнопка Fn, на которой завязано много рабочих сочетаний клавиш.
Вступление
Продолжая тему работы с горячими клавишами Windows 10 (первая часть темы, посвящённая списку клавиатурных сокращений, находится здесь), стоит упомянуть, как можно изменить их на свой манер. Будем считать, что вы уже знакомы с основными из них и представляете, что это такое. К примеру, вы, ознакомившись с системными клавишами быстрого доступа к функциям, нашли для себя, что некоторыми из них вам пользоваться не совсем удобно. У вас возникло желание настроить некоторые функции так, как удобно именно вам.
Можно создать свои сочетания горячих клавиш в Windows
К сожалению, это не так просто, как может показаться на первый взгляд. По умолчанию в системе установлены комбинации кнопок на клавиатуре, позволяющие быстро выполнить какие-то действия без надобности переходить по многоуровневому контекстному меню. Разработчик попросту не предусмотрел лёгкого способа переназначить горячие клавиши Windows 10 и более старых версий. В этой статье мы вам расскажем возможные варианты изменить клавиши для быстрого доступа к некоторым операциям операционной системы.
Сочетания клавиш в Командной строке
Команды в пунктах 1-12 из раздела выше работают и в данном случае. Но отдельно для неё существуют и особые комбинации:
- Ctrl + M – подсвечивает курсор.
- Ctrl + Стрелка вниз/вверх – позволяет прокручивать содержимое на строку вниз и вверх, соответственно.
- Ctrl + Home – прокручивает содержимое вверх до самой 1-ой строчки.
- Shift + Стрелка влево/вправо – выделяет символ слева или справа от курсора, соответственно.
- Ctrl + Shift + Стрелка вправо/влево – выделяет слово целиком.
Включение и выключение поддержки некоторых перечисленных выше функций, а также других комбинаций, осуществляется через меню «Свойства». Для этого следует нажать правой кнопкой мыши по шапке окна.
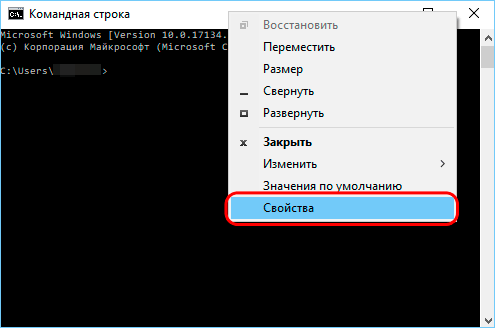
В области «Правка» можно активировать все необходимые опции, после этого нужно применить новые параметры, нажав «ОК».
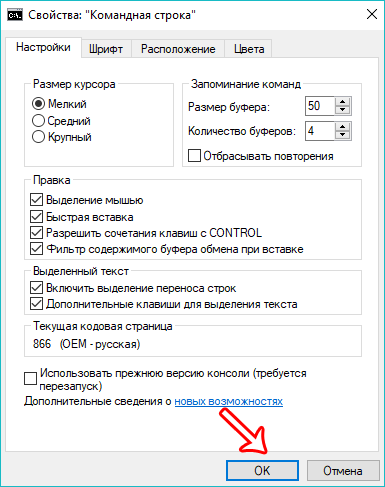
Сочетания клавиш в среде Windows
В десятой версии ОС Windows есть большое количество сочетаний клавиш для различных команд, что значительно упрощает выполнений многих повседневных действий:
- Win + R – запускает окно «Выполнить».
- Win + H – запускает функцию диктовки.
- Win + L – блокирует компьютер. Также используется для смены учетной записи.
- Win + T – позволяет переключать иконки программ на панели задач. Для запуска нажмите «Enter».
- Win + D – сворачивает/разворачивает все окна.
- Win + Space (Пробел) – вызывает окно для смены языка.
- Win + Tab – открывает все запущенные задачи (или дополнительные рабочие столы) для дальнейшего выбора между ними с помощью стрелок.
- Win + Ctrl + D – создает дополнительный виртуальный рабочий стол.
- Win + Ctrl + Стрелка вправо/влево – позволяет переключаться между несколькими рабочими столами.
- Win + Ctrl + F4 – закрывает активный рабочий стол.
- Win + Цифра 1-9 – запускает программу по ее порядковому номера на панели задач.
- Win + Home – сворачивает все неактивные окна.
- Win + Shift + M – восстанавливает свернутые окна на рабочем столе.
- Win + W – открывает Workspace.
- Alt + F4 – закрывает активное окно.
- Alt + Enter – открывает «Свойства» выбранного объекта.
- Alt + Tab – позволяет переключаться между всеми открытыми окнами и запущенными программами.
- Ctrl + Shift + Esc – запускает Диспетчер задач.
- Ctrl + Alt + Del – вызывает окно блокировки.
- Shift + Del – безвозвратно удаляет выбранные объекты, не помещая их в корзину.
Выше перечислены не все сочетания клавиш, а самые популярные и необходимые на наш взгляд. Выбирайте и запоминайте то, что нужно именно вам, и тогда работа на компьютере станет комфортнее и быстрее.
Типы горячих клавиш
Все описанные комбинации клавиш подходят исключительно для операционной системы Windows версии 10 и в некоторых случаях более ранних редакций. У ОС семейства Linux собственные горячие клавиши. То же касается и обладателей лэптопов под управлением MacOS от Apple. Использование приведенных здесь команд на других ОС может привести к неожиданным (и не всегда приятным) последствиям.
Как бы это странно ни звучало, но в Windows 10 есть определенные группы горячих клавиш, которые рассчитаны на управление теми или иными функциями операционной системы. Это позволяет пользователям быстро ориентироваться в нужных сочетаниях.
- Управление окнами и программами. В эту группу входят комбинации клавиш, которые помогают совершать действия в конкретном окне программы
- Функции «Проводника». «Проводник Windows» — это встроенный файловый менеджер ОС с довольно богатым функционалом. И для него есть собственная группа горячих клавиш
- Управление виртуальными рабочими столами. В «десятке» появилась возможность создавать альтернативное рабочее пространство (на манер Ubuntu). Естественно, появились и соответствующие клавиши управления этим функционалом
- Функции Windows. Эта группа горячих клавиш позволяет более эффективно управлять операционной системой
- Скриншоты, игры. Функциональные группы клавиш, ответственные за создание скриншотов во время игры
Все вышеперечисленные группы содержат внушительное количество клавиатурных сочетаний. Для наиболее эффективной работы с Windows 10 рекомендуется выучить их все. Хоть это довольно сложно. А еще сложнее довести процесс использования этих кнопок до автоматизма. Но это возможно.
Для изучения всех комбинаций клавиш Windows 10 нужно постоянно их использовать. Только в этом случае можно добиться успеха. На первых порах процесс запоминания будет нудным. Но со временем все изменится.
Выбор текста
В предыдущем разделе клавиши со стрелками используются для перемещения курсора, а клавиша Ctrl используется для изменения этого движения. Использование клавиши Shift для изменения большого количества этих комбинаций клавиш позволяет вам выбирать текст по-разному.
- Shift + стрелка влево / вправо: продлить текущий выбор одним символом влево или вправо
- Ctrl + Shift + Стрелка влево / вправо: продлить текущий выбор одним словом влево или вправо
- Shift + стрелка вверх / вниз: расширение диапазона вверх или вниз по одной линии
- Ctrl + Shift + стрелка вверх / вниз: расширение выделения до начала или конца абзаца
- Shift + End: Увеличить выделение до конца строки
- Shift + Home: продлить выделение до начала строки
- Ctrl + Shift + Home / End: Расширить выделение до начала или конца документа
- Shift + Page Down / Page Up: расширенный выбор вниз или вверх на один экран
- Ctrl + A: выберите весь документ
- F8: Войдите в режим выбора. В этом режиме вы можете использовать клавиши со стрелками, чтобы расширить свой выбор. Вы также можете нажать F8 до пяти раз, чтобы расширить выделение. Первое нажатие переходит в режим выбора, второе нажатие выбирает слово рядом с курсором, третье выбирает все предложение, четвертое — все символы в абзаце, а пятое — весь документ. Нажатие Shift + F8 работает в том же цикле, но назад. Нажав Esc, чтобы выйти из режима выбора.
- Ctrl + Shift + F8: выбор столбца. После выбора столбца вы можете использовать клавиши со стрелками влево и вправо, чтобы расширить выделение на другие столбцы.
Часто используемые сочетания клавиш. Горячие клавиши
- Ctrl+C (или Ctrl+Insert) — Копировать выбранный элемент;
- Ctrl+V (или Shift+Insert) — Вставить выбранный элемент;
- Ctrl+X или Shift+Delete — Вырезать выбранный элемент;
- Ctrl+S — сохранить;
- Ctrl+O — открыть;
- Ctrl+P — Печать;
- Ctrl+R или F5 — Обновление активного окна;
- Ctrl+Y — повторить отмененное действие;
- Ctrl+Z — отменить последнее изменение;
- Ctrl+N — создать новый документ;
- Ctrl+W — закрыть окно;
- Ctrl+Home — переместиться в начало документа;
- Ctrl+End — переместиться в конец;
- Ctrl+Стрелка вверх — Перемещение на одну строку вверх в журнале вывода;
- Ctrl+Стрелка вниз — Перемещение на одну строку вниз в журнале вывода;
- Ctrl+Tab — Переход вперед по вкладкам;
- Ctrl+Esc — Открыть меню Пуск;
- Ctrl+Shift+Tab — Переход назад по вкладкам;
- Ctrl+Shift+Esc — запустить диспетчер задач;
- BaskSpace — Открытие папки на один уровень выше папки, выбранной в окне сохранение файла или открытие файла;
- Page Up — Перемещение курсора одну страницу вверх;
- Page Down — Перемещение курсора одну страницу вниз;
- F2 — Переименовать выбранный элемент;
- F3 — Поиск файла или папки в проводнике;
- F4 — Отображение списка адресной строки в проводнике;
- F5 или Ctrl +R — Обновление активного окна;
- F6 — Циклическое переключение между элементами экрана в окне или на рабочем столе;
- F10 — Активация строки меню в активном приложении;
- Alt+F4 — Закрытие активного элемента или выход из активного приложения;
- Alt+Esc — Циклическое переключение между элементами в том порядке, в котором они были открыты;
- Alt+Tab — Переключение между открытыми окнами;
- Alt+подчеркнутая буква — Выполнение команды, соответствующей этой букве;
- Alt+Enter — Отображение свойств выбранного элемента;
- Alt+Space (Пробел) — Открытие контекстного меню активного окна;
- Shift + Delete — Удалить файлы, минуя корзину;
- Shift — Блокировка автозапуска CD-ROM (удерживать, пока привод читает только что вставленный диск);
- Esc — Остановка выполнения текущей задачи или выход из нее;
Как отключить горячие клавиши в Windows 10
Если кому-то горячие клавиши не нужны и понадобилось отключить их использование, то сделать это можно несколькими простыми способами.
Почти во всех основных комбинациях используется клавиша Win (кнопка со значком Windows), поэтому достаточно будет отключить ее использования.
Способ №1
Использование твикера AeroTweak. О нем мы подробно писали здесь. В разделе «Безопасность» там есть пункт «Отключить комбинацию клавиш WinKey».
Способ №2
Через «Выполнить» с помощью gpedit.msc.
- На кнопке «Пуск» жмем правой кнопкой мыши и выбираем «Выполнить». В открывшейся строке вводим gpedit.msc.
- После этого откроется окно «Редактор локальной групповой политики», где нам нужно пройти по следующему пути: Конфигурация пользователя — Административные шаблоны – Компоненты Windows – Проводник Windows.
- В списке параметров справа находим Отключить сочетания клавиш Windows+X. Щелкаем по этому пункту 2 раза.
- В появившемся окне ставим галочку напротив «Включить». Затем жмем «Применить» и перезагружаем компьютер. В результате у нас будут отключены все сочетания горячих клавиш в Windows Все описанные способы подходят и для других версий ОС.
Кстати, если вы ищите лицензионные игры для ПК, например, DIABLO II или BATTLEFIELD, то рекомендуем сайт premium.guru, где вы можете купить игры с моментальной доставкой по всему миру.
- https://softcomputers.org/blog/goryachie-klavishi-v-windows-10/
- https://www.softo-mir.ru/nastroika-goryachih-klavish-v-windows-10/
- http://win10help.ru/instruktsii/goryachie-klavishi-windows-10.html
Основные комбинации
Доступ к системному трею и Центру действий
Давайте добавим правую сторону панели задач тоже немного любви. Нажатие Win + B выделяет системный трей, в котором отображаются значки запущенных приложений . Используйте клавиши со стрелками, чтобы выбрать элемент и нажмите Enter, чтобы запустить его. Вы можете сделать это на белой стрелке, чтобы увидеть все значки, если некоторые из них скрыты.
Нажмите Win + A, чтобы открыть Центр действий, показывая все ваши уведомления. Используйте клавиши со стрелками для перемещения между записями уведомлений и Tab для переключения между разделами Центра действий. В частности, использование Tab несколько раз позволяет получить доступ к меню быстрых клавиш внизу. Здесь вы можете легко изменить яркость, активировать режим полета и использовать множество других полезных настроек.
Комбинации клавиш для работы с окнами
Комбинация клавиш Alt+F4 позволяет закрыть активное окно. Использование данной комбинации аналогично использованию кнопки закрытия окна ().
Комбинация Win+↓ позволяет перевести окно из однооконного режима в многооконный (как при использовании кнопки ). Повторное нажатие комбинации приводит к сворачиванию окна до кнопки на Панели задач (как при использовании кнопки ).
Внимание! В Windows 10 повторное использование комбинации Win+↓ приводит к сворачиванию окна до кнопки только когда окно находится в центре экрана. Если же окно было сдвинуто к правому или левому краю экрана с помощью комбинаций Win+→ или Win+← комбинация Win+↓ спускает окно в соответствующий нижний угол экрана
Примечание: Клавиша Win — это клавиша с изображением логотипа компании Microsoft. На клавиатуре она обычно располагается рядом с другими дополнительными клавишами.

В многооконном режиме переместить активное окно к правой или левой стороне экрана, либо выставить его по центру позволяют комбинации клавиш Win+→ и Win+←. В однооконном режиме использование данных комбинаций приводит сначала к изменению режима на многооконный, а затем и к перемещению окна.
Комбинация Win+Home сворачивает до кнопок на Панели задач все окна кроме активного. При повторном нажатии все окна будут возвращены на экран.
Комбинация Win+M позволяет свернуть до кнопок на Панели задач все окна. Для возвращения окон на экран служит комбинация Shift+Win+M.
Комбинация Win+D позволяет показать Рабочий стол полностью (без каких-либо окон), а при повторном нажатии вернуть его в прежнее состояние. При использовании данной комбинации абсолютно все окна (даже те, у которых нет кнопки «Свернуть») сворачиваются до кнопок на Панели задач, а при повторном использовании возвращаются на экран.
Комбинация клавиш Alt+Esc позволяет последовательно переключаться от одного окна к другому в порядке, в котором они были открыты. Переключение происходит между окнами, независимо от того, присутствуют ли они на экране или свёрнуты до кнопок на Панели задач. Присутствующее на экране окно, будучи выбранным, становится активным. Если окно в данный момент свёрнуто до кнопки на панели (выбранная кнопка имеет более яркую окраску), вызов окна на экран происходит при последующем нажатии клавиши Enter.
Комбинация Alt+Tab позволяет выбрать окно, которое необходимо сделать активным. Клавиша Alt при этом должна быть постоянно нажата; выбор же окна происходит путём последовательного нажатия клавиши Tab. Процесс выбора визуализируется с помощью списка превью открытых окон (см. рис. ниже), отображаемого в центре экран.
Окно приложения становится активным только после отпускания клавиши Alt. Выбор превью Рабочего стола Windows позволяет убрать с экрана все окна приложений и сделать активным Рабочий стол.
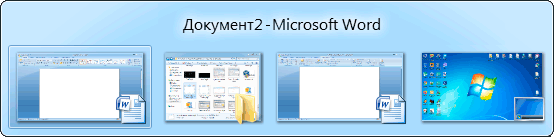
Комбинация Ctrl+Alt+Tab аналогична вышеописанной, но после первого нажатия клавиши Tab список превью открытых окон (см. рис. выше) выводится на экран и остаётся на нём. Выбор окна из списка можно произвести с помощью клавиш курсора (← или →), либо с помощью Tab. Выбранное окно становится активным после нажатия Enter. Удалить список превью с экрана позволяет клавиша Esc. Вместо клавиш для работы со списком можно также использовать мышь.
Комбинации Win+Tab и Ctrl+Win+Tab в операционной системе Windows 7 работают аналогично комбинациям Alt+Tab и Ctrl+Alt+Tab, но список превью имеет более современный дизайн. В операционной же системе Windows XP вместо списка превью используется Панель задач.
В операционной системе Windows 10 комбинация Win+Tab вызывает на экран менеджер окон и рабочих столов, позволяющий создавать дополнительные (виртуальные) рабочие столы, а также просматривать историю использования рабочего стола с помощью временной шкалы. Для переключения между виртуальными рабочими столами можно воспользоваться комбинациями клавиш Ctrl+Win+← и Ctrl+Win+→.
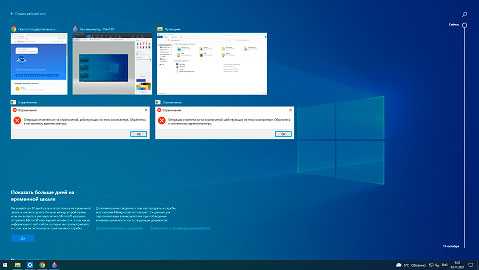
Другие статьи по схожей тематике
- Основные приёмы работы в Проводнике
- Как создать ярлык для папки или файла
- Работа с вкладками в браузере
- Проблемы с мышью в Windows
- Как сделать скриншот
Заключение
Итак, управлять операционной системой Windows 10 при помощи горячих клавиш можно. Причем так работать с ОС гораздо удобнее и быстрее, чем при использовании графического интерфейса. Ведь многие компоненты запрятаны в самые глубины системы.
Трудность в этом плане только одна: нужно запомнить сочетания клавиш. Но здесь поможет только зубрежка или постоянное применение вышеописанных горячих клавиш. Со временем у пользователя эти действия станут отточенными до автоматизма.
И только тогда можно будет говорить о комфорте управления операционной системой при помощи такого способа. Но даже на начальном этапе юзер может ощутить, насколько быстрее происходит вызов тех или иных компонентов ОС.







![60 комбинаций клавиш windows 10, которые вы должны знать [2020] • оки доки](http://tehnik-shop.ru/wp-content/uploads/c/a/7/ca718708606c3ceb10cad98cf78232d5.jpeg)










