Как поместить одно изображение поверх другого в Paint
Пользователи разочаровываются, когда они не видят специальной кнопки «Вставить» в Paint для добавления изображений поверх существующего изображения. Однако та же функция доступна с помощью кнопки «Вставить из». Вы можете использовать его для вставки изображений в Paint.
Вот шаги, чтобы добавить прозрачное изображение в Paint:
Шаг 1: Запустите MS Paint на вашем компьютере.
Шаг 2: Откройте первое изображение, в которое вы хотите добавить другое изображение, из меню «Файл»> «Открыть».
Шаг 3: Щелкните маленькую стрелку вниз под надписью «Вставить». Выберите вариант «Вставить из».
Шаг 4: Откроется окно «Прошлое от». Перейдите к файлу изображения, которое вы хотите добавить поверх первого изображения. Нажмите «Открыть», чтобы вставить его.
Шаг 5: в большинстве случаев вы заметите, что если вы добавите файл PNG с прозрачным фоном, он будет отображаться с белым фоном. Не волнуйтесь.
С изображением выбрано, щелкните стрелку вниз под опцией «Выбрать». Выберите Прозрачный выбор.
Вуаля! Белый фон мгновенно исчезнет.
Также в Guiding Tech
Как работает прозрачное выделение
Если вам интересно, как прозрачное выделение удаляет фон , вот краткое объяснение.
Цвет, выбранный в «Цвете 2» в Paint, будет удален, когда вы включите «Прозрачный выбор». Поскольку изображения PNG имеют прозрачный фон, они будут добавлены с белым фоном в Paint. Он удаляется, когда вы нажимаете на него, так как Цвет 2 в основном белый. Если это другой цвет, вариант «Прозрачный» работать не будет. Итак, щелкните поле «Цвет 2», а затем щелкните белый цвет.
Теперь, если ваше изображение имеет другой цвет фона, выберите его в цвете 2. Для этого щелкните значок выбора цвета на панели инструментов. Обычно вы щелкаете цвет на изображении, чтобы выбрать его как Цвет 1. Поскольку нам нужен цвет в поле «Цвет 2», щелкните его правой кнопкой мыши.
Затем используйте параметр «Прозрачный». Таким образом, вы можете удалить любую часть вашего изображения. Единственное, о чем нужно позаботиться, это то, что изображение должно иметь сплошной фон.
Шаг 6: Вы можете изменить размер прозрачного изображения, изменить его положение и поверните его. Используйте углы рамки выбора, чтобы изменить размер изображения. Щелкните изображение правой кнопкой мыши и выберите «Повернуть».
Чтобы изменить его положение, удерживайте указатель мыши над изображением. Он превратится в четырехгранную стрелку. Перетащите его в нужное место.
Аналогично , вы можете добавить несколько изображений поверх одного изображения в Paint.
Шаг 7: Чтобы сохранить изображение, перейдите в Файл> Сохранить как.
Также в Guiding Tech
Как вставить фото в Paint — 2 способ
В рассмотренной выше ситуации можно поступить другим образом. Мы используем системную функцию Проводника — «Открыть с помощью», когда вы можете выбрать необходимое приложение из предложенных по умолчанию, или самостоятельно выбрать программу со своего ПК.
Выполните следующие действия:
- Выберите фотографию на своем компьютере.
- Щелкните правой кнопкой мыши по этому изображению.
- В открывшемся контекстном меню нажмите на пункт «Открыть с помощью».
- В списке предложенных вариантов выберите «Paint».
Если этой программы здесь не оказалось, нажмите «Выбрать другое приложение», а затем самостоятельно выберите или найдите программу на своем компьютере.
Изменение размера фото онлайн и на компьютере
Как разместить одно изображение Лучшее из другого в Paint 3D
Наслоение изображений в Paint 3D проще по сравнению с традиционным Paint. К счастью, Paint 3D сохраняет исходную прозрачность изображений PNG. Следовательно, вы не увидите никакого белого фона, добавленного к вашему изображению.
Давайте посмотрим, как вставить картинку поверх другого изображения в Paint 3D..
Шаг 1. Запустите приложение Paint 3D на вашем компьютере.
Шаг 2: Откройте фоновое изображение, на которое вы хотите вставить другое изображение, используя Меню> Открыть.
Шаг 3: Чтобы добавить изображения, перейдите в Меню> Вставить.
Шаг 4: Откройте изображение, которое вы хотите добавить к фон.
Изменить размер, повернуть или измените положение второго изображения в соответствии с вашими предпочтениями. Аналогичным образом добавьте другие изображения.
Если изображение, которое вы хотите добавить, имеет цвет фона, вы можете сделать фон прозрачным в самой Paint 3D. Вы также можете изменить цвет фона.
Время для нового пользователя
Если приложение Paint 3D все еще продолжает давать сбой, последним средством будет создание нового профиля пользователя на вашем компьютере. Конечно, это не совсем правильное решение, но если вы хотите использовать Paint 3D, это поможет. Чтобы создать пользователя, выберите «Настройки» > «Учетные записи» > «Семья и другие пользователи» > «Добавить члена семьи». Если идея создания нового профиля кажется слишком сложной, попробуйте другие приложения для редактирования фотографий для ПК с Windows 10.
Post Views: 2 379
Программы для Windows, мобильные приложения, игры — ВСЁ БЕСПЛАТНО, в нашем закрытом телеграмм канале — Подписывайтесь:)
Как поместить одно изображение поверх другого в Paint
Пользователи разочаровываются, когда они не видят специальной кнопки «Вставить» в Paint для добавления изображений поверх существующего изображения. Однако та же функция доступна с помощью кнопки «Вставить из». Вы можете использовать его для вставки изображений в Paint.
Вот шаги, чтобы добавить прозрачное изображение в Paint:
Шаг 1: Запустите MS Paint на вашем компьютере.
Шаг 2: Откройте первое изображение, в которое вы хотите добавить другое изображение, из меню «Файл»> «Открыть».
Шаг 3: Щелкните маленькую стрелку вниз под надписью «Вставить». Выберите вариант “Вставить из”.
Шаг 4: Откроется окно «Прошлое от». Перейдите к файлу изображения, которое вы хотите добавить поверх первого изображения. Нажмите «Открыть», чтобы вставить его.
Шаг 5: в большинстве случаев вы заметите, что если вы добавите файл PNG с прозрачным фоном, он будет отображаться с белым фоном. Не волнуйтесь.
С изображением выбрано, щелкните стрелку вниз под опцией «Выбрать». Выберите Прозрачный выбор.
Вуаля! Белый фон мгновенно исчезнет.
Также в Guiding Tech
Как работает прозрачное выделение
Если вам интересно, как прозрачное выделение удаляет фон , вот краткое объяснение.
Цвет, выбранный в «Цвете 2» в Paint, будет удален, когда вы включите «Прозрачный выбор». Поскольку изображения PNG имеют прозрачный фон, они будут добавлены с белым фоном в Paint. Он удаляется, когда вы нажимаете на него, так как Цвет 2 в основном белый. Если это другой цвет, вариант «Прозрачный» работать не будет. Итак, щелкните поле «Цвет 2», а затем щелкните белый цвет.
Теперь, если ваше изображение имеет другой цвет фона, выберите его в цвете 2. Для этого щелкните значок выбора цвета на панели инструментов. Обычно вы щелкаете цвет на изображении, чтобы выбрать его как Цвет 1. Поскольку нам нужен цвет в поле «Цвет 2», щелкните его правой кнопкой мыши.
Затем используйте параметр «Прозрачный». Таким образом, вы можете удалить любую часть вашего изображения. Единственное, о чем нужно позаботиться, это то, что изображение должно иметь сплошной фон.
Шаг 6: Вы можете изменить размер прозрачного изображения, изменить его положение и поверните его. Используйте углы рамки выбора, чтобы изменить размер изображения. Щелкните изображение правой кнопкой мыши и выберите «Повернуть».
Чтобы изменить его положение, удерживайте указатель мыши над изображением. Он превратится в четырехгранную стрелку. Перетащите его в нужное место.
Аналогично , вы можете добавить несколько изображений поверх одного изображения в Paint.
Шаг 7: Чтобы сохранить изображение, перейдите в Файл> Сохранить как.
Также в Guiding Tech
Как разместить одно изображение Лучшее из другого в Paint 3D
Наслоение изображений в Paint 3D проще по сравнению с традиционным Paint. К счастью, Paint 3D сохраняет исходную прозрачность изображений PNG. Следовательно, вы не увидите никакого белого фона, добавленного к вашему изображению.
Давайте посмотрим, как вставить картинку поверх другого изображения в Paint 3D..
Шаг 1. Запустите приложение Paint 3D на вашем компьютере.
Шаг 2: Откройте фоновое изображение, на которое вы хотите вставить другое изображение, используя Меню> Открыть.
Шаг 3: Чтобы добавить изображения, перейдите в Меню> Вставить.
Шаг 4: Откройте изображение, которое вы хотите добавить к фон.
Изменить размер, повернуть или измените положение второго изображения в соответствии с вашими предпочтениями. Аналогичным образом добавьте другие изображения.
Если изображение, которое вы хотите добавить, имеет цвет фона, вы можете сделать фон прозрачным в самой Paint 3D. Вы также можете изменить цвет фона.
Шаг 5: Нажмите «Меню»> «Сохранить как», чтобы сохранить окончательное изображение.
Также на Guiding Tech
Объединение нескольких изображений может дать впечатляющие результаты . Вы можете создавать обои, изображения для социальных сетей, изображения в блогах, используя мозаичное изображение, накладывая изображения друг на друга. Конечный результат зависит от вашей креативности. Так что используйте его в полной мере.
Основные горячие клавиши редактирования
Все основные сочетания клавиш управления также работают в Paint 3D. Их можно использовать для выполнения следующих задач редактирования:
- Ctrl + C: используйте его для копирования как 2D-, так и 3D-элементов на изображение.
- Ctrl + X: удалить или переместить элемент с помощью этого сочетания клавиш.
- Ctrl + V: вставить скопированный элемент, чтобы дублировать элемент. Кроме того, если у вас есть изображение или текст в буфере обмена Windows из другого приложения, вы можете вставить его в свое изображение.
- Ctrl + A: выберите все 3D-элементы на холсте с помощью этой команды.
- Ctrl + Z: отменить действие.
- Ctrl + Y: повторить действие.
Совет профессионала: Ознакомьтесь с сочетаниями клавиш, которые работают с MS Paint.
Выполните следующие действия, чтобы переместить объекты вперед и назад внутри вашей 3D-сцены.
Поскольку сцены, созданные внутри Paint 3D, могут быть сформированы как из 2D, так и из 3D объектов, важно знать, как их расположить. Для начала вам необходимо выполнить следующие шаги:
Для начала вам необходимо выполнить следующие шаги:
- Вы также можете использовать Doodle для создания трехмерной фигуры или импортировать трехмерную фигуру в формате FBX или OBJ из другого программного обеспечения.
- В этой статье мы исследовали веб-страницу Microsoft Remix 3D и загрузили 3D-модель ноутбука Surface Pro.
- Чтобы открыть его, перейдите на страницу, указанную выше -> под заголовком. Откройте эту модель в -> нажмите Paint 3D -> затем снова выберите Open Paint 3D во всплывающем окне.
- Подождите, пока Paint 3D откроет модель -> и используйте инструменты в правом меню, чтобы изменить ее размер, переместить, панорамировать и т. Д.
- Откройте столько трехмерных объектов, сколько вы хотите в этой сцене.
- Чтобы переместить выбранный объект в начало или конец сцены, вам необходимо выбрать объект ->щелкнуть положение оси Z слева от ограничивающей рамки ->перетащить объект в нужное место. ,
- При перетаскивании выбранного объекта появится синяя «стена» , которая покажет вам, где именно находится 3D-объект относительно других объектов в вашем проекте. Это будет выглядеть так:
Вывод
В сегодняшнем практическом руководстве мы рассмотрели, как перенести объект на переднюю часть вашей 3D-сцены, а также как переместить его назад.
Мы надеемся, что это руководство дало вам исчерпывающий ответ на ваш вопрос.
Пожалуйста, не стесняйтесь, дайте нам знать, если это так, или если у вас есть какие-либо предложения, используя раздел комментариев ниже.
Сочетания клавиш работают во всех приложениях Microsoft, включая MS Paint. Почему должна остаться обновленная версия Paint, то есть Paint 3D? Paint 3D содержит множество интересных функций, таких как 3D-объекты, создание пользовательских наклеек, волшебный инструмент выбора и многое другое. Чтобы быстро использовать эти функции, можно воспользоваться сочетаниями клавиш. Здесь вы найдете 12 сочетаний клавиш Paint 3D, которые можно использовать ежедневно.
Сочетания клавиш, несомненно, ускоряют нашу работу. С помощью следующих сочетаний клавиш вы можете выполнять различные действия, начиная от основных функций, таких как вырезание, копирование, открытие, сохранение изображений и т. Д., До включения инструментов Paint 3D, группировки элементов и т. Д.
Давайте проверим основные сочетания клавиш для приложения Microsoft Paint 3D в Windows 10. Сначала мы рассмотрим общие сочетания клавиш Windows, которые работают в Paint 3D.
Как поместить одно изображение поверх другого в Paint
Пользователи разочаровываются, когда они не видят специальной кнопки «Вставить» в Paint для добавления изображений поверх существующего изображения. Однако та же функция доступна с помощью кнопки «Вставить из». Вы можете использовать его для вставки изображений в Paint.
Вот шаги, чтобы добавить прозрачное изображение в Paint:
Шаг 1: Запустите MS Paint на вашем компьютере.
Шаг 2: Откройте первое изображение, в которое вы хотите добавить другое изображение, из меню «Файл»> «Открыть».
Шаг 3: Щелкните маленькую стрелку вниз под надписью «Вставить». Выберите вариант «Вставить из».
Шаг 4: Откроется окно «Прошлое от». Перейдите к файлу изображения, которое вы хотите добавить поверх первого изображения. Нажмите «Открыть», чтобы вставить его.
Шаг 5: в большинстве случаев вы заметите, что если вы добавите файл PNG с прозрачным фоном, он будет отображаться с белым фоном. Не волнуйтесь.
С изображением выбрано, щелкните стрелку вниз под опцией «Выбрать». Выберите Прозрачный выбор.
Вуаля! Белый фон мгновенно исчезнет.
Также в Guiding Tech
Как работает прозрачное выделение
Если вам интересно, как прозрачное выделение удаляет фон , вот краткое объяснение.
Цвет, выбранный в «Цвете 2» в Paint, будет удален, когда вы включите «Прозрачный выбор». Поскольку изображения PNG имеют прозрачный фон, они будут добавлены с белым фоном в Paint. Он удаляется, когда вы нажимаете на него, так как Цвет 2 в основном белый. Если это другой цвет, вариант «Прозрачный» работать не будет. Итак, щелкните поле «Цвет 2», а затем щелкните белый цвет.
Теперь, если ваше изображение имеет другой цвет фона, выберите его в цвете 2. Для этого щелкните значок выбора цвета на панели инструментов. Обычно вы щелкаете цвет на изображении, чтобы выбрать его как Цвет 1. Поскольку нам нужен цвет в поле «Цвет 2», щелкните его правой кнопкой мыши.
Затем используйте параметр «Прозрачный». Таким образом, вы можете удалить любую часть вашего изображения. Единственное, о чем нужно позаботиться, это то, что изображение должно иметь сплошной фон.
Шаг 6: Вы можете изменить размер прозрачного изображения, изменить его положение и поверните его. Используйте углы рамки выбора, чтобы изменить размер изображения. Щелкните изображение правой кнопкой мыши и выберите «Повернуть».
Чтобы изменить его положение, удерживайте указатель мыши над изображением. Он превратится в четырехгранную стрелку. Перетащите его в нужное место.
Аналогично , вы можете добавить несколько изображений поверх одного изображения в Paint.
Шаг 7: Чтобы сохранить изображение, перейдите в Файл> Сохранить как.
Также в Guiding Tech
LiveInternetLiveInternet
Во время одного из последних обновлений на Windows 10 появилась программа Paint 3D, в которой можно создавать трехмерные изображения. Попробовала с ней разобраться. Там интуитивно все понятно.
Запускается программа Paint 3D из меню Пуск. Жмем на кнопку «Пуск» и находим эту программу в меню.
После нажатия на значок программы открывается окно приветствия. Мы можем создать новый проект, открыть сохраненный или вставить готовый шаблон из галереи. Программа позволяет создавать трёхмерные модели и изменять их со всех сторон.
Если не хотите, чтобы экран приветствия открывался всякий раз во время начала работы, то просто снимите галочку с «Показывать экран приветствия».
Чтобы начать работу в программе Paint 3D, нажимаем на кнопку «Создать».
На панели инструментов есть несколько вкладок: меню, инструменты для творчества, 3D, наклейки, текст, эффекты, холст, вставить, отменить, журнал.
Первая вкладка «Меню». При нажатии на эту вкладку откроется окно для сохранения проекта в выбранном формате, создании нового проекта, открытия сохраненного проекта, печати или экспорта файла.
Следующая вкладка «Инструменты для творчества». В набор этих инструментов входят: маркер, перьевая ручка, кисть для масла, кисть акварельная, карандаш, ластик, пастель, пиксельное перо. Сначала нажимаем на кнопку выбора цвета, а затем на выбранный инструмент. Двигаем мышкой по холсту и рисуем.
Внизу экрана рядом с карандашиком есть значок в форме глазика. Если на него нажать, то можно посмотреть, как все будет выглядеть в 3D — просмотр в 3D.
Следующая вкладка — 3D. Нажав на эту вкладку, мы можем создавать трёхмерные модели и объекты. Сначала выбираем цвет модели, затем нажимаем на модель, после щелкаем мышкой по чистому холсту и добавляем модель на холст. Двигая курсор мыши по холсту устанавливаем размер модели.
Для изменения расположения модели нажимаем на 3D модель и при помощи стрелок по бокам выбираем нужное расположение.
Следующая вкладка «Наклейки». Здесь мы можем добавлять на изображение или на 3D модель наклейки. Выбираем наклейку, нажимаем на нее, затем щелкаем курсором мыши по изображению на холсте, чтобы наклейка там появилась, и далее устанавливаем размер наклейки.
Кроме наклеек также можно добавлять: различные классические фигуры и текстуры или загрузить собственную наклейку.
На вкладке «Текст» мы можем добавить текст на изображение или 3D модель. Можно выбрать шрифт текста, размер, цвет, место расположения, выравнивание и т.д. Настройки текста находятся на боковой панели справа.
На следующей вкладке вы можете добавить «Эффекты» для холста: лаванда, нежная роза, пастель, мята, песок, загар, мёд, туман, вода, небо, тёмная сталь, пихта, камень, ночь, глина. Можно настроить насыщенность света.
На вкладке «Холст», вы можете изменить размер холста. Можно также сделать холст прозрачным.
В галерее объемных объектов находится более 20 готовых шаблонов различных моделей. Можно взять готовый шаблон трехмерного изображения и работать с ним. Меню ->> Открыть ->> Обзор файлов ->> Открыть объемный объект.
Можно сделать снимок экрана рабочей области.
Получится вот такое изображение.
Меню в Paint 3D
В Paint 3D имеется главное меню, элементы которого вы можете использовать для редактирования изображения.
-
В крайнем правом углу вы найдете графические инструменты, где вы можете выбрать различные кисти и другие инструменты и рисовать ими.
-
С помощью кнопки «2D» у вас есть возможность создавать двумерные фигуры, например, квадрат.
-
Справа находится кнопка «3D», которая вам понадобится, если вы захотите добавить к вашему изображению различные 3D-модели (людей, животных и др.) и фигуры (сферу, куб и др.). Вы также можете создавать 3D-эскизы с мягкими и острыми краями и задавать различные свойства поверхности объекта (матовая поверхность, блеск и тому подобное).
- Рядом с кнопкой «3D» вы можете найти кнопку «Наклейка». Наклейки можно легко разместить на трехмерном объекте. Например, вы можете создать глобус из сферы и изображения с картой мира. Подробнее об этом будет рассказано ниже.
- Рядом вы найдете кнопку «Текст», которую вы можете использовать, чтобы добавить текст к своему изображению.
- Кнопка «Эффекты» позволяет применять различные фильтры или изменять уровень освещения вашего изображения.
- Кнопка «Область рисования» используется реже, чем остальные. Например, с ее помощью вы можете изменить размер области рисования или выбрать прозрачный фон.
-
Помимо прочих, есть еще кнопка «Remix 3D», где вы найдете различные 3D-модели, которые были загружены пользователями.
-
В левой части страницы вы найдете кнопку меню, с помощью которой вы можете сохранить или экспортировать свой проект.
Как изменить размер фотографии в Paint.NET
В простой и удобной программе Paint.NET так же легко изменить размер, как и в обычной Paint.1. Загружаем фотографию нажав Файл — Открыть — выбираем картинку.2. Картинка загружена и теперь меняем ее размер нажав Изображение — Изменить размер.Появляется окно, в котором указываете нужный вам размер: Ширину и Высоту. После чего нажимаем ОК.3. Сохраняем готовую картинку нажав Файл — Сохранить как — указываете путь и название.
Ничего сложного в том, Как изменить размер фотографии в Paint нету. В дальнейшем будем продолжать рассматривать полезные свойства этих программ.
Когда вы делаете фото на профессиональный или любительский фотоаппарат, вы получаете снимки огромного размера, использовать которые не всегда удобно. Ну а работать с ними в редакторах практически невозможно. А вот если вы скачиваете снимки через интернет, их размер может уменьшаться, для экономии вашего трафика, автоматически. Все снимки имеют размер в пикселях и менять его, соответственно, необходимо также в данных единицах измерения.
Способы изменения размера фотографии
Самый распространенный и простой в использовании редактор изображений, который есть практически на каждом компьютере — это Paint. Он находится в стандартных программах и открывается через меню пуск вашего компьютера.
Добавьте в этот графический редактор необходимую для работы фотографию, которая имеет слишком маленький размер. Далее укажите, в каком процентном соотношении Paint должен увеличить размер данного изображения. Этот пункт меню открывается щелчком по средней клавише в верхнем меню данного графического редактора. Также данное окно можно открыть намного легче, простым сочетанием ctrl + w. В новом окне открывшегося меню «Изменение размеров и наклона» содержит все необходимые параметры для изменения размера изображения. Изначально все размеры изображения тут заданы в процентах, а новое задание параметров размера картинки производится пропорционально. Хотя вы можете поменять настройки и на пиксели. То есть само изображение сохранит все свои исходные пропорции, но изменит сам размер. После того, как вы зададите необходимые параметры размера изображения, необходимо нажать на кнопку OK и графический редактор изменит размеры редактируемого изображения необходимым вам образом.
Если новые размеры соответствуют необходимым параметрам, сохраните изображение. Если же нет – повторяйте процедуру до тех пор, пока файл не примет необходимые вам размеры. Увеличивать размеры изображения в данном графическом редакторе можно тем же способом. Paint прост и удобен в работе, он позволяет проводить все основные манипуляции с любыми изображениями максимально быстро, за счет понятного интерфейса и простоты устройства пунктов меню. Есть и другие редакторы, но использовать их не всегда удобно, т.к. они не являются предустановленными и имеют более сложные параметры изменения свойств фотографий, даже таких простых, как размеры фото.
Так же советуем использовать лицензионный Photoshop.Благодаря которому вы сможете быстро и без особых знаний изменить размер фотографии или сделать красивую обработку.
Задали мне один весьма занимательный вопрос, который прямо-таки подтолкнул написать вот эту самую статью, которую вы, да-да, именно вы прямо сейчас и читаете.
Вопрос был в том, как изменить размер фотографии .jpg и других форматов на компьютере. Казалось бы, ну разве это задачка со звёздочкой? Был бы всемогущий Фотошоп на ПК, и подобных проблем, как и не бывало. Только вот сложность вся в том, что богами Photoshop’а, увы, успели стать пока немногие, да и перегружать любимый ноут таким увесистым ПО тоже не каждому захочется. Как же быть тогда? Как? Решать проблему, конечно, другими способами, ведь их-то предостаточно! Проверим?
style=»display:inline-block;width:336px;height:280px»data-ad-client=»ca-pub-3158720937153219″data-ad-slot=»6358577375″>
Метод 2: Покрытие аналогичной областью
В этом методе мы будем размывать часть изображения с помощью t он пикселей из ближайшего района. Преимущество этого метода в том, что окончательное изображение выглядит менее отредактированным (или липким) по сравнению с предыдущим методом
Если вы сделаете это осторожно, вы легко сможете удалить объекты и текст со своего изображения
Вот шаги для того же:
Шаг 1 : откройте изображение в приложении Paint 3D.
Шаг 2. Выберите небольшой участок справа или слева рядом с областью, которая вы хотите размыть или скрыть с помощью инструмента «Выбрать». Например, на следующем снимке экрана я хочу скрыть текст «M Voda добавил вас». Я выберу нужную область.
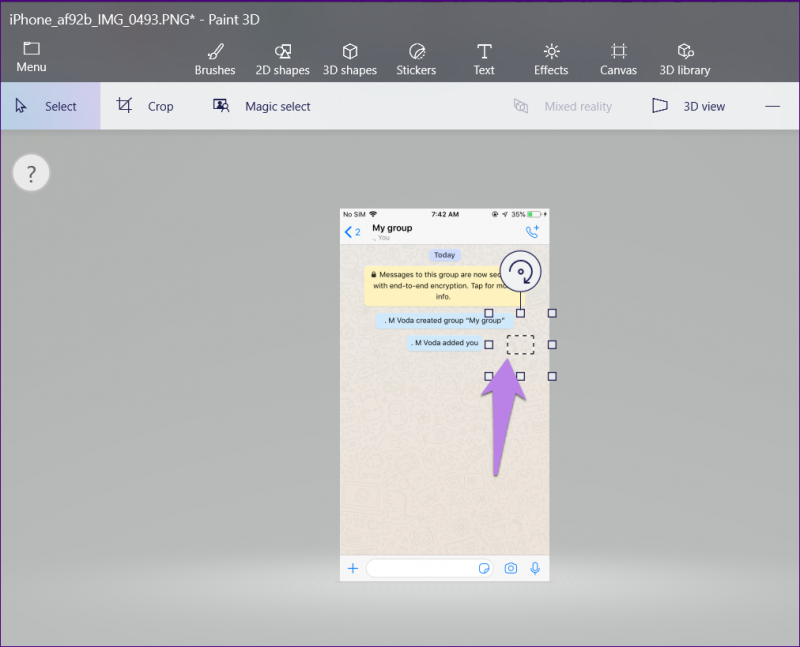
Шаг 3: Используя средний прямоугольник области выделения, перетащите его к области, которую вы хотите скрыть. С помощью других крошечных прямоугольников вы можете настроить его размер и положение.
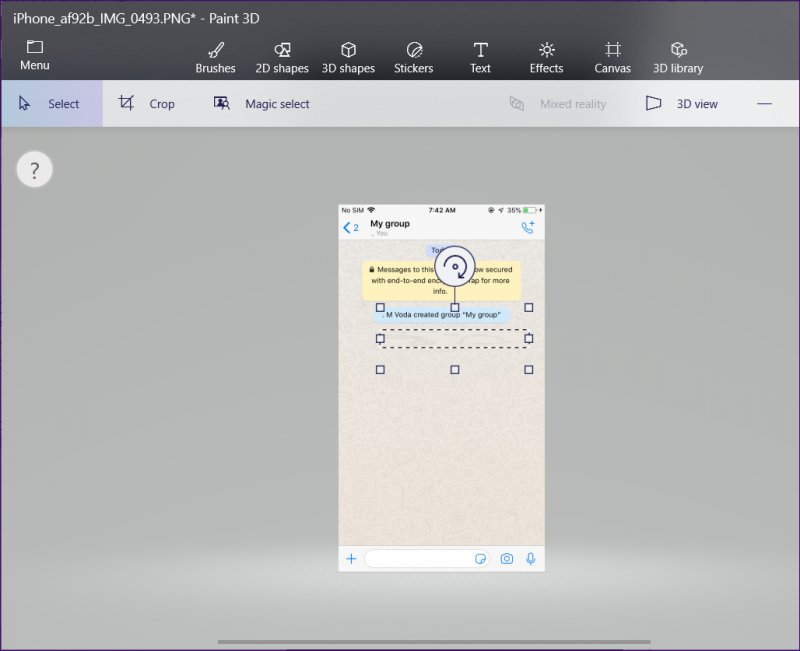
Шаг 4: Щелкните в любом месте, чтобы применить. Вот как будет выглядеть окончательное изображение.
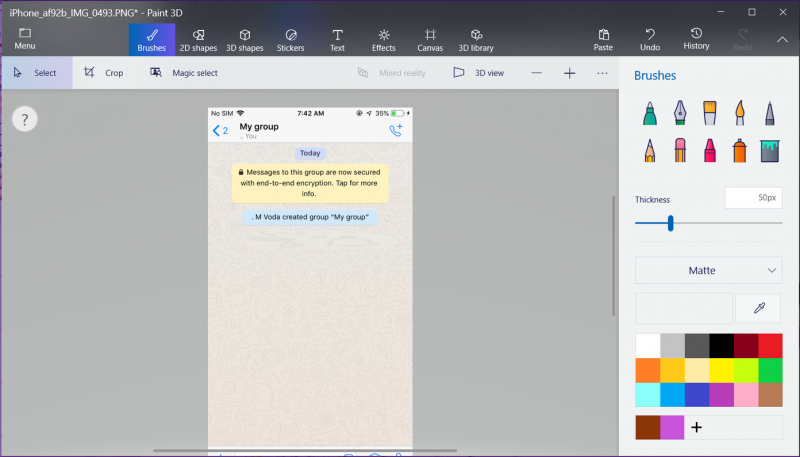
Завершение конкурса стикеров
Paint 3D вы найдете в меню «Пуск», если вы установили Обновление создателей. Откройте его, и вы увидите экран приветствия с заданием, видео, советами и рекомендациями, которые помогут вам начать работу.
Вы можете посмотреть короткое вступительное видео здесь, но это скорее рекламный ролик, чем учебник. Панель советов и подсказок содержит более конкретные инструкции по использованию различных функций.
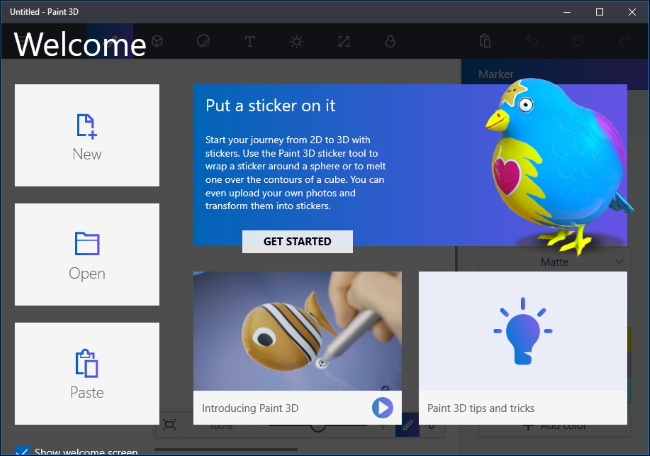
Microsoft явно хочет, чтобы вы приступили к задаче «Поставь наклейку», поэтому мы начнем с нее. На самом деле вам не нужно делать это, и вы можете пропустить задание (и пропустить этот раздел статьи), если вы просто хотите начать исследовать самостоятельно. Эта конкретная задача демонстрирует, как импортировать модели с веб-сайта Remix 3D и изменять их.
Нажмите «Начать», а затем «Начать сейчас», и вы попадете на страницу «Задание на стикер» на веб-сайте Microsoft Remix 3D в своем веб-браузере.
Выберите любую модель на веб-странице – какую бы вы не хотели работать – и нажмите кнопку «Remix in Paint 3D». Вам будет предложено войти в учетную запись Microsoft, которую вы хотите использовать.
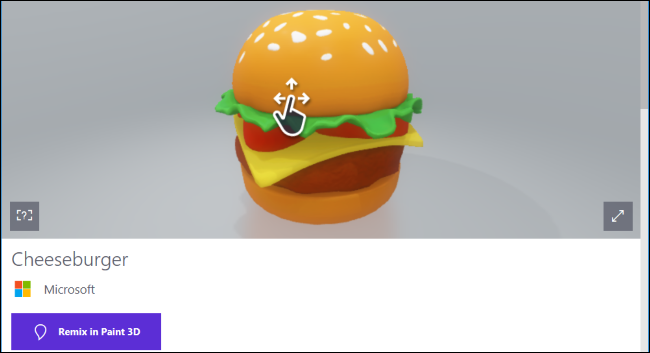
Выбранная вами модель откроется в Paint 3D. Задача Microsoft – добавить наклейку. Чтобы добавить стикер, вам нужно нажать кнопку «Стикеры» на панели инструментов – это третий слева. Затем вы найдете несколько вкладок с различными типами наклеек и текстур.
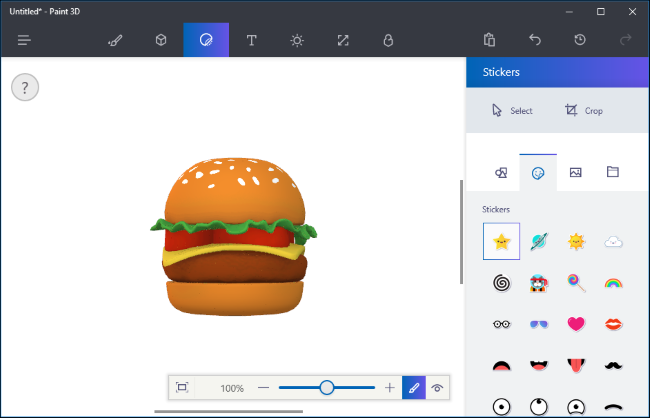
Чтобы добавить наклейку, щелкните ее в списке, а затем щелкните где-нибудь на модели. Нажмите и перетащите в положение и измените размер стикера. Наклейка подстраивается под поверхность 3D-модели – вы просто применяете текстуру к 3D-модели.
Нажмите кнопку штампа, чтобы применить наклейку. Затем вы можете применять его столько раз, сколько захотите, в разных местах модели.
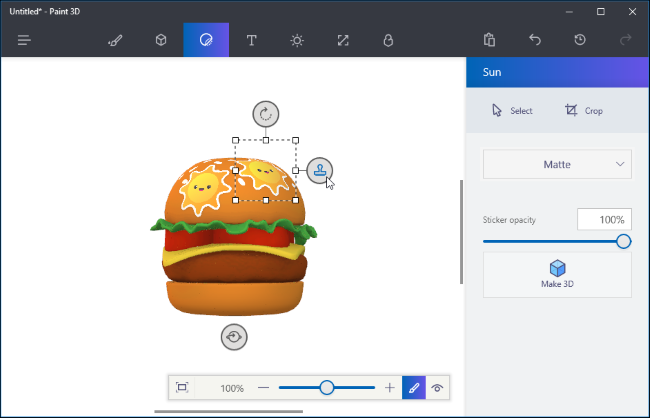
Чтобы просмотреть свою наклейку в 3D, нажмите кнопку «Просмотр в 3D» с правой стороны панели инструментов в нижней части экрана. Затем вы можете вращать трехмерную сцену, щелкая мышью и перетаскивая ее. Эта панель инструментов также позволяет изменять настройки просмотра, увеличивая и уменьшая масштаб. Нажмите кнопку «Просмотр в 2D» слева от кнопки «Просмотр в 3D», чтобы вернуться в 2D просмотр.
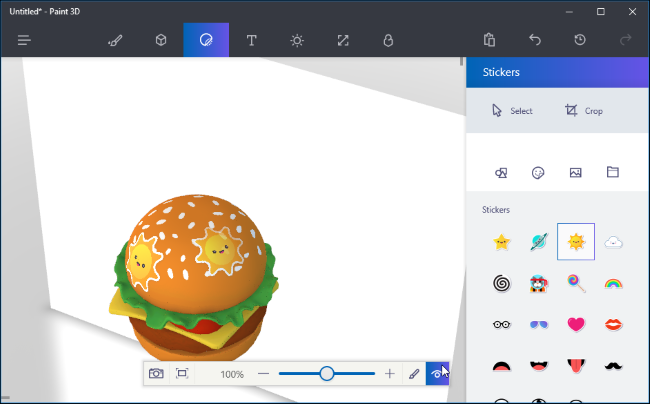
Задача состоит в том, чтобы вы поделились своим творением со всеми, но вам не нужно этого делать. Если вы хотите, вы можете нажать кнопку «Remix 3D» с правой стороны верхней панели инструментов, чтобы открыть веб-сайт Remix 3D, и нажать кнопку «Загрузить», чтобы загрузить свое творение.
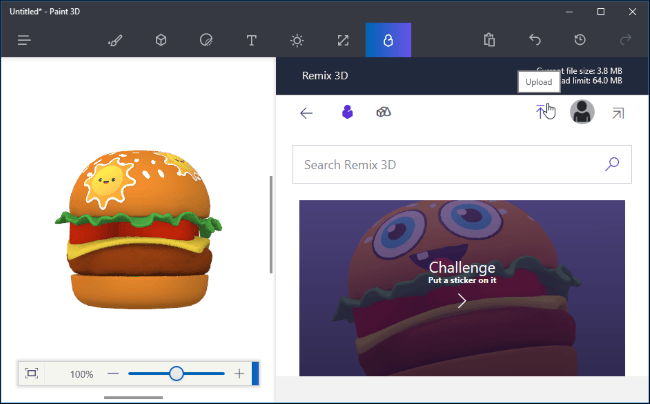
Вы можете использовать Paint 3D таким образом, если хотите – просто захватывая готовые сцены и модели из Remix 3D и изменяя их. Но вы также можете создавать свои собственные объекты.
Превратите 2D-форму в 3D с помощью Paint 3D
Загрузите и установите Paint 3D в свою систему. Загрузите приложение из Microsoft Store.
Программы для Windows, мобильные приложения, игры — ВСЁ БЕСПЛАТНО, в нашем закрытом телеграмм канале — Подписывайтесь:)
После установки программного обеспечения откройте приложение Paint 3D.
Создайте новый проект, щелкнув опцию New в строке меню.
Если у вас уже есть готовый файл чертежа, просто перетащите файлы в проект. Или нарисуйте фигуру или рисунок, который хотите создать.
Чтобы сделать холст большим, чтобы он соответствовал как 2D-, так и 3D-модели, перейдите в Canvas в строке меню.
Перетащите поле, чтобы настроить высоту и ширину.
Когда рисунки будут готовы, перейдите к 3D-фигурам в строке меню.
Найдите и выберите трехмерную фигуру, которая лучше всего подходит для вашего рисунка или фигур. Например, если ваша фигура — лицо смайлика, вы можете выбрать трехмерную сферу.
Теперь обведите фигуру инструментом 3D. Вы также можете отслеживать каждый сегмент отдельно.
После завершения трассировки перетащите все части изображения на другую сторону холста, чтобы создать трехмерный объект.
Чтобы раскрасить 3D-объект, перейдите к инструменту «Искусство» в строке меню. Вы можете использовать краску и другие инструменты рисования, такие как ведро с пипеткой и т. Д., Непосредственно на 3D-объекте. Инструмент «Пипетка» упрощает задачу по поиску лучшего цвета, который идеально подходит для вашего 2D-рисунка. Инструмент заливки позволяет пользователю раскрасить объект теми же цветами, что и в 2D-фигуре.
На холсте измените размер и положение объекта, пока не получите желаемую трехмерную форму. Вы можете нажать «Просмотр в 3D-режиме», чтобы просмотреть, как форма выглядит в целом, а затем редактировать, пока не получите идеальную 3D-форму.
Также есть опция, называемая наклейкой, которая частично создает 3D-модель, настраивая фон на холсте.
Чтобы использовать наклейку, просто обведите и выберите компоненты 2D-изображения.
Нажмите на опцию Сделать 3D под выбором 2D.
Нажмите «Сделать стикер» на боковой панели 3D-объектов.
Перетащите наклейку. Переставьте его, чтобы он соответствовал желаемой форме.
Вы также можете использовать Remix3D, который предлагает 3D-дизайн и делиться 3D-моделями для других, чтобы их могли просматривать в сообществе.
Теперь ваш холст содержит два изображения: 2d изображение и 3D модель. Чтобы вырезать 2D-изображение, перейдите на холст в строке меню.
Теперь нажмите на опцию Crop в строке меню и выберите раздел, который вы хотите сохранить. Нажмите «Сохранить», чтобы применить изменения.
Вот и все.
Надеюсь, вам понравится этот совет!
.
Программы для Windows, мобильные приложения, игры — ВСЁ БЕСПЛАТНО, в нашем закрытом телеграмм канале — Подписывайтесь:)
Как использовать Magic Select в Paint 3D
Для этого выполните следующие действия:
Шаг 1: Запустите Paint 3D и откройте в нем свое изображение.
Шаг 2: Нажмите на инструмент «Волшебный выбор» вверху.
Шаг 3: Вы увидите новую рамку вокруг вашего изображения. Используя доступные точки выбора, выберите часть изображения, которую вы хотите извлечь. Нажмите «Далее» с правой стороны.
Шаг 4: Измените выделение, используя доступные инструменты справа. Наконец, нажмите Готово.
Ваше извлеченное изображение готово. Вы увидите рамку выбора вокруг него. Теперь, чтобы сохранить его, воспользуйтесь одним из способов, указанных ниже.



















