Возможности автоматизации в приложении «Команды». Примеры использования команд (шорткатов)
Для того чтобы определить, какие задачи стоит автоматизировать, проанализируйте ежедневное использование iPhone, iPad или Mac. Очевидно, что выполняемые чаще всего задачи – идеальные кандидаты для шорткатов. Тем не менее, существует немало возможностей: какая задача занимает слишком много времени, что вам недоступно в приложении, с которым вы работаете в настоящее время, что вам делать лень? Подобные моменты станут хорошим основанием для создания шорткатов. Подумайте о следующем:
- Если вы студент: создавайте шорткаты для выполнения домашней работы и напоминания о датах экзаменов, занимайтесь, используя flash-карты, создавайте примеры проблем или переводите текст с разных языков.
- Если вы ежедневно ездите: создавайте шорткаты для отображения занимаемого дорогой времени, просматривайте список встреч или слушайте новости.
- Если вы заботитесь о своем здоровье: создавайте шорткаты для учета потребляемых продуктов и напитков, физической активности, сна или репродуктивного здоровья. Кроме того, вы можете создавать шорткаты для анализа данных в приложении «Здоровье».
- Если вы меломан: создавайте шорткаты для воспроизведения любимых музыкальных композиций, добавления треков в плейлист или отправки песен друзьям.
- Если вы любите питаться вне дома, брать кофе на вынос или посещать бары: создавайте шорткаты, чтобы получить маршрут к близлежащим заведениям, пригласить друзей, забронировать место, посчитать чаевые, сделать заказ по телефону или записать свое мнение.
- Если вы часто общаетесь с родными и близкими: создавайте команды для отправки шаблонов сообщений, редактирования фотографий, быстрого набора звонков или вызовов FaceTime, создания анимированных изображений или фотоколлажей.
- Если вы делите затраты с друзьями или любите тратить деньги: создавайте шорткаты для отправки или запроса платежей с помощью Apple Pay или иного платежного сервиса.
- Если вам больше нравится говорить, чем нажимать на кнопки: добавляйте шорткаты в приложение Siri, которые будут запускаться при произнесении соответствующей фразы. В приложение можно добавить любой шорткат.
- Задачи, требующие большого количества тапов, также могут стать идеальными кандидатами в шорткаты. Автоматизация действий существенно снизит число нажатий, требуемых для выполнения задачи.
- Еще один кандидат – сторонние приложения, которые не соответствуют всем вашим желаниям. Интегрированный со сторонним приложением шорткат предоставит больше возможностей и позволит создать более персонализированный инструмент.
Продолжение следует…
Как пользоваться Shotcut
С запуском ПО пользователю предлагается назвать будущий проект и выбрать место для его сохранения.
Перед созданием нового проекта стоит потратить немного времени на самое элементарное освоение основных функций и кнопок программы. Весьма удобно в программе расположено окно с перечнем недавно выполненных проектов, где позже будут сохраняться работы пользователя для быстрого доступа.
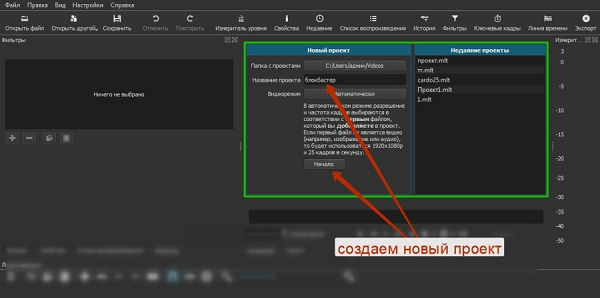
Осуществление некоторых действий в видеоредакторе для опытных пользователей может показаться непривычной, но все довольно просто, теперь нужно:
- Загрузить файлы. Это производится через стандартную кнопку «Открыть файл», где будет предложено выделить и загрузить один или несколько документов. Затем файлы появится ниже в ряду воспроизведения и появится сам плеер.
- Для настройки эффектов, таких как наложение текста или объектов на видео, можно включить сетку в плеере, отрегулировав нужный размер. В программе предусмотрены оригинальные стили пресетов: серпия, волна, глитч, мозаика.
- Загруженные файлы переносим на монтажный стол – линию времени, где автоматически появятся дорожки, которые также добавляются через пункт меню на пустой области линии. Их можно создать в неограниченном порядке, это необходимо для работы над проектами, включающими в себя титры, звук, видеоэффект. Накладываться дорожки видео будут по аналогии расположения слоями.
Также в программе заложены средства для работы по созданию скринкастов, обработки изображений с web устройств, а также приём потокового видео.
Осторожно! При работе аналогичным способом в аудио стоит помнить, что воспроизведение аудиодорожек идет одновременно.
Для простого соединения нескольких фрагментов видео в одно или же обрезки большого формата можно создать одну дорожку. Отдельные слои и элементы видео можно анимировать (к примеру 3D текст).
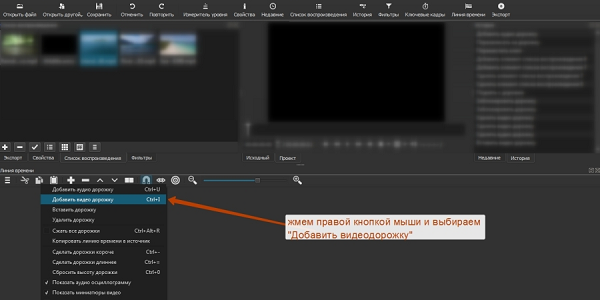
На местах, где линия времени пустая и нет видео или аудиодорожки, будет отображаться темный экран либо отсутствовать звук. Такие пустоты можно убирать с помощью правой кнопки через выбор команды «Удалить».
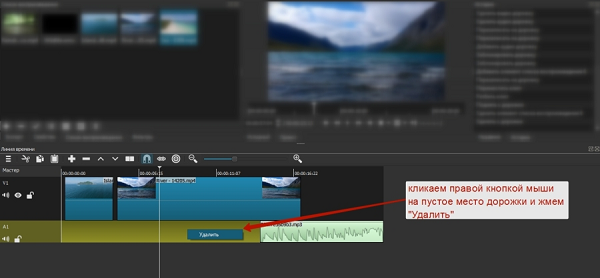
Для плавного наложения с переходом от одной части к другой необходимо наложить фрагменты друг на друга. Длительность перехода контролируется перетягиванием края фрагмента файла. По умолчанию программой устанавливается эффект «растворение», который через свойства можно заменить на другой либо отрегулировать его параметры.
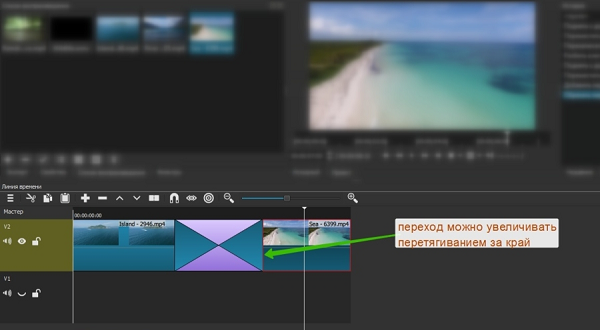
С помощью ползунка на верхней панели плеера можно контролировать масштаб нужных мест дорожки, позиционирования. Там же расположен параметр для определения цвета фона.
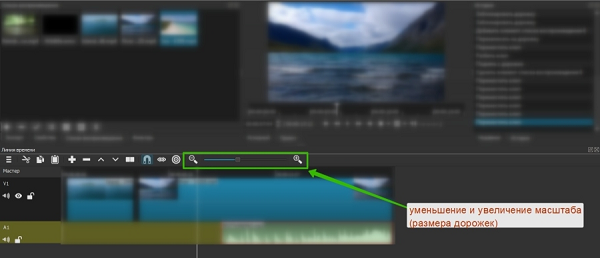
Кнопкой «Разбить по точкам воспроизведения» можно обрезать необходимые фрагменты видео или аудио. Для удаления выделяется фрагмент и выбирается «Delete».
Внимание! Есть специальные кнопки: блокировки дорожки, отключения видимости и звука. Блокировка дорожки не позволяет совершить случайных изменений на ней.. Довольно распространенный вопрос у новичков при работе с видеоредактором это черные полосы, возникающие по краям видео, когда у файла выбрано неверное соотношение сторон
По умолчанию Shotcut имеет плеер с форматом 16:9. Поэтому перед началом работы нужно задать свои параметры через «Режим видео» в настройках
Довольно распространенный вопрос у новичков при работе с видеоредактором это черные полосы, возникающие по краям видео, когда у файла выбрано неверное соотношение сторон. По умолчанию Shotcut имеет плеер с форматом 16:9. Поэтому перед началом работы нужно задать свои параметры через «Режим видео» в настройках.
Общепринятые правила оформления титров
Когда и кого писать?
Ничто не должно останавливать вас в выражениях благодарности всем, кто помогал вам в создании фильма, и порядок перечисления этих людей здесь абсолютно не важен (если только вы не работаете в Голливуде, где за спорами по поводу порядка следования фамилий в титрах иногда забывают о самой картине). Тем не менее, существует несколько общепринятых правил, при соблюдении которых абсолютно все останутся довольны.
Во вступительных титрах, открывающих фильм, обычно указывают название произведения, его продюсера/режиссера/автора сценария, ведущих актеров и так далее. Точный порядок зависит исключительно от вашего желания, но наиболее распространенными являются два следующих варианта:
НАЗВАНИЕ
Фильм такого-то (ФАМИЛИЯ ПРОДЮСЕРА)
Сценарий такого-то (ФАМИЛИЯ АВТОРА СЦЕНАРИЯ)
В главных ролях
ВЕДУЩИЙ АКТЕР
АКТЕРЫ ВТОРОГО ПЛАНА
Режиссер
ФАМИЛИЯ РЕЖИССЕРА
Или, если в вашем фильме участвуют известные актеры:
ВЕДУЩИЙ АКТЕР
в фильме такого-то (ФАМИЛИЯ ПРОДЮСЕРА)
НАЗВАНИЕ ФИЛЬМА
по сценарию такого-то (ФАМИЛИЯ АВТОРА СЦЕНАРИЯ)
режиссера такого-то (ФАМИЛИЯ РЕЖИССЕРА)
А как поступить с финальными титрами? Здесь точно так же порядок следования фамилий и должностей зависит только от вашего желания, но обычно в начале списка указывают действующие лица и исполнителей, а затем — основной творческий персонал, который не был указан в начале фильма. Имеется в виду главный оператор, монтажер, композитор, руководитель группы по изготовлению спецэффектов, главный художник и так далее. Затем идут осветители, помощники режиссера, звукооператоры, костюмеры, гримеры, бухгалтеры, ассистенты…
Когда вы составляете список лиц, участвовавших в создании фильма, помните о том, что все эти люди указываются здесь не просто так: благодаря этому списку они могут получить следующую работу. Это касается абсолютно всех, начиная с самого последнего ассистента-практиканта, который возьмет копию этого фильма с собой, когда пойдет устраиваться на работу на местное кабельное телевидение, и кончая самой первой голливудской звездой, которая за следующую свою роль запросит несколько лишних миллионов, поскольку в своей последней работе она удостоилась упоминания в ряду ведущих актеров.
Если фильм получился хорошим, все люди, работавшие над ним, захотят, чтобы их вклад был упомянут в титрах. Это, возможно, главная причина, почему люди участвуют в производстве малобюджетного кино.
Откроем вам один секрет
Когда кинопрокатчики раздумывают, купить или не купить фильм, они чаще всего обращают внимание на заключительный список работавших над фильмом. Если фильм был малобюджетным, он, возможно, и не выглядит дешевым, но если список участников постановки состоит всего из семи человек, дистрибьютор может решить, что за права на этот фильм можно предложить и поменьше
Так что, среди производителей малобюджетного кино довольно часто практикуется следующая уловка: умышленно завышают стоимость фильма (накидывают лишних пару миллионов) и выдумывают длинный-предлинный список членов съемочной команды.
4Команда
Короткометражный документальный фильм позволяет работать в одиночку, выполняя обязанности всех членов съемочной группы — режиссера, продюсера, оператора, звукорежиссера и монтажера. Еще один плюс работы в одиночку — возможность сблизиться с героями вашего фильма и получить от них большую откровенность. Люди часто пугаются целой толпы киношников и начинают вести себя неестественно, а в формате тет-а-тет гораздо проще наладить доверительный контакт.
Фото: Vanilla Bear Films
Но если вы планируете взяться за работу посерьезнее, вам неизбежно придется приглашать съемочную команду. Это могут быть ваши друзья и знакомые, студенты профильных киновузов, а могут быть и настоящие профессионалы — тут все зависит от вашего бюджета.
Но в любом случае нужно иметь в виду два важных фактора. Во-первых, члены вашей съемочной группы должны делать свое дело лучше, чем смогли бы вы сами. Во-вторых, они должны стать вашими единомышленниками и влюбиться в тему фильма. Но при этом помните — это ваш фильм, а члены команды — лишь инструменты достижения цели. Воспринимайте советы и критику адекватно, но не позволяйте им безраздельно влиять на ваш режиссерский замысел.
Как запустить или остановить команду (шорткат)
При открытии приложения «Команды» (Shortcuts) на экране отобразится «Библиотека», в которой содержится список всех шорткатов, созданных пользователем или добавленных из галереи. Вы можете запустить какое-либо из них, с помощью любого из указанных ниже действий:
1. В «Библиотеке» нажмите на шорткат.
2. В «Библиотеке» нажмите значок кружка с тремя горизонтальными точками на шорткате, который требуется активировать, затем нажмите иконку в виде синего треугольника в появившемся редакторе (отображает все действия в шорткате).
При запуске шортката каждое действие в списке выполняется последовательно. Каждое действие играет роль в задаче, которую нужно выполнить, так же, как последовательные этапы в производственном процессе. К примеру, некоторые действия используются для передачи информации – либо с устройства, либо через интернет. Некоторые действия преобразуют данные, например, меняют размеры изображения. Другие действия делятся информацией с различными сервисами, такими как Facebook или Twitter.
При запуске шортката передаваемая от действия к действию информация трансформируется по ходу. Данная информация или контент может представлять собой любой тип данных – текст, фотографии, видео, ссылки, события «Календаря», песни, контакты, медицинские сведения, геолокационные данные и прочее. От одного действия к другому может передаваться неограниченное число различных элементов.
Если последнее действие в последовательности отображается в виде превью (изображение или позиция на карте), под шорткатом появится небольшое окно предпросмотра. Нажмите кнопку полноэкранного режима для просмотра в развернутом виде или нажмите на иконку коробки с указывающей вверх стрелкой для отправки контента (сохранения и т.д.).
Каждое действие выполняется последовательно (от начала до конца цепочки, как указано в редакторе).
Для отмены шортката в «Библиотеке» нажмите значок с изображением квадрата в круге, в редакторе – нажмите на иконку в виде синего квадрата.
ПО ТЕМЕ: Скрытые возможности iPhone: 25 функций iOS, о которых Вы могли не знать.
Разберитесь с саундтреком
Если вы нарезаете кадры, есть вероятность, что вашему видео поможет единый саундтрек. Это может быть просто несколько атмосферных звуков или музыкальная композиция на заднем плане.Shotcut позволит вам смешать существующий звук с дополнительной звуковой дорожкой, что часто звучит хорошо. При желании звук из клипов можно приглушить.(В настоящее время отсутствует гранулярное управление звуком, поэтому уменьшить громкость в клипе довольно сложно)
Вы можете даже записать закадровый голос, чтобы добавить его к видео
Обратите внимание, что если вы делаете это таким образом, вам, вероятно, захочется подобрать видео к аудио и длине звуковой дорожки. В любом случае, как только аудио будет готово, импортируйте его в отдельную дорожку
В любом случае, как только аудио будет готово, импортируйте его в отдельную дорожку
Добавить подписи
Многие видео нуждаются в подписи, хотя бы для добавления заголовка. Shotcut позволяет добавлять два типа надписей: стандартный текст и трехмерный текст . Оба доступны в меню « Фильтры»> «Видео» .
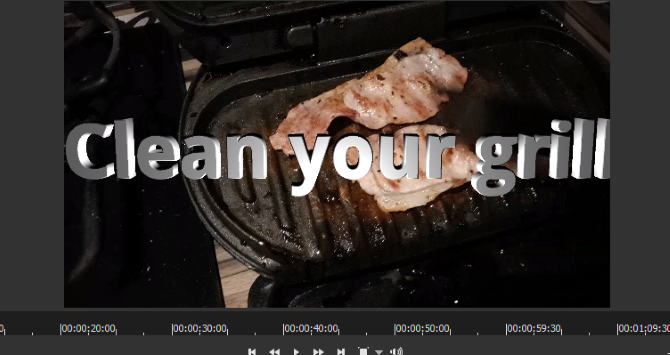
Для опции «Текст» вы можете просто ввести фразу, которую вы хотите использовать в поле. Также доступны некоторые предустановленные параметры, например, возможность отображения временного кода видео. Также можно установить шрифт, цвет и вес, и вы можете перетаскивать текст по экрану, чтобы занять предпочтительное положение.
Для отображения 3D-текста после ввода текста у вас будет выбор шрифтов и цветов. Используйте ползунки для регулировки размера, глубины, наклона, а также горизонтального и вертикального положения. Это так просто.
Player
| Action | Windows/Linux | macOS |
|---|---|---|
| Play | L or Space | L or space |
| Pause | K or Space | K or space |
| Rewind | J | J |
| Fast Forward | L | L |
| Set In | I | I |
| Set Out | O | O |
| Next Frame | Right or K+L | right or K+L |
| Previous Frame | Left or K+J | left or K+J |
| Forward One Second | Page Down | page down |
| Backward One Second | Page Up | page up |
| Forward Two Seconds | Shift+Page Down | shift+page down |
| Backward Two Second | Shift+Page Up | shift+page up |
| Forward 5 Seconds | Ctrl+Page Down | command+page down |
| Backward 5 Seconds | Ctrl+Page Up | command+Page up |
| Forward 10 Seconds | Ctrl+Shift+Page Down | shift+command+page down |
| Backward 10 Seconds | Ctrl+Shift+Page Up | shift+command+page up |
| Forward Jump | Alt+Page Down | option+page down |
| Backward Jump | Alt+Page Up | option+page up |
| Set Jump Time | Ctrl+J | command+J |
| Seek Start | Home | home |
| Seek End | End | end |
| Seek Next Edit | Alt+Right | option+right |
| Seek Previous Edit | Alt+Left | option+left |
| Switch Source/Project | P | P |
| Grab Focus | Shift+Esc | shift+esc |
| Enter Timecode | Ctrl+T | cmd+T |
Обзор программы для видеомонтажа Shotcut
Хороших видеоредакторов со свободным распространением довольно мало, а, в частности тех, которые обладают поистине широким ассортиментом функций для нелинейного монтажа, к тому же на русском языке.
Shotcut является именно такой программой для обработки видео. Распространяется редактор на бесплатной основе и обладает открытым кодом. Работать приложение может на всех операционках. В ассортименте программы имеются все необходимые инструменты для монтажа. Кроме того, есть несколько дополнительных возможностей, которых нет во многих подобных разработках.
Из возможностей приложения можно отметить наличие панели времени с различны количеством видео и звуковых дорожек, всевозможных фильтров для видео, стабилизации изображения, переходы. Также есть возможность работать на нескольких мониторах, обрабатывать 4К видео, имеется поддержка HTML5 со встроенным редактором, возможность преобразовывать полученный ролик в любые форматы и многое другое. Никто не будет спорить с тем, что для бесплатного редактора набор функций довольно солидный.
Прежде чем начинать работу с редактором, необходимо изучить все возможности программы и разобраться с тем, как они работают, поскольку все происходит намного сложнее, чем в подобных приложениях. Изначально все будет казаться сложным и непонятным даже для более опытного пользователя, и это при наличии русского языка. Однако, после освоения всех функций, возможности редактирования значительно увеличатся.
Использование Shotcut для редактирования видео Чтобы стать профессионалом в этой программе придется провести не один час за работой. А чтобы описать все возможности, необходимо довольно много времени, однако, все основные моменты будут освещены ниже, чтобы сразу можно было понять, где и что находиться. Для изучения программы необходимо иметь желание и опыт работы с подобными приложениями.
Запустив приложение, откроется главное окно с совсем непривычным интерфейсом для подобного рода разработок. Каждый инструмент активируется отдельно и имеет определенного места расположения на окне или может передвигаться по экрану. Активировать их можно в меню или с помощью клавиш в панели.
Клавиша «Измеритель уровня» предназначен для контроля уровня сигнала аудио для каждой звуковой дорожки или всей временной шкалы. В параметре «Свойства» отображаются и настраиваются свойства указанного элемента на временной шкале.
Пункт «Список воспроизведения» отображает перечень файлов для применения в ролике. Добавление может происходить перетаскиванием из проводника, а потом на временную шкалу.
В «Фильтрах» расположены фильтры и их параметры для указанного элемента на временной шкале. Кнопка «Линия времени» активирует отображение временной шкалы. В параметре «Кодировка» можно выполнить кодирование и преобразование ролика в медиа-файл. При этом можно настраивать и выбирать форматы. Если не нужно ничего редактировать, это приложение можно использовать в качестве конвертора, который не хуже специализированных программ.
Выполнение некоторых манипуляций в этой программе не такое, как в остальных приложениях. К примеру, на временной шкале между роликами всегда остается промежуток. Кроме того, отличается создание переходов от привычного всем. В этом случае, необходимо убрать пустой промежуток, а потом немного наложить один ролик на другой, то создаст переход. Чтобы его настроить, необходимо его выделить и выбрать «Свойства».
Найти программу можно на официальном сайте, откуда ее можно скачать совершенно бесплатно. Там же имеются видеоуроки, правда, они на английском языке, однако, в общем, можно понять, как работать с приложением.
Как создать клавиатурные сокращения в OS X
На днях мы с вами уже говорили о клавиатурных сокращениях в OS X. Шорткаты значительно упрощают и ускоряют работу с вашим Mac. Особенно это касается тех из наших читателей, кто пользуется компьютером не как средством для развлечения, а как рабочим инструментом.
Если вашей рутиной стала работа с одними и теми же программами, то, должно быть, вы уже почти автоматически двигаете курсором по экрану, выполняя то или иное привычное для вас действие. Я однажды тоже столкнулся с такой ситуацией и озадачился вопросом ускорения данной процедуры. На помощь пришли шорткаты и возможность их создания в OS X.
Попробуем создать новый шорткат на примере программы Tweetbot, с которой многие наши читатели, я уверен, работают ежедневно.
Вы знаете, что Tweetbot, как мобильный, так и стационарный, позволяет копировать и сами твиты, и ссылки на твиты. В мобильном Tweetbot для копирования ссылки на твит достаточно лишь коснуться самого сообщения и, выбрав меню «Sharing», скопировать ссылку. В десктопной версии программы необходимо отправляться в строку меню «Tweet», откуда в выпадающем меню «Share» можно будет произвести копирование.
Мы же по сценарию вынуждены регулярно копировать твиты и постоянно обращаться к строке меню «Tweet». Однако для нас это слишком долго и просто неудобно, поэтому предлагаю ускорить этот процесс созданием шортката.
Отправляемся в «Системные настройки», где открыв меню «Клавиатура» и выбрав вкладку «Сочетания клавиш», опускаемся в самый низ списка до «Сочетание клавиш для программы» и кликаем по символу добавления.
Выпадающее окно попросит нас указать программу, в которой мы будем создавать клавиатурное сочетание. Из списка выбираем нужное — Tweetbot
Далее внимание. Нам необходимо указать непосредственно команду для шортката, которую OS X будет использовать для копирования ссылки на твит
В соответствующем поле набираем Copy Link to Tweet. Далее указываем любое удобное для вас клавиатурное сокращение, используя клавиши Command, Control, Shift или Option (Alt) в сочетании с буквенными клавишами.
Теперь отправляемся в Tweetbot и выбираем первый понравившийся твит. Нажимаем на него и набираем на клавиатуре созданный только что шорткат. Ссылка на твит тут же улетит в буфер обмена и дальнейшее ее использование уже полностью зависит от вас.
Точно таким же образом можно создавать сокращения для любого другого приложения в OS X. Единственный момент — команды для шорткатов советую искать непосредственно в строке меню выбранной программы.
Съемка
При поиске места для съемки исходите из сюжета. Будет проще справиться с этой задачей, если вы снимаете что-то приземленное и приближенное к реальной жизни, например, празднование дня рождения. Если же в сценарии действия фильма разворачиваются на космическом корабле, то задача усложняется.

Особое внимание уделите выбору декораций
Разноплановость
При съемке избегайте статичности и долгих сцен, снятых с одного ракурса. В противном случае зритель может заскучать и попросту не досмотрит фильм. При возможности ведите съемку одновременно на несколько камер, установленных в разных точках. Так вам будет проще монтировать фильм.

Постарайтесь снимать видео с разных точек
Обязательно зафиксируйте важные детали! Допустим, вы снимаете момент, в котором прохожий не замечает, как из его кармана выпадает кошелек. В таком случае не стоит ограничиваться общими планами. Снимите крупно и сам кошелек, который лежит на земле, и лицо человека, который не заметил пропажи. Потом склейте эти сцены друг с другом в видеоредакторе. Получится интересно!
«Эффект дрожащей камеры» традиционно считается недостатком в видеопроизводстве. Даже любители стараются использовать при съемке штатив или ставить камеру на любую другую устойчивую поверхность. Впрочем, находятся и те, кто игнорирует этот момент. В награду они получают бесконечно прыгающую туда-сюда картинку, от просмотра которой зрителей начинает укачивать похлеще корабля во время бури.

Используйте при съемке штатив
Хотите снять боевик или показать происходящее в фильме от первого лица? Такой эффект придется к месту. В первом случае «тряска» поможет создать напряжение и подчеркнуть динамику. Во втором — добиться реалистичности и предоставить зрителю шанс посмотреть на мир глазами героя.
Как добавить команду (шорткат) в избранную коллекцию «Библиотека»
1. В галерее приложения «Команды» нажмите на шорткат (цветной прямоугольник). На экране отобразится описание шортката.
3D Touch. Если ваш iPhone поддерживает функцию 3D touch, коснитесь шортката, чтобы просмотреть описание, а затем нажмите сильнее для его активации.
2. Нажмите «Показать действия». На дисплее отобразится превью действий в шорткате.
3. Для добавления шортката в коллекцию нажмите «Получить быструю команду», далее следуйте инструкциям (если они появятся) и нажмите «Готово». Шорткат будет добавлен в «Библиотеку».
ПО ТЕМЕ: Как быстро перезвонить на последний набранный номер с iPhone.
Обрезать и резать
Нужно обрезать клип? Лучший способ сделать это — просто перетащить заполнители в начале и конце клипа, пока он не достигнет желаемой длины. Если вам нужно несколько разделов из одного клипа, просто импортируйте его снова и снова, обрезая каждый снимок по мере необходимости.
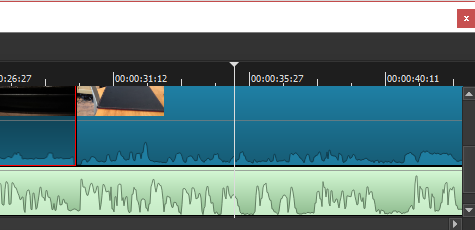
Между тем, вы можете вырезать или разделить клип. Просто поместите точку воспроизведения туда, где вы хотите сделать разделение, и нажмите кнопку « Разделить точку воспроизведения» ( S ).
Нужно изменить скорость вашего клипа? Выберите его, затем нажмите « Свойства» . Вы найдете много подробной информации здесь, в представлениях Видео, Аудио и Метаданные. Самое главное, вы увидите скорость, которая по умолчанию установлена в 1.000x. Используйте стрелки вверх и вниз для регулировки.
Бесплатная программа для видеомонтажа Shotcut
Качественных бесплатных видео редакторов не так уж и много, особенно таких из них, которые предлагали бы действительно широкие возможности нелинейного видеомонтажа (и плюс к этому были бы на русском языке). Shotcut — один из таких редакторов видео и представляет собой бесплатное ПО с открытым исходным кодом для Windows, Linux и Mac OS X со всеми базовыми возможностями монтажа видео, а также некоторыми дополнительными функциями, которые не встретишь в подобных продуктах (подборка: Лучшие бесплатные видео редакторы).
Среди функций редактирования и возможностей программы — панель времени с любым количеством видео и аудио дорожек, поддержка фильтров (эффектов) для роликов, включая Chroma Key, альфа-каналы, стабилизацию видео и не только, переходов (с возможностью загрузки дополнительных), поддержка работы на нескольких мониторах, аппаратного ускорения отрисовки, работа с 4K видео, поддержка HTML5 клипов при монтаже (и встроенный редактор HTML), экспорт видео почти в любые возможные форматы (при наличии соответствующих кодеков) без ограничений, и, полагаю, многое такое, чего я не успел заметить (сам использую Adobe Premiere, а потому Shotcut очень непривычен). Для бесплатного редактора видео программа действительно достойна.
Прежде чем начать, отмечу, что монтаж видео в Shotcut, если вы за это возьметесь, это что-то, с чем придется сначала разобраться: здесь все куда сложнее, чем в Windows Movie Maker и в некоторых других бесплатных видеоредакторах. Первоначально все может показаться сложным и непонятным (несмотря на русский язык интерфейса), но, если удастся освоить, ваши возможности по редактированию видео будут куда шире, чем при использовании упомянутой выше программы.
Использование Shotcut для редактирования видео
Ниже — вовсе не полноценная инструкция о том, как редактировать видео и стать гуру монтажа с помощью программы Shotcut, а скорее общая информация о некоторых базовых действиях, знакомство с интерфейсом и местонахождением различных функций в редакторе. Как уже было сказано — понадобится либо желание и умение разобраться, либо какой-либо опыт работы с инструментами нелинейного монтажа видео.
Сразу после запуска Shotcut, в главном окне вы не увидите почти ничего привычного для главных окон подобных редакторов.
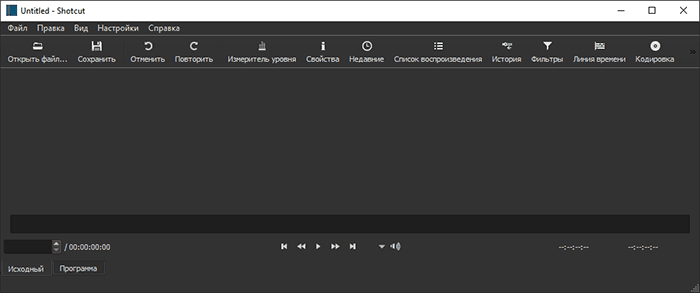
Каждый элемент включается отдельно и может быть либо закреплен в окне Shotcut, либо откреплен от него и свободно «плавать» по экрану. Включить их можно в меню или кнопкам в верхней панели.
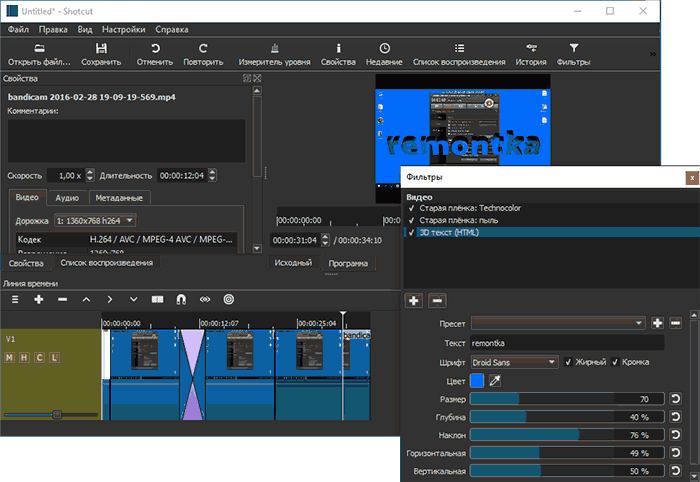
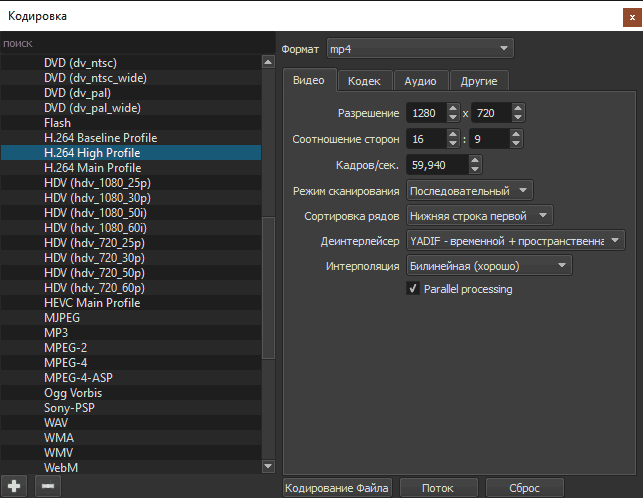
- Измеритель уровня — уровень аудио сигнала для отдельной аудио-дорожки или всей линии времени (Timeline).
- Свойства — отображение и настройка свойств выбранного элемента на линии времени — видео, аудио, перехода.
- Список воспроизведения — список файлов для использования в проекте (можно добавить файлы в список простым перетаскиванием из проводника, а из него точно так же — на линию времени).
- Фильтры — различные фильтры и их настройки для выбранного элемента на линии времени.
- Линия времени — включение отображение Timeline.
- Кодировка — кодирование и вывод проекта в медиа-файл (рендеринг). При этом настройка и выбор форматов действительно широкий. Даже если не нужны функции редактирования Shotcut можно использовать как отличный конвертер видео, который будет не хуже перечисленных в обзоре Лучшие бесплатные видеоконвертеры на русском.
Реализация некоторых действий в редакторе показалась не привычной: например, я так и не понял, почему между роликами в линии времени всегда добавляется пустой промежуток (удалить его можно через меню по правому клику), так же отличается от привычного создание переходов между отрезками видео (нужно убрать промежуток, затем — перетащить видео частично на другое, чтобы получился переход, а для выбора его типа и настройки — выбрать область с переходом и открыть окно «Свойства»).
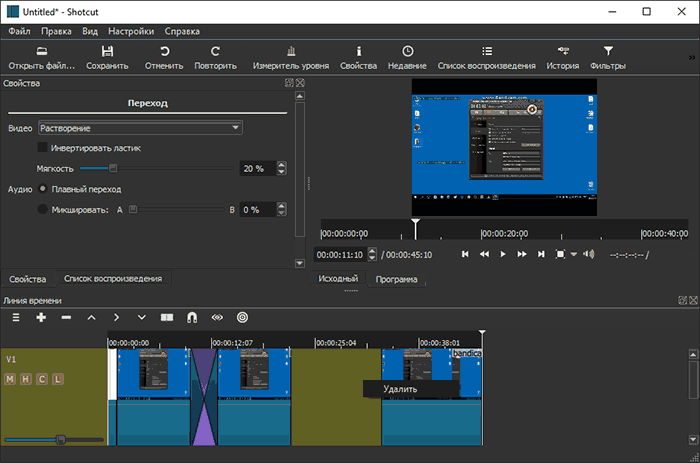
С возможностью (или невозможностью) анимировать отдельные слои или элементы, такие как присутствующий в фильтрах видео редактора 3D текст, я так и не разобрался (возможно, не слишком пристально изучал).
Экспортируйте видео в правильном формате
В конце концов, вы будете готовы экспортировать готовое видео. Нажмите Экспорт, чтобы начать здесь, придерживаясь параметров экспорта по умолчанию. Хотя у вас будет широкий выбор форматов вывода, лучше придерживаться самого простого варианта по умолчанию. Если это не идеально для вашей запланированной загрузки, попробуйте альтернативный формат.
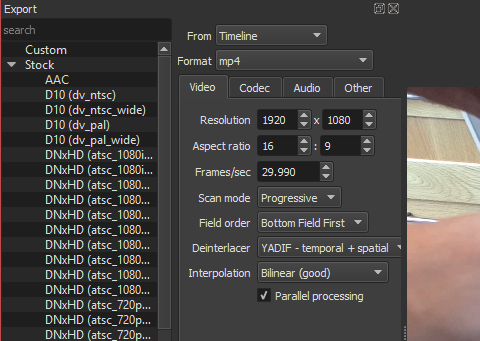
Создание файла экспорта может занять некоторое время. Даже для одноминутного видео вам нужно пойти и найти что-то еще, что можно сделать
Обратите внимание, что вы можете настроить разрешение и соотношение сторон перед экспортом, а также изменить кодек и внести некоторые изменения в битрейт аудио
В конце концов, экспортный файл будет готов для просмотра. Если вы счастливы, продолжайте и сохраните его. В противном случае вернитесь назад и снова выполните экспорт в другом формате.
Выбор программы
Прежде чем начать монтировать на своём компьютере тот или иной видео ролик, для начинающих самым главным и первым шагом будет выбор подходящей программы.
Софта, ориентированного на создание видео, огромное количество. Но среди всего этого разнообразия нужно остановить выбор на чём-то одном. Лидерами сегмента можно считать такие программы как Adobe Premiere и Sony Vegas. Но при этом они платные, ориентированные скорее на профессионалов, нежели начинающих монтажёров. Есть ещё Movavi, но необходимость платить за эту довольно простую в работе программу отталкивает большинство юзеров.
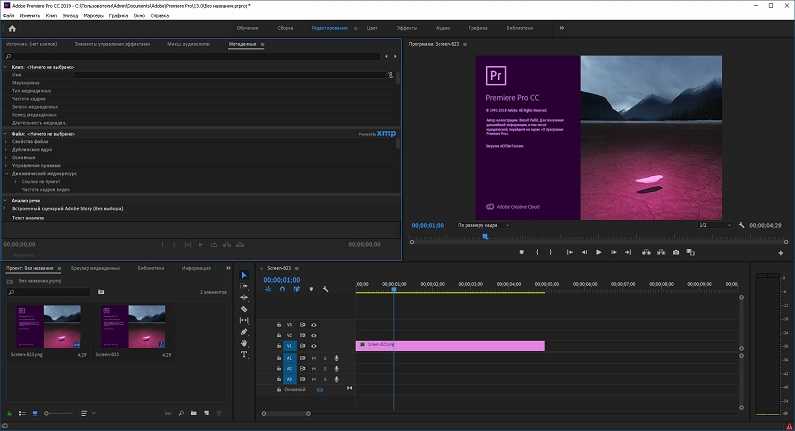
Если задача заключается в том, чтобы научиться делать качественный монтаж видео практически с нуля, то есть будучи абсолютным новичком, тогда программу следует брать бесплатную и лёгкую в понимании. Но одновременно и с достаточно продвинутым функционалом.
Тут на ум приходит один наглядный вариант того, в какой программе можно будет безвозмездно монтировать видео, и при этом получить яркие спецэффекты, оригинальные переходы и многое другое. Это приложение под названием Shotcut.
Это кроссплатформенная, полностью бесплатная и доступная всем программа. Ориентирована именно на видеомонтаж. Имеет открытый исходный код. Среди всех своих бесплатных конкурентов наиболее универсальный. Это не примитивный редактор, но и не чрезмерно сложный.
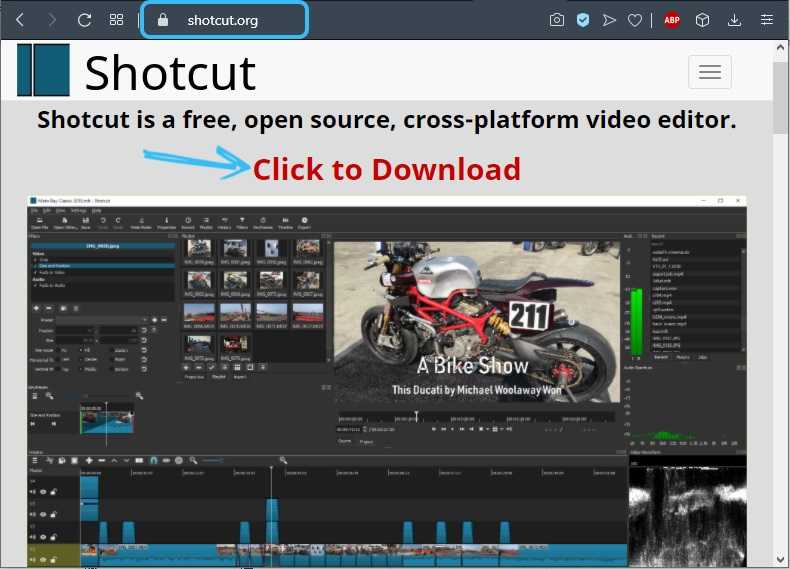
Ещё одним неоспоримым преимуществом Shotcut являются довольно лояльные требования к мощности и производительности ПК или ноутбука. Даже на сравнительно слабых машинах работать с видеоматериалами можно.








![[в закладки] кунг-фу на клавиатуре. искусство сочетать клавиши / хабр](http://tehnik-shop.ru/wp-content/uploads/e/4/a/e4af206ca85f036270765c02f5b200ab.jpeg)









