Прекращена работа программы Adobe Acrobat Reader DC в Windows: что делать?
Всё чаще пользователи операционной системы Windows жалуются на внезапный вылет программы Adobe Acrobat Reader DC. Ошибка начала вылетать у всех и в один день. Если обновления не устанавливались, а антивирус не обновлялся, сопутствующих недочетов не выявлено, в чём же тогда проблема?
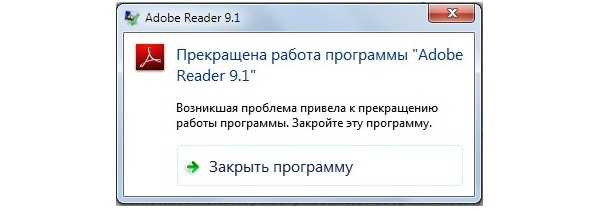
Некоторые считаю, что решить данную проблему возможно с помощью переустановки или перехода на более новую версию, другие утверждают, что это не выход, ведь для установки ПО требуются права администратора. Сами Adobe официально объявили о прекращении работы приложения ещё 7 апреля 2020 года и предложили клиентам перейти на свежие поддержки. Если Вам надоели уведомления о нескончаемых вылетах Acrobat Reader DC во время открытия ПДФ-файлов, есть несколько подходящих решений, рассмотрим каждый из них.
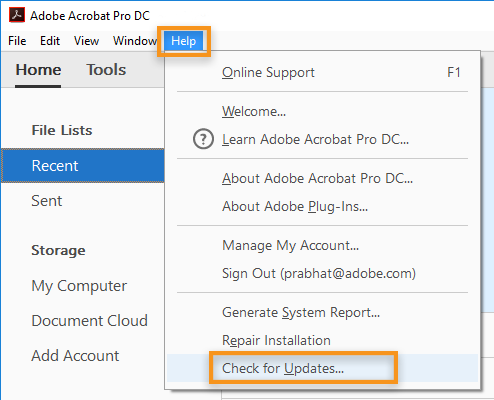
- 1 способ Запустите программу. Для автоматического обновления этого продукта до последней вышедшей версии, клиенту необходимо выбрать «Помощь»- «Проверить наличие обновлений». Чётко следуйте инструкциям, указанным в открытом окне. Придерживайтесь установленного порядка. Если и после обновления ничего не изменилось, перейдите к следующему шагу.
- 2 способ. Закройте все фоновые вкладки и программы. Откройте необходимое Вам приложение. Выберите окно «Помощь»- «Устранение неполадок во время установки Acrobat. Выполните все экранные указания. Перезапустите свой компьютер после повторной установки.Если не помогает и это, переходите к следующим действиям.
- 3 способ Перейдите ко вкладке «Редактировать»- «Параметры» (или «Настройки», тапните пару раз и перейдите к пункту «Безопасность (дополнительно)», находящийся в разделе слева «Категории». Перед Вами появится панель Sandbox Protections, выберем режим «Защищенный просмотр» и пункт «Выключено».Нажмите «Окей» и перезапустите приложение.
- 4 способ Зажмите клавиши «Windows»+ «R», чтобы открыть командное окно «Выполнить». Здесь пользователю необходимо ввести код от разработчика- acrodisti. Перезагрузите программу.
Если Acrobat ещё не активирован, появится диалоговое окно о том, что нужно войти в систему. Завершите процедуру входа кнопкой «Войти сейчас». Как только войдете, приложение активируется и клиент сможет продолжить работу.
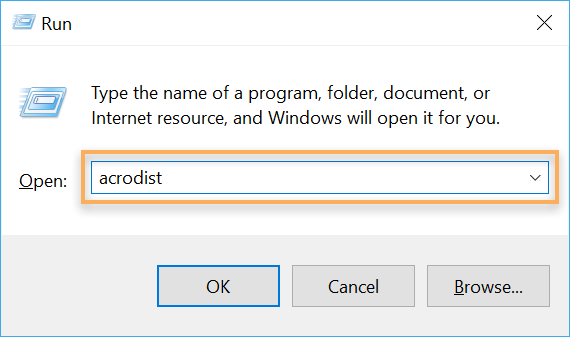
5 способ Выйдите из учётной записи Виндовс и войдите снова. Создайте или используйте уже существующую учётную запись пользователя. Запустите Reader и проверьте приложение на исправность.
Решения, когда проблема в самом файле
Если не открывается PDF-файл, то первым делом мы склонны предположить, что причина этого в нем самом. Исходя из этого, предложим популярные решения проблемы.
Документ защищен паролем. Издатель мог оградить свое произведение специальным шифром. Без его введения вы не сможете открыть документ. Символы печатаются в специальное окошко, которое отображается непосредственно перед запуском файла. Разумеется, код вам должен предоставить автор.
Подозрительный файл. «Акробат» автоматически блокирует документы, которые не соответствуют каким-либо отраслевым нормам Adobe. Например, разрешающие загрузку вредоносного содержимого. Поэтому, если не открывается PDF-файл, стоит проверить надежность его источника.
Несовместимый документ. Если файл был создан в программе, не относящейся к семейству Adobe, то есть вероятность того, что именно это и является причиной неполадки. Решение тут в том, чтобы обновить свой Adobe Reader или Acrobat до последней версии либо обратиться к помощи программ-аналогов.
Поврежденный файл. Еще одна распространенная причина — файл поврежден. Возможно, при его загрузке произошли какие-то ошибки, он не был до конца закачен. Решение в том, чтобы скачать его повторно и попробовать открыть уже копию.
Что делать: не открывается файл PDF? Попробуйте запустить его на другом устройстве. Если действие увенчалось успехом, то причина не в документе.
Adobe Flash Player
В нулевых компания выпустила Adobe Flash Player. В нём можно было создавать анимацию для веб-сайтов в пакете Creative Suite и легко встраивать её и воспроизводить в интернете. Количество видеоконтента в Сети быстро увеличивалось, а значит, способствовало и росту популярности Flash. Примерно в то же время три бывших сотрудника PayPal основали YouTube и взяли Flash в качестве основной технологии для отображения видео на своём сайте.
Преимущество Flash заключалось в том, что он был лёгким и мог работать на разных операционных системах. Но он также имел уязвимые места, которые регулярно использовались создателями вирусов. Этот недостаток был отмечен и Стивом Джобсом, мнение которого существенно повлияло на судьбу Adobe Flash Player.
Выход iPhone в 2007 году стал точкой перелома для Flash. Поскольку смартфон его не поддерживал, YouTube разработал технологию для отображения своих видео в приложении без Flash. К 2011 году он больше не входил в состав macOS X, и пользователям приходилось скачивать его дополнительно, чтобы просматривать Flash-контент в интернете.
Многие при этом были обмануты веб-сайтами, которые требовали установки плагина для просмотра контента: люди загружали, как им казалось, официальные файлы для установки, а затем обнаруживали, что их компьютеры заражены вредоносным ПО.
Изменение размеров миниатюр страниц
На панели Миниатюры страниц можно задать порядок перемещения по полям форм, ссылкам и комментариям каждой страницы при нажатии пользователем клавиши табуляции.
Использовать порядок строк
Перемещение по строкам слева направо или справа налево в страницах с правым переплетом.
Использовать порядок столбцов
Перемещение по столбцам слева направо и сверху вниз или справа налево в страницах с правым переплетом.
Использовать структуру документа
Перемещение в соответствии с порядком следования, указанным в программе редактирования.
В структурированных документах — документах PDF, созданных в настольных издательских системах, или документах, содержащих теги, — рекомендуется выбрать параметр «Использовать структуру документа» как наиболее соответствующий целям применения исходного приложения.
Если документ был создан в более ранней версии Acrobat, то по умолчанию используется порядок следования «Не указан». В этом режиме сначала выполняется перемещение по полям форм, затем по ссылкам и комментариям, упорядоченным по строкам.
Закладка представляет собой ссылку с описательным текстом на вкладке «Закладки» в области навигации. Каждая закладка обеспечивает переход к различным представлениям или страницам в документе. Закладки формируются автоматически в процессе создания документа PDF на основе пунктов оглавления документов, создаваемых в большинстве настольных издательских программ. Эти закладки часто дополняются тегами и могут быть использованы для редактирования документа PDF.
Первоначально закладка вызывает переход к странице, которая была видна при создании закладки и называется местом назначения закладки. В Acrobat при создании закладок можно задать их место назначения. Однако иногда проще создавать группу закладок, а место назначения задавать позже.
В Acrobat закладки используются, чтобы отметить место в документе PDF, к которому нужно вернуться, или чтобы выполнить переход к месту назначения в документе PDF, в другом документе или на web-странице. С помощью закладок также можно совершать такие действия, как выполнение команды меню или отправка формы.
Пользователь Acrobat может добавить закладку в документ, только если это разрешено параметрами защиты.
Чтобы внести в закладки отдельное изображение, щелкните его или выделите курсором мыши область вокруг изображения.
Чтобы создать закладку для фрагмента изображения, выделите курсором мыши область вокруг этого фрагмента.
Чтобы отметить закладкой текст, выделите его мышью. Выделенный текст становится меткой новой закладки. Эту метку можно редактировать.
Выберите «Инструменты» > «Редактировать PDF» > «Еще» > «Добавить закладку».
В Reader закладку можно сделать более удобной для чтения, изменив вид текста.
В Acrobat можно в любое время изменить свойства закладки.
Революция настольных издательских систем
В 1983 году компания Apple Computer, Inc. (ныне Apple Inc.) приобрела 15% акций Adobe и стала первым лицензиатом PostScript. Спустя два года Apple представила первый принтер на основе этого языка — LaserWriter, совместимый с Macintosh. Он включал в себя PostSript-реализации нескольких классических шрифтов и интерпретатор — встроенный компьютер для перевода команд PostScript в знаки.

Принтер LaserWriterФото: Public Domain
По сравнению с прежними возможностями персональных компьютеров, сочетание PostScript и лазерной печати — это большой прогресс в типографском качестве и гибкости дизайна. Вместе с PageMaker, приложением для вёрстки страниц, эти технологии позволили любому пользователю создавать профессионально выглядящие отчёты, листовки и информационные бюллетени без специального оборудования и обучения. Это явление назвали настольной издательской деятельностью.
Adobe Acrobat Reader DC не отвечает
Adobe Acrobat Reader — это официальное приложение Adobe для чтения PDF-файлов в собственном формате PDF. Файлы PDF невероятно распространены, и Acrobat Reader — одно из наиболее часто рекомендуемых приложений для их просмотра.
Файлы PDF могут быть довольно большими, особенно если они содержат много изображений, например каталоги и брошюры, или если они представляют собой презентации, то есть слайды, сохраненные как изображения. Adobe Acrobat Reader часто не может открыть большие PDF-файлы. Приложение может зависнуть или перейти в приостановленное состояние при попытке открыть большой файл PDF.
Если вы часто обнаруживаете, что Adobe Acrobat Reader не отвечает при попытке открыть или прокрутить файл PDF, вы можете попробовать следующие исправления.
Adobe Acrobat Reader DC не отвечает
Acrobat Reader может перестать отвечать в любой момент;
- Когда вы открываете PDF-файл.
- Когда приложение запущено.
- Когда вы просматриваете PDF-файл.
- Когда вы пытаетесь перейти на страницу в файле.
Если приложение работает плохо и часто зависает, попробуйте следующие исправления.
1. Восстановить Acrobat Reader
Acrobat Reader, как и многие другие приложения, может быть поврежден. Если приложение внезапно перестало работать после обновления системы или сбоя, попробуйте исправить.
- Открыть Панель управления.
- Перейти к Программы> Удалить программу.
- Ищите и выберите Adobe Acrobat Reader.
- Щелкните значок Кнопка «Изменить» на вершине.
- Выберите Вариант ремонта.
- Разрешить приложение для ремонта и он должен начать работать плавно.
2. Установка Fresh Acrobat Reader
Adobe теперь связывает множество дополнительных приложений со своими установщиками. Когда вы устанавливаете Acrobat Reader, вместе с ним устанавливается множество этих дополнительных приложений, что вызывает проблемы с приложением. Попробуйте удалить и переустановить Acrobat Reader.
- то Инструмент Acrobat Cleaner.
- Распаковать папку и запустить исполняемый файл внутри него.
- Нажмите Следующий, и подтверждать вы хотите удалить приложение. и установите Adobe Acrobat Reader.
3. Запустите средство устранения неполадок совместимости.
Adobe Acrobat Reader может работать в вашей системе в режиме совместимости и может работать некорректно в противном случае. Тем не менее, настройки режима совместимости могут быть неправильными для вашей системы.
- Открыть Adobe Acrobat Reader. Не волнуйтесь, если он перестанет отвечать.
- Щелкните правой кнопкой мыши панель задач и выберите Диспетчер задач из контекстного меню.
- Перейти к Вкладка «Процессы» и щелкните заголовок столбца Имя для сортировки процессов по имени.
- Искать Adobe Acrobat Reader наверху и щелкните правой кнопкой мыши Это. Выбирать Характеристики из контекстного меню.
- Перейти к Вкладка «Совместимость».
- Щелкните значок Запустите средство устранения неполадок совместимости.
- Нажмите Попробуйте рекомендуемые настройки.
- Выбирать Протестируйте программу при появлении запроса.
- В приложение будет исправлено и больше не перестают отвечать наугад.
4. Установите для последних файлов значение 1.
Adobe Acrobat Reader сталкивается с этой проблемой уже несколько лет, и, похоже, она появляется и исчезает с разными версиями приложения. Один из параметров, который постоянно помогает решить проблему, — это уменьшение количества последних файлов до 1.
- Открыть Adobe Acrobat Reader.
- Перейти к Правка> Настройки.
- Перейти к Вкладка «Документы».
- В ‘Документы в списке недавно использованных », установить значение 1.
- Нажмите хорошо и перезапустите приложение.
5. Отключить защищенный режим.
Adobe Acrobat Reader имеет защищенный режим, который предназначен для обеспечения безопасности при открытии файлов, которые были загружены или получены не из безопасного / надежного источника. Этот режим часто может привести к случайному зависанию приложения.
- Открыть Adobe Acrobat Reader.
- Перейти к Файл> Настройки.
- Выберите Вкладка Security (Enhanced).
- Отключить «Включить защищенный режим при запуске».
- Нажмите Хорошо и перезапустите приложение.
Adobe Acrobat Reader работал хорошо до того, как Adobe объединила свои облачные сервисы с приложением. Для многих пользователей приложение перестает отвечать, когда загружает файлы из Creative Cloud или пытается войти в Adobe. Его необходимо оптимизировать для лучшей поддержки этих сервисов, но это под силу только Adobe.
Сохранение прочитанных страниц в Adobe Reader
При чтении книг или какой-нибудь документации в формате PDF можно сделать так, чтобы при повторном запуске документ открывался с того места, где было закончено чтение. Это очень удобно и комфортно. В приложении Adobe Reader по умолчанию этот режим отключен, но его легко включить.
- В главном меню программы откройте пункт «Редактирование».
- В открывшемся подменю выберите раздел «Установки».
- В окне установок перейдите на вкладку «Документы».
- Отметьте опцию «Восстанавливать при открытии документов прежние параметры просмотра».
Теперь вы всегда будете открывать документы pdf с того места, где закончили чтение. При необходимости эту опцию можно отключить, и тогда все документы снова будут открываться с первой страницы.
Восстановление PDF-документов: что делать поэтапно
ШАГ 1
Первое, с чем следует определиться — есть ли на диске/флешке в наличии сам документ PDF, или он был удален (например, в следствии форматирования накопителя). Для этого достаточно запустить проводник (сочетание Win+E), разрешить ему видеть скрытые файлы и открыть папку, где должны быть файлы.
Просмотр папки с документом PDF — Windows 10
Если файлов в нужной папке нет (всё-таки оказалось, что были удалены) , то рекомендую следующее:
ШАГ 2
И так, идем далее: файлы PDF в папке есть (либо были восстановлены), но при попытке открыть их — вылетает ошибка: невозможно прочитать данный документ и т.д. и т.п.
Acrobat Reader — файл поврежден
Размер файла — 109 КБ
После ее запуска, в Draw нужно нажать по меню «Файл/открыть» и выбрать поврежденный PDF — программа задумается на 10-15 сек. и откроет «то, что сможет». В ряде случаев текст остается нетронутым (какие-то картинки, графика, таблички могут «поехать. «).
Libre Office — открываем файл
ШАГ 3
Этот инструмент обладает несколькими преимуществами:
- во-первых, он позволяет вытащить данные даже с, казалось бы, самых безнадежных файлов;
- во-вторых, т.к. это онлайн-сервис — вы можете воспользоваться его услугами с любых устройств и ОС: ПК, телефон, планшет и т.д.;
- в-третьих, перед оплатой услуги по восстановлению — вы можете убедиться, что удастся вытащить из документа (покажет превью странички).
Что касается использования: достаточно загрузить файл, указать свою электро-почту, ввести капчу и нажать кнопку «Далее» .
Далее ресурс «задумается» и просканирует ваш документ. Если восстановление пройдет успешно — вы увидите превью своего документа, сможете оплатить его восстановление (10$ за один файл до 1 ГБ) и загрузить к себе на диск. Удобно? В общем-то, да!
После дождаться окончания обработки файла
ШАГ 4
Для тех, у кого повреждено большое количество файлов PDF, либо в документах была очень конфиденциальная информация (которую запрещено куда-либо загружать) — предыдущий ШАГ 3 может не совсем подойти.
После ее загрузки и установки (она стандартна) — вам останется выбрать исходный файл PDF и «скормить» его. Через некоторое время Recovery Toolbox сообщит вам о том, можно ли из файла еще что-то восстановить.
Recovery Toolbox for PDF — пример работы с утилитой
Отмечу, что утилита работает только в ОС Windows, и полная версия стоит 27 USD (демо-версия — позволит ознакомиться с возможностями перед оплатой) . Кстати, у полной версии Recovery Toolbox нет ограничений на количество и размер восстанавливаемых файлов.
-
Entity framework как удалить базу данных
-
Fix str compatibility bios что это
-
Как сделать хамелеон в фотошопе
-
Почему обновился яндекс браузер в телефоне
- Экшены в русской версии фотошопа где
Стоит ли цены на Adobe Acrobat DC?
Вы можете попробовать бесплатную пробную версию Acrobat Pro в течение одной недели. После этого редактор PDF от Adobe стоит 14,99 долларов в месяц, или вы можете придерживаться бесплатного Acrobat Reader, который включает только несколько функций, таких как выделение.
Плата за Acrobat Pro DC дает множество преимуществ, включая множество функций редактирования и экспорта, а также безопасность бренда Adobe. Одно из основных преимуществ покупки в более крупной компании – это то, что вы знаете, что программное обеспечение будет оставаться конкурентоспособным. Также есть интеграция с Adobe Creative Cloud.
Но цена Adobe Acrobat Pro в размере 14,99 долларов в месяц составляет ошеломляющие 179,88 долларов в год. Стоит ли использовать редактор PDF?
PDFescape – один из самых мощных бесплатных редакторов PDF. Он предлагает большинство функций Adobe Acrobat Pro в своей бесплатной версии, а другие доступны в его расширенных вариантах. Сравните с Acrobat, который закрывает доступ к большинству своих функций по истечении пробного периода.
В этом посте мы сравним PDFescape с Adobe Acrobat Pro DC, чтобы увидеть, действительно ли PDF-редактор Adobe стоит своих денег.
pdfDocs
pdfDocs — последняя платная программа для чтения PDF в нашем списке сегодня. Его разработчик, DocsCorp, описывает его как « проектно-ориентированное приложение для управления PDF », которое является способом сказать, что оно обладает многими функциями, которые вы ожидаете от таких приложений, как Google Docs.
Программное обеспечение позволяет пользователям не только создавать, редактировать, комментировать и редактировать файлы PDF в отличие от некоторых других ориентированных на потребителя премиальных программ управления PDF, но также сопоставлять и защищать файлы PDF, а также печатать, отправлять по электронной почте и сохранять документы из рабочей области Организатора, которая может быть настроен для конкретных проектов и распространен на сетевом диске среди коллег и коллег.
Будучи ориентированным на бизнес программным обеспечением, pdfDocs также позволяет пользователям создавать электронные PDF-связыватели, которые автоматизируют процесс преобразование большого количества документов в один файл PDF.
Как и следовало ожидать, он не является ни самым маленьким, ни самым быстрым из протестированных нами ридеров, но скорость в любом случае никогда не станет его УТП, поскольку производительность в офисной среде — это то, для чего она предназначена.
Замечания: Нужно только отметить, что даже пробная версия программного обеспечения не доступна для скачивания. Вам нужно зарегистрироваться на веб-сайте и дождаться ссылки для загрузки программного обеспечения.
Скачать pdfDocs ($ 60)
Причина, по которой извлечение страницы Adobe PDF запрещено
Когда пользователи загружают файл PDF, возможно, что они каким-то образом ограничат и покажут Adobe PDF Page Extraction Not Allowed. Это обычное явление, потому что каждый хочет защитить свои файлы. Они используют разрешения безопасности для защиты своей конфиденциальной информации в файлах PDF, обеспечивая ее защиту от несанкционированного доступа. Однако несмотря на то, что уровень безопасности является хорошим, извлечение страницы невозможно из-за настроек безопасности PDF. В результате для решения этой проблемы требуется отключение безопасности и включение извлечения страниц в PDF. Мы описали простое решение в следующем разделе блога. В результате продолжайте читать блог.
Решение проблемы с недопустимым извлечением страницы Adobe PDF
Эту проблему можно решить с помощью Инструмент для удаления паролей DataHelp PDF. Эта программа удобна для извлечения страниц из файлов PDF. Кроме того, он удаляет защиту паролем на уровне пользователя из PDF-документов, удаляет защиту паролем на уровне мастера без необходимости ввода пароля, разблокирует разрешения PDF для копирования, редактирования, печати, комментирования, подписи и включения извлечения текста, изображений и страниц или Ограничения сборки документа, и для этого не требуется установка Adobe Acrobat.
Программы для Windows, мобильные приложения, игры — ВСЁ БЕСПЛАТНО, в нашем закрытом телеграмм канале — Подписывайтесь:)
1. В Инструмент для удаления паролей DataHelp PDF необходимо установить и запустить.
2. Вставьте файлы PDF, выбрав Добавить файлы) / Добавить папку.
3. В зависимости от ваших потребностей выберите либо Сохранить или Распечатать.
4. Удалять Безопасность PDF, выберите целевую папку и щелкните Кнопка разблокировки.
5. Наконец, уведомление «PDF-файлы успешно разблокированы» появляется.
Подход 1. На ПК или Mac используйте Adobe Acrobat Professional
- Чтобы открыть PDF документ что вы хотите извлечь, запустите Adobe Acrobat Professional и щелкните Открытым кнопка.
- С левой стороны Adobe Acrobat окно, щелкните Вкладка Страницы. Страница PDF теперь отображается как миниатюра изображение.
- Настройте свою страницу, перетащив эскизы изображений PDF-страницы вы хотите извлечь из Панель страницы.
- Перейдите к Документ меню и выберите Значок страницы. Выберите Извлечь страницы вариант после этого.
- В PDF-страница диапазон теперь должен быть установлен. Вы должны ввести правильный диапазон страниц если диапазон страниц, показанный в Извлечь страницы окно показывает неверно.
- Если вы хотите избавиться от извлеченные страницы из исходного документа после того, как они были извлечены, затем «Удалить страницы после распаковки»Должен быть установлен флажок. Если вы хотите сохранить извлеченный файл как отдельный файл, установите флажок рядом с Извлечь страницы как отдельные файлы.
- К извлекать желаемые страницы, щелкните Ok.
Подход 2: запуск на Macintosh
- Щелкните значок Кнопка эскиза в документе, страницы которого вы хотите извлечь.
- Если у вас есть несколько страниц которые вы хотите объединить в один файл, перетащите их вместе. В качестве альтернативы вы можете выбрать все страницы вы хотите извлечь, нажав Shift + щелчок.
- Если вы уже выбранный страницы, которые вы хотите распечатать, нажмите «Выбрать страницы»На боковой панели.
- Щелкните значок Кнопка PDF в нижнем левом углу диалогового окна печати, затем выберите «Сохранить как PDF. »
- Наконец, перейдите к место нахождения куда ты хочешь спасти файл, имя это и спасти Это.
Последние слова
В этом блоге мы говорили о проблеме «Извлечение страницы Adobe PDF запрещено», а также о ее причинах. Мы также включили лучший способ эффективного извлечения страниц из документа PDF. Пользователи могут применить любой подход для извлечения страниц PDF-файлов после использования автоматизированной программы, упомянутой в этом блоге.
Часть 2. Добавление закладок в PDF с помощью Adobe Acrobat
Adobe Acrobat — популярная программа для просмотра PDF-файлов, а версия Pro позволяет быстро добавлять закладки в PDF-документы. Стоимость такова, что вы должны тратить 14.99 доллара в месяц. Конечно, если он у вас уже есть на вашем компьютере, это способ делать то, что вы хотите.
Шаг 1: Прежде всего, откройте ваш PDF-файл. Теперь доступная версия находится в Adobe Acrobat Pro DC. Перейти на желаемую страницу.
Шаг 2: Выделите заголовок, заголовок или любой текст на странице курсором и нажмите Ctrl + B кнопки на клавиатуре. С левой стороны откроется панель закладок.
Шаг 3: Введите имя закладки и краткое описание. Теперь повторяйте эти шаги, пока не добавите закладки на все страницы.
Шаг 4: Наконец, просто сохраните файл PDF со всеми закладками. Имейте в виду, что закладки исчезнут, если вы закроете PDF напрямую.
Как бесплатно добавить закладку в PDF-файл с помощью Acrobat
Бесплатная версия Acrobat Reader не имеет функции закладок, но может запоминать последнюю просмотренную вами страницу.
Шаг 1: Откройте Acrobat Reader со своего рабочего стола.
Шаг 2: Нажмите Редактировать меню в верхней строке меню и выберите Настройки , чтобы вызвать диалог настроек.
Шаг 3: Перейдите к Необходимые документы вкладку и установите флажок рядом с Восстановление настроек последнего просмотра при повторном открытии документов, Нажмите OK для подтверждения.
Шаг 4: Теперь откройте PDF-файл и прочтите несколько страниц. Закройте и снова откройте. Вы увидите страницу, которую просматривали раньше.
Деинсталляция
Перед тем как удалить страницу в Adobe Acrobat Reader, следует изучить возможность их полной замены. При этом нужно помнить, что меняются только текст и картинки на исходной странице: интерактивные данные останутся неизменными. Более того, при переносе контента из PDF будут стерты все закладки и ссылки, которые ранее были доступны для конкретного файла. А вот комментарии исходного и конечного документа объединятся.
Удалить страницу в Acrobat Reader пользователю следует:
- Перейти во вкладку «Инструменты», зайти в «Pages», далее – «Удалить» (Delete).
- Выбрать сведения для ликвидации. При этом убрать все данные из файла нельзя: хотя бы одна страничка должна остаться.
Провести подобную манипуляцию возможно также через «Миниатюры страниц»:
- Выбрать сведения для очистки.
- Найти на верхней панели инструментов значок в виде листка бумаги с согнутым углом и крестиком – это инструмент удаления. Щелкнув по нему, юзер сможет избавиться от ненужных pages.
Чтобы заменить содержимое page нужно:
- Перейти во вкладку Tools – Pages – Replace.
- Навести курсор на документ с заменяемыми данными и клацнуть по пункту «Выбрать».
- В поле источника указать номера для замены, а в поле получателя – 1 стр. в диапазоне изменений.
При помощи функции миниатюры производится замена содержимого page:
- Открыть оба документа.
- Перейти в одноименную вкладку и отметить поля с номерами. Можно выбрать сразу несколько миниатюр – для этого удерживать «Shift». Чтобы выделить одну миниатюру, нажать на «Ctrl». Группа выделяется прямоугольным способом, удерживая левую кнопку мыши.
В расширенной версии программы можно производить перенумерацию страниц благодаря функции «Навигация» на панели инструментов. Во вкладке есть функция простановки номеров, начиная с первой. Существуют разные вариации: буквы, арабские и римские цифры, также используется префикс.
Для нумерации следует:
- Войти в «Миниатюры».
- В меню «Параметры» найти пункт «Пронумеровать».
- Отметить нужный диапазон. Можно устанавливать нумерацию как с нового раздела, так и с текущей страницы. После завершения действий нажать на «ОК».


















