Как исправить ошибку Adobe Reader 14 в Windows 10
Ошибка Adobe Reader 14 – это сообщение об ошибке, которое появляется у некоторых пользователей при попытке открыть документы PDF. Полное сообщение об ошибке гласит: При открытии этого документа произошла ошибка. При чтении этого документа возникла проблема (14).
Следовательно, пользователи не могут открывать PDF-файлы в AR, когда появляется это сообщение об ошибке. Вот несколько решений, которые могут исправить ошибку Adobe Reader 14.
1. Обновите Adobe Reader
Ошибка Adobe Reader 14 часто возникает из-за устаревшего программного обеспечения Adobe. Документы PDF, созданные с использованием новейшего программного обеспечения Adobe, не всегда открываются в более ранних версиях AR. Таким образом, обновление программного обеспечения AR до последней версии, вероятно, решит проблему, если появятся доступные обновления.
Вы можете проверить наличие обновлений, открыв Adobe Reader и нажав Справка > Проверить обновления . Это откроет окно обновления, из которого вы можете обновить программное обеспечение. Вы также можете получить самую последнюю версию AR, нажав Установить сейчас на этой веб-странице.
СВЯЗАННЫЕ: ИСПРАВЛЕНИЕ: не удается установить Adobe Reader на ПК с Windows
2. Восстановите PDF-файл
Сообщение об ошибке Adobe Reader 14 также может появиться, если файл PDF каким-либо образом поврежден. Таким образом, вам может понадобиться восстановить файл, чтобы открыть его. Вы можете восстановить PDF документы с помощью программного обеспечения DataNumen PDF. Кроме того, следуйте приведенным ниже инструкциям, чтобы восстановить документ PDF с помощью PDFaid.com.
Сначала нажмите здесь, чтобы открыть веб-утилиту PDFaid.com в вашем браузере.
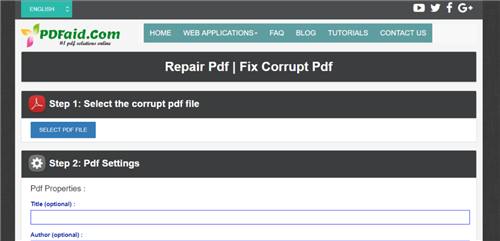
- Нажмите кнопку Выберите файл PDF на этой странице.
- Затем выберите документ, который не открывается в Adobe Reader.
- Вы можете ввести некоторые дополнительные свойства PDF в текстовые поля.
- Нажмите Восстановить PDF , чтобы восстановить документ.
- Затем нажмите Загрузить PDF , чтобы сохранить восстановленный документ.
3. Извлечение страниц из PDF
Некоторые пользователи подтвердили, что извлечение страниц из документов PDF может исправить ошибку Adobe Reader 14. Затем вам нужно будет открыть страницы отдельно в Adobe Reader после их извлечения. Вот как вы можете извлечь страницы из PDF-файлов с помощью Sejda PDF Extractor.
Нажмите здесь, чтобы открыть Sejda PDF Extractor в браузере.
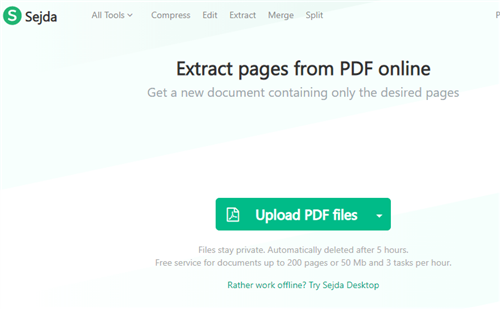
- Нажмите кнопку Загрузить файлы PDF , чтобы выбрать документ на жестком диске.
- Или вы можете нажать на маленькую стрелку, чтобы выбрать файл из Google Drive или Dropbox.
- Затем выберите страницы для извлечения из документа, щелкнув по их миниатюрным изображениям.
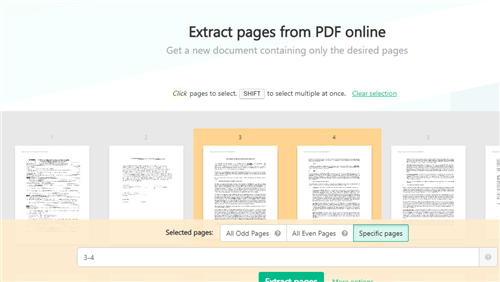
- Нажмите кнопку Извлечь страницы .
- Затем откроется окно, из которого вы можете нажать Загрузить , чтобы сохранить извлеченный PDF-файл.
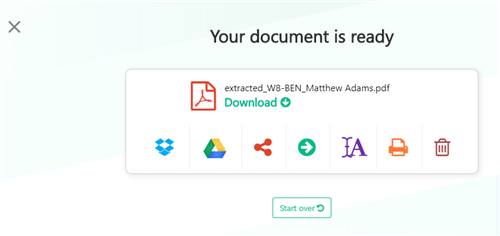
4. Откройте PDF с альтернативным программным обеспечением
Это разрешение может быть не совсем исправлено, но существует множество альтернатив Adobe Reader. Документ может открыться нормально в альтернативном программном обеспечении PDF и браузерах, таких как Edge. Foxit Reader – это бесплатная альтернатива, с которой вы можете открывать PDF документы. Нажмите кнопку Free Foxit Reader на этой веб-странице, чтобы проверить это.
Универсальное программное обеспечение для открытия файлов (НЛО) также открывает широкий спектр файлов. Таким образом, универсальный просмотрщик файлов может также открыть документ PDF, который нельзя открыть в AR. Это руководство по программному обеспечению содержит дополнительную информацию о НЛО.
Некоторые из этих разрешений, вероятно, исправят ошибку Adobe Reader 14, чтобы вы могли открыть PDF. Некоторые из советов в этой статье могут также исправить документы PDF, которые не открываются в программном обеспечении Adobe.
Что делать, если PDF-файл неправильно конвертируется в Word?
- Скачать последнюю версию Adobe Acrobat
- Сохранить формат
- Подтвердите свой PDF
1. Загрузите последнюю версию Adobe Acrobat
Прежде чем приступить к выполнению каких-либо действий по устранению неполадок, убедитесь, что проблема не только в том, что у вас старая версия программы для чтения PDF-файлов.
Если PDF в Word не конвертируется должным образом, обязательно загрузите последнюю версию Adobe Reader Pro и проверьте, решает ли это проблему.
Возможности Adobe Reader Pro DC:
- Можно создавать PDF-файлы с нуля
- Расширенное редактирование PDF
- Преобразование PDF
- Возможность подписывать PDF-файлы
- Распознавание текста
2. Сохранить формат
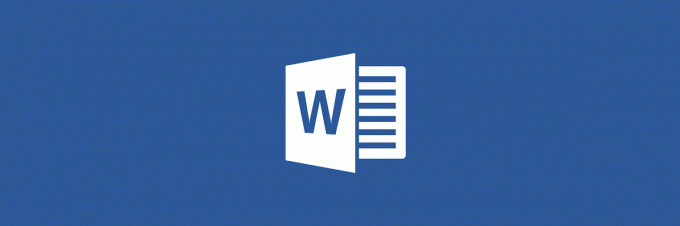
- Открыть Акробат, нажмите на Редактировать и выберите Предпочтения.
- Перейти к Конвертировать из PDF под категориями и выберите документ Word.
- Нажмите на Изменить настройки и выберите Сохранить макет страницы.
- Нажмите ОК.
- Перезапустите Acrobat.
Ваш документ может идеально выглядеть на любом рабочем столе PDF ридер, учитывая тот факт, что ридер будет автоматически использовать правильные шрифты, доступные на вашем локальном компьютере.
Однако ваш PDF читателю все равно может потребоваться заменить отсутствующие шрифты другими, если вы не экспортируете правильный макет.
После этого проверьте, не Извините, у нас возникли проблемы с преобразованием вашего PDF к Слово документ ошибка ушла.
3. Подтвердите свой PDF

- Исправить отсутствующее форматирование.
- Исправьте любые разрывы строк.
- Ищите неправильные слова.
- Исправьте экземпляры нескольких пробелов.
- Используйте обычные шрифты.
- Не используйте изображения и отсканированные изображения плохого качества.
Если PDF в Word не конвертируется должным образом, обязательно следуйте инструкциям сверху, чтобы решить проблему.
Дополнительные советы:
При использовании службы экспорта PDF от Adobe убедитесь, что вы используете поддерживаемый тип браузера.
Для Microsoft Windows 10 вы должны использовать Internet Explorer 11, Microsoft Edge, Хром, или же Fire Fox. Попробуйте сохранить PDF файл в соответствии со стандартами PDF / X, так как это может решить вашу проблему.
Итак, это всего лишь несколько решений, которые могут помочь вам исправить ошибку «Извините». у нас возникли проблемы с преобразованием вашего PDF к Документ Wordошибка.
Открытие PDF с помощью Acrobat Reader
Продукт от Adobe наиболее универсальный (и наиболее сложный в обращении) инструмент для работы с электронными документами. Итак, как открыть PDF с помощью Adobe Acrobat Reader DC? Для начала скачайте и установите ПО с сайта Adobe.
Однако это не единственный способ открытия PDF файла с помощью Adobe Acrobat. После установки приложения, оно назначает себя для открытия PDF по умолчанию двойным кликом ЛКМ. Если назначено иное приложение, тогда проделайте такие действия.
Бывает и такое, что файл PDF защищен паролем. В этом случае при его открытии программа попросит ввести нужный пароль. Если вы его не знаете, то открыть его не получится. Обойти эту защиту никак нельзя.
Как открыть файл ПДФ в Ворде для редактирования
Некоторые пользователи спрашивают, почему для открытия файлов в PDF формате необходимы преобразования? Хотелось бы на это ответить, что вообще-то с самого начала текстовой редактор Word был предназначен только для некоторых форматов файлов, например:
- различные документы, имеющие поддержку макросов (*.docm);
- обычные тексты Ворд (*.docx);
- документы Ворд 1997—2003 (*.doc);
- формат XML-файлов (*.xml).
Однако Ворд позволяет также обработку и даже полное редактирование большинства файлов PDF. Правда, лишь с одним небольшим ограничением, работа с каждым PDF форматом здесь возможна только после специально проведенных преобразований.
Как открыть PDF файл c помощью Word
Для этого не потребуется каких-либо сложных манипуляций, вполне достаточным будет лишь выполнить ряд следующих действий:
- Точно также, как и при работе с браузером наведите курсор мышки на файл ПДФ и кликните по нему ее правой кнопкой.
- Затем поставьте курсор на функцию «Открыть с помощью» и выберите из листа доступных программ текстовой редактор Ворд.
- После чего откроется приложение с небольшим окном, где будет написано предупреждение, что файл PDF станет доступным только после преобразования.
- Кликните на «OK» и дождитесь открытия данного файла.
Поэтому такие нюансы необходимо учитывать, и перед работой хорошенько изучить всю имеющуюся информацию о том, как открыть любой PDF файла вашем компьютере.
Подтверждение наличия проблемы
Простые инструкции помогут легко определить «виновника», которым может быть печатающая техника, используемый ПК или ноутбук, программа просмотра pdf документов или сам файл.
Важно знать, не печатается один определенный или все пдф документы. Попробуйте распечатать другой файл pdf на том же принтере.
Определяем наличие проблемы с выбранной программой
Скорее всего, Вы используете Adobe Reader. Тогда для выполнения поставленной задачи попробуйте воспользоваться другим редактором. Это может быть Foxit Reader.
Откройте файл через браузер и сочетанием клавиш CTRL+P запустите печать.
Также можно воспользоваться специальными утилитами, которые предлагают производители печатающей техники. К примеру, для бренда HP — это Smart Print.
Произведите печать любого «Ворд» файла на используемый принтер, чтобы проверить работоспособность техники в целом.
Перенесите PDF файл на другой персональный компьютер и там запустите его распечатывание.
Смените принтер, с которым работаете в данный момент, на другую модель для теста.
Какую программу используете для просмотра PDF файлов?
- Адобе Ридер 42%, 285 голосов 285 голосов 42%
285 голосов — 42% из всех голосов
- Foxit Reader 17%, 118 голосов
118 голосов 17%
118 голосов — 17% из всех голосов
- adobe acrobat reader dc*11%, 72 голоса
72 голоса 11%
72 голоса — 11% из всех голосов
- microsoft edge*10%, 68 голосов
68 голосов 10%
68 голосов — 10% из всех голосов
- Акробат 6%, 38 голосов
38 голосов 6%
38 голосов — 6% из всех голосов
- браузер*4%, 27 голосов
27 голосов 4%
27 голосов — 4% из всех голосов
- PDF-XCange*3%, 22 голоса
22 голоса 3%
22 голоса — 3% из всех голосов
- pdf24*2%, 15 голосов
15 голосов 2%
15 голосов — 2% из всех голосов
- Foxit Phantom*1%, 9 голосов
9 голосов 1%
9 голосов — 1% из всех голосов
- SumatraPDF*1%, 8 голосов
8 голосов 1%
8 голосов — 1% из всех голосов
- WPS Office*1%, 6 голосов
6 голосов 1%
6 голосов — 1% из всех голосов
- STDU Viewer*1%, 5 голосов
5 голосов 1%
5 голосов — 1% из всех голосов
- LibreOffice Draw*0%, 3 голоса
3 голоса
3 голоса — 0% из всех голосов
- PDF Editor*0%, 3 голоса
3 голоса
3 голоса — 0% из всех голосов
- PDF Viewer*0%, 1 голос
1 голос
1 голос — 0% из всех голосов
Всего голосов: 680
25.04.2019
* — добавлен посетителем
×
Вы или с вашего IP уже голосовали.
Как исправить ошибку входа 0x80a30204 на Xbox
1: жесткий сброс консоли
Давайте начнем устранение неполадок с полной перезагрузки консоли. Этот Hard Reset, также известный как Power Cycle, является лучшим способом решения незначительных проблем, которые, во-первых, являются наиболее распространенными. Вся процедура не должна занимать у вас больше минуты, и ее легко использовать.
Вот как сделать жесткий сброс консоли:
- Нажмите и удерживайте кнопку питания в течение 10 секунд или около того.
- Подождите, пока консоль не выключится.
- Через минуту снова включите консоль и найдите изменения.
2: Проверьте сервисы Xbox Live
Теперь, несмотря на то, что есть большая вероятность, что ошибка входа в систему — это только отдельная проблема с вашей стороны, обычно это не так. Службы Xbox Live часто проходят процедуры обслуживания, и выделенные серверы также имеют тенденцию к сбоям. К счастью, есть способ отслеживать текущее состояние служб Xbox Live. Таким образом, вы будете знать, если что-то не так в целом, или проблема заключается только в вашей консоли.
Вы можете найти отчеты о состоянии здесь. Или, если вы являетесь поклонником социальных сетей, официальную учетную запись службы поддержки Xbox Live можно найти здесь.
3: устранение неполадок в сети
Все ошибки входа указывают на проблему с подключением
Неважно, распространена ли проблема в вашей домашней сети или присутствует только на консоли. Тем не менее, в большинстве случаев пользователи подтверждают, что сбой сети на Xbox виноват в ошибках входа
И, безусловно, есть способы решения возможных проблем с сетью на консоли Xbox. Вот несколько шагов, которые вы можете попробовать:
- Убедитесь, что вы используете проводное соединение вместо беспроводного.
- Запустить диагностику
- Нажмите кнопку Xbox, чтобы открыть руководство.
- Выберите Настройки .
- Нажмите Все настройки .
- Выберите Сеть .
- Выберите Настройки сети .
- Выберите « Проверить подключение к сети ».
- Сбросить свой MAC-адрес:
- Откройте Настройки .
- Выберите Все настройки .
-
Выберите Сеть, а затем Расширенные настройки .
- Выберите альтернативный MAC-адрес, а затем « Очистить ».
- Перезагрузите консоль.
4: удалить и восстановить учетную запись снова
Некоторые пользователи смогли решить эту проблему, просто удалив свою учетную запись Xbox Live и заново установив ее. Это стандартная процедура, и она не должна занимать слишком много времени.
Как только вы это сделаете, ошибка входа в Xbox Live должна исчезнуть.
5: использовать автономный режим и войти позже
Наконец, если ни один из вышеупомянутых шагов не сработал для вас, мы предлагаем войти в автономный режим и перейти оттуда. Оказавшись там, вы можете попробовать перейти в онлайн-режим и, надеюсь, вам удастся без проблем подключиться к сервисам Xbox Live.
С учетом сказанного мы можем завершить эту статью. Не забудьте поделиться своими мыслями или альтернативными решениями по поводу ошибки в разделе комментариев ниже.
Проблемы с самим файлом
Повреждение
Даже если файл pdf открывается корректно без ошибок, но не выводится на печать, то это еще не означает, что с ним все хорошо. Вполне реально наличие системного повреждения кода. Если файл скачивали с Интернета, получили по почте или скопировали с флеш накопителя, то повторите процедуру копирования на свой жесткий диск винчестера повторно. При этом желательно нового экземпляра того же документа. Если, конечно же, такая возможность вообще есть.
Восстановление из первоисточника
Стоит попробовать восстановить проблемный документ к рабочему состоянию. Для таких целей необходимо наличие исходного файла, с которого пдф документ был создан. Откройте исходник в программе, которая позволяет компилировать в файлы pdf и выполните процесс создания повторно.
Пересохранение пдф документа
Откройте свой файл в «Адоб Ридер», «Акробат» или другом редакторе, который используете. Выберите пункт меню «Файл», а дальше «Сохранить как». Измените имя удалив все кроме латинских символов и цифр. Попробуйте распечатать созданный файл, но перед тем очистите очередь печати принтера.
Печать как изображение
Продукты компании «Адобе» позволяют выводить на печать пдф документы в виде изображения. В некоторых случаях это позволяет быстро выполнить распечатывание простых документов. Чтобы воспользоваться такой функцией, нажмите кнопку «Дополнительно» возле названия принтера в окне печати. В новом окошке отметьте галочкой пункт «Печатать как изображение» и подтвердите свое действие нажатием на «ОК».
Неподдерживаемые шрифты
Вышеописанный вариант с печатью в формате рисунка, как раз может быть также и выходом из ситуации. Когда в документе используются нестандартные шрифты или языки, которых нет в системе Вашего компьютера, то вполне могут возникать сложности с распечатыванием
А также важно проверить отсутствие отметки напротив надписи «Печать в файл» в окне на скриншоте выше
Проверка файла средствами Acrobat
Adobe Acrobat в платной версии позволяет сделать допечатную проверку файла на ошибки. Для проверки файлов инструментарием самой программы выполняйте такие шаги.
- Выберите «Инструменты» и «Допечатная подготовка» в версии DC и «Вид», «Инструменты»,»Допечатная подготовка» в версии X, XI.
- Потом активируйте выполнение проверки, как указано ниже.
- В строке поиска введите слово «syntax» и найдите, таким образом, все ошибки синтаксиса. Затем выберите профиль «Сообщить об ошибке в синтаксисе PDF». Внизу окна активируйте инструмент исправления.
Снятие защиты от распечатывания
Возможность гибкой настройки защиты от копирования, печати, редактирования пдф файлов дает этому формату приоритет при выборе пользователем именно его среди большого перечня других. Но функция запрета печати может стать причиной невозможности вывода документа на принтер. Чтобы проверить факт блокировки, нужно зайти в свойства документа на закладку «Защита», где будет доступна нужная информация.
Sumatra PDF
Sumatra PDF — полностью бесплатная программа с открытым исходным кодом для открытия файлов PDF в Windows 10, 8, Windows 7 и XP (также она позволяет открыть djvu, epub, mobi и некоторые другие популярные форматы).
Среди преимуществ Sumatra PDF — высокая скорость работы, удобный интерфейс (с поддержкой вкладок) на русском языке, разнообразные опции просмотра, а также возможность использовать portable версию программы, не требующую установки на компьютер.
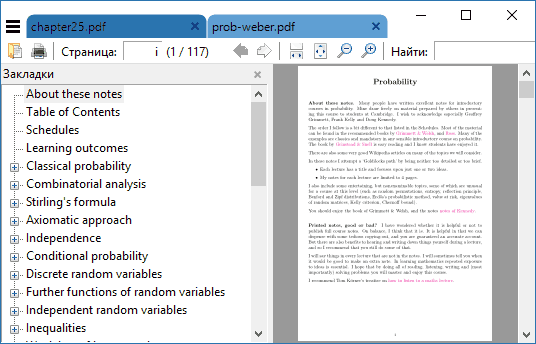
Из ограничений программы — невозможность редактировать (заполнять) формы PDF, добавлять комментарии (заметки) к документу.
Если вы студент, преподаватель или пользователь, который часто просматривает литературу, доступную в интернете в различных, распространенных в русскоязычном Интернете форматах, а не только в PDF, при этом не хотите «загружать» свой компьютер тяжелым ПО, возможно, Sumatra PDF — лучшая программа для этих целей, рекомендую попробовать.
Решение 2. Попробуйте запустить Chrome в режиме инкогнито
По словам пользователей, иногда ваши расширения или кеш могут привести к тому, что на выбранном вами изображении не удалось загрузить сообщение. Чтобы решить эту проблему, рекомендуется запустить Chrome в режиме инкогнито. В случае, если вы не знаете, этот режим не будет сохранять кеш или историю посещений, а также не имеет включенных расширений, поэтому он может подойти для устранения неполадок.
Чтобы запустить Chrome в режиме инкогнито, вам нужно сделать следующее:
- Нажмите кнопку меню в верхнем правом углу.
-
Выберите Новое окно инкогнито. Кроме того, вы можете использовать сочетание клавиш Ctrl + Shift + N, чтобы мгновенно запустить режим инкогнито.
Появится новое окно. Посетите Gmail в новом окне и проверьте, решена ли проблема. Если проблема не появляется в режиме инкогнито, возможно, проблема в одном из ваших расширений.
Открываем PDF документ при помощи браузера
Как мы знаем, современные браузеры могут взаимодействовать с самыми разными файлами. И формат PDF здесь не является исключением. Конечно, когда вы работаете на компьютере, и при этом появляется необходимость открывать различные документы, было бы гораздо удобнее не использовать для этих целей сторонние программы, а осуществлять это прямо в браузере. Как это правильно делать, мы покажем ниже.
Работаем с Google Chrome
Итак, порядок действий с ним при работе с форматом PDF:
- Для начала кликните правой мышкой по тому файлу, который необходимо открыть.
- Затем в меню установите курсор на пункте «Открыть с помощью».
- Выберите из списка Google Chrome и нажмите на него.
- После чего просто заново запустите свой браузер, который откроется с нужной вам вкладкой PDF формата.
Обычно Google Chrome неплохо справляется со своей задачей и дает возможность быстро открыть и прочитать все текущие PDF файлы.
Работаем с Opera
Следующим браузером, который мы рассмотрим, будет Opera. Если мы хотим открыть файл в формате PDF, используя данную программу, то нам необходимо будет выполнить следующие шаги:
- Кликните правой мышкой по файлу PDF.
- Потом поставьте курсор на вкладку «Открыть с помощью».
- Отметьте Opera.
- Откроется браузер с готовойPDF вкладкой.
Как видите, порядок действий не особенно отличается от того, который мы выполняли с Google Chrome.
Работаем с Mozila Firefox
Работать с данным браузером составляет одно удовольствие, так как он обладает целым рядом удобных и полезных функций. К этому можно добавить и его отличную скорость обработки данных. Порядок открытия файлов в формате PDF здесь будет следующим:
- Сначала поставьте курсор мышки на требуемый файл.
- Затем кликните ее правой стороной на сам файл.
- Откроется небольшое меню, где необходимо выбрать функцию «Открыть с помощью».
- Там будет небольшой лист программ, с помощью которых можно открывать файлы.
- Выберите среди них Mozila Firefox.
После того, как вы кликните на данную программу, заново откроется браузер Mozila Firefox, где будет вставка с PDF файлом.
Как правильно создать файл PDF?
Стоит заметить, что причиной, почему не открывается PDF (файл), может быть неправильное сохранение. Конечно, через Word это вряд ли случится, но если данную процедуру делать через специализированный сайт, то вполне возможно и такое. Такая неприятность может возникнуть из-за сбоя интернет-соединения или некорректной работы самого сервиса. Поэтому если такая неприятность всё-таки произошла, нужно просто пересоздать документ снова.
Проще всего создать документ PDF из программы Microsoft Word 2007 и последующих версий. Делается это проще простого. Нажимаем на кнопку «Файл» (в левом верхнем углу голубая кнопка), потом «Сохранить как». В выпадающем окне «Тип» выбираем PDF и нажимаем «Сохранить». Если же такой функции нет, нужно установить специальный для этого плагин. Скачать его можно на официальном сайте Microsoft.
Кроме того, существует множество сайтов конвертеров, переводящих тексты из формата .doc в .pdf. Там тоже всё просто: загружаете на сервис текст в формате .doc, нажимаете «Конвертировать». Далее просто скачиваете получившийся PDF обратно на компьютер.
Ещё один способ – воспользоваться специальным конвертером. Например, doPDF. Устанавливаем, жмем на «…», выбираем нужный текст, нажимаем «Создать». После кликаем на «Обзор» и выбираем нужное место для сохранения.
Решение проблемы
Однако как поступить, если предложенные варианты не помогают? Можно воспользоваться следующими вариантами:
- Извлечь информацию из файла вручную.
- Восстановить файлы при помощи специализированных утилит.
- Восстановить файлы типа PDF при помощи онлайн-сервисов.
Рассмотрим несколько способов для восстановления элементов, которые были повреждены:
Извлечение информации вручную
Первый способ подразумевает собой извлечение только текстовой информации из повредившегося файла с расширением PDF.
- Нажмите на необходимый документ ПКМ → «Открыть с помощью».
- Выберите любой текстовый редактор (например, Блокнот).
Восстановление с помощью утилит
Есть несколько утилит для восстановления PDF. Наиболее простая в использовании это Recovery Toolbox for PDF.
Для использования данной утилиты проделайте следующие простые шаги:
- Выберите исходный файл.
- Ожидайте полного восстановления.
- Укажите имя для нового файла с восстановленными данными.
- Выберите версии.
- Сохраните.
Recovery Toolbox for PDF (https://pdf.recoverytoolbox.com/ru/) данная утилита предназначена только для ОС семейства Windows. Сразу оговоримся — она платная ($27 за Персональную Лицензию), демонстрационная версия сохраняет только маленькую часть исходного файла. Лицензионная версия работает без ограничений. Это специализированная программа, предназначенная для восстановления документов Adobe.
Восстановление через онлайн-сервисы
Онлайн-сервисы для восстановления файлов типа PDF:
- Загрузите файл на сайт.
- Укажите свой e-mail.
- Введите символы с картинки «captcha».
Если удалось восстановить, вам на почту придет образец восстановленного документа (его часть). После оплаты, вы получаете ссылку на скачивание полного восстановленного экземпляра.
Веб сервис №2: https://pdf.recoverytoolbox.com/online/ru/ Данный сервис также платный. Процесс аналогичный с предыдущим сервисом.
После ввода файла на данный ресурс с ним происходят следующие действия: загрузка, полное восстановление, сохранение и подготовка для просмотра части файла. В итоге, если полное восстановление удалось, отобразится несколько восстановленных страниц файла, а также полная информация по нему (количество страниц, исходный и полученный размер).
Portable Document Format (PDF) — формат электронных документов, созданный фирмой Adobe Systems . PDF формат предназначен для компактного представления в электронном виде файлов для просмотра и печати на самых разных компьютерах.
Что делать, если PDF-файл не открывается?
Вам будет предложено дополнительно установить McAfee Security Scan. Вы вправе отказаться от этой дополнительной программы, она не требуется для работы с PDF файлами. Чтобы отказаться снимите галочку напротив McAfee Security Scan.
Нажмите на кнопку «Установить сейчас», начнется загрузка файла, размер файла 30-40 Мб.
Установка программы потребует около 150 Мб свободного пространства на жестком диске, занимает 5—10 минут и сводится к запуску скачанного файла программы и нажатию кнопки «Далее» несколько раз.
Восстановление ПДФ файлов онлайн
Благодаря инструментам в Интернете, нечитающий ПДф восстанавливается быстро. Следуем по представленным ниже шагам, чтобы исправить ошибки файлов.
Находите в Интернете сервис для восстановления ПДФ документов, например, этот ilovepdf.com/ru/repair-pdf. Переходите на него и нажмите кнопку «Выбрать PDF файл», либо перетащите документ (скрин 2).
В открытом окне будет загружен ваш ПДФ файл. Еще покажут уведомление: ваш файл будет восстановлен, но может сохранится на компьютер в другом формате. Если нужно перевести измененный формат обратно в ПДФ, воспользуйтесь данной статьей.
Далее нужно кликнуть кнопку «Восстановить PDF» и дождаться результата (скрин 3).
Когда сервис обработает предложенную ему задачу, вы сможете скачать восстановленный файл (скрин 4).
Нажмите «Скачать файл», чтобы он загрузился на ваш компьютер.
Также есть и другие сервисы, которые работают над ПДФ файлами. Их мы рассмотрим дальше.
Сервисы для восстановления файлов
Итак, ресурсы для исправлений поврежденных файлов ПДФ:
- Online.officerecovery.com/ru/pdf. Ресурс работает по похожему принципу, как предыдущий сервис. Добавляете на сервис документ, восстанавливаете с помощью кнопки «Безопасная загрузка и восстановление». Затем, можете загрузить на компьютер исправленный файл.
- Pdf.recoverytoolbox.com/ru/. Этот инструмент тоже восстанавливает ПДФ документы. Работать в нем просто: Добавляйте файл с компьютера на сервис и его восстанавливаете.
- Pdf2go.com/ru/repair-pdf. Данный сервис безопасно восстановит PDF файл. Также он редактирует и конвертирует данные файлы.
- Onlinefile.repair/ru/pdf. На этом сервисе вы сможете восстановить все версии ПДФ файлов. Даже в сжатом варианте.
- Www.pdf-online.com/osa/overview.aspx. Англоязычный сервис, который исправляет поврежденные документы ПДФ, так же у него есть возможности для оптимизации файлов.
- Onlinefilerepair.com/ru/pdf. Еще один онлайн сервис для восстановления ПДФ.
Остальные сервисы также доступны в Интернете.
Как исправить поврежденный ПДФ на компьютере
Если вы не хотите использовать сервисы для восстановления ПДФ, можете применить инструменты Windows. Существует несколько способов это сделать:
- с помощью программ открытия ПДФ;
- восстановление ПДФ из предыдущих версий Windows;
- проверить файлы на вирусы и удалить;
- или самостоятельно исправить файл.
Если ваш PDF файл не читается компьютером, можно воспользоваться программой «Adobe Acrobat Reader DC». Утилиту можно скачать с этого сайта «get.adobe.com/ru/reader/otherversions/». После установки программы на компьютер, откройте в ней поврежденный файл ПДФ и отредактируйте его. Затем, можно сохранить исправленный документ обратно в ПДФ.
Вы можете исправить ПДФ с помощью Виндовс. Для этого воспользуйтесь восстановлением системы на компьютере (скрин 5).
Откройте на компьютере «Защита системы» и выберите в меню функцию восстановления Windows. Компьютер восстановится в изначальное состояние, когда ваши файлы не были повреждены.
Проверьте поврежденные файлы на вирусы. Для этого щелкните правой кнопкой мыши по документу и выберите из меню антивирус. Он мгновенно проверит файл и выдаст результаты. Если обнаружит вирус, то его нужно удалить, чтобы ПДФ открылся для просмотра.
Извлечение текста с документа ПДФ вручную
Поговорим о последнем способе восстановления ПДФ. Это извлечение из него текста вручную. Для этого есть программа Notepad++. Она открывает поврежденные файлы ПДФ. Скачивайте ее на компьютер отсюда «notepad-plus-plus.org/downloads/» и устанавливаете. О программе Notepad++ есть информация в статье на блоге.
Далее загружаете в нее испорченный файл ПДФ (скрин 6).
Затем, из этого файла можно скопировать кусочки текста и сохранить на компьютере. Если программа отобразит одни символы из ПДФ, то восстановить файлы не удастся. Поэтому, мы используем специальный софт для исправления ПДФ документов.
Как восстановить поврежденный PDF файл программами
Перечислим лучшие программы, которые восстанавливают PDF файлы и извлекают текст:
- Pdfrepairtoolbox.com. Сначала установите эту программу для работы на компьютере. Далее загрузите в утилиту ПДФ файл. Затем, нажмите «Далее». Подтверждаете имя файла и еще раз нажимаете «Далее». Выбираете версию файла или сжатие. Затем программа восстановит PDF.
- Hetmanrecovery.com/ru/hard-drive-data-recovery-software. Условно-бесплатная программа, которая восстанавливает файлы.
- Pdf-editor.su/lp/direct-ps.php?yclid=5444826118484679916. Бесплатная утилита для редактирования ПДФ файлов и их обработки.
Использование этих программ, даст вам возможность вернуть раннее испорченный файл.
Открываем PDF файлы с использованием онлайн-сервиса PDFio
Данный онлайн-сервис является универсальным и предлагает удобную возможность воспользоваться им для работы с любыми PDF форматами. С его помощью можно преобразовывать файлы, составленные в PowerPoint, Excel или Word. Работает он следующим образом:
- Откройте сайт PDFio и нажмите на вкладку «Разблокировка PDF».
- Потом кликните на «Выбрать PDF файл».
- После чего укажите к нему путь.
- Подождите пока документ загрузится на сайт и поставьте отметку на пункте «Изменение права файла и снятие с него защиты».
- А теперь кликните на «Разблокировать PDF».
Если преобразование прошло успешно, то сразу же должно показаться окошко с уведомлением, где сказано о разблокировке PDF файла. Там же вы увидите кнопку, которая своим видом напоминает зрачок. После нажатия должен будет открыться уже готовый документ, который можно будет сохранить в удобном для вас месте.
Решено: ошибка Adobe Acrobat Reader 14
1. Обновите Adobe Reader
Ошибка Adobe Reader 14 часто возникает из-за устаревшего программного обеспечения Adobe. Документы PDF, созданные с использованием новейшего программного обеспечения Adobe, не всегда открываются в более ранних версиях AR. Таким образом, обновление программного обеспечения AR до последней версии, вероятно, решит проблему, если появятся доступные обновления.
Вы можете проверить наличие обновлений, открыв Adobe Reader и нажав Справка > Проверить обновления . Это откроет окно обновления, из которого вы можете обновить программное обеспечение. Вы также можете получить самую последнюю версию AR, нажав Установить сейчас на этой веб-странице.
СВЯЗАННЫЕ: ИСПРАВЛЕНИЕ: не удается установить Adobe Reader на ПК с Windows
2. Восстановите PDF-файл
Сообщение об ошибке Adobe Reader 14 также может появиться, если файл PDF каким-либо образом поврежден. Таким образом, вам может понадобиться восстановить файл, чтобы открыть его. Вы можете восстановить PDF документы с помощью программного обеспечения DataNumen PDF. Кроме того, следуйте приведенным ниже инструкциям, чтобы восстановить документ PDF с помощью PDFaid.com.
Сначала нажмите здесь, чтобы открыть веб-утилиту PDFaid.com в вашем браузере.
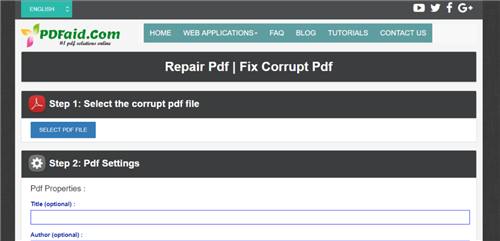
- Нажмите кнопку Выберите файл PDF на этой странице.
- Затем выберите документ, который не открывается в Adobe Reader.
- Вы можете ввести некоторые дополнительные свойства PDF в текстовые поля.
- Нажмите Восстановить PDF , чтобы восстановить документ.
- Затем нажмите Загрузить PDF , чтобы сохранить восстановленный документ.
3. Извлечение страниц из PDF
Некоторые пользователи подтвердили, что извлечение страниц из документов PDF может исправить ошибку Adobe Reader 14. Затем вам нужно будет открыть страницы отдельно в Adobe Reader после их извлечения. Вот как вы можете извлечь страницы из PDF-файлов с помощью Sejda PDF Extractor.
Нажмите здесь, чтобы открыть Sejda PDF Extractor в браузере.
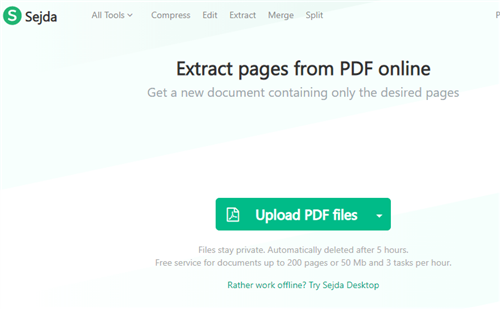
- Нажмите кнопку Загрузить файлы PDF , чтобы выбрать документ на жестком диске.
- Или вы можете нажать на маленькую стрелку, чтобы выбрать файл из Google Drive или Dropbox.
- Затем выберите страницы для извлечения из документа, щелкнув по их миниатюрным изображениям.
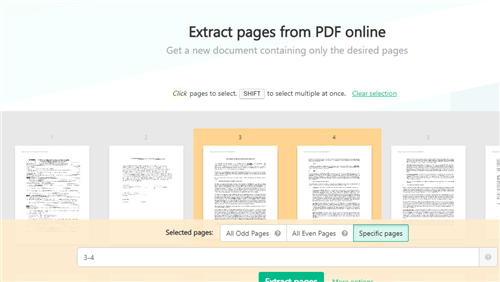
- Нажмите кнопку Извлечь страницы .
- Затем откроется окно, из которого вы можете нажать Загрузить , чтобы сохранить извлеченный PDF-файл.
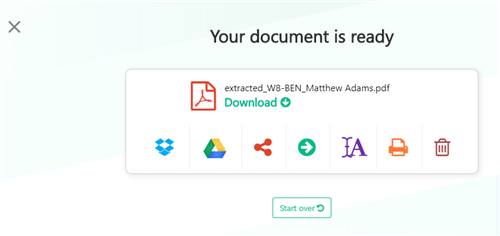
СВЯЗАННЫЕ: полное исправление: ошибка Adobe 16 в Windows 10, 8.1, 7
4. Откройте PDF с альтернативным программным обеспечением
Это разрешение может быть не совсем исправлено, но существует множество альтернатив Adobe Reader. Документ может открыться нормально в альтернативном программном обеспечении PDF и браузерах, таких как Edge. Foxit Reader – это бесплатная альтернатива, с которой вы можете открывать PDF документы. Нажмите кнопку Free Foxit Reader на этой веб-странице, чтобы проверить это.
Универсальное программное обеспечение для открытия файлов (НЛО) также открывает широкий спектр файлов. Таким образом, универсальный просмотрщик файлов может также открыть документ PDF, который нельзя открыть в AR. Это руководство по программному обеспечению содержит дополнительную информацию о НЛО.
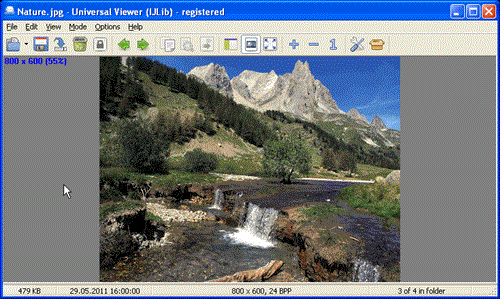
Некоторые из этих разрешений, вероятно, исправят ошибку Adobe Reader 14, чтобы вы могли открыть PDF. Некоторые из советов в этой статье могут также исправить документы PDF, которые не открываются в программном обеспечении Adobe.

![Outlook не открывает вложения pdf [полное исправление]](http://tehnik-shop.ru/wp-content/uploads/1/1/a/11a2b7865ed407ebcc431959c3939ea7.jpeg)

![Outlook не открывает вложения pdf [полное исправление]](http://tehnik-shop.ru/wp-content/uploads/8/5/2/8525ce473124d0ac70ddb01ac91eb66b.png)







![Не удалось загрузить сообщение pdf-документа в windows 10 [полное исправление]](http://tehnik-shop.ru/wp-content/uploads/c/2/8/c284f24885147fe8bb5ccb73a90c769a.jpeg)





![Не удалось загрузить сообщение pdf-документа в windows 10 [полное исправление]](http://tehnik-shop.ru/wp-content/uploads/4/a/9/4a9011b6b2db3b7227903860738cd7c1.gif)