Изменение параметров звука стандартного уведомления в панели управления
Еще один способ отключить стандартный звук уведомлений Windows 10 для сообщений операционной системы и для всех приложений — использовать настройки системных звуков в панели управления.
- Зайдите в панель управления Windows 10, убедитесь, что в поле «Просмотр» справа вверху установлено «Значки». Выберите пункт «Звук».
- Откройте вкладку «Звуки».
- В списке звуков «Программные события» найдите пункт «Уведомление» и выберите его.
- В списке «Звуки» вместо стандартного звука выберите пункт «Нет» (находится вверху списка) и примените настройки.
После этого все звуки уведомлений (опять же, речь идет именно о стандартных уведомлениях Windows 10, для некоторых программ настройки необходимо производить в параметрах самого ПО) будут отключены и не должны будут вас внезапно побеспокоить, при этом сами сообщения о событиях продолжат появляться в центре уведомлений.
Как отключить звук уведомлений Windows 10 — видео инструкция
Операционная система Windows является весьма популярной и практичной системой для современных компьютеров. Данная операционная система оснащена хорошим функционалом, удобными настройками и звуковыми уведомлениями, которые помогают пользователю узнать о новых обновлениях, событиях или других аспектах в вашей системе компьютера. Но иногда такие звуковые оповещения начинают надоедать пользователю, мешают ему работать, раздражают окружающих. В таких случаях большинство пользователей стараются найти способ, как отключить эти уведомления.
Благодаря функциональности и практичности данной операционной системы, звуковые уведомления можно легко и просто отключить. Отключение таких уведомлений сможет беспрепятственно осуществить даже самый обычный пользователь, достаточно знать, как это сделать.
Как скрыть экранный индикатор громкости в Windows 10
Возможно, вы иногда заметили, что на экране Windows 10 на экране Windows 10 отображается индикатор громкости на экране, когда вы нажимаете клавиши громкости. Это не ново, так как оно доступно в Windows 8. У Windows 7 был значок тома в системном лотке, из которого пользователи могли изменить уровень громкости. Microsoft представила экранный индикатор объема по двум причинам: во-первых, он позволяет проверить фактический уровень громкости (72% или 50% или 60%), а во-вторых, он позволяет вам изменять уровень громкости без на экране появляется значок системного трея.
Однако иногда это может мешать. Предположим, вы просматриваете Интернет и слушаете песни. И вы хотите изменить уровень громкости. Если вы нажмете кнопку увеличения / уменьшения громкости на клавиатуре, на дисплее отобразится индикатор уровня громкости. Теперь, если вы хотите изменить уровень громкости прямо из экранного индикатора, есть высокая вероятность того, что вы нажмете в окне браузера, если вы не сможете изменить громкость в течение 3 секунд. Следовательно, можно было бы нажать на какую-то ненужную ссылку. То же самое может произойти и в любом другом приложении.
Поэтому, если вы хотите скрыть индикатор объема экрана и не показывать его в Windows 10, это простое решение.
Volume Step Adjuster
Volume Step Adjuster — это бесплатная программа, которая помогает пользователям скрыть индикатор уровня экрана в Windows 10 . Если вы используете его на Windows 7 , вы сможете увеличить или уменьшить громкость на 1% (для 2% установлено значение по умолчанию). Тем не менее, пользователи Windows 8 и более поздние версии могут увеличивать или уменьшать громкость на 1%, а также скрывать средство просмотра уровня громкости на экране, если они реализуют регулятор уровня громкости.
Скрыть экранный индикатор громкости в Windows 10
Volume Step Adjuster — портативное приложение, что означает, что вам не нужно устанавливать его на свой компьютер. Сначала загрузите и разархивируйте его. Вы получите исполняемый файл под названием
Сначала загрузите и распакуйте его. Вы получите исполняемый файл volstep.exe в вашей распакованной папке. Дважды щелкните по нему, чтобы запустить программу.
Вот и все! Вам не нужно ничего делать, кроме как открыть его. Индикатор объемного экрана теперь не будет отображаться на вашей машине Windows.
Как вернуть экранный просмотрщик уровня на уровне экрана
Теперь, если вам не нравится регулятор громкости и вы хотите вернуться к вашим настройкам по умолчанию, вы можете открыть диспетчер задач и убить процесс volstep.exe.
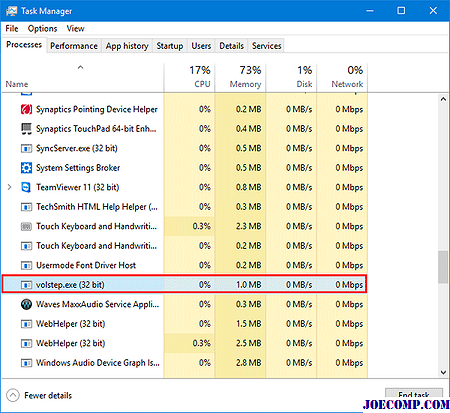
Если вам нравится, вы можете загрузить Volume Step Adjuster от здесь .
Как это портативное приложение, вам придется запускать его вручную каждый раз после перезапуска. Однако, если вы хотите, вы можете запустить программу при запуске.
AppyMouse: экранный трекпад, указатель мыши для планшетов
AppyMouse — это экранная трекпада, курсор и указатель для вашей поверхности или Windows touchscreen, которые повысят производительность и упростят использование планшета.
Новый Apple TV Siri Remote теперь может регулировать громкость на вашем телевизоре. Вот как вы можете соединить его и беспокоиться об одном объекте в вашей гостиной.
Как скрыть всплывающее окно громкости в Windows 8 и 10

В Windows 10 и 8 имеется индикатор громкости, который появляется в верхнем левом углу экрана всякий раз, когда вы настраиваете громкость с помощью сочетания клавиш. Microsoft не предлагает встроенного способа его отключения, но есть способ его скрыть.
Это экранное меню (OSD) особенно утомительно, если вы используете программное обеспечение медиацентра со встроенным дисплеем громкости.
Windows едва позволяет настроить эту функцию
В Windows 10 есть только несколько настроек для управления функцией объемного экранного меню, и ни один из них не позволяет отключить ее.
В разделе «Настройки»> «Удобство доступа»> «Другие параметры» вы можете настроить параметр «Показать уведомления для» и указать, как долго он и другие уведомления будут отображаться на вашем экране. К сожалению, опция по умолчанию 5 секунд — самая низкая доступная опция. Настройки здесь только позволяют вам держать экранное меню громкости на экране дольше.
Цвет также настраивается и соответствует цвету акцента, который вы можете выбрать в меню «Настройки»> «Персонализация»> «Цвета».
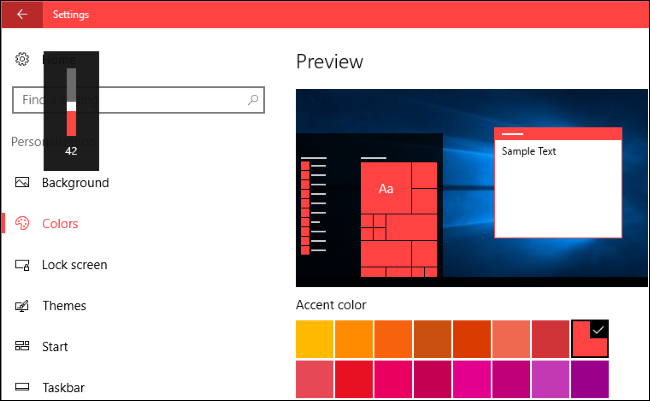
Как скрыть экранное меню громкости
Единственное доступное решение для сокрытия тома OSD — это бесплатная утилита с открытым исходным кодом с именем HideVolumeOSD. Этот инструмент работает в Windows 8, 8.1 и 10.
Скачайте HideVolumeOSD с сайта разработчика Маркуса Вентури. Вы можете найти исходный код на GitHub, если вам интересно.
Установите приложение и выберите установку версии иконки в трее. Вы получите значок в системном трее, который запускается автоматически при входе в систему. Нажмите значок в трее, чтобы включить или отключить отображение громкости. Это так просто.
Если вы не хотите видеть значок на панели задач, вы можете просто скрыть его , перетаскивая его слева от значков области уведомлений.
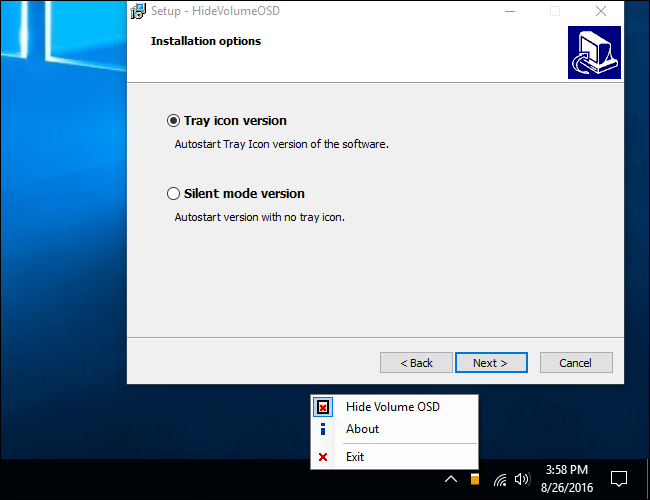
Как скрыть экранное меню громкости без иконки в трее, работающей в фоновом режиме
Если вы предпочитаете, вы можете установить версию HideVolumeOSD в автоматическом режиме. Это дает вам возможность отключить экранное меню тома без запуска приложения в системном трее.
После установки версии в автоматическом режиме вы увидите папку HideVolumeOSD в меню «Пуск» с тремя ярлыками. Ярлык «HideVolumeOSD» открывает обычную программу в системном трее. Программа HideVolumeOSD (Hide) запускается, скрывает экранное меню тома и затем исчезает. Программа «HideVolumeOSD (Show)» запускается, показывает OSD тома, а затем исчезает.
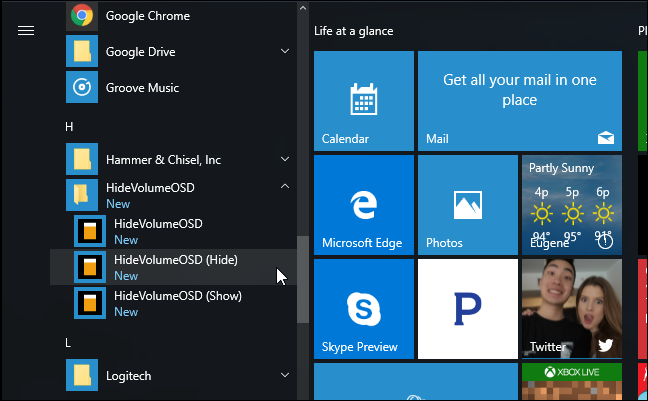
Вы можете запустить ярлык «HideVolumeOS (Скрыть)», когда хотите скрыть экранное меню тома. Более того, вы можете скопировать ярлык «HideVolumeOSD (Hide)» в папку «Автозагрузка» . Windows запустит его, когда вы войдете в свой компьютер, автоматически скрывая экранное меню тома каждый раз, когда вы входите в систему, не оставляя значок на панели задач.
Чтобы эта программа запускалась автоматически при входе в систему, щелкните правой кнопкой мыши один из ярлыков «HideVolumeOSD» в меню «Пуск» и выберите «Еще»> «Открыть местоположение файла».
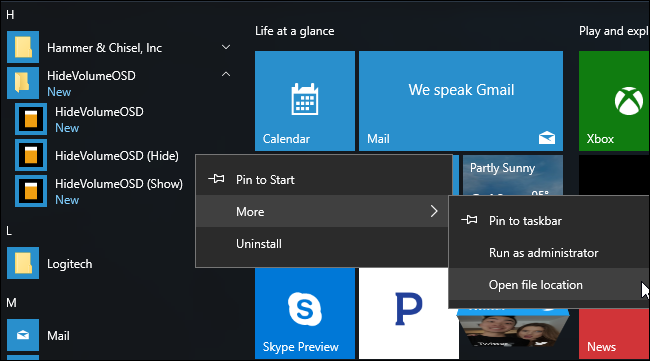
Щелкните правой кнопкой мыши по ярлыку «HideVolumeOSD (Hide)» и выберите «Copy».
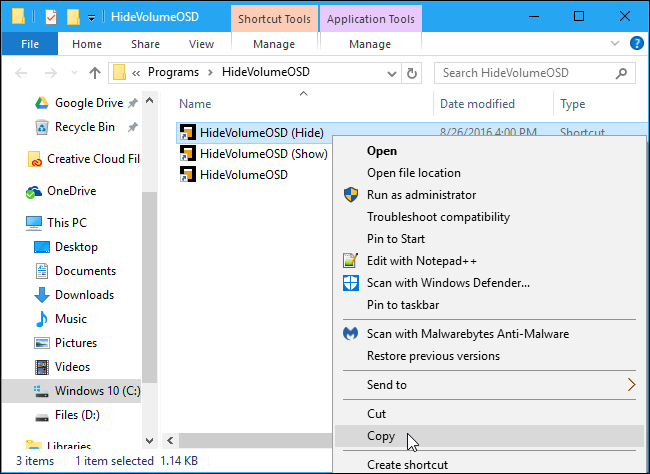
Введите shell:startup в адресной строке File Explorer и нажмите Enter.
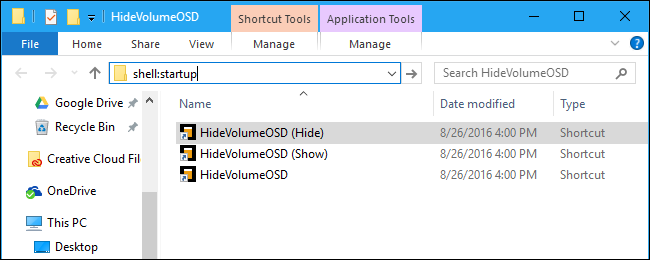
Щелкните правой кнопкой мыши внутри папки автозагрузки и выберите «Вставить», чтобы поместить копию ярлыка в папку «Автозагрузка». Windows автоматически запустит эту программу при входе в систему, скрывая экранное меню тома.
В следующий раз, когда вы войдете в систему, Windows автоматически запустит приложение «HideVolumeOSD (Hide)» и скроет экранное меню тома, не загромождая системный трей.
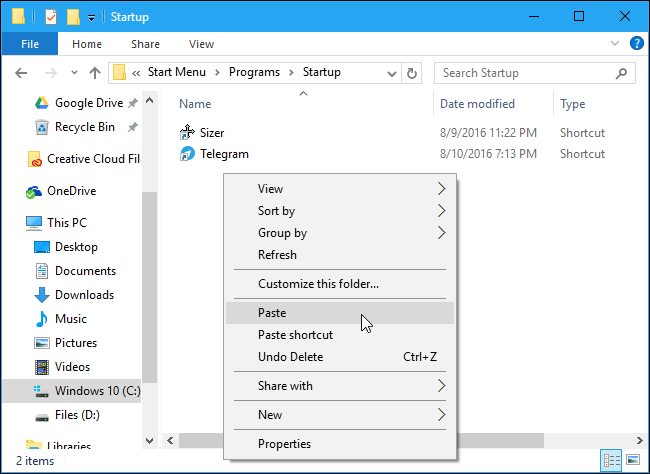
Чтобы временно отменить изменения, просто запустите ярлык «HideVolumeOSD (Показать)». Чтобы перестать скрывать экранное меню при каждом входе в систему, вернитесь в оболочку: запустите и удалите ярлык «HideVolumeOSD (Hide)».
Мы надеемся, что Microsoft однажды позволит нам скрыть эту функцию без сторонних утилит, но мы не затаили дыхание.
Метод № 2: Из настроек звука
То же самое можно получить из настроек Windows. Если по какой-то причине вы не можете получить доступ к значку тома из панели задач, то это лучший вариант.
Нажмите Win + I , чтобы открыть Настройки. Нажмите на Система.
Нажмите на Звук на левой панели, а затем прокрутите вниз и найдите Объем приложения и настройки устройства справа.
Здесь будут отображаться все приложения, которые играют громко. Сдвиньте ползунок приложения до 0, чтобы отключить его.
Если приложение не отображается в списке, сначала откройте его и воспроизведите аудиофайл. Теперь он станет видимым в списке.
После того, как вы установите громкость, она запомнит Windows и останется на этом уровне при следующем открытии приложения. Если вы хотите отменить изменения, вам нужно повторно посетить Настройки звука или изменить их на панели задач.
Итог
Как оказывается звуковые уведомления не всегда приносит положительный эффект, а в основном они наоборот портят всю работоспособность компьютера, создают негативные условия и последствия для пользователя. Для того, чтобы избавиться от этих негативных последствий и сделать работу на компьютере более спокойный, удобной и простой можно воспользоваться вышеперечисленными советами. Они не просто помогут отключить лишние звуки, но и создадут более комфортную обстановку для вас.
- https://m.iguides.ru/main/os/kak_otklyuchit_zvuki_uvedomleniy_v_windows_10/
- https://remontka.pro/disable-notification-sound-windows-10/
- https://dontfear.ru/kak-otklyuchit-zvuki-uvedomlenij-windows-10/








![Как отключить всплывающее окно громкости в windows 10 [обновление 2021] - центр новостей minitool](http://tehnik-shop.ru/wp-content/uploads/e/a/2/ea24cd1823ba4c59e7bb82ae13e4a1db.jpeg)











