12 ФлипСнэк

FlipSnack специально разработан для цифровых каталогов и предложений.
Он предоставляет 26 различных типов шаблонов макетов, эффект перелистывания для анимации ваших статических страниц и функцию автоматизации для быстрого создания вашего буклета.
Вы можете добавлять видео и 3D-изображения, чтобы усилить эффект анимации, прикреплять внешние ссылки и кнопки корзины покупок, помечать продукты для большей наглядности и включать формы для сбора электронных писем.
Это отличное приложение для интерактивных журналов, онлайн-портфолио и одностраничных маркетинговых материалов.
Вот основные функции FlipSnack.
Особенности
- Эффект перелистывания страниц.
- Кликабельные кнопки.
- Видео, GIF и аудио варианты.
- Электронные формы.
- Несколько вариантов обмена.
- Индивидуальный брендинг и персонализация.
- Автоматизация.
- Управление командой.
- Analytics.
Цена
Flipsnack разделяет три месячных плана, начиная с 14 долларов.
Заключение
Интерактивный PDF предлагает эффективный и экономичный способ разработки привлекательных рекламных публикаций и создания заполняемых форм для получения быстрой обратной связи.
Вы можете использовать их, чтобы улучшить читательский опыт и добиться более высоких результатов.
Попробуйте интерактивные инструменты PDF и поразите своих читателей визуально привлекательным контентом.
Что такое чек-лист и для чего он нужен
Чек лист — это список пунктов, составленный в произвольном порядке. Он может обозначать последовательность шагов для выполнения задачи, список важных дел, характеристики объекта. Чек лист может быть составлен на бумаге, электронном носителе, маркерной доске.
Вы хотя бы раз в жизни составляли чек-лист. Самые простые примеры — список покупок для магазина, распорядок дня, план на выходные.
Чек-листы нужны для упрощения сложных задач, а также проверки и контроля выполненных действий. Например, у вас есть сложное задание — убраться в квартире. Вы не знаете, с чего начать. Разбиваем большую задачу на несколько маленьких (протереть полки, вынести мусор, пропылесосить) и получаем чек-лист.
Чек-листы полезно использовать:
- для планирования графика;
- упрощения бизнес-процессов;
- создания задач для персонала и проверки их выполнения;
- мотивации и самодисциплины;
- планирования бытовых рутинных задач, если не уверены в своей памяти.
P.S. Если вы научитесь делать чек-листы чуть лучше других, то сможете даже зарабатывать на них.
Где и зачем используются чек-листы
Мы выяснили, что можно использовать чек-листы дома, на работе и в бизнес-процессах для личного удобства. Но еще на них делают деньги.
Как зарабатывают на чек-листах:
Продают. Пример — эксперт в области ресторанного бизнеса Анна Сотникова продает 37 чек-листов для официантов и менеджеров.
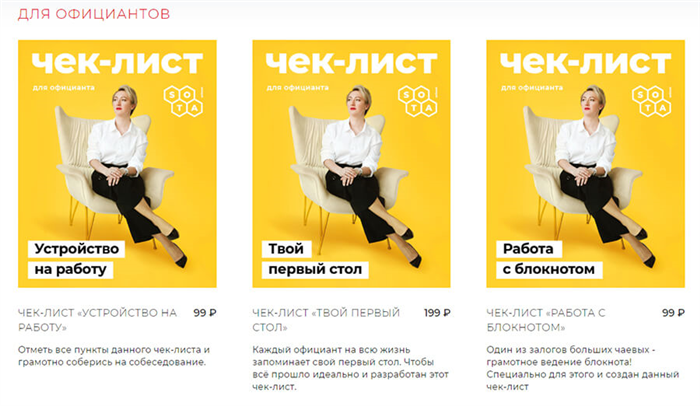
Используют как лид-магнит для привлечения клиентов и подписчиков. Например, можно предложить бесплатно скачать чек-лист на сайте. Человеку нужно будет указать свой адрес электронной почты, куда будет отправлен список. В итоге, он получит полезный материал, а вы адрес почты для дальнейших рассылок. Еще можно добавить рекламу в свой чек-лист. Пример — компания по продаже окон предлагает бесплатно скачать список «8 способов выгодно купить окна».
Раздают клиентам и подписчикам, как бонус. Это помогает увеличить их лояльность или мотивирует к покупке. Например, вы продаете обучающий курс. В качестве подарка можно предложить чек-лист (а лучше несколько). Или раздаете чек-листы зрителям прямых эфиров. Для них это мотивация чаще смотреть прямые эфиры, чтобы получать больше полезной инфы.
Используют как упаковку для товара. Это креативный способ увеличить продажи. Пример — шоколад «Чек-лист ПАНИКЕРА». На упаковке в шуточной форме написано, что делать во время пандемии Covid (подраться за гречку, скупить туалетку). 100% такой шоколад берут в подарок или ради фото.
Отправить / Отправить по электронной почте
И последнее, но не менее важное: кнопка отправки или «кнопка электронной почты». Хотя пользователь может сохранить форму, создать электронное письмо, а затем прикрепить PDF-файл к электронному письму, мы можем сделать это немного проще для пользователей
Делая это, мы гарантируем, что формы будут отправлены правильному человеку.Для этого создайте кнопку так же, как кнопку «отправить».
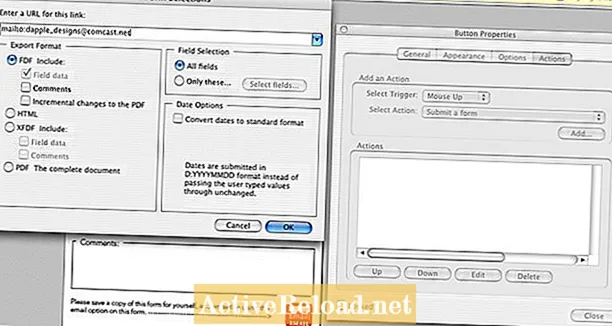
Последние штрихи
Это очень простая форма, созданная в Adobe Acrobat 7.0, которую можно создать для различных нужд. Эти формы могут помочь вашему пользователю при заполнении формы, а также повысить эффективность на рабочем месте. Хотя эта форма была создана в Adobe Acrobat 7.0, ее можно легко создать и в более новых версиях программного обеспечения. Эта форма легко доступна, быстро заполняется и удобна для отправки.
Ваш PDF-файл доступен только для чтения?
Хотите, чтобы форма была доступна только для чтения, прежде чем она будет отправлена получателю? Проверить это быстрый и простой способ сделать поля недоступными для редактирования когда форма отправлена, чтобы было меньше места для ошибки.
Эта статья точна и правдива, насколько известно автору. Контент предназначен только для информационных или развлекательных целей и не заменяет личного или профессионального совета по деловым, финансовым, юридическим или техническим вопросам.
Что такое интерактивная PDF-форма?
Интерактивная PDF-форма — это документ с полями, в которых пользователь может печатать текст, даты, проставлять галочки, выбирать одно или несколько значений из списка и выполнять другие действия, не редактируя основное содержимое документа.
PDF-формы могут выглядеть по-разному. Приведем несколько примеров:
Слева направо: первая страница анкеты на получение шенгенской визы; согласие на обработку персональных данных; PDF-форма для запроса сервисных услуг. Картинка кликабельна.
Если PDF-файл сам по себе — это статичная сущность, которая в первую очередь предназначена для передачи информации, то формы в PDF предназначены для получения информации от пользователей или организаций.
Конвертирование
Ну и конечно нельзя забывать про такой способ как конвертация. Причем можно конвертировать в пдф из любого типа документа или картинки, не устанавливая сторонних программ. Для этого можно воспользоваться разными онлайн-сервисами, например этим. Я не буду описывать этот процесс, так как работу с одним из онлайн-конвертеров я описывал в этой статье. Так что почитайте. Принцип один и тот же.
Ну а я на этом свой урок заканчиваю. Надеюсь, что он вам пришелся по вкусу, поэтому обязательно подпишитесь на обновления моего блога, чтобы всегда быть в курсе всего нового и интересного. Удачи вам. Пока-пока!
Как создать интерактивный PDF файл?
Если у вас есть интерактивный журнал, брошюра или даже книга, как вы хотите, пришло время упаковать его в виде интерактивного PDF. Сделайте это, открыв Файл> Экспорт и выбрав Adobe PDF (Интерактивный) в Формат: выпадающее меню. Откроется окно «Экспорт в интерактивный PDF».
Как сделать интерактивный PDF в Иллюстраторе?
Нет. Illustrator не может создавать интерактивные PDF-файлы. Вы можете создать PDF-файл с помощью Illustrator, а затем добавить взаимодействие с помощью Acrobat.
Как создать редактируемый текст в PDF?
Откройте отсканированный файл PDF в Acrobat. Выберите Инструменты > Редактировать PDF. Acrobat автоматически применяет функцию распознавания текста к документу и преобразует его в полностью редактируемую копию PDF-документа.
Как сохранить интерактивный пдф?
В диалоговом окне Сохранить как в поле «Тип файла» (Windows) или «Формат» (Mac OS) выберите «Adobe PDF (интерактивная версия)» и нажмите кнопку Сохранить. Укажите необходимые параметры в диалоговом окне Экспортировать в интерактивный файл PDF и нажмите OK.
Как добавить текстовое поле в PDF?
Для создания поля для редактирования выберите в главном меню Формы>Текстовое поле и кликните в том месте страницы, где вы предполагаете разместить его. Будет создано поле стандартного размера (либо произвольно нарисуйте прямоугольник при помощи мыши).
Как создать интерактивные поля в PDF?
Создание заполняемых форм PDF
- Откройте приложение Acrobat. Выберите вкладку «Инструменты», затем выберите «Подготовить форму».
- Выберите файл или отсканируйте документ. Acrobat автоматически проанализирует документ и добавит поля формы.
- Добавьте новые поля формы. …
- Сохраните заполняемую форму PDF.
Как сделать гиперссылку в Adobe Illustrator?
Выберите «URL» в меню «Связать с», задайте параметры оформления и нажмите «OK».
- Если в документе выбран URL-адрес, выберите «Новая гиперссылка на URL» в меню палитры «Гиперссылки». …
- В меню «URL» выберите ранее добавленный URL-адрес. …
- Выберите «Новая гиперссылка» в меню палитры «Гиперссылки».
Как изменить текст в PDF Adobe Reader?
Коснитесь текстового блока. (Необязательно) Коснитесь Редактировать текст, Выбрать все или Удалить. Выберите любой текстовый инструмент в меню редактирования. Можно изменить стиль шрифта, размер, толщину, цвет и выравнивание.
Как отредактировать пдф файл бесплатно?
Как редактировать PDF-файл?
- Загрузите файл для редактирования.
- Нажмите на миниатюру страницы слева.
- Выберите инструмент для редактирования из меню над страницей.
- Рисуйте, пишите и добавляйте примечания на страницах файла. …
- Откройте меню «Опции» слева, чтобы изменить цвет, шрифт, размер кисти и т.д.
Как извлечь текст из PDF в Word?
Преобразование PDF в Word с помощью Acrobat
- Откройте документ PDF в Acrobat.
- Нажмите на инструмент Экспорт PDF на панели справа.
- Выберите Microsoft Word в качестве формата экспорта и затем нажмите Документ Word.
- Нажмите кнопку Экспорт. …
- Выберите расположение для сохранения файла и затем нажмите Сохранить.
Как настроить поля в PDF?
Чтобы изменить одиночное поле, дважды нажмите его либо нажмите его правой кнопкой мыши, а затем выберите Свойства. Чтобы изменить несколько полей формы, выделите эти поля, нажмите их правой кнопкой мыши, а затем выберите Свойства.
Что такое интерактивный документ?
Под интерактивным документом понимается документ, автоматически изменяющий свое содержание в ответ на действия пользователя.
Как увеличить поля при печати PDF?
Выберите меню «Файл» > «Печать». Во всплывающем меню «Масштабирование страницы» выберите один из следующих параметров: По размеру печатаемой области Увеличивает небольшие страницы и уменьшает крупные страницы в соответствии с размерами бумаги.
Как изменить параметры страницы в PDF?
Для уменьшения/увеличения размеров одной или нескольких страниц выберите в главном меню Документ > Размеры страницы или нажмите сочетание клавиш Ctrl+Shift+L. В диалоговом окне Макет страницы укажите размер страницы, размер содержания и определите диапазон изменяемых страниц.
How to Embed video in InDesign — 2023
InDesign video allows you to convey more information than in other file types, as well as create a more visually appealing design. You can now conveniently embed video in InDesign to improve the content of your document. By following the guide in this article, you will be able to easily add video to your InDesign file, whether it’s MPEG-4 encoding.
How to Embed Video in InDesign Files with PDFelement
Once you’ve embedded a video in InDesign, you can easily share your work with a client, although this can be a challenge if your client does not have InDesign software installed because they won’t be able to access the files. However, this situation can be solved easily if the client has Wondershare PDFelement — PDF Editor, which is a PDF editing tool that will allow your client to annotate files, convert them to other formats and make markups easily.
PDFelement is an advanced PDF editing program that enables you to work with PDF files more easily and efficiently. This tool produces quality PDF documents that can be used professionally or for personal purposes.
- Opening, editing, saving, annotating, and printing PDF.
- Rotating, adding, removing and re-sizing graphical content in your PDF document.
- Securing your PDF documents with a password protection feature.
- Converting PDF files to other file formats such as HTML, Word and text files.
- Performing OCR on your scanned PDF documents.
- Inserting page numbers and other page elements.
Embedding your video into a specific PDF document is a simple process. The step-by-step guide below will help you get started.
Step 1: Open InDesign File
Import the InDesign file into PDFelement, either through the drag and drop feature, or by clicking on «Open file» and locating the InDesign file.

Step 2. Locate the «Comment» Tab
Click on the «Comment» button and then select «Add Attachment.» Click on the space in your document where you want to insert your comment.
Step 3. Embed Vedio in InDesign File
Choose the video file you want to add to your PDF document and click «Open» to insert it. You can change the properties of the attachment by selecting the icon color, style, and opacity on the right side toolbar. If you want to open the video, you can right-click on the comment to quickly open the attachment.
Steps for Adding Video to InDesign Directly
Adding movies and sound file documents to InDesign is a simple step-by-step process that allows you to import video formats like FLV,. F4V, (MP4) and also SWF.
- Go to «Choose File» then scroll to «Place.»
- Locate the type of video file you want to insert in the Dialog box that appears.
- Double click the InDesign video file name and then click on the area where you want the video to appear and select «OK».
- The video will appear in a certain frame and you can select the «Direct Selection» tool contained in the tool palette to adjust.
- Click on the video and slowly drag the frame handles to re-size the window.
- Click on the media panel and select «window» then «interactive» and finally «media» so that you can preview the video file and edit the settings.
- Click the play button located on the video to preview your video. The audio button can be used to turn the audio either on or off.
You can now change the video settings to match your specifications as you embed video in the InDesign PDF file.
- First, select the video in the InDesign PDF document.
- Use the media panel to perform various settings such as: play on page load, loop, poster, and controller.
To add a video to InDesign from a URL, the video should be a valid flash file type to allow for easy embedding. This process allows you to use video files from different web pages that you find suitable for your document.
- Choose an empty frame or the video object which contains the video you wish to replace.
- Select the video from the URL found in the media panel.
- Finally, specify the URL you want to use and click «OK».
The various settings available allow you to play a specific video in your InDesign PDF file when someone views that page. You can also customize your video to play repeatedly using a timing panel on the «loop» option.
Экспорт интерактивных документов
Как уже говорилось в начале этой главы, вы не можете просматривать интерактивность в реальном рабочем пространстве InDesign. Вы должны экспортировать его в формате PDF. Есть несколько вариантов, доступных при экспорте в формате PDF.
Для всех целей и задач вам нужно выбрать Adobe PDF (Print), если в документе нет мультимедийного содержимого, например фильмов или аудио. Нажмите Сохранить . Откроется диалоговое окно « Экспорт Adobe PDF ».
Существует множество настроек для получения желаемого результата PDF, но обязательно установите для параметра « Совместимость» значение Acrobat 6 (PDF 1.5) или выше.
В разделе « Включить » убедитесь, что флажки « Закладки и гиперссылки» включены. Вы также можете включить Просмотр PDF после экспорта в разделе « Параметры », чтобы открыть PDF в программе просмотра PDF после экспорта.
Мультимедиа привлекает читателей в Интернете, превращая веб-страницы в нечто большее, чем статический текст и пару картинок. Видео и музыка используются не только для улучшения контента, но и как часть рекламы. YouTube видео содержат гиперссылки
на другие сайты и видео, подчеркивая интерактивный аспект Интернета.
И тогда у нас есть документы.
Истории, отчеты, возможно, информационные бюллетени и электронные журналы, сидящие на настольных компьютерах, статичные, возможно, дополненные прочным дизайном, но в конечном итоге довольно простые и не более, чем цифровая версия печатной страницы. Конечно, может быть возможно добавить некоторые гиперссылки и изображения в документы (например, приложения Microsoft Office поддерживают добавление видео
содержание), но в целом эти функции игнорируются.
Но как насчет PDF? Стандарт де-факто для переносимых документов имеет множество хитростей, а с Adobe Indesign можно создать PDF-файл, содержащий множество мультимедийных элементов. После добавления файл можно упаковать и распространить как в любом стандартном PDF-документе.
Создание форм PDF (CS5.5 и CS5)
Хотя в InDesign отсутствуют инструменты создания полей форм, такие инструменты имеются в Adobe Acrobat. В InDesign можно создать форму, которая будет содержать местозаполнители для таких полей как переключатели, флажки и текстовые поля. Затем документ можно экспортировать в PDF и в программе Acrobat конвертировать местозаполнители в поля формы.
Создайте в InDesign документ, который станет основой формы. При помощи таблиц и текстовых блоков создайте местозаполнители для полей.
В InDesign можно также создавать интерактивные кнопки.
Экспортируйте документ в формат Adobe PDF.
Запустите мастер форм, чтобы преобразовать местозаполнители в поля формы. При помощи инструментов формы отредактируйте форму. Дополнительную информацию см. в документации по Adobe Acrobat.
В Acrobat X выберите «Инструменты» > «Формы» > «Создать», чтобы запустить мастер форм.
В Adobe Acrobat 9 выберите «Формы» > «Запустить мастер форм».
Дополнительные ресурсы
Майкл Мерфи представляет видеоруководство по созданию форм: Acrobat Friendly Form Design.
Какой способ выбрать?
Выбирайте инструмент для своей электронной книги в зависимости от содержания вашего материала и количества времени, которым вы располагаете.
| Собрать книгу c видео и тестами — iSpring Page | Собрать книгу быстро — iSpring Suite |
| у вас нет готового документа для книги | нужно очень быстро перевести документ в удобный для чтения формат |
| текста много, и его хочется разбавить вставками и цитатами | у вас уже есть полностью готовый материал |
| для эффективного чтения нужны изображения и видео | достаточно только ссылки на видео, без самого видео в тексте |
| нужны тесты для закрепления прочитанного | в книгу не нужно включать тесты |
Можете попробовать бесплатно iSpring Page и iSpring Suite и посмотреть, что больше подходит именно вам.
ГлияКлауд
Отображение видео и медиа
Видео и другие средства массовой информации делают интерактивные PDF-файлы незабываемыми, а добавлять их на удивление легко. InDesign поддерживает кодирование MP4 в формате FLV и h.264. файлов, а также MP3.
Для работы этих мультимедийных элементов необходимо, чтобы в программе чтения готового экспортированного интерактивного PDF-файла был установлен Adobe Flash Player.
Самый простой способ сделать это — нажать « Медиа»> «Поместить видео или аудио файл» и найти файл, который вы планируете включить. С этим выбранным, перетащите файл на страницу, где вы хотите, чтобы он появился, при необходимости изменив размер. Если вы обнаружите, что содержание видео было обрезано, щелкните правой кнопкой мыши и выберите пункт меню «Подгонка»> «Подогнать содержимое к кадру» .
Затем решите, хотите ли вы воспроизводить мультимедиа при загрузке страницы. Это лучше всего подходит для видеоклипов без аудиосигналов, хотя для них также могут быть полезны клипы, которые обращаются непосредственно к читателю. Нажмите « Воспроизвести при загрузке страницы», чтобы автоматически воспроизвести клип, в противном случае оставьте этот флажок пустым.
Чтобы установить изображение плаката, то есть изображение из видео, которое будет отображаться на странице, переместите стрелку хода воспроизведения в нужное положение и выберите « Из текущего кадра» , а затем круглую кнопку « Обновить» . Вы также можете нажать на кнопку параметров видео в нижнем левом углу, чтобы установить такие параметры, как размер видео и его отображение в плавающем окне.
Обратите внимание, что мультимедийные клипы из Интернета также могут быть включены в ваш интерактивный PDF, но они требуют, чтобы читатель был в сети, когда они читают готовый документ. Чтобы добавить их, откройте кнопку « Поместить мультимедиа из URL» в верхнем правом углу окна «Мультимедиа» и введите URL
Это должно быть видео с поддержкой Flash Player, которое исключает содержание YouTube.
Для достижения наилучших результатов включайте только клипы, хранящиеся на вашем компьютере.
Что такое Adobe InDesign?
Adobe Indesign , вероятно , самый популярный в настоящее время пакет настольных издательских систем, является законченным решением, способным обрабатывать все, от газет до листовок, плакатов и книг, и всех ожидаемых промежуточных проектов. Опубликованный контент можно упаковать для планшетных устройств, а также экспортировать в форматы SWF и EPUB для цифровых публикаций и электронных книг.
Adobe InDesign CC доступен как отдельное приложение или как полноценное приложение с подпиской на Adobe Creative Cloud для физических лиц за 19,99 долл. США в месяц или в составе более широкого пакета, и все это можно более точно определить при посещении Adobe Creative. Облачный сайт .
Однако если вы только начинаете работу с Adobe InDesign в первый раз, мы рекомендуем использовать бесплатную 30-дневную пробную версию и зарегистрировать имя пользователя Adobe, если вы еще этого не сделали. Не волнуйтесь, они улучшили безопасность после массовой утечки пользовательских данных .
Добавление гиперссылок в интерактивный PDF
Начнем с чего-то простого. Хотя вы можете легко устанавливать текстовые ссылки в стандартных редакторах PDF, InDesign позволяет связывать практически любые элементы. Заголовки и изображения заголовков являются хорошим вариантом
Текст можно связать, выделив, но обратите внимание, что URL-адреса в тексте (все начинается Http: // или же WWW.) будет преобразован автоматически
В окне InDesign выберите изображение заголовка или сопровождающее изображение и щелкните Гиперссылки Кнопка в правом столбце. Нажмите Новая гиперссылка (вторая кнопка справа внизу окна) и введите желаемое Место назначения URL. Если вы не хотите, чтобы ссылка переходила по URL-адресу (скорее, вы предпочитаете файл или адрес электронной почты), измените Ссылка на коробка в верхней части окна.
Другие варианты включают в себя ссылки на страницу в документе (полезно для создания интерактивной страницы содержимого!) Или привязку текста или общее назначение. это Общая гиперссылка флажок следует устанавливать только в том случае, если вы собираетесь повторно использовать URL в другом месте документа; это хороший способ сэкономить время, который вы можете использовать, выбрав Общее назначение в Место назначения окно при создании последующих ссылок.
URL-адреса могут быть перечислены в окне «Гиперссылки», где вы можете добавить соответствующее имя к ссылке, открыв Переименовать гиперссылку в поле введите название (которое должно быть значимым) и нажмите Хорошо сохранить.
Обратите внимание Внешность раздел в нижней части коробки. Это функции настройки, которые определяют, как ссылки появляются
Для получения наилучших результатов с изображениями сохраняйте Тип установить как Невидимый прямоугольник и основной момент возможность Никто.
Adobe InDesign CC – интерактивные документы
InDesign позволяет легко добавлять гиперссылки и закладки, чтобы сделать ваш документ интерактивным. Однако имейте в виду, что добавленная вами интерактивность не будет очевидна в рабочей области InDesign, но будет отображаться в экспортированном PDF-файле. Мы обсудим несколько интерактивных элементов в этой главе. Имеет смысл установить рабочее пространство из Расширенного в Интерактивное для PDF, чтобы обеспечить легкий доступ к интерактивным панелям.
Добавление гиперссылок URL
Очень легко добавить URL-ссылки на любой объект в InDesign. Вы можете добавить гиперссылки к объекту, чтобы при нажатии на объект в PDF-файле пользователь перешел на веб-сайт или вы можете добавить гиперссылки к тексту, чтобы получить тот же результат.
В следующем примере мы выбрали текст, указывающий на гиперссылку. Перейдите на панель « Гиперссылка» и щелкните « Создать новую гиперссылку» в нижней части панели, чтобы открыть диалоговое окно « Новая гиперссылка ».
Убедитесь, что в поле «Ссылка на» установлено значение «URL». Введите URL в поле URL и нажмите ОК. InDesign теперь создает URL для выделенного текста. Всякий раз, когда вы экспортируете это как PDF-файл и нажимаете текст, он открывает URL-адрес в веб-браузере по умолчанию.
Гиперссылка на страницу
Подобно гиперссылке URL-адреса, также можно сделать гиперссылку на объект или текст на определенную страницу в документе. Нажатие на текст или объект приведет пользователя к связанной странице.
В следующем примере рассмотрим текст «Введение», щелкнув по которому мы хотим, чтобы пользователь перешел к Главе 1. Выделите текст и нажмите « Создать новую гиперссылку» в нижней части панели, чтобы открыть диалоговое окно « Новая гиперссылка ».
На этот раз вместо URL выберите « Страница» в раскрывающемся меню « Ссылка на». Мы знаем, что глава 1 этой книги начинается со страницы a1, поэтому в раскрывающемся меню Page выберите a1. Мы хотим, чтобы содержимое главы масштабировалось, чтобы поместиться в окне, поэтому мы выберем « Подогнать в окне» в настройке масштабирования . Нажмите кнопку ОК, чтобы добавить гиперссылку на документ.
Теперь, когда бы он ни экспортировался в формате PDF, любой пользователь, щелкнувший текст «Введение», сразу перейдет к главе 1.
Добавление закладок
Закладки также являются гиперссылками, облегчающими пользователю навигацию по документу. Вы можете создать закладку для каждой страницы или просто создать ToC для вставки закладок. Закладки создаются автоматически при вставке ToC.
В этом примере мы уже создали ToC из предыдущей главы. Вы можете получить доступ к закладкам на панели «Закладки» на той же панели « Гиперссылки» .
Экспорт интерактивных документов
Как уже говорилось в начале этой главы, вы не можете просматривать интерактивность в реальном рабочем пространстве InDesign. Вы должны экспортировать его в формате PDF. Есть несколько вариантов, доступных при экспорте в формате PDF.
Чтобы экспортировать документ в формате PDF, перейдите в меню « Файл» и нажмите «Экспорт». Если вы заметили, что среди различных доступных форматов экспорта есть два варианта экспорта в Adobe PDF: один – Adobe PDF (интерактивный), а другой – Adobe PDF (Версия для печати) .
Для всех целей и задач вам нужно выбрать Adobe PDF (Print), если в документе нет мультимедийного содержимого, например фильмов или аудио. Нажмите Сохранить . Откроется диалоговое окно « Экспорт Adobe PDF ».
Существует множество настроек для получения желаемого результата PDF, но обязательно установите для параметра « Совместимость» значение Acrobat 6 (PDF 1.5) или выше.
В разделе « Включить » убедитесь, что флажки « Закладки и гиперссылки» включены. Вы также можете включить Просмотр PDF после экспорта в разделе « Параметры », чтобы открыть PDF в программе просмотра PDF после экспорта.













