Настройка синхронизации времени Windows 10 через TimeServer
Синхронизация времени Windows 7 — как включить сервер
На сегодняшний день существует большое количество серверов, работающих по протоколу NTP. Они нужны для того чтобы синхронизовать временные данные с компьютером. Один из самых популярных на территории России и других стран NTP-сервер – TimeServer.
Основными преимуществами его использования являются:
- Наличие функционала по синхронизации данных с любой страной и городом.
- Практически полное отсутствие погрешностей, так как мощности TimeServer сами синхронизируются с атомными эталонными часами.
- Высокая скорость обработки информации вне зависимости от количества одновременно подключенных к серверам персональных компьютеров (клиентов).
Ниже приведена пошаговая инструкция по настройке синхронизации системного времени с NTP серверами ТаймСервер:
Если все прошло успешно, то система выведет уведомление об успешном подключении.
Быстрый переход к настройкам
Что вызывает ошибку «Произошла ошибка при синхронизации Windows»?
Windows Time Server застрял в подвешенном состоянии: Распространенная причина, вызывающая эту ошибку, заключается в том, что сервер времени застревает в состоянии между открытым и закрытым (обычно называемое «состояние неопределенности»). Если этот сценарий применим, вы можете решить проблему, изменив состояние запуска на автоматический на экране службы и перезапустив службу.
Сервер времени недоступен: Другая распространенная причина этой проблемы — когда сервер времени, с которым вы пытаетесь связаться, недоступен из-за планового обслуживания или неожиданного простоя. В этом случае вы можете обойти проблему, используя другой сервер.
W32 не зарегистрирован: Если W32Time не зарегистрирован в вашей установке Windows, вероятно, это причина этого сообщения об ошибке. В этом случае вы можете легко решить проблему с помощью ряда команд, которые могут остановить службу, отменить ее регистрацию и повторно зарегистрировать.
Несовместимость маршрутизатора / модема: Хотя это бывает редко, ваш маршрутизатор или модем также могут вызывать эту конкретную проблему. Если этот сценарий применим, вы можете решить проблему, перезагрузив или сбросив соответствующую сеть.
Неисправный сторонний брандмауэр: Это сообщение об ошибке также может вызывать чрезмерно защищенный брандмауэр стороннего производителя. Ложные срабатывания могут привести к прекращению связи между вашим компьютером и сервером времени. В этом случае вы можете решить проблему, удалив сторонний пакет, вызвавший проблему.
Неисправная батарея CMOS: Если проблема повторяется после ее устранения, ваша система, вероятно, не может запомнить изменения, сделанные между запусками системы, из-за неисправной батареи. В этом случае вы можете решить проблему, открыв корпус и заменив неисправную батарею CMOS на материнской плате.
Слишком длинный интервал обновления времени: Оказывается, эта проблема также может возникать из-за того, что интервал обновления по умолчанию недостаточен для связи с сервером времени. В этом случае вы можете решить проблему, внеся некоторые изменения в реестр.
Почему время постоянно сбрасывается на Windows 10: проблемы с CMOS батарейкой
Иногда сброс временных параметров осуществляется из-за попадания в память вредоносной программы. Следует просканировать ПК антивирусом и удалить все подозрительные объекты автоматического запуска, загрузки и зараженные файлы.
Также часто сброс происходит из-за неисправности CMOS батарейки, установленной в материнской плате и выполняющей расчет временных параметров даже тогда, когда компьютер полностью отключен от сети. Всему виной выходит из строя этого элемента. Для решения проблемы достаточно купить новую батарейку.
Батарейка на материнской плате
В заключение можно сказать, что с поиском и настройкой серверов для обновления временных параметров справится любой человек. Достаточно следовать пошаговым инструкциям, приведенным ниже.
Синхронизация времени — это успех
Исправление ошибки «Ошибка синхронизации времени» в Windows имеет решающее значение, поскольку неправильное время часто приводит к проблемам с Центром обновления Windows и другими функциями и программами, зависящими от сети. Это также негативно влияет на безопасность системы.
Просто проработайте описанные выше исправления, и вы сможете избавиться от него. Если проблема не устранена, рассмотрите возможность сброса установки Windows 11 или 10 до заводских настроек по умолчанию.
Related post
-
by Egor Kostenko
- 18/05/202318/05/2023
-
by Max Shap
- 18/05/202318/05/2023
-
by Max Shap
- 18/05/202318/05/2023
Проблемы синхронизации времени в WINDOWS 10
В последнее время большую популярность набирает вид связи как FT8, который требует точного синхронизация времени на вашем ПК. После очередного обновления Windowns 10 не работает синхронизация времени в операционной системе Windows 10? Давайте поищем проблему и попробуем её устранить.
Уже не один раз, на протяжении почти всего периода использования новой версии операционной системы Windows 10 замечено, что часы на вашем ПК периодически начинают глючить. То автоматически переводятся на несколько часов назад, то на несколько секунд вперед.
Быстро решить проблему удавалось отключением и включением переключателя автоматической установки времени в Параметрах ОС. Но это, как оказалось, было временным решением. Проблема появлялась снова и снова.
Также бывали нередки случаи, когда работа службы завершалась неудачей. Системное время никак не удавалось синхронизировать через Интернет.
Виновата оказалась неправильная настройка работы службы «W32Time» по умолчанию.
Откройте Пуск — «Выполнить» (нажмите сочетание клавиш клавиатуры Win+X) и введите: services.msc после чего нажмите клавишу Enter и дождитесь появления окна программы под названием «Службы».
Найдите в списке «Служба времени Windows» и откройте окно её настроек, дважды кликнув курсором мышки.
Теперь о том, что необходимо сделать. Нажмите кнопку «Запустить» и убедитесь, что в состоянии службы отображается надпись «Выполняется», а также установите Тип запуска на «Автоматически». После чего кликните по кнопкам «Применить» и «ОК».
Источник
Параметры командной строки для мониторинга службы времени:
w32tm /monitor ]]
domain – указывает наблюдаемый домен. Если имя домена не задано, или не заданы ни домен, ни компьютеры, используется текущее имя домена по умолчанию. Этот параметр может использоваться несколько раз.
computers – наблюдение за перечисленными в списке компьютерами.Имена компьютеров разделяются запятыми, без пробелов. Если имя имеет префикс ‘*’, оно считается именем эмулятора первичного контроллера домена в Active Directory (AD PDC). Этот параметр может использоваться несколько раз.
threads – количество одновременно наблюдаемых компьютеров. Стандартное значение по умолчанию – 3. Допустимый диапазон – от 1 до 50.
ipprotocol – версия IP-протокола (4 или 6), которая будет использоваться для наблюдения. По умолчанию будет использоваться протокол IP любой доступной версии.
nowarn – не отображать сообщения с предупреждениями.
Решение 4 — Переустановите программное обеспечение ePass2003
Эта ошибка может возникать при использовании e-токена ePass2003, поэтому давайте удалим программное обеспечение ePass2003 и снова установим его.
-
Нажмите клавишу Windows + I, чтобы открыть приложение «Настройки». Теперь перейдите в раздел « Приложения ».
- Найдите и удалите программное обеспечение ePass2003.
- Перезагрузите компьютер.
- Когда ваш компьютер загрузится, установите ePass2003 снова.
- При установке ePass2003 убедитесь, что вы выбрали MicroSoft CSP при выборе опции CSP.
- После повторной установки ePass2003 все должно вернуться в нормальное состояние, и ошибка поставщика служб шифрования Windows должна быть устранена.
Иногда использование этого метода не работает, так как могут существовать некоторые оставшиеся файлы и записи реестра, которые могут помешать вашей системе и вызвать ошибку поставщика услуг шифрования Windows.
Чтобы предотвратить это, вам необходимо полностью удалить программное обеспечение ePass2003 с вашего компьютера. Лучший способ сделать это — использовать программное обеспечение для удаления, такое как Revo Uninstaller. Программное обеспечение Uninstaller предназначено для удаления любого приложения с вашего компьютера, включая все его файлы и записи реестра, и с помощью этого программного обеспечения вы обеспечите полное удаление приложения.
После удаления ePass2003 с помощью программного обеспечения для удаления установите его снова и проверьте, сохраняется ли проблема.
Вот что вы можете сделать, чтобы исправить ошибки Rundll32.exe в Windows 10
Ошибка Rundll32.exe может вызвать определенные проблемы на вашем компьютере. Говоря об этой ошибке, пользователи сообщили о следующих проблемах:
- Ошибка Rundll32.exe Windows 10, Windows 8, Windows 7 — эта ошибка может появиться в любой версии Windows, включая Windows 8 и Windows 7. Даже если вы не используете Windows 10, вы сможете применить большинство наших решений на ПК с Windows 8 или Windows 7.
- Вирус Rundll32.exe, ошибка в флеш-накопителе. Если эта ошибка возникает при подключении флеш-накопителя, возможно, ваш флеш-накопитель заражен вредоносным ПО. Чтобы решить эту проблему, используйте антивирусную программу и выполните детальное сканирование вашего флешки.
- Ошибка приложения Rundll32.exe — иногда эта проблема может возникнуть из-за вашего антивируса. Чтобы устранить проблему, вам, возможно, придется изменить несколько настроек и проверить, решает ли это проблему.
- Точка входа ошибки Rundll32.exe не найдена, память не может быть записана, процесс открытия — существует много проблем, которые могут возникнуть из-за Rundll32.exe. Если у вас есть какие-либо из этих ошибок, попробуйте запустить сканирование SFC и DISM и проверьте, устраняет ли это вашу проблему.
- Rundll32.exe ошибка времени выполнения, ошибка выключения — эта ошибка может иногда появляться при попытке выключить компьютер. Если это произойдет, вам, возможно, придется выполнить восстановление системы и проверить, решает ли это проблему.
- Rundll32.exe ошибка при загрузке, сбой при запуске — иногда эта ошибка может появиться, как только ваш компьютер загружается. Это странная проблема, но вы сможете исправить ее, создав новую учетную запись пользователя.
Как исправить отложенную синхронизацию OneDrive
Переместить файл из папки синхронизации
Шаг 1 . Щелкните правой кнопкой мыши значок OneDrive на панели задач, затем щелкните Приостановить синхронизацию в контекстном меню. А затем выберите 2 часы .
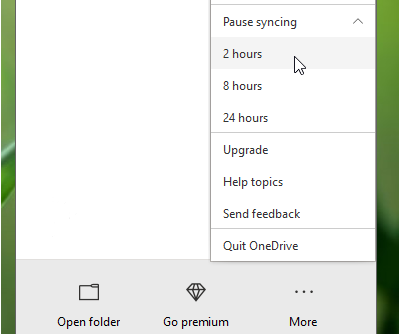
Шаг 2 . Откройте путь к хранилищу OneDrive и найдите его папку синхронизации. Затем выберите файл, который нужно перетащить на рабочий стол.
Шаг 3 . Вернитесь на панель задач и щелкните правой кнопкой мыши OneDrive. выберите Возобновить синхронизацию в контекстном меню. Затем мы можем увидеть, нормально ли синхронизируется OneDrive.
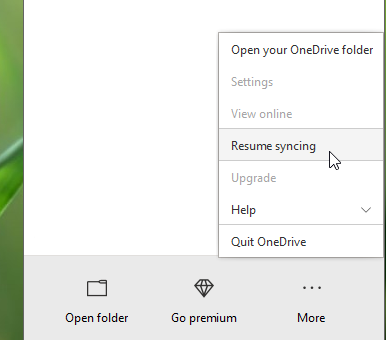
Решено — как отключить или удалить OneDrive в Windows 10
Отключение или удаление OneDrive в Windows 10 будет легкой задачей. В этом посте вы узнаете, как отключить или удалить OneDrive за несколько шагов.
Читать больше
Сбросить OneDrive
Мы можем попытаться сбросить OneDrive, если синхронизация OneDrive зависла, как и раньше. Следуйте двум методам ниже:
Командной строкой
Шаг 1 . Тип Командная строка в поле поиска на панели задач и нажмите Войти .
Шаг 2 . Войдите в систему под своей учетной записью администратора и введите следующую инструкцию в Командная строка а затем нажмите Войти .
% localappdata % Microsoft OneDrive onedrive.exe / сброс
Шаг 3 . Если значок на панели задач не появляется через несколько минут, выполните следующую команду
% localappdata % Microsoft OneDrive onedrive.exe
После выполнения этой команды мы заметим синюю стрелку на значке OneDrive. Это означает, что файл синхронизируется. По завершении синхронизации проверьте, правильно ли синхронизированы все файлы и устранена ли проблема.
По настройке OneDrive
Шаг 1 . Щелкните правой кнопкой мыши значок OneDrive на панели задач и выберите Настройки в контекстном меню.
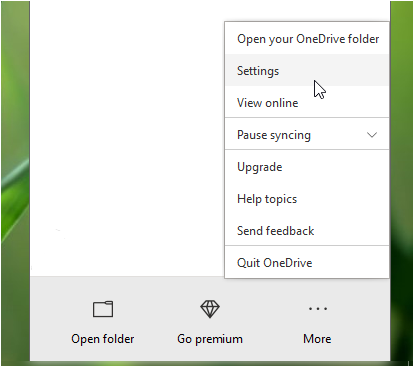
Шаг 2 . Далее обратимся к Счет в настройках Microsoft OneDrive и нажмите Отключить этот компьютер .
Шаг 3 . Предоставьте нам разрешение на отключение OneDrive в появившемся в следующем окне запросе подтверждения.
Шаг 4 . После отмены привязки учетной записи снова появится настройка OneDrive. Завершите этот мастер и настройте его.
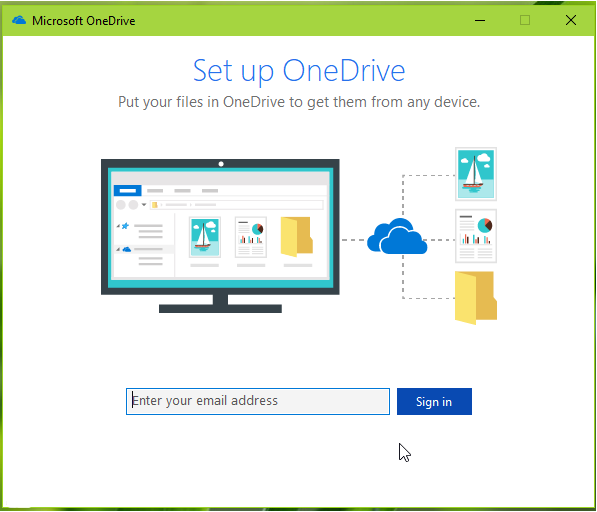
Хотя OneDrive широко распространен, как и Windows, все же есть некоторые недостатки, например:
- Файл не может быть синхронизирован веб-версией.
- Это может не сработать.
Поэтому мы рекомендуем использовать MiniTool ShadowMaker. Когда мы воспользуемся им, у нас не возникнет вопросов, приведенных выше.
Использование стороннего программного обеспечения — MiniTool ShadowMaker
MiniTool ShadowMaker — один из лучших программное обеспечение для синхронизации файлов и имеет мощные функции, такие как резервное копирование файлов и папок, резервное копирование по времени, универсальное восстановление , синхронизация файлов и так далее. При обнаружении отложенной синхронизации OneDrive важную роль играет MiniTool ShadowMaker.
При синхронизации файлов мы можем синхронизировать файлы и папки с другим местом на нашем компьютере или других устройствах. Мы также можем синхронизировать файлы и папки автоматически в указанное время. Далее мы расскажем пошаговое руководство по синхронизации файлов.
Шаг 1: : Загрузите, установите и откройте пробную версию MiniTool ShadowMaker. Нажмите Продолжить испытание в главном интерфейсе и выберите подключение локального компьютера.
Шаг 2: Нажмите Синхронизировать на панели навигации.
Шаг 3: выберите Источник для выбора файлов и папок для синхронизации. Затем нажмите Хорошо .
Наконечник:
Шаг 4 : Щелкните Пункт назначения и выберите место для хранения синхронизированных файлов или папок.
Мы можем выбрать в основном пять различных разделов:
Местоположение 1: нажмите Администратор и выберите из нее папку в качестве места назначения. Затем нажмите Хорошо подтвердить.
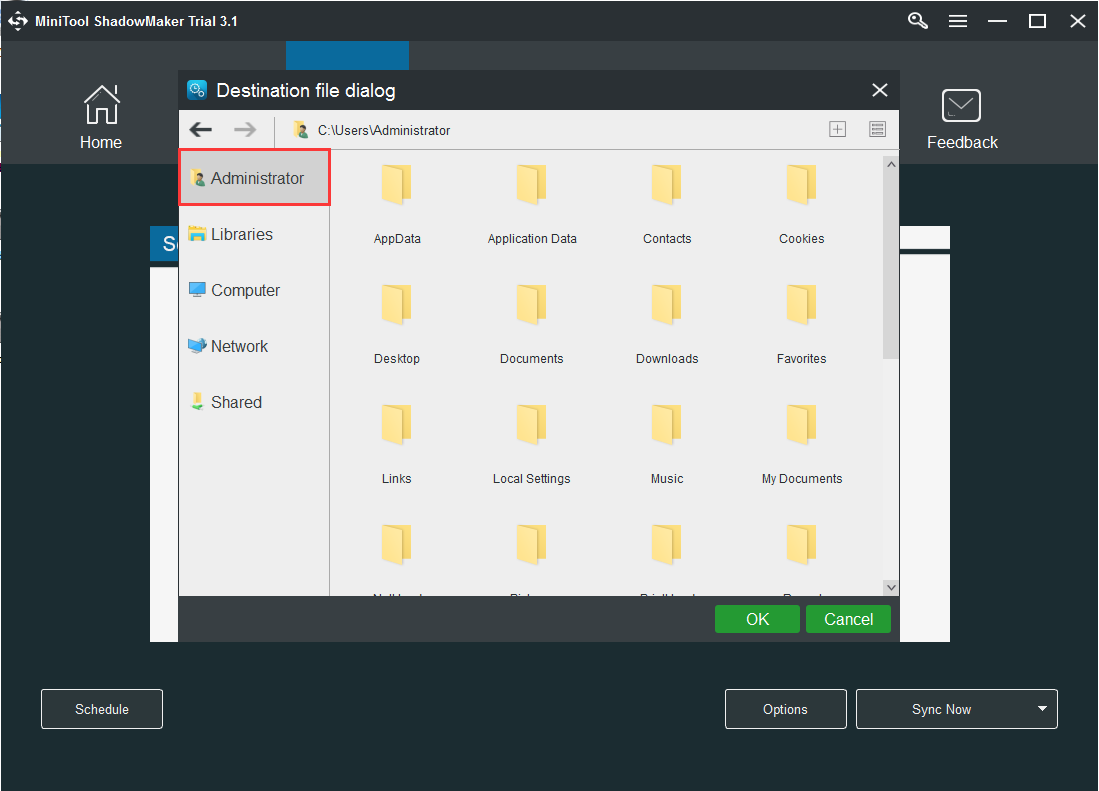
Местоположение 2: нажмите Библиотеки и выберите папку для хранения синхронизированных файлов. Затем нажмите Хорошо .
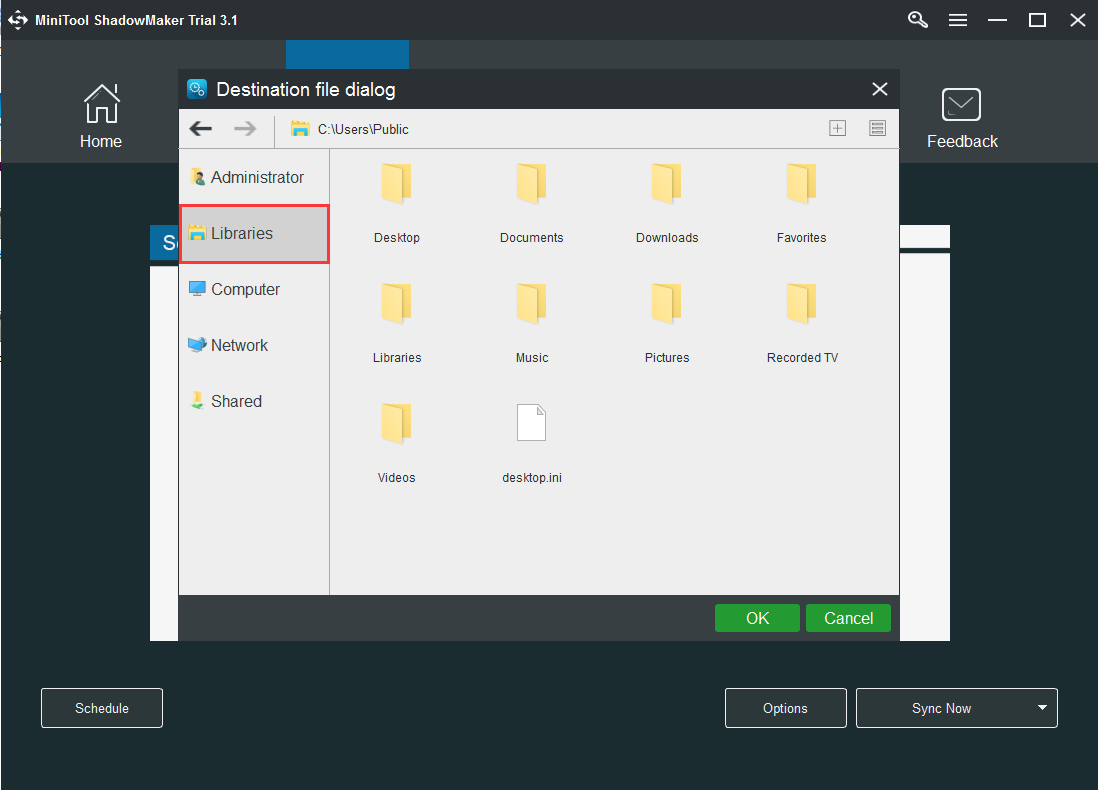
Местоположение 3: нажмите Компьютер и выберите диск для синхронизации (мы можем выбрать синхронизировать с внешним жестким диском , внутренний жесткий диск или съемный флешка ). Затем нажмите Хорошо .
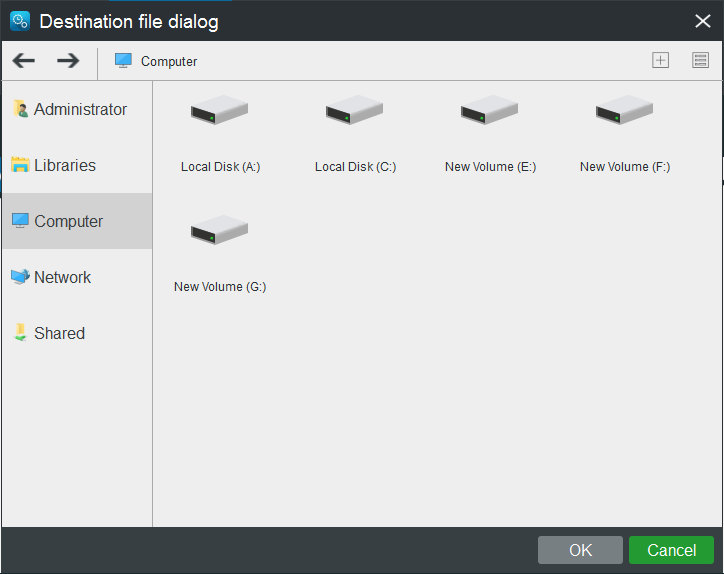
Местоположение 4: нажмите Сеть а затем мы видим, что здесь перечислены все компьютеры в одной локальной сети. Выберите компьютер, на котором хотите сохранить синхронизированные файлы. А затем нажмите Хорошо .
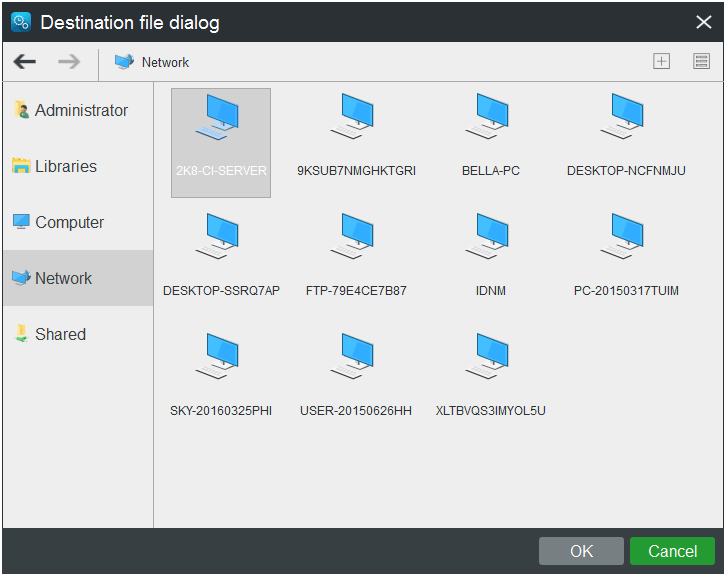
Расположение 5: нажмите Поделиться а затем выберите Добавить новое . Введите Путь , Имя пользователя и пароль в этом. Наконец, нажмите Хорошо .
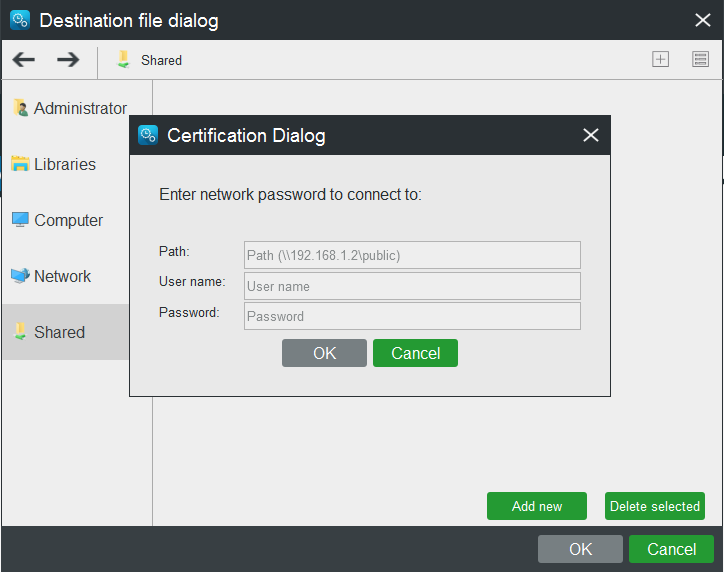
Шаг 5 : Если нам нужно синхронизировать прямо сейчас, выберите Синхронизировать сейчас . Если мы хотим синхронизировать через некоторое время, выберите Синхронизировать позже .
Шаг 6 : Дождитесь завершения синхронизации файлов. Затем мы можем найти его в Управлять страница.
Служба времени Windows не работает. Синхронизация времени завершается с ошибкой
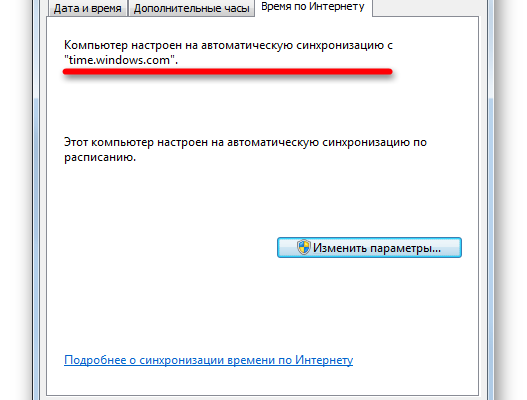
Мы уже видели, как изменить интервал обновления времени Windows в Интернете. Но, возможно, ваше Windows Time неправильно и не синхронизируется, или вы не можете настроить параметры Windows Internet time для автоматической синхронизации с сервером времени в Интернете, например, time.windows.com . Хотя вы можете вручную синхронизировать время, нажав Обновить сейчас , вы можете обнаружить, что он просто не делает этого автоматически.
Прежде чем приступить к устранению неполадок, было бы неплохо запустить проверку системных файлов. Для этого вы должны ввести sfc/scannow в CMD с повышенными правами и нажать Enter. Подождите некоторое время, и когда работа будет завершена, перезагрузите компьютер с Windows. Как только вы это сделаете, мы можем двигаться дальше, чтобы попытаться устранить проблему синхронизации времени Windows.
Синхронизация времени Windows не работает
Чтобы изменить настройки времени, нажмите кнопку «Время» в правой части панели задач и выберите настройки даты и времени. Настройки синхронизации находятся на вкладке Интернет-время.
Служба Windows Time не работает
Если у вас неверное время в Windows 10, в первую очередь нужно выяснить, установлен ли для Службы времени Windows значение «Автоматически и запущено», иначе может появиться сообщение об ошибке: Windows Служба времени не работает .
Для этого введите services.msc в поле Начать поиск и нажмите Enter. В диспетчере служб перейдите к службе времени Windows и дважды щелкните ее.
Проверьте и посмотрите, запущен ли он и установлен ли на Автоматический. Если нет, измените тип запуска на Автоматический и нажмите Применить/ОК.
Если это работает, отлично, запустите сервис и выйдите. Это должно быть концом ваших проблем. Если нет, и вы получаете сообщения об ошибках – читайте дальше!
Служба Windows Time не запускается с ошибкой 1079
Если вы обнаружите, что служба времени Windows не запускается с Ошибка 1079 , вы можете убедиться, что служба запускается с помощью учетной записи локальной системы, а не учетной записи локальной службы (NT AUTHORITY LocalService ). Подробнее об этом здесь .
Система не может найти указанный путь
Появляется сообщение об ошибке: Системе не удается найти указанный путь .
В таком случае, вы можете перерегистрировать файл DLL. Соответствующий файл DLL – это w3time.dll . Для этого откройте командную строку от имени администратора, введите regsvr32 w32time.dll и нажмите Enter.
Если это работает, хорошо, еще вы все еще получаете это сообщение?
Затем вы также можете зарегистрировать соответствующий файл Windows Time , который называется W32tm.exe, и посмотреть, поможет ли это!
W32tm.exe , расположенный в папке System32, используется для настройки параметров службы времени Windows. Он также может быть использован для диагностики проблем со службой времени. W32tm.exe является предпочтительным средством командной строки для настройки, мониторинга или устранения неполадок службы времени Windows. Вы можете проверить все его параметры здесь на TechNet.
Мы будем использовать параметр /register . Этот параметр при запуске для W32tm.exe регистрирует службу времени для запуска в качестве службы и добавляет конфигурацию по умолчанию в реестр.
Для этого в командной строке с повышенными правами введите эти команды одну за другой и нажмите Enter:
Принудительно синхронизировать время с помощью CMD
Вы также можете заставить Windows синхронизировать время, используя W32tm.exe. W32tm.exe – это строка командной строки, используемая для настройки, мониторинга или устранения неполадок службы времени Windows на ПК с Windows 10.
Для этого откройте командную строку с повышенными правами и введите следующие команды одну за другой:
Перезагрузите компьютер и посмотрите, помог ли он.
Посмотрите, поможет ли это решить вашу проблему … если нет … вздох … вы можете снова получить сообщение при регистрации w32tm.exe:
Произошла следующая ошибка: система не может найти указанный путь. (0x80070003)
Убедитесь, что вы вошли в систему как администратор и открыли командную строку как администратор – но вы можете получить ошибку, даже если вы выполнили эти требования.
В таком случае вам придется открыть редактор реестра .
Открыв regedit, перейдите к следующему разделу реестра:
№ 8. Регистрация файла W32Time (альтернативный метод) для устранения проблемы с запуском службы времени Windows.
Мы уже пытались перерегистрировать и перезапустить службу W32Time в Способе №3. Вот альтернативный способ перерегистрации и перезапуска службы в командной строке. Для этого выполните следующие действия:
Шаг 1. Откройте командную строку от имени администратора, как мы это делали в шаге 1 метода № 3.
Шаг 2: Теперь выполните следующие команды (скопируйте текст и нажмите Enter, чтобы выполнить их в той же последовательности, в которой он указан)
pushd %SystemRoot%\system32 .\net stop w32time .\w32tm /unregister .\w32tm /register .\sc config w32time type= own .\net start w32time .\w32tm /config /update /manualpeerlist:”0.pool.ntp.org,1.pool.ntp.org,2.pool.ntp.org,3.pool.ntp.org”,0x8 /syncfromflags:MANUAL /reliable:yes .\w32tm /resync popd
Введите эти команды одну за другой и нажмите Enter. Не нарушайте последовательность и не теряйте место и не заменяйте символы. Убедитесь, что вы проверили это дважды, прежде чем запускать их.
После того, как все эти команды будут выполнены правильно, вы получите сообщение о том, что «Служба времени Windows запускается. Служба времени Windows успешно запущена». Это означает, что ваша служба времени Windows перезапущена, и вы успешно исправили ошибку «Служба времени Windows не работает» в Windows 10. Если это не помогло, попробуйте выполнить последний шаг.
Решение 9 — Проверьте батарею вашей материнской платы
Иногда проблемы со временем и датой могут возникнуть из-за батареи вашей материнской платы.
Ваша батарея обеспечивает питание вашего ПК, позволяя ему сохранять правильное время. Если ваши часы неправильные, это может быть вызвано неисправной батареей материнской платы.
Тем не менее, вы можете решить эту проблему, просто заменив батарею. Для этого выключите компьютер и отсоедините все кабели.
Теперь откройте корпус компьютера и найдите аккумулятор на материнской плате. Аккуратно извлеките аккумулятор и замените его новым.
После замены батареи проблемы с часами и службой Windows Time должны быть решены.
Помните, что открытие корпуса компьютера может привести к аннулированию гарантии, поэтому может быть лучше доставить компьютер в официальный ремонтный центр, если на него все еще распространяется гарантия.
Итак, мы надеемся, что одно из этих решений помогло вам синхронизировать часы Windows 10.
Как всегда, если вы сталкивались с другими обходными путями для исправления различных ошибок службы времени Windows, не стесняйтесь перечислять шаги по устранению неполадок в разделе комментариев ниже.
Примечание редактора: этот пост был первоначально опубликован в апреле 2017 года и с тех пор был полностью переработан и обновлен для обеспечения свежести, точности и полноты.
Исправление iCloud Drive или фотографий, которые не синхронизируются с кодом ошибки 0x8007017B на ПК с Windows 10
По словам некоторых пользователей, сообщение об ошибке 0x8007017B в iCloud возникает, когда сервер iCloud Drive или iCloud Photos не работает. Это правда, что если на сервере возникнут какие-то проблемы, это также повлияет на вашу деятельность. Хотя ждать, пока Apple решит проблему, может раздражать, вы ничего не можете сделать, кроме как повторить попытку через несколько минут или часов.
Метод № 1 — Завершить задачу на вашем iCloud Drive
Иногда недостаточно просто выйти из приложения и предположить, что оно не работает в фоновом режиме. Такие приложения, как iCloud Drive или iCloud Photos, всегда работают в фоновом режиме, чтобы ваши файлы синхронизировались. Итак, чтобы быть уверенным, что любая системная задача или процесс, связанный с iCloud Drive, полностью остановлен, вам необходимо завершить задачу вручную с помощью диспетчера задач в Windows 10.
- Запустите Диспетчер задач на ПК с Windows 10.
- Перейдите на вкладку «Процессы».
- Ищите iCloud.
- Щелкните его правой кнопкой мыши.
- Выберите Завершить задачу.
- Вы можете сделать то же самое с другими записями с iCloud.
- После завершения задачи перезапустите iCloud.
Метод № 2 — проверьте, включен ли ваш iCloud Drive
Убедитесь, что ваш статус iCloud Drive установлен на «Включено», чтобы он синхронизировался и работал должным образом.
- Запустите iCloud на ПК с Windows 10.
- На странице настроек найдите iCloud и убедитесь, что у него установлен флажок. В противном случае установите флажок, чтобы включить его.
- Щелкните Применить.
- Щелкните ОК.
Метод № 3 — попробуйте отправить менее 1000 фотографий
Вы пытаетесь синхронизировать или переместить все свои фотографии в каталог iCloud Drive или iCloud Photos за один раз? Если вы это сделаете, вы можете отправлять и перемещать более 1000 фотографий за раз. Сообщение об ошибке iCloud 0x8007017B возникает, когда вы синхронизируете и отправляете много файлов одновременно на сервер iCloud.
Метод №4 — Скопируйте и вставьте фотографии
Перетаскивание фотографий из iCloud в OneDrive или локальную папку в Windows 10 не всегда работает. Что вам нужно сделать, так это выделить и скопировать изображения в iCloud. Затем вставьте его вручную на локальный диск OneDrive или Windows 10.
Другой способ — скопировать их на USB-накопитель. Затем вставьте файлы с USB-накопителя в OneDrive или на локальный диск.
Метод № 5 — Обновите приложение iCloud Drive
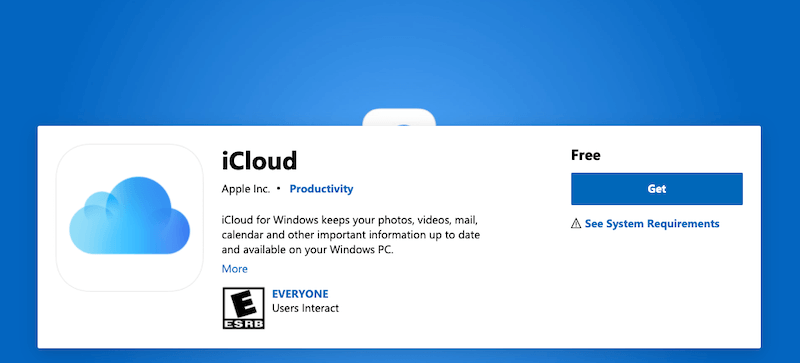
- Запустите Microsoft Store на своем ПК с Windows 10.
- В правом верхнем углу нажмите кнопку «Меню».
- Выберите Загрузить и обновления.
- Найдите iCloud и установите доступные обновления.
Есть ли у вас другие решения, которые могут помочь исправить ошибку синхронизации iCloud Drive с кодом 0x8007017B? Вы можете поделиться своими личными обходными путями ниже, чтобы помочь другим пользователям избавиться от этой проблемы с передачей файлов в облачное хранилище.
restoro.com/includes/route.php?tracking=WDis&exec=run»>Попробуйте этот инструмент для устранения ошибок Windows и автоматической оптимизации производительности системы.
Проверьте файловую систему
- Выключите Mac и снова запустите его, удерживая Cmd + S для запуска в однопользовательском режиме. Вы можете отпустить клавиши, когда появится пугающий черный экран с сообщениями в белом тексте.
- Подождите, пока не появится приглашение командной строки, когда весь текст будет прокручиваться мимо. Затем введите fsck -fy и нажмите Return. И ждать. Возможно, в течение нескольких долгих минут.
- В конце концов, после пяти различных проверок, которые занимают разное количество времени, вы должны получить одно из двух сообщений: «Объем «ОК» или «ФАЙЛ СИСТЕМЫ БЫЛ ИЗМЕНЕН.»
- Если вы столкнулись с первым сообщением, введите reboot и нажмите Return.
- Если вы видите последнее сообщение, вам нужно снова запустить fsck -fy. Вы можете набрать команду еще раз и нажать «Return», или нажать стрелку вверх один раз, а затем нажать «Return».
Если это не работает, а ваш Mac по-прежнему не запускается, перейдите к следующему шагу.
Решение 1. Установите последнюю версию.NET Framework и Catalyst Control Center.
Catalyst Control Center использует.NET Framework, поэтому, если у вас возникают какие-либо проблемы, всегда полезно обновить.NET Framework. Что касается последней версии.NET Framework, вы можете скачать ее здесь.
Кроме того, настоятельно рекомендуется обновить ваш Catalyst Control Center и драйверы дисплея. Вы можете скачать последнюю версию драйвера для вашей видеокарты с сайта AMD.
Просто зайдите на сайт, перейдите в раздел «Драйверы» и найдите модель вашей видеокарты в списке. После этого загрузите и установите последнюю версию драйвера. Мы также рекомендуем TweakBit Driver Updater для автоматической загрузки всех устаревших драйверов на ваш компьютер.
Если обновление.NET Framework и Catalyst Control Center не работает, удалите их оба, а затем установите их снова.
Что делать, если не удалось установить macOS на ваш компьютер
Когда мы запустили наш Mac и увидели сообщение, что macOS не может быть установлена на ваш компьютер, мы сначала были немного сбиты с толку — насколько нам было известно, мы не пытались установить macOS.
Но, тем не менее, мы застряли в петле. Когда мы нажали «Перезагрузить», наш Mac перезапустился, но установщик все еще застрял.
Мы попытались выйти из установщика — мы щелкнули по окну установщика, а затем в меню выше выберите «Выйти из установщика MacOS» (альтернативно Command + Q). К сожалению для нас, когда мы снова загрузили наш Mac, у нас возникла та же проблема с открытием установщика.
Затем мы перебрали следующие варианты и добились большего успеха:
- Запуск в безопасном режиме: мы удерживали клавишу Shift при запуске Mac. Таким образом мы смогли загрузиться в безопасном режиме. В безопасном режиме вы обнаружите, что Mac немного глючит, но вы сможете сделать то, что вам нужно сделать, чтобы решить проблему.
- Оказавшись в безопасном режиме, мы открыли Mac App Store и искали Big Sur. В более поздних версиях macOS вы сможете найти обновление в System Preferences Software Update.
- Мы нажали кнопку загрузки и подождали, пока установщик Big Sur загрузится в фоновом режиме.
- Как только установщик был загружен и мы были готовы к установке, мы продолжили установку.
Прочитали:
1 237
Высокая нагрузка и нестабильность драйверов в терминальной среде.
Нестабильная работа драйверов и, соответственно, перегрузка ими диспетчера очереди печати (по русски – «спулера») вызывала (и будет вызывать, если не чего не делать), остановку всего процесса печати на сервере, а иногда и остановку (зависание) ОС сервера в целом.
До выхода Windows Server 2008, штатных средств по оптимизации нагрузки спулера в ОС Windows Server не было.
Поэтому единственным адекватным методом борьбы с регулярным зависанием спулера (и соответственно, массовыми звонками в тех. поддержку от разгневанных пользователей), был bat-ник, по расписанию превентивно перезапускающий процесс spoolsv.exe (например, утром и в обеденное время), освобождая спулер от висящих запросов и очередей.
С выходом Windows Server 2008 и Windows 7 появилась возможность изоляции драйверов принтера. Данная возможность позволяет драйверу принтера подгружать задачи не в Spoolsv.exe, а специальный под-процесс PrintIsolationHost.exe.
При такой конструкции, зависание драйвера одного принтера, не вешает всю очередь печати, поскольку встает только один под-процесс PrintIsolationHost.exe, а сам процесс спулера spoolsv.exe остается работоспособным.
Теперь пару слов о настройке. Диспетчер печати по умолчанию выполняет драйверы печати в изолированном процессе. Изменить можно при помощи групповой политики, параметр «Выполнять драйверы принтеров в изолированных процессах» .
Также важен еще один параметр групповой политики это – «Переопределить параметр совместимости выполнения драйвера печати«
Для того чтобы включить изоляцию драйверов принтеров, нужно использовать редактор локальной групповой политики (gpedit.msc):
Откройте gpedit.msc и последовательно перейдите:
Как решить проблему «Произошла ошибка при синхронизации Windows»?
Обновление за май 2023 года:
Теперь вы можете предотвратить проблемы с ПК с помощью этого инструмента, например, защитить вас от потери файлов и вредоносных программ. Кроме того, это отличный способ оптимизировать ваш компьютер для достижения максимальной производительности. Программа с легкостью исправляет типичные ошибки, которые могут возникнуть в системах Windows — нет необходимости часами искать и устранять неполадки, если у вас под рукой есть идеальное решение:
- Шаг 1: (Windows 10, 8, 7, XP, Vista — Microsoft Gold Certified).
- Шаг 2: Нажмите «Начать сканирование”, Чтобы найти проблемы реестра Windows, которые могут вызывать проблемы с ПК.
- Шаг 3: Нажмите «Починить все», Чтобы исправить все проблемы.
Использовать другой сервер
- Нажмите клавишу Windows + S и введите дату.
- Выберите в меню Дата и время.
- Когда откроется окно «Дата и время», перейдите в раздел «Время в Интернете» и нажмите «Изменить настройки».
- Выберите time.nist.gov в качестве сервера и нажмите «Обновить сейчас».
- Нажмите кнопку ОК, чтобы сохранить изменения.
Использование командной строки
- Нажмите клавиши Windows + X, чтобы открыть меню Win + X, и выберите Командная строка (администратор).
- Когда запустится командная строка, введите следующие команды:w32tm / отладка / отключитьw32tm / unregisterw32tm / registernet start w32time
- Если все прошло успешно, вы должны увидеть сообщение «Служба времени Windows запускается. Служба времени Windows успешно запущена ».
- Закройте командную строку и попробуйте синхронизировать часы.
Изменение интервала обновления по умолчанию
- Нажмите Windows + R и введите Regedit.
- Нажмите Enter или нажмите OK.
- Когда редактор реестра запущен, перейдите к следующему разделу на левой панели:HKEY_LOCAL_MACHINESYSTEMCurrentControlSetServicesW32TimeProvidersNtpClient.
- Дважды щелкните ключ SpecialPollInterval.
- В разделе «База» выберите «Десятичный».
- Затем нажмите кнопку ОК, чтобы сохранить изменения.
Редактирование значений реестра
- Откройте редактор реестра и перейдите к следующему разделу на левой панели:HKEY_LOCAL_MACHINESYSTEMCurrentControlSetServicesW32TimeConfig.
- На правой панели дважды щелкните MaxNegPhaseCorrection и установите значение данных на ffffff.
- Нажмите «ОК», чтобы сохранить изменения.
- Дважды щелкните MaxPosPhaseCorrection и установите для параметра Value data значение ffffff. Щелкните ОК, чтобы сохранить изменения.
- Закройте редактор реестра.
Часто задаваемые вопросы
Как я могу запретить Windows синхронизировать время?
- Нажмите Win + R и введите services.msc в команде запуска.
- В окне служб выберите «Время Windows».
- Щелкните службу правой кнопкой мыши и в раскрывающемся меню выберите «Остановить», затем закройте окно.
Как исправить ошибку синхронизации Windows?
Ваш сервер времени в Интернете перегружен или временно недоступен. В этом случае попробуйте синхронизировать часы позже или обновите их вручную, дважды щелкнув часы на панели задач. Вы также можете попробовать использовать другой сервер времени.
Почему у меня не работает синхронизация времени?
Нажмите Windows + I, чтобы открыть Настройки, и перейдите в Время и язык -> Дата и время. Убедитесь, что здесь установлен флажок Установить время автоматически. Если время не синхронизируется, прокрутите страницу вниз и нажмите «Синхронизировать», чтобы сделать это вручную. Также проверьте, когда в последний раз выполнялась синхронизация.
Как мне настроить службу времени Windows?
- Настройте Windows на автоматическое включение службы времени Windows.
- Используйте команду SC-Trigger для автоматического запуска службы времени Windows.
- Повторно зарегистрируйте и перезапустите службу времени Windows.
- Запустите SFC и DISM.
- Проверьте службу времени Windows в локальной системной учетной записи.
Сообщение Просмотров: 736








![Windows 10 системное время скачет назад [fix]](http://tehnik-shop.ru/wp-content/uploads/b/d/5/bd5fa2408cf66c9b1a7601b431c13892.jpeg)

![Windows 10 системное время скачет назад [fix]](http://tehnik-shop.ru/wp-content/uploads/1/d/4/1d4fd76a8e7ca953d5921f846b8eab88.png)






![Произошла ошибка во время синхронизации windows с time.windows.com [full fix]](http://tehnik-shop.ru/wp-content/uploads/4/a/e/4ae2f89d3980eda19d010c282b8983fb.png)






