Решение 9 — Запустите DISM
Аналогично, сканирование SFC, DISM (Deployment Image Servicing and Management) также является встроенным инструментом для устранения различных системных ошибок в Windows. Но более продвинутый. Таким образом, если сканирование SFC не решило вашу проблему, есть большая вероятность, что DISM выполнит свою работу.
Вот как запустить DISM в Windows 10:
- Нажмите клавишу Windows + X и запустите командную строку (Admin).
- Скопируйте и вставьте следующую команду в командной строке:
- Если DISM не может получить файлы через Интернет, попробуйте использовать установочный USB или DVD. Вставьте носитель и введите следующую команду:
- Обязательно замените путь C: RepairSourceWindows на вашем DVD или USB.
Причина
Чтобы определить причину, требуется отладчик Windows, возможности программирования и доступ к исходному коду для модуля сбоя.
Дополнительные сведения см. в следующих статьях:
Использование расширения !analyze и !analyze
Дополнительные сведения о Windows DPC см. в разделе Windows Internals 7th Edition Part 1 от Павла Йосифовича, Марка Е. Руссиновича, Дэвида А. Соломона и Алекса Ионеску.
Пример 1
Расширение отладки !analyze отображает сведения о проверке ошибок и может быть полезно при определении первопричины.
Параметр 1 = 0
В этом примере число тактов, равное 501, превышает значение времени DPC, равное 500. Имя образа указывает, что этот код выполнялся при проверке ошибок.
Используйте следующие команды отладчика для сбора дополнительных сведений о сбоях с параметром 0:
k (Отображение стека backtrace) для просмотра того, какой код выполнялся при возникновении кода остановки.
Вы можете использовать команду u, ub, uu (Unassemble) для более глубокого анализа особенностей выполняемого кода.
Расширение !pcr отображает текущее состояние области управления процессором (PCR) на определенном процессоре. В выходных данных будет адрес Prcb
Команду dt (тип отображения) можно использовать для отображения дополнительных сведений о dpCs и DPC Watchdog. Для адреса используйте Prcb, указанный в выходных данных !pcr:
Комментарии
Как правило, этот код остановки вызван неисправным кодом драйвера, который при определенных условиях не завершает свою работу в течение выделенного интервала времени.
Если вы не используете отладчик Windows для этой проблемы, следует использовать некоторые основные методы устранения неполадок.
-
Если драйвер определен в сообщении проверки ошибок, чтобы изолировать проблему, отключите драйвер. Обратитесь к производителю за обновлениями драйверов.
-
Проверьте системный журнал Просмотр событий на наличие дополнительных сообщений об ошибках, которые могут помочь определить устройство или драйвер, вызывающий проверку ошибок 0x133.
-
Убедитесь, что любое установленное оборудование совместимо с установленной версией Windows. Например, для Windows 10 можно получить сведения о требуемом оборудовании по спецификациям Windows 10.
-
Дополнительные общие сведения об устранении неполадок см. в разделе «Данные синего экрана».
Отладка нарушений средства проверки драйвера
Если проверятель драйвера обнаруживает нарушение, стандартное поведение — проверка системы на наличие максимально возможной информации об отладке проблемы. Система, подключенная к отладчику, будет остановлена после проверки ошибок.
Все нарушения средства проверки драйверов приводит к проверкам ошибок, но наиболее распространенными (хотя не обязательно все) являются:
- 0xC1: SPECIAL_POOL_DETECTED_MEMORY_CORRUPTION
- 0xC4: DRIVER_VERIFIER_DETECTED_VIOLATION
- 0xC6: DRIVER_CAUGHT_MODIFYING_FREED_POOL
- 0xC9: DRIVER_VERIFIER_IOMANAGER_VIOLATION
- 0xD6: DRIVER_PAGE_FAULT_BEYOND_END_OF_ALLOCATION
- 0xE6: DRIVER_VERIFIER_DMA_VIOLATION
— это лучшая команда, используемая при запуске нового сеанса отладки. Эта команда вернет полезную информацию и попытается определить неисправный драйвер.
Расширения отладчика, относящиеся к средству проверки драйверов:
- создает дамп записанной статистики средства проверки драйвера. отобразит все доступные параметры.
- создает дамп данных, связанных с блокировками или объектами, отслеживаемыми обнаружением взаимоблокировок. отобразит все доступные параметры.
- создает дамп сведений, связанных с IRP, отслеживаемым с помощью средства проверки ввода-вывода.
- создает дамп сведений, связанных с нарушенным правилом проверки соответствия DDI (RuleID всегда является первым аргументом для проверки ошибок, все идентификаторы правил проверки соответствия DDI имеют форму 0x200nn).
DRIVER_VERIFIER_DETECTED_VIOLATION
Если вы столкнулись с этой проблемой, вы можете попробовать наши рекомендуемые ниже решения в произвольном порядке и посмотреть, поможет ли это решить проблему.
- Запустите онлайн-средство устранения неполадок синего экрана
- Обновите устаревшие драйверы устройств
- Удалите программное обеспечение виртуализации (если применимо)
- Отключить средство проверки драйверов
- Сбросить средство проверки драйверов
- Выполните сброс компьютера, сброс в облаке или восстановление на месте с обновлением Windows 10
Давайте посмотрим на описание процесса, связанного с каждым из перечисленных решений.
Программы для Windows, мобильные приложения, игры — ВСЁ БЕСПЛАТНО, в нашем закрытом телеграмм канале — Подписывайтесь:)
Если вы можете войти в систему как обычно, хорошо; в противном случае вам придется загрузиться в безопасном режиме, перейти на экран дополнительных параметров запуска или использовать установочный носитель для загрузки, чтобы выполнить эти инструкции.
1]Запустите онлайн-средство устранения неполадок синего экрана.
Это решение требует, чтобы вы запустили онлайн-средство устранения неполадок синего экрана от Microsoft. Мастер помогает новичкам и начинающим пользователям устранять подобные ошибки BSOD и автоматически исправлять стоп-ошибку.
2]Обновите устаревшие драйверы устройств.
В основном, причиной этой ошибки BSOD является драйвер видеокарты, такой как NVIDIA, Intel или AMD. Итак, чтобы исправить ошибку, вы можете удалить графический драйвер через диспетчер устройств или использовать программу удаления драйвера дисплея, а затем обновить графический драйвер.
Если после обновления графического драйвера проблема не исчезнет, попробуйте обновить все остальные драйверы устройств на вашем компьютере с Windows 10 — вы можете обновить драйверы вручную через Диспетчер устройств или получить обновления драйверов в разделе «Дополнительные обновления» в Центре обновления Windows. Вы можете скачать последнюю версию драйвера с сайта производителя устройства.
3]Удалите программное обеспечение виртуализации (если применимо).
Стороннее программное обеспечение для виртуализации, такое как VirtualBox, VMware и т. Д., Являются известными виновниками этой ошибки BSOD. В этом случае вы можете попробовать удалить программное обеспечение виртуализации, установленное на вашем компьютере.
Если проблема действительно перестает появляться после удаления программного обеспечения виртуализации, попробуйте использовать другую программу виртуализации или загрузите последнюю версию той, которую вы только что удалили.
4]Отключить средство проверки драйверов
Чтобы отключить средство проверки драйверов на компьютере с Windows 10, сделайте следующее:
- Нажмите клавишу Windows + R, чтобы вызвать диалоговое окно «Выполнить».
- В диалоговом окне «Выполнить» введите cmd а затем нажмите CTRL + SHIFT + ENTER, чтобы открыть командную строку в режиме администратора.
- В окне командной строки введите команду ниже и нажмите Enter:
верификатор
- В окне диспетчера проверки драйверов установите переключатель Удалить существующие настройки.
- Щелкните Готово.
- Перезагрузите компьютер с Windows 10.
Проверка драйверов теперь должна быть отключена, а ошибка BSOD должна быть устранена. Если нет, попробуйте следующее решение.
5]Сбросить средство проверки драйверов
Чтобы сбросить средство проверки драйверов на компьютере с Windows 10, выполните следующие действия:
- Откройте командную строку в режиме с повышенными привилегиями.
- В командной строке CMD введите команду ниже и нажмите Enter:
верификатор / сброс
После выполнения команды перезагрузите компьютер и посмотрите, решена ли проблема. Если нет, попробуйте следующее решение.
6]Выполните сброс компьютера, сброс в облаке или восстановление на месте с обновлением Windows 10
Если вы исчерпали все другие решения, а ошибка BSOD все еще не устранена, вы можете попробовать «Сбросить этот компьютер» или «Облачный сброс», чтобы сбросить все компоненты Windows. Вы также можете попробовать восстановление при обновлении на месте и / или автоматическое восстановление при запуске и посмотреть, поможет ли это.
Любое из этих решений должно работать на вас!
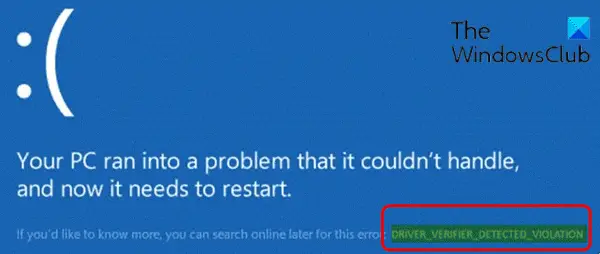 .
.
Программы для Windows, мобильные приложения, игры — ВСЁ БЕСПЛАТНО, в нашем закрытом телеграмм канале — Подписывайтесь:)
Распространенные проблемы DRIVER_VERIFIER_DMA_VIOLATION
Ошибки BSOD (синий экран смерти), связанные с DRIVER_VERIFIER_DMA_VIOLATION, обычно рассматриваются как:
- «Обнаружена проблема: DRIVER_VERIFIER_DMA_VIOLATION вызвал проблему и завершение работы Windows, чтобы предотвратить повреждение. «
- «: (Ошибка из DRIVER_VERIFIER_DMA_VIOLATION вызвала проблему, и ваш компьютер должен перезагрузиться. «
- «STOP 0x0000000A: IRQL_NOT_LESS_EQUAL – DRIVER_VERIFIER_DMA_VIOLATION»
- 0x0000001E ОСТАНОВКА: КМОДЕ_ИСКЛЮЧЕНИЕ_НЕТ_ОБРАБАТЫВАЕТСЯ — DRIVER_VERIFIER_DMA_VIOLATION
- 0x050: СТРАНИЦА_FAULT_IN_NONPAGED_AREA — DRIVER_VERIFIER_DMA_VIOLATION
Во многих случаях ошибки DRIVER_VERIFIER_DMA_VIOLATION, вызывающие синий экран смерти, возникают после установки аппаратного или программного обеспечения, связанной с Windowss. В основном ошибки, связанные с DRIVER_VERIFIER_DMA_VIOLATION, возникают в процессе установки Windows, во время загрузки программного или аппаратного обеспечения, связанного с Microsoft Corporation, во время последовательности загрузки драйвера устройства, связанного с Windows, или завершения/запуска Windows. Документирование случаев BSOD DRIVER_VERIFIER_DMA_VIOLATION является ключевым для определения причины проблемы и сообщения о них Microsoft Corporation для исправлений.
Отладка нарушений средства проверки драйверов
Чтобы получить наибольшее преимущество от средства проверки драйверов, необходимо использовать отладчик ядра и подключить его к тестовом компьютеру. Общие сведения о средствах отладки для Windows см. в разделе «Средства отладки» для Windows (WinDbg, KD, CDB, NTSD).
Если средство проверки драйверов обнаруживает нарушение, он создает проверку ошибок, чтобы остановить компьютер. Это позволит вам получить наиболее подробную информацию, возможную для отладки проблемы. Если у вас есть отладчик ядра, подключенный к тестовом компьютеру, на котором выполняется средство проверки драйверов, и средство проверки драйверов обнаруживает нарушение, Windows переходит в отладчик и отображает краткое описание ошибки.
Все нарушения, обнаруженные средством проверки драйверов, приводят к проверке ошибок. Ниже перечислены распространенные коды проверки ошибок.
- 0xC1 проверки ошибок: SPECIAL_POOL_DETECTED_MEMORY_CORRUPTION
- 0xC4 проверки ошибок: DRIVER_VERIFIER_DETECTED_VIOLATION
- 0xC6 проверки ошибок: DRIVER_CAUGHT_MODIFYING_FREED_POOL
- 0xC9 проверки ошибок: DRIVER_VERIFIER_IOMANAGER_VIOLATION
- 0xD6 проверки ошибок: DRIVER_PAGE_FAULT_BEYOND_END_OF_ALLOCATION
- 0xE6 проверки ошибок: DRIVER_VERIFIER_DMA_VIOLATION
Дополнительные сведения см. в разделе «Обработка проверки ошибок при включении средства проверки драйверов». Советы по отладке 0xC4 проверки ошибок см. в 0xC4 отладки : DRIVER_VERIFIER_DETECTED_VIOLATION.
При запуске нового сеанса отладки используйте команду расширения отладчика , !analyze. В режиме ядра команда !analyze отображает сведения о последней проверке ошибок. Чтобы отобразить дополнительные сведения, чтобы определить драйвер сбоя, добавьте параметр -v в команду в командной строке kd> :
Помимо !analyze, вы можете ввести следующие расширения отладчика в запросе kd> , чтобы просмотреть сведения, относящиеся к средствам проверки драйверов:
-
!проверяющего дампы захватывают статистику средства проверки драйверов. Используйте !verifier -? для отображения всех доступных параметров.
-
!взаимоблокировка отображает сведения, связанные с блокировками или объектами, отслеживаемыми функцией обнаружения взаимоблокировок средства проверки драйверов. Используйте !взаимоблокировку -? для отображения всех доступных параметров.
-
!iovirp отображает информацию, связанную с IRP, отслеживаемой проверяющей операцией ввода-вывода. Пример:
-
!ruleinfo отображает сведения, связанные с нарушенным правилом проверки соответствия DDI . (RuleID всегда является первым аргументом для проверки ошибок.) Все идентификаторы правил из проверки соответствия DDI находятся в форме 0x200nn. Пример:
# 2 — возврат к старой версии драйвера видеокарты
Не удалось обновить драйвер видеокарты, и переустановка драйвера не сработала? Попробуйте откатить драйвер видеокарты до предыдущей версии. Вот шаги, которые необходимо выполнить:
Шаг 1: На клавиатуре нажмите Windows + X ключи за раз. Из открытого Победа + X меню нажмите на Диспетчер устройств вариант.
Шаг 2: В списке щелкните на Видеоадаптеры возможность расширить его. Теперь щелкните правой кнопкой мыши драйвер видеокарты и нажмите Характеристики из контекстного меню.
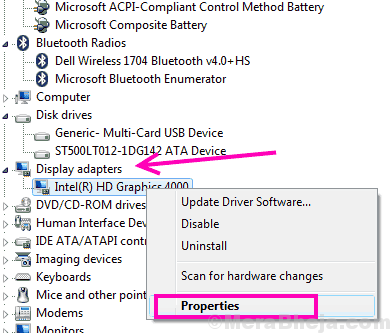
Шаг 3: Это откроет Характеристики окно. Там, в Водитель вкладку, нажмите на Откат драйвера вариант. Следуя инструкциям на экране, вы вернете текущий драйвер видеокарты к предыдущей версии.
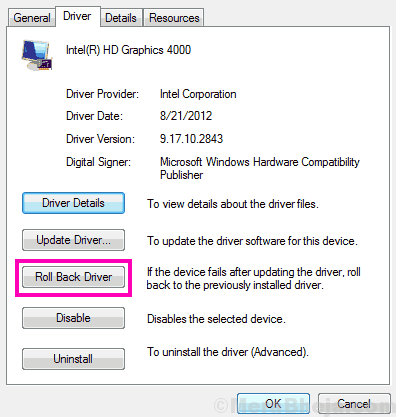
Откат драйвера видеокарты не устранили ошибку DRIVER_VERIFIER_DETECTED_VIOLATION в Windows 10? Скорее всего, проблема решится с помощью следующего шага.
Управление проверятелем драйверов
Для управления средством проверки драйверов можно использовать диспетчер средства проверки драйверов или командную строку. Чтобы запустить диспетчер средства проверки драйверов, см. статью » ранее в этом разделе.
Для каждого из следующих действий можно использовать диспетчер средств проверки драйверов или ввести командную строку.
Остановка или сброс средства проверки драйверов
-
В диспетчере средства проверки драйверов выберите «Удалить существующие параметры» и нажмите кнопку «Готово».
или
В командной строке введите следующую команду.
-
Перезагрузите компьютер.
Просмотр статистики средства проверки драйверов
В диспетчере проверки драйверов выберите «Показать сведения о текущих проверенных драйверах» и нажмите кнопку «Далее». При нажатии кнопки «Далее» отображаются дополнительные сведения.
или
В командной строке введите следующую команду.
verifier /query
Просмотр параметров средства проверки драйверов
В диспетчере средства проверки драйверов выберите «Отобразить существующие параметры» и нажмите кнопку «Далее».
или
В командной строке введите следующую команду.
verifier /querysettings
Fix 3: Reset Windows 10
If the driver verifier detected violation Windows 10 error is caused by certain software, you can solve it by resetting Windows 10.
Tip: This operation is similar to clean install, so you need to back up all important files in system partition (usually C drive).
To perform Windows resetting, you need Windows 10 Installation Media. If you don’t have, you can utilize this Windows 10 media creation tool to create one. After that, follow these steps to finish resetting operation.
Step 1: Restart your computer from the created Windows 10 installation media. Then, follow the on-screen instruction to enter the Windows Repair Environment.
Step 2: Now, click on repair your computer > Troubleshoot > Reset this PC > Remove everything.
Step 3: Select Only the drive where Windows is installed > Just remove my files and click on the Reset button to go on.
Step 4: After that, wait patiently for the reset process to complete.
If the BSOD error still persists after resetting Windows 10, it is very likely that the error results from faulty hardware.
Method 1: Update Your Operating System
Keeping your system up to date can avoid many errors appearing. Therefore, when you meet the DRIVER VERIFIER DMA VIOLATION Windows 10/11 error, updating your system may help you get rid of the error. Here is what you need to do:
Step 1: Press the Win + I keys at the same time to open Settings and then choose Update & Security.
Step 2: Click Windows Update and then choose Check for updates on the right panel.
Step 3: If your system is not up to date, Windows will start to download updates automatically.
Step 4: Reboot your computer to finish updating your system. Then the Windows 10 DRIVER VERIFIER DMA VIOLATION error should be fixed.
Параметры
Эту страницу можно использовать для создания и изменения параметров средства проверки драйверов. Параметры сохраняются в реестре, и необходимо перезапустить компьютер, чтобы параметры вступает в силу. Список можно использовать для просмотра установленных в настоящее время драйверов. Каждый драйвер может быть в одном из следующих состояний:
- Проверка включена: драйвер в настоящее время проверен.
- Проверка отключена: драйвер в настоящее время не проверен.
- Проверка включена (требуется перезагрузка): драйвер проверяется только после следующего перезапуска.
- Проверка отключена (требуется перезагрузка): драйвер в настоящее время проверен, но не проверен после следующего перезапуска.
Вы можете выбрать один или несколько драйверов из списка и переключить состояние с помощью двух кнопок в списке. Вы также можете щелкнуть правой кнопкой мыши имя драйвера, чтобы отобразить контекстное меню, которое позволяет выполнять переключение состояния.
В нижней части диалогового окна можно указать дополнительные драйверы (разделенные пробелами), которые необходимо проверить после следующего перезапуска. Обычно этот элемент управления редактированием используется, если требуется установить еще не загруженный драйвер.
Если группа переключателей в верхней части списка имеет значение «Проверить все драйверы «, список, кнопки «Проверить» и «Не проверять» и элемент управления «Изменить» недоступны. Это означает, что после следующего перезапуска проверяются все драйверы в системе.
Тип проверки можно задать с помощью флажков в правом верхнем углу диалогового окна. Вы можете включить проверку ввода-вывода на уровне 1 или 2. Проверка уровня 2 надежнее, чем уровень 1.
Сохраните изменения параметров, выбрав «Применить «. На этой странице есть еще две кнопки:
- Предпочтительные параметры: он выбирает некоторые часто используемые параметры (со всеми проверенными драйверами).
- Сброс всех: очищает все параметры средства проверки драйверов, чтобы драйверы не проверялись.
После выбора » Применить» необходимо перезапустить компьютер, чтобы изменения вступили в силу.
Restore your Files with Stellar Windows Data Recovery software
Worry not if you have lost data due to mistakes made through any of the methods or due to relying on unreliable sources. Even the free version of Stellar Windows Data Recovery software can help you recover deleted files.
Follow the steps below to do so:
- Download and install Stellar Windows Data Recovery for free.
- Next, click on the Start menu, type Stellar Windows Data Recovery, and press Enter.
- Following that, choose the type of data you wish to recover and click Next.
- Pick the storage drive of the lost files and start the Scan.
- Choose the preferred files from the preview and press Recover to save them on your device.
After following the instructions, the files are back, and your device must regain its optimal status.
Дополнительные сведения для разработчиков драйверов
В следующих разделах описываются дополнительные сведения о параметрах средства проверки драйверов, которые могут быть интересны разработчикам драйверов. Эти параметры обычно не требуются ИТ-специалистам.
Важно!
В этот раздел, описание метода или задачи включены действия, содержащие указания по изменению параметров реестра. Однако неправильное изменение параметров реестра может привести к возникновению серьезных проблем. Поэтому следует в точности выполнять приведенные инструкции. Для дополнительной защиты создайте резервную копию реестра, прежде чем редактировать его. Так вы сможете восстановить реестр, если возникнет проблема. Для получения дополнительной информации о том, как создать резервную копию и восстановить реестр, см. статью Сведения о резервном копировании и восстановлении реестра Windows.
Чтобы включить проверку драйверов путем изменения реестра, выполните следующие действия.
-
Запустите редактор реестра (Regedt32).
-
Откройте следующий раздел реестра:
-
Измените ключ.
Задайте ключ для имен драйверов, которые необходимо протестировать без учета регистра. Можно указать несколько драйверов, но использовать только один драйвер. Таким образом вы можете убедиться, что доступные системные ресурсы не исчерпаны раньше времени. Преждевременная нехватка ресурсов не вызывает проблем с надежностью системы, но может привести к обходу некоторых проверок драйверов.
В следующем списке показаны примеры значений ключа :
- Ntfs.sys
- Win32k.sys ftdisk.sys
- *.sys
Уровень проверки драйвера можно указать в следующем разделе реестра:
Когда следует использовать средство проверки драйверов
Запустите средство проверки драйверов на протяжении всей разработки и тестирования драйвера. В частности, используйте средство проверки драйверов для следующих целей:
-
Чтобы найти проблемы в начале цикла разработки, когда их проще и менее затратно исправить.
-
Для устранения неполадок и отладки сбоев тестов и сбоев компьютера.
-
Мониторинг поведения при развертывании драйвера для тестирования с помощью WDK, Visual Studio и тестов из комплекта сертификации оборудования Windows (Windows HLK) или комплекта сертификации оборудования Windows (для Windows 8.1). Дополнительные сведения о драйверах тестирования см. в разделе «Тестирование драйвера».
# 14 — Сброс настроек Windows
Вам нужно будет выполнить этот метод, если на вашем компьютере не создана точка восстановления системы. Делая Сброс системы будет полностью протрите свою Windows, давая ему новый старт. Хотя ваши файлы на дисках, отличных от диска C (диск, на котором установлена Windows), будут в безопасности, вы не сможете сохранить какое-либо установленное программное обеспечение или файлы, сохраненные на диске C. Итак, убедитесь, что вы действительно хотите выполнить сброс системы, прежде чем продолжить. Вот шаги:
Шаг 1: Нажмите Начинать кнопка и тип Настройки. Нажми на Настройки вариант из списка результатов поиска.
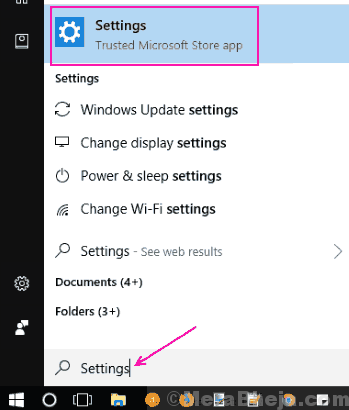
Шаг 2: Откроется новое окно. Там нажмите на Обновление и безопасность вариант.
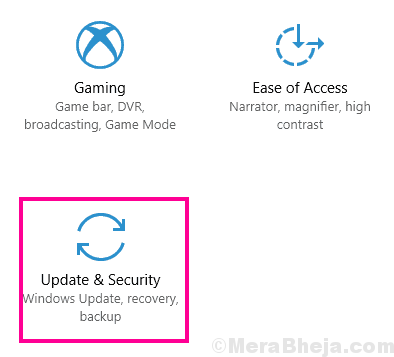
Шаг 3: Здесь выберите Восстановление вариант на левой панели, затем в Сбросить этот компьютер раздел, нажмите на Начать кнопка.
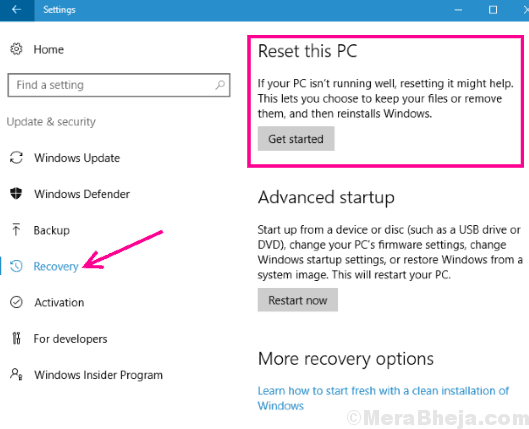
Здесь следуйте инструкциям на экране, чтобы выполнить сброс Windows. Это наверняка решит ДРАЙВЕР ВЕРИФЕР ОБНАРУЖИЛ ошибку НАРУШЕНИЯ в Windows 10.
Ну наконец то,
Я бы закрыл эту статью, сказав, что, если вы еще не пробовали эти методы исправить ошибку Driver Verifier, не беспокойтесь. Первые несколько шагов решат проблему за вас в 80% случаев. Только если на вашем компьютере есть серьезные проблемы, вам нужно будет прокрутить вниз, пытаясь использовать эти методы, чтобы исправить ошибку DRIVER_VERIFIER_DETECTED_VIOLATION Windows 10.
Попробуйте эти исправления:
- Переустановите драйвер графической карты
- Обновите драйверы вашего устройства
- запрещать Сбросить проверку драйвера
Способ 1: переустановите драйвер графической карты
В основном виновником этой ошибки BSOD является драйвер графической карты, такой как NVIDIA, Intel или AMD. Переустановка драйвера графической карты помогла многим пользователям решить проблему. Таким образом, вы можете дать ему шанс.
1) На клавиатуре нажмите Windows логотип ключ
+ Икс вместе, чтобы открыть меню быстрого доступа. Затем нажмите Диспетчер устройств чтобы открыть это.
2) Во всплывающем окне найдите и раскройте Видеоадаптеры каталог. Затем щелкните правой кнопкой мыши программное обеспечение вашей графической карты, чтобы выбрать Удалить устройство.
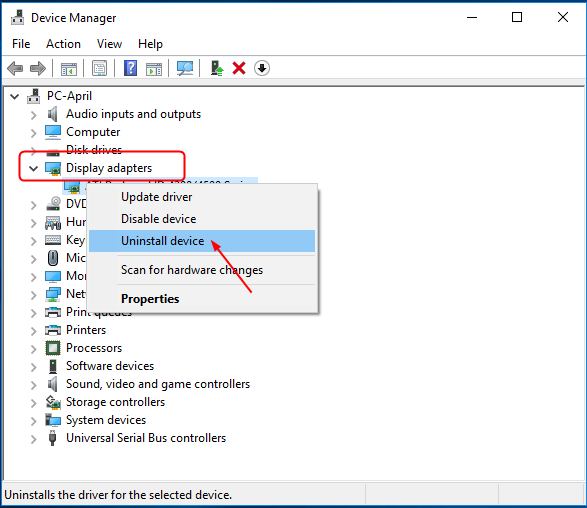
3) После удаления драйвера графической карты перейдите на веб-сайт производителя, найдите и загрузите последнюю версию драйвера для вашей модели карты. Затем установите новый драйвер на Windows 10.
Если у вас нет времени, терпения или навыков работы с компьютером, чтобы найти и загрузить нужный драйвер, Водитель Легко тогда тебе поможет
Driver Easy — это надежный и очень полезный инструмент для водителя. Он автоматически распознает вашу систему и найдет для нее правильные драйверы. Вам не нужно точно знать, на какой системе работает ваш компьютер, вам не нужно рисковать загрузкой и установкой неправильного драйвера, и вам не нужно беспокоиться об ошибках при установке.
Вы можете обновить драйверы автоматически с помощью СВОБОДНО или профессионал версия Driver Easy. Но в Pro версии это займет всего 2 клика (и вы получите полную поддержку и 30-дневный возврат денег гарантия):
1) Скачать и установите Driver Easy.
2) Запустите Driver Easy и нажмите Сканировать сейчас кнопка. Driver Easy проверит ваш компьютер и обнаружит проблемы с драйверами.
3) Нажмите Обновить Кнопка рядом с отмеченным драйвером принтера для автоматической загрузки и установки правильной версии этого драйвера (вы можете сделать это с помощью СВОБОДНО версия).
Или нажмите Обновить все для автоматической загрузки и установки правильной версии всех драйверов, которые отсутствуют или устарели в вашей системе (для этого требуется профессионал версия — вам будет предложено обновить, когда вы нажмете Обновить все).
Способ 2. Обновите драйверы устройства
Ошибка часто может быть вызвана устаревшими или несовместимыми драйверами. Если переустановка драйвера графической карты не помогла вам исправить это, пожалуйста, обновите другие драйверы устройств.
Постоянное обновление драйверов может сделать вашу Windows 10 стабильной. Это довольно просто. В качестве первого варианта вы можете обновить их в диспетчере устройств.
Щелкните правой кнопкой мыши на драйверах, которые необходимо обновить. Затем нажмите Обновить драйвер. Продолжай выбирать Автоматический поиск обновленного программного обеспечения драйвера.
Тогда Windows автоматически найдет для вас обновление.
По некоторым причинам Microsoft не всегда может обнаружить обновление, и, кроме того, проверить обновление драйверов для вас по одному может быть очень утомительно. В таком случае пусть Водитель Легко помочь тебе. Он может найти все ваши отсутствующие, устаревшие и несовместимые драйверы и предложить правильные драйверы менее чем за 1 минуту! А с его Pro-версией вы можете сделать все ваши драйверы обновленными всего за один раз: Обновить все.
Способ 3: отключить Сбросить проверку драйвера
Если, к несчастью, после решения проблем с драйверами, ошибка все еще возникает, попробуйте отключить и сбросить проверку драйверов в Windows 10.
Вам нужно сделать это:
1) Тип CMD в поле поиска из меню Пуск. Затем щелкните правой кнопкой мыши на Командная строка выбирать Запустить от имени администратора. Примечание: нажмите да когда предложено контролем учетной записи пользователя.
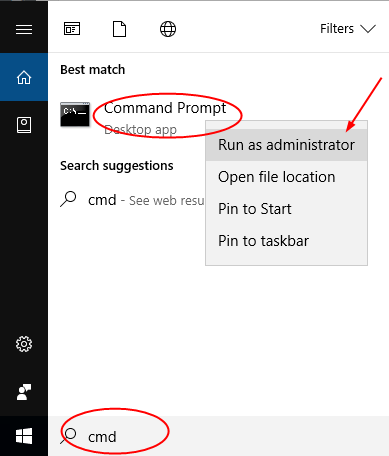
2) В открытом черном окне введите контрольник и нажмите Enter.
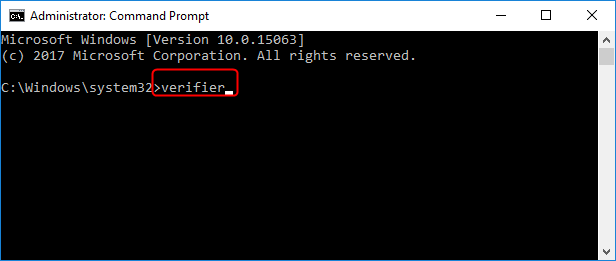
3) Теперь откроется диспетчер проверки драйверов. Отметьте Удалить существующие настройки и нажмите Конец.
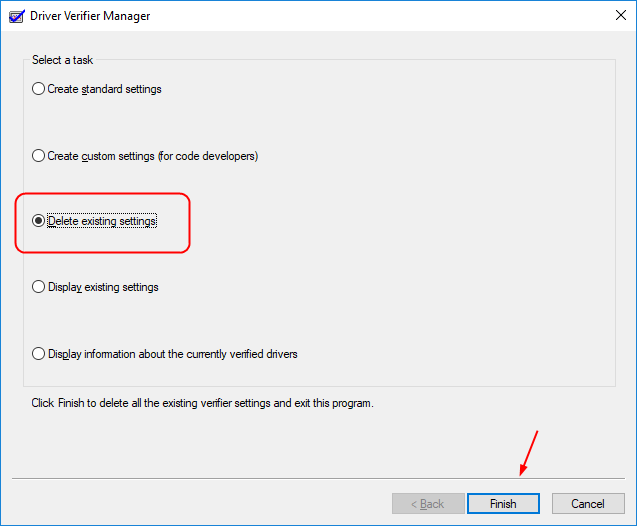
4) Перезагрузите Windows 10, и проверка драйверов будет отключена. Ошибка BSOD должна быть устранена, но если нет, продолжайте следовать приведенным ниже инструкциям для сброса верификатора.
5) Запустите командную строку как администратор снова, выполнив тот же шаг 1). Затем введите Проверка / сброс в окне и нажмите Войти запустить его.
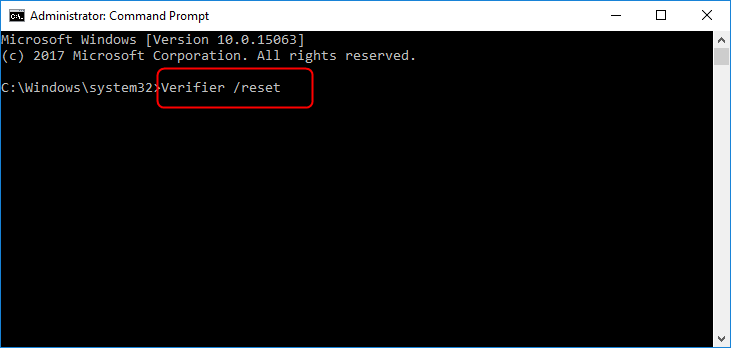
6) Перезагрузите Windows 10.
Это все, что нужно сделать.
Если у вас есть какие-либо вопросы, пожалуйста, оставьте свой комментарий ниже, спасибо.
Fix 5: Disable/Reset Driver Verifier
As the error message indicates, there’s something wrong with your verifier driver. Hence, you can consider disabling or resetting driver verifier. Here’s how to do.
Step 1: If you are on error screen, press Shift plus F10 to open the prompt window.
Step 2: Type verifier and hit the Enter key.
Step 3: After the Driver Verifier Manager window opens, check the Delete existing settings option and click on Finish to save the change.
Step 4: Restart your computer and check if the error is fixed.
If the error still exists after disabling driver verifier, you can try resetting it. Here are steps.
Step 1: Repeat the Step 1 in disabling driver verifier section to open the prompt window.
Step 2: Type verifier/reset and press Enter.
Step 3: Reboot your computer.


![How to fix driver verifier iomanager violation bsod? [minitool tips]](http://tehnik-shop.ru/wp-content/uploads/1/c/0/1c0ae4efca36b7de476e7e25064bded2.jpeg)
![Ошибка нарушения dma верификатора драйвера в windows 10 [исправлено] - исправлять 2023](http://tehnik-shop.ru/wp-content/uploads/6/7/a/67aea2a6121a451232a0f0b7490141ac.jpeg)









![Fix driver_verifier_detected_violation bsod error on windows 10 [solved] - driver easy](http://tehnik-shop.ru/wp-content/uploads/2/f/3/2f34b88d2719a3552636fef4c3feb131.png)






