Что такое Java Update Available и что делает на компьютере?
| Разработчик: Oracle | Скачать Java Update Available: |
| Язык: Английский, Русский | для Mac OS X (10.7.3 и позже) |
| Стоимость: Бесплатно | для Windows (интерактивная) |
| Поддержка: Cправочный центр | для Linux и Linux (x64) |
Если вы иногда проверяете свой ПК на наличие подозрительных незнакомых файлов или процессов, которые запускаются по умолчанию, возможно, столкнетесь с Java Update Available. Что это за программа и какую функцию выполняет, читайте ниже.
Java Update Available — утилита, которая периодически проверяет наличие новых версий Java Runtime Environment и позволяет установить обновление. Она запускается в начале работы и функционирует в фоновом режиме, не приносит вреда, если не считать таковым потребление ресурсов компьютера.
Как и для чего нужно установить Java на компьютер?
До недавнего времени архитектура Java была известна только лишь продвинутым пользователям и разработчикам, но сегодня многое изменилось. Как оказалось, многие программы в настоящее время пишутся на этом свободном языке программирования, что дает неплохие перспективы для их развития. В частности, на нем написан клиент знаменитой игры Minecraft, а потому многие пользователи стали интересоваться тем, как установить Java на компьютер. Если вам это также интересно, приглашаем прочесть эту статью.
Впрочем, перед рассказом о процессе установки нельзя не уделить немного внимания самой технологии. Java – это среда программирования, попутно являющаяся вычислительной средой, разрабатываемой и поддерживаемой корпорацией Sun Microsystems. Особенность ее в том, что среда эта кроссплатформенная, используется во многих мобильных устройствах и даже в космических аппаратах. Словом, если вы работаете в каком-то приложении, использующем данную технологию (а вы почти наверняка это делаете), то установить Java на компьютер следует обязательно.
Для чего нужно устанавливать Java?
Учитывая распространенность, кроссплатформенность и полную открытость кода, не следует удивляться огромному количеству сайтов и приложений, которые не будут работать без этой технологии. Если не установить Java на компьютер, то все это богатство может или вовсе отказаться функционировать, или же начнет работать не совсем корректно. Кстати, именно Java лежит в основе так полюбившейся многим мобильной ОС Android, доля которой на рынке продолжает увеличиваться ударными темпами.
Проводим инсталляцию приложения
Перед тем как установить Java на компьютер, необходимо проверить, не установлена ли на нем более старая версия. Для этого вам понадобится запустить на своем компьютере приложение для эмуляции режима командной строки. Если вы новичок, то нажмите на кнопку «Пуск», отыщите там пункт с названием «Выполнить», после чего введите в поле для команд «CMD» (без кавычек). Нажмите на Enter или на кнопку «ОК».
После этого перед вами появится окно командной строки, в котором на черном фоне будет мигать курсор. Скопируйте (без кавычек) и вставьте в него команду Java-version, воспользовавшись командой «Копировать-Вставить» и мышкой (клавиатурная комбинация Ctrl+V не действует). После этого можно нажать на Enter.
Если данная программа на вашем компьютере уже есть, то в первой же строчке вы увидите что-то типа: «Java-version 1.5.0». Увидев подобную надпись, вы можете ничего не устанавливать. В противном случае необходимо продолжать установку.
Но! Предыдущая операция требует от нас запуска командной строки в режиме администратора, а описанным выше способом она чаще всего стартует из-под простого пользователя. Это нам не подходит. Чтобы гарантированно запустить утилиту с администраторскими привилегиями, необходимо поступить несколько иначе.
Для этого снова нажмите на кнопку «Пуск», отыщите там поле «Найти программы и файлы», введите туда CMD, после чего в появившемся окне с результатами поиска отыщите (как правило, там будет только эта строчка) одноименный файл. Щелкните на нем правой клавишей мыши, выберите в контекстом меню пункт «Запуск от имени администратора». Все! Пора установить программу Java на компьютер.
Скачав установочный файл, два раза кликните по нему левой клавишей мыши. Появится окно «Мастера установки», в котором нужно кликнуть по кнопке Install, после чего начнется процесс инсталляции. В зависимости от мощности вашего ПК и возможностей интернета, она может занять разное время. В конце нажмите на кнопку Close.
Как исправить фатальную ошибку виртуальной машины Java в Windows 10
Неустранимая ошибка исключения виртуальной машины Java появляется у некоторых пользователей, когда они пытаются запустить программное обеспечение, построенное на Java. Полное сообщение об ошибке гласит: « Не удалось создать виртуальную машину Java. Ошибка: произошла фатальная исключительная ситуация. »Следовательно, Java-программа не запускается. Это несколько потенциальных исправлений для фатальной ошибки виртуальной машины Java.
1. Установите новую системную переменную для Java
Ошибка виртуальной машины Java часто возникает, когда Java требуется больший глобальный максимальный размер кучи памяти. Пользователи исправили проблему, увеличив максимальный объем оперативной памяти, выделенной для Java. Пользователи могут сделать это, установив новую системную переменную Java следующим образом.
- Откройте «Выполнить» с помощью сочетания клавиш Windows + R.
- Введите «sysdm.cpl» в «Выполнить» и нажмите ОК , чтобы открыть окно на изображении непосредственно ниже.
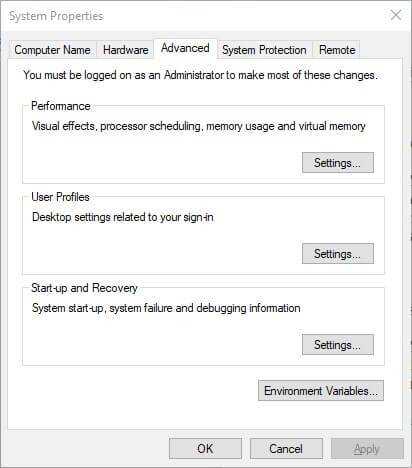
- Выберите вкладку Advanced в этом окне.
- Нажмите кнопку Переменные среды , чтобы открыть окно ниже.
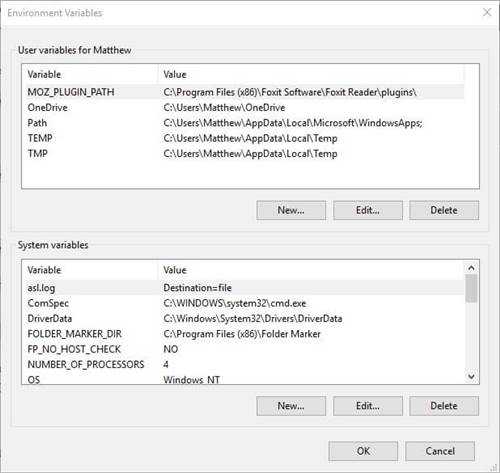
- Нажмите кнопку Создать под полем Системные переменные.
- Введите «_JAVA_OPTIONS» в текстовое поле «Имя переменной».
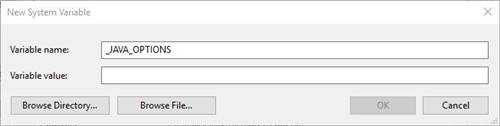
Затем введите «–Xmx512M» в текстовом поле «Значение переменной», что увеличит объем оперативной памяти до 512 мегабайт.
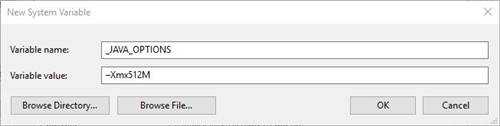
- Нажмите кнопку ОК , чтобы закрыть окно.
- Затем нажмите кнопку ОК в окнах среды.
– СВЯЗАННО: Как удалить всплывающее окно «Обновление Java доступно»
2. Выберите опцию Запуск от имени администратора для Java
Ошибка виртуальной машины Java также может быть связана с недостаточными правами администратора. Таким образом, некоторым пользователям может потребоваться назначить права администратора для Java. Пользователи могут назначать права администратора для Java в Windows 10 следующим образом.
- Откройте Cortana с помощью сочетания клавиш Windows + Q.
- Введите «Java» в поле поиска.
- Затем щелкните правой кнопкой мыши Java и выберите Открыть местоположение файла , чтобы открыть папку Java в проводнике.
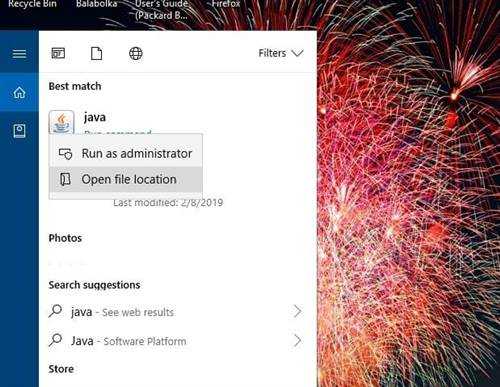
Теперь пользователи могут щелкнуть правой кнопкой мыши файл java.exe и выбрать Свойства .
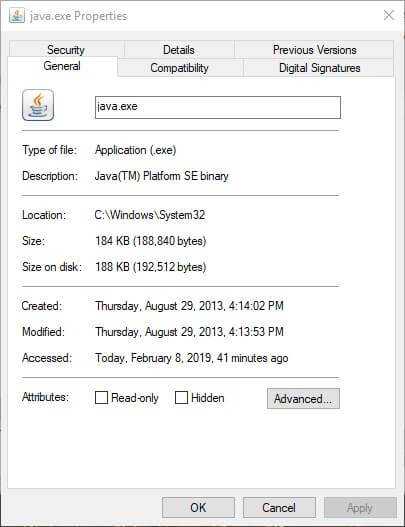
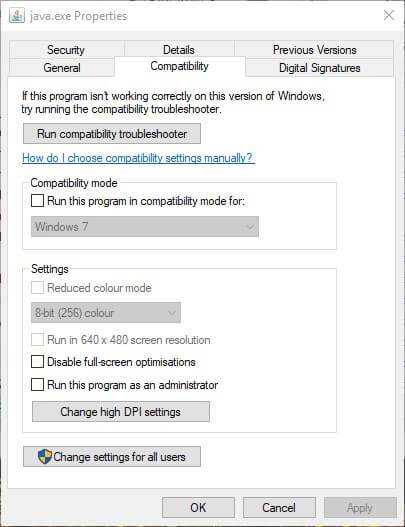
- Выберите Запустить эту программу от имени администратора .
- Выберите параметр Применить .
- Нажмите ОК , чтобы закрыть окно.
3. Переустановите Java
Переустановка Java может также исправить ошибку виртуальной машины Java для некоторых пользователей. Сначала удалите установленную версию Java, введя «appwiz.cpl» в «Выполнить» и нажав ОК .
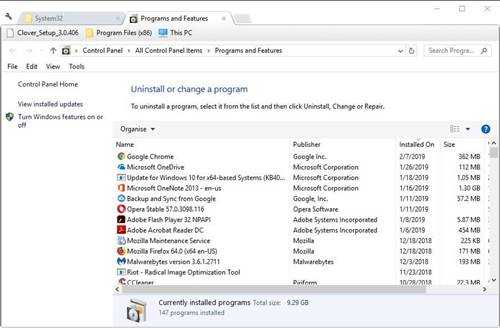
- Введите «Java» в поле поиска.
- Выберите Java и нажмите Удалить .
- Нажмите Да в любом открывшемся окне подтверждения.
- После этого перезапустите Windows.
- Затем откройте страницу загрузки Java в браузере.
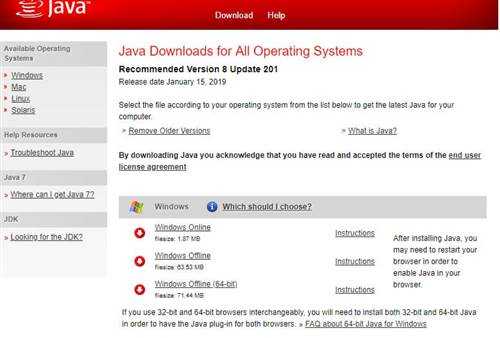
- Пользователям нужна 32-битная Java для 32-битных программ и 64-битная Java для 64-битного программного обеспечения. В случае сомнений лучше всего загрузить и установить обе версии Java, нажав Windows Offline и Windows Offline 64-bit .
- После этого откройте мастер установки Java.
- Нажмите кнопку Установить в мастере настройки.
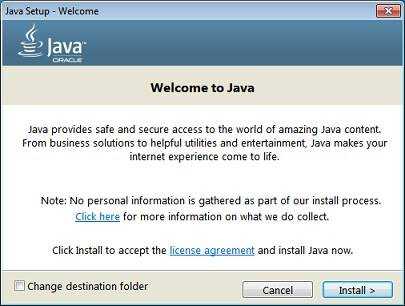
Таким образом, пользователи могут исправить фатальную ошибку виртуальной машины Java. Эти разрешения обычно исправляют фатальную ошибку виртуальной машины Java, чтобы пользователи могли запускать необходимое программное обеспечение Java.
Как отключить рекламу в Яндекс браузере
Каждый кто имеет компьютер пользуется браузером и после того, как в браузерах внедрили оповещения (push up уведомление) или по другому всплывающие окна , вы часто их видите когда заходите на сайт:
после того как вы нажмете на кнопку Разрешить , вы попадаете в базу этого сайта и потом будете получать всплывающую рекламу или информацию от данного сайта или через эту базу будут присылать рекламу другого характера если владелец отдаст ее третьим лицам и тут начнется веселая жизнь у вас)
Как убрать всплывающую рекламу в Яндекс браузере
Как я сам попался на этот обман не знаю , но вот неделю мне на мониторе выскакивает такая реклама (да да именно уже на мониторе!!)
мне с одной стороны это хорошо, из-за этого появилась и родилась эта стать, но факт остается фактом, как это появляется и как от этого защитится?
Благо эту рекламу после первого показа можно быстро убрать из яндекс браузера след путем :
- навести кнопку мыши на правый угол объявления (1 на рисунке) и там появится три полоски и нажать на нее
- После того как вы нажали откроется браузер с настройками и списком сайтов для которых разрешен
- смотрите на вашем всплывающем окне имя сайта от которого пришла реклама (2 на рисунке)
- Находите его в списке сайтов которым разрешено показывать рекламу (3 на рисунке)
- Удаляете его!
- После этого надоедливая реклама больше вас не будет показываться!
Но это хорошо в том случае, когда у нас всплыла реклама и мы через нее отключили все уведомления всплывающие и на рабочем столе и в браузере, а как посмотреть в браузере эти сайты? читаем дальше)
Как отключить в браузере всплывающие окна
Читаю эту статью , у вас возникнет невольный вопрос, а где найти настройки в браузере которые отвечают за вывод это информации и как туда зайти?
- открываем браузер (яндекс браузер в моем случае)
- Нажимаем на иконку — Настройки браузера (1 на рисунке) и выбираем из выпадающего пункта меню Настройки(2 на рисунке)
- в открывшемся меню выбираем в левой колонке меню Сайты (1 на рисунке) и потом в разделе Уведомления нажимаем на меню От прочих сайтов (2 на рисунке)
- и вот список сайтов которым разрешен вывод уведомлений в виде всплывающих окон
- Далее можете удалить сайты которые нарушают ваш покой)
Java Update Scheduler что это за программа и нужна ли она?
Эта штука Java Update Scheduler работает под таким процессом как jusched.exe, поэтому если вы его увидите в диспетчере, то вы уже будете знать что это такое. Да, его можно отключить в том же диспетчере, но это НЕ решение проблемы, ибо он скорее всего потом снова появится.
Странно конечно, но у меня процесса jusched.exe в диспетчере нет. Даже не знаю почему, может он есть в старых версиях Java? А может быть на него много жаловались и решили его убрать? Ну, не знаю как там есть на самом деле, но у меня его нет и точка
Но зато есть другие процессы, это javaw.exe, jp2launcher.exe, jucheck.exe, ну вот смотрите сами:
Да уж, не так уж и мало процессов от Java и при этом один из них точно занимается проверкой обновлений, так бы сказать чекает их, это jucheck.exe. Но тогда непонятно, зачем же нужен jusched.exe?
Я поискал на диске файл jusched.exe и таки нашел его, он располагается в папке Java Update, значит таки точно к обновлению относится:
C:Program Files (x86)Common FilesJavaJava Update
Я нажал правой кнопкой по файлу и выбрал там Свойства, вот, смотрите, тут тоже написано что это Java Update Scheduler:
Но как видите, есть слово Scheduler, а это означает, что возможно это имеет отношение к планировщику, может данный процесс создает задание в планировщике по поводу обновления Java?
Ну так что, какое есть решение, чтобы убрать процесс jusched.exe навсегда? Можно просто удалить папку Java Update отсюда:
C:Program Files (x86)Common FilesJava
Также можно отключить проверку обновлений, для этого как ни странно, есть настройка. Зажимаем кнопки Win + R и пишем туда такую команду:
Откроется окно со значками, тут нужно найти значок Java и нажать по нему один раз:
Появится окно с настройками Java, тут вам нужно перейти на вкладку Update и там снять галочку по поводу автоматического обновления, вот эта галочка:
Нажимаете ОК и все пучком, автоматическое обновление Java вы отключили
В принципе этого достаточно. Я лично удаляю папку Java Update, мне такой способ больше нравится. И если что, то я сам вручную могу скачать новую версию Java и установить ее, мне это не сложно.
Но можно и просто процесс jusched.exe отключить, при этом сделать это безопасно, ну мало ли, вдруг вы не хотите ни настройки изменять, ни папку Java Update удалять. Отключение безопасное и вы в любой момент сможете все вернуть обратно, рассказывать как это сделать мне нет смысла, ибо я уже об этом рассказывал на примере отключения BBSvc.exe, так что советую таки глянуть
Ну вот на этом и все ребята, надеюсь что все вам тут было понятно и теперь вы знаете что такое Java Update Scheduler и как от этого избавится. Кстати, полностью удалять Java я вам не советую, ибо могут быть глюки, некоторые проги требуют наличия этой Java. Удачи вам и хорошенского настроения
Comments
Win10. После удаления Java у меня этот процесс оставался и жрал ресурс процессора(до 25%). По указанному автором адресу ни папки ни файлов не было. Нашел его в «планировщике заданий».
В планировщике на вкладке Действия (задания Java Update Schedule) можно глянуть адрес установки файла запускающего задание. Удалил как саму папку так и задание.
Для того что бы увидеть саму папку возможно будет необходимо включить отображение скрытых элементов.
Сам планировщик на W10 найти проще всего через поиск (возле меню Пуск)
Этот сайт использует Akismet для борьбы со спамом. Узнайте как обрабатываются ваши данные комментариев.
Удалить Java
Это не исправить, если вам действительно нужна Java. Однако для тех, кто не нуждается в Java, удаление Java обязательно удалит уведомления об обновлениях. Java является необходимым системным требованием для некоторых программ. Однако некоторые браузеры, такие как Google Chrome, больше не поддерживают подключаемые модули Java. Вот как вы можете удалить Java, если она вам не нужна.
- Нажмите клавишу Windows + горячую клавишу R, чтобы открыть Выполнить.
- Введите «appwiz.cpl» в текстовое поле «Выполнить» и нажмите Хорошо чтобы открыть окно удаления ниже.
- Введите «Java» в поле поиска.
- Затем выберите программное обеспечение Java и нажмите его Удалить кнопка.
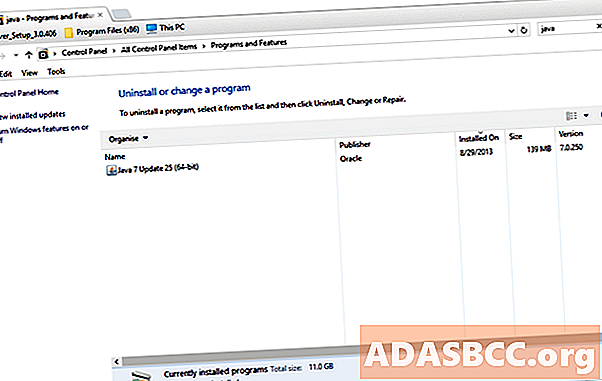
нажмите да Кнопка для подтверждения.
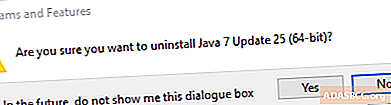
— СВЯЗАННЫЕ: Почему я должен скачать код JavaScript для Windows 10?
Зачем нужна Java?
Java – это бесплатная платформа, которая предназначена для запуска приложений, написанных на одноименном Java. Многие программы и веб-приложения работают на Java. Что из себя представляет эта платформа?
На компьютеры обычных пользователей чаще всего устанавливается JRE – Java Runtime Environment. Грубо говоря, это контейнер, внутри которого запускаются и работают Java программы. Он обеспечивает безопасность, стабильность и окружение для некоторой части софта на вашем компьютере.
Раньше Java активно использовали для написания “апплетов” – небольших приложений, работающих прямо в браузере. Например календарь, гостевая книга или онлайн чат. Сейчас для этих целей используется JavaScript, который не требует наличия установленной Java. Но все же много сайтов в бездонном Интернете работают на этой технологии. И если у вас нет Java, тогда такие сайты не смогут корректно работать и вы не сможете взаимодействовать с ними. Сайт не реагирует на ваши действия? Возможно причина кроется в отсутствии Java.
Более широко Java использовали и используют для создания настольных приложений. Потому некоторые программы просто не смогут работать без установленной Java. Например, популярная игра Minecraft работает исключительно внутри виртуальной “машины” Java. А если вы занимаетесь программированием, то для запуска некоторых IDE (сред для разработки ПО) тоже нужна Java.
«Доступное обновление Java» продолжает появляться [FIX]
1. Отключите уведомления Java с помощью панели управления Java
Панель управления Java включает параметр, который отключает уведомления об обновлениях Java. Однако вам может потребоваться открыть панель управления Java в качестве администратора, чтобы сохранить новые параметры обновления. Вот как вы можете отключить всплывающие окна уведомлений Java с помощью панели управления Java.
- Сначала откройте папку Java в проводнике. Папка Java, вероятно, будет в программных файлах.
- Откройте подпапки jre8 и bin в папке Java.
- Затем вы можете щелкнуть правой кнопкой мыши javacpl.exe и выбрать Запуск от имени администратора в его контекстном меню.
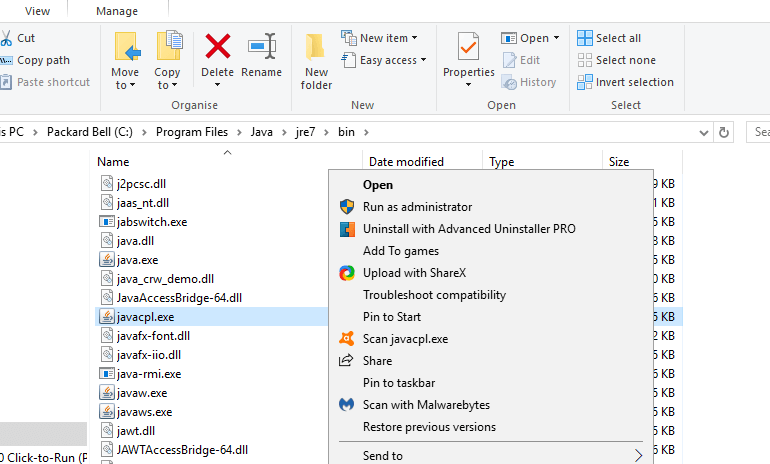
- Нажмите Да в диалоговом окне UAC.
- Выберите вкладку «Обновление» на панели управления Java.
- Снимите флажок « Проверять наличие обновлений автоматически» .
- Нажмите кнопку « Не проверять» в открывшемся окне.
- Нажмите кнопку Применить , чтобы сохранить настройки.
- Нажмите кнопку ОК, чтобы закрыть окно панели управления.
2. Отредактируйте реестр
Вы также можете отредактировать реестр, чтобы отключить уведомления « Java Update Available ». Сначала откройте редактор реестра, нажав сочетание клавиш Windows + R, введите «regedit» в «Выполнить» и нажмите кнопку « ОК» .
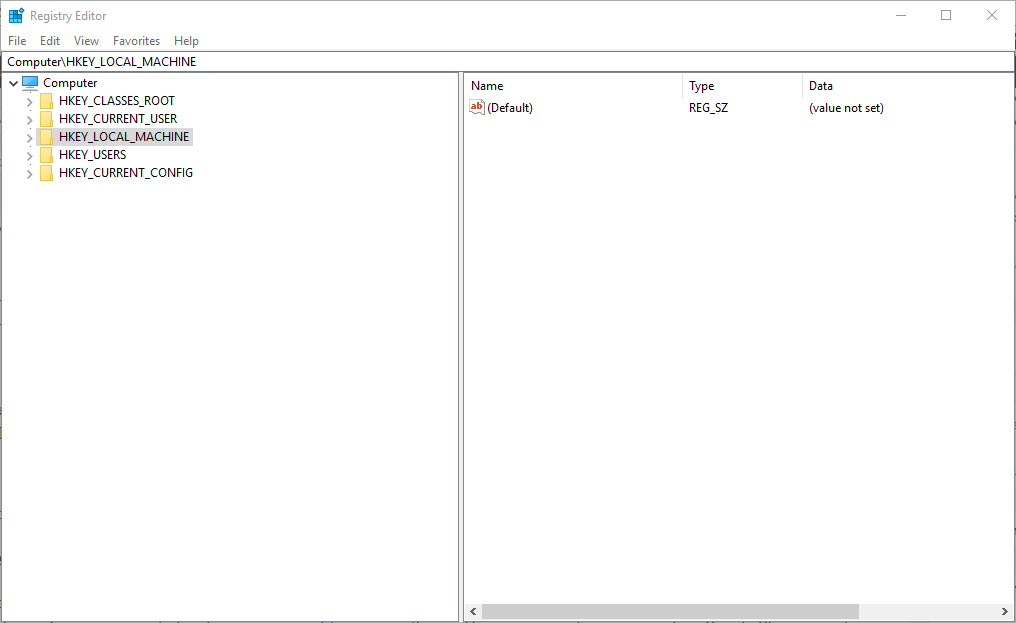
Затем перейдите к этой записи реестра: Computer \ HKEY_LOCAL_MACHINE \ SOFTWARE \ WOW6432Node \ JavaSoft \ Java Update \ Policy. Вы можете ввести это в текстовое поле в верхней части редактора реестра.
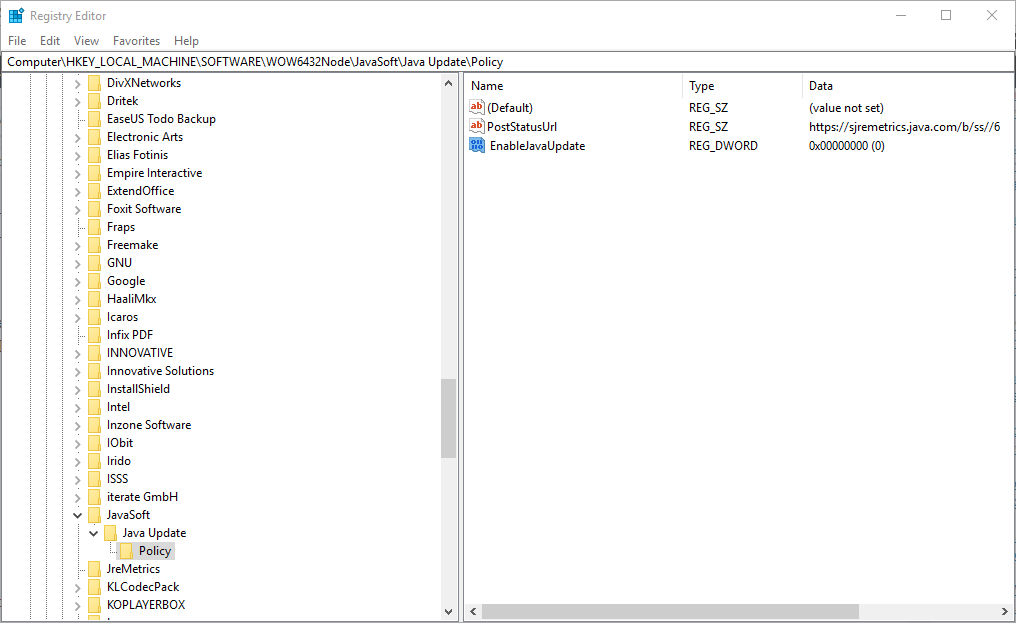
- Выберите ключ политики в левой части окна редактора реестра.
- Затем дважды щелкните EnableJavaUpdate, чтобы открыть окно «Редактировать DWORD», показанное на снимке ниже.
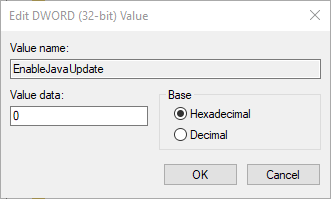
Введите «0» в текстовое поле «Значение» и нажмите кнопку « ОК» .
3. Удалить Java
Это не исправить, если вам действительно нужна Java. Однако для тех, кто не нуждается в Java, удаление Java обязательно удалит уведомления об обновлениях. Java является необходимым системным требованием для некоторых программ. Однако некоторые браузеры, такие как Google Chrome, больше не поддерживают подключаемые модули Java
Вот как вы можете удалить Java, если это не важно для вас
- Нажмите клавишу Windows + горячую клавишу R, чтобы открыть Выполнить.
- Введите «appwiz.cpl» в текстовое поле «Выполнить» и нажмите « ОК», чтобы открыть окно удаления ниже.
- Введите «Java» в поле поиска.
- Затем выберите программное обеспечение Java и нажмите кнопку « Удалить» .
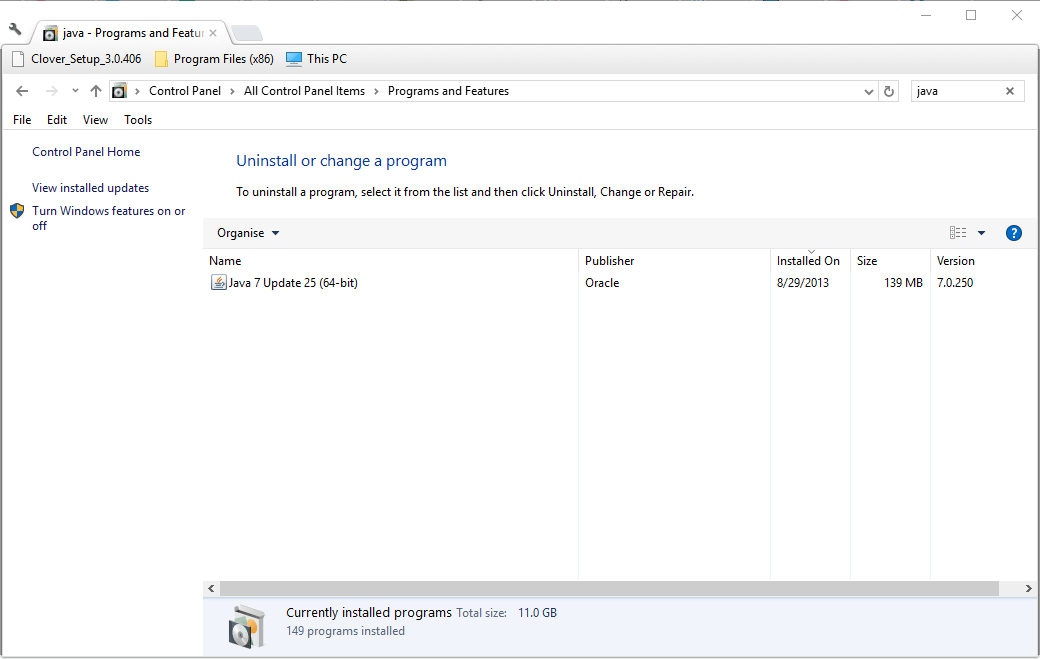
Нажмите кнопку « Да» для подтверждения.
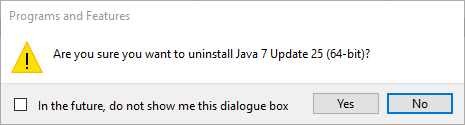
4. Исправление поддельных вкладок обновления Java в браузерах
Есть также поддельные вкладки обновления Java, которые появляются в браузерах. Поддельная вкладка Java может указывать, что был обнаружен устаревший подключаемый модуль Java, и предлагать вам обновить его. Даже если у вас не установлена Java, на фальшивой вкладке может быть указано, что вам нужно установить Java для просмотра определенного веб-контента. Рекламное и вредоносное ПО генерирует эти поддельные вкладки обновлений Java.
Если в вашем браузере часто появляются вкладки обновлений Java, добавьте программное обеспечение Adwcleaner в Windows. Нажмите кнопку на этой странице, чтобы добавить это программное обеспечение в Windows. Затем откройте Adwcleaner и нажмите кнопку сканирования , чтобы удалить рекламное ПО .
Вы можете сканировать на наличие вредоносных программ с помощью Malwarebytes. Нажмите кнопку БЕСПЛАТНАЯ ЗАГРУЗКА на этой домашней странице, чтобы загрузить установщик Malwarebytes в Windows. Откройте программу установки, чтобы установить программное обеспечение, запустите Malwarebytes и нажмите кнопку « Сканировать сейчас» . Программное обеспечение помещает на карантин вредоносное ПО, которое затем можно удалить, щелкнув по Карантин > Удалить .
В качестве последнего шага для исправления поддельных вкладок Java, перезагрузите браузер. Сброс браузеров обычно удаляет все их расширения и восстанавливает их конфигурацию по умолчанию. Вы можете сбросить Google Chrome следующим образом.
- Нажмите кнопку « Настроить Google Chrome» , чтобы открыть меню браузера.
- Выберите Настройки, чтобы открыть вкладку, показанную непосредственно ниже.
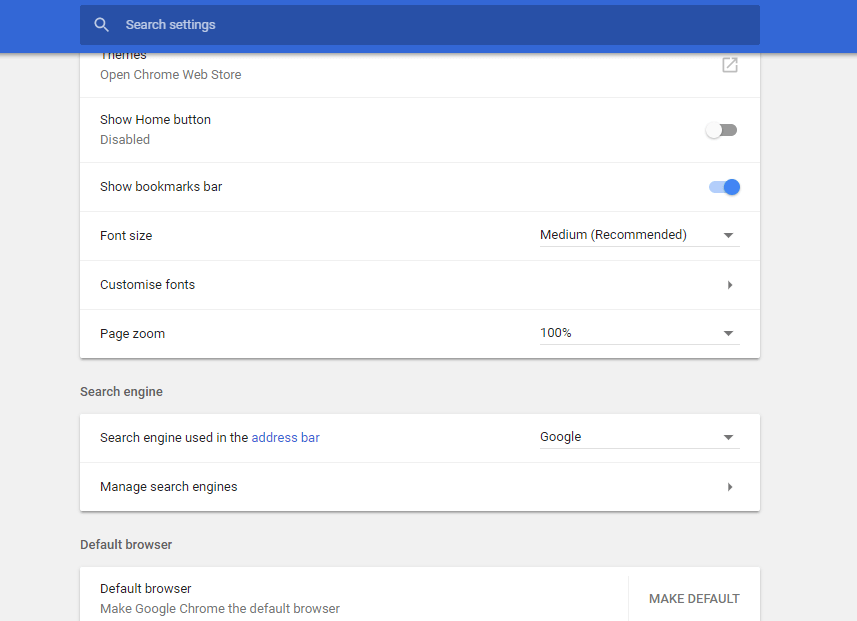
- Нажмите « Дополнительно», чтобы полностью развернуть вкладку «Настройки».
- Прокрутите вниз до нижней части страницы настроек.
- Затем нажмите кнопку « Сброс» , чтобы восстановить настройки браузера по умолчанию.
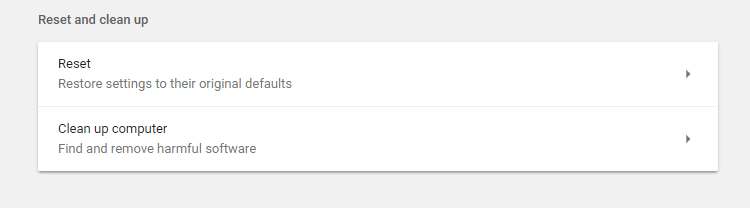
Это несколько решений, которые, вероятно, гарантируют, что в Windows 10 или браузерах не появятся дальнейшие уведомления об обновлениях Java или вкладки. Тем не менее, некоторые из законных уведомлений об обновлениях Java в Windows напоминают, что существует более новая версия обновления. Итак, проверьте, что ваша текущая версия Java также является самой последней.
СВЯЗАННЫЕ ИСТОРИИ, ЧТОБЫ ПРОВЕРИТЬ:
Изменение общей групповой политики
А сейчас вы узнаете, как отключить напоминание активации Windows посредством перенастройки групповой политики. Ничего устанавливать не нужно, просто отыщите панель “Выполнить” и зайдите туда. В открывшемся поле наберите команду “Gpedit.msc”.
Вы попадаете в окно редактора, отвечающего за локальную групповую политику. Тут вас интересует каталог под названием “Конфигурация пользователя”. Дальше – в “Административные шаблоны”. После этого вновь отправляйтесь в “Пуск”, где вам потребуется параметр, отвечающий за чистку уведомлений. Правой клавишей мыши кликайте по “Свойствам”. Активируйте команду “Включено” и спокойно сохраняйте внесенные изменения.
После цепочки совершенных вами операций “Проводник” перезапускается. Надпись перестанет мозолить глаза. Отметим, что удалять водяные знаки разработчиков можно и сторонними утилитами. Большой популярностью у юзеров пользуется программа Universal Watermark Disabler. Этот продукт совместим с любыми современными версиями Виндоус, он не повреждает системные файлы и быстро стирает любые надписи. Решайте сами, какой способ для вас проще.
A java exception has occurred — почему появляется такое предупреждение?
У меня такой игры на ноутбуке нет и никогда не было, но эта ошибка последнее время появляется после перезагрузки ноута.
Что делать, чтобы решить проблему?
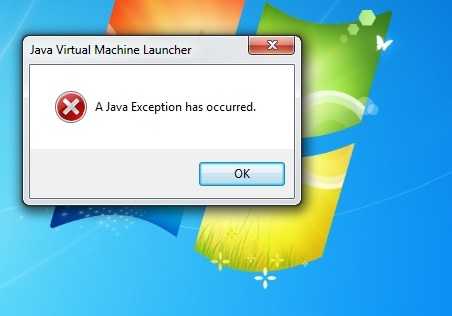
java virtual machine launcher (виртуальная машина) выделяет память и собирает мусор при запуске некоторых приложений. Если сообщение возникает после перезагрузки ноутбука, то следует очистить «Автозагрузку» от запуска приложений, которыми Вы не пользуетесь.
Исправить ошибку можно следующим способом:
Открываем в такой последовательности — Мой компьютер — Свойства — вкладка Дополнительно — Переменные среды — Создать — имя переменной пишем _JAVA_OPTIONS — значение переменной пишем » -Xmx512M» без кавычек — OK
Если не помогает этот способ, попробуйте удалить и переустановить все приложения java.
Воспользуемся специализированной утилитой JavaMSIFix, которая поможет исправить положение.
Утилита бесплатная
. Скачивать ее лучше софициального сайта или другогонадежногоисточника .
- Загружаем программку JavaMSIFix .
- Запускаем ее. В окне с регламентом необходимо кликнуть по кнопке со словами «I Agree », принимая правила пользовательского соглашения.
- Далее, кликаем по кнопочке «ClicktoFix », которая запустит исправление.
- Когда под кнопкой «ClicktoFix » появится надпись, это даст понять, что приложение завершило работу.
- Можно закрыть окно программки.
После данной процедуры можно опять попробовать установить новое ПО
отJava . Если предыдущие шаги сделаны правильно, то с установкой обновленной версии программного обеспечения проблем быть не должно.
Платформа Java является средой № 1 среди разработчиков программного обеспечения для компьютера и портативных устройств ввиду несложной архитектуры одноименного языка программирования и трансляции исполняемого кода в специализированный байт-код. Благодаря такой возможности разработанное посредством Java программное обеспечение способно функционировать фактически на любом устройстве или виртуальной машине. Вследствие этого библиотека, обеспечивающая поддержку технологии должна быть установлена на компьютере любого пользователя, управляемом посредством Windows 7.
Ввиду постоянного усовершенствования технологии ее разработчики из месяца в месяц выпускают свежие версии среды, модуля исполнения и подключаемых дополнений. В их состав входят как совсем новые компоненты, так и обновленные. Под обновлением чаще всего подразумевается повышение безопасности и быстродействия, исправление обнаруженных неполадок, оптимизация исполняемого кода.
Перед обновлением Java разработчики рекомендуют удалить старую версию продукта с Windows 7, дабы избежать конфликтов или невозможности выполнить замену одного из файлов ввиду его использования сторонним программным обеспечением (браузером) и гарантировать работу программ с использованием полностью обновленной среды.
Рассмотрим, как удалить Java с персонального компьютера, работающего под Windows 7, с целью обновить продукт или после неудачного завершения последней попытки обновления среды.
Решение 3 — полностью отключить OneDrive
Поскольку OneDrive является интегрированным компонентом системного программного обеспечения, Hero и Microsoft время от времени любят делать сложные вещи, поэтому отключение OneDrive — не самая простая процедура.
У нетехнического пользователя могут быть проблемы с сортировкой. Тем не менее, мы перечислили подробные пошаговые инструкции, так что вы можете сделать это менее чем за минуту:
- Нажмите клавишу Windows + R, чтобы открыть диалоговое окно «Выполнить».
- В командной строке Выполнить введите gpedit.msc и нажмите Enter.
- Перейдите к OneDrive по следующему пути: PolicyЛокальная политика компьютера > Конфигурация компьютера > Административные шаблоны > Компоненты Windows > OneDrive .
- На экране OneDrive откройте Настройки .
- Открыть Запретить использование OneDrive для хранения файлов .
- В разделе «Запретить использование OneDrive для хранения файлов» нажмите « Включено» .
- Подтвердите с помощью OK и закройте окно.
Это предотвратит синхронизацию OneDrive с облаком и удалит его из панели навигации Проводника.
Следует отметить, что это решение применимо к версиям Windows 10 PRO / Enterprise, так как редактор локальных групповых политик отсутствует в Windows 10 Home. Если вы хотите установить групповую политику на Windows 10 Home, проверьте ссылку ниже.
Отключаем обновление Java с помощью групповых политик
По-умолчанию, установленная на компьютере Java периодически проверяет наличие обновлений и напоминает пользователю о необходимости обновиться в не зависимости от того является ли он администратором на компьютере или нет. В небольших организациях с малым парком компьютерной техники это, вероятно не является значимой проблемой, однако в больших сетях всплывающее окно, предлагающее обновить Java и окно UAC, требующее для этого прав администратора, может создать неудобство пользователям и дополнительный шквал запросов в техподдержку. В этой статье мы покажем, как можно отключить проверку обновлений Java, в результате чего пользователи перестанут видеть следующее всплывающее окно:
Java Update Available. A new version of Java is ready to be installed.
Начну, пожалуй, с предостережения. Отключение обновления в сторонних программах не освобождает вас от необходимости поддерживать их актуальность, периодически устанавливая обновления или свежие версии ПО . Ведь дыры в стороннем ПО – это дыры в вашей сети. Для обновления стороннего (не Microsoft ПО) мы, например, используем SCCM.
Отключить уведомление об обновления Java достаточно просто. Все параметры обновления Java и всплывающих оповещений хранятся в ветке реестра HKEY_LOCAL_MACHINE\SOFTWARE\JavaSoft\Java Update\Policy\. За функционал автоматического обновления Java отвечает ключ EnableJavaUpdate (1- автообновление работает, 0 –обновление отключено).
Указанный выше ключ относится к 32 битной версии Java, запущенной на x86 ОС, а также к 64-битной Java на x64 ОС. Если вы используете 32 битную версию Java в x64 разрядной Windows вышесказанное относится к ветке реестра HKEY_LOCAL_MACHINE\SOFTWARE\Wow6432Node\JavaSoft\Java Update\Policy
Конечно, данный ключик можно поправить на ПК вручную, но массово лучше распространить его с помощью групповых политик. Управлять содержимым реестра можно, например, с помощью Group Policy Preferences. Создаем новую политику или берем существующую и переходим в раздел: Computer Configuration -> Preferences -> Windows Settings -> Registry. Правой кнопкой мыши вызываем контекстное меню и выбираем New > Registry Item.
Задайте следующие параметры:
Action: UpdateHive: HKEY_LOCAL_MACHINEKey Path: SOFTWARE\JavaSoft\Java Update\PolicyValue name: EnableJavaUpdateValue type: REG_DWORDValue data: 00000000 (восемь нулей)
После применения данной политики к рабочим станциям (автоматически или с помощью gpupdate.exe), можно убедиться, что значение ключа в реестре поменялось.
Кроме того если открыть консоль управления Java (Java Control Panel) из панели управления, можно убедиться, что вкладка Update отсутствует.
Данное руководство по отключению автоматического обновления Java работает для Java 6 (в т.ч. Update 18, Update 33)и Java 7. Если для новых версий эта инструкция работать не будет – прошу сообщить об этом, я постараюсь разобраться и обновить статью.
Про систему обновления Adobe Flash можно почитать тут.
Исправляем application blocked by java security
Теперь поняв причину этой ошибки мы можем ее исправить, для этого от вас потребуется два действия.
Обновить Java на компьютере
Чтобы обновить Java в Windows, вам необходимо сделать следующее. Нажимаем WIN+R и вводим control panel. В результате чего у вас откроется панель управления, данный метод я показал, так как на Windows 10 в новом релизе Redstone 2, Microsoft запихало панель управления в самые дебри, отказываясь от нее все интенсивнее.
Далее выбираете пункт Java (32 бита), у вас может стоять и 64 битная.
Переходим на вкладку Update и проверяем, чтобы стояла галка Check for Updates Automatically и нажмем кнопку Update Now. Начнется проверка наличия более свежей версии Java.
Если ее нет, то вы получите сообщение: You already have the latest Java Platform on the system. Это хорошо, вы используете последнюю версию.
Если же есть более свежая версия, то вас перекинет на сайт https://www.java.com/ru/download/, скачиваете свежую версию и обновляетесь.
И делаем вторую настройку, которая решит ошибку application blocked by java security. Так же в панели управления > Java. Открываем вкладку Security и нажимаем в ней кнопку Edit Site List, для внесения нужного ресурса в белый лист.
Далее кнопка Add и перечисляете все нужные вам ресурсы.
По завершении жмем continue.
Теперь открываю вновь приложение работающие на java и о чудо все загрузилось и ошибка Java Application Blocked не появилась, я спокойно нажал I accept.
Все в итоге открылся нужный мне KVM, как видите все очень просто.
Еще есть нюансы с браузером Internet Explore, там некоторые сайты могут не работать, пока не включить режим совместимости. Делается это очень просто, открываете IE, нажимаете кнопку Alt, в итоге у вас откроется дополнительное меню. В нем открываем пункт Сервис > Параметры просмотра в режиме совместимости.
И добавляем тут нужный ресурс, после чего браузер обязательно нужно перезапустить, думаю на этом все.
Порой, когда вы пытаетесь зайти на тот или иной сайт или запустить какое — либо веб приложение, можно увидеть ошибку блокировки приложения службой безопасности Java. Выглядит она так:
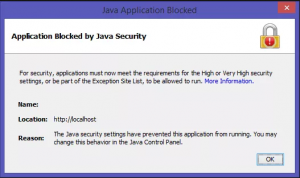
Вид ошибки «Application blocked by java security»
В данной статье мы разберемся что она означает и как ее можно исправить.



















