Полезные Инструменты Для Моддинга
Этот раздел предназначен для моддеров ПК.
Как только вы начнете привыкать к моддингу своей игры, вы сможете начать использовать несколько расширенных концепций и программ моддинга. Мы не будем вдаваться в подробности того, как использовать каждую программу в этом руководстве, но эти инструменты заслуживают внимания.
- BethINI: оптимизирует для вас файлы Skyrim .ini. Это может значительно улучшить производительность и стабильность игры.
- Skyrim Script Extender (SKSE): модифицированный исполняемый файл, необходимый для запуска большинства модов Skyrim.
- xEdit: позволяет создавать патчи с ошибками, объединяя несколько модов в один файл. Это обходит ограничение Skyrim в 255 плагинов. Он также может «очищать» моды от повторяющихся записей данных, повышая стабильность игры.
голоса
Рейтинг статьи
8/20 Garry’s Mod
Разработанный Facepunch Studios и опубликованный в 2006 году, Garry’s Mod представляет собой игру-песочницу, в которой движок Source принадлежит вам. играть с. Манипулируйте передовым физическим движком Valve, играйте в мини-игры, созданные сообществом, или создавайте свои собственные моды практически без ограничений.
Игра в значительной степени поддерживается модами, созданными пользователями, которые варьируются от довольно упрощенных до полноценных игр. Они представили всевозможные предметы, такие как световые мечи из «Звездных войн» и даже управляемые ванны. С модом Garry’s Mod все в порядке.
Иммерсивность
Комплексные модификации, нацеленные на повышение иммерсивности. Помимо всех вариаций, описанных выше, в эту категорию попадают изменения или дополнения, связанные с нарративом: сюжетные линии, уникальные персонажи, новое развитие лора и квесты. Такие моды нередко эволюционируют в самостоятельные игры, которые при должной поддержке даже превосходят оригинал.
В сообществе поклонников S.T.A.L.K.E.R. модификация S.T.A.L.K.E.R. Anomaly считается одним из лучших любительских дополнений. Помимо исправления багов и улучшения визуала, мод добавляет несколько режимов: сюжетный (с дополнительными кампаниями), «песочницу» и «войну фракций». Он также вводит в игру множество NPC, улучшает интерфейс и искусственный интеллект противников, изменяет внешний вид представителей некоторых фракций и выдаёт главному герою трёхмерный КПК. После версии 1.5.1 мод больше не зависит от оригинальных файлов игры и запускается самостоятельно.
Fire Alchemist Gloves (Fullmetal Alchemist)
Вы также можете быть Драконорожденным, но пора изучить законы эквивалентной торговли. А может быть, надеть перчатки легендарного Роя Мустанга. Они дают фантастическое снижение стоимости ваших заклинаний разрушения на 150%, что делает их одними из самых надежных компаньонов, которых может иметь алк — я имею в виду волшебника.
Вы сможете найти их в Skyforge после установки этого мода.
Источники
- http://geek-nose.com/kak-ustanovit-mody-skyrim/
- https://skyrim-gid.ru/mody/kak-v-skajrime-vklyuchit-mody.html
- https://lumpics.ru/programs-for-installing-mods-on-skyrim/
- https://nexusmod.ru/tes-5-skyrim/luchshie-mody-skyrim/skachat-15-luchshih-anime-modov-skyrim/
Инструкция по установке модов для Skyrim на консоль
Установить моды для TES V на консоль намного проще, чем на ПК. В этом случае вам не потребуются никакие менеджеры модов и дополнительные инструменты. Ниже вы найдете пошаговую инструкцию, как установить модификации для Skyrim на Xbox и PS:
- Запустите Skyrim и в главном меню выберите раздел «Модификации» или «MODS», если вы играете на английском языке;
- После успешной авторизации вы увидите список модов, поделенный на категории для удобства;
- Как только вы выберите подходящую модификацию, нажмите кнопку «Установить», и она будет установлена автоматически;
- Чтобы активировать мод, перезайдите в игру.
Если вы хотите удалить скачанный на консоль мод, просто перейдите в раздел с модификациями, найдите ненужный файл и удалите его со своего устройства.
Важно! Если вы планируете зарабатывать в игре достижения, то вам придется отключить все установленные модификации. Дело в том, что при наличии активных модов система достижений недоступна
Nexus Mod Manager v0.70.5
Эта программа предназначена для автоматической установки модов в TES-V: Skyrim, удобного их хранения, отключения ненужных и т.д. Программа на английском языке, но всё понятно
Важно. При запуске NMM менеджера, если у вас выскакивает окошко с ошибками, то смотрите первые строки в окошке, вам будут указаны неверно установленные названия модов esp
в лаунчере, расставьте все как вам пишут и запустите NMM снова, если снова будет окошко с ошибками, то продолжайте расставлять моды, которые пишут в окошке)
Возможности программы: — выбирайте и устанавливайте скачанные моды — ручная сортировка установленных модов — корректное удаление установленных модов(не надо искать в папках игры файлы для удаления,программа сама всё подчистит) — поддержка Archive Invalidation — запуск игры.
Скачать файл Nexus Mod Manager v0.70.5
Nexus Mod Manager v0.70.5.zip
- Исправлены известные ошибки
- Добавлена поддержка последнего обновления Windows 10
Обновление:0.54.10 (для Windows 7,8,Vista), 0.52.3 (для Windows XP)
Для Windows 7,8,Vista
- Исправление: Исправлена проблема с порядком загрузки модов вызванная пустыми файлами Plugins.txt (сломанные плагины будут игнорироваться)
- Исправление: Исправлена процедура порядка загрузки/плагинов с резервным копированием, будучи не в состоянии получить путь к AppData на некоторых системах
- Исправление: Исправлена проблема вызванная неверными файлами в userlist.yaml
Для Windows XP версия не обновлялась
Мне нравится
Общая информация для начинающего пользователя модов в Skyrim
Первое использование модификаций для TES V может показаться довольно сложным и запутанным занятием. Особенно тяжело разобраться в этом, когда в описании модов присутствуют непонятные слова. Ниже мы перечислим основные термины, которые часто используют опытные игроки в обсуждениях отдельных аспектов моддинга на форумах и сайтах, предоставляющих доступ к скачиванию модификаций:
- Каталог. Папка, в которую устанавливается игра. В вашем «корневом» каталоге («корневая папка») находится файл Skyrim.exe;
- Oldrim (Олдрим). Издание TES V: Skyrim 2011 года;
- SSE. Сокращение названия версии игры Skyrim: Special Edition;
- ENB. Сокращение Enhanced Natural Beauty. ENB – внешнее программное обеспечение, отвечающее за интеграцию эффектов постобработки в игру. В этом гайде мы не будем углубляться в изучение ENB, поскольку «молодому» пользователю модов это пока не нужно;
- Менеджер модов. Программа, предназначенная для установки, обновления и управления модификациями. О них мы расскажем в разделе «»;
- STD. Ошибка, приводящая к вылету из игры на рабочий стол;
- LOOT. Программа, которая отвечает за автоматическое упорядочивание модов при загрузке игрового клиента;
- NMM. Сокращение Nexus Mod Manager – один из самых популярных менеджеров модов для ПК;
- SKSE. Сокращение Skyrim Script Extender. Инструмент, предназначенный для расширения функциональности TES V и оптимизации игры. Подробнее о нем вы узнаете в разделе «»;
- SLE. Сокращение названия версии игры Skyrim: Legendary Edition.
Как пользоваться программой Nexus Mod Manager (NMM)?
При установке многих модов могут быть тонкие различия. Внимательно прочитайте процесс установки каждого мода. Запустите администратора и выберите нужную игру. При первом запуске программы для конкретной игры вам будет предложено выбрать место для размещения каталога модов.
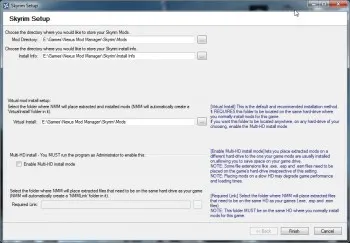
Администратор может выбрать папку для хранения копии мода или отключенного мода, но ничего нельзя изменить. Затем вам будет предложено создать категорию, аналогичную категориям на сайте создателя мода. Если у вас много модов, полезно решить вопрос об отдельных категориях для графики, оружия и т.д.
Вы можете использовать автоматическое сканирование и установку модов с сайта nexusmods.com. Вам необходимо зарегистрироваться и войти в систему администратора (слева внизу).
Чтобы добавить мод в программу — нажмите Добавить из файла мода
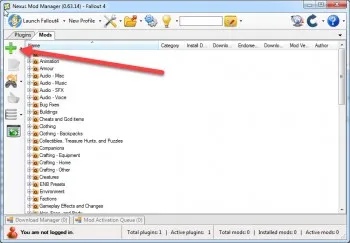
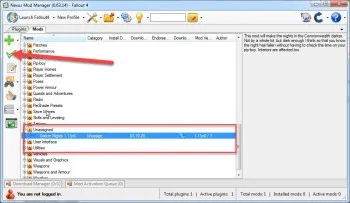
Нажмите на зеленую галочку для установки. Статус установки отображается в нижней части очереди активации мода.
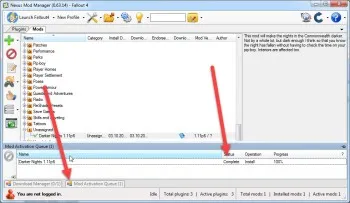
Предупреждение. После нажатия кнопки Install могут появиться другие вопросы, такие как выбор версии мода или указание версии игры, DLC и других установленных модов (программа покажет правильную версию совместимого мода вместе с версией вашей игры, которая будет установлена). Кроме того, не все моды могут быть установлены с помощью одного мод-менеджера. Пожалуйста, внимательно прочитайте раздел по установке каждого мода.
Инструкция по установке модов для Skyrim на ПК
У ПК-геймеров есть несколько способов, как установить моды на Skyrim для компьютера:
- Ручная установка (см. подробности ниже).
Видео-инструкция по ручной установке модов для Skyrim
Если вы по каким-то причинам не любите скачивать на свой ПК различные программы, вы можете установить мод на Skyrim вручную. Не бойтесь, это несложно. Все, что вам нужно – следовать инструкции:
Чтобы отключить мод, запустите лаунчер еще раз, откройте «Файлы» и уберите галочку напротив названия модификации.
Дополнительная информация по ручной установке
В архивах с модами могут быть разные папки и файлы. Чтобы вы не ошиблись с их размещением в папке с игрой, мы дадим вам несколько пояснений:
- Если в архиве есть папка Data, то помещайте ее в корень игры, то есть в D:/Game/Skyrim, а не в D:/Game/Skyrim/Data. Обязательно подтвердите замену файлов, если появится соответствующее уведомление;
- Если в архиве есть папки meshes и/или textures, их помещайте сюда – D:/Game/Skyrim/Data;
- Если в архиве есть файлы формата .esp, их помещайте сюда – D:/Game/Skyrim/Data;
- Если в архиве много папок, название которых не .esp, Data, meshes или textures, откройте их и посмотрите, какие файлы находятся внутри. Внутри папок должны быть еще папки с Data, meshes, textures или .esp. Извлеките их и поместите в нужное место.
Как настроить порядок загрузки модов (и почему это важно)
Вышеуказанный процесс должен работать отлично, если вы используете только один мод. Однако, если вы планируете установить несколько модов, вам, возможно, придется подумать о порядке загрузки модов.
Это именно то, на что это похоже. Fallout 4 будет загружать моды по очереди в указанном вами порядке.
Если у вас установлено несколько модов, некоторые из них могут перезаписать изменения друг друга. Например, у вас может быть один «мод полного ремонта», который настраивает большое количество вещей в игре, включая все оружие. Во-вторых, у вас может быть небольшой мод, который определенным образом выполняет функцию одного оружия. Если игра загружает маленький мод перед большим модом, его настройки будут перезаписаны модом полного пересмотра. Чтобы иметь функцию второго мода, сначала необходимо загрузить мод с большим общим капитальным ремонтом.
Это относится только к модам, которые имеют плагины. Если вы устанавливаете мод с плагином, он появится на вкладке «Плагины», а также на вкладке «Моды». Чтобы контролировать порядок загрузки, перейдите на вкладку «Плагины». Выберите мод, который вы установили, и нажмите стрелки вверх и вниз на левой панели, чтобы настроить порядок загрузки. Информация «Мастера» для плагина говорит вам, когда мод зависит от другого мода. Например, на приведенном ниже снимке экрана «Homemaker — SK Integration Patch.esp» зависит от Fallout4.esm, SettlementKeywords.esm и Homemaker.esm. Он должен появиться после всех этих других плагинов в списке. Nexus Mod Manager не позволит вам переместить его над другими плагинами в вашем порядке загрузки.
Может потребоваться некоторое количество проб и ошибок, чтобы порядок загрузки работал так, как вы этого хотите. Некоторые авторы мода могут предоставить информацию о рекомендуемом порядке загрузки на странице загрузки своего мода.
Если вам нужна дополнительная помощь, вы можете попробовать использовать LOOT , инструмент оптимизации порядка загрузки. Он работает, проверяя ваши моды и пытаясь определить правильный порядок, чтобы все зависимости были удовлетворены и чтобы каждый мод оказал максимальное влияние на вашу игру. Он порекомендует вам порядок загрузки, который вы можете настроить в Nexus Mod Manager.
Где Взять Моды
Хотя существуют сотни веб-сайтов, которые предоставляют моды для Skyrim, только некоторые из них используются большинством моддеров. Вот два сайта, с которых большинство фанатов получают свои моды:
- Nexus Mods: уникальное место для поиска модов для фанатов ПК Skyrim. На этом веб-сайте есть моды как оригинальной, так и специальной версии Skyrim.
- Bethesda.net: Игроки на консолях получают свои моды отсюда, хотя игроки на ПК также могут их использовать. Внутриигровое меню модов Skyrim: Special Edition берет свое содержимое отсюда.
Больше веб-сайтов, чем эти два, предоставляют моды для Skyrim, но эти два являются самыми популярными. На обоих веб-сайтах есть панели поиска и теги, которые вы можете использовать для поиска интересующих вас модов.
Устранение неполадок
Углубившись в моддинг Fallout 4, вы можете столкнуться с серьезными проблемами стабильности или непредвиденными эффектами при использовании некоторых модов. В таких случаях вам придется устранять неполадки. Хотя настройки модов у каждого человека уникальны, есть несколько советов, которые помогут вам быстро разобраться в проблеме.
Читайте описания модов
Вы можете избавить себя от нескольких часов головной боли, потратив несколько минут на чтение описания каждого установленного вами мода. Эти описания расскажут вам о любых известных проблемах, проблемах совместимости или других вопросах, о которых вы должны знать.
Отключите половину модов
Если у вас массивный порядок загрузки и вам нужно быстро определить, какой мод вызывает проблему, отключите половину активных модов. Если проблема не исчезнет, отключите половину оставшихся модов. Повторяйте это до тех пор, пока проблема не исчезнет. Это позволит вам быстро определить, какие моды могут вызывать проблемы в вашей игре.
Проверьте файлы .INI
| Это относится только к ПК. |
Ваша игра может работать значительно хуже, если вы используете определенные настройки .ini после установки нескольких графических или скриптовых модов. В таких ситуациях лучше всего проверить .ini файлы. BethINI — это фантастический инструмент для быстрой настройки .ini файлов, дающий заметный прирост производительности на старых ПК. Вы можете скачать BethINI здесь.
Переустановите мод или Fallout 4
Когда что-то просто отказывается работать, простая переустановка этого мода или самого Fallout 4 может решить ваши проблемы. Это следует делать только в крайнем случае, но чистая установка может сотворить чудеса с запутанными проблемами, для которых вы не можете найти решение. Вернуться к быстрым ссылкам
Как справиться с конфликтами модов или «перезаписать»
Есть другой способ, которым моды могут конфликтовать, и он полностью отделен от порядка загрузки вашего плагина. Иногда две моды перезаписывают одни и те же файлы в вашей игре, и вам нужно решить, какой из них вы хотите иметь приоритет. Мы будем использовать Skyrim здесь в качестве примера. Skyrim и Fallout 4 используют один и тот же движок и работают одинаково.
Пакеты текстур являются отличным примером этого. Например, мод Skyrim HD добавляет в игру более 2000 текстур с высоким разрешением, что делает его совершенно фантастическим. Но есть также меньшие моды для определенных текстур – как этот мод Real Ice и Snow – которые (иногда) выглядят еще лучше. Допустим, вы хотите заменить большую часть своей игры пакетом Skyrim HD, но хотите использовать лед и снег в моде Real Ice and Snow.
Сначала вы выбираете мод Skyrim HD и включаете его, как и любой другой мод. Если вы начнете игру в этот момент, вы увидите, что текстуры Skyrim HD были применены. Затем, когда вы включите мод Real Ice и Snow, вы получите следующее сообщение:
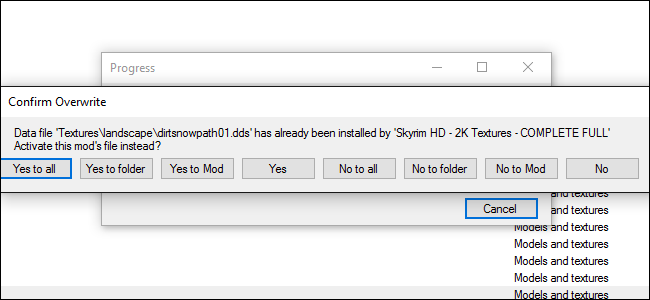
Это происходит потому, что у вас есть два мода – Skyrim HD и Real Ice и Snow – пытаясь изменить текстуры снега и льда Skyrim. Если вы хотите использовать Real Ice и Snow, нажмите «Да для всех» или «Да для мода», чтобы перезаписать текстуры Skyrim HD. Если вы предпочитаете текстуры Skyrim HD, нажмите «Нет всем» или «Нет моду», и любые конфликтующие текстуры из Real Ice и Snow не будут применены.
Вы также можете загрузить эти моды в обратном порядке. Если вы сначала загрузили Real Ice и Snow, вы получите лед из этого мода и решите, перезаписать ли его Skyrim HD после свершившегося факта.
Если вы устанавливаете много модов, мы рекомендуем сначала загружать более масштабные игровые моды в качестве «базового слоя» – в приведенном выше примере это Skyrim HD. Затем загрузите меньшие, более специфические моды после, всегда выбирая «Да для всех».
Чем больше модов вы устанавливаете, тем сложнее становится процесс, и здесь мы лишь немного поцарапали поверхность – есть много модов, для работы которых требуется еще больше шагов вне Nexus Mod Manager (например, ENB или модификации интерфейса). Но чем больше ты это делаешь, тем больше это становится второй натурой. Если у вас когда-нибудь возникнут вопросы, перейдите на вкладку «Обсуждение» на странице Nexus модератора-нарушителя – там есть много полезной информации, и разработчики часто очень отзывчивы.
Как установить моды Skyrim на ПК
Игроки могут скачать и установить Skyrim модов на ПК, выполнив следующие шаги:
- Откройте Skyrim и выберите «Моды» в главном меню.
- Выберите мод, который вы хотите установить, а затем выберите «Загрузить».
- Установите мод после его загрузки и активируйте его в том же меню. .
- После активации загрузите существующую игру или начните новую, чтобы начать играть.
Теперь вы сможете использовать загруженные моды при запуске игры. Помните, что вы также можете добавить моды с сайта Bethesda.net и выбрать Добавить в библиотеку.
Дополнительные моды также могут можно загрузить с модов Nexus для Skyrim на ПК.
Установка модов из Steam
Мастерская Steam содержит тысячи улучшений для Skyrim. Для установки модов оттуда придерживайтесь следующей инструкции:
- Чтобы открыть мастерскую, в библиотеке нажмите на Skyrim правой кнопкой мыши и выберите «Открыть центр сообщества». Далее выберите вкладку «Мастерская».
- Выбрав понравившийся мод, нажмите на «Подписаться», чтобы начать загрузку, отображающуюся внизу вашей библиотеки.
- Скачанный мод устанавливайте вручную. Файлы находятся по следующему пути: Steam\steamapps\workshop\content\72850. Последняя папка может иметь другие цифры в названии.
- Скопируйте файлы по следующему пути: Steam\steamapps\common\Skyrim\Data.
- Под конец активируйте мод в лаунчере.
4 Установка модов с помощью Менеджера модов
Теперь, когда менеджер модов установлен, пора приступить к установке этих модов. Давайте возьмем Nexus Mods в качестве примера, поскольку это, пожалуй, лучшее место для поиска модов для Skyrim . Большинство модов на Nexus обычно имеют два варианта загрузки: Manuel или Mod Manager . Поскольку игрок должен использовать менеджер модов, всегда выбирайте Последний вариант .
Это свяжет менеджер модов с сайтом Nexus . Загруженные моды автоматически помещаются в менеджер. Это избавляет от необходимости вручную распаковывать файлы мода каждый раз, когда загружается новый мод. Однако имейте в виду, что некоторые моды действительно необходимо загружать вручную, например, при установке самого менеджера модов или утилит для модификации (подробнее об этом позже).
Инструменты моддинга
| Этот раздел предназначен только для пользователей ПК. |
У консольных игроков нет внешних инструментов для моддинга, поэтому этот раздел будет посвящен только пользователям ПК. В отличие от Skyrim, в Fallout 4 не так много внешних инструментов, с которыми вам придется возиться. Мы рассмотрим три важных инструмента: менеджеры модов, Fallout 4 Script Extender и FO4Edit.
Менеджеры модов
У каждого пользователя ПК, который хочет модифицировать Fallout 4, должен быть менеджер модов. Эта часть программного обеспечения будет загружать, устанавливать и поддерживать ваши моды, не нарушая установку Fallout 4.
Связанный: Fallout 4: лучшие моды для PS4 в рейтинге
Есть два основных менеджера модов, которые используют большинство игроков на ПК:
- Организатор модов 2: Многие считают это золотым стандартом. Он поддерживает профили модов, настройку .ini, сортировку по порядку загрузки и содержит множество руководств по его использованию.
- Вихревой: Nexus использует менеджер модов, Vortex стремится быть более удобным для пользователя, чем Mod Organizer 2.
Большинство игроков рекомендуют вам использовать Mod Organizer 2 из-за его стабильности и частой поддержки. Vortex идеально подходит для пользователей, которым нужен простой менеджер модов, невероятно простой в использовании.
| Примечание: Если вы используете любой из этих менеджеров, с этого момента вам нужно будет загружать Fallout 4 непосредственно из вашего менеджера модов. В противном случае ваша игра запустится без установленных модов. |
FO4Править
Этот инструмент невероятно мощный, позволяя вам возиться практически со всем, что связано с Fallout 4. В частности, FO4Edit позволяет вам «очищать» основные файлы Fallout 4 и другие «грязные» моды, которые вы устанавливаете. Очистка этих файлов полезна для повышения стабильности вашей игры, поскольку она удаляет повторяющиеся и неиспользуемые данные, которые могут привести к сбою игры. Учебное пособие по использованию этого инструмента можно найти здесь..
Final Fantasy VII Remake Интеграция $ 49,69
Изображение через Steam
Интеграция ремейка Final Fantasy VII изначально была эксклюзивом для PlayStation 5 и совсем недавно появилась в Steam после того, как была выпущена на ПК для Epic Games Store. Игра представляет собой полный ремейк оригинальной Final Fantasy VII с новыми боями, расширенными деталями персонажей и событиями в Мидгаре. Это со скидкой в 29% и включает в себя специальную главу «Антракт», в которой игроки могут играть за Юффи. В этом издании также доступны дополнительные загружаемые материалы, включая косметику и оружие, а также три уникальных призывателя, включая Карбункула, Птенца Чокобо и Кактуара.
Связанный: Лучшие многопользовательские игры на летней распродаже Steam 2022
Снаряжение
Сюда входит создание скинов брони, одежды, оружия персонажа и так далее. Внешний вид экипировки меняют за счёт новых текстур и дополнительных импортированных деталей — или же создают с нуля. Замена снаряжения — одна из самых популярных разновидностей модификаций, как и манипуляции с моделями героев. Обычно внешний вид экипировки меняют, чтобы достичь комического эффекта (как в случае с Resident Evil: Village, где привычное оружие заменили на мухобойку) или же, напротив, усилить погружение в игру.

Вариант брони из мода Immersive Armors для TES 5: Skyrim. Скриншот: игра TES 5: Skyrim / Nexus Mods
Список инструментов для моддинга
Как только вы освоите азы использования модификаций для Skyrim, вы можете приступить к использованию дополнительных инструментов. В этой статье мы не будем вдаваться в подробности, как использовать программы для моддинга, просто перечислим самые популярные и дадим краткое пояснение к каждой из них:
- BethINI. Оптимизирует файл Skyrim.ini. Использование программы может значительно повысить производительность и стабильность игры.
- xEdit. Позволяет создавать патчи с ошибками, объединяя несколько модификаций в один файл. С его помощью вы сможете обойти ограничение в 255 плагинов для Skyrim. Кроме того, программа способна очищать моды от лишних данных, повышая стабильность игры.
Nexus Mod Manager (NMM)
Nexus Mod Manager (сокращенно NMM) — полезная программа, упрощающая установку, удаление, сортировку модификаций для более чем 30 игр, среди которых Скайрим, Fallout 4, Oblivion, Fallout: New Vegas, Fallout 3 и других. Все процессы автоматизированы, благодаря этому самые сложные моды можно легко и быстро установить в автоматическом режиме. Также, в NMM можно вручную изменять порядок загрузки плагинов. Интерфейс удобный и интуитивно понятный.
Требуется: .Net Framework 4.6+
Установка Nexus Mod Manager (NMM)
- Скачать и запустить подходящий для вас exe файл (Windows Vista,7,8 или Windows XP).
- Установить, следуя инструкции. В конце запуститься окно со сканированием установленных на вашем PC игр. Сканирование можно остановить вручную, указать самостоятельно путь к нужным играм.
- Далее, откроется в окно, где нужно выбрать игру для которой устанавливать моды;
Как пользоваться Нексус мод менеджер:
Перед установкой всегда читайте инструкцию и описание, установка некоторых модификаций имеет определенную специфику, нужны DLC или какие-то сторонние моды.
- После первого запуска программы NMM нужно выбрать директорию, куда будут устанавливаться модификации (обычно, выбирается автоматически). Можно оставить все как есть, а можно выбрать самостоятельно.
- Далее, в окне Nexus Mod Manager (NMM) отобразятся категории (оружие, броня, одежда, компаньоны, графика, дома и т.п.), которые на сайте Nexus, это достаточно удобно, особенно, когда много модов.Примечание: можно автоматически загружать и устанавливать моды, для этого зарегистрируйтесь на сайте nexusmods.com.
- Добавьте нужный мод (зеленый плюсик с левой стороны). Далее, выберите мод и нажмите галочку для установки.
- В нижнем баре Mod Activation Queue отобразится статус.
- Готово, можно играть.
Отключение мода в Nexus Mod Manager: выбираем нужный мод в списке и жмем «Diactivates the selected mod» или двойной щелчок мыши по строке с модом.
Использование менеджеров
Первый и самой простой способ – это использование сторонних менеджеров модов, например, Nexus Mod Manager. С его помощью вам не придется копаться в папках, достаточно будет лишь скачать архивы модификаций и зайти в программу. После нескольких кликов мод будет установлен, и вы сможете сэкономить время на установку.
- Загружаем Nexus Mod Manager и устанавливаем программу.
- Запускаем уже установленный менеджер и выбираем нужную нам игру, в данном случае это Skyrim Special Edition.
- Если менеджер не определил папку с игрой (в большинстве случаев он это делает автоматически), то указываем путь к каталогу с установленным Скайримом.
- Настройка завершена, теперь начинаем устанавливать уже загруженные нами моды. Для этого переходим в раздел «mods», нажимаем на кнопку слева «Add Mod from file» и выбираем нужный нам архив с модом. Он должен появиться в списке. Жмем на него и выбираем кнопку «Activated the selected mod».
- Все готово, мод установлен и можно играть.
- Если модификация вам не понравилась, можно обойтись без ее удаления, выбираем ее в списке и деактивируем ее кнопкой «Diactivates the selected mod».
Среди особенностей Nexus Mod Manager можно отметить простую работу с установленными модами, запуск игры, а также легкое удаление модификаций без надобности лезть в папки и чистить игру от ненужного больше мода.
Nexus Mod Manager регулярно обновляется, если вышла новая версия, достаточно запустить инсталлятор менеджера и везде выбрать «да», программа будет обновлена автоматически.
Еще один отличный менеджер – это Wrye Bash SSE, он простой в использовании, имеет русскоязычную локализацию и даже может устранять конфликты между модами, если несколько модификаций затрагивают один и тот же элемент игры.
- Устанавливаем Wrye Bash SSE, распаковывая содержимое архива в папку с игрой.
- После этого устанавливаем понравившийся мод, пользуясь инструкцией в описании к нему.
- Запускаем Wrye Bash SSE и отмечаем появившийся в списке слева мод.
- Готово, модификация будет использоваться в игре.
Среди ярких особенностей этого менеджера можно отметить:
- Возможность сортировки модов, просмотра их превью и описания.
- Импорт лиц из сохранений.
- Импорт уровней NPC.
- Может видеть конфликты между модами, если конфликт присутствует, создается патч, который его устраняет.
- Wrye Bash SSE – это один из самых нужных элементов при использовании глобальных плагинов.
Как установить моды Skyrim
Пошаговая инструкция по установки модов на Skyrim. Существует 3 варианта или способа установки модов: 1) Ручная установка Skyrim 2) Автоматическая установка через программы: Nexus Mod Manager (NMM) 3) Установка модов через Steam Workshop для лицензии Skyrim
Вариант 1: Ручная установка модов на Skyrim — скачиваем понравившийся мод — распаковываем архив — находим папку Data (скрин 1) и извлекаем из нее файлы в папку Data где установлена игра (скрин 2) — копируем файлы в папку Data, если требуется — соглашаемся с заменой — запускаем SkyrimLauncher (из корневой папки игры, (скин 3) , — выбираем раздел «Файлы» (скрин 4) — активируем новый мод (поставив рядом с ним галочку). (скрин 5) Смотрим скриншоты ниже.
1)
https://youtube.com/watch?v=YwfGCrMxH0Q
Вариант 2: Автоматическая установка модов на Skyrim : Nexus Mod Manager (NMM)— скачиваем и запускаем программу Nexus Mod Manager— жмем на плюсик в левом верхнем углу программы (скрин 6) — выбираем архив скачанного мода для Скайрим — который вы скачали (скрин 7) — ищем установленный мод в программе в главном окне программ (будет изображен +) (скрин — выделяем его и нажимаем галочку в левом верхнем углу или двойным кликом мышки (скрин 9) — после этого мод успешно добавлен в игру, заходим и играем в Skyrim используя новый мод
6)
Вариант 3: Установка модов из мастерской Steam Skyrim : Этот вариант подходи для счастливых обладателей Лицензии Skyrim купленный в Steam— заходим в папку с игрой, находим SkyrimLauncher.exe, запускаем его (скрин 11) — нажимаем файлы (скрин 12) — открывается окошко, нажимаем на кнопку мастерская Skyrim (скрин 13) — выбираем понравившейся мод, переходим на него, переходим на страницу мода и жмем кнопку подписаться — переходим в раздел подписки и видим моды на которые Вы подписались— выходим, закрываем мастерскую и обязательно закрываем лайндчер SkyrimLauncher.exe— снова открываем SkyrimLauncher.exe , в самом низу окошка будет информация о скачивании мода (скрин 14) — даем полностью загрузиться моду — появится надпись на английском finish — заходим в файлы и поочерёдно выбираем нужные модификации. После этого можно запускать игру — все ваши моды установлены!
11)
Дополнительная информация
Есть два способа загрузить игровые моды с помощью Nexus Mod Manager:
1. Когда мод нас интересует, мы можем скачать в менеджере по специальной ссылке.
В этом случае мод сразу попадает в соответствующие папки и готов к запуску — более простой способ.
2. Ручная загрузка файла мода в менеджер:
- Если по каким-то причинам у нас не получается скачать мод менеджером, скачайте его и положите в безопасное место на диске.
- После запуска менеджера и выбора соответствующей игры нажмите на зеленый значок плюса в левой части окна программы и выберите интересующий мод, который мы скачали ранее.
Когда мод уже есть в нашем списке, просто выберите его и подтвердите его установку, нажав «галочку» слева (справа под зеленым плюсом).
Здесь следует отметить, что не каждый мод будет совместим с менеджером. Как установить мод, прочтите его официальное описание и инструкции по установке.
Деактивировать мод в игре — выберите желаемый мод и щелкните значок «стоп», появившийся на месте «птицы», которая использовалась для его запуска.
Чтобы удалить файл мода, выберите мод, который вы хотите удалить, и щелкните красный символ X. Примечание! Удаление мода таким образом удаляет его с вашего компьютера.
Civil War Overhaul
Civil War Overhaul влияет на квесты Гражданской Войны, в ходе которых Драконорожденный должен сделать выбор, присоединиться ли к Братьям Бури либо Имперскому легиону в кровавой бойне за право встать во главе провинции. Изначально, старт квеста происходит с присоединением к одной из враждующих фракций на территории их резиденций во сглаве с Генералом Туллием (Солитьюд) или Ульфриком Буревестником (Виндхельм).
С этого момента, квестовая линия заключается в установлении влияния на разные столицы регионов и окрестных фортов в попытке отбросить соперника назад. Как только процесс запущен, происходит истребление врагов до полной победы. Смыли грязь и повторили. Здесь нет шанса проиграть, кроме как умереть в бою (и загрузиться снова).
Civil War Overhaul gives даёт ИИ врага шанс нанести ответный удар и проводить собственные контр-атаки, отбивая захваченные владения и города, которые находятся во владении второй фракции. Кроме того, люая проигранная битва повлияет на то, какой город будет захвачен противниками, приводя игру к новым сценариям, где города могут находиться под другим знаменем.
Стоит только потерять город, как прибудет курьер, сообщающий об атаках на разные владения. И игрокам придётся их защищать. Следующее появление в городе спровоцирует битву за контроль.
Добавление диалогов, которые были выпущены Bethesda, но не добавлены в игру, делает данный мод ещё более великолепным. С такой модификацией, война в Скайриме ощущается намного реалистичнее и вам придётся заплатить за её распространение. Она хорошо сочетается и с похожим небольшим модом, The Honored Dead, который добавляет ещё больше следов происходящего с трупами Братьев Бури и Имперцев, разбросанных по землям.
Установка мода
К каждой модификации Fallout 4 на nexusmods.com есть скриншоты, которые наглядно показывают, что поменяется в игре после установки того или иного мода. Так что знание английского вовсе не нужно, тем более ниже приведена подробная инструкция какие кнопки нажимать и что делать для установки.
На странице с модом, для нас представляют интерес только три левых вкладки меню: DESC, FILES, IMAGES.
Как несложно догадаться первый пункт содержит описание мода, второй файлы для загрузки, а в третьем можно посмотреть скриншоты.
На вкладке FILES жмите зелёную кнопку «DOWNLOAD WITH MANAGER», чтобы скачать мод. Обычно на странице загрузки представлено несколько версий модификации, но вам нужно выбрать самую свежую (просто смотрите на дату выпуска). Либо выберите «download manually», чтобы скачать мод вручную. Тогда вам обязательно нужно изучить вкладку «DESC», чтобы узнать как его устанавливать.
Во время нажатия «DOWNLOAD WITH MANAGER» программа-менеджер должна быть открыта. Nexus Mod Manager начнёт загрузку файлов, после окончания которой вы увидите этот мод в интерфейсе программы.
Активируйте скачанный мод, нажав на зеленую галочку в окне менеджера. Если у мода есть ESM- или ESP- файл (эти файлы определяю порядок загрузки), то откройте вкладку «Plugins» и активируйте всё, что там есть, поставив галочки.
Вот и всё, мод работает! Осталось запустить игру и наслаждаться новыми возможностями.
Если у вас есть вопросы по игре, задайте их в разделе вопрос-ответ.
« предыдущаяКоды перков и навыков Fallout 4
следующая »Все четыре концовки Fallout 4
Как включить моддинг в Fallout 4
Несмотря на то, что вы будете использовать Nexus Mod Manager, вам все равно придется быстро настроить файлы игры Fallout 4, прежде чем он примет установленные вами моды. (Другие игры, такие как Skyrim, не требуют такой настройки, и вы можете перейти к следующему разделу).
Сначала перейдите в папку Fallout 4 в папке с документами. Вы найдете это под .
Дважды щелкните файл, чтобы открыть его в текстовом редакторе по умолчанию. Он откроется в Блокноте Windows, если вы не установили другой текстовый редактор, например Блокнот++.
Прокрутите вниз до самого конца текстового файла, и вы увидите раздел. Добавьте следующую строку ниже:
bEnableFileSelection = 1
Нажмите Файл> Сохранить, чтобы сохранить файл, а затем закройте Блокнот..
Дважды щелкните файл, чтобы открыть его в текстовом редакторе по умолчанию. Добавьте следующие строки в конец файла:
bInvalidateOlderFiles = 1 sResourceDataDirsFinal =
Нажмите Файл> Сохранить, чтобы сохранить файл, а затем закройте Блокнот. Fallout 4 теперь будет принимать и использовать установленные вами моды.











