Mac: Office 2016 или 2011
Если вы используете Office для Mac, откройте одну из программ Office, например Word, и щелкните меню Word (или Excel, PowerPoint и т. Д.). Выберите «О слове».
Откроется диалоговое окно «О программе Word» (или Excel, PowerPoint и т. Д.) С указанием номера текущей версии и номера сборки. Если вы видите версию 15.x, вы используете Office для Mac 2016. Если вы видите версию 14.x, Office для Mac 2011 — это то, что вы используете.
На Mac нет выбора между 32-разрядной или 64-разрядной версией операционной системы, поскольку ОС была 64-разрядной в течение нескольких лет. Office для Mac 2011 был доступен только в 32-разрядной версии, а Office для Mac 2016 теперь доступен только в 64-разрядной версии.
Как узнать, какая версия Office установлена на моем ПК
1]Используйте О Word
Программы для Windows, мобильные приложения, игры — ВСЁ БЕСПЛАТНО, в нашем закрытом телеграмм канале — Подписывайтесь:)
Чтобы проверить версию Microsoft Office в Windows 11/10, выполните следующие действия:
- Откройте документ Word.
- Нажмите «Файл» в левом верхнем углу.
- Выберите «Учетная запись» в левой нижней части.
- Перейти к О Word
- Вы должны увидеть номер версии Office, сборку и архитектуру (32-разрядная или 64-разрядная).
Как всегда, вы можете использовать этот метод для любого из приложений Office, которые вы используете на регулярной основе.
2]Посмотрите на заставку
Чтобы получить общее представление об используемой вами версии Office, достаточно запустить одно из приложений. Во время последовательности запуска будет отображаться название приложения вместе с версией. Например, Word Office 2019 или Word Office 365.
Однако этот метод не покажет, используете ли вы 32-разрядную или 64-разрядную версию. Но мы скоро к этому придем.
3]Проверьте панель управления или настройки.
Еще один способ узнать, какая версия Microsoft Office работает на вашем компьютере, — проверить панель управления.
- Нажмите кнопку «Пуск», затем введите «Панель управления».
- Когда появится результат поиска, вы должны выбрать Панель управления, чтобы открыть его.
- Выберите опцию «Программы».
- Оттуда нажмите «Программы и компоненты».
- Дождитесь загрузки списка приложений.
- В списке найдите Microsoft Office.
- Нажмите здесь.
- Посмотрите в нижнюю часть панели управления, и вы увидите номер версии.
Есть альтернативный способ сделать это, если вы используете Windows 11. Не нужно использовать сложную и уродливую панель управления — используйте настройки!
- Нажмите клавишу Windows + I, чтобы запустить приложение «Настройки».
- Затем вы должны нажать «Приложения» на левой панели.
- Перейдите в Приложения и функции.
- Прокрутите, пока не найдете Microsoft Office или Microsoft 365.
- Внизу заголовка вы должны увидеть номер версии.
4]Используйте командную строку
Наконец, мы хотим посмотреть, как люди могут использовать PowerShell для определения используемой версии Microsoft Office.
- Откройте PowerShell (администратор).
- Тип, рег запрос HKEY_CLASSES_ROOT\Word.Application\CurVer
- Нажмите клавишу Enter.
Вывод должен дать вам представление о номере версии Microsoft Office.
Office 365 и Office 2016 — это одно и то же?
Оба во многом одинаковы. Однако версия Office 365 отличается тем, что предлагает облачные сервисы, с помощью которых пользователи могут загружать документы в OneDrive, а не сохранять их локально.
Читайте: Как найти номер версии приложения, программного обеспечения или программы в Windows 11
В чем разница между Microsoft 365 и Office 365?
Итак, Microsoft 365 поставляется с Office 365, Windows 10 Корпоративная и другими важными службами, которые могут понадобиться компании. Что касается самого Office 365, то это просто облачный набор приложений для повышения производительности с такими инструментами, как Word, Outlook, PowerPoint, Excel и другими.
Программы для Windows, мобильные приложения, игры — ВСЁ БЕСПЛАТНО, в нашем закрытом телеграмм канале — Подписывайтесь:)
Узнайте, какую версию Office вы установили, проверив справку или информацию
Откройте одно из приложений Office, установленных на вашем устройстве Windows. Мы используем Microsoft Word в качестве примера. Как только вы запустите его, откройте меню « Файл », нажав или нажав на кнопку « Файл» или « Офис» , которая находится в верхнем левом углу окна.
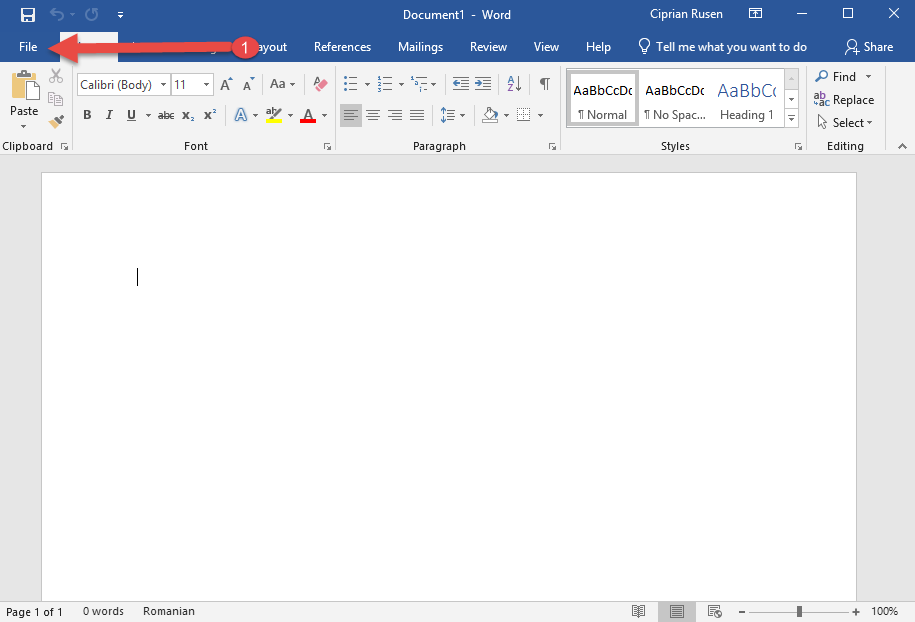
В открывшемся меню « Файл» или « Офис» найдите запись « Учетная запись» . Нажмите или нажмите на него.
Если у вас есть Microsoft Office 2019, 2016 или Office 365, вы можете увидеть, какую версию вы используете, в правой части страницы учетной записи , как показано на рисунке ниже.
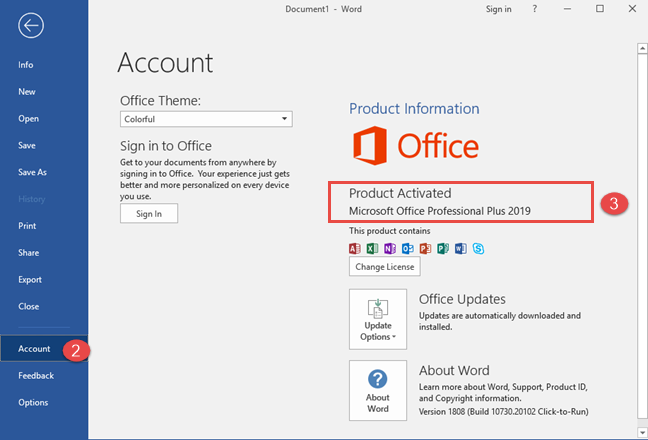
Кроме того, если вам также необходимо узнать, есть ли у вас 32-разрядная или 64-разрядная версия Office, щелкните или нажмите « О программе Word» или « О программе», а затем имя приложения, которое вы открыли.
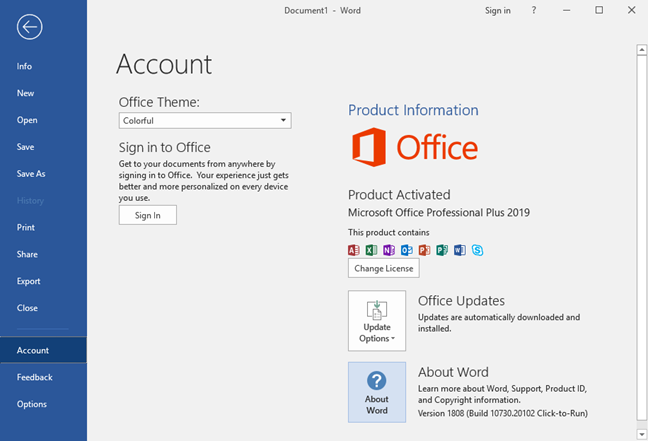
Откроется новое окно, в котором вы можете увидеть номер версии продукта и архитектуру вашего Microsoft Office.
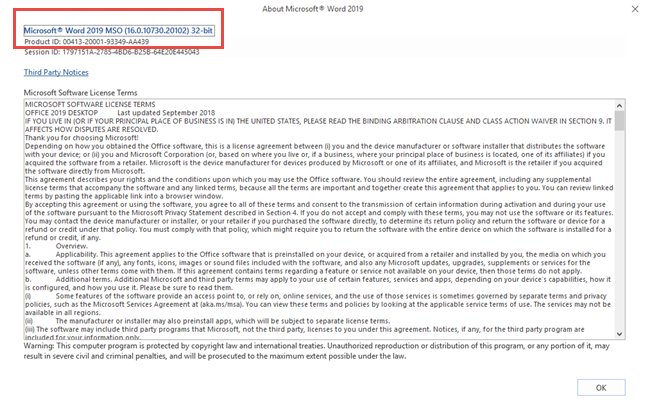
Если у вас есть Microsoft Office 2010, а не пункт « Учетная запись» в меню « Файл» , вы должны увидеть пункт « Справка» . Нажмите или коснитесь его, и точная версия и архитектура (64-разрядная или 32-разрядная) набора отобразятся в правой части меню.

Если вы хотите получить более подробную информацию о используемой версии Microsoft Office, щелкните или нажмите « Дополнительная версия» и «Сведения об авторских правах», и вы увидите окно « О Microsoft Word» .
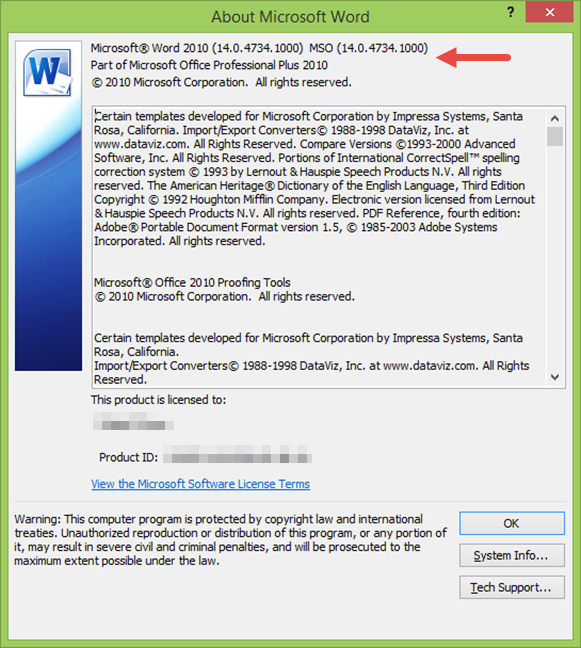
Если у вас есть Microsoft Office 2007, в меню Office нажмите или нажмите кнопку Параметры Word .
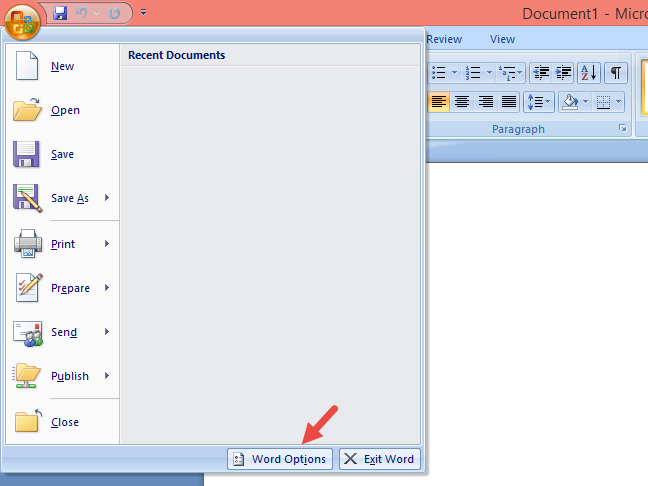
Выберите « Ресурсы» слева, и вы можете увидеть точную версию Microsoft Office, которую вы используете справа, в разделе « О Microsoft Office 2007 ».
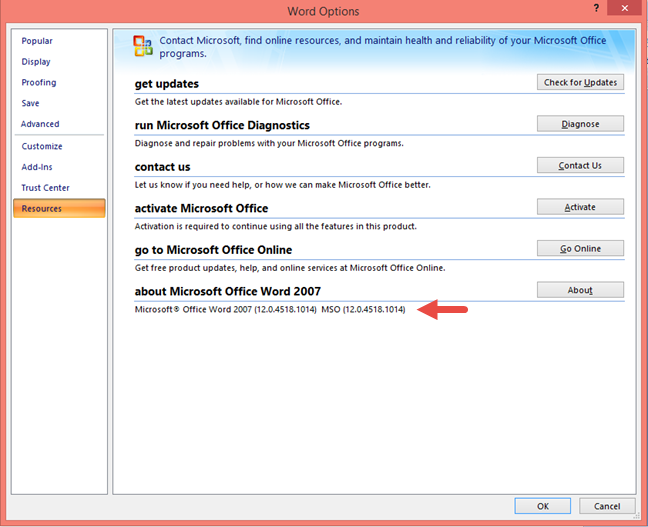
Если вы нажмете кнопку « О программе» , вы получите более подробную информацию.
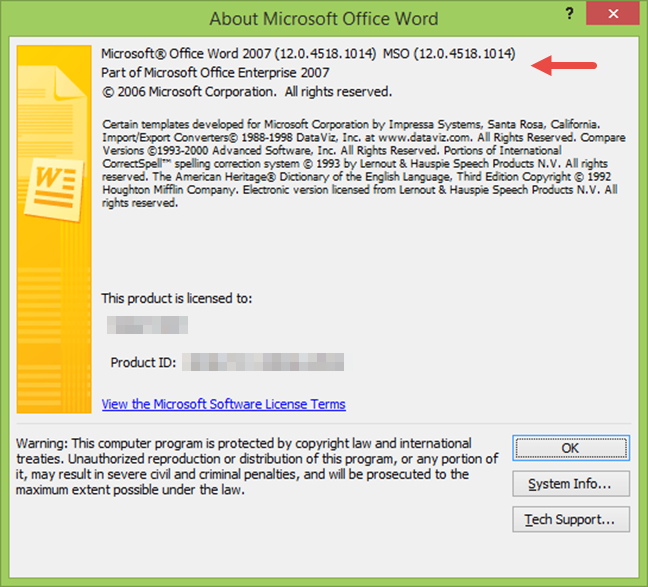
Если вы используете еще более старую версию Microsoft Office, например 2003, в верхнем меню, у вас есть кнопка Справка . Нажмите на нее, а затем О Microsoft Office Word .

В окне « О Microsoft Office Word» отображается точная версия пакета Office, который вы используете.

Преимущества 64-битного процессора
Если вы хотите, чтобы ваш компьютер работал быстро, вам следует выбрать 64-битные процессоры. Благодаря обратной совместимости на 64 – разрядном процессоре можно запускать 32-битные программы. Это означает, что 64-битные компьютеры будут запускать большинство 32-битных программы, а вот 32-разрядный ПК не сможет запускать 64-разрядные приложения.
Несколько основных приемуществ 64-битных процессоров:
- Графика: Помимо возможности обрабатывать больше данных, 64-битный процессор обеспечивает лучшую графическую производительность. Это означает, что ваш компьютер будет работать быстрее при запуске приложений, редактировании фотографий и играх с интенсивной графикой.
- Безопасность: 64-разрядный компьютер все еще может быть заражен вредоносным ПО (вредоносным ПО), которое включает в себя вирусы, шпионское ПО, трояны и вымогателей. Однако компьютер с 64-разрядной системой имеет больше функций безопасности, чем 32-разрядная система.
64-разрядная версия Windows также требует обязательной подписи драйверов, которая является протоколом Microsoft для предотвращения запуска неподписанных драйверов вредоносных программ в системе. Подпись драйвера – это то, что вы называете цифровым отпечатком, который гарантирует, что файл был протестирован с операционной системой и что он поступает из законного источника. Авторам вредоносных программ будет трудно обойти процесс обязательной подписи 64-битной системы Windows.
64-x операционная система также имеет уровень совместимости, который накладывает определенные ограничения на 32-разрядные программы. Не вдаваясь в технические подробности, это означает, что старые вредоносные программы не смогут работать в вашей 64-разрядной версии Windows.
Mac: Office 2016 или 2011
Если вы используете Office для Mac, откройте одну из программ Office, например Word, и щелкните меню Word (или Excel, PowerPoint и т. Д.). Выберите «О слове».
Откроется диалоговое окно «О программе Word» (или Excel, PowerPoint и т. Д.), В котором указаны номер текущей версии и номер сборки. Если вы видите версию 15.x, вы используете Office для Mac 2016. Если вы видите версию 14.x, Office для Mac 2011 — это то, что вы используете.
На Mac нет выбора между 32-разрядной или 64-разрядной версией операционной системы, поскольку ОС была 64-разрядной в течение нескольких лет. Office для Mac 2011 был доступен только в 32-разрядной версии, а Office для Mac 2016 теперь доступен только в 64-разрядной версии.
-
Убрать установку windows 10
-
Mac os ошибка 3
-
Не удаляется обновление windows 10 kb5005033
-
Hp 1160 драйвер windows 10 64 как установить
- Astra linux хеш сумма не совпадает
Как узнать версию MICROSOFT OFFICE?
Можно узнать версия офиса по версии его компонентов word, excel, acces. Заходим в любое приложение и там находим версию программы. Заходим во вкладку «файл», выбираем вкладку «учетная запись», там будет видна версия программы.
Можно в проводнике найти где находится офис, там по названиям файлов будет видно номер версии.
Можно через меню пуск найти компоненты офиса, там тоже найдет версию.
Можно через «установку удаление программ» найти компоненты офиса и посмотреть его версию

Тебе надо открыть любое приложение Office, например World и создать новый нокумент.
Открой меню Файл в лювом верхнем угле и выбери из списка в левой части экрана раздел Учётная запись или справка.
В разделе Сведения о продукте отображается название продукта. Иногда там также показывается полный номер его версии.
1 — название продукта, например Office 365 профессиональный плюс или Office для дома и учебы 2016.
2 — полный номер версии. Номера версий Office 2013 начинаются с 15, а Office 2016 — с 16.
Если ты не видишь полный номер версии, нажми кнопку О программе Word. В верхней части открывшегося диалогового окна будет указан полный номер версии и ее разрядность (32- или 64-разрядная версия).
Как узнать свою версию Microsoft Office
В большинстве случаев программное обеспечение Office само обновится, так что вам почти ничего не нужно делать. Тем не менее, некоторые пользователи хотят знать, какую версию программы они используют, и, насколько мы можем судить, есть несколько способов выяснить это. Некоторые способы дадут вам базовую информацию, в то время как другие пойдут более подробно. Какой бы вариант вы ни выбрали, вы получите хотя бы минимальные необходимые данные.
Чтобы узнать, какая версия Microsoft Office у вас установлена в Windows 11/10, у вас есть следующие варианты:
- Посмотрите на заставку
- Проверьте панель управления или настройки
- Проверить о Word
- Используйте командную строку
Встроенная активация OLE может не работать, если версия Office 2013 не совпадает с зарегистрированными приложениями
Следующие проблемы могут возникнуть, если версии Office 2013 и зарегистрированных приложений не совпадают:
Если разрядность зарегистрированного приложения не соответствует разрядности установленной версии Office, возможен сбой при создании экземпляра сервера OLE на месте и его открытии. Например, если приложение сервера OLE имеет 32-разрядную версию, а установленная система Office — 64-разрядную.
В случае конфликтов, связанных с разрядностью версий, возможен сбой при вставке объекта в документ Office 2013. Например, при вставке 32-разрядного объекта в документ 64-разрядного приложения Office 2013.
Узнайте, какая версия Office у вас установлена, просмотрев меню.
С момента появления Microsoft Office 2019 этот метод больше не является отличным вариантом, хотя он может помочь некоторым пользователям разобраться:
Первое, что нужно сделать, это открыть одно из приложений, входящих в состав Microsoft Office
Неважно, какое приложение вы открываете: вы можете запустить Word , Excel , PowerPoint , Access или любое другое. Затем посмотрите на левую часть верхнего меню, которое также называется ленточным интерфейсом(ribbon interface)
В зависимости от того , как выглядит кнопка « Файл », вы можете определить версию (File)Office , которая у вас есть. Если кнопка « Файл»(File) имеет прямоугольную форму, ее края острые и она начинается с прописной буквы, значит, вы используете Microsoft Office 2016 , 2019 или Office 365 . В этом офисе(Office)версии, нет никаких существенных визуальных различий, чтобы отличить их друг от друга.

Если кнопка « Файл»(File) имеет прямоугольную форму, ее края острые и используются все буквы верхнего регистра, значит, вы используете Microsoft Office 2013 .

Если кнопка « Файл»(File) имеет прямоугольную форму, ее углы закруглены и она начинается с прописной буквы, значит, вы используете Microsoft Office 2010 .
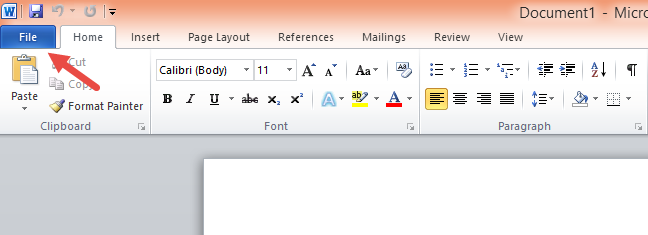
Если в левом верхнем углу окна нет кнопки « Файл », а вместо нее отображается значок (File)Office , значит, вы используете Microsoft Office 2007 .
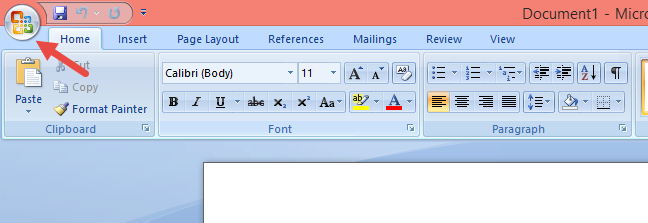
Если вы не видите ленточный интерфейс(ribbon interface) в верхней части окна, значит, вы используете Microsoft Office 2003 или более раннюю версию.
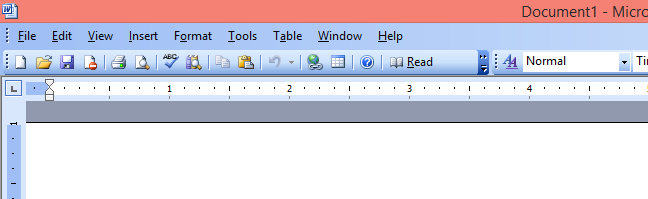
К сожалению, этот метод не показывает, используете ли вы 64-разрядную или 32-разрядную версию Microsoft Office .
Windows: Office 2013 и 2016
Откройте одну из программ в Office, например Word. Если лента похожа на следующее изображение (вкладки с острыми углами), вы используете Office 2013 или 2016. Если ваша лента выглядит по-другому, перейдите к следующему разделу.
Чтобы узнать больше о том, какую версию Office 2013 или 2016 вы используете, перейдите на вкладку «Файл».
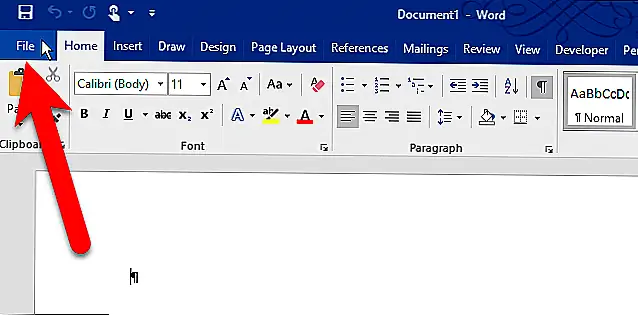 На экране за кулисами щелкните «Учетная запись» в списке элементов слева.
На экране за кулисами щелкните «Учетная запись» в списке элементов слева. В правой части экрана «Учетная запись» вы увидите, какую версию Office вы используете, и есть ли у вас продукт подписки. В разделе «Обновления Office» указаны точный номер версии и номер сборки. Чтобы узнать, является ли ваша версия Office 32-разрядной или 64-разрядной, нажмите «О Word».
В правой части экрана «Учетная запись» вы увидите, какую версию Office вы используете, и есть ли у вас продукт подписки. В разделе «Обновления Office» указаны точный номер версии и номер сборки. Чтобы узнать, является ли ваша версия Office 32-разрядной или 64-разрядной, нажмите «О Word».
 Номер версии и сборки указан в верхней части диалогового окна «О программе», а также «32-разрядный» или «64-разрядный». Нажмите «ОК», чтобы закрыть диалоговое окно.
Номер версии и сборки указан в верхней части диалогового окна «О программе», а также «32-разрядный» или «64-разрядный». Нажмите «ОК», чтобы закрыть диалоговое окно.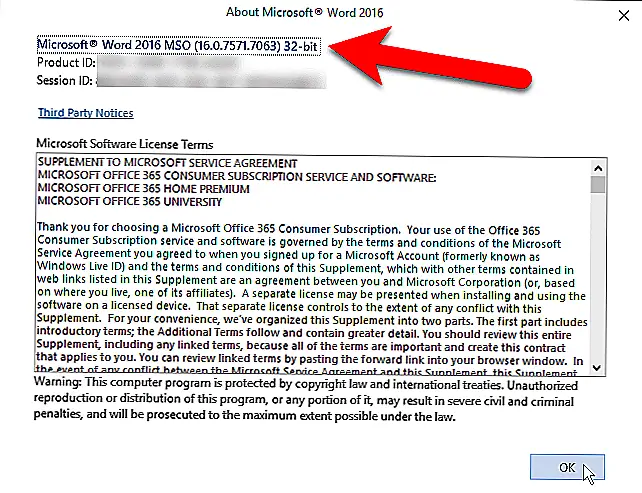 Image
Image
Как узнать, какую версию Microsoft Office вы используете (и является ли она 32-битной или 64-битной)

Многие из нас ежедневно используют программы Microsoft Office, но вы можете забыть, какую версию Office вы используете. Если вам необходимо узнать, какая версия Office у вас установлена, а также какая архитектура (32-разрядная или 64-разрядная), мы покажем вам, как быстро найти эту информацию в Windows и Mac.
Зная, какая версия Office у вас есть, может быть полезно, если вы загружаете шаблоны и надстройки Office , некоторые из которых работают только с определенными версиями Office.
Windows: Office 2013 и 2016
Откройте одну из программ в Office, например Word. Если лента выглядит аналогично следующему изображению (вкладки ленты с острыми углами), вы используете либо Office 2013, либо 2016. Если лента выглядит иначе, перейдите к следующему разделу.
Чтобы узнать больше о том, какую версию Office 2013 или 2016 вы используете, перейдите на вкладку «Файл».
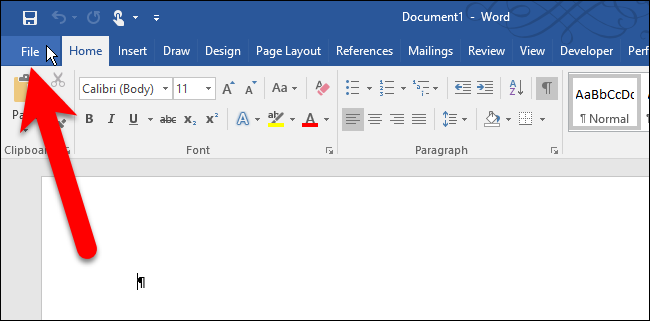
На экране за кулисами нажмите «Аккаунт» в списке элементов слева.

В правой части экрана «Учетная запись» вы увидите, какую версию Office вы используете, и есть ли у вас продукт для подписки. Под Обновлениями Office указаны точный номер версии и номер сборки. Чтобы узнать, является ли ваша версия Office 32-разрядной или 64-разрядной, нажмите «О программе Word».

Версия и номер сборки указаны в верхней части диалогового окна «О программе» вместе с «32-разрядной» или «64-разрядной». Нажмите «ОК», чтобы закрыть диалоговое окно.
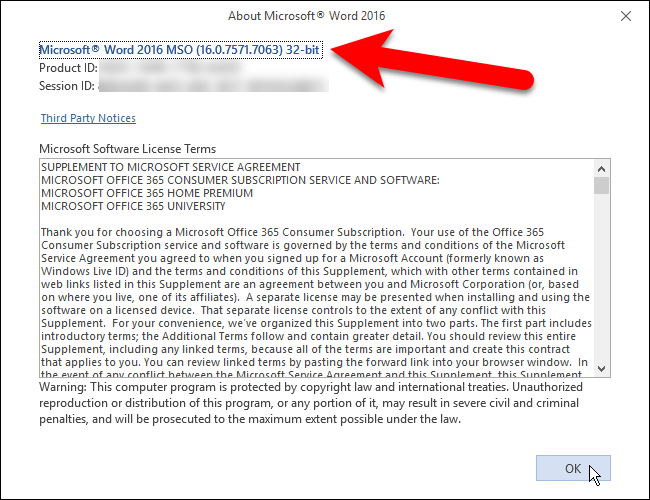
Windows: Office 2010
Если на ленте в вашей версии Office имеются вкладки с не очень четкими углами, вы, вероятно, используете Office 2010. Чтобы узнать больше о том, какую версию Office 2010 вы используете, перейдите на вкладку «Файл».

На экране «Файл» нажмите «Справка» в списке элементов слева.
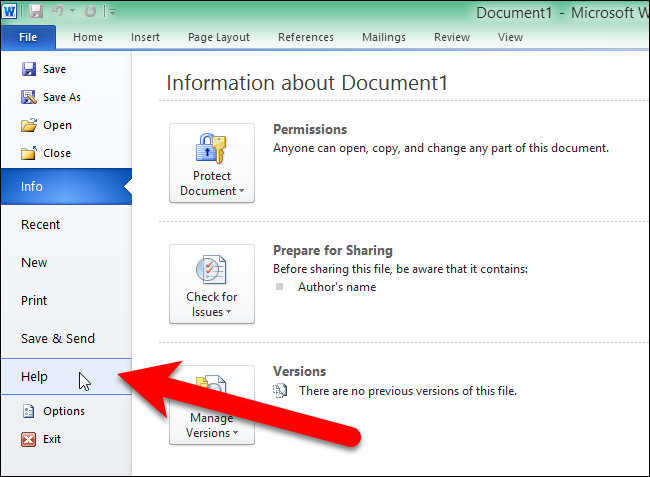
В правой части экрана «Файл» вы увидите, какую версию Office вы используете. В разделе «О программе Microsoft Word» (или другой программе Office) указаны точная версия и номер сборки, а также информация о том, является ли программа 32-разрядной или 64-разрядной. Для получения дополнительной информации нажмите «Дополнительная версия и информация об авторских правах».

Внизу вы увидите диалоговое окно с дополнительной информацией о текущей версии программы и идентификатором вашего продукта. Нажмите «ОК», чтобы закрыть диалоговое окно.
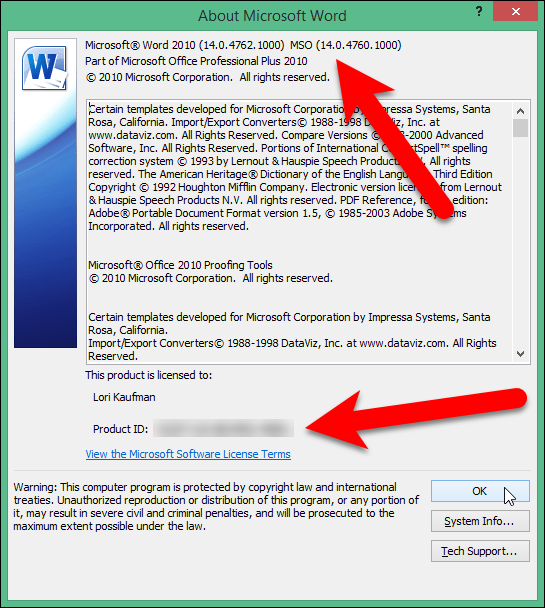
Mac: Office 2016 или 2011
Если вы используете Office для Mac, откройте одну из программ Office, например Word, и щелкните меню Word (или Excel, PowerPoint и т. Д.). Выберите «О слове».
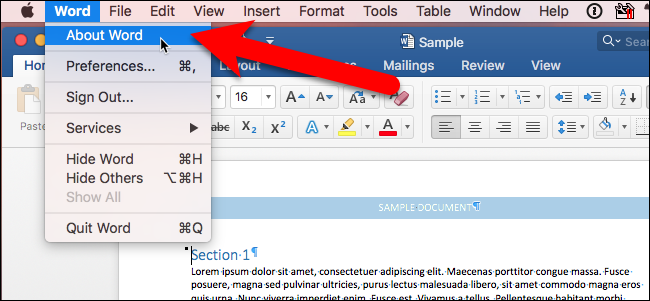
Откроется диалоговое окно «О программе Word» (или Excel, PowerPoint и т. Д.), В котором указаны номер текущей версии и номер сборки. Если вы видите версию 15.x, вы используете Office для Mac 2016. Если вы видите версию 14.x, Office для Mac 2011 — это то, что вы используете.
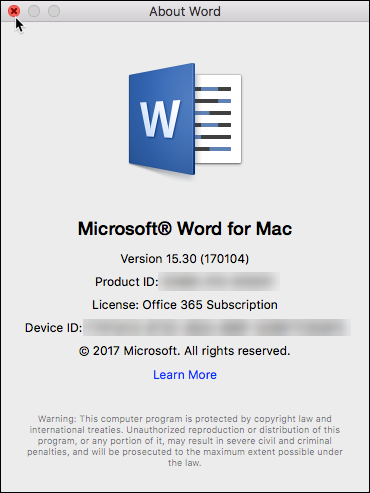
На Mac нет выбора между 32-разрядной или 64-разрядной версией операционной системы, поскольку ОС была 64-разрядной в течение нескольких лет. Office для Mac 2011 был доступен только в 32-разрядной версии, а Office для Mac 2016 теперь доступен только в 64-разрядной версии.
Сравнение 32- и 64-разрядных систем
Приложения, созданные с использованием 64-разрядных версий Office, могут ссылаться на адресные пространства большего объема, чем приложения, созданные в 32-разрядных версиях. Это значит, что вы можете использовать для данных больший объем физической памяти, чем раньше, и в результате снизить потребление ресурсов на перемещение данных в физическую память и из нее.
Помимо ссылок на определенные места (известных как указатели) в физической памяти, вы также можете использовать адреса для обращения к идентификаторам окна отображения (известным как дескрипторы). Размер (в байтах) указателя или дескриптора зависит от того, какая система используется (32- или 64-разрядная).
Чтобы запустить существующие решения вместе с 64-разрядными версиями Office, учитывайте следующее:
-
Собственные 64-разрядные процессы в Office не могут загружать 32-разрядные двоичные файлы. Это происходит при использовании существующих элементов Microsoft ActiveX и надстроек.
-
Ранее в VBA не было типа данных указателя, поэтому для хранения указателей и дескрипторов приходилось использовать 32-разрядные переменные. Теперь при использовании операторов Declare эти переменные усекают 64-разрядные значения, возвращаемые при вызовах API.
Совместимость элементов ActiveX и надстроек COM
Существующие 32-разрядные элементы ActiveX несовместимы с 64-разрядными версиями Office. Для элементов ActiveX и объектов COM:
- Если есть исходный код, создайте 64-разрядную версию самостоятельно.
- Если исходного кода нет, обратитесь к поставщику за обновленной версией.
Собственные 64-разрядные процессы в Office не могут загружать 32-разрядные двоичные файлы. Сюда входят общие элементы управления MSComCtl (TabStrip, Toolbar, StatusBar, ProgressBar, TreeView, ListViews, ImageList, Slider, ImageComboBox) и элементы управления MSComCt2 (Animation, UpDown, MonthView, DateTimePicker, FlatScrollBar). Эти элементы управления были установлены 32-разрядными версиями Office, выпущенными до Office 2010. При переносе кода в 64-разрядные версии Office вам потребуется найти альтернативные варианты для существующих решений VBA, использующих эти элементы управления.
Проверьте версию Microsoft Office на ПК с Windows
Вы можете проверить версию приложения Office в параметрах Windows, на панели управления или в меню параметров приложения.
Проверьте версию Office в меню настроек учетной записи
Откройте Microsoft Excel, документ Word, Powerpoint, Outlook или любое приложение Office и выполните следующие действия.
- Выберите «Файл» в верхнем левом углу окна приложения.
- Выберите «Учетная запись Office» на боковой панели.
В некоторых приложениях Office выберите «Учетная запись» в меню «Файл».
Если вы используете старую версию Microsoft Office (Office 2010 или старше), откройте меню «Файл» и выберите «Справка».
- Проверьте раздел «Информация о продукте» на странице для вашей версии Office.
Если у вас есть подписка на Microsoft Office 365, в этом разделе вы найдете только продукты из своего пакета Office. Прокрутите до строки «О продукте Office», чтобы увидеть версию приложения Office.
Выберите значок «О продукте Office», чтобы просмотреть дополнительные сведения о приложении Microsoft Office.
Например, при выборе «О программе Word» в новом окне отобразятся идентификатор лицензии, версия и номер сборки Microsoft Word. Вы также можете проверить, какая у вас версия Microsoft Word: 32- или 64-разрядная, в диалоговом окне.
Из меню настроек Windows
- Перейдите в «Настройки» > «Приложения» и выберите «Установленные приложения».
В Windows 10 выберите «Настройки» > «Приложения» > «Приложения и функции».
- Вы найдете версии программ Microsoft Office под их названиями.
- Если Windows не отображает версию Office в предварительном просмотре приложения, это можно проверить другим способом. Щелкните значок меню из трех точек рядом с приложением Office и выберите Дополнительные параметры.
- Проверьте строку «Версия» в разделе «Технические характеристики», чтобы узнать версию приложения Office.
Из панели управления Windows
- Откройте панель управления Windows и выберите «Программы».
- Выберите Программы и компоненты.
- Найдите приложение Office и проверьте его версию в столбце «Версия». Либо выберите приложение и проверьте версию продукта в нижней части окон панели управления.
- Переключитесь в режим подробного просмотра, если в Панели управления не отображается столбец «Версия» на странице. Для этого выберите раскрывающуюся кнопку Дополнительные параметры в правом верхнем углу списка приложений.
- Выберите Подробности.
Теперь вы сможете проверить размер, версию и дату установки приложений Office на панели управления.
Find what version of Office you have installed by checking the Windows Registry with the help of Command Prompt or Powershell
One last method involves the use of the Command Prompt or PowerShell, depending on what you prefer. We chose to start PowerShell. In the command-line window, type reg query «HKEY_CLASSES_ROOT\Word.Application\CurVer» and press Enter on your keyboard. Look at the output displayed. It should be something similar to this:

The number that comes after «Word.Application» tells you the version of the Microsoft Office suite that you have:
- 16.0 means that you have Microsoft Office 2016 or Microsoft Office 2019, or Microsoft Office 365
- 15.0 means that you have Microsoft Office 2013
- 14.0 means that you have Microsoft Office 2010
- 12.0 means that you have Microsoft Office 2007
- 11.0 means that you have Microsoft Office 2003
There was no version 13.0 for fear of the number 13. Who knew that Microsoft is a superstitious company? Another issue is that Office 2019 and Office 2016 are no longer differentiated by a different version number in the Windows Registry.
Определение версии установленной Microsoft Office
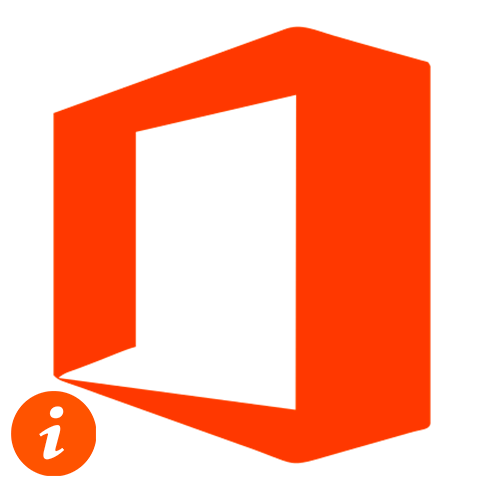
Самый простой способ посмотреть точное название Microsoft Office на компьютере (конечно, если вас интересует именно она, а не кодовая версия) – это запустить одно из средств пакета
Неважно, Ворд это, Эксель или любая другая. Когда программа открывается, на несколько секунд появляется заставка, где отображается информация о продукте

Способ 2: Меню «Пуск»
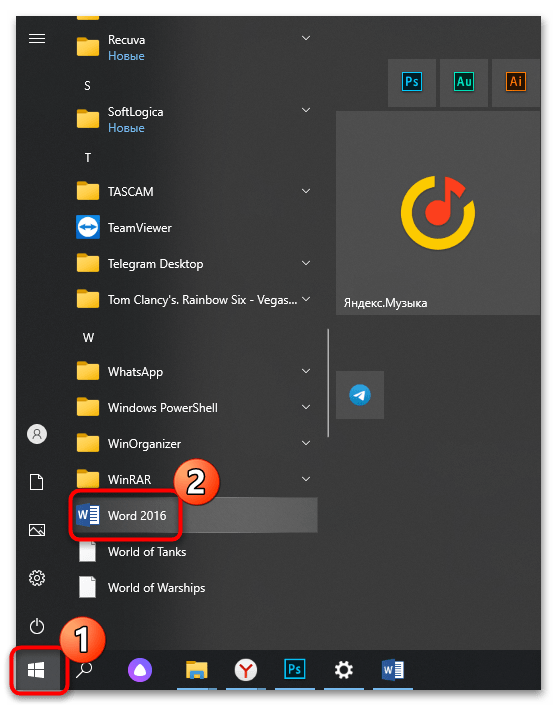
В меню «Пуск», где отображается список установленного софта, можно посмотреть, какой Офис установлен на компьютере (опять же, это метод определить название, а не кодовую версию). Обычно рядом с официальным названием программы всегда есть ее версия. Нажмите на иконку Windows на нижней рабочей панели и среди списка установленных приложений найдите раздел с инструментами Microsoft Office. Если это Windows 10, то искать следует в перечне, отсортированном по алфавиту. Например, Word в блоке с буквой W. В Win 7 сперва понадобится раскрыть раздел «Все программы».
В некоторых случаях отображение офисных программ в главном меню отключено, поэтому помогут другие рекомендации.
Способ 3: «Панель управления»
Встроенное средство системы «Панель управления» позволяет посмотреть подробную информацию об установленных программах, а также удалить или обновить их, если это возможно. Способ универсальный, поскольку инструмент предусматривается во всех ОС Windows:
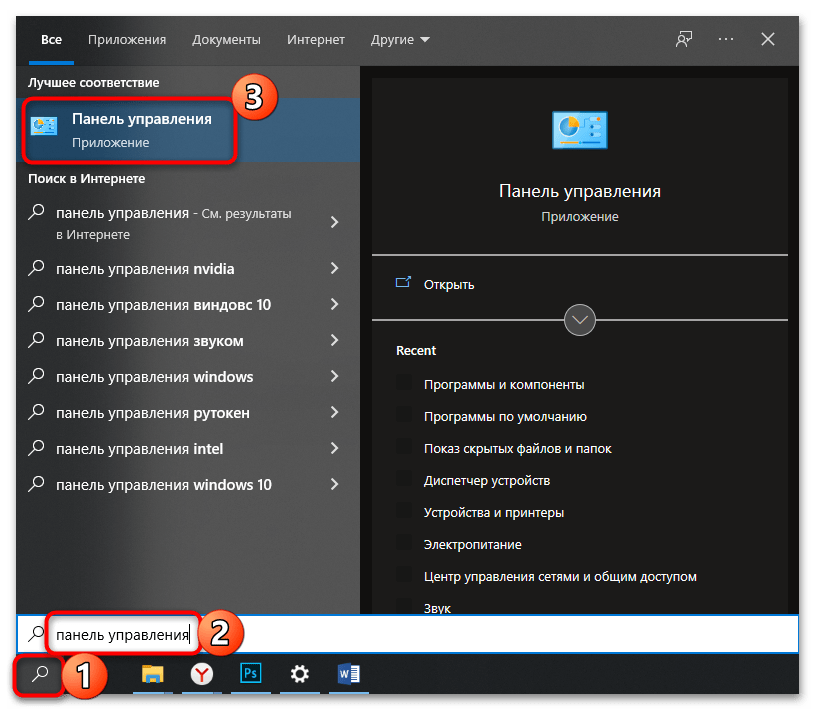
- Через главное меню или системный поиск найдите средство «Панель управления».
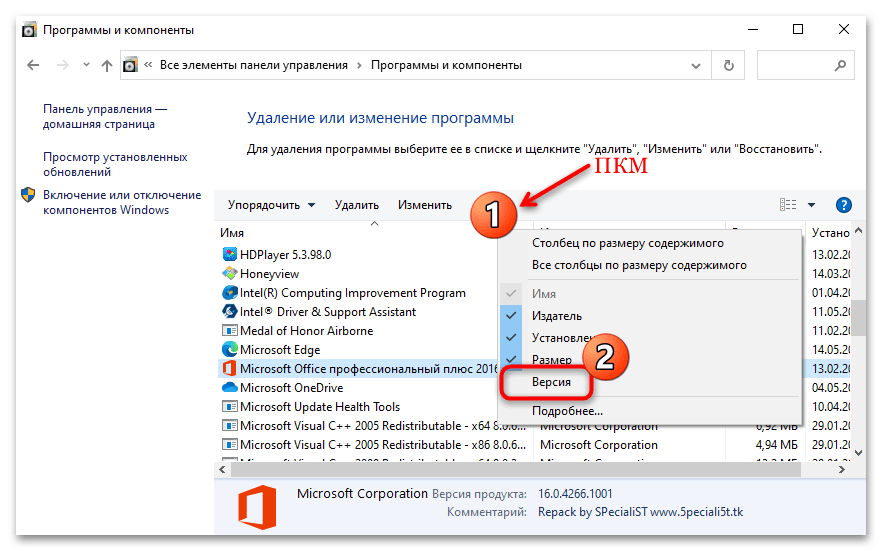
Если столбика «Версия» нет, то его можно включить: нажмите правой кнопкой мыши по верхней панели перечня и отметьте соответствующий пункт.
Способ 4: Меню «Файл»
Встроенные возможности инструментов Офиса позволяют посмотреть, какая версия установлена. Для этого потребуется запустить любую программу, входящую в офисный пакет. На примере Word разберем, как действовать в этом случае:
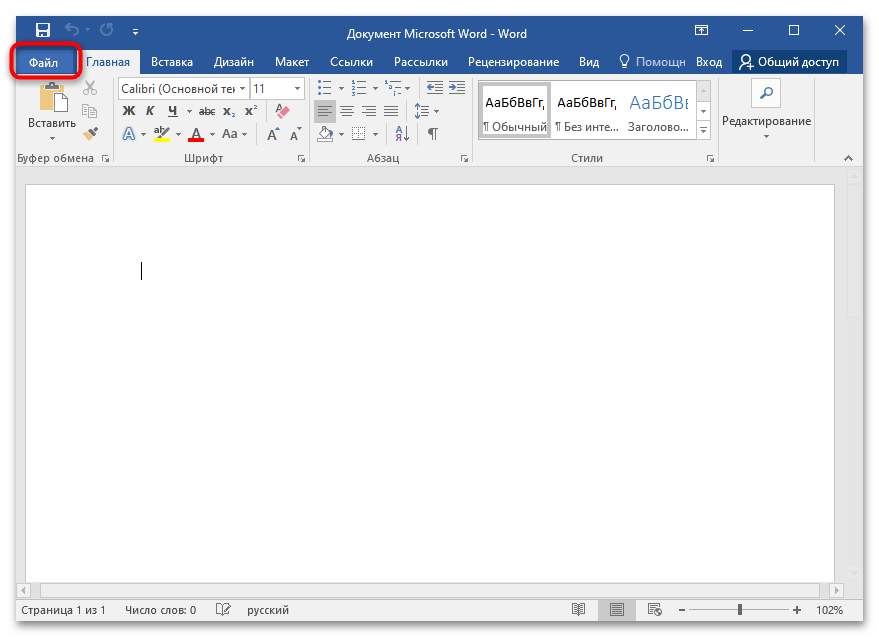
- Нажмите на вкладку «Файл». В некоторых MS Office вместо нее используется фирменный значок, например в Word 2007.
Способ 5: «Windows PowerShell» / «Командная строка»
Системные утилиты «PowerShell» или «Командная строка» – еще один вариант посмотреть название и код MS Office на компьютере. Для этого потребуется ввести специальную команду. Запустите один из инструментов через системный поиск или главное меню.
Скопируйте и вставьте команду reg query «HKEY_CLASSES_ROOT\Word.Application\CurVer» , после чего нажмите клавишу «Enter».

В результате обработки команды отобразится надпись «Word.Application», а после нее – цифровое значение номеров версий в реестре, что указывает на тип Офиса:
- 16.0 значит, что установлена версия Microsoft Office 2016 или выше, а также Microsoft Office 365;
- 15.0 – 2013;
- 14.0 – 2010;
- 12.0 – 2007;
- 11.0 – 2003.
LibreOffice
Найдите версию Office, которую вы установили, проверив реестр Windows с помощью командной строки или Powershell.
Последний способ заключается в использовании командной строки или PowerShell , в зависимости от того, что вы предпочитаете. Мы решили запустить PowerShell. В окне командной строки введите reg query «HKEY_CLASSES_ROOT \ Word.Application \ CurVer» и нажмите Enter на клавиатуре. Посмотрите на вывод на экран. Должно быть что-то похожее на это:
Число, которое следует за « Word.Application», указывает версию имеющегося пакета Microsoft Office:
- 16.0 означает, что у вас есть Microsoft Office 2016 или Microsoft Office 2019 или Microsoft Office 365
- 15.0 означает, что у вас есть Microsoft Office 2013
- 14.0 означает, что у вас есть Microsoft Office 2010
- 12.0 означает, что у вас есть Microsoft Office 2007
- 11.0 означает, что у вас есть Microsoft Office 2003
Не было версии 13.0 из-за страха перед числом 13. ![]() Кто знал, что Microsoft — суеверная компания? Другая проблема заключается в том, что Office 2019 и Office 2016 больше не различаются по разным номерам версий в реестре Windows.
Кто знал, что Microsoft — суеверная компания? Другая проблема заключается в том, что Office 2019 и Office 2016 больше не различаются по разным номерам версий в реестре Windows.
















