Управляйте телефоном с помощью голоса
Управлять смартфоном можно и без сенсорного экрана. Технологии управления мобильными устройствами с помощью голоса, жестов и мимики изначально разрабатывались для пользователей с ограниченными возможностями, но они могут стать и временной альтернативой сенсорному вводу.
Для Android разработано немало приложений, позволяющих полноценно осуществлять навигацию по устройству с помощью голоса, жестов и мимики. Правда, возможность установки этих приложений напрямую зависит от работоспособности сенсорного экрана. Если получится установить соответствующее ПО напрямую или через веб-интерфейс Google Play, можете временно отключить сенсорный экран, пока не найдете причину проблемы.
Voice Access

Voice Access – приложение от Google, понимающее голосовые команды пользователя и умеющее выполнять команды почти всем действиям, которые можно выполнить на экране. Например, вместо того чтобы прикасаться к иконке для запуска приложения, вам понадобится только назвать соответствующую цифру.
Voice Access сопоставляет определенные действия определенным фразам. Например, достаточно сказать «screen down», чтобы прокрутить страницу вниз, или «go back», чтобы вернуться назад.
Eva Facial Mouse

Eva Facial Mouse добавляет в систему виртуальный курсор, управляемый движениями головы. Чтобы переместить курсор, достаточно просто повернуть голову в нужную сторону. Когда курсор окажется у элемента, который вам нужен, остановите его движение на пару секунд, и приложение предложит на выбор два варианта: клик по нему или долгое нажатие. Есть также опция переключения в док для быстрого и удобного доступа к частым действиям, включая переход на главный экран. В приложении настраиваются различные параметры, включая чувствительность и скорость перемещения курсора.
Калибровка сенсорного экрана Windows 10 планшета или ноутбука
Вас не устраивает точность с которой сенсорный экран вашего планшета или ноутбука с операционной системой Microsoft Windows 10 на борту реагирует на ваши нажатия? Это дело поправимое.
Для того, чтобы вернуть вашему устройству «былую меткость» при распознавании места касания к экрану, вам нужно будет всего лишь откалибровать сенсор дисплея. Как это делается?
А делается это очень и очень просто. Вот вам нехитрая инструкция по калибровке сенсора на дисплее Windows 10 устройств:
Как откалибровать сенсор дисплея Windows 10 планшета или ноутбука
и переключите при необходимости режим просмотра на «Категории». Затем откройте: Оборудование и Звук -> Параметры планшетного компьютера.
2. Здесь вы увидите пункт «Калибровка экрана для ввода пером или сенсорного ввода»
3. Кликните по нему, после чего откроется окно следующего вида:
4. Нажмите на кнопку «Откалибровать»
5. Разрешите запуск приложения «Средство калибровки дигитайзера», после чего на экране вашего устройства отобразится такое окно:
6. Здесь вам нужно будет касаться перекрестья, появляющегося в разных местах экрана, а по завершении процесса калибровки сохранить данные собранные средством для дальнейшего использования.
Всё. Теперь ваш Windows планшет или ноутбук с сенсорным экраном должен заметно точнее распознавать ваши прикосновения к дисплею.
источник
С помощью BIOS
Активировать сенсорную мышь на ноутбуке Lenovo можно посредством меню БИОС. Для этого при загрузке устройства кликните кнопку «F2» либо «Del». Затем в возникшем окне выберите раздел под названием «Internal Pointing Device». Там замените «Disabled» на «Enabled».
Основная система активации/деактивации показывает все главные составляющие аппарата. Следовательно, отсюда можно осуществлять управление их функционированием, и сенсорная мышь не исключение.
Чтобы в БИОС включить тачпад Леново, надо:
- Осуществить перезагрузку ноутбука. При загрузке системы кликните кнопку «F2» либо «Delete» для попадания в БИОС;
- Войдите во вкладку, именуемую «Advanced, выберите там «Internal Pointing Devicе». Выставьте для него параметр «Enabled»;
- Для сохранения кликните одновременно «Y» и «F10».
В различных вариантах БИОС наименования разделов разнятся. По этой причине лучше на Интернет-ресурсе Леново отыскать инструкцию по использованию вашего аппарата и тщательным образом изучить её.
H > 10 октября 2018 10 октября 2018 by Охотник Саймон
Если по какой-то причине вы отключили сенсорный экран на ПК с Windows, поскольку он не работал с установленной версией Windows 10, и позже обнаружите, что он не может быть включен, это, безусловно, будет разочаровывать. Windows 8.1 была не так хороша, как Windows 10, когда дело касалось тактильных ощущений. Windows 10 имеет прочную интеграцию для сенсорных и аксессуаров, таких как цифровое перо Хотя обычный способ отключения и включения через Human Interface Device или HID в Диспетчере устройств — это когда HID-совместимый сенсорный экран больше не доступен в Диспетчере устройств, это решение является решением.
Если вы посмотрите на скриншот ниже, вы увидите тонны списков HID. Несколько устройств выглядят как копии оригинальных устройств и называются фантомными устройствами. Это уже установленные устройства, которые больше не включены, но драйверы все еще присутствуют в компьютере.
Выполните следующие действия, чтобы активировать сенсорный экран и переустановить драйвер сенсорного экрана, если он перестает работать.
Начать устранение неполадок оборудования
Апрельское обновление 2020:
Теперь мы рекомендуем использовать этот инструмент для вашей ошибки. Кроме того, этот инструмент исправляет распространенные компьютерные ошибки, защищает вас от потери файлов, вредоносных программ, сбоев оборудования и оптимизирует ваш компьютер для максимальной производительности. Вы можете быстро исправить проблемы с вашим ПК и предотвратить появление других программ с этим программным обеспечением:
- Шаг 1: Скачать PC Repair & Optimizer Tool (Windows 10, 8, 7, XP, Vista — Microsoft Gold Certified).
- Шаг 2: Нажмите «Начать сканирование”, Чтобы найти проблемы реестра Windows, которые могут вызывать проблемы с ПК.
- Шаг 3: Нажмите «Починить все», Чтобы исправить все проблемы.
Windows 10 имеет собственную область устранения неполадок, которая может решить большинство распространенных проблем. Когда вы выполняете поиск и устранение неисправностей оборудования, он проверяет подключенное оборудование и удаляет все остальное. Непосредственно перед началом работы, если это внешнее сенсорное устройство, убедитесь, что оно подключено.
- Перейдите в Настройки> Обновление и безопасность> Устранение неполадок.
- Нажмите на оборудование и периферийные устройства и устраните неполадки.
- Откроется новое окно и просто следуйте инструкциям ниже.
- Это удалит все фантомные устройства.
- Щелкните правой кнопкой мыши левый список устройств H >
Возможно, драйверы никогда не устанавливались для устройства, потому что вы его отключили, и теперь его можно включить только при установке правильных драйверов.
Обновление драйверов с Центр обновления Windows это лучший вариант. Большинство OEM-производителей теперь предоставляют обновления через канал развертывания Центра обновления Windows, и проверяется их совместимость. Перейдите в «Настройки»> «Обновление и безопасность» и запустите программу обновления, чтобы узнать, есть ли обновление. Windows может предложить это обновление в качестве опции, но установить его, особенно если оно для вашего HID.
Если драйвер недоступен, вы можете скачать его в любое время у OEM веб-сайт, Если у вас есть его, вы можете запустить его напрямую, чтобы переустановить на своем устройстве.
Удалите ненужные драйверы из Windows 10
Последний совет — удалить ненужные драйверы, которые были проигнорированы из-за аппаратного устранения неполадок или просто продолжают появляться снова. Это будет немного подробно, поэтому будьте осторожны. И да, вам нужны административные права для всего этого.
- Откройте командную строку с правами администратора.
- Тип set devmgr_show_non-present_devices = 1 и нажмите Enter. Нет выходных данных, потому что вы включаете только один параметр для скрытых устройств для отображения в диспетчере устройств.
- Затем введите devmgmt.msc и нажмите Enter, чтобы запустить консоль диспетчера устройств Windows.
- В консоли диспетчера устройств из Вид меню, выберите Показать скрытые устройства.
Ниже приведен список устройств, драйверов и служб, которые не были правильно установлены или удалены. Вы можете найти свое устройство оскорбительным, щелкните правой кнопкой мыши и Удалить полностью удалить его из системы
Обратите внимание, что устройства не должны быть удалены, если они серого цвета. Удалите только те, которые, по вашему мнению, вызывают проблемы. Также обязательно удалите один, затем проверьте и вернитесь, если он не работает
Также обязательно удалите один, затем проверьте и вернитесь, если он не работает.
Дайте нам знать, если это помогло вам.
Windows 10 не работает тачпад. Восстанавливаем работу сами
Одной из достаточно распространенных проблем, встречающейся у ноутбуков, является прекращение реагирования на нажатие кнопок или управляющие элементы. Одной из таких является ситуация, когда при установленной на ПК Windows 10 не работает тачпад. Обычно, в этом случае есть два варианта.
- Система или отдельные драйвера обновились, после чего тачпад перестал отвечать на касания
- В настройках Windows не подключен тачпад
Windows 10 не работает тачпад. Включение
Ряд кнопок F(1-12) является функциональным. Одна из них контролирует систему включения/выключения сенсорной панели. Понять, какая именно, можно посмотрев на сами кнопки, а точнее на изображения, нанесенные на них или посмотрев в интернете. Для того чтобы запустить работу тачпада следует зажать кнопку Fn и кнопку отвечающую за включение тачпада (F7 чаще всего).После этого на экране вы увидите всплывающее окно, сообщающее об активации/ инактивации сенсорной панели. Этого, в большинстве случаев, достаточно для восстановления работы тачпада, если на нем отключилась функция прокрутки. Крайне редко, но все же бывает, что требуется настройка тачпада. Для этого нам надо:
- открыть Панель управления
- В категории «Просмотр» выбираем мелкие значки, выбираем «Мышь», и в свойствах последней переходим во вкладку «ClicPad». В большинстве случаев, проблема с отключением сенсорной панели решается именно здесь
- Если мы видим, что эта функция неактивна – включаем ее. Снимаем галочку со строчки, где говориться об отключении тачпада при подсоединении внешного устройства, работающего при помощи USB – порта
- открываем вкладку «Параметры», где видим расширенный настройки тачпада, при помощи которых можно отрегулировать такие параметры как скорость прокрутки, реакцию на нажатие и т.д.
- Нажимаем на кнопку «Восстановить все настройки по умолчанию», после сброса до стандартных подстраиваем под себя
Обновление драйверов
Другая причина неработающей сенсорной панели может заключаться в не обновлённых или неправильно установленных драйверах. Обновить их можно двумя способами – автоматически или загрузив их с сайта — разработчика.
Для автоматического обновления вызываем диспетчер устройств (правый клик мыши по значку мой компьютер — свойства), выбираем строку «Мыши». После этого выбрать обновление драйвера с помощью автоматического поиска. Ждем, когда ПК закончит поиски подходящих драйверов, после чего устанавливаем их, если только они не совпадают с текущей версией. Готово. Перезагружаем ноутбук.
Для того чтобы произвести обновление драйверов с сайта – скачиваем файл, запускаем его на устройстве и проводим установку новых драйверов, следуя инструкции.
Важный момент: в редких случаях после самостоятельной установки драйвера с сайта разработчика система может сменить его на драйвер windows, загруженный с официального сайта Microsoft, что приведет к тому, что вы вернетесь к тому, с чего начали. Решить этот конфликт поможет специальная утилита.
Несколько слов о правильном отношении к аккумулятору Asus
Продлить срок службы литий-ионной батареи Asus можно, зная и соблюдая несколько простых правил:
- Следите за температурой: нельзя, чтобы ноутбук находился включенным на морозе -100 или в жару от 350С. Сильный холод губительно влияет на заряженную батарею, она может мгновенно разрядиться или вообще выйти из строя. Высокие температуры повышают опасность повреждения и даже взрыва аккумулятора во время работы.
- Не допускайте, чтобы батарея продолжительное время оставалось полностью разряженной. «Пустому» аккумулятору достаточно 10-14 дней, чтобы испортиться насовсем.
- Если постоянно работаете от сети, лучше отключайте батарею, чтобы она не изнашивалась.
- Проводите калибровку ноутбука раз в 2-3 месяца, чтобы аккумулятор работал корректно.
Калибровка батареи ноутбука – важный этап для пользователей портативными компьютерами, которые следят за состоянием своих устройств.
Из-за особенностей функционирования, на данный момент устаревающих, литий-ионных аккумуляторов, они нуждаются в периодической настройке перед использованием, дабы текущий заряд правильно определялся
Причины отключить сенсорный экран в Windows 10
Сенсорные вводы наиболее полезны на планшетах и устройствах 2-в-1. Если вы обнаружите, что сенсорный экран на вашем традиционном ноутбуке является скорее головной болью, чем что-либо еще, отключить его довольно легко.
Другими причинами отключения сенсорного экрана являются дети, которые не могут перестать тянуться к экрану, когда вы пытаетесь посмотреть видео или выполнить какую-то работу. Есть даже случай, когда некоторые экраны работают со сбоями и ведут себя так, как будто вы касаетесь их, когда это не так.
Процедура отключения сенсорного экрана в Windows 10 работает одинаково на всех типах устройств, включая ноутбуки, настольные компьютеры, планшеты, устройства 2-в-1 и компьютеры определенных производителей, например ноутбуки HP с сенсорным экраном и ноутбуки Dell с сенсорным экраном.
Не отключайте сенсорный экран, если это единственный способ ввода для вашего устройства. Если клавиатура и мышь не работают на вашем ноутбуке или устройстве 2-в-1, или если у вас планшет без аксессуара для клавиатуры, не отключайте сенсорный экран. Вы не сможете повторно включить его без подключения какого-либо другого типа устройства ввода.
Если ваш сенсорный экран не работает должным образом, возможно, он просто нуждается в калибровке
Windows 10 очень хорошо работает с сенсорными дисплеями, но все еще может пойти не так. Когда вы нажимаете на экран, и он ведет себя так, как будто вы коснулись совершенно другого места, это обычно указывает на наличие какой-то проблемы с калибровкой. Калибровка сенсорного экрана обычно решает эту проблему.
Windows 10, Windows 8 и Windows 7 все имеют встроенный инструмент калибровки. Эта статья содержит информацию для каждой из этих версий.
Как откалибровать устройства с сенсорным экраном Windows
Калибровка сенсорного дисплея довольно проста в Windows 10, потому что операционная система включает в себя инструмент калибровки сенсорного экрана. Этот же инструмент также включен в Windows 8 и Windows 7.
Инструмент калибровки сенсорного экрана работает, отображая рисунок на экране, а затем накладывая его на ряд перекрестий. Прикасаясь к каждому перекрестию последовательно, вы можете показать Windows, как именно настроить сенсорный экран.
При калибровке вашего сенсорного экрана очень важно на самом деле нажать фактическое местоположение каждого перекрестия. Если вы нажмете где-нибудь еще, вы получите неправильно настроенный сенсорный экран, который может быть даже совершенно непригодным для использования. В этом случае вам нужно будет подключить клавиатуру и мышь, чтобы снова активировать инструмент настройки
В этом случае вам нужно будет подключить клавиатуру и мышь, чтобы снова активировать инструмент настройки.
Следующие инструкции относятся к Windows 10, Windows 8 и Windows 7. Чтобы получить доступ к меню «Настройки планшетного ПК» в Windows 8 и Windows 7, вам может потребоваться выполнить поиск планшета или касания вместо калибровать .
-
Нажмите клавишу с логотипом Windows на клавиатуре. Это откроет меню «Пуск» и позволит вам найти инструмент для калибровки экрана.
Если у вас нет клавиатуры и вы не видите кнопку с логотипом Windows , проведите вверх от нижней части экрана в Windows 10 или проведите вправо в Windows 8, чтобы получить доступ к очарование меню.
-
Введите калибровать . В Windows 8 может потребоваться ввести планшет , а в Windows 7 может потребоваться ввести сенсорный . Во всех трех случаях нажмите или нажмите Калибровать экран для ввода с помощью пера или сенсорного ввода в результатах поиска.
При поиске калибровать первым результатом обычно является калибровка цвета дисплея . Даже если Windows выдвигает на первый план этот результат, это не то, что вам нужно нажать. Обязательно нажмите Калибровать экран для ввода с помощью пера или сенсорного ввода .
-
Нажмите или нажмите Калибровать .
Если у вас нет клавиатуры и мыши или трекпада, подключенного к компьютеру, рассмотрите возможность их подключения в данный момент. Подключение этих устройств значительно упростит устранение любых несчастных случаев или ошибок, возникающих в процессе калибровки.
-
Нажмите или нажмите Сенсорный ввод .
-
Если появится сообщение об управлении учетной записью пользователя, нажмите или нажмите Да .
-
Нажмите перекрестие в левом верхнем углу экрана, а затем снова нажимайте его каждый раз, когда он перемещается. Вам нужно будет нажать на перекрестие в общей сложности 16 раз, чтобы завершить этот процесс.
-
Нажмите или нажмите Сохранить данные калибровки , если вас все устраивает, или выберите вариант Сбросить , если вы допустили ошибку в процессе калибровки.
-
Если у вас есть устройство, такое как Surface, которое поставляется со стилусом, вы можете повторить этот процесс, начиная с четвертого шага, но вместо этого выберите ввод пером .
Что делать, если ваш сенсорный экран все еще не работает правильно
Некоторые проблемы с сенсорным экраном не вызваны проблемами конфигурации. Например, если сенсорный экран не работает вообще, он может быть отключен или отключен, или у вас может быть установлен неправильный драйвер. В этом случае вам придется включить сенсорный экран или обновить драйверы.
В других случаях выяснить, почему сенсорный экран не работает, может быть сложнее. Если калибровка вашего сенсорного экрана не помогла, ознакомьтесь с нашим подробным руководством по устранению поломки сенсорного экрана.
Что делать и как исправить синий экран смерти Windows 10 и 7 — основные коды ошибок
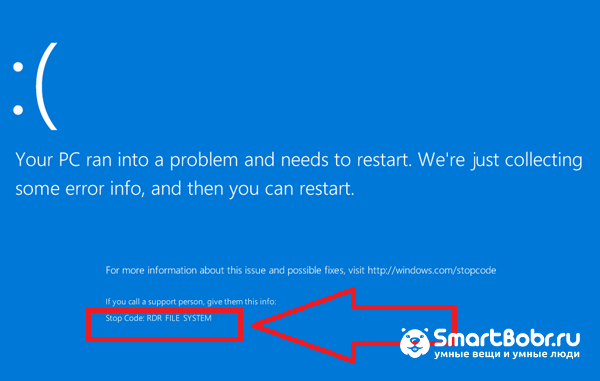
Если ваш компьютер или ноутбук очень быстро начинает перезагрузку после показа BSoD, после следующего запуска системы необходимо отключить перезагрузку. Таким образом, вы сможете самостоятельно выбрать время, когда компьютер выключится после появления блу скрина.
- Нажмите на сочетание клавиш Win и Break;
- В открывшемся окне кликните на поле «Дополнительные параметры», а затем на вкладку «Загрузка»;
- Откройте дополнительные опции загрузки ОС и во всплывающем окне снимите флажок напротив поля «Автоматическая перезагрузка».

Что делать и как убрать синий экран смерти Windows?
К сожалению, нет единого как исправить синий экран смерти Windows 7, 10. Если он возникает периодически, можно попробовать выполнить пошаговые действия для устранения ошибки в дальнейшем.
Шаг 1 – Сканирование системы антивирусным ПО
На первом этапе устранения ошибок, связанных с появлением синего экрана, необходимо проверить систему на наличие вредоносных программ. Если у вас нет установленного антивируса, достаточно воспользоваться стандартным Защитником Windows 10. Он является надежным средством диагностики и устроения ошибок ПК, а также быстро выявляет вирусы.

Рекомендуем запускать расширенную проверку. Процесс сканирования может занять от 5 до 30 минут. После выполнения операции удалите все найденные грозы и перезагрузите компьютер.
Шаг 2 – Обновление драйверов
Для решения неполадок, связанных с драйверами оборудования, следует зайти в Диспетчер устройств. Для это кликните правой клавишей мышки на кнопке «Пуск» и выберите нужную утилиту:

Содержимое окна диспетчера устройств имеет древовидную структуру, каждый элемент которой отображает конкретную группу оборудования. Для обновления всей системы целиком, нажмите на имени компьютера правой кнопкой мышки и выберите пункт «Обновить конфигурацию». Нужное ПО будет автоматически загружено с сервера Майкрософт.
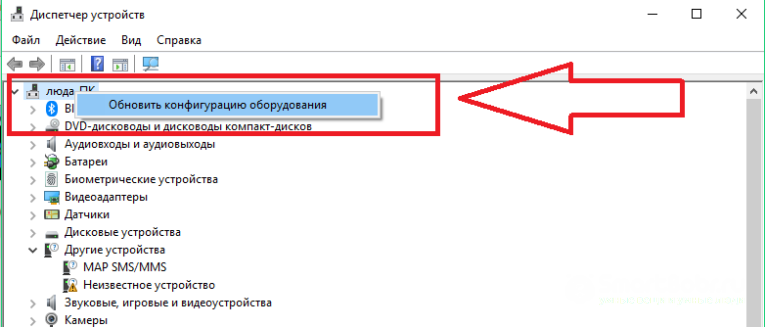
Шаг 3 – Настройка дампа памяти
Если блу скрин возник из-за попытки запуска Торрент-файла или из-за включения только что установленной игры, решить проблему поможет изменение дампа памяти:
- Зайдите в окно панели управления и откройте меню «Загрузка и восстановление»;
- В поле «Запись отладочной информации» выберите уровень «Малый дамп памяти».
- Сохраните настройки и перезапустите ПК.
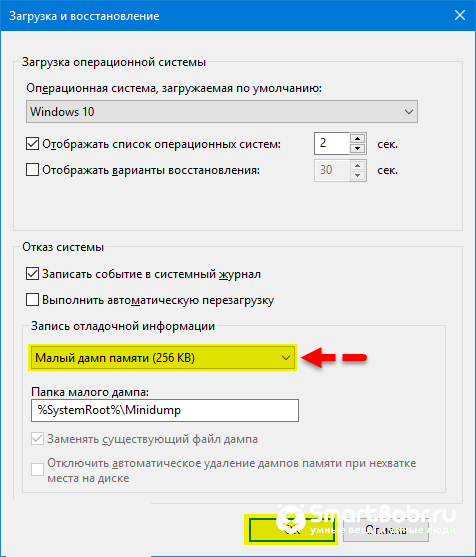
Шаг 4 – Откат системы
Если все предыдущие методы не помогли и синий экран все еще периодически возникает в системе, необходимо сделать откат ОС до состояния, когда неполадка еще не возникала.
Восстановление ОС происходит за счет точки резервного копирования, которую вы или сама система сохранила в памяти устройства. Следуйте инструкции, чтобы выполнить откат ОС:
- Откройте панель поиска и введите в ней «Восстановление»;
- В результатах поиска выберите указанный на рисунке ниже пункт;
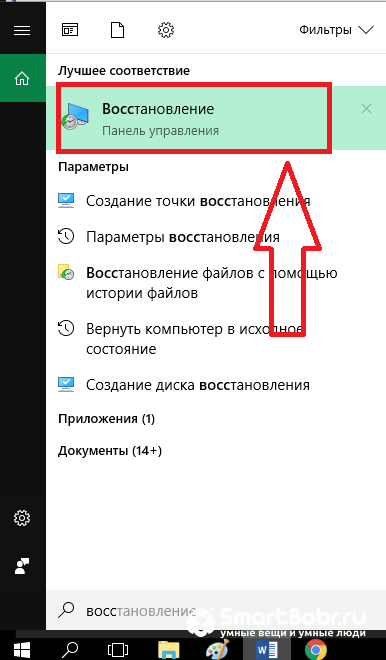
- В новом окне кликните на «Запуск восстановления системы», чтобы активировать работу утилиты-помощника;
- Выберите точку доступа, дата создания которой соответствует нормальной работе системы без возникновения синего экрана и нажмите «Далее».
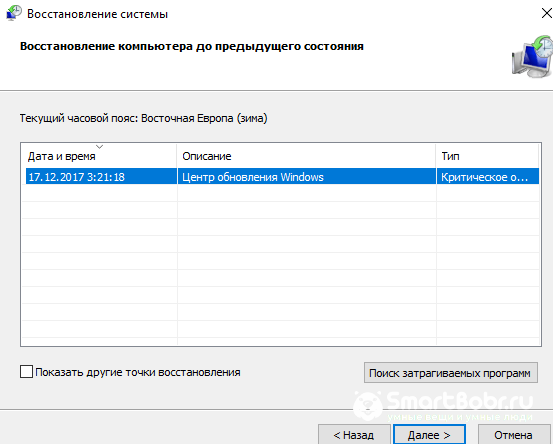
В результате восстановления, вы получите сохраненную копию системы без установленных последних обновлений. Также, все файлы, папки и программы, которые были установлены после создания резервной копии, будут удалены с компьютера.
Шаг 5 – Автоматическая диагностика
Выявить неполадки системы, в следствии которых появляется БСоД можно и с помощью встроенной утилиты устранения неполадок. Запустите её, воспользовавшись поиском:
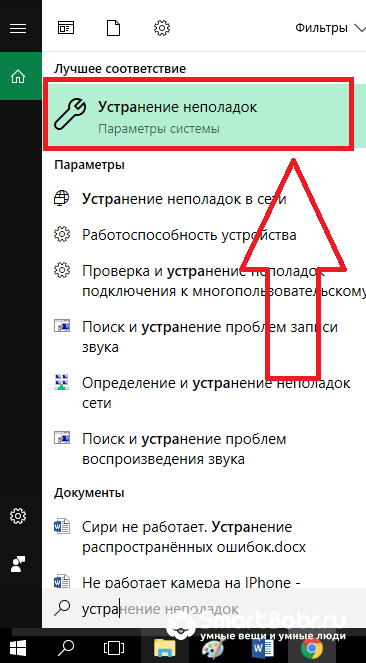
В окне помощника вы увидите все модули работы компьютера, которые поддаются сканированию. Поочередно нажимайте на каждый из них для запуска утилиты диагностики. В случае выявления неисправностей, программа автоматически применит исправления.
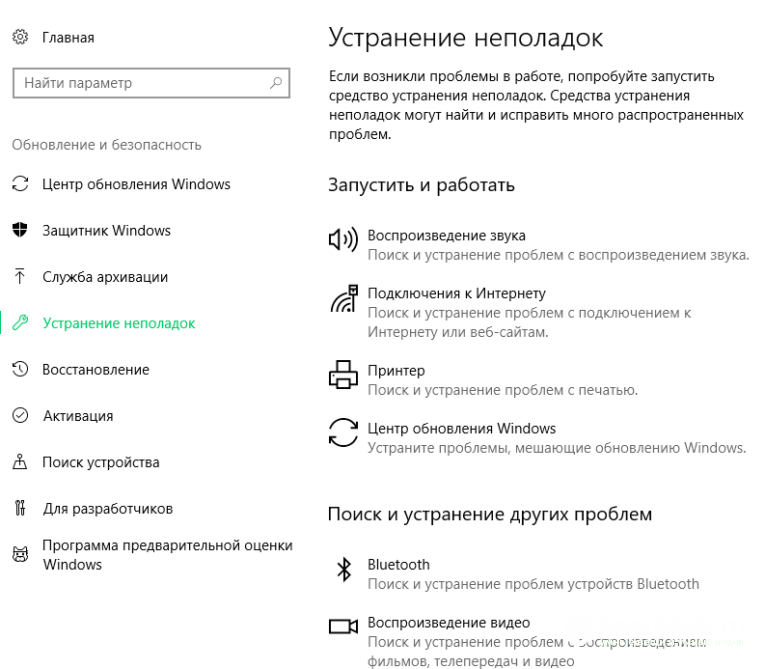
Если вы лучше воспринимаете информацию в форме видео, то посмотрите этот ролик:
Как отремонтировать ноутбук своими руками
Если аккумулятор уже испорчен в процессе неправильной эксплуатации ноутбука, можно попробовать восстановить емкость своими руками.
Чтобы отремонтировать устройство, понадобятся мультиметр, автомобильные лампочки, суперклей, макетный нож и паяльник. Далее нужно выполнить следующее:
- Разобрать ноутбук и вытащить аккумулятор. Элемент необходимо разделить на две части по шву.
- Проверить разряжен ли он (на каждом участке устройства нужно опустить напряжение до 3,2 В). Это необходимо, чтобы контроллер смог заряжать ноутбук с нуля.
- Если заряд равен нуля, нужно подключить источник питания через лампу 5 Вт (цепь будет последовательной) и дождаться, когда напряжение будет 3,4 В.
- По окончанию ремонта можно начать сборку батареи собственными руками. Для склеивания применяется циан-акрилатный клей.
Как отремонтировать ноутбук, показано на видео:
Однако мало отремонтировать батарею, нужно правильно эксплуатировать ее в дальнейшем, чтобы продлить ее срок и не «вводить в заблуждение» контроллер.
Как откалибровать устройства с сенсорным экраном Windows
Калибровка сенсорного дисплея довольно проста в Windows 10, потому что операционная система включает в себя инструмент калибровки сенсорного экрана. Этот же инструмент также включен в Windows 8 и Windows 7.
Инструмент калибровки сенсорного экрана работает, отображая рисунок на экране, а затем накладывая его на ряд перекрестий. Прикасаясь к каждому перекрестию последовательно, вы можете показать Windows, как именно настроить сенсорный экран.
При калибровке вашего сенсорного экрана очень важно на самом деле нажать фактическое местоположение каждого перекрестия. Если вы нажмете где-нибудь еще, вы получите неправильно настроенный сенсорный экран, который может быть даже совершенно непригодным для использования
В этом случае вам нужно будет подключить клавиатуру и мышь для повторной активации инструмента настройки.
Следующие инструкции относятся к Windows 10, Windows 8 и Windows 7. Для доступа к меню «Параметры планшетного ПК» в Windows 8 и Windows 7 может потребоваться выполнить поиск планшета или коснуться вместо калибровки .
-
Нажмите клавишу с логотипом Windows на клавиатуре. Это откроет меню «Пуск» и позволит вам найти инструмент калибровки экрана.
Если у вас нет клавиатуры и вы не видите кнопку с логотипом Windows , проведите вверх от нижней части экрана в Windows 10 или проведите вправо в Windows 8, чтобы получить доступ к меню чудо-кнопок.
-
Типа калибруй . В Windows 8 вам может потребоваться ввести планшет , а в Windows 7 вам может потребоваться ввести сенсорный . Во всех трех случаях нажмите или коснитесь Калибровать экран для ввода с помощью пера или сенсорного ввода в результатах поиска.
При поиске калибровки первым результатом обычно является калибровка цвета дисплея . Даже если Windows выделяет этот результат, это не то, что вам нужно нажимать. Не забудьте нажать кнопку « Калибровать экран» для ручного или сенсорного ввода .
-
Нажмите или коснитесь Калибровать .
Если к вашему компьютеру не подключены клавиатура и мышь или трекпад, рассмотрите возможность их подключения. Подключение этих устройств значительно упростит устранение любых аварий или ошибок, возникающих в процессе калибровки.
-
Нажмите или коснитесь сенсорного ввода .
-
Если появляется сообщение контроля учетных записей, нажмите или коснитесь Да .
-
Коснитесь перекрестия в левом верхнем углу экрана, а затем снова нажимайте на него каждый раз, когда оно перемещается. Вам нужно будет нажать на перекрестие в общей сложности 16 раз, чтобы завершить этот процесс.
-
Нажмите или коснитесь Сохранить данные калибровки, если вы удовлетворены, или выберите параметр для сброса, если вы допустили ошибку в процессе калибровки.
-
Если у вас есть устройство, такое как Surface, которое поставляется со стилусом, вы можете повторить этот процесс, начиная с четвертого шага, но вместо этого выберите ввод пером .
Через проверку служб
Рассматриваемая неполадка еще может появиться, если ошибочно прекратила работать служба, которой контролируется деятельность средства ввода. Для этого необходимо:
- В программе «Выполнить» запустить написанную в поле запросов команду services.msc.
- В перечне доступных служб найти сенсорную клавиатуру и панель рукописного ввода.
- Выделив найденную службу, дважды нажать правую кнопку манипулятора для отображения опций.
- Отыскав вкладку «Тип запуска», выбрать параметр «Автоматически» и нажать кнопку «Запустить».
После указанных манипуляций сенсорный тип клавиатуры немедленно покажется на дисплее. Но даже если этого не произойдет, все равно останутся шансы на устранение ошибки.
Включение тачпада
Активация тачпада выполняется через клавиатуру. Но если этот способ не работает, то придётся проверять настройки системы.
Через клавиатуру
В первую очередь просмотрите иконки на клавишах F1, F2, F3 и т.д. Одна из этих кнопок должна отвечать за включение и отключение тачпада. Если есть возможность, просмотрите инструкцию, которая шла в комплекте с ноутбуком, в ней обычно расписаны функции основных клавиш быстрого доступа.
Нажмите на горячую клавишу, чтобы включить или отключить тачпад
На некоторых моделях используются комбинации клавиш: кнопка Fn + какая-либо кнопка из списка F, отвечающая за включение и отключение тачпада. Например, Fn+F7, Fn+F9, Fn+F5 и т.д.
Зажмите нужную комбинацию для включения или отключения тачпада
В некоторых моделях ноутбуков присутствует отдельная кнопка, находящаяся возле тачпада.
Чтобы включить или отключить тачпад, нажмите на специальную кнопку
Для отключения тачпада повторно нажмите кнопку, включающую его.
Через настройки системы
Перейдите к «Панели управления».
Откройте «Панель управления»
Выберите раздел «Мышь».
Откройте раздел «Мышь»
Переключитесь на вкладку тачпада. Если тачпад выключен, кликните по кнопке «Включить». Готово, проверьте, работает ли сенсорное управление. Если нет, то читайте пункты по устранению проблем, описанные ниже в статье. Чтобы выключить тачпад, кликните по кнопке «Отключить».
Кликните по кнопке «Включить»
Настройки режима эмуляции мыши на Windows10
Если у Вас на ноутбуке стоит Windows10, немного меняются названия разделов и вкладок. Чтобы найти специальную функцию, драйвера или другие настройки тачпада, нужно сделать следующее:
Шаг 1. Открыть «Параметры». Раскрыть меню «Пуск» и щелкнуть левым кликом мыши по значку шестеренки.
Раскрываем меню «Пуск», щелкаем левым кликом мышки по значку шестеренки
Шаг 2. Выбрать раздел «Устройства».
Выбираем раздел «Устройства»
Шаг 3. Нажать раздел «Сенсорная панель».
Переходим и нажимаем раздел «Сенсорная панель»
Шаг 4. Клацнуть «Сопутствующие параметры».
В правой части окна переходим к разделу «Сопутствующие параметры», раскрываем его
Шаг 5. Нажать вкладку «Оборудование», затем «Свойства» выбранной мышки.
Нажимаем на вкладку «Оборудование», затем «Свойства» выбранной мышки
Тут Вы можете изменять параметры, проверять, как работает устройство, обновлять драйвера. Всё это делается в соответствующих одноимённых вкладках.
Режим планшета в Windows 11
На данный момент есть два способа получить или использовать режим планшета в Windows 11. Другими словами, вы можете найти режим планшета на двух разных устройствах, работающих под управлением последней версии операционной системы Windows. Первый — это устройства 2-в-1, которые можно использовать без клавиатуры. Второй — сенсорные устройства. Если у вас есть какое-либо устройство, вы можете отсоединить клавиатуру, чтобы включить режим планшета в Windows 11.
При этом вы не можете найти тот же пользовательский интерфейс, что и в Windows 10. Изменились настройки, а также параметры, пользовательский интерфейс и значки. Здесь и там вы можете найти некоторые изменения, но они недостаточно значительны или недостаточны для сравнения с режимом планшета в Windows 10.
Настройки режима планшета Windows 11
В Windows 11 есть два параметра режима планшета, которые можно включить или отключить, и оба они доступны на панели настроек Windows.
- Чтобы получить к ним доступ, откройте настройки Windows в Windows 11 и выберите «Система»> «Дисплей».
- Здесь вы можете найти две опции: Ориентация дисплея и Блокировка поворота.
- В Windows 11 можно отключить автоматический поворот экрана, включив Блокировка вращения вариант.
- Если вы хотите показать свое устройство в альбомном или портретном режиме, вы можете выбрать соответствующий вариант в Ориентация дисплея меню.
Есть ли в Windows 11 режим планшета?
Нет, в Windows 11 нет специального режима планшета. Однако, если у вас есть устройство с сенсорным экраном, вы можете использовать режим планшета, отключив клавиатуру или клавиатуру. Это не сильно меняет пользовательский интерфейс, но вы можете найти некоторые изменения здесь и там.
Есть ли в Windows 11 сенсорный экран?
Да, Windows 11 вполне дружит с устройствами с сенсорным экраном. Хотя в нем нет режима планшета, вы можете найти некоторые важные функции и опции для устройств с сенсорным экраном. При этом у вас не возникнет проблем с использованием Windows 11 на устройстве с сенсорным экраном.
Как отключить режим планшета в Windows 11?
В Windows 11 нет специальной опции для включения или выключения режима планшета. Однако вы можете отсоединить клавиатуру, чтобы избавиться от режима планшета в Windows 11. Будь то устройство с сенсорным экраном или компьютер 2-в-1, вы можете сделать то же самое, чтобы выполнить свою работу.
Надеюсь, эта статья развеет ваши сомнения относительно режима планшета в Windows 11.
Прочтите: Проблемы с Windows 11, Проблемы с решениями и исправлениями.
 .
.
Программы для Windows, мобильные приложения, игры — ВСЁ БЕСПЛАТНО, в нашем закрытом телеграмм канале — Подписывайтесь:)









![Монитор с сенсорным экраном lenovo не работает в windows 10 [easy fix]](http://tehnik-shop.ru/wp-content/uploads/2/8/1/281d1e8f4c5055e2a31154bc40179c41.png)











