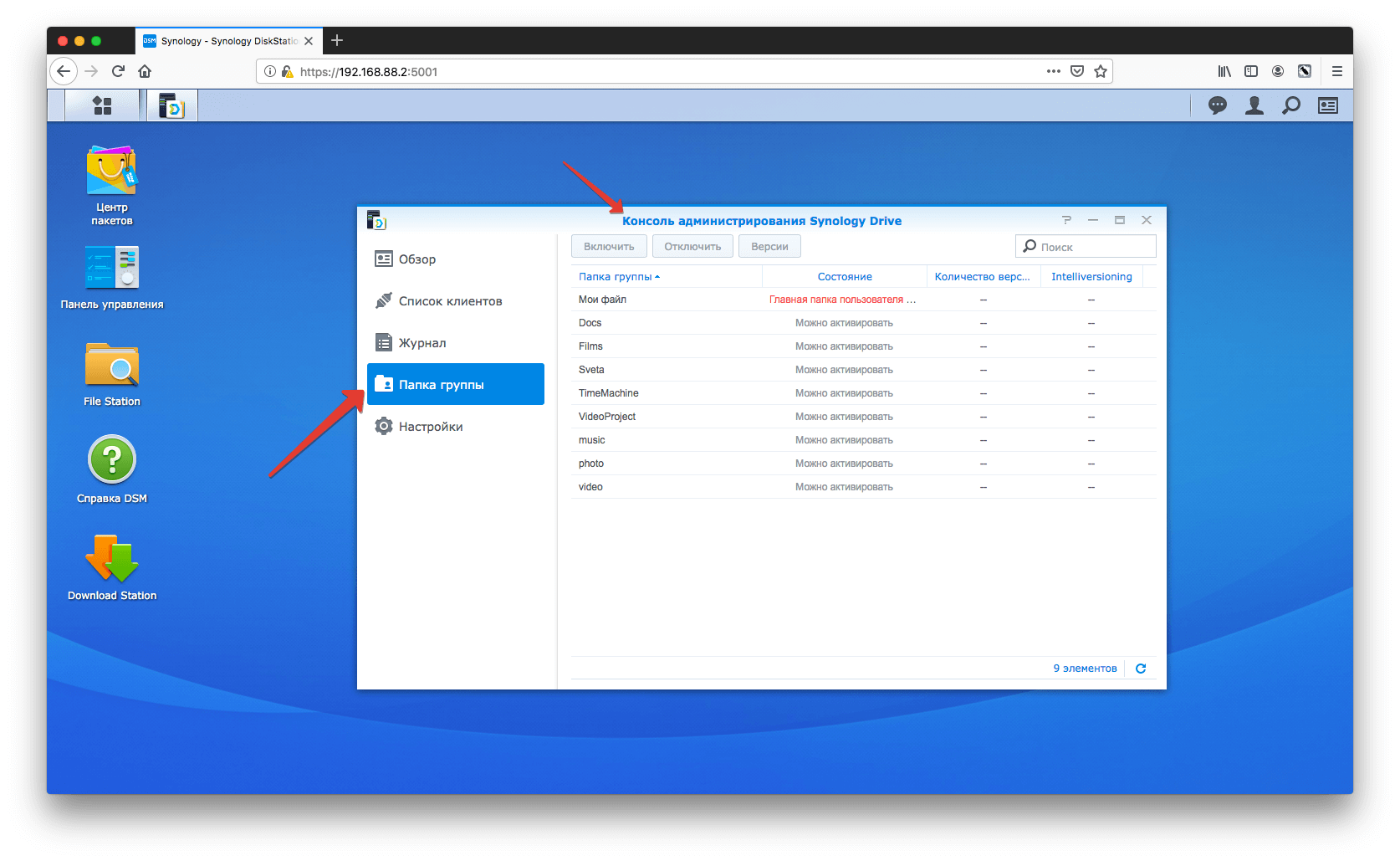Финальные штрихи
На данном этапе мы максимально защитили наш NAS Synology от DoS-атак, попыток подобрать пароль, кражи пароля кейлоггером или другим зловредом, физическим похищением всего устройства или его дисков, а также от снифферов всех мастей. При грамотной настройке привилегий для доступа к общим папкам NAS превращается в неприступный сейф, вскрыть который не под силу даже специалистам Synology. Осталось защититься от самой страшной проблемы – от человеческого фактора.
Во-первых, настраиваем антивирусное сканирование внутреннего пространства NAS бесплатным пакетом Antivirus Essential либо платным McAfee Antivirus. Оба решения примерно идентичны по параметрам, а также включаем еженедельное сканирование настроек безопасности средством Security Advisor.
Во-вторых, настраиваем резервирование всего NAS в облачную службу Synology C2. Это недорого, практично, удобно, и плюс Synology не продает ваши данные рекламщикам.
И рекомендую обратить внимание на приложение Note Station для сохранения заметок на NAS: здесь есть возможность использовать защищенные записные книжки, что полезно для хранения настроек, паролей и просто секретиков. Не забудьте включить Note Station в список бэкапов в программе HyperBackup для резервирования в облако, ну а чтобы не забыть пароли, Synology предлагает использовать собственный облачный сервис C2 Password
Источник www.hwp.ru
Совет 3: всегда обновляйте систему и включите оповещения
Synology регулярно выпускает обновления DSM, которые обеспечивают оптимизацию производительности и добавляют новые функции. А также исправляют ошибки и закрывают обнаруженные уязвимости.
Если будет обнаружена уязвимость, специальная команда Product Security Incident Response Team (PSIRT) в штате Synology проведет ее исследование в течение восьми часов, а в течение следующих 15 часов будет предложен патч, что позволяет справиться даже с так называемыми атаками нулевого дня.
Для большинства пользователей рекомендуется настроить автоматическое обновление, чтобы все имеющиеся патчи DSM устанавливались без участия администратора. Но для самых крупных обновлений вмешательство администратора все же потребуется.
Многие сетевые хранилища Synology имеют возможность запуска Virtual DSM внутри Virtual Machine Manager, то есть виртуальную версию операционной системы DSM. Использовать Virtual DSM имеет смысл, чтобы протестировать те или иные функции, а также обновления. Например, можно установить на Virtual DSM последнюю версию DSM, после чего проверить работу ключевых функций в вашей конфигурации. А уже затем переходить к обновлению непосредственно устройств.
Мы рекомендуем добавить в учетной записи Synology подписку на Инструкции по безопасности, что позволить получать техническую информацию об уязвимостях продуктов и инцидентах, связанных с безопасностью.
Полный сброс Synology NAS
Этот способ полностью сбросит все настройки и данные с устройства даже если у вас нет доступа в DSM.
- С помощью специального инструмента, например скрепки, нажмите и удерживайте кнопку RESET в течении 4 секунд, пока не услышите один звуковой сигнал.
- В течение 10 секунд снова нажмите и удерживайте кнопку RESET в течение 4 секунд, пока не услышите еще 3 звуковых сигнала.
- Подождите около 2 минут, пока индикатор STATUS на устройстве Synology NAS не начнет мигать оранжевым цветом. Этот индикатор означает, что NAS полностью сброшен к заводским параметрам и все данные удалены.
- Чтобы переустановить DSM, введите find.synology.com в поле поиска веб-браузера и найдите Synology NAS на странице Web Assistant. Имя сервера Synology NAS должно совпадать с DiskStation, FlashStation или RackStation (в зависимости от модели Synology NAS). Устройство должно иметь состояние Конфигурация утеряна.
- Дважды нажмите на Synology NAS и следуйте инструкциям мастера для завершения переустановки.
Synology молодцы предусмотрели разные варианты сброса. На этом моя статья закончена, желаю всем удачи!!!
↓ 01 — FreeNAS [Лучшее]
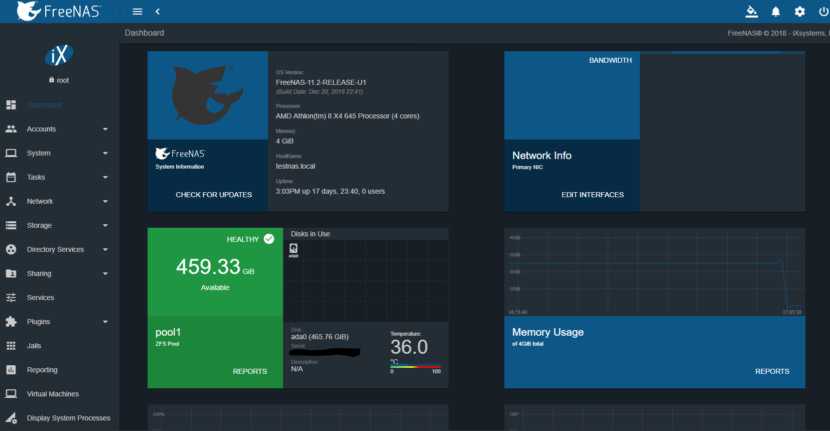
Что такое FreeNAS? FreeNAS — это операционная система, которую можно установить практически на любую аппаратную платформу для обмена данными по сети. FreeNAS — это самый простой способ создать централизованное и легкодоступное место для ваших данных. Используйте FreeNAS с ZFS для защиты, хранения, резервного копирования всех ваших данных. FreeNAS используется везде: дома, в малом бизнесе и на предприятии.
Что такое ZFS? ZFS — это корпоративная файловая система с открытым исходным кодом, RAID-контроллер и диспетчер томов с беспрецедентной гибкостью и бескомпромиссным стремлением к целостности данных. Он устраняет большинство, если не все недостатки устаревших файловых систем и аппаратных RAID-устройств. Как только вы перейдете на ZFS, вы больше никогда не захотите возвращаться.
- Шифрование — FreeNAS — первый и единственный проект с открытым исходным кодом, предлагающий шифрование томов ZFS! Во время создания тома доступна опция шифрования всего тома, обеспечивающая стандартное шифрование AES-XTS, которое может быть аппаратно ускорено (если процессор поддерживает AES-NI).
- Репликация — моментальные снимки ZFS — это больше, чем просто локальные резервные копии — их также можно использовать для создания удаленных резервных копий. Репликация моментальных снимков файловой системы в удаленную файловую систему ZFS создает там полную копию.
- Снимки — благодаря ZFS снимки всей файловой системы можно делать и сохранять в любое время. Пока существует моментальный снимок, администраторы могут получать доступ к файлам в том виде, в котором они были на момент создания моментального снимка.
- Защита данных — ZFS предназначена для обеспечения целостности данных сверху вниз. RAID-Z, программный RAID, который является частью ZFS, предлагает защиту с единым контролем четности, как RAID 5, но без уязвимости «дыры для записи» благодаря архитектуре ZFS с копированием при записи.
- Обмен файлами. Обмен файлами — это то, что FreeNAS делает лучше всего. Все основные операционные системы поддерживаются SMB / CIFS (общие файловые ресурсы Windows), NFS (общие файловые ресурсы Unix) и AFP (общие файловые ресурсы Apple), а также FTP, iSCSI (совместное использование блоков), WebDAV и другие методы обмена данными по сети. доступны.
Как запланировать выключения и запуск
Если вы хотите автоматически планировать, когда ваш NAS выключается и загружается, вы можете сделать это, используя функцию планирования питания. Прежде чем мы углубимся в то, как составить график выключений и стартапов, следует отметить одну важную вещь. Если есть какие-либо запланированные задачи (например, резервное копирование по расписанию) или критическая системная функция (например, восстановление диска или обновления операционной системы), то запланированные состояния питания отменяются. Чтобы избежать разочарований и неудачных конфигураций, измените уже существующие запланированные задачи (если таковые имеются) или спланируйте расписание электропитания вокруг них..
Чтобы получить доступ к планировщику питания, нажмите кнопку меню в веб-интерфейсе, а затем выберите параметр «Панель управления».
Если вы еще не открыли расширенный вид на панели управления, нажмите «Расширенный режим» в правом верхнем углу..
Выберите «Оборудование и питание» в разделе «Система» панели управления..
В меню «Оборудование и питание» выберите вкладку «Расписание электропитания», а затем нажмите кнопку «Создать», чтобы создать первое правило управления питанием..
Система планирования проста и понятна. Каждое правило является правилом «Запуск» или «Выключение» с индикатором дня и времени..
Скажем, в качестве примера, что мы хотим, чтобы наш NAS был активен только в течение нескольких часов рано утром по воскресеньям и средам (то есть, когда все наши теоретические компьютеры должны выполнить резервное копирование на него). Чтобы создать такое правило, мы сначала должны создать правило «Startup», чтобы указать, когда мы хотим, чтобы NAS был включен. Щелкните раскрывающееся меню выбора «Дата» и отметьте дни, когда вы хотите, чтобы запуск даже происходил, а затем выберите время суток с помощью меню «Время». Меню времени использует 24 часа.
Повторите этот процесс для времени выключения, выбрав дату и время, которые соответствуют вашим потребностям. Создав правила, вы увидите их на вкладке «Расписание электропитания», как показано ниже. Наш NAS настроен на запуск в 1:00 в воскресенье и среду и выключение в 6:00 в те же дни. Когда вы будете довольны правилами, нажмите кнопку «Сохранить».
В любой момент вы можете вернуться в меню «Расписание электропитания» и отключить (сняв флажок) или полностью удалить (с помощью кнопки «Удалить») созданные вами правила управления питанием. Если вы это сделаете, обязательно отключите или удалите правило компаньона, чтобы не оказаться в ситуации, когда есть правило выключения без правила запуска компаньона.
↓ 06 — ПетаСАН
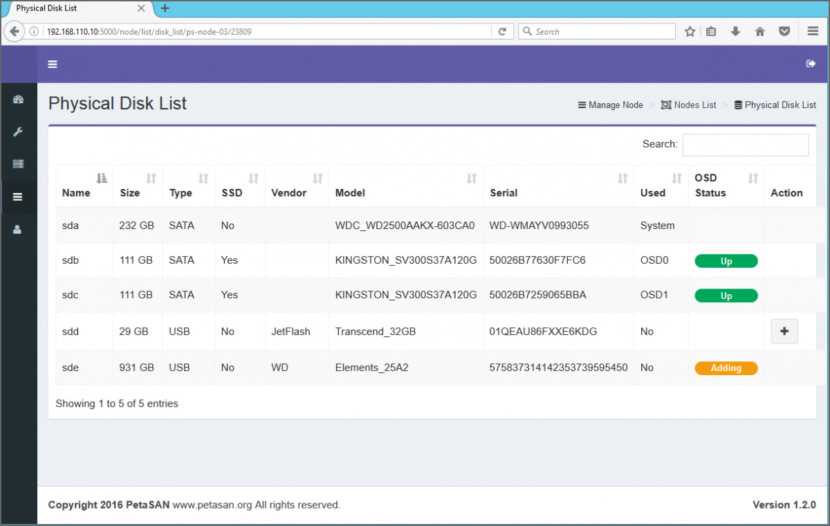
PetaSAN — это решение Scale-Out SAN с открытым исходным кодом, предлагающее огромную масштабируемость и производительность. PetaSAN использует современные облачные технологии для обеспечения гибкости и маневренности для масштабирования кластера хранения, просто добавляя дополнительные узлы, это можно сделать в любое время и без прерывания работы.
PetaSAN изначально разработан для одной цели: предоставления высокодоступных кластерных дисков iSCSI. В PetaSAN диск iSCSI может иметь множество путей доступа, каждый из которых определяется своим виртуальным IP-адресом. Эти IP-адреса сгруппированы по нескольким узлам хранения.
Как физически завершить работу вашего Synology NAS
Первый метод является одновременно и наиболее интуитивным, и наименее интуитивным методом: кнопка питания. С одной стороны, это интуитивно понятно, потому что, ну, это кнопка питания. Это то, что делают кнопки питания; они включают и выключают вещи. С другой стороны, если вы опытный пользователь компьютера, вам не понравится идея выключить NAS с помощью кнопки питания, потому что в мире ПК нажатие и удержание кнопки питания — это физическое средство быстрого питания. сброс настроек.
Однако на вашем NAS-устройстве Synology нажатие и удерживание кнопки питания на устройстве не приводит к принудительному сбросу при отключении питания. Вместо этого, если вы нажимаете и удерживаете кнопку до тех пор, пока не услышите звуковой сигнал, ваш NAS будет корректно завершать работу, а операционная система будет обрабатывать последовательность завершения работы, как если бы вы инициировали команду через программный интерфейс. Чтобы перезагрузить NAS, просто нажмите кнопку питания еще раз.
Сбросить настройки сети
Если на вашем сетевом накопителе возникают проблемы с сетью, вы можете просто сбросить только сетевые настройки. Это также сбрасывает ваш пароль для входа администратора, и вам будет предложено создать новый после сброса настроек сети.
Начните с поиска кнопки сброса на задней панели накопителя. Обычно он находится рядом с портами USB и Ethernet.
Затем возьмите скрепку для бумаг или инструмент для извлечения SIM-карты и удерживайте кнопку сброса примерно пять секунд, пока не услышите звуковой сигнал. Тогда отпусти немедленно.
После этого запустите Synology Assistant, а затем дважды щелкните диск NAS, чтобы получить к нему доступ и войти в систему.
Имя пользователя по умолчанию — «admin», а пароль по умолчанию остается пустым. Нажмите «Войти» после ввода этих учетных данных.
Затем вам будет предложено создать новый пароль. Нажмите «Отправить», когда вы это сделали.
На следующем экране нажмите кнопку «Войти сейчас».
Оттуда, просто войдите под своим новым паролем, и вы снова будете работать!
Обход DiskStation Manager: основы
После этого последнего шага вам будет предложено очень коротко ознакомится с интерфейсом DiskStation Manager. Давайте посмотрим на некоторые из этих ключевых областей. Вот как выглядит «рабочий стол» DiskStation Manager. Доступ к приложениям с системой быстрого доступа и меню, уведомлениями в правом верхнем углу и монитором работоспособности системы и ресурсов в правом нижнем углу.
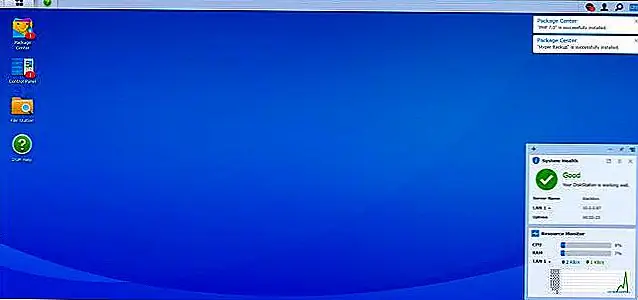 С левой стороны у вас есть главное меню и ярлыки на рабочем столе. Кнопка «Пуск», расположенная в верхней части экрана, вытащит все ваши приложения, но на рабочем столе есть прямой доступ к четырем часто используемым приложениям: Центр пакетов, Панель управления, Файловая станция и Справка DSM, как показано ниже.
С левой стороны у вас есть главное меню и ярлыки на рабочем столе. Кнопка «Пуск», расположенная в верхней части экрана, вытащит все ваши приложения, но на рабочем столе есть прямой доступ к четырем часто используемым приложениям: Центр пакетов, Панель управления, Файловая станция и Справка DSM, как показано ниже.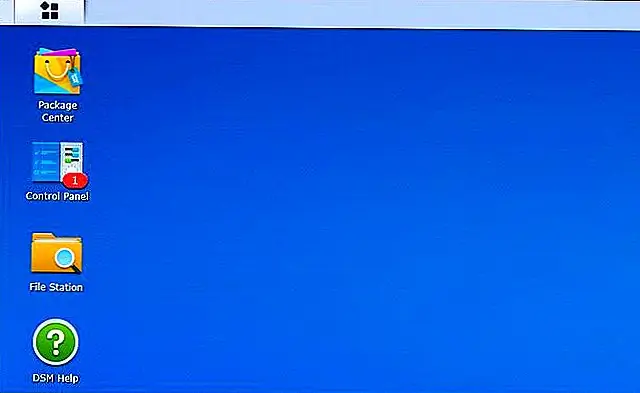 Центр пакетов — это место, где вы можете устанавливать, обновлять и удалять приложения. Если вы видите уведомления из Центра пакетов, это указывает на необходимость обновления одного или нескольких установленных приложений.
Центр пакетов — это место, где вы можете устанавливать, обновлять и удалять приложения. Если вы видите уведомления из Центра пакетов, это указывает на необходимость обновления одного или нескольких установленных приложений.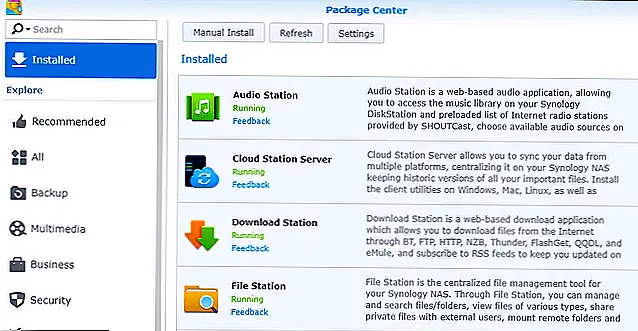 Файловая станция — это файловый менеджер, который позволяет вам легко создавать и просматривать папки на вашем NAS с поддержкой манипулирования файлами (например, вырезать, вставлять, перемещать и удалять), встроенные прямо в контекстное меню правой кнопки мыши.
Файловая станция — это файловый менеджер, который позволяет вам легко создавать и просматривать папки на вашем NAS с поддержкой манипулирования файлами (например, вырезать, вставлять, перемещать и удалять), встроенные прямо в контекстное меню правой кнопки мыши.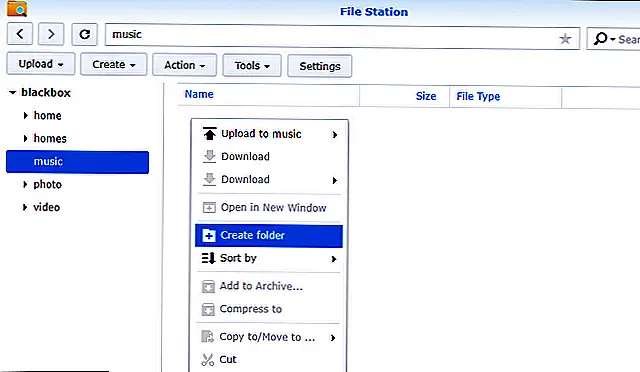 Панель управления аналогична панели управления в других операционных системах и включает в себя настройки для всего: от конфигурации сети до управления группами пользователей. Панель управления является прекрасной последней остановкой для учебника по настройке, так как позволяет нам показать вам, как обновлять операционную систему вашего NAS, прежде чем отправлять вам возможность поиграть с ней. После того, как вы открыли панель управления, щелкнув по ней, щелкните значок «Обновление и восстановление» в разделе «Система».
Панель управления аналогична панели управления в других операционных системах и включает в себя настройки для всего: от конфигурации сети до управления группами пользователей. Панель управления является прекрасной последней остановкой для учебника по настройке, так как позволяет нам показать вам, как обновлять операционную систему вашего NAS, прежде чем отправлять вам возможность поиграть с ней. После того, как вы открыли панель управления, щелкнув по ней, щелкните значок «Обновление и восстановление» в разделе «Система».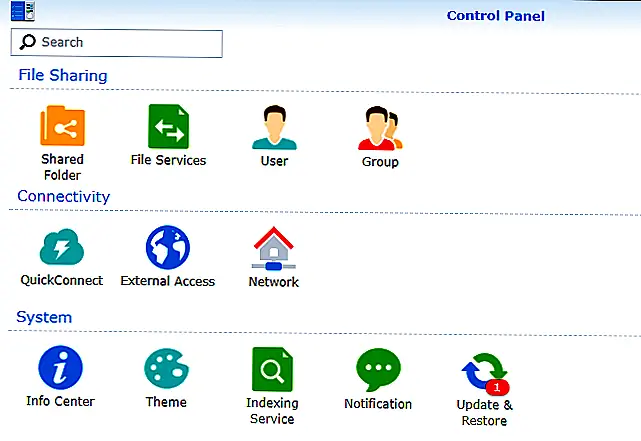 Здесь вы найдете все доступные обновления ядра. Нажмите «Загрузить», чтобы получить обновление, а затем после его загрузки нажмите «Установить».
Здесь вы найдете все доступные обновления ядра. Нажмите «Загрузить», чтобы получить обновление, а затем после его загрузки нажмите «Установить».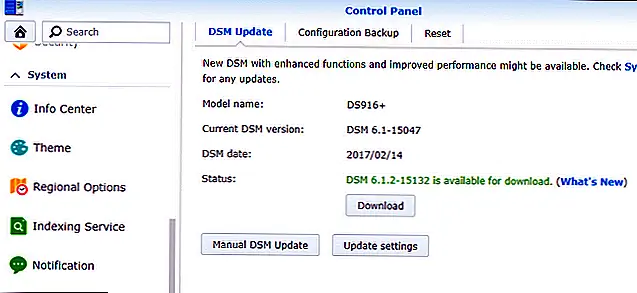 Ваше NAS перезагрузится, и вы будете запускать самую последнюю версию DiskStation Manager.
Ваше NAS перезагрузится, и вы будете запускать самую последнюю версию DiskStation Manager.
↓ 05- Rockstor
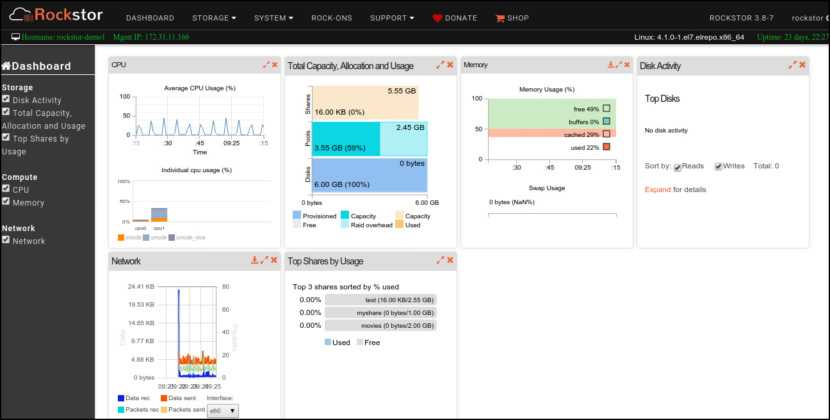
С легкостью создавайте собственные расширенные NAS и облачные хранилища на базе Linux и BTRFS и управляйте ими. Облачный сервер Rockstor для малого и среднего бизнеса (SMB) — это рекомендуемое решение для организаций, которым требуется несколько сотен терабайт емкости. Ваша организация может полагаться на дорогое общедоступное облачное хранилище, а также хранить большой объем данных локально, что заставляет вас переключаться между локальным и облачным хранилищами, что в конечном итоге приводит к неэффективности и потере производительности. Rockstor в качестве облачного сервера отлично работает с Windows 10 от Microsoft и macOS от Apple.
- Создайте свое частное облачное хранилище и расширьте возможности своей организации с помощью гибридного рабочего процесса, используя лучшее из общедоступного и частного облачного хранилища.
- Полная интеграция с общедоступным облачным хранилищем для повышения эффективности и снижения эксплуатационных расходов
- Масштабируйте свои потребности в хранилище с низкими дополнительными затратами
- Управляйте своим хранилищем практически без опыта работы с ИТ
Переустановите DSM, но сохраните данные
Более вероятным сценарием для небольшого числа пользователей будет полная перезагрузка операционной системы DSM, но при этом все их данные сохранятся на жестких дисках в целости и сохранности — это отлично подходит для тех, кто обновляет систему до нового блока NAS, или если DSM просто дает вам некоторые проблемы, и вы просто хотите стереть и начать все заново. Обязательно создайте резервную копию вашей конфигурации, чтобы вы могли восстановить ее после переустановки.
Для начала найдите кнопку сброса на задней панели накопителя NAS. Обычно это прямо рядом с портами Ethernet.
Затем возьмите скрепку для бумаг или инструмент для извлечения SIM-карты и удерживайте кнопку сброса примерно пять секунд, пока не услышите звуковой сигнал. Тогда отпусти немедленно. Сразу после этого удерживайте кнопку сброса еще пять секунд, пока не услышите другой звуковой сигнал. Отпусти сразу после этого.
Ваш NAS подаст звуковой сигнал еще пару раз, а затем диск NAS перезагрузится. Через пару минут индикатор состояния начнет мигать оранжевым. DSM теперь готов к переустановке.
Откройте Synology Assistant, а затем дважды щелкните диск NAS (рядом с ним будет указано «Конфигурация утрачена»), чтобы получить к нему доступ.
Нажмите кнопку «Переустановить».
Затем нажмите зеленую кнопку «Установить сейчас».
Подождите, пока NAS переустановит DSM и перезагрузится. Обычно это занимает около 15 минут.
Когда NAS перезагрузится, нажмите кнопку «Подключиться».
Затем вы создадите свою учетную запись администратора и выполните ту же процедуру установки, которую вы делали, когда вы впервые получили диск NAS. Вы можете прочитать наше руководство по настройке Synology, чтобы начать работу после переустановки.
Модернизация оборудования Synology DS918 +
Что теперь?
На данный момент у вас есть новый Synology NAS и работает. Вы можете спросить себя: «А как насчет конфигурации диска? Форматирование? Сетевые акции? Почему мы не настраиваем это? »Ну, мы не настраиваем его, потому что DiskStation Manager автоматически настраивает его в фоновом режиме для вас. Основываясь на количестве дисков, которые вы вставляете во время начальной настройки, NAS автоматически выбирает оптимальную конфигурацию для этого диска, чтобы максимизировать потенциал хранения (при сохранении избыточности с помощью RAID). Вы можете войти в меню настроек и запутаться с конфигурацией, чтобы распределять диски по-разному, но если у вас нет сильной потребности сделать это, мы рекомендуем вам придерживаться оптимизированного по умолчанию пространства / избыточности.
Кроме того, уже есть сетевые ресурсы, созданные с учетной записью администратора вашего NAS в качестве пользователя по умолчанию. Кроме того, если вы установили пакеты приложений, для многих из этих пакетов уже есть каталоги по умолчанию. Вы можете просматривать эти каталоги либо в приложении «Файловая станция», как показано в предыдущем разделе учебника, либо просто указав файловому проводнику на свой компьютер на имя общего сетевого ресурса. Мы назвали наш «черный ящик» Synology NAS, поэтому он доступен в blackbox в Windows, как показано ниже.
Благодаря этой базовой настройке, которую вы готовы использовать, вы готовы начать изучение установленных пакетов (и доступных пакетов) в Центре пакетов, а также заполнить доступное хранилище со всеми возможными резервными копиями,
Как запланировать выключения и запуск
Если вы хотите автоматически планировать, когда ваш NAS выключается и загружается, вы можете сделать это, используя функцию планирования питания. Прежде чем мы углубимся в то, как составить график выключений и запуска, следует отметить одну важную вещь. Если есть какие-либо запланированные задачи (например, резервное копирование по расписанию) или критическая системная функция (например, восстановление диска или обновления операционной системы), то запланированные состояния питания отменяются. Чтобы избежать разочарований и неудачных конфигураций, измените уже существующие запланированные задачи (если таковые имеются) или спланируйте график их энергопотребления.
Чтобы получить доступ к планировщику питания, нажмите кнопку меню в веб-интерфейсе, а затем выберите параметр «Панель управления».
Если вы еще не открыли расширенный вид на панели управления, нажмите «Расширенный режим» в правом верхнем углу.
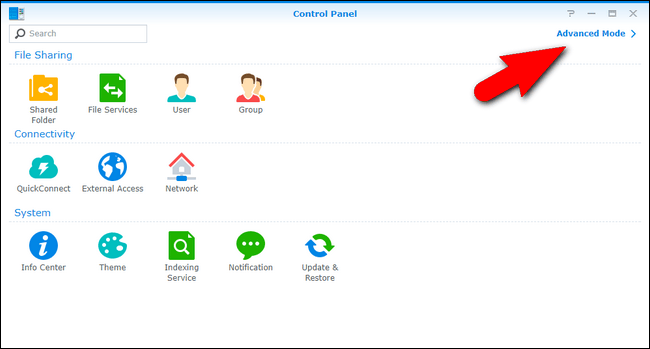
Выберите «Оборудование и питание» в разделе «Система» панели управления.
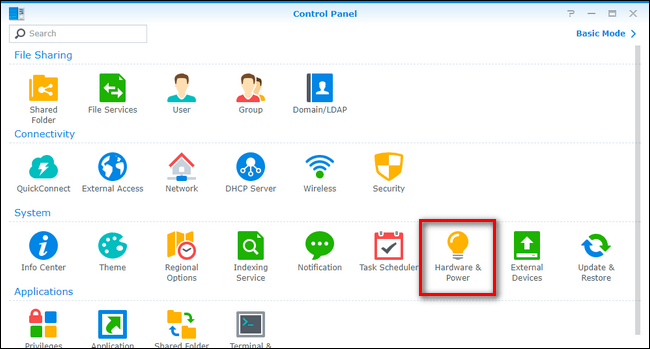
В меню «Оборудование и питание» выберите вкладку «Расписание электропитания», а затем нажмите кнопку «Создать», чтобы создать первое правило управления питанием.
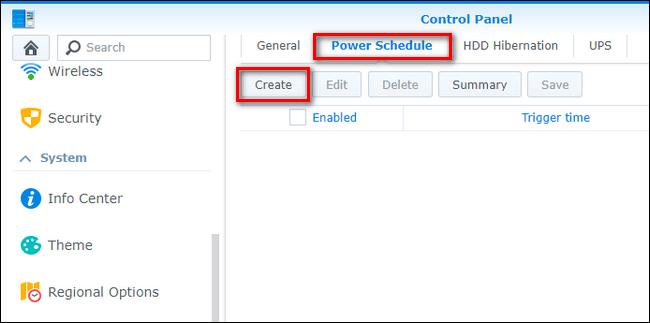
Система планирования проста и понятна. Каждое правило является правилом «Запуск» или «Выключение» с индикатором дня и времени.
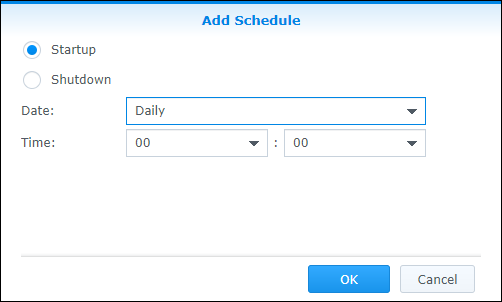
Допустим, в качестве примера, что мы хотим, чтобы наш NAS был активен только в течение нескольких часов рано утром по воскресеньям и средам (то есть, когда все наши теоретические компьютеры должны выполнить резервное копирование на него). Чтобы создать такое правило, мы сначала должны создать правило «Startup», чтобы указать, когда мы хотим включить NAS. Нажмите раскрывающееся меню выбора «Дата» и отметьте дни, когда вы хотите, чтобы запуск даже происходил, а затем выберите время суток с помощью меню «Время». В меню времени используется 24-часовое время.
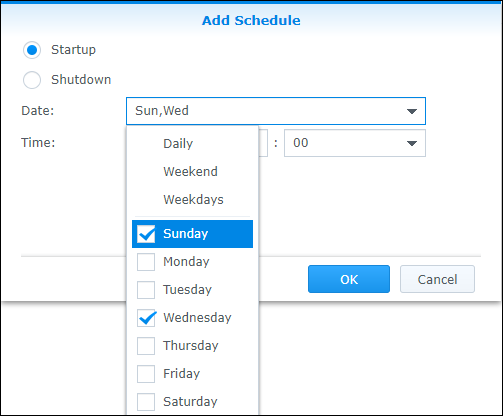
Повторите этот процесс для времени завершения работы, выбрав дату и время, которые соответствуют вашим потребностям. Создав правила, вы увидите их на вкладке «Расписание электропитания», как показано ниже. Наш NAS настроен на запуск в 1:00 в воскресенье и среду и выключение в 6:00 в те же дни. Когда вы будете довольны правилами, нажмите кнопку «Сохранить».
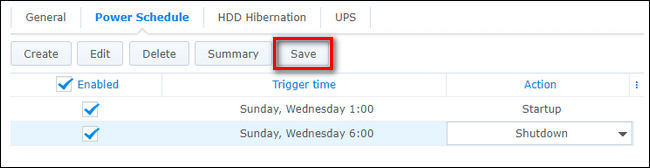
В любой момент вы можете вернуться в меню «Расписание электропитания» и отключить (сняв флажок) или полностью удалить (с помощью кнопки «Удалить») созданные вами правила управления питанием. Если вы это сделаете, обязательно отключите или удалите правило компаньона, чтобы не оказаться в ситуации, когда есть правило выключения без правила запуска компаньона.
Совет 1: отключите учетную запись администратора по умолчанию
Распространенные имена учетных записей администратора облегчают злоумышленникам атаки методом грубой силы на Synology NAS через подбор пароля. Избегайте таких имен, как admin, administrator, root (*) при настройке NAS. Мы рекомендуем сгенерировать сильный и уникальный пароль для администратора Synology NAS, а также отключить учетную запись администратора по умолчанию. Если при настройке NAS вы задали административную учетную запись с новым именем, то учетная запись admin будет автоматически отключена.
Если вы зашли как пользователь admin, то перейдите в Панель управления, выберите пункт Пользователь и группа, после чего создайте новую административную учетную запись. Затем войдите под новой записью и отключите admin.
* root в качестве имени пользователя запрещен
Почему я выбрал Synology NAS?
6 – кодируем Data at Transit для защиты от снифферов
Понятие Data at Transit охватывает любые данные, которые находятся буквально в проводах или в воздухе, то есть передаются между устройствами. Еще совсем недавно в этой области данные не защищались, поскольку считалось, что интранет является безопасной сетью. Наверное, по этой причине по умолчанию в Synology DSM «данные в полете» не шифруются.
6а – включаем кодирование файловых протоколов
Файловый протокол Samba (SMB) или CIFS, который используется для подключения общих сетевых папок с NAS на компьютеры под управлением Windows и MacOS, поддерживает сквозное кодирование каждого запроса. На сервере Windows Server 2022 и в ОС Windows 11 применяются пакеты средств криптографической защиты AES-256-GCM и AES-256-CCM для защиты SMB 3.1.1. Windows будет автоматически согласовывать этот более сложный метод кодирования при подключении к другому компьютеру, который его поддерживает. Кроме того, этот метод можно сделать обязательным с использованием в групповой политике.
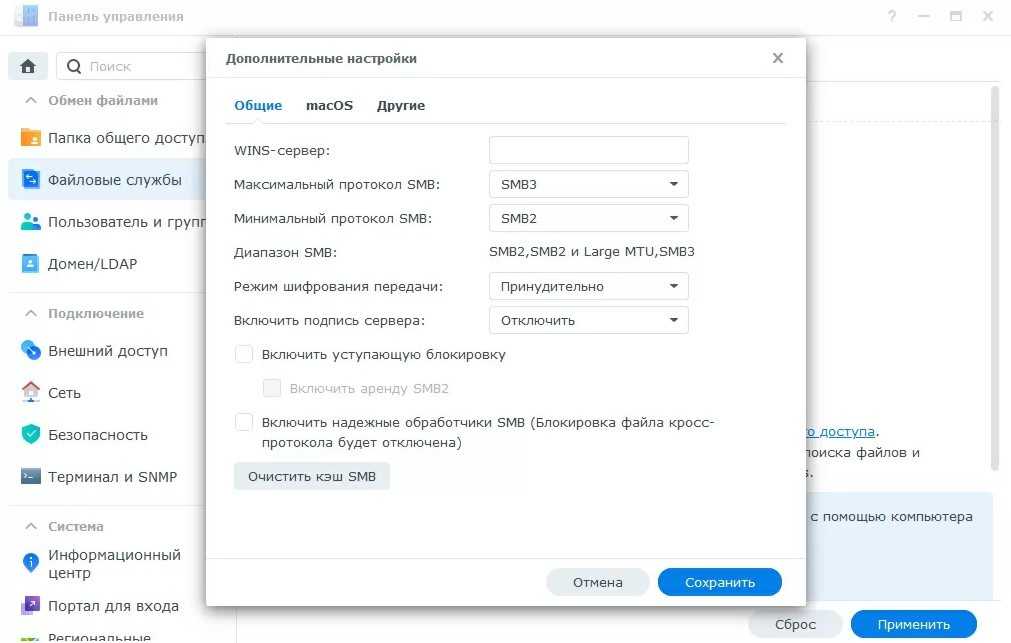
Windows 10 и Windows Server 2016/2019 по-прежнему поддерживают AES-128-GCM и AES-128-CCM для протокола SMB 3.0.
Современные процессоры, на которых построены NAS Synology, поддерживают аппаратное ускорение операций кодирования, поэтому влияние на производительность минимальное.
Обратите внимание, что протокол AFP для компьютеров Apple не поддерживает сквозную кодировку, по умолчанию он отключен и трогать здесь ничего не надо: «яблочные» компьютеры прекрасно справляются с работой по протоколу SMB 3
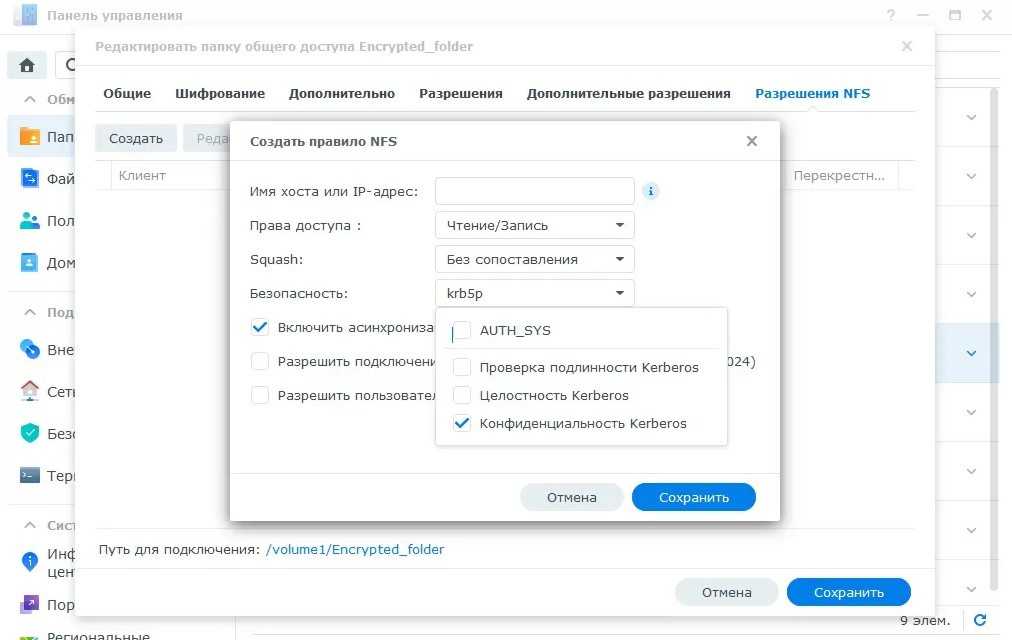
Протокол NFS, часто используемый для Linux клиентов и гипервизоров VMware ESXi, также по умолчанию не защищен. Это настраивается индивидуально для каждой папки и диапазона IP-адресов в закладке NFS Permissions. Здесь вам нужно создать определенное правило, в котором обязательно выбрать поле Kerberos privacy и отключить тип авторизации AUTH_SYS. После этого вам нужно импортировать ключи Kerberos, общие для всей службы NFS.
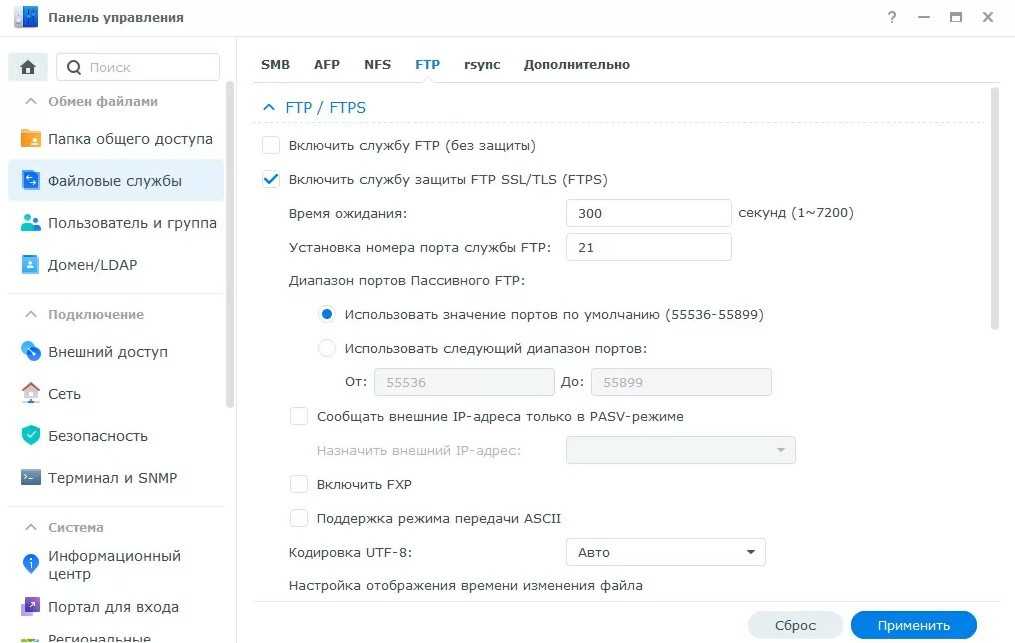
Для файлового обмена с простыми устройствами включаем FTPs (кодирование поверх FTP) и SFTP (передача данных по защищенному SSH-туннелю), а для того, чтобы ваш NAS мог выступать средством хранения бэкапов с других Linux-устройств, включаем протокол RSync, который также работает по SSH. Здесь все по умолчанию использует кодирование, и никаких настроек делать не нужно.
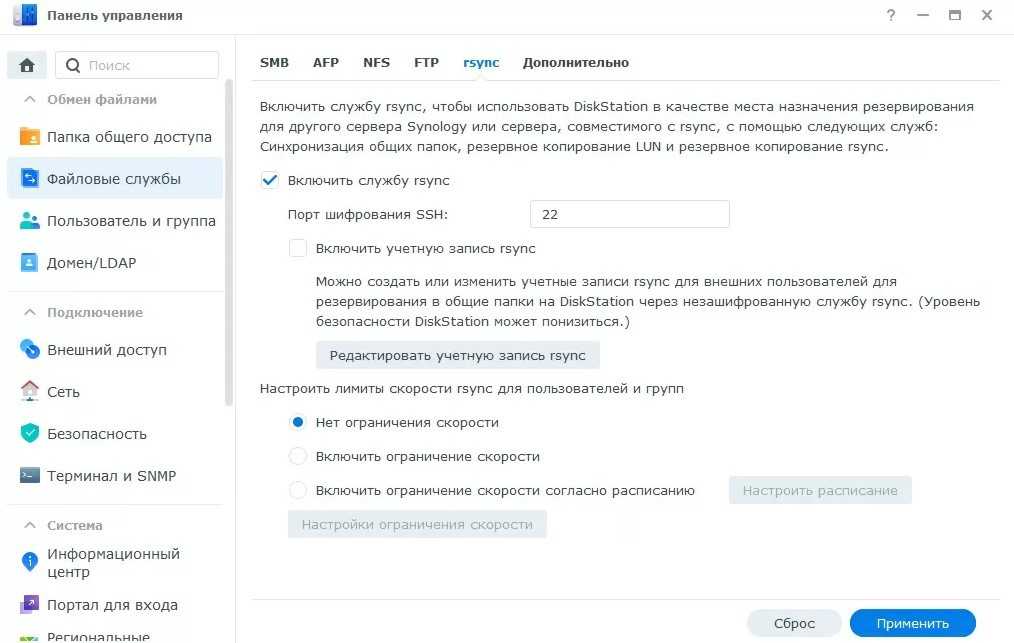
Обратите внимание: включение RSync и SFTP не означает включение терминального доступа по SSH, и если последний отключен, а первые два включены, то при подключении через терминал соединение будет разорвано
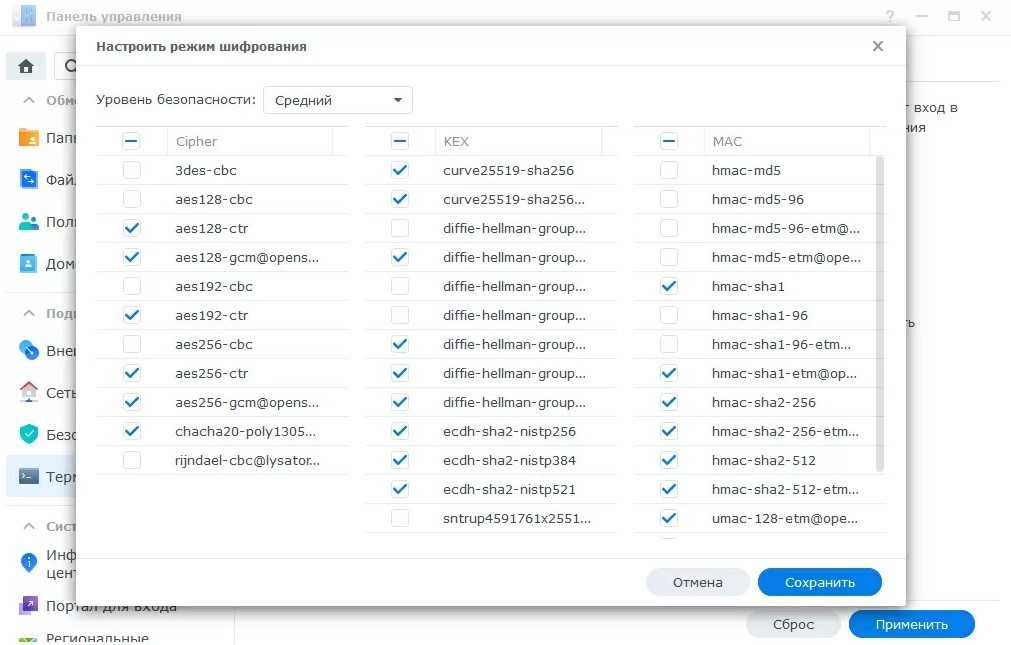
Вообще доступ по SSH вам скорее всего не потребуется, и его можно не включать, но в случае, если он все же нужен, в настройках безопасности вам будет предложен огромный выбор алгоритмов защиты трафика. Я рекомендую отключить поддержку 128-битных ключей, оставив 256-битные и выше.
Осталось только настроить права доступа на общие папки, чтобы исключить возможность доступа с гостевой учетной записи, и почти все закончено.
Как запланировать выключения и запуск
Если вы хотите автоматически планировать, когда NAS отключится и загрузится, вы можете сделать это, используя функцию планирования мощности. Однако, прежде чем мы погрузимся в то, как планировать ваши остановки и стартапы, стоит отметить одну большую вещь. Если есть запланированные задачи (например, запланированные резервные копии) или критическая системная функция (такой ремонт диска или обновления операционной системы), то запланированные состояния мощности переопределяются. Чтобы избежать разочарований и неудачных конфигураций, либо измените уже существующие запланированные задачи (если они есть), либо спланируйте график мощности вокруг них.
Чтобы получить доступ к планировщику мощности, нажмите кнопку меню в веб-интерфейсе, а затем выберите опцию «Панель управления».
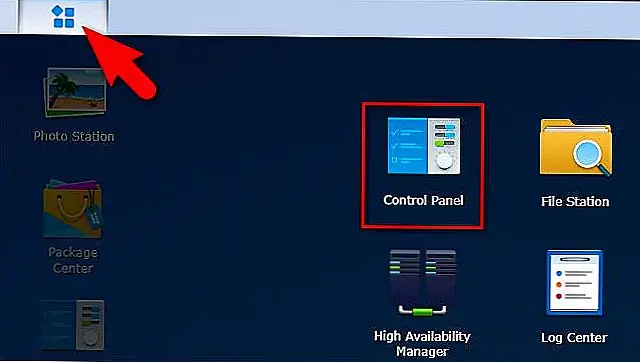 Если вы еще не открыли расширенный вид на панели управления, нажмите «Расширенный режим» в правом верхнем углу.
Если вы еще не открыли расширенный вид на панели управления, нажмите «Расширенный режим» в правом верхнем углу.
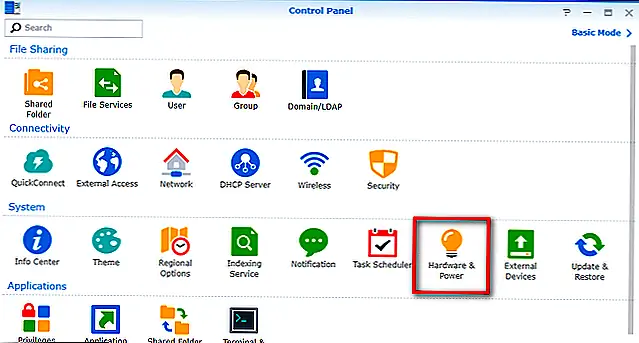 В меню «Оборудование и питание» выберите вкладку «Расписание питания», а затем нажмите кнопку «Создать», чтобы создать свое первое правило управления питанием.
В меню «Оборудование и питание» выберите вкладку «Расписание питания», а затем нажмите кнопку «Создать», чтобы создать свое первое правило управления питанием.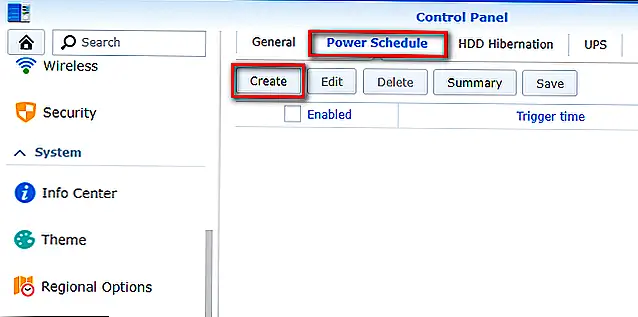 Система планирования проста и понятна. Каждое правило является либо правилом «Запуск», либо «Завершение» с индикатором дня и времени.
Система планирования проста и понятна. Каждое правило является либо правилом «Запуск», либо «Завершение» с индикатором дня и времени.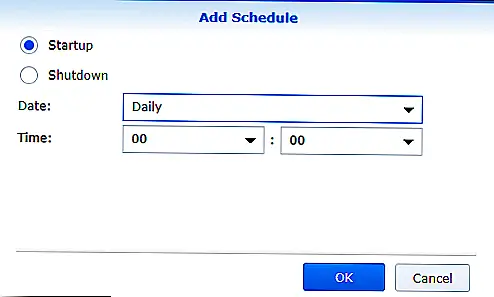 Предположим, для примера, что мы хотим, чтобы наш NAS был активен в течение нескольких часов ранним утром по воскресеньям и средам (это когда все наши теоретические компьютеры планируют вернуться к нему). Чтобы создать такое правило, мы сначала создадим правило «Запуск», чтобы указать, когда мы хотим, чтобы NAS включился. Нажмите раскрывающееся меню выбора «Дата» и отметьте дни, в которые вы хотите включить запуск, а затем выберите время дня, используя меню «Время». Меню времени использует 24-часовое время.
Предположим, для примера, что мы хотим, чтобы наш NAS был активен в течение нескольких часов ранним утром по воскресеньям и средам (это когда все наши теоретические компьютеры планируют вернуться к нему). Чтобы создать такое правило, мы сначала создадим правило «Запуск», чтобы указать, когда мы хотим, чтобы NAS включился. Нажмите раскрывающееся меню выбора «Дата» и отметьте дни, в которые вы хотите включить запуск, а затем выберите время дня, используя меню «Время». Меню времени использует 24-часовое время.
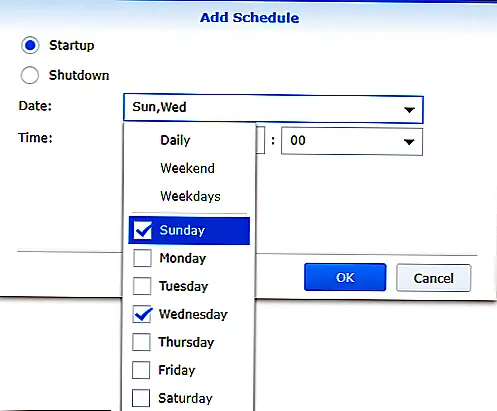 Повторите этот процесс для «выключения», выбрав дату и время, соответствующие вашим потребностям. Когда вы создадите правила, вы увидите их на вкладке «Расписание работы», как показано ниже. У нас есть NAS, настроенный на запуск в 1:00 по воскресеньям и в среду и закрытие в 6:00 утра в те же дни. Когда вы будете довольны правилами, нажмите кнопку «Сохранить».
Повторите этот процесс для «выключения», выбрав дату и время, соответствующие вашим потребностям. Когда вы создадите правила, вы увидите их на вкладке «Расписание работы», как показано ниже. У нас есть NAS, настроенный на запуск в 1:00 по воскресеньям и в среду и закрытие в 6:00 утра в те же дни. Когда вы будете довольны правилами, нажмите кнопку «Сохранить».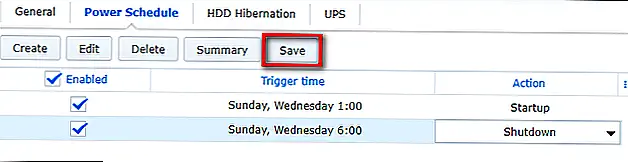 В любое время вы можете вернуться в меню Power Schedule и отключить (путем снятия отметки) или полностью удалить (с помощью кнопки «Удалить») правила управления питанием, которые вы создали. Если вы это сделаете, обязательно отключите или удалите правило компаньона, чтобы вы не попали в ситуацию, когда есть правило выключения без правила запуска со спутника.
В любое время вы можете вернуться в меню Power Schedule и отключить (путем снятия отметки) или полностью удалить (с помощью кнопки «Удалить») правила управления питанием, которые вы создали. Если вы это сделаете, обязательно отключите или удалите правило компаньона, чтобы вы не попали в ситуацию, когда есть правило выключения без правила запуска со спутника.
Будьте внимательны к обновлениям
Возможно, самая простая вещь, которую вы можете сделать, чтобы защитить ваш NAS, — это обновление программного обеспечения. Synology NAS запускают DiskStation Manager, и, как правило, каждое обновление выполняется каждые две недели.
Причина, по которой вы хотите сохранить обновления, — это не только новые интересные функции, но и исправления ошибок и исправления безопасности, которые обеспечивают безопасность и безопасность вашего NAS.
Возьмем, например, SynosLocker ransomware. Новые версии DiskStation Manager безопасны, но если вы не обновляетесь через несколько лет, вы можете быть уязвимыми. Кроме того, новые эксплоиты всегда выпускаются — еще одна причина не отставать от обновлений.
Использовать HTTPS
Когда вы обращаетесь к своему NAS удаленно, вы, вероятно, делаете это через HTTP, если вы не перепутали какие-либо настройки. Это небезопасно и может оставить ваше соединение открытым для принятия. Чтобы исправить это, вы можете заставить NAS использовать HTTPS-соединение в любое время.
Однако сначала вам необходимо установить сертификат SSL на вашем NAS, что может быть вполне сложным процессом. Для начала вам нужно имя домена, чтобы связать сертификат SSL, а затем связать IP-адрес NAS с именем домена.
Вам также придется заплатить за сертификат SSL, но они обычно не более 10 долларов США в год от любого уважаемого регистратора доменов. И Synology даже поддерживает бесплатное шифрование SSL-сертификатов, если вы хотите пройти этот маршрут.