Что можно создать в Adobe Illustrator
Иконки. В веб- и UI/UX-дизайне принято использовать векторные, а не растровые иконки, так как они мало весят и можно изменить их цвет в коде страницы. Паки иконок обычно создаются в Adobe Illustrator. Технически это несложный процесс, так как они состоят только из заливок и обводок. Но чтобы создать эстетичную иконку, нужно придумать композицию и стилизовать изображение так, чтобы даже в маленьком разрешении оно было узнаваемым и вызывало ассоциации.
Часть пака иконок с видами птиц от Iconshock & ByPeople. Источник
Логотипы. Как правило, бывают векторными, потому что впоследствии могут печататься как на визитке, так и на многометровом билборде, а векторный формат позволяет менять размер изображения без потери качества. Также в Illustrator можно не только создать логотип, но и собрать презентацию для заказчика.
Коллекция логотипов от Ильи Фишера.
Иллюстрации. В программе можно создавать иллюстрации как с однотонными заливками и ровными контурами, так и с градиентами, шумами, тенями, большим количеством деталей. Отдельная область векторной иллюстрации — изометрия. В ней фигуры находятся под углом так, что видны три стороны. Это напоминает 3D. Визуально объекты являются трехмерными, но при создании иллюстраций не используются программы для 3D-визуализации. Операции выполняются в Illustrator.
Иллюстрация в изометрии от Matthieu Nivesse. Источник
Паттерны. Это иллюстрации с повторяющимися в определенном порядке элементами. Часто используются в качестве фона на баннере или веб-странице, а также печатаются на ткани.
Фрагмент паттерна от Murat Kalkavan. Источник
Макеты для печати. В «Иллюстраторе» часто создают визитки, флаеры, листовки, плакаты, открытки и другие макеты для полиграфии, которые размещаются на одной странице или развороте. Программа работает с цветовой моделью CMYK, поэтому цвета адаптированы для вывода на печать. Для создания более сложных многостраничных макетов используется Adobe InDesign.
Открытки от Pia Riva. Источник
Инфографика. Это сочетание текста и изображений, призванное доносить информацию. Человеческий мозг воспринимает визуальную информацию быстрее, чем текстовую. Но только текст может дать фактические сведения — названия элементов, процентные изменения и др. Например, инфографика часто используется в научных журналах, медицинских буклетах, книгах по экономике, в маркетинговых материалах.
Инфографика от Manuel Bortoletti. Источник
Графика для анимации. Составляющие для 2D-анимации в After Effects часто отрисовывают в Adobe Illustrator. Круги, квадраты, многоугольники можно создать в AE, но вот для более сложных объектов лучше применять AI — для этого здесь больше возможностей.
Пример анимации Adobe Illustrator. Источник
Стикеры. Стикерпаки, предназначенные для печати, а также стикеры для соцсетей и мессенджеров часто выполняют в «Иллюстраторе». Можно не только создать необычное и яркое изображение, но и правильно подготовить его для последующей печати на самоклеящейся бумаге или виниле.
Стикеры для Snapchat от Misha X. Источник
Это не полный перечень того, что можно нарисовать в Adobe Illustrator. Реже в нем выполняют визуалы для соцсетей, рекламные баннеры, обложки музыкальных альбомов, книжные иллюстрации, стилизованные портреты и пр.
Как работать с Adobe Illustrator
Как и в случае со сторонними графическими редакторами, начинать творческий процесс предстоит с раздела «Файл», пунктов меню «Открыть» или «Новый». В первом случае Illustrator разрешит загрузить старый проект, уже готовое изображение (поддерживается внушительный набор форматов, вроде PDF, JPG, GIF, AIT, BMP) или материалы, найденные в сети.
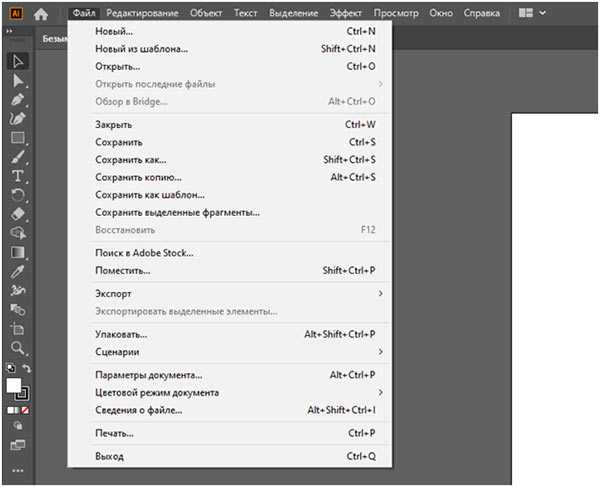
Второй вариант необходим в тех случаях, если работа начинается с нуля. И тут Illustrator предлагает специальные шаблоны, подобранные в соответствии с мобильными дисплеями, распространенными форматами кино или привычными в сфере дизайна размерами баннеров, документов и печатных материалов.
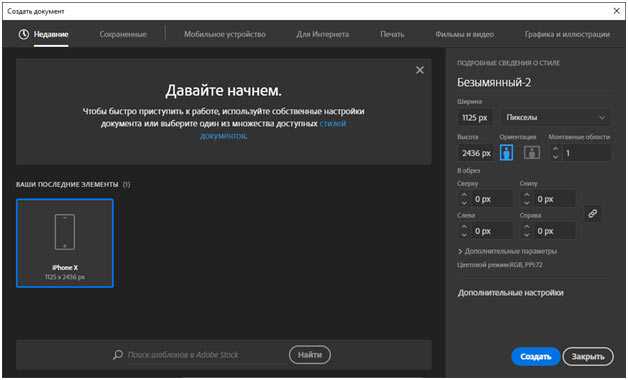
Каждый из шаблонов настраивается еще и дополнительно: поля, высота, ширина, монтажные области, ориентация, размеры.
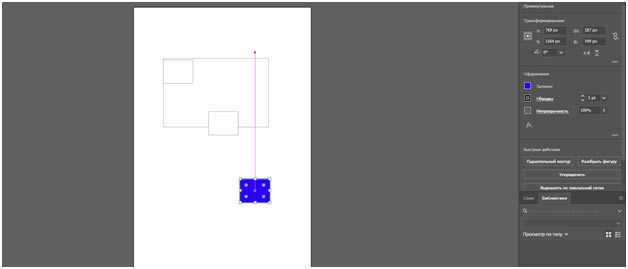
Выбранный холст появляется в центральной части интерфейса. Сюда же разработчики предлагают выносить геометрические фигуры, кривые, текст, а еще заготовки и прочие элементы. А вот как действовать дальше – уже зависит от желаемого результата и накопленного мастерства.
Объекты редактируются из правого меню «Свойства» (заливка, обводка, оформление, трансформирование), рисование облегчается с помощью появляющихся направляющих (помогут с симметричностью, положением элементов на экране), а ошибочные действия отменяются с помощью комбинации CTRL + Z.
Как установить Adobe Illustrator CC подробнее на видео:
CorelDRAW
CorelDRAW — программа графического дизайна для Windows. Дом Student Suite по доступной цене для обычных пользователей, в то время как для профессионалов есть более роскошные предложения. Вы получаете поддержку AI в любом случае.
Программное обеспечение работает с собственными файлами AI, созданными в версиях Illustrator до CS6 включительно или с файлами PDF, созданными в более поздних версиях.
Вам нужно импортировать файлы, перейдя в Файл> Импорт, затем щелкнув по Импортировать настройки (которые вы увидите только для PDF-файлов).
Основной вариант, который следует здесь рассмотреть, заключается в том, отображать ли текст в виде текста (что делает его редактируемым, но может потерять некоторые эффекты) или в виде кривых. Это будет более точное преобразование, но текст не будет редактируемым.
Закончив редактирование файла Illustrator, вы можете экспортировать его обратно в формат AI. Однако если вы использовали какие-либо функции, уникальные для CorelDRAW, они не будут поддерживаться в Illustrator.
Corel также делает Paint Shop Pro, альтернативу Photoshop. Это приложение может открывать и сохранять файлы AI изначально, но, как правило, менее подходит для работы с векторной графикой.
Скачать: CorelDRAW (доступна бесплатная пробная версия)
Расширение файла AI
Updated:
08/15/2019
Как открыть файл AI?
Причин, по которым у вас возникают проблемы с открытием файлов AI в данной системе, может быть несколько. К счастью, наиболее распространенные проблемы с файлами AI могут быть решены без глубоких знаний в области ИТ, а главное, за считанные минуты. Приведенный ниже список проведет вас через процесс решения возникшей проблемы.
Шаг 1. Установите Adobe Illustrator программное обеспечение
Основная и наиболее частая причина, препятствующая открытию пользователями файлов AI, заключается в том, что в системе пользователя не установлена программа, которая может обрабатывать файлы AI. Эта проблема может быть решена путем загрузки и установки # РЕКОМЕНДОВАННОЙ # или другой совместимой программы, такой как Adobe Acrobat, Ai Viewer, DrawPlus. В верхней части страницы находится список всех программ, сгруппированных по поддерживаемым операционным системам. Самый безопасный способ загрузки Adobe Illustrator установлен — для этого зайдите на сайт разработчика (Adobe Systems Incorporated) и загрузите программное обеспечение, используя предоставленные ссылки.
Шаг 2. Проверьте версию Adobe Illustrator и обновите при необходимости
Вы по-прежнему не можете получить доступ к файлам AI, хотя Adobe Illustrator установлен в вашей системе? Убедитесь, что программное обеспечение обновлено. Разработчики программного обеспечения могут реализовать поддержку более современных форматов файлов в обновленных версиях своих продуктов. Если у вас установлена более старая версия Adobe Illustrator, она может не поддерживать формат AI. Все форматы файлов, которые прекрасно обрабатывались предыдущими версиями данной программы, также должны быть открыты с помощью Adobe Illustrator.
Шаг 3. Назначьте Adobe Illustrator для AI файлов
После установки Adobe Illustrator (самой последней версии) убедитесь, что он установлен в качестве приложения по умолчанию для открытия AI файлов. Процесс связывания форматов файлов с приложением по умолчанию может отличаться в деталях в зависимости от платформы, но основная процедура очень похожа.
Выбор приложения первого выбора в Windows
- Выберите пункт Открыть с помощью в меню «Файл», к которому можно щелкнуть правой кнопкой мыши файл AI.
- Выберите Выбрать другое приложение → Еще приложения
- Последний шаг — выбрать опцию Найти другое приложение на этом… указать путь к папке, в которой установлен Adobe Illustrator. Теперь осталось только подтвердить свой выбор, выбрав Всегда использовать это приложение для открытия AI файлы и нажав ОК .
Выбор приложения первого выбора в Mac OS
- Щелкните правой кнопкой мыши на файле AI и выберите Информация.
- Перейдите к разделу Открыть с помощью . Если он закрыт, щелкните заголовок, чтобы получить доступ к доступным параметрам.
- Выберите из списка соответствующую программу и подтвердите, нажав « Изменить для всех» .
- Если вы выполнили предыдущие шаги, должно появиться сообщение: Это изменение будет применено ко всем файлам с расширением AI . Затем нажмите кнопку Вперед», чтобы завершить процесс.
Шаг 4. Убедитесь, что файл AI заполнен и не содержит ошибок
Вы внимательно следили за шагами, перечисленными в пунктах 1-3, но проблема все еще присутствует? Вы должны проверить, является ли файл правильным AI файлом. Отсутствие доступа к файлу может быть связано с различными проблемами.
AI может быть заражен вредоносным ПО — обязательно проверьте его антивирусом.
Если AI действительно заражен, возможно, вредоносное ПО блокирует его открытие. Немедленно просканируйте файл с помощью антивирусного инструмента или просмотрите всю систему, чтобы убедиться, что вся система безопасна. AI файл инфицирован вредоносным ПО? Следуйте инструкциям антивирусного программного обеспечения.
Проверьте, не поврежден ли файл
Вы получили AI файл от другого человека? Попросите его / ее отправить еще раз. В процессе копирования файла могут возникнуть ошибки, делающие файл неполным или поврежденным. Это может быть источником проблем с файлом. Если файл AI был загружен из Интернета только частично, попробуйте загрузить его заново.
Проверьте, есть ли у пользователя, вошедшего в систему, права администратора.
Существует вероятность того, что данный файл может быть доступен только пользователям с достаточными системными привилегиями. Переключитесь на учетную запись с необходимыми привилегиями и попробуйте снова открыть файл Adobe Illustrator Graphics Format.
Убедитесь, что в системе достаточно ресурсов для запуска Adobe Illustrator
Операционные системы могут иметь достаточно свободных ресурсов для запуска приложения, поддерживающего файлы AI. Закройте все работающие программы и попробуйте открыть файл AI.
как преобразовать файл иллюстратора в изображение?
Как сохранить файл Illustrator в виде изображения?
Есть несколько способов сохранить файл Illustrator в виде изображения. Один из способов — перейти в “Файл”> “Экспорт”, выбрать формат, в котором вы хотите сохранить его, а затем нажать “Сохранить”. Другой способ — использовать сочетание клавиш Ctrl + Shift + S.
Как преобразовать файл Illustrator в JPEG?
В Illustrator выберите “Файл” > “Экспорт”. Выберите JPEG в раскрывающемся меню “Формат” и выберите уровень качества. Нажмите “Экспорт”.
Как преобразовать файл AI в PNG?
Существует несколько способов конвертировать AI-файл в PNG. Одним из способов является использование программного обеспечения, такого как Adobe Illustrator или Inkscape. Другой способ — использовать веб-сайты, такие как Convertio или Online-Convert.
Как преобразовать файл Illustrator?
Существует несколько способов преобразования файла Illustrator. Один из способов — сохранить файл в формате PDF. Для этого выберите “Файл”> “Сохранить как” и выберите PDF из раскрывающегося меню.
Как преобразовать PDF в JPEG в Illustrator?
Существует несколько способов преобразования PDF в JPEG в Illustrator. Один из способов — открыть PDF-файл в Illustrator и сохранить его в формате JPEG. Другой способ — использовать функцию “Экспортировать как” в Illustrator для сохранения PDF-файла в формате JPEG.
Как сохранить файл Illustrator в формате JPEG без искажений?
Чтобы сохранить файл Illustrator в формате JPEG без кровотечения, вы можете использовать функцию “Сохранить для Интернета”. Это позволит вам сохранить файл в формате JPEG с настройкой более низкого качества, что поможет уменьшить степень размытия изображения.
Как преобразовать файл Illustrator ?
Существует несколько способов преобразования файла Illustrator. Один из способов — сохранить файл в формате PDF. Для этого выберите “Файл”> “Сохранить как” и выберите PDF из раскрывающегося меню.
Как преобразовать PDF в JPEG в Illustrator?
Существует несколько способов преобразования PDF в JPEG в Illustrator. Один из способов — открыть PDF-файл в Illustrator и сохранить его в формате JPEG. Другой способ — использовать функцию “Экспортировать как” в Illustrator для сохранения PDF-файла в формате JPEG.
Как сохранить файл Illustrator в формате JPEG без искажений?
Чтобы сохранить файл Illustrator в формате JPEG без потери качества, вы можете использовать функцию “Сохранить для Интернета”.. Это позволит вам сохранить файл в формате JPEG с настройкой более низкого качества, что поможет уменьшить степень размытия изображения.
Как сохранить файл как JPEG?
Чтобы сохранить файл в формате JPEG, откройте файл в графическом редакторе, например Photoshop, и выберите “Файл” > “Сохранить как”. В диалоговом окне “Сохранить как” выберите JPEG из раскрывающегося списка “Формат” и введите имя файла. Нажмите “Сохранить”.
Как сохранить файл Illustrator в формате JPEG на Mac?
Чтобы сохранить файл Illustrator в формате JPEG на Mac, выберите “Файл” > “Экспорт”, а затем выберите “JPEG” в раскрывающемся меню “Формат”. Затем вы можете настроить качество изображения JPEG, отрегулировав ползунок “Качество”.
Как выполнить экспорт из Illustrator?
Есть несколько способов экспорта из Illustrator. Вы можете сохранить файл в формате PDF, JPG или PNG. Вы также можете экспортировать файл в формате SVG.
Как сохранить файл в формате JPEG?
Чтобы сохранить файл в формате JPEG, откройте файл в графическом редакторе, например Photoshop, и выберите “Файл” > “Сохранить как”. В диалоговом окне “Сохранить как” выберите JPEG из раскрывающегося списка “Формат” и введите имя файла. Нажмите “Сохранить”.
Как сохранить файл Illustrator в формате JPEG на Mac?
Чтобы сохранить файл Illustrator в формате JPEG на Mac, выберите “Файл” > “Экспорт”, а затем выберите “JPEG” в раскрывающемся меню “Формат”. Затем вы можете настроить качество изображения JPEG, отрегулировав ползунок “Качество”.
Как выполнить экспорт из Illustrator?
Есть несколько способов экспорта из Illustrator. Вы можете сохранить файл в формате PDF, JPG или PNG. Вы также можете экспортировать файл в формате SVG.
Какие форматы открывает иллюстратор
Видео: Adobe Illustrator для начинающих за 1 час!
| Версия(по состоянию на 18.12.2008 г.) | CC 2019 |
| платформы | |
| Лицензия | коммерческий |
| категория | Графика |
| Больше информации (посетите сайт издателя) |
| Рейтинг: 3.0 / 5 (180 голосов) |
Обзор программного обеспечения
Adobe Illustrator image / adobe_illustrator_3.jpg «>
Снимок экрана Adobe Illustrator CC 2019
- Расширенный редактор векторной графики
- Настраиваемое рабочее пространство с редактированием на основе слоев
- Поддержка нескольких артбордов на документ
- Интеллектуальное обнаружение и преобразование растровых изображений
- Возможности смешивания цветов для создания фотореалистичных градиентов
- Контент-ориентированная культура, которая обеспечивает предлагаемые культуры
- Поддержка нескольких форматов экспорта
- Интеграция с Adobe Creative Cloud
Adobe Illustrator — это стандартная программа для рисования, используемая для создания и редактирования векторной графики. В отличие от Photoshop, Illustrator использует пути, а не растровые изображения для создания изображений. Это позволяет изменять рисунки и изменять их размер без потери качества изображения. Illustrator обычно используется в профессиональных средах для создания логотипов, знаков, цифрового искусства, рисунков и других видов графики.
Рабочая область Adobe Illustrator включает в себя холст для рисования, известный как артборд, окруженный различными настраиваемыми панелями инструментов и палитрами. Вы можете настроить рабочее пространство, скрывая, открывая и перемещая палитры в предпочтительное расположение. Вы также можете редактировать несколько монтажных областей одновременно, чтобы упростить редактирование документов на чертежах.
Illustrator включает расширенные функции, такие как возможности смешивания цветов для создания фотореалистичных градиентов и глобального редактирования для одновременной модификации похожих объектов в нескольких монтажных областях. Программа также предоставляет более доступные шрифты Adobe, которые можно предварительно просмотреть и активировать в Illustrator. Программное обеспечение поддерживает множество других удобных инструментов, которые делают графический процесс более эффективным.
Adobe Illustrator интегрируется с другими программами Creative Cloud (CC) благодаря использованию взаимозаменяемых форматов файлов. Он также открывает стандартные графические файлы, такие как .PDF, .EPS, .FXG, .SVG, .DWG и .DXF.
Если вы профессионал рисования, вы обнаружите, что трудно заменить Illustrator альтернативным графическим редактором. Его мощные функции и возможность создавать чистую графику профессионального качества делают Adobe Illustrator правильным выбором для серьезных специалистов в области векторной графики.
Обзор программного обеспечения
Adobe Illustrator image / adobe_illustrator_3.jpg «>
Снимок экрана Adobe Illustrator CC 2019
Основные характеристики
- Расширенный редактор векторной графики
- Настраиваемое рабочее пространство с редактированием на основе слоев
- Поддержка нескольких артбордов на документ
- Интеллектуальное обнаружение и преобразование растровых изображений
- Возможности смешивания цветов для создания фотореалистичных градиентов
- Контент-ориентированная культура, которая обеспечивает предлагаемые культуры
- Поддержка нескольких форматов экспорта
- Интеграция с Adobe Creative Cloud
Adobe Illustrator — это стандартная программа для рисования, используемая для создания и редактирования векторной графики. В отличие от Photoshop, Illustrator использует пути, а не растровые изображения для создания изображений. Это позволяет изменять рисунки и изменять их размер без потери качества изображения. Illustrator обычно используется в профессиональных средах для создания логотипов, знаков, цифрового искусства, рисунков и других видов графики.
Рабочая область Adobe Illustrator включает в себя холст для рисования, известный как артборд, окруженный различными настраиваемыми панелями инструментов и палитрами. Вы можете настроить рабочее пространство, скрывая, открывая и перемещая палитры в предпочтительное расположение. Вы также можете редактировать несколько монтажных областей одновременно, чтобы упростить редактирование документов на чертежах.
Illustrator включает расширенные функции, такие как возможности смешивания цветов для создания фотореалистичных градиентов и глобального редактирования для одновременной модификации похожих объектов в нескольких монтажных областях. Программа также предоставляет более доступные шрифты Adobe, которые можно предварительно просмотреть и активировать в Illustrator. Программное обеспечение поддерживает множество других удобных инструментов, которые делают графический процесс более эффективным.
Adobe Illustrator интегрируется с другими программами Creative Cloud (CC) благодаря использованию взаимозаменяемых форматов файлов. Он также открывает стандартные графические файлы, такие как .PDF, .EPS, .FXG, .SVG, .DWG и .DXF.
Если вы профессионал рисования, вы обнаружите, что трудно заменить Illustrator альтернативным графическим редактором. Его мощные функции и возможность создавать чистую графику профессионального качества делают Adobe Illustrator правильным выбором для серьезных специалистов в области векторной графики.
Поддерживаемые форматы файлов для открытия
- Файл Adobe Idea (idea)
- Adobe Illustrator (ai, ait)
- Adobe Illustrator Line (line)
- Adobe PDF (pdf)
- AutoCAD Drawing (dwg)
- AutoCAD Interchange File (dxf)
- BMP (bmp, rle, dib)
- Computer Graphics Metafile (cgm)
- CorelDRAW 5, 6, 7, 8, 9, 10 (cdr)
- Encapsulated PostScript (eps, epsf, ps)
- Расширенный метафайл (emf)
- GIF89a (gif)
- Illustrator EPS (eps, epsf, ps)
- JPEG (jpg, jpe, jpeg)
- JPEG2000 (jpf, jpx, jp2, j2k, j2c, jpc)
- Macintosh PICT (pic, pct)
- Microsoft RTF (rtf )
- Microsoft Word (doc)
- Microsoft Word DOCX (docx)
- PCX (pcx)
- Photoshop (psd, pdd)
- Pixar (pxr)
- PNG (png, pns)
- SVG (svg)
- SVG Compressed (svgz)
- Targa (tga, vda, icb, vst)
- Text (txt)
- TIFF (tif, tiff)
- Windows Metafile (wmf)
Как открыть AI файлы
Adobe Illustrator – это основная программа, используемая для создания и открытия AI-файлов. Некоторые другие приложения, которые могут работать с файлами Adobe Illustrator Artwork, включают программы Adobe Acrobat, Photoshop и After Effects, CorelDRAW Graphics Suite, ACD Systems Canvas, Serif DrawPlus и Cinema 4D.
Если в AI-файле нет содержимого PDF и вы используете его для открытия в Photoshop, вы можете получить сообщение, которое выглядит примерно так: «Это файл Adobe Illustrator, который был сохранен без содержимого PDF». Если это произойдет, вернитесь в Adobe Illustrator и снова создайте файл, но на этот раз выберите «Создать PDF-совместимый файл».
Некоторые бесплатные «открыватели» AI включают Inkscape, Scribus, Ai Viewer ideaMK и sK1. Если AI-файл сохраняется совместимым с PDF, то его можно открыть с помощью Preview (просмотрщик PDF на macOS ) и Adobe Reader.
Battlefield 2 используется для открытия AI-файлов, связанных с этой игрой, но вы, вероятно, не сможете открыть файл вручную из игры. Вместо этого он находится где-то в «особенном» месте, так что программное обеспечение может обращаться к файлу AI по мере необходимости. Тем не менее, вы можете редактировать его с помощью бесплатного текстового редактора.
Известные AI-файлы
Главный AI Описание
.AI
| Идентификатор файла: | .ai |
| Классификация: | Adobe Illustrator File |
Расширение AI файл в первую очередь ассоциируется с Adobe Illustrator. AI файлы чертежи, созданные программа и состоят из путей, соединенных точками, а не данные растровых изображений. Чаще всего она используется для логотипов и печатных средств массовой информации.
| Разработчик: | Adobe Systems Incorporated |
| Дивизион: | Файлы векторных изображений |
| Ключ реестра: | HKEY_CLASSES_ROOT\.ai |
Программные обеспечения, открывающие Adobe Illustrator File:
Adobe Illustrator CC, разработчик — Adobe Systems Incorporated
| Windows |
| Mac |
GIMP, разработчик — The GIMP Development Team
| Windows |
| Mac |
| Linux |
TurboCAD, разработчик — IMSI/Design, LLC
| Windows |
| Mac |
ACD Systems Canvas, разработчик — Microsoft Corporation
| Windows |
Serif DrawPlus, разработчик — Serif
| Windows |
Adobe Acrobat DC, разработчик — Adobe Systems Incorporated
| Windows |
| Mac |
| Linux |
Adobe Photoshop CC, разработчик — Adobe Systems Incorporated
| Windows |
| Mac |
IMSI TurboCAD Deluxe, разработчик — Redway3d and others
| Mac |
Apple Preview, разработчик — Apple
| Mac |
CorelDRAW Graphics Suite, разработчик — Corel
| Windows |
AI Viewer, разработчик — ideaMK
| Windows |
Больше AI-файлов
.AI
| Идентификатор файла: | .ai |
| Классификация: | Battlefield 2 Artificial Intelligence File |
Расширение AI Файл был использован шутер от первого лица Battlefield 2. Он содержит сохраненные свойства и инструкции о том, как единицы перемещения во время игры. AI файлы сохраняются в текстовом формате.
| Разработчик: | Electronic Arts |
| Дивизион: | Файлы игр |
Программы, открывающие файлы Battlefield 2 Artificial Intelligence File :
Battlefield 2, разработчик — Electronic Arts
Совместимый с:
| Windows |
.AI
| Идентификатор файла: | .ai |
| Классификация: | MOPAC Internal Chemical Modeler Output |
Расширение AI Файл также связан с вычислительной химии программы MOPAC. Он используется программой в качестве выходного файла модельера.
| Разработчик: | James Stewart |
| Дивизион: | Файлы данных |
Программы, открывающие файлы MOPAC Internal Chemical Modeler Output :
MOPAC, разработчик — James Stewart
Совместимый с:
| Windows |
| Mac |
| Linux |
.AI
| Идентификатор файла: | .ai |
| Классификация: | Progress Database After Image Data File |
Расширение файла Ai используется Прогресс ObjectStore, программное обеспечение управления базами данных, и база данных хранит после того, как данные изображения.
| Разработчик: | Progress Software Corporation |
| Дивизион: | Файлы баз данных |
Программы, открывающие файлы Progress Database After Image Data File :
ObjectStore, разработчик — ESW Capital Group
Совместимый с:
| Windows |
| Linux |
.AI
| Идентификатор файла: | .ai |
| Классификация: | Advantage Database Server File |
Расширение AI Файл также связан с базой данных Advantage сервера (ADS). ADS использует AI файлов для хранения своего рода данных.
| Разработчик: | SAP |
| Дивизион: | Файлы данных |
Программы, открывающие файлы Advantage Database Server File :
Advantage Database Server, разработчик — SAP
Совместимый с:
| Windows |
| Mac |
| Linux |
.AI
| Идентификатор файла: | .ai |
| Классификация: | Rise Of Nations Game File |
Расширение AI Файл также связан со стратегической компьютерной игры Райз Наций. Он хранит данные для указанной игры.
| Разработчик: | Microsoft Corporation |
| Дивизион: | Файлы игр |
Программы, открывающие файлы Rise Of Nations Game File :
Rise Of Nations, разработчик — Big Huge Games
Совместимый с:
| Windows |
| iOS |
| Android |
| Xbox 360 |
| OS X El Capitan |
.AI
| Идентификатор файла: | .ai |
| Классификация: | AIwin Project File |
Испанская инженерная программа, которая вычисляет качество воздуха в помещении под названием Aiwin использует AI расширение файла для хранения проектов, созданных программой.
| Разработчик: | Procedimientos-Uno, S.L. |
| Дивизион: | Файлы данных |
Программы, открывающие файлы AIwin Project File :
AIwin, разработчик — Procedimientos-Uno, S.L.
Совместимый с:
| Windows |

Indesign против Illustrator: что лучше?
В заключение, однозначного победителя нет. Нет никого лучше другого. Некоторые функции вы найдете в Indesign, а другие – в Illustrator. В конечном счете, если вы хотите быть разносторонним дизайнером, вам нужно использовать оба программного обеспечения в полной мере. Однако, когда вам нужно создать более крупные многостраничные документы, Indesign – лучшая программа для вас. С другой стороны, если вы просто хотите создать какие -то идеи веб-дизайна, небольшие буклеты или информационные бюллетени, тогда Illustrator сделает лучший выбор с множеством художественных кистей и других инструментов для создания отличных произведений искусства. Здесь, в TemplateToaster, ведущем в отрасли блоге по созданию автономных веб-сайтов, вы можете узнать о различных других программах для создания веб-сайтов ипрограммное обеспечение для разработки логотипов, такое как программное обеспечение для создания инфографики, инструменты для создания каркасов, программное обеспечение для редактирования фотографий, Coreldraw против Illustrator, Inkscape против Illustrator, Lightroom против Photoshop, Coreldraw против Photoshop Affinity designer против Illustrator и Illustrator против Photoshop. Узнайте, как выбрать шрифт, цвет и форму для вашего логотипа.
Источник записи: https://blog.templatetoaster.com
Indesign против Illustrator: окончательное сравнение (2020)
| Факторы | Indesign | Иллюстратор |
|---|---|---|
| Представлено в | 1999 | 1987 |
| Графический тип | Растр | Вектор |
| Первичное назначение | Создание макетов | Редактирование фотографий и печатных СМИ |
| Поддержка плагинов | да | да |
| Лучше всего работает с | Создание документов | Создание графики |
| Качество | Разрешение остается таким же при увеличении / уменьшении | Разрешение остается таким же при увеличении / уменьшении |
| В основном используется для | Многостраничные документы + презентация в формате PDF + макеты книг | Редактирование печатных СМИ + создание изображения для сети + создание дизайна веб-сайта + создание логотипов |
| Продукт | Adobe | Adobe |
| Веб-сайт | Indesign | Иллюстратор |
Окно документа
Окно документа (англ. Document window) – это область рабочего пространства в которой происходит вся основная работа с документами. В Adobe Illustrator с открытыми документами мы можем работать двумя основными способами: документы как вкладки и документы как плавающие окна. Чуть ниже вы узнаете в чем основные отличия и как переключаться между этими двумя способами.
Документы как вкладки
По умолчанию, Adobe Illustrator открывает все новые документы как вкладки, которые располагаются в верхней части рабочего пространства. Это очень удобный и зачастую единственно предпочтительный способ работы. Открывая документы во вкладках, вы можете видеть и работать только с одним документом одновременно.
- Чтобы переключаться между документами с вкладками, просто нажимайте на нужную вкладку.
- Чтобы изменить порядок вкладок открытых документов, просто перетащите ее в новое место. Перетаскивание необходимо производить строго в горизонтальной плоскости.
- Чтобы отстыковать/закрепить/открепить вкладку открытого документа от группы вкладок, просто перетащите ее в другое место.
По умолчанию, в Adobe Illustrator все новые документы открываются как вкладки.
Переключение между вкладками с помощью клавиатуры
Переключаться между вкладками в Adobe Illustrator можно не только мышкой но и с помощью горячих клавиш на клавиатуре. Нажмите Ctrl + Tab для перехода слева направо от одной вкладки к другой. Чтобы переместиться между вкладками справа налево, нажмите Shift + Ctrl + Tab.
Документы как плавающие окна
Второй способ просмотреть документы в Adobe Illustrator – отобразить их с помощью плавающих окон. Чтобы превратить одну из вкладок в плавающее окно, необходимо кликнуть по ней мышкой и удерживая открепить от группы вкладок:
Отпуская кнопку мышки, документ отобразиться в плавающем окне, перед документами во вкладках. Плавающие окна можно перемещать по экрану, зацепив курсором мышки за область с заголовком.
Если вы работаете с несколькими мониторами, то плавающие окна – один из способов расширить свое рабочее пространство. Используйте их!
Отображение всех открытых документов в виде плавающих окон
Если вы хотите, чтобы все открытые документы превратились из вкладок в плавающие окна, необходимо выбрать следующий пункт меню: Window -> Arrange -> Float All in Windows
После этого, каждый открытый документ будет отображен в собственном плавающем окне. Текущее активное окно будет отображаться поверх остальных.
Возврат к документам со вкладками
Чтобы переключиться с плавающих окон обратно на документы с вкладками, необходимо выбрать следующий пункт меню: Window -> Arrange -> Consolidate All Windows:
После этого, все документы будут отображаться в виде вкладок.
Распределение открытых окон по рабочему пространству
Если у вас возникает необходимость расположить несколько открытых документов перед собой на рабочем пространстве, то программа Adobe Illustrator дает нам эту возможность. Чтобы это сделать, необходимо нажать на специальную кнопку справа от основного меню:
Выбрав тот или иной тип распределения, вы сможете расположить открытые документы в том или ином порядке на рабочем пространстве.
Просмотр списка открытых документов
Одним из преимуществ просмотра изображений в виде плавающих окон является то, что мы можем видеть более одного изображения одновременно. Но если у нас открыто множество окон, это может стать проблемой. Слишком много открытых окон могут загромождать экран и перекрывать друг друга. Но в Adobe Illustrator есть простой способ, благодаря которому можно выбрать любое изображение, даже если вы не видите его.
Для этого нам необходимо обратиться к меню Window. Прокручиваем его до самого низа. Там вы увидите удобный список, в котором будут все открытые изображения. То изображение, которое активно в данный момент, будет помечено галочкой. Щелкните любое изображение в списке, чтобы выбрать его, это сделает его активным и выведет на передний план:
инструменты
Боковая панель, которая появляется в левой части экрана с различными инструментами для выбора, создания и управления объектами или произведениями искусства в Illustrator. Эти инструменты можно выбрать следующим образом: рисование, набор текста, рисование, изменение формы, нарезка и вырезание, символика, перемещение и масштабирование, а также график. Некоторые инструменты имеют небольшой треугольник в правом нижнем углу значка панели инструментов. У маленького треугольника есть возможность просмотреть или развернуть некоторые скрытые инструменты, удерживая кнопку мыши на треугольнике.
Некоторыми примерами основных инструментов в иллюстраторе являются инструменты выбора, инструменты кисти, инструменты пера, инструменты карандаша, например. Инструменты выделения используются для компоновки, настройки и организации иллюстраций путем точного выбора, позиционирования и укладки объектов. Кроме того, инструменты выбора могут группировать, блокировать или скрывать объекты, а также измерять их.Инструменты кисти может использоваться для изменения внешнего вида изображения. Кисти бывают разных типов: каллиграфические, точечные, художественные, узорчатые, щетинные.Инструменты пера создавать прямые и изогнутые линии для иллюстраций, и они могут добавлять точки привязки к путям и удалять с контуров. Карандашные инструменты позволяют пользователю рисовать и редактировать линии от руки.















