Как сохранить в Фигме в формате PDF
СКАЧАТЬ 24 раздела landing page для figma
PDF подходит для экспорта различных документов или презентаций.
Чтобы сохранить элементы из фигмы в формате PDF есть 2 варианта — экспортировать каждый элемент отдельно, либо создать 1 файл с множеством страниц. Рассмотрим каждый из этих вариантов по отдельности.
Экспорт из фигмы в PDF с множеством страниц.
Формат PDF подходит если вы хотите создать:
- Презентацию.
- Какой-либо документ в формате A4.
- Книгу.
- Брошюру.
- Маркетинг кит.
- Коммерческое предложение.
Пошаговая инструкция по созданию PDF файлов:
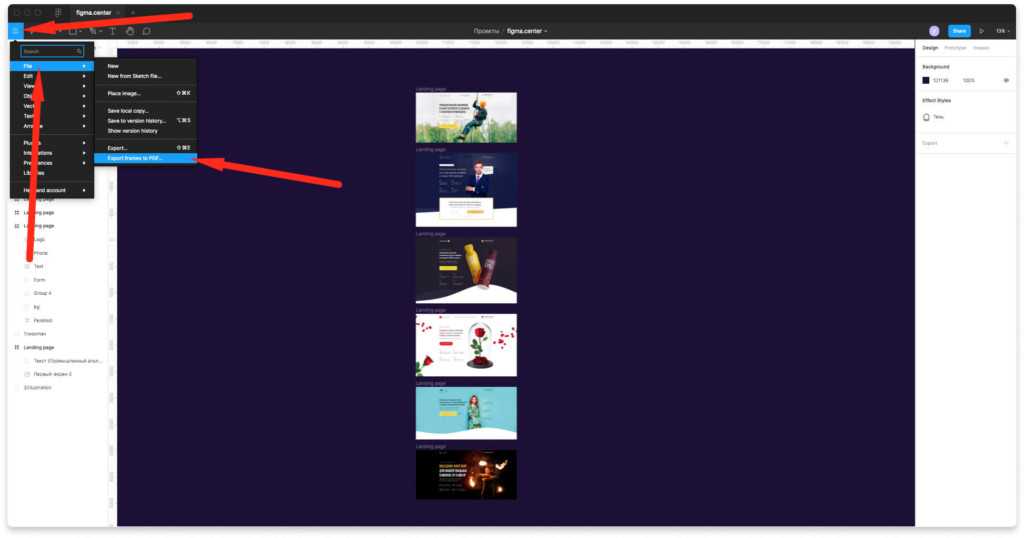
Для примера экспортируем несколько моих работ и создадим небольшое портфолио (подойдет для отправки заказчику).
- Чтобы сделать экспорт в PDF с множеством страниц нажмите на меню «гамбургер» слева, сверху.
- Выберите «File» —> «Export Frames to PDF» и сохраните на рабочий стол.
Важное примечание: в этом случае ничего не нужно выделять. Экспортируются все созданные вами ранее фреймы в вашем из вашего проекта
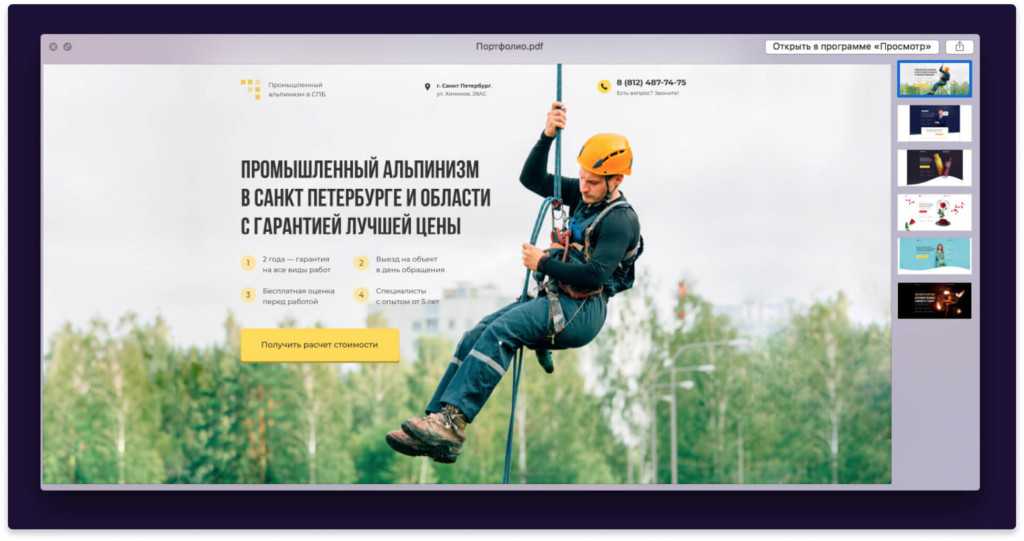
Пример созданного PDF файла в Figma
Экспорт в PDF выбранных элементов:
Если вы выберите какие-либо элементы и нажмете справа на иконку плюсика, то можете сохранить несколько файлов в PDF по отдельности. В этом случае не будет создан единый файл в виде книги или брошюры.
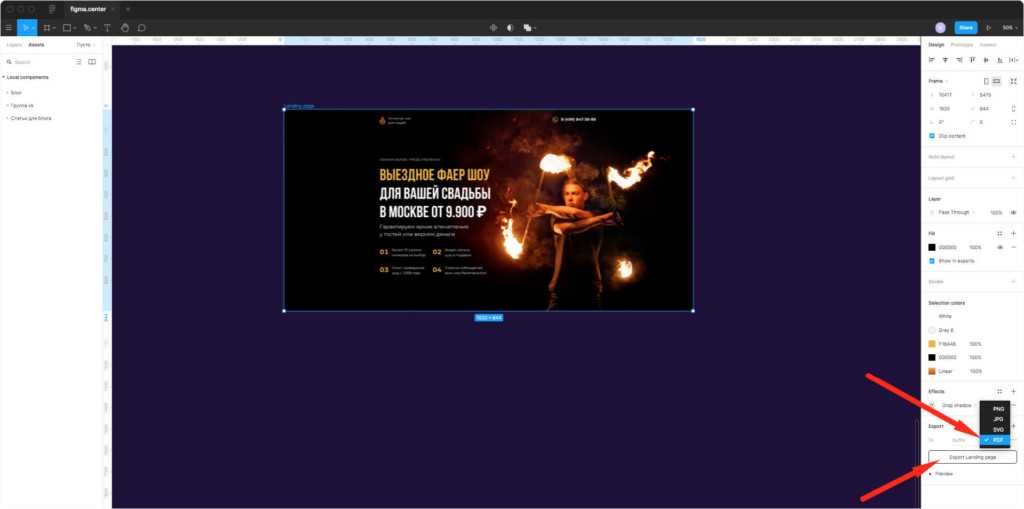
Фоновый экспорт
При экспорте ресурсов из файла с помощью команды Файл > Экспорт > Экспорт для демонстрации на разных экранах приложение Illustrator выполняет экспорт в фоновом режиме. Вы можете продолжить работу, даже если выполняется экспорт. Если файл небольшой, вы можете даже не заметить фоновый процесс экспорта. Однако в случае больших файлов он экономит много времени и повышает продуктивность.
Проверка хода выполнения
Чтобы проверить ход выполнения экспорта в фоновом режиме, можно щелкнуть соответствующий значок в строке меню.
Если в фоновом режиме одновременно экспортируется несколько файлов, ход выполнения отображается для каждого из них по отдельности. По завершении экспорта вы получите сообщение.
Чтобы остановить экспорт какого-либо файла, нажмите кнопку «Отмена» (x) рядом с индикатором выполнения.
По умолчанию файлы всегда экспортируются в фоновом режиме. Чтобы отключить фоновый экспорт, выберите пункты Установки > Обработка файлов и буфер обмена > Экспорт в фоновом режиме.
Примечание.
- В настоящее время экспорт в фоновом режиме поддерживается только для растровых форматов файлов: PNG и JPG. Для файлов форматов SVG и PDF используется стандартный процесс экспорта.
- Если выбрать сочетание растровых файлов и SVG- или PDF-файлов, процесс экспорта не будет выполняться в фоновом режиме.
Совет Так как вы можете продолжать работу с файлом даже во время его экспорта, не забудьте сохранить или экспортировать последние изменения файла.
Как сохранить картинку в Adobe Illustrator в PNG?
Сохранить логотип как и любой другой файл созданный в иллюстраторе можно нажав на кнопку «сохранить». Если вы хотите сохранить файл в другом формате, отличном от AI, то нужно выполнить «экспорт» или «Сохранить как» после чего выбрать нужный вам формат.
Как из AI сделать PNG?
Как сконвертировать AI в PNG
- Шаг 1. Загрузите ai-файл(ы) …
- Выберите «в png» Выберите png или любой другой формат, который вам нужен (более 200 поддерживаемых форматов)
- Загрузите ваш png-файл Позвольте файлу сконвертироваться и вы сразу сможете скачать ваш png-файл
Как сохранить изображение без фона в Иллюстраторе?
Очень просто. Открываем нужный файл и заходим в меню File > Save for Web & Devices (Alt+Ctrl+Shift+S). В открывшемся окне в списке Optimized file format выбираем PNG и отмечаем флажок Transparency (Прозрачность). Затем определяем, какие цвета будут прозрачными.
Как сохранить картинку в Adobe Illustrator в JPG?
Сохранение JPEG в высоком разрешении в Adobe Illustrator
- Идти к Файл> Экспорт> Экспортировать как. …
- Установите, как вы хотите сохранить ваши монтажные области, затем нажмите экспорт продолжать.
- в Параметры JPEG изменение экрана Цветовая модель если вам нужно, и выберите качество.
Как перевести файл из AI в CDR?
Процедура перенесения из *. ai в *. cdr следующая:
- Распаковываем скрипт любым архиватором в по следующему пути: … %папка_корела%DrawGMS
- Запускаем Corel и идем в Tools/Visual Basic/Play.
- В Macros in выбираем AiclipBRD. …
- Открываем *. …
- Идем в Корел и в открытом меню выбираем пункт CopyPaste. …
- Изображение вставится.
В каком разрешении должен быть логотип?
Существует стандартный размер изображения фирменного знака: 1024 x 512 px. Он чаще всего подходит для всех вариантов использования. Однако следует дополнительно изучать требования каждой социальной сети к загружаемым лого.
В каком формате лучше сохранять логотип?
При печати логотипа наиболее важное значение имеет не сам размер, а то, в каком формате логотип используют. Наилучший вариант — это векторные форматы для логотипа: PDF, SVG, EPS
Дело в том, что векторные логотипы и другая графика очень легко редактируется, как все изображение в целом, так и отдельные его части.
Как открыть файл AI?
Как, чем открыть файл .ai?
- Inkscape.
- ideaMK Ai Viewer.
- Adobe Acrobat DC.
- Adobe Photoshop 2020.
- Serif DrawPlus.
- IMSI TurboCAD Pro.
- Adobe Illustrator 2020.
- CorelDRAW Graphics Suite 2020.
Чем открыть файл с расширением ai онлайн?
Просматривайте все AI файлы онлайн. AI — это файл векторного дизайна Adobe, который содержит векторную графику. Размер AI-файла относительно невелик, но не так много программ, которые могут его открыть. AI-файлы можно открывать, просматривать и редактировать с помощью программного обеспечения Photoshop и Illustrator.
Как изменить формат из AI в JPG?
Как сконвертировать ai в jpg?
- Загрузите ai-файл Выберите файл, который вы хотите конвертировать с компьютера, Google Диска, Dropbox или перетащите его на страницу.
- Выберите «в jpg» Выберите jpg или любой другой формат, в который вы хотите конвертировать файл (более 200 поддерживаемых форматов)
- Скачайте ваш jpg файл
Как сделать прозрачный фон в AI?
В верхней части строки меню Adobe Illustrator выберите «просмотр», прокрутите вниз до «показать прозрачную сетку» и выберите его.
Как сохранить изображение на прозрачном фоне?
Сохранение прозрачного фона в изображениях в формате GIF или PNG
- Откройте или создайте изображение, которое содержит прозрачные области, и выполните команду «Файл» > «Сохранить для Web».
- В диалоговом окне «Сохранить для Web» выберите «GIF», «PNG-8» или «PNG-24» в качестве формата оптимизации.
Как сделать прозрачный цвет в Иллюстраторе?
В программе Illustrator существует несколько вариантов настройки прозрачности как для векторных, так и для растровых объектов. Простейший из них — выделить объект и установить для него нужный вариант непрозрачности, используя движок Opacity (Непрозрачность) специализированной палитры Transparency (Прозрачность).
Как открыть PDF в Иллюстраторе все страницы?
В Illustrator выберите Файл > Открыть. В диалоговом окне «Открыть» выберите файл PDF и нажмите кнопку Открыть. В диалоговом окне «Параметры импорта PDF» выполните одно из следующих действий. Чтобы открыть определенные страницы, выберите Диапазон, затем укажите номера страниц.
Как открыть файл PDF в Corel?
Импорт файла PDF
- Нажмите сочетание клавиш Ctrl + I.
- Найдите папку, в которой хранится файл.
- В списке Все форматы файлов выберите PDF — формат переносимых документов Adobe.
- Щелкните имя файла и нажмите кнопку Импорт. …
- В диалоговом окне Импорт PDF в области Импортировать текст как выберите одну из следующих опций:
Как создать многостраничный PDF в Illustrator?
Создание многостраничного файла Adobe PDF
Выберите «Файл» > Сохранить как, а для пункта Сохранить как текст выберите значение «Adobe PDF». Выполните одно из следующих действий: Чтобы сохранить все монтажные области в один файл PDF, выберите пункт «Все».
Как открыть PDF файл в Иллюстраторе?
В списке Все форматы файлов выберите AI — Adobe Illustrator. Щелкните имя файла и нажмите кнопку Импорт. При импортировании PDF-совместимого файла, содержащего текст, откроется диалоговое окно Импорт PDF.
Как открыть многостраничный пдф?
А для того чтобы открыть многостраничный PDF-файл как несколько изображений в формате Photoshop, выберите команду File > Automate > MultiPage PDF to PSD (Файл > Автоматизация > Многостраничный PDF в PSD).
Как в Corel сохранить в PDF?
Подготовка PDF на примере Corel Draw (X16)
- Выберите «Файл» > «Опубликовать в PDF».
- В открывшемся окне выберите путь для сохранения pdf, добавьте название файла и выбирите «Параметры».
- Во вкладка «Общие» в выпадающем списке «Совместимость» выбрать «PDF/X-3».
- Во вкладка «Цвет» включить «Всегда печатать наложение черного».
Как открыть файл PSD в Corel?
В CorelDRAW щелкните Файл > Импорт (Ctrl+I) и выберите файл PSD. CorelDRAW распознает прозрачный фон. Некоторые пользователи Photoshop для этой цели предпочитают использовать контур (векторную маску).
Как соединить несколько PDF файлов в один?
Создание объединенных документов PDF
- Выберите Инструменты > Объединить файлы. …
- Перетащите файлы или электронные письма прямо в интерфейс «Объединение файлов». …
- Выполните одно из следующих действий. …
- Нажмите Параметры и выберите один из вариантов размера преобразованного файла:
Как импортировать PDF в иллюстратор?
В Illustrator выберите Файл > Открыть. В диалоговом окне «Открыть» выберите файл PDF и нажмите кнопку Открыть. В диалоговом окне «Параметры импорта PDF» выполните одно из следующих действий. Чтобы открыть определенные страницы, выберите Диапазон, затем укажите номера страниц.
Как добавить еще одно рабочее поле в Illustrator?
Откройте Adobe Illustrator на вашем компьютере. Нажмите File в верхнем левом углу строки меню и выберите New . Найдите поле Number of Artboards и измените количество в зависимости от того, сколько страниц вы хотите.
Можно ли редактировать PDF в Иллюстраторе?
Хотя Adobe Illustrator не предоставляет функций программы редактирования PDF, он все же позволит вам редактировать текст или изображения, присутствующие в конкретном плакате или брошюре. Вот подробное руководство о том, как редактировать PDF в Illustrator с помощью PDFelement.
Как открыть файл PDF в Indesign?
Поместите файл PDF
Чтобы импортировать изображение, нажмите «Файл», а затем «Поместить…». Выберите файл PDF, который хотите импортировать, и нажмите кнопку «Открыть». После завершения индикатора выполнения импорта курсор изменится на значок загруженной графики с предварительным просмотром файла PDF.
В чем редактировать файл AI?
Самый популярный AI редактор — это Adobe Photoshop (для ОС Windows), однако изменить файл можно также, например, в Adobe Illustrator (для ОС Mac).
Как открыть многостраничный PDF в Corel Draw?
Единственный нюанс при открытии многостраничных pdf документов в CorelDraw состоит в том, чтобы открывать pdf документ строго через команду File -> Open (Файл -> Открыть), иначе все выбранные при открытии страницы вставятся на одну страницу.
Как открыть многостраничный PDF в Фотошопе?
А для того чтобы открыть многостраничный PDF-файл как несколько изображений в формате Photoshop, выберите команду File > Automate > MultiPage PDF to PSD (Файл > Автоматизация > Многостраничный PDF в PSD).
Как редактировать многостраничный пдф?
Редактирование многостраничных PDF файлов
В левой части рабочего стола разверните панель страниц. Нажмите по одной из них правой кнопкой мыши. В открывшимся меню вы можете добавить страницы в документ, удалить, повернуть, заменить.
Похожие публикации:
Конвертеры SVG в PNG
Просмотреть файл SVG как обычную картинку можно просто перетащив его на окно браузера, но бывает и так, что SVG-документ необходимо сконвертировать в более доступный и привычный графический формат, скажем, PNG. Если конвертируемых файлов много, есть смысл воспользоваться бесплатной тулзой SVG2PNG, позволяющей преобразовывать SVG в PNG в пакетном режиме. Чтобы конвертировать SVG в PNG, запустите утилиту, перетащите в ее окно векторные файлы, нажмите «Start» и получите результат.
В остальных случаях будет меньше мороки, если воспользуетесь бесплатными конвертерами SVG в PNG, работающими в режиме онлайн. В частности, это svgtopng.com/ru, convertio.co/ru/svg-png и image.online-convert.com/ru/convert-to-png.
Какой из них удобнее, решайте сами. Все эти три конвертера бесплатны и поддерживают работу в пакетном режиме, а Online-Convert вдобавок ко всему еще предоставляет возможность гибкой настройки выходных параметров PNG-файла.
Это для вас?
Хочу заметить, что лицензионная версия Adobe Illustrator является довольно таки дорогой программой, в принципе, как и все программы, созданные Adobe. Это объясняется тем, что она действительно создана для профессионалов.
Если у вас еще остались сомнения или вы не полностью уверены в том, действительно ли эта программа для вас, Adobe предлагает бесплатную 30-дневную пробную версию. Этого времени вполне достаточно, для того, чтобы вы смогли окунуться в прекрасный мир создания векторной графики.
Если вы решили, что хотите начать учиться работе в программе Adobe Illustrator, подписывайтесь на рассылку новостей, чтобы быть среди первых кто узнает о появлении новых уроков по работе с Иллюстратором.
Вкладка File Handling
Обработка файлов
- Automatically Save Recovery Data Every — Интервал автоматического сохранения данных для восстановления.
- Folder — Папка хранения данных для восстановления.
- Turn off Data Recovery for Complex Documents — Отключить восстановление данных для сложных документов. Сохранение данных для сложных и больших документов может замедлять работу программы или прерывать рабочий процесс.
- Save in Background — Сохранить в фоновом режиме.
- Export in Background — Экспортировать в фоновом режиме.
- Automatically Save Cloud Documents Every — Интервал автоматического сохранения документов в облаке.
- Number of Recent Files to Display — Количество последних файлов для отображения. Можно задать количество файлов, которые будут отображаться в меню File -> Open Recent Files или на домашнем экране.
- Optimize File Open and Save Time on Slow Networks — Оптимизация открытия файлов и экономия времени в медленных сетях. Если этот параметр включен, при сохранении файла в сети создается временный файл для оптимизации времени, затраченного на сохранение исходного файла. Этот временный файл будет автоматически удален после завершения сохранения файла в сети.
- Use Low Resolution Proxy for Linked EPS — Использовать низкое разрешение для показа связанных EPS. Если документ содержит залинкованные изображения EPS с предварительным просмотром в высоком разрешении, Adobe Illustrator прорисовывает экран медленнее по мере редактирования рисунка. Чтобы иллюстратор мог быстрее прорисовывать экран, используйте предварительные просмотры EPS с низким разрешением.
- Display Bitmaps as Anti-Aliased Images in Pixel Preview — Включать сглаживание для растровых изображений в режиме пиксельной привязки.
- Update Links — Обновлять связи. Опция отвечает за обновление ссылок при изменении исходных файлов. Ссылки можно обновлять автоматически, вручную либо с помощью запроса если файл был подвергнуть редактированию.
- Use System Defaults for «Edit Original» — Использовать системные настройки по умолчанию для «Редактировать оригинал». Если опция активна, то при редактировании растровых изображений, иллюстратор будет открывать, установленную для данного типа файлов в вашей системе программу по умолчанию. Если опция выключена и у вас установлен фотошоп, то будет использоваться он.
- Auto-activate Adobe Fonts — Авто-активация шрифтов от Adobe. Если в документе содержится какой-либо шрифт, который отсутствует у вас на компьютере, то включение функции позволит в автоматическом режиме его активировать. Шрифт при этом должен быть доступен у Adobe Fonts.
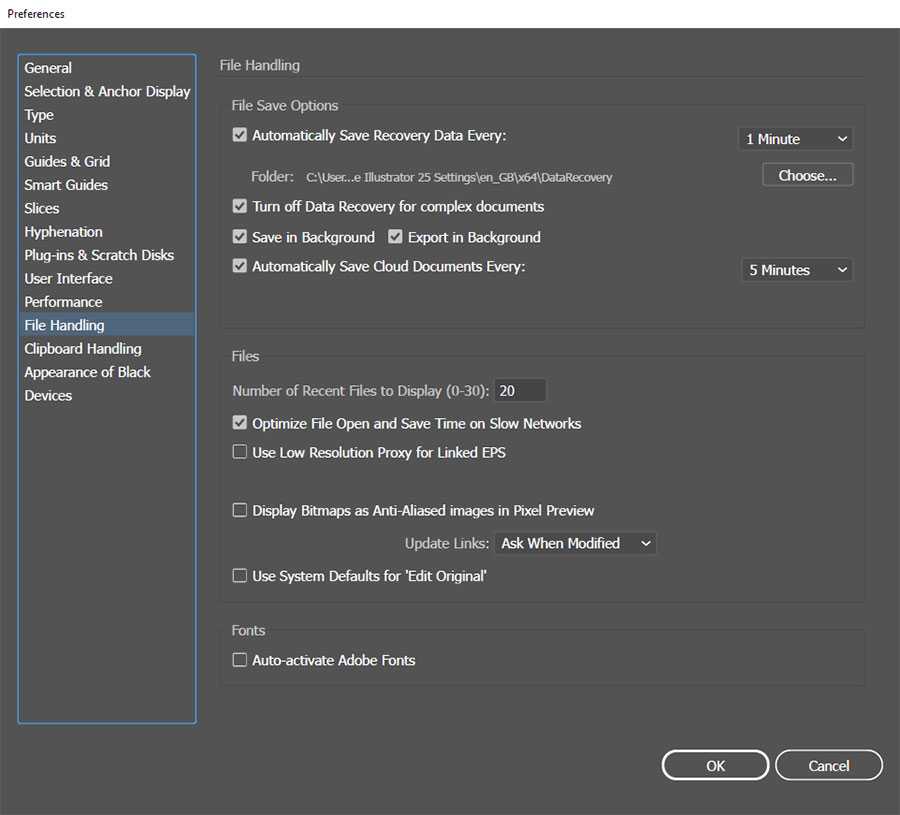
Файлы AI – как открыть, редактировать и конвертировать формат
Файл с расширением .ai – это, скорее всего, файл векторной графики созданный в Adobe Illustrator. Это собственный формат файлов, разработанный и поддерживаемый Adobe Systems.
Вместо использования информации растрового изображения, файлы AI хранят изображение в виде путей, размер которых можно изменить без потери качества. Векторное изображение сохраняется в формате PDF или EPS, но используется расширение файла AI, поскольку программа Adobe Illustrator является основным программным обеспечением, создающим файлы в этом формате.
Файлы AIT похожи, но являются файлами шаблонов Illustrator, которые используются для создания нескольких аналогично разработанных AI-файлов.
Если ваш AI-файл не является файлом Adobe Illustrator Artwork, он может быть файлом Battlefield 2 Artificial Intelligence. Если это так, то он вообще не имеет ничего общего с векторными изображениями, а представляет собой простой текстовый документ, который содержит свойства того, как работают определенные игровые элементы.
AI также является сокращением для понятия искусственного интеллекта, который, конечно, не имеет ничего общего с Adobe Illustrator.
Как открыть AI файлы
Adobe Illustrator – это основная программа, используемая для создания и открытия AI-файлов. Некоторые другие приложения, которые могут работать с файлами Adobe Illustrator Artwork, включают программы Adobe Acrobat, Photoshop и After Effects, CorelDRAW Graphics Suite, ACD Systems Canvas, Serif DrawPlus и Cinema 4D.
Если в AI-файле нет содержимого PDF и вы используете его для открытия в Photoshop, вы можете получить сообщение, которое выглядит примерно так: «Это файл Adobe Illustrator, который был сохранен без содержимого PDF». Если это произойдет, вернитесь в Adobe Illustrator и снова создайте файл, но на этот раз выберите «Создать PDF-совместимый файл».
Некоторые бесплатные «открыватели» AI включают Inkscape, Scribus, Ai Viewer ideaMK и sK1. Если AI-файл сохраняется совместимым с PDF, то его можно открыть с помощью Preview (просмотрщик PDF на macOS ) и Adobe Reader.
Battlefield 2 используется для открытия AI-файлов, связанных с этой игрой, но вы, вероятно, не сможете открыть файл вручную из игры. Вместо этого он находится где-то в «особенном» месте, так что программное обеспечение может обращаться к файлу AI по мере необходимости. Тем не менее, вы можете редактировать его с помощью бесплатного текстового редактора.
Как конвертировать файл AI
Открыватели AI, указанные выше, могут конвертировать файл AI в ряд других похожих форматов. Используйте меню Illustrator «Файл» → «Сохранить как», чтобы сохранить AI-файл в FXG, PDF, EPS, AIT, SVG или SVGZ или «Файл» → «Экспорт», если вы хотите преобразовать AI в DWG, DXF, BMP, EMF, SWF, JPG, PCT, PSD, PNG, TGA, TXT, TIF или WMF.
Photoshop позволяет открыть AI-файл через меню Файл → Открыть, после чего вы можете сохранить его в PSD или любом другом формате, поддерживаемом Photoshop.
Однако, если вы не хотите покупать или скачивать специальный просмотрщик AI-файлов, вы все равно можете конвертировать его с помощью онлайн-конвертера AI, такого как Zamzar. На этом веб-сайте вы можете сохранить AI-файл в JPG, PDF, PNG, SVG, GIF и ряде других форматов графических файлов.
Больше информации о формате AI
Некоторые программы могут открывать только файлы AI, которые старше определенной версии. Например, бесплатная программа Inkscape может импортировать AI-файлы, основанные на формате PostScript AI, при условии, что версия составляет 8 или ниже, в то время как поддерживаются файлы AI на основе PDF версии 9 и новее.
Формат AI раньше назывался PGF, но он не связан с форматом файла прогрессивной графики, в котором используется расширение файла .PGF.
Всё еще не можете открыть файл «AI»?
Расширение файла .AI действительно короткое и содержит две очень распространенные буквы. Это позволяет легко спутать его с другими аналогичными расширениями файлов, которые не имеют ничего общего ни с Adobe Illustrator, ни с Battlefield 2.
AIR является таким примером, как и формат INTUS Audio Archive, в котором используется расширение файла IAA . Ни один из этих форматов файлов не имеет ничего общего с форматами, которые используют расширение файла AI.
Тем не менее, ещё один пример – AIA , может быть немного запутанным. Это расширение файла может использоваться для файлов исходного кода MIT App Inventor, используемых с MIT App Inventor, или это может быть файл действия Adobe Illustrator, который используется для автоматизации шагов в Adobe Illustrator.
Как сохранить AI-файл в Adobe Illustrator в JPG и другие форматы изображений
Перед экспортом файлов AI в соответствующие форматы узнайте, как сохранить монтажную область в Adobe Illustrator.
Монтажная область выглядит как разные страницы в файле Illustrator. Их можно объединить в одно изображение или сохранить отдельно. Большинство способов сохранения файлов позволяют вам выбирать, как сохранить эти монтажные области, и это повлияет на окончательное изображение. Вот как использовать команду «Экспорт» для сохранения.
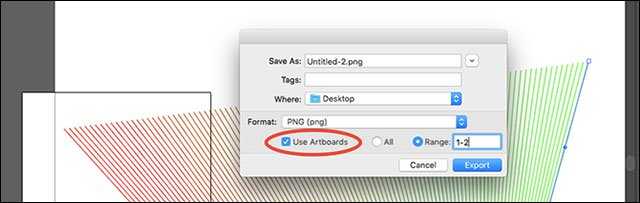
Сохраните монтажную область в Adobe Illustrator в отдельные файлы
- Если вы хотите сохранить монтажную область в виде отдельных файлов, выберите «Использовать монтажные области» и выберите «Все», чтобы сохранить все, или выберите числа в диапазоне (например, 2–4), чтобы выбрать монтажную область, которую вы хотите сохранить.
- Когда объект находится за пределами монтажной области, выберите диалоговое окно «Использовать монтажную область», чтобы окончательное изображение отображалось только внутри монтажной области, а не снаружи.
- Если ваш продукт уже находится в монтажной области, не выбирайте «Использовать монтажные области». Когда изображение обрезается до внешнего края объекта на изображении, внешние промежутки будут вырезаны.
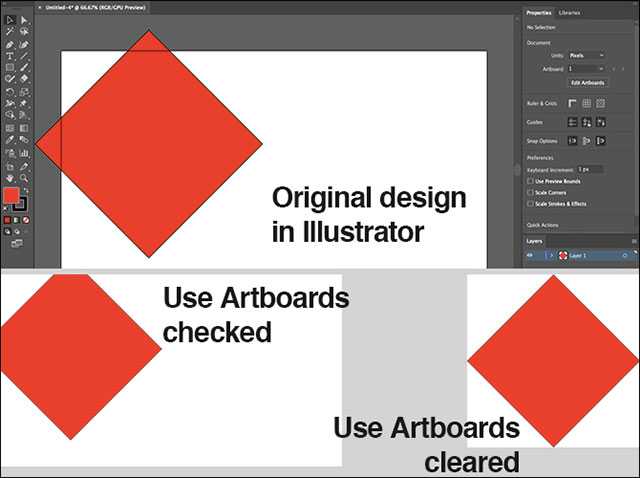
Разница при выборе и отсутствии выбора Использовать монтажную область
Сохранение изображений JPEG с высоким разрешением в Adobe Illustrator
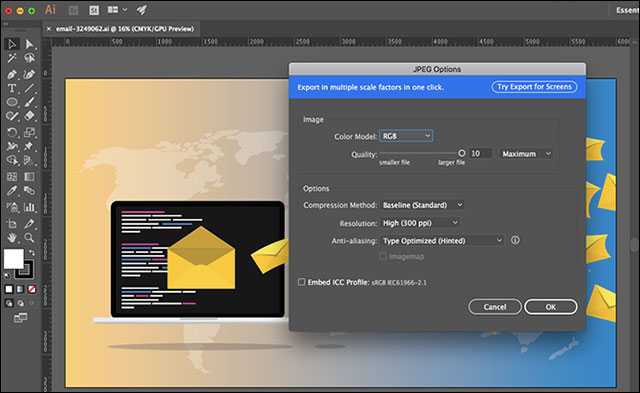
Сохранить изображение AI в формате JPEG
Лучше всего подбирать его максимально точно по размеру. Если нет, создайте новый файл, скопируйте и вставьте свой продукт, а затем снова отредактируйте его. Затем сохраните изображение в формате JPEG, выполнив следующие действия.
- Перейдите в Файл> Экспорт> Экспортировать как. Введите имя файла и выберите Форматировать как JPEG.
- Выберите способ сохранения монтажной области и выберите «Экспорт».
- На экране параметров JPEG измените цветовую модель, если хотите, и выберите качество.
- В разделе «Параметры» выберите разрешение. Экран (72 точки на дюйм) создаст изображение того же размера, что и исходный файл, и его можно будет использовать в Интернете. Выберите «Высокое» (300 точек на дюйм), если вам нужно изображение с высоким разрешением, подходящее для печати.
- Выберите ОК, чтобы сохранить файл.
Сохранение изображений в Adobe Illustrator в формат PNG
Когда вам нужно использовать изображения в качестве логотипов, значков или прозрачных изображений, вам нужно будет сохранить их в формате PNG. Для поддержки экранов высокой четкости и высокого разрешения экспортируйте несколько размеров.
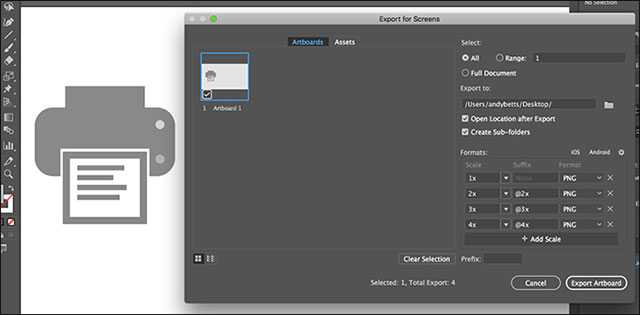
Экран вывода PNG с прозрачным фоном
- Перейдите в Файл> Экспорт> Экспорт для экранов.
- Выберите вкладку Artboard. Если на картинке несколько монтажных областей, выберите нужную монтажную область.
- В разделе «Форматы» выберите «Форматировать как PNG» и «Масштабировать как 1x».
- Выберите «Добавить масштаб», чтобы создать настройку для второго изображения. Выберите «Масштаб» для нового размера, например, 3x, если вы хотите, чтобы изображение было выше, в 3 раза больше старого.
- При необходимости экспортируйте другие размеры.
- Выберите Export Artboard, чтобы сохранить изображение.
Сохранение изображений в Adobe Illustrator в формате SVG
Более новый способ экспорта значков, логотипа, заключается в использовании формата CVG, сокращенного от Scalable Vector Graphics, который на самом деле является языком разметки XML. Вы можете просто экспортировать файл на веб-страницу, сохранить изображение как код для вставки непосредственно в файлы HTML, редактировать с помощью CSS, что очень полезно для добавления эффектов к фотографиям.
Этот формат также работает довольно аккуратно, потому что он векторный, его можно легко изменить размер, не нужны изображения с разными размерами для экранов с разным разрешением.
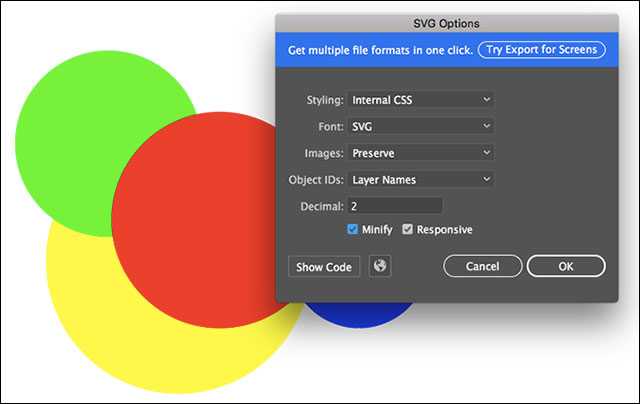
Сохранение изображений в формате SVG дает множество преимуществ
Есть много способов сохранить в формате SVG. Используйте «Сохранить как» для создания больших файлов, продолжайте работу. С окончательным изображением вы можете использовать Экспорт.
Строка поиска
Строка поиска в Adobe Illustrator находится в правой части панели приложения. Условно, поиск в программе Adobe Illustrator разделен на две части:
- Поиск по справке Adobe
- Поиск по микростоку Adobe Stock
Переключение между поиском происходит через выпадающее меню поля поиска:
 Чтобы переключить поиск, необходимо нажать на стрелочку рядом с лупой.
Чтобы переключить поиск, необходимо нажать на стрелочку рядом с лупой.
Поиск по справке Adobe
Поиск по справочным материалам от Adobe позволяет найти ответы на многие возникающие вопросы. Данная функция работает только при активном подключении к сети интернет. При его отсутствии, поиск будет выполняться по скудным материалам, установленным вместе с программой, а то и вовсе не будет работать.
Поиск по микростоку Adobe Stock
Используя строку поиска в Adobe Illustrator вы также можете искать различные материалы в микростоке Adobe Stock. В вашем распоряжении тысячи бесплатных векторных иллюстраций и миллионы платных изображений. Результаты поискового запроса будут отображаться в новом окне браузера.
Удалить историю в Adobe Illustrator
Количество акций, которые могут быть аннулировано не ограничено, так что, если вы хотите удалить все, вы можете это сделать. Это просто зависит от объема памяти вашего компьютера.
- Чтобы отменить историю и отменить или повторить последние действия, вы можете использовать одну из следующих опций:
- Чтобы удалить историю, выберите «Чистая история» в панели меню.
- Чтобы отменить изменение, нажмите на опцию «Изменить», затем нажмите на опцию «Изменить». «Отменить» на имени действия, которое вы хотите удалить, или вы также можете нажать Ctrl + Z при использовании компьютера с Windows, а при использовании Mac нажмите Cdm + Z.
- Чтобы повторить изменение, которое вы могли случайно удалить, нажмите опцию «Изменить», а затем опцию «Повторить» в названии действия, которое вы хотите повторить, или вы можете нажать Ctrl + Shift + Z, если вы используете компьютер с Windows. а если вы используете Mac, нажмите Cdm + Shift + Z.
Когда Illustrator не может ничего отменить, команда «Отменить» отображается серым цветом, что означает, что она недоступна. Вы также можете получить последнюю сохраненную версию документа с помощью команды » Файл — Возврат »Или F12. Выполняя это действие, нужно быть предельно осторожным и быть полностью уверенным, так как отменить его невозможно.
How to Export an SVG for web using Adobe Illustrator
SVGs are the future. Get vectorized! Small size. Process of exporting SVG hYAh.
Step 2. File > Document Setup
- Click on Edit Artboards
- Specify the W and H dimensions of the artboard to fit the design
- Scale the vector artwork to fit the newly sized artboard
Step 3. Select all and Object > Path > Outline Stroke
Step 4. File > Export…
Step 5.Click “Export”
Select Format: SVG (svg)
Use the following settings:
- Styling: Internal CSS
- Font: Convert To Outline
- Images: Preserve
- Decimal: 4
- Minify: Checked
- Responsive: Unchecked
*BONUS STEP* (for improved legacy browser compatibility)
Open the generated .svg file and add the following XML attribute to the SVG tag: preserveAspectRatio=»xMidYMid meet»
Resources
- http://tutorials.jenkov.com/svg/svg-viewport-view-box.html
- Description of values: meet – Preserves aspect ratio and scales view box to fit within viewport. slice – Preserves aspect ratio and slices off any part of the image that does not fit inside the viewport. none – Does not preserve aspect ratio. Scales image to fit view box fully into viewport. Proportions will be distorted.
Recent Posts
- How to take a screenshot in Chrome, Firefox, Safari, and Edge
- How to clear your browser cache
- Upgrade WordPress Search with Elasticsearch
- A Philosophical Appeal to Globally Embrace GDPR
- How to Export an SVG for web using Adobe Illustrator
Accessibility Privacy Policy Copyright 2012 — 2022 WEBDOGS LLC. All rights reserved.
Рекомендации по использованию Adobe Illustrator CC
Если вы впервые используете эту программу, мы позволим вам несколько предложений так что вам не будет так сложно использовать его и делать это хорошо.
- Узнайте, как использовать кривые Бейзера: манипулируя точками и кривыми, вы сможете создать любую форму, которую вы себе представляете. Поначалу это будет немного сложно, но через некоторое время вы научитесь их овладевать.
- Освоение горячих клавиш Бейзера: Освоение точек и кривых Бейзера дорого и требует много времени. Эти ярлыки упростят вам задачу. Например, если вы удерживаете нажатой клавишу Alt после создания точки, вы можете манипулировать следующей точкой, не изменяя кривую.
- Знайте линии и формы: Illustrator обводит форму, которую мы создаем, либо пером, либо инструмент формы с черной линией толщиной в одну точку и заполняет эту фигуру белым. Вы можете изменить эти настройки с помощью цветовой панели.
- Панель внешнего вида: чтобы быстро просмотреть созданные обводки и заливки, вы можете использовать панель внешнего вида, а также при желании изменить цвет обводки и заливки.
Есть те, у кого была проблема что Illustrator не позволяет сохранять файл или un тяжелый труд закончено, но мы надеемся, что вы этого не сделаете, и если это произойдет с вами, не волнуйтесь, потому что у него есть решение!



















