Как избавиться от ошибки «Не удалось подключиться к камере»?
Физические повреждения.
Не редко ошибка «Не удалось подключиться к камере» возникает из-за физического повреждения, например, мог отойти шлейф камеры. Некоторым пользователям помогло не сильное надавливание на корпус камеры. Таким образом удаётся восстановить контакт камеры с устройством.
Однако помните, что все подобные манипуляции вы делаете на свой страх и риск. Если вы уверены, что проблемы с камерой вызваны физическими повреждениями, лучшим решением будет отнести устройство в сервисный центр.
Программный сбой.
Ещё одной причиной появления ошибки может быть сбой в программной части устройства. Для исправления ошибки вы можете попробовать использовать приведённые в статье или в видео методы.
Перезагрузка устройства.
Выполните перезагрузку устройства. Возможно после этого сбои в работе камеры прекратятся.
Если обычная перезагрузка вам не помогла, попробуйте выполнить перезагрузку сразу же после запуска камеры. Такой способ может оказаться намного эффективней.
Извлечение карты памяти.
Часто избавиться от проблем с камерой помогает физическое извлечение карты памяти. Перед извлечением SD-карту нужно отключить, для этого:
1) зайдите в «Настройки», перейдите в раздел «Память» и выберите пункт «Карта памяти»;
2) нажмите «Отключить» и извлеките карту из устройства.
Удаление конфликтующих приложений.
Причиной появления ошибки «Не удалось подключиться к камере», также может стать конфликт с другим приложением. Приложением, вызывающим конфликт может быть любое приложение, которое имеет доступ к камере и способно делать фотографии. Таких приложений на устройстве может быть установлено достаточно много, поэтому чтобы не удалять каждое из них вы можете загрузить устройство в безопасном режиме. При включении безопасного режима на устройстве будут работать только стандартные приложения, а не установленные вами.
Метод включения безопасного режима отличается в зависимости от марки устройства. Например, на устройствах Samsung для перехода в безопасный режим нужно выключить устройство, включить его и дождаться пока на экране не появится логотип Samsung, а затем удержать кнопку «Громкость -». Каким бы не был метод включения безопасного режима система уведомит вас о его запуске.
Проверьте работает ли камера в безопасном режиме. Если проблем с камерой нет, значит причина появления ошибки в конфликте с другим приложением. Перезагрузите устройство отключив тем, самым безопасный режим. Удаляйте по одному последние установленные приложения, имеющие доступ к камере. После удаления каждого из них проверяйте работает ли камера. Если камера снова заработала— значит приложение вызывающее конфликт было удалено. Таким образом вы можете понять какое именно приложение вызывает конфликт.
Очистка данных приложения «Камера».
Иногда данная ошибка появляется из-за сбоя в работе стандартного приложения для работы с камерой. В этом случае вам может помочь сброс данных встроенного приложения «Камера». Для этого:
1) зайдите в «Настройки», перейдите в «Диспетчер приложений»;
2) выберите приложение «Камера» и нажмите кнопку «Очистить данные»;
3) остановите приложение нажав «Остановить» и подтвердите действие;
4) перезагрузите устройство.
Предоставление всех разрешений приложению «Камера».
Этот способ актуален для самых новых версий Android. Разрешения дают право приложению выполнять те или иные функции на устройстве. Проверьте все ли разрешения предоставлены приложению «Камера».
1) Зайдите в «Настройки», перейдите в «Диспетчер приложений»;
2) выберите приложение «Камера» и нажмите на пункт «Разрешения»;
3) для работоспособности «Камеры» все разрешения должны быть включены.
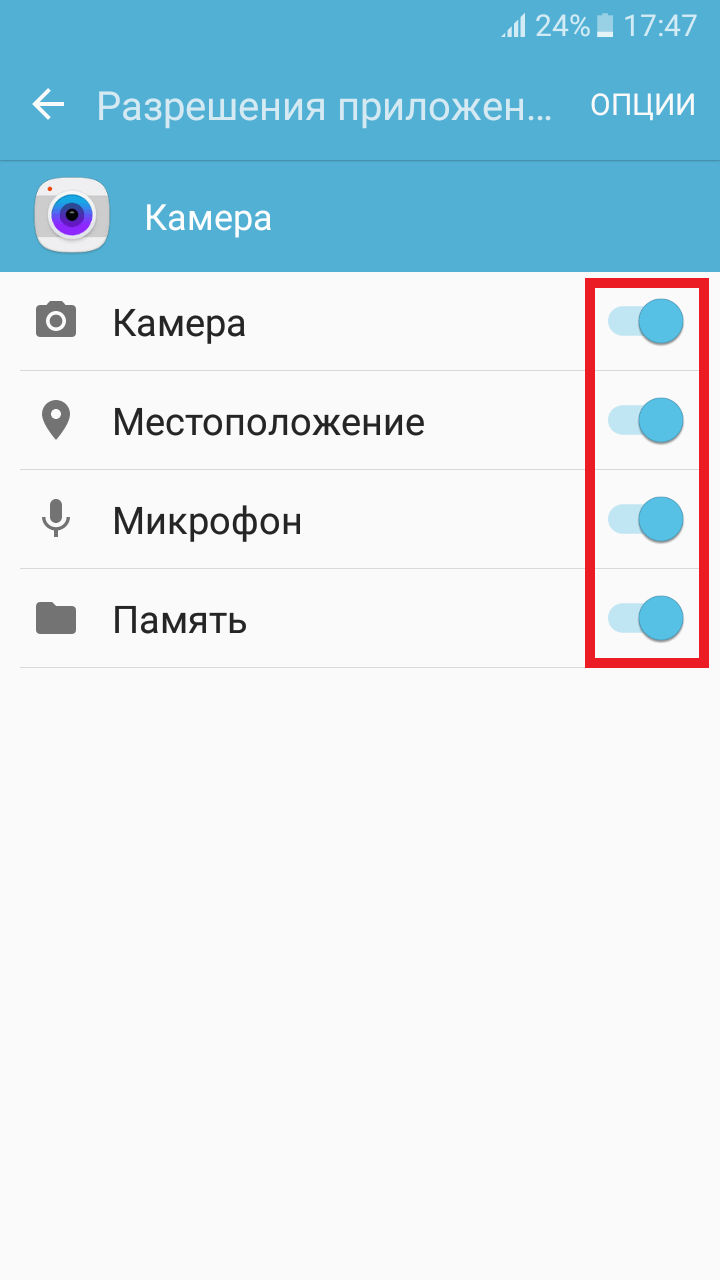
Использование сторонних приложений.
Попробуйте установить с Play Market приложение для работы с камерой, например, Candy Camera или Camera 360. Возможно при использовании этих или подобных приложений, камера на вашем устройстве будет работать.
Сброс устройства до заводских настроек.
Если не один из предыдущих способов не сработал возможно вам поможет сброс до заводских настроек. Однако помните, что при выполнении сброса до заводских настроек все данные на вашем устройстве будут удалены. Для выполнения сброса:
1) зайдите в «Настройки» и перейдите в раздел «Архивация и сброс».
2) в пункте «Сброс» нажмите «Сброс данных» (название пунктов может отличатся) и подтвердите действие.
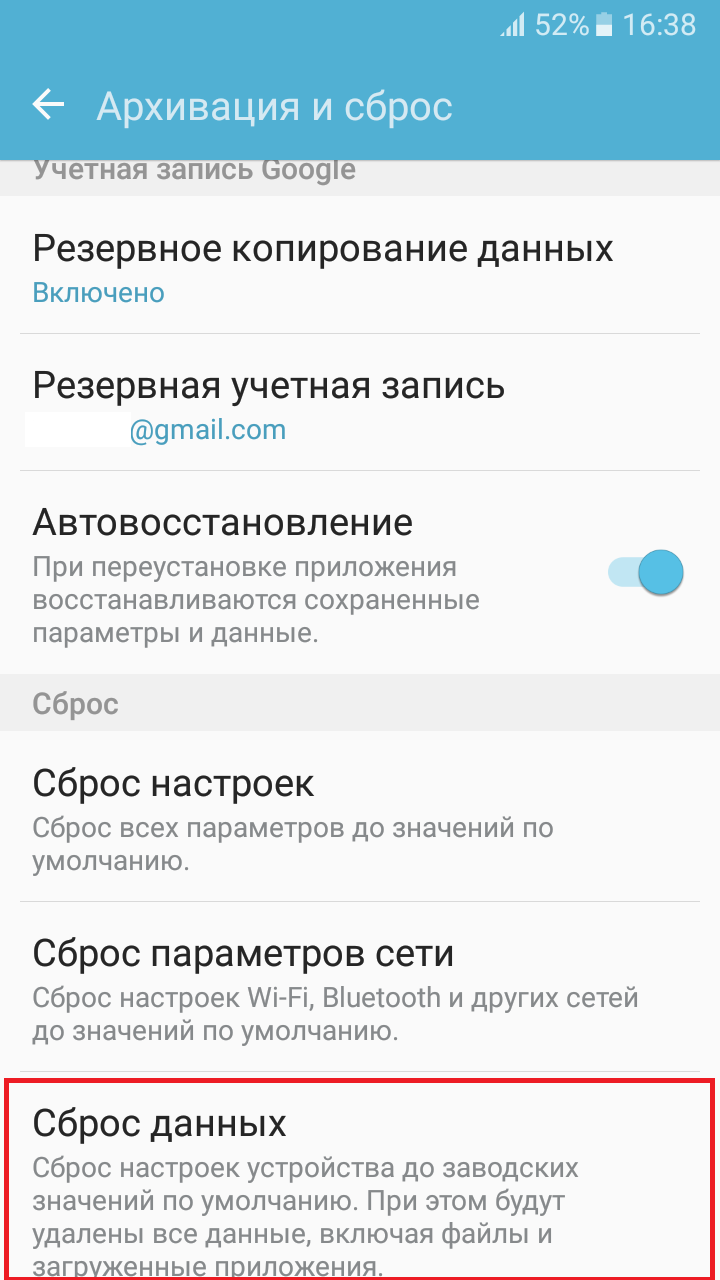
Эти методы должны помочь вам избавиться от ошибки «Не удалось подключиться к камере» на Android.
Шаг 5. Выполните полный аппаратный сброс
Теперь, когда вы очистили кеш и данные приложения, убедитесь, что автоматическое вращение включено и очищено раздел кеша безрезультатно, пришло время для более сложной процедуры, которая удалит все ваши приложения, вернет телефон к заводским настройкам и переформатирует раздел данных — полный жесткий сброс.
Перед вами на самом деле следуйте инструкциям ниже, убедитесь, что вы создали резервную копию каждого бита данных, который вы не хотите удалять. Вы можете перенести их на карту microSD.
- Выключите устройство.
- Нажмите и удерживайте одновременно следующие три кнопки: Громкость Клавиша «Вверх», «Домой», «Питание».
- Когда на экране появится «GALAXY Note 3», отпустите клавишу питания, но продолжайте нажимать и удерживать клавишу увеличения громкости и клавишу «Домой».
- Когда появится экран восстановления системы Android, отпустите клавиши увеличения громкости и возврата на главный экран.
- Нажмите клавишу уменьшения громкости, чтобы выделить «стереть данные/сброс настроек до заводских».
- Нажмите кнопку питания, чтобы выбрать.
- Нажмите кнопку уменьшения громкости, чтобы выделить «удалить все данные пользователя».
- Нажмите кнопку питания, чтобы выбрать и начать общий сброс. Когда общий сброс будет завершен, будет выделено «Перезагрузить систему сейчас».
- Нажмите кнопку питания, чтобы перезагрузить устройство.
Я надеюсь эта процедура решает проблему для вас, потому что если нет, то пора отнести ее к специалисту; это может быть проблема с оборудованием.
Свяжитесь с нами
Мы всегда открыты для ваших проблем, вопросов и предложений, поэтому не стесняйтесь обращаться к нам, заполнив эту форма. Мы поддерживаем все доступные устройства Android и серьезно относимся к тому, что делаем. Мы предлагаем эту бесплатную услугу, и мы не берем за нее ни цента. Но учтите, что мы получаем сотни писем каждый день, и мы не можем ответить на каждое из них. Но будьте уверены, мы читаем каждое полученное сообщение. Для тех, кому мы помогли, поделитесь нашими сообщениями с друзьями, просто поставьте лайк на нашей странице в Facebook и Google+ или подпишитесь на нас в Twitter.
Устранение неполадок, связанных со вспышкой камеры Nikon.
1. Очистите пыль
Перед устранением неисправностей камеры убедитесь, что режим, в котором она используется, позволяет работать вспышке.
- Со временем вспышка камеры может накапливать пыль в отверстии. Это может повлиять на датчик камеры, что приведет к проблемам со вспышкой.
- Попробуйте почистить отсек вспышки от пыли. Вы можете использовать воздуходувку для выдувания пыли и других предметов, которые вызывают проблемы со вспышкой.
- Если у вас нет воздуходувки, используйте чистую ткань, постарайтесь почистить как можно больше. Оберните ткань отверткой и аккуратно очистите внутреннюю поверхность.
- После этого убедитесь, что вспышка включена.
- Попробуйте щелкнуть изображение и проверьте, работает ли вспышка камеры Nikon.
Камера Nikon не заряжается? Попробуйте эти исправления
2. Устранить неисправность датчика вспышки
- Если датчик не распознает, когда головка вспышки поднята, вспышка не сработает. Чтобы проверить, так ли это, сделайте следующее.
- Установите камеру в автоматический режим.
- Теперь наполовину нажмите кнопку спуска затвора, убедившись, что потребуется вспышка. Это заставит вспышку всплыть.
- Отпустите затвор.
- Снова наполовину нажмите спуск затвора и проверьте, издает ли он щелчок
- Если датчик камеры работает со сбоями, камера не сработает, даже если головка вспышки поднята.
3. Исправление датчика камеры
Примечание. Для этого процесса необходимо снять крышку вспышки с камеры. Если вы не уверены, что делаете, обратитесь к специалисту.
Примечание: убедитесь, что вы разряжаете конденсатор, чтобы избежать любого удара.
- Выполните эти шаги после подтверждения проблемы с датчиком в шаге 2.
- Во-первых, выкрутите 2 винта из передней части выдвижной головки вспышки.
- Снимите заднюю пластиковую крышку.
- Внутри вы должны увидеть небольшой переключатель на правой стороне вспышки.
- Снимите пружинный винт с другой стороны и снимите, а затем снимите кронштейн.
- Вытащите белый рукав с правой стороны. Этот рукав движется немного.
- Провода очень тонкие, поэтому аккуратно наденьте кронштейн вспышки на камеру.
- Вы увидите белый пластиковый подшипник с 2 маленькими зажимами. Это должно быть через отверстие и на кронштейне. Это поместит штифт, который активирует переключатель в правильное положение.
- Теперь верните головку вспышки в том порядке, в котором вы ее сняли.
- Включите вспышку, чтобы проверить, работает ли вспышка снова.
СВЯЗАННЫЕ ИСТОРИИ, КОТОРЫЕ ВЫ МОЖЕТЕ КАК:
- Никон камера не снимает? Попробуйте эти решения
- 5 лучших программ для необработанного редактирования фотографий Nikon на Windows 10
- 5 лучших программ для параметрического редактирования изображений для профессиональных фотографов
Цифровые зеркальные фотокамеры, поддерживающие режим Wi-Fi
Если вы используете цифровую зеркальную фотокамеру, поддерживающую режим Wi-Fi, выполните следующие шаги. Информацию о поддерживаемых фотокамерах см. здесь.
iOS-устройство: запустите приложение SnapBridge и коснитесь Пропустить.
Коснитесь во вкладке и выберите Режим Wi-Fi.
Отсутствует параметр «Режим Wi‑Fi»?
Убедитесь, что приложение SnapBridge обновлено. Если Вы используете последнюю версию, но параметр Режим Wi-Fi все равно отсутствует, выйдите из приложения, убедитесь, что оно не работает в фоновом режиме, убедитесь в том, что устройство подключено к Интернету, а затем повторно запустите приложение.
iOS-устройство: при появлении запроса коснитесь Подключение по Wi‑Fi. На экране смарт-устройства появятся инструкции по подготовке фотокамеры. Не касайтесь кнопки Далее, пока не выполните действия, указанные в шаге 4.
Фотокамера: в меню выберите Wi-Fi или Подключ. к смарт-устройству > Подключение по Wi-Fi, затем выделите Установить подключение Wi-Fi и нажмите J , чтобы отобразить SSID фотокамеры и пароль. Если пункт Установить подключение Wi-Fi не отображается, хотя фотокамера поддерживает режим Wi-Fi, обновите прошивку фотокамеры до последней версии.
iOS-устройство: после завершения шага 4 на экране фотокамеры вернитесь к смарт-устройству и коснитесь Далее.
Отобразятся инструкции подключения по Wi-Fi.
iOS-устройство: прочитав инструкции, нажмите Откройте приложение настроек устройства.
Запустится приложение «Настройки» iOS.
iOS-устройство: Коснитесь < Настройки, чтобы открыть приложение «Настройки». Затем прокрутите вверх и коснитесь пункта Wi-Fi, который находится в верхней части списка настроек.
iOS-устройство: выберите SSID, отображенный фотокамерой в шаге 4, и введите пароль.
Если пароль не изменился за это время, при следующем подключении к фотокамере его вводить не нужно.
iOS-устройство: вернитесь в приложение SnapBridge и дождитесь подключения смарт-устройства. После установления соединения отобразятся параметры режима Wi‑Fi.
Символ состояния подключения
Состояние подключения отображается следующими символами в верхнем правом углу вкладки :
- : приложение SnapBridge находится в режиме Wi-Fi без Wi-Fi-подключения к фотокамере.
- : устройство iOS подключено к фотокамере по Wi-Fi.
Не удается подключиться?
Если подключиться через Wi‑Fi не удается, попробуйте еще раз, прочитав эту информацию.
Функция Bluetooth в вашей камере Nikon — это больше, чем просто уловка. Используя приложение Nikon SnapBrdige для устройств Android и iOS, вы можете управлять камерой удаленно, а также получать доступ к снимкам с камеры. Тем не менее, некоторые пользователи Nikon сообщили, что камера Nikon не сопряжена с проблемой телефона.
Эта проблема сопряжения обычно возникает из-за сбоя в приложении SnapBridge или из-за проблем с функциями Bluetooth от Nikon, о которых сообщалось в сообществе Reddit .
Если вас также беспокоит эта проблема, следуйте этому руководству, чтобы узнать, как устранить проблему сопряжения с камерой и телефоном Nikon.
Использование viewnx 2, Копирование снимков на компьютер
Использование ViewNX 2
Копирование снимков на компьютер
Прежде, чем продолжить, убедитесь, что у Вас установлено программное обеспечение на прилагаемом компакт-диске ViewNX 2 (
Подсоедините USB-кабель.
Выключив фотокамеру и проверив, что карта памяти вставлена, подсоедините входящий в комплект USB-кабель, как показано на рисунке, а затем включите фотокамеру.
Запустите программу Nikon Transfer 2, являющуюся компонентом ViewNX 2.
Используйте надежный источник питания
Проверьте, чтобы батарея фотокамеры была полностью заряжена, чтобы не допустить прерывания передачи данных.
Подключение кабелей
Перед подключением или отключением интерфейсных кабелей убедитесь, что фотокамера выключена. Вставляйте разъемы под прямым углом, не прилагая чрезмерных усилий. Закройте крышку разъема, если разъем не используется.
Концентраторы USB
Передача может не выполняться надлежащим образом, если фотокамера подключена через концентратор USB или клавиатуру.
Если появляется следующее диалоговое окно, выберите Nikon Transfer 2, как описано ниже.
1 В Import pictures and videos (Импортировать
фотографии и видеоролики) нажмите Change program (Изменить программу). Отобразится диалоговое окно выбора программы; выберите Import File using Nikon Transfer 2 (Импортировать файл с помощью Nikon Transfer 2) и нажмите OK.
2 Дважды нажмите Import File (Импортировать
Беззеркальные фотокамеры Nikon с байонетом Z
-
Фотокамера: включите фотокамеру.
-
Фотокамера: выберите Подключ. к смарт-устройству > Сопряжение (Bluetooth) в меню, затем выделите Начать сопряжение и нажмите J, чтобы отобразить имя фотокамеры.
-
iOS-устройство: запустите SnapBridge на iOS-устройстве и коснитесь Подключиться к фотокамере.
Сопряжение после запуска
Если Вы пропустили этап сопряжения, нажав Пропустить в верхнем правом углу диалогового окна приветствия, нажмите Подключиться к фотокамере во вкладке и перейдите к следующему шагу.
-
iOS-устройство: коснитесь нужной модели, а затем коснитесь Сопряжение (Bluetooth), когда появится запрос.
Примечание: этот шаг не потребуется при следующем сопряжении устройств.
Поддерживаемая фотокамера не отображается?
Убедитесь, что приложение SnapBridge обновлено. Если вы используете последнюю версию, а вариант для вашей фотокамеры не отображается, выйдите из приложения, убедитесь, что оно не работает в фоновом режиме, убедитесь, что устройство подключено к Интернету, а затем снова запустите приложение.
-
iOS-устройство: коснитесь имени фотокамеры.
-
iOS-устройство: отобразится диалоговое окно подтверждения; внимательно прочтите инструкции по сопряжению и коснитесь Ясно.
-
iOS-устройство: коснитесь имени фотокамеры при получении запроса.
-
Фотокамера/iOS-устройство: инициировать сопряжение.
- Фотокамера: нажмите J.
-
iOS-устройство: коснитесь кнопки Создать пару (кнопка, выделенная красной рамкой на приведенном ниже рисунке, которая может называться по-разному помечена в разных версиях операционной системы).
Ошибка сопряжения
Если Вы ожидаете слишком долго в промежутке между нажатием кнопки на фотокамере и касанием кнопки в SnapBridge, сопряжение не удастся и отобразится ошибка.
- Фотокамера: нажмите J и вернитесь к .
- iOS-устройство: Выйдите из приложения SnapBridge и убедитесь, что оно не работает в фоновом режиме, затем и вернитесь к .
-
iOS-устройство: Нажмите OK после выполнения сопряжения. Появится вкладка .
Символ состояния подключения
Состояние подключения отображается следующими символами в верхнем правом углу вкладки :
Сигнал Bluetooth от фотокамеры не обнаружен. Если сигнал не обнаруживается, даже если устройство находится рядом с фотокамерой, проверьте настройки сети фотокамеры.
Приложение SnapBridge обнаружило сигнал Bluetooth фотокамеры. Теперь вам доступны различные функции приложения SnapBridge.
Приложение SnapBridge установило Bluetooth-соединение с фотокамерой или загружает снимки.
Если сопряжение не удается
Если во время сопряжения возникает ошибка, прочтите методы решения здесь перед тем, как повторить попытку.
Сопряжение с несколькими фотокамерами
Для сопряжения с дополнительными фотокамерами коснитесь , выберите Добавить фотокамеру и повторите шаги 4–9. SnapBridge можно использовать для сопряжения не более чем с 5 фотокамерами.
Запуск SnapBridge в первый раз
Если будет предложено предоставить приложению SnapBridge разрешение на доступ к снимкам на смарт-устройстве, следуйте инструкциям на экране.
Устранение проблемы с подключением Bluetooth камеры Nikon и SnapBridge
1. Инициировать подключение с камеры
- Если Bluetooth вариант на вашем камера выделен серым цветом, выполните следующие действия.
- Убедитесь, что Bluetooth на вашем телефон и запустите SnapBridge приложение.
- На ваше камераидти к Меню настройки > Подключение к смарт-устройству.
- Следуйте инструкциям на экране вашего камера а также Snapbridge приложение.
- Это должно позволить Bluetooth на ваше камера. После этого попробуйте использовать SnapBridge. приложение и проверьте наличие улучшений.
Камера Nikon не заряжается? Попробуйте эти исправления
2. Разорвите пару и снова подключитесь к Bluetooth.
- Вы можете исправить временные проблемы с помощью Bluetooth соединение, забыв и повторно подключившись к устройству.
- На ваше смартфонидти к Настройки.
-
Идти к Bluetooth и включи Bluetooth.
- В списке сопряженных устройств коснитесь значка Никон камера.
- Нажать на Отключить.
- Выключить и включить Bluetooth снова на обоих смартфон и камера.
- Соедините свой телефон с камера. Запустите SnapBridge и проверьте, решена ли проблема.
3. Очистите кеш приложения и данные
- Плохой кеш может создать проблемы с SnapBridge. приложение функциональность.
- На ваше смартфоннажать на Настройки.
- Прокрутите вниз до Приложения > Управление приложениями.
- Подождите, пока приложение список для загрузки.
- Нажать на SnapBridge приложение чтобы открыть его.
-
Внизу страницы нажмите на Очистить данные.
- Выбирать Очистить кэш и нажмите на Да для подтверждения действия.
- Затем нажмите на Принудительно закрыть. Нажать на Да подтвердить.
4. Переустановите SnapBridge
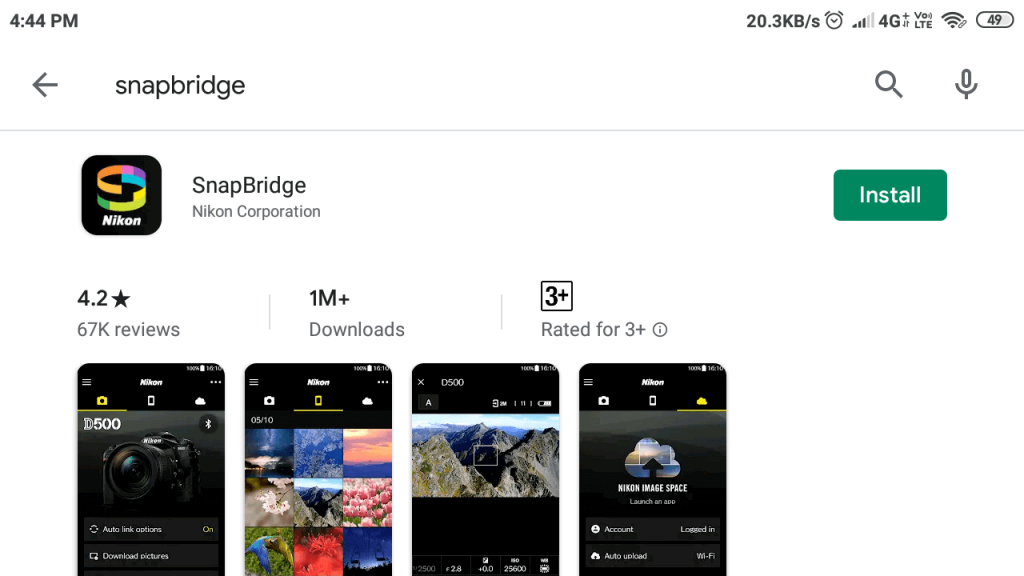
- Если проблема не устранена, попробуйте удалить и переустановить SnapBridge. приложение.
- Во-первых, убедитесь, что вы снова выполнили первый шаг и разорвали пару камера.
- На главном экране нажмите и удерживайте значок SnapBridge.
- Выбирать Удалить и нажмите на Да для подтверждения действия.
- Открыть Магазин игр и скачать СнапБридж.
- После установки попробуйте снова настроить SnapBridge и проверьте, Никон камера Bluetooth проблема с не подключением решена.
5. Выполните цикл питания
- Извлеките SD-карту из камера.
- Выключить камера и извлеките аккумулятор.
- Переустановите SnapBridge приложение. (Игнорируйте, если вы уже переустанавливали приложение).
- Снова вставьте аккумулятор и SD-карту.
- Попробуйте снова отремонтировать устройство и проверьте наличие улучшений.
Следуя советам по устранению неполадок, приведенным в этой статье, вы сможете исправить Никон камера Bluetooth не рабочая проблема.
СВЯЗАННЫЕ ИСТОРИИ, КОТОРЫЕ МОЖЕТ ПОНРАВИТЬСЯ:
- Камера Nikon не снимает? Попробуйте эти решения
- 5 лучших программ для необработанного редактирования фотографий Nikon в Windows 10
- Топ 5 программ для параметрического редактирования изображений для профессиональных фотографов
Официальные приложения Nikon
Цена: Бесплатно (обычно)
У Nikon есть несколько приложений в Play Store. Они для самых разных вещей. Некоторые из них предназначены для подключения приложений для различных нужд. Также есть приложение для покупок Nikkor, приложение для обмена изображениями и многое другое. Возможно, наиболее полезным является ручное приложение. Он позволяет загружать и читать практически любое руководство к фотокамере Nikon для удобного использования. К сожалению, их приложения не подходят для реального управления вашим Nikon. Однако вы можете найти одно или два из этих приложений полезными. Мы рекомендуем хотя бы приложение Nikkor и приложение для ручного управления.
-
Как удалить аккаунт друг вокруг с телефона
-
Sven ap b770mv как подключить к телефону
-
Как установить вайбер на телефон
-
Не могу войти в deezer с телефона
- Почему не засыпает телефон
Проверьте, не шпионят ли за вами
Довольно сложно узнайте, шпионят ли они за вами с помощью мобильной камеры но, к счастью, по мере того, как методы вторжения в нашу частную жизнь растут, количество решений от разработчиков приложений и крупных компаний увеличивается.
Методы, используемые для взлома и установки вредоносного или шпионского ПО, которое может управлять камерой или микрофоном телефона, нелегко обнаружить, но, как правило, они вводятся через загрузку файла из неизвестного места. Вы скачали приложение сомнительного происхождения и начинаете сомневаться?
К сожалению, антивирус для Android не совсем надежно обнаруживать эти вторжения, но если ваш смартфон начинает вести себя странно, вполне вероятно, что они так или иначе шпионят за вами. Если аккумулятор слишком нагревается без каких-либо действий, и он ненормально изнашивается, это может быть ключом к обнаружению возможных вредоносных приложений. Точно так же высокое потребление мобильных данных может означать, что кто-то отправляет файлы с вашего мобильного телефона на сервер.
Используйте это приложение, чтобы сохранять спокойствие
Apple представила новую функцию безопасности в Ios 14, что показывает, шпионит ли за вами камера , показывая индикатор, если определенное приложение использует его. Access Dots — это приложение для Android, которое позволяет вам точно так же узнать, получает ли какое-либо из ваших приложений доступ к вашей камере и микрофону без вашего ведома. Приложение показывает зеленую точку в верхней части телефона, которая указывает, что приложение использует камеру, и становится оранжевой, если используется микрофон. К этому мы добавляем возможность доступа к журналу доступа, который показывает, когда к камере последний раз обращались, какое приложение сделало это и как долго длился доступ.
Сама программа Access Dots не запрашивает доступ к камере или микрофону, она бесплатна для загрузки и будет видна даже на экране блокировки. Он совместим с Android 7.0. Вы можете получить доступ к журналу доступа из главного экрана конфигурации приложения.
Ключ в разрешениях
На последних версиях телефонов Android вы можете проверить, какие приложения имеют доступ к микрофону и камере, в настройках> приложения> разрешения. Если ваше устройство было взломано или установлено вредоносное ПО, которое может шпионить за вы можете найти его здесь.
Существуют приложения для фотографий или социальные сети, которым явно необходим доступ к компоненту. Но имеет ли смысл, чтобы приложение для фонарика требовало доступа к камере? А музыкальный плеер? Очевидно нет.
Меню удаленной фотосъемки
Чтобы просмотреть меню удаленной фотосъемки, коснитесь кнопки .
- Загрузить снимки
-
Выберите, будут ли фотографии загружаться на смарт-устройство по мере съемки. Размер, в котором загружаются фотографии, можно выбрать с помощью параметра Выбрать размер загрузки. Выберите 2 мегапикселя для загрузки снимков размером 2 мегапикселя, 8 мегапикселей (4K) для загрузки снимков размером 8 мегапикселей или Оригинальный формат для загрузки снимков в размере, выбранном на фотокамере.
- Параметр Выбрать размер загрузки доступен, только когда включен параметр Загрузить снимки ().
- Параметр 8 мегапикселей (4K) доступен только с фотокамерами, поддерживающими 8-мегапиксельную загрузку.
- Автоспуск
- Активируйте этот параметр () для выполнения съемки с использованием автоспуска. Можно выбрать задержку перед спуском затвора 3, 5 или 10 секунд. Коснитесь еще раз, чтобы выключить таймер ().
- Live view
- Если этот параметр включен (), iOS-устройство будет отображать вид через объектив фотокамеры; если он выключен (), вид через объектив не будет отображаться, но расход заряда батареи фотокамеры и iOS-устройства будет снижен.
Просмотр снимков
Нажмите Start Transfer (Начать передачу).
При настройках по умолчанию изображения на карте памяти будут скопированы на компьютер.
Закончите соединение.
После завершения передачи выключите фотокамеру и отсоедините USB-кабель.
Просмотр снимков
Снимки показываются в ViewNX 2 по окончании переноса.
❚❚ Обработка фотографий
Для кадрирования снимков и выполнения таких задач, как настройка резкости и уровней тональности, нажмите кнопку Edit (Редактировать) на панели инструментов ViewNX 2.
❚❚ Редактирование видеороликов
Для выполнения таких задач, как обрезка ненужных отснятых эпизодов видеороликов, созданных с помощью фотокамеры, нажмите кнопку Movie Editor (Редактор видеороликов) на панели инструментов ViewNX 2.
❚❚ Печать снимков
❚❚ Просмотр данных о местоположении
Чтобы просмотреть места, где были сделаны снимки, или отобразить журналы слежения, нажмите кнопку MAP (Карта) на панели инструментов ViewNX 2.
Во время передачи
Не выключайте фотокамеру и не отсоединяйте USB-кабель в процессе передачи.
Приложение SnapBridge можно использовать для прямых подключений по Wi‑Fi, не требующих предварительного сопряжения фотокамеры и смарт-устройства. См. здесь для получения информации о фотокамерах, поддерживающих эту функцию.
Прежде чем продолжить:
- Включите функцию Wi‑Fi на смарт-устройстве (см. руководство к смарт-устройству для получения подробной информации),
- Убедитесь, что батареи в фотокамере и смарт-устройстве полностью заряжены во избежание неожиданного отключения питания, и
- Убедитесь, что на карте памяти фотокамеры есть место
В режиме Wi‑Fi недоступно следующее:
- Функции, доступные с помощью Автоматическая ссылка во вкладке (автозагрузка, синхронизация часов и данные о местоположении)
- Параметр Создайте уч. запись Nikon ID во вкладке
- Параметр Имя пользователя в меню SnapBridge
- Дистанционное управление Bluetooth
Чтобы использовать эти функции, выйдите из режима Wi-Fi и выполните сопряжение фотокамеры и смарт-устройства через Bluetooth.
Режим Wi‑Fi не доступен
Режим Wi‑Fi невозможно включить во время загрузки изображений с фотокамеры. После загрузки снимков или прерывания передачи подождите не менее трех минут, прежде чем переключиться в режим Wi‑Fi.
Исправить проблему с подключением камеры Nikon и SnapBridge по Bluetooth
1. Установите соединение с камеры.
- Еслиблютусвариант на вашемкамераотображается серым цветом, выполните следующие действия.
- Убедитесь, чтоблютусна вашемТелефони запустите SnapBridgeприложение.
- На вашейкамера, идти к Меню настройки> Подключиться к смарт-устройству .
- Следуйте инструкциям на экране вашегокамераа также Snapbridgeприложение.
- Это должно позволитьблютусна вашейкамера. После этого попробуйте использовать SnapBridge.приложениеи проверьте наличие улучшений.
2. Разорвите пару и снова подключитесь к Bluetooth.
- Вы можете исправить временные проблемы с помощьюблютусподключение, забыв и повторно подключившись к устройству.
- На вашейсмартфон, идти к Настройки.
- Идти к блютус и включи блютус.
- В списке сопряженных устройств нажмите на Nikon камера.
- Нажмите на Разрыв пары.
- Выключить и включитьблютусснова на обоихсмартфони камера.
- Подключите свойТелефонскамера. Запустите SnapBridge и проверьте, решена ли проблема.
3. Очистите кеш и данные приложения.
- Плохой кеш может создать проблемы с SnapBridgeприложениефункциональность.
- На вашейсмартфон, нажмите на Настройки.
- Прокрутите вниз до Приложения> Управление приложениями.
- Подождитеприложениесписок для загрузки.
- Нажмите на SnapBridge приложениеоткрыть его.
- Внизу страницы нажмите на Очистить данные.
- Выбрать Очистить кэш и нажмите на да для подтверждения действия.
- Затем нажмите на Принудительное закрытие. Нажмите на да подтвердить.
4. Переустановите SnapBridge.
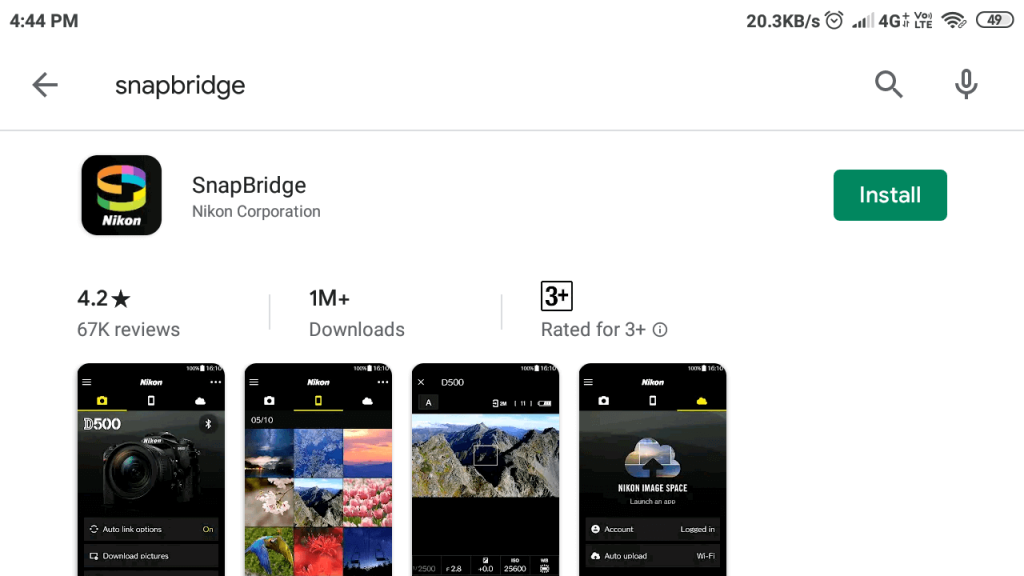
- Если проблема не исчезнет, попробуйте удалить и переустановить SnapBridge.приложение.
- Во-первых, убедитесь, что вы снова выполнили первый шаг и разорвали парукамера.
- На главном экране нажмите и удерживайте значок SnapBridge.
- Выбрать Удалить и нажмите на да для подтверждения действия.
- открыто Магазин игр и скачать SnapBridge.
- После установки попробуйте снова настроить SnapBridge и проверьте,Nikonкамераблютуспроблема не подключения решена.
5. Выполните цикл включения питания.
- Извлеките SD-карту изкамера.
- Выключитькамераи снимаем аккумулятор.
- Переустановите SnapBridgeприложение. (Игнорируйте, если вы уже переустановилиприложение).
- Снова вставьте аккумулятор и SD-карту.
- Попробуйте отремонтировать устройство еще раз и проверьте, есть ли улучшения.
Следуя советам по устранению неполадок в этой статье, вы сможете исправитьNikonкамераблютусне работает проблема.
РОДСТВЕННЫЕ ИСТОРИИ, КОТОРЫЕ ВАМ МОЖЕТ ПОНРАВИТЬСЯ:
Возможные причины и их решения
Неполадки бывают не только из-за браслетов, но и телефонов. Некоторые проблемы решаются быстро, с некоторыми придется повозиться.
Подключено несколько устройств
Если перед подключением Mi Band 3 использовалась предыдущая версия трекера, то повторно соединять нужно после отключения устарелой модели. Чтобы отсоединить старый устройство, нужно зайти в MiFit, затем во вкладку «Профиль», нажать на иконку предыдущего браслета в меню «Мои устройства». В самом низу будет кнопка отключения.
Неоригинальное устройство
Подделка Mi Band 3 не синхронизируется с официальным приложением. Чтобы не купить фальсификат, рекомендуется покупать в проверенных магазинах. Часто пользователи приобретают не настоящие модели на алиэкспресс
Обращайте внимание на рейтинг и отзывы о продавце
Проблемы с Bluetooth
Некоторые интересуются, подключится ли браслет к смартфону с блютузом, например, 4.0. По заявлениям производителя, фитнес-трекер разработан под версию 4.2 и выше. Если в телефоне установлен Bluetooth 4.0, то гаджет будет работать. Иногда возможны ошибки.



