Переустановка GeForce Experience
В том случае, если Nvidia Telemetry Container нет в списке процессов, но программа GoForce Experience установлена, попробуйте переустановить её. Вернитесь в раздел Удаление программ и выберите её из списка. Нажмите на кнопку Удалить вверху на панели. Посетите официальную страницу и скачайте новую программу для своего ПК.
Программа GE может отказываться работать на вашем ПК из-за ошибок, допущенных разработчиками. Новые её версии стараются исправить эти недостатки. Поэтому мы рекомендуем вам в любом случае переустановить программу на своём устройстве. Это не займёт много времени, но вы сможете таким образом устранить ошибку.
Программы для отключения шпионажа
Как можно заметить, процесс избавления от следящих модулей довольно долгий и скучный, а ещё есть риск что-то забыть или упустить. В таком случае на помощь приходят специальные утилиты, созданные умельцами как раз для борьбы со шпионажем Windows 10. С их помощью от шпионажа можно избавиться в два клика. Да и функциональность у таких программ повыше. Рассмотрим две наиболее популярные утилиты.
DisableWinTracking
Эта бесплатная программа, созданная англоязычными разработчиками, хоть и представлена на английском языке, предельно проста в управлении. В главном окне перечислены все следящие компоненты, которые нужно отметить галочкой, и вариант действия: отключить (Disable) или удалить навсегда (Delete). Кроме этого, здесь можно удалить предустановленные в Windows 10 приложения Metro. Пользы от них без аккаунта Microsoft всё равно пшик, а место занимают.
После того как компоненты для удаления выбраны, нужно нажать кнопку Go. Дальше программа всё сделает сама.
Удалить ненужные следящие функции и «лишние» приложения Windows 10 можно прямо в главном окне DisableWinTracking
Скачать программу можно из открытого репозитория на GitHub.
DWS
DWS, или Destroy Windows 10 Spying — пожалуй, лучшая на сегодняшний день программа для отключения слежки. Она бесплатна, представлена на русском языке и делает всё то же самое, что и предыдущая, и даже больше. Так, к примеру, она автоматически создаёт точку восстановления системы на случай, если что-то пойдёт не так.
Выбрать элементы для удаления можно во вкладке «Настройки» программы: там точно так же присутствуют все шпионские модули и Metro-приложения. Также можно включить профессиональный режим, который расширяет возможности утилиты.
В настройках программы DWS можно выбрать, что удалять, а также включить профессиональный режим
Само удаление включается с помощью большой кнопки в главной вкладке программы. После включения утилита показывает пользователю записи о сделанных изменениях в той же вкладке.
В главном окне DWS отображаются сделанные изменения, а также отсюда запускается процесс удаления слежки
Программа доступна для скачивания на GitHub.
Видео: отключение слежки с помощью программы DWS
Важно понимать: корпорация Microsoft всё равно хитрее всех нас, и, несмотря на все ухищрения, какие-то данные утекать на сервера дата-центров всё равно будут. Однако вышеприведённые способы позволяют сократить количество этих данных до минимально возможного и значительно обезопасить свою личную информацию от посягательств как Microsoft, так и возможных злоумышленников
Conclusion
This post covers the NVIDIA Container Runtime and how it can be easily integrated into the container runtime and orchestration ecosystem to enable GPU support. Get started with building and running GPU containers with it today! Installer packages are available for a variety of Linux distributions. Nvidia-Docker 1.0 is deprecated and is no longer actively supported. We strongly encourage users to upgrade to the new NVIDIA runtime when using Docker. The future roadmap includes a number of exciting features including support for Vulkan, CUDA MPS, containerized drivers and much more.
If you are running containers on public cloud service providers such as Amazon AWS or Google Cloud, NVIDIA offers virtual machine images that include all the components you need, including the NVIDIA Container Runtime to get started.
If you have questions or comments please leave them below in the comments section. For technical questions about installation and usage, we recommend starting a discussion on the NVIDIA Accelerated Computing forum.
Эти новые процессы телеметрии ничего не делают (в данный момент)
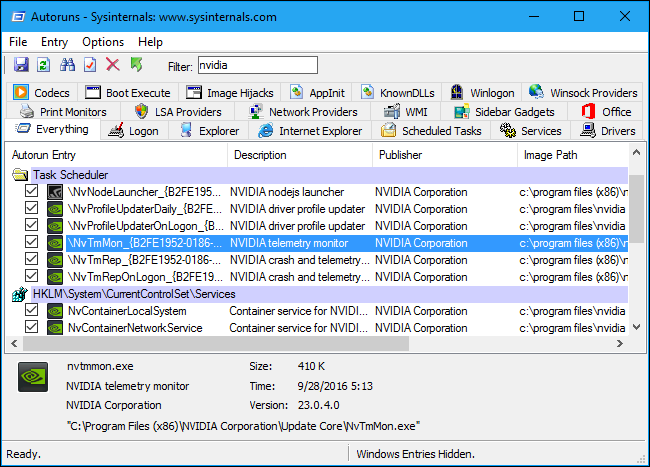
Вся эта тема начала обретать свою собственную жизнь, когда люди заметили, что последние драйверы NVIDIA добавляют «монитор телеметрии NVIDIA» или NvTmMon.exe, вход в планировщик задач. MajorGeeks даже рекомендовал отключить эти задачи с помощью программного обеспечения Microsoft Autoruns.
В то время как многие веб-сайты некритически рекомендовали отключить эти процессы, Gamers Nexus проверил эти процессы и обнаружил, что «они в настоящее время неактивны и, насколько мы можем судить, не осуществляют транзакции данных».
Другими словами, эти процессы с именем телеметрии ничего не делают. Отключение их ничего не дает. Возможно, NVIDIA работает над переносом функций, связанных с телеметрией, из основной программы GeForce Experience в эти процессы, но этого пока не произошло.
Будущее обновление драйвера, которое сделает эти процессы функциональными, также, вероятно, снова включит их в планировщике задач. Нет смысла их отключать прямо сейчас «на всякий случай».
Как отключить телеметрию Nvidia
Телеметрия — это не всегда так страшно. В некоторых случаях собранная информация используется для улучшения качества программного обеспечения. В таких случаях я не противник этого, хотя стоит признаться всегда убираю галочку с чекбокса телеметрии во время установки программ, когда такая возможность присутствует.
Телеметрия Nvidia
На сегодняшний день пока мало что известно о телеметрии Нвидиа. Известно только то, что за процесс сбора информации отвечают три файла NvTmRep, NvTmMon и NvTmRepOnLogon, которые устанавливаются в систему по умолчанию во время установки драйверов. Т.е. Nvidia не дает никакой возможности пользователю отказаться от участия в Телеметрии, так как это делают большинство программ.
Целых три процесса. Все они постоянно висят в памяти. Обладателям слабых компьютеров мой пламенный привет!
Теперь подумайте сами неужели необходимо три процесса для сбора информации о неполадках и сбоях? Вам не кажется это немного странным и подозрительным?
Короче, я для себя решил. С этим надо что-то делать. Если и вы не желаете чтобы в вашу жизнь кто-то совал свой нос, и чтобы компьютер работал чуток быстрее, вот вам рецепт.
Отключение телеметрии Нвидиа никак не отразится на работе драйвера и всей системы. Так что можете спокойно это делать.
Существует три способа отключения телеметрии Nvidia.
Отключение телеметрии утилитой Autoruns
Для этого способа нам потребуется скачать бесплатную программу Autoruns. Автор Марк Русинович.
Запускаем утилиту Autoruns (от администратора). После чего в строке «Filter» делаем поиск по слову «nvidia». Когда программа отобразит результаты, убираем галочки с чекбоксов:
- NvTmMon
- NvTmRep
- NvTmRepOnLogon
После чего закрываем программу и перегружаем компьютер.
Отключение телеметрии планировщиком задач
Запускаем планировщик задач и в библиотеке планировщика находим NvTmMon. После чего правым кликом мышки вызываем контекстное меню, в котором выбираем пункт «Отключить». Тоже самое с файлами NvTmRepOnLogon и NvTmRep.
Имейте ввиду! После обновления драйверов потребуется повторить данную процедуру.
Отключение телеметрии с Disable Nvidia Telemetry
Для тех кто не разбирается в компьютерах или попросту не хочет возиться, есть еще один быстрый способ отключить телеметрию Nvidia.
Disable Nvidia Telemetry — это небольшая бесплатная утилита с открытым исходным кодом. Ее единственное предназначение — это отключение телеметрии Nvidia.
Скачать программу вы можете с Githab по этой прямой ссылке. Автор утилиты Nate Shoffner.
Программа Disable Nvidia Telemetry не требует установки и может запускаться с любого места, жесткого диска или внешнего накопителя.
Итак, после того как вы скачали и разархивировали программу, запустите ее от имени администратора. После запуска программы начнется сканирование и поиск модулей телеметрии. После анализа системы программа отобразит все найденные проблемы.
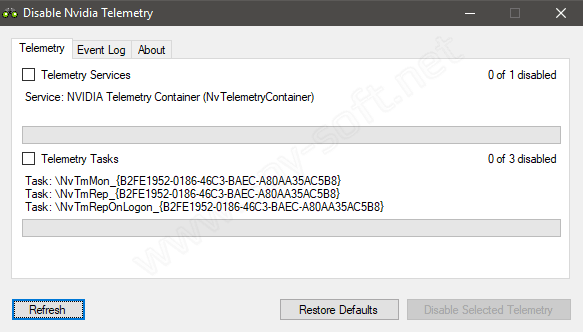 Disable Nvidia Telemetry
Disable Nvidia Telemetry
От вас лишь требуется отметить все, что утилита нашла, и нажать на кнопку «Disable Selected Telemetry». После чего программа удалит весть софт отвечающий за телеметрию Nvidia.
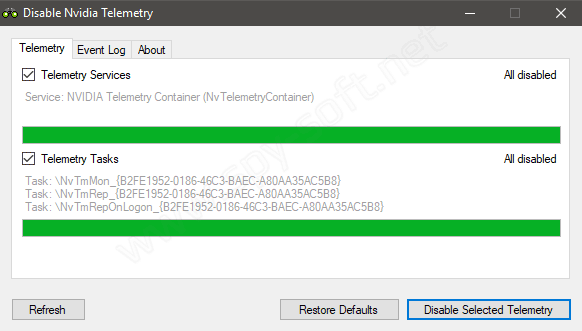 Как отключить телеметрию Nvidia с помощью Disable Nvidia Telemetry
Как отключить телеметрию Nvidia с помощью Disable Nvidia Telemetry
Есть также возможность вернуть телеметрию Нвидиа. Для этого необходимо нажать на кнопку «Restore Defaults».
В целом Disable Nvidia Telemetry мне понравилась за функциональность и простоту использования. На данный момент — это лучший инструмент для удаления телеметрии Nvidia.
А для тех кто у нас первый раз советую подписаться на новости, все самое интересное еще впереди!
Как зарегистрировать DLL в Windows
Если по некоторым причинам в Windows отсутствует библиотека DLL, необходимая для запуска игр и приложений, пользователь может самостоятельно ее зарегистрировать. Сделать это возможно двумя способами, предварительно загрузив на компьютер необходимую библиотеку DLL.
Регистрация DLL с помощью командной строки
Чтобы зарегистрировать имеющуюся на компьютере библиотеку DLL через командную строку, проделайте следующие действия:
Регистрация DLL с помощью строки «Выполнить»
Регистрация DLL через строку «Выполнить» практически ничем не отличается от действий с командной строкой. Пользователю необходимо:
Работа с Телеметрией в другом месте
Похоже, что Nvidia запекла отслеживание телеметрии непосредственно в процессе NVDisplay.Container.exe. Хотя вы можете (и, вероятно, должны) по-прежнему отключать запланированные задачи, вы не можете более легко победить Телеметрию полностью.
Когда вы проверите Службы в Windows после установки последней версии драйвера, вы заметите, что служба Nvidia Telemetry Container NvTelemetryContainer больше не установлена. Там вы найдете другую службу под названием Nvidia Display Container LS, но, поскольку она, по-видимому, используется не только для телеметрии, возможно, вы захотите оставить ее в покое. Однако его можно отключить, и игры все равно будут запускаться (в результате удаляется ярлык правой кнопкой мыши на панели управления Nvidia, что может привести к другим последствиям).
Следующие действия требуют удаления файлов и папок в вашей компьютерной системе. Мы предлагаем вам создать резервную копию папок и файлов перед удалением, чтобы вы могли восстановить их в случае необходимости.
- Откройте проводник / проводник.
- Перейдите в C: \ Program Files \ NVIDIA Corporation \ Display.NvContainer \ plugins \ LocalSystem
- Удалить DisplayDriverRAS
- Перейдите в C: \ Program Files \ NVIDIA Corporation \
- Удалить папку DisplayDriverRAS.
Мы рекомендуем использовать программное обеспечение брандмауэра (например, Windows Firewall Control) для мониторинга или блокирования любого процесса Nvidia от установления исходящих соединений
Обратите внимание, что это может ограничить функциональность GeForce Experience, если вы включили эту функцию
nvtelemetry.dll
Новый отчет предполагает, что Nvidia Telemetry по-прежнему работает в последних версиях драйверов, даже если вы следуете всем рекомендациям, упомянутым выше. Nvidia, кажется, запекла это в файл nvtelemetry.dll, который нужно удалить, чтобы заблокировать подключение C * \ Program Files \ NVIDIA Corporation \ Display.NvContainer \ NVDisplay.Container.exe к * .gfe.nvidia.com.
Вам необходимо удалить или переименовать nvtelemetry.dll в системе. Найдите файл и переименуйте его в любом месте, где вы его найдете.
Отключение службы телеметрии Nvidia (только для старых драйверов)
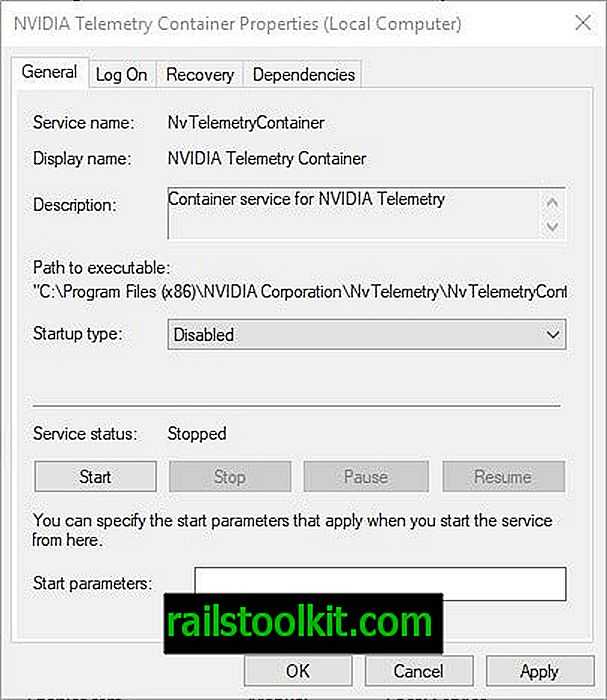
Установка драйверов Nvidia в системе Windows также добавляет на устройство службу телеметрии, которую вы можете отключить.
Это делается следующим образом:
- Нажмите на клавишу Windows на клавиатуре, введите services.msc и нажмите клавишу Enter. Это должно открыть список установленных Сервисов локального ПК.
- Найдите сервис Nvidia Telemetry Container и дважды щелкните по нему.
- Нажмите на кнопку остановки, чтобы остановить запуск службы.
- Выберите отключено в качестве типа запуска.
- Нажмите кнопку ОК, чтобы завершить процесс.
Примечание . Эти задачи могут быть повторно включены при обновлении драйверов Nvidia (например, после полного удаления драйверов). Поэтому рекомендуется всегда проверять планировщик задач после обновлений драйвера Nvidia, чтобы убедиться, что эти задачи снова не включены.
Вы можете использовать стороннее программное обеспечение, такое как превосходные автозапуски, а также для управления этими задачами телеметрии. Просто запустите программу и перейдите на вкладку «Запланированные задачи», когда она откроется, чтобы управлять всеми задачами, запланированными в системе. Там вы найдете в списке те же задачи Nvidia, которые вы можете удалить или отключить. (через MajorGeeks)
Обновление : была создана программа, которую вы также можете использовать для отключения служб и задач Nvidia Telemetry в Windows.
Теперь вы : Как вы обрабатываете телеметрию в вашей системе?
Метод 5: Отключение сбора данных телеметрии через редактор реестра
Если вы не боитесь просматривать реестр и отключать сбор данных телеметрии таким образом, вы можете заставить сбор данных прекратить использование Редактор реестра. Но операция w все будет завершено только после того, как вы откроете экран «Службы» и отключите службу отслеживания диагностики.
Этот метод будет работать только в Windows 10, но многие затронутые пользователи сообщили, что эта операция была единственной тот, который позволил им полностью остановить сбор данных телеметрии на своем компьютере.
Примечание. Использование этого маршрута может ограничить способность вашего компьютера получать и устанавливать обновления ОС.
Если вы решите пойти по этому пути, вот краткое руководство по отключению сбора телеметрии с помощью редактора реестра и служебной программы:
- Нажмите Клавиша Windows + R , чтобы открыть диалоговое окно Выполнить . Затем введите ‘regedit’ в текстовое поле и нажмите Enter. Когда появится запрос от UAC (Контроль учетных записей пользователей) нажмите Да , чтобы предоставить права администратора.
- Когда вы войдете в редактор реестра, используйте левую секцию, чтобы перейти к следующему месту:
HKEY_LOCAL_MACHINE SOFTWARE Policies Microsoft Windows DataCollection
Примечание. Вы можете либо перейти к этому месту вручную, либо вставить его прямо в навигационное окно и нажать Enter , чтобы сразу попасть туда.
- Выбрав ключ DataCollection, переместитесь вниз на правую панель, щелкните правой кнопкой мыши пустое место и выберите New> Dword value (32-bit). Затем назовите вновь созданное значение Dword AllowTelemetry и нажмите Enter , чтобы сохранить изменения.
- После создания нового значения Dword дважды щелкните AllowTelemetry и установите для Base значение шестнадцатеричное , а для Value Data значение .
Примечание. Это изменение установит для параметров телеметрии только безопасность, что означает, что никакие другие типы данных не будут отправлены в Microsoft.
- Сохраните изменения, нажав Ok, затем закройте утилиту редактора реестра.
- Нажмите клавишу Windows + R , чтобы открыть другое диалоговое окно Выполнить . В текстовом поле введите ‘services.msc’ и нажмите Enter , чтобы открыть служебную программу Services .
Примечание. Когда вам будет предложено UAC (Пользователь Контроль учетных записей) , нажмите Да , чтобы предоставить права администратора.
- Как только вы окажетесь внутри Services прокрутите список локальных Services и найдите запись, связанную с Connected User Experience and Telemetry . Как только вам удастся найти его, щелкните правой кнопкой мыши запись и выберите Свойства в контекстном меню.
- Как только вы окажетесь на экране Свойства Connected User Experience and Telemetry, выберите На вкладке Общие в горизонтальном меню вверху измените Тип запуска на Отключено и нажмите Применить , чтобы сохранить конфигурацию.
- Затем повторите шаги 7 и 8 с Служба отслеживания диагностики и перезагрузите компьютер, чтобы применить только что внесенные изменения.
Если вы ищете другой способ отключения сбора данных телеметрии в Windows 10 перейдите к следующему методу ниже.
NVIDIA Контейнер
Вы увидите множество процессов «NVIDIA Container», запущенных на вашем ПК. Эта программа с именем nvcontainer.exe, по-видимому, отвечает за запуск и содержит другие процессы NVIDIA. Другими словами, NVIDIA Container мало что делает сам. Это просто запуск других задач NVIDIA.
Программное обеспечение SysInternals Process Explorer , которое теперь принадлежит Microsoft, имеет иерархию процессов, которая показывает, что многие из этих процессов NVIDIA запускают другие процессы NVIDIA.
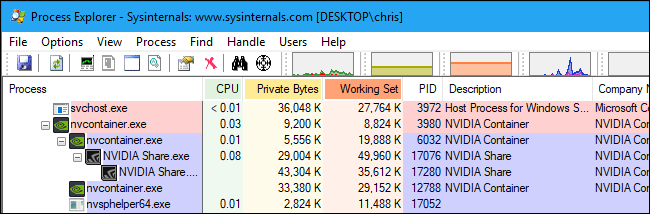
Многие из этих процессов NVIDIA Container связаны с фоновыми задачами, реализованными как системные сервисы. Например, если вы откроете приложение Services , вы увидите четыре службы NVIDIA: NVIDIA Display Container LS, NVIDIA LocalSystem Container, NVIDIA NetworkService Container и NVIDIA Telemetry Container.
По умолчанию все эти службы настроены на автоматический запуск и всегда остаются в фоновом режиме, за исключением контейнера NVIDIA NetworkService. К сожалению, NVIDIA не предоставила этим сервисам информативное описание в приложении «Сервисы».
NVIDIA Display Container LS (NVDisplay.ContainerLocalSystem) обрабатывает некоторые задачи отображения. Например, если вы откроете панель управления NVIDIA и нажмете «Рабочий стол»> «Показать значок панели уведомлений», эта служба отвечает за отображение значка в области уведомлений. Если вы завершите службу, значок уведомления NVIDIA исчезнет.
Однако этот сервис, похоже, не справляется со многими другими задачами отображения. Даже если вы отключите эту службу, оверлей GeForce Experience все равно будет работать нормально.
Трудно определить все, что делает связанная служба, и каждая из них, вероятно, выполняет ряд связанных задач. Например, службы NVIDIA LocalSystem Container (NvContainerLocalSystem) и NVIDIA NetworkService Container (NvContainerNetworkService) для использования NVIDIA GameStream .
СВЯЗАННЫЙ: Расслабьтесь, телеметрия NVIDIA не только начала шпионить за вами
Похоже, что сервис NVIDIA Telemetry Container (NvTelemetryContainer) позволяет собирать данные о вашей системе и отправлять их в NVIDIA. Это не оптовый сбор данных, но, в соответствии с политикой конфиденциальности NVIDIA GeForce Experience, включает такие данные, как спецификации графического процессора, сведения об отображении, настройки драйверов для определенных игр, список установленных вами игр, как показано в GeForce Experience, количество доступной вам оперативной памяти и информации о другом оборудовании вашего компьютера, включая ваш процессор и материнскую плату. Мы не думаем, что это стоит того, чтобы паниковать , и большая часть этого сбора данных позволяет GeForce Experience предлагать оптимальные настройки графики для ваших компьютерных игр .
Microsoft Compatibility Telemetry – что это за служба
Большинство из нас против того, чтобы отправлять в Microsoft свои личные данные. Кроме того, некоторые пользователи сообщили, что процесс Microsoft Compatibility Telemetry недавно начал вызывать очень высокое использование диска в системе Windows 10. Многие пользователи сообщают, что после обновления до Windows 10 они столкнулись с проблемами с местом на винчестере. Пользователи сообщали об этой проблеме как о проблеме с диском в Windows 10.
Возможность телеметрии Microsoft предоставляется с помощью службы отслеживания диагностики и полностью включена. Недавно Microsoft выпустила обновления для пользователей Windows (KB3075249, KB3080149 и KB3068708), которые предлагают идентичные данные телеметрии. Эта функция очень важна для обслуживания Windows 10 – она собирает данные с компьютера и отправляет их обратно разработчикам Windows. Теперь Microsoft утверждает, что она собирает информацию для улучшения взаимодействия с пользователем и улучшения платформы Windows, чтобы упростить её.
Если вы долгое время используете Windows 10, вы заметили, что телеметрия совместимости Microsoft включена по умолчанию, но неожиданно она начинает использовать огромное количество ресурсов ПК и замедляет работу ОС. Все обеспокоены своей конфиденциальностью в Windows 10. Но всё же, многие пользователи Windows 10 обеспокоены этим автоматическим сбором данных. После отключения настроек вы можете расслабиться и перестать беспокоиться о своей конфиденциальности в Windows 10.
Так как же это работает?
Представьте, что ваш компьютер начал выходить из строя и блокироваться в течение последней недели, и вы не совсем уверены, почему. Все, что вам нужно сделать, это открыть Монитор надежности и в первую очередь проверить, что случилось, чтобы начать сбои. Вы можете щелкнуть каждый день, в котором произошел сбой, а затем вернуться в список до того, как начались все сбои, и выяснить, что было установлено, чтобы все сломалось … и удалить его из своего ПК..
Итак, как вы открываете этот инструмент, спросите вы? Что ж, Microsoft закопала его за множество кликов, поэтому мы даже не собираемся рассказывать вам обо всех этих шагах. Если вы откроете Центр поддержки, вы можете воспользоваться ссылкой «Просмотр истории надежности», но мы рекомендуем открыть меню «Пуск» или начальный экран и найти «надежность», что, вероятно, быстрее..
Верхняя часть представления распределяется по дням или неделям, в зависимости от того, что вы выбрали. Вы можете видеть каждый день (или неделю), в котором произошел сбой или другое событие, и вы можете нажать на любой из них, чтобы понять, что произошло за этот период времени. Это чрезвычайно полезный способ провести анализ, когда вас просят починить чужой компьютер..
Эта волнистая линия является оценкой Microsoft того, насколько стабильна ваша система в масштабе от 1 до 10 — вы хотите, чтобы эта линия была твердой 10 по всем направлениям. Это полезный показатель для использования при устранении неполадок компьютера, чтобы вы могли увидеть, соответствует ли восприятие стабильности системы внутреннему мышлению Windows..
Как только вы выберите период времени, вы увидите события в нижней части экрана. Вы можете использовать «Проверить решение», которое время от времени будет иметь реальное решение (хотя не задерживайте дыхание). Вы также можете просмотреть подробную информацию о каждом из обновлений, что поможет вам выяснить, что именно это обновление сделало.
Конечно, проще всего сделать, щелкнув ссылку «Проверить решения для всех проблем» в нижней части окна, и надеяться, что Microsoft уже знает об исправлении для одного из решений, которое, вероятно, будет обновлением драйвера. Нету? Ну, это хорошо, может быть, вы выиграете в лотерее BSOD в следующий раз.
Так что в следующий раз, когда кто-то скажет вам, что его компьютер в последнее время выходит из строя, вы должны открыть монитор надежности и выяснить, что действительно вызвало все эти сбои — потому что этот человек не сможет вспомнить супер-панель инструментов — потрясающую игру, которую они скачали на прошлой неделе.
NVIDIA Web Helper Service (NVIDIA Web Helper.exe)
Процесс «NVIDIA Web Helper.exe» находится в папке NvNode. Это среда выполнения Node.js, и поэтому она основана на движке Chrome V8 JavaScript. Он запускает код JavaScript для различных фоновых задач NVIDIA. В частности, Node.js позволяет веб-разработчикам, которые знают JavaScript, использовать свои знания JavaScript для написания программного обеспечения, которое не просто запускается на веб-странице.
Если вы загляните в папку C: \ Program Files (x86) \ NVIDIA Corporation \ NvNode (или вместо этого C: \ Program Files \ NVIDIA Corporation \ NvNode, если вы используете 32-разрядную версию Windows ), вы увидите файлы сценариев, которые он использует. Быстрый взгляд на сценарии показывает, что NVIDIA Web Helper используется для автоматической загрузки новых драйверов и их установки, а также для других задач, таких как вход в учетную запись NVIDIA.
Если вы действительно хотите отключить некоторые процессы NVIDIA, отключение «наложения в игре» в GeForce Experience — это гарантированный безопасный способ сделать это. Это избавит от процесса NVIDIA ShadowPlay Helper и двух процессов NVIDIA Share, пока вы не включите его снова. Опять же, мы, как правило, не рекомендуем отключать службы из меню «Службы» — использование встроенных параметров программы, как правило, является более безопасным способом сокращения этих запущенных процессов.
«Узел службы» перегружает дисковый накопитель
Как удалить сеть вай-фай на «Виндовс 7»: список лишних подключений
Важно! Часто в Windows появляется проблема в виде перегруженного диска этим процессом. В большинстве случаев проблема решается простой перезагрузкой компьютера, так как ошибка возникает из-за единичного сбоя одной из служб
Тем не менее, если служба начала работать неправильно, повторный запуск не сможет исправить ситуацию
Тем не менее, если служба начала работать неправильно, повторный запуск не сможет исправить ситуацию.
Другими словами, накопитель продолжит работать неправильно и к проблеме следует отнестись серьезно. То есть, сначала сделать отключить антивирусное ПО и выключить его запуск вместе с системой.
Заключение
Все это было лишь первоначальным этапом настройки операционной системы. Благодаря шагам из этой инструкции, можно значительно повысить уровень конфиденциальности системы и предотвратить утечку ваших личных данных. Для более глубокой настройки можно провести полную оптимизацию системы Windows 10, искоренив ненужные службы и процессы, так как часть из них все еще остаются и функционируют.
Хочется также отметить, что процесс настройки конфиденциальности не ограничивается только перечисленными мерами. Например, мы не рассматривали здесь такие методы, как настройка встроенного брандмауэра, установку стороннего ПО с функциями антивируса и firewall, конфигурирование правил на сетевых устройствах и так далее – все это выходит за рамки данной статьи. Также нужно понимать, что процесс сохранения своих безопасности и приватности в Windows непрерывен и бесконечен. Нужно постоянно за этим следить. Если, например, вы регулярно устанавливаете патчи Windows, то нужно каждый раз после обновления проверять все настройки из-за того, что Microsoft может их незаметно вернуть в первоначальное состояние.
Если для вас критичны вопросы утечки личных данных, то возможно вам нужно перейти на какую-либо другую ОС, например Linux, потому что работая в Windows, вы никогда не будете уверены на 100% в своей конфиденциальности.









