Экономный режим принтера
Чтобы уберечь технику от полного опустошения картриджей, во многих принтерах может автоматически включаться режим экономии. Для распечатки режим будет брать меньше красящего материала. Или же принтер начнет печатать больше данных на одной стороне листа. То есть, необходимо распечатать четыре страницы, а они поместятсья на одном листе. Нам же нужно, чтобы печаталась одна страница на всей стороне. Настройку можно выставить в разделе свойств.
Пример для HPПример для Brother
Часто на корпусе находится соответствующая кнопка с надписью (например, экономия тонера или «Eco»).
Или полазьте по настройкам принтера, поищите функцию среди доступных параметров на компьютере.
Почему не идет печать
Ответов на данный вопрос может быть очень много, я попытаюсь составить небольшой чек лист, по которому вы сможете найти, то что подходит вам.
- У вас зависла служба печати (Spooler). Довольна частая проблема в операционных системах семейства Windows, и все решалось перезапуском нужной службы.
- Забилась очередь печати. У каждого принтера есть определенный размер памяти, и если вы пошлете на печать слишком толстый для него документ, то он может напрочь зависнуть, лечится все тем, что нужно отменять текущую печать и чистить очередь, об этом ниже
- Ваш принтер работает в монопольном режиме
- Печать на принтере временно приостановлена
- Проблема с драйверами
- Проблема с самим устройством
Почему в диспетчере устройств отображается желтый восклицательный знак на принтере?
1. Запустите средство устранения неполадок принтера
- Средство устранения неполадок принтера может пролить немного света на ошибку принтера и предоставить способы ее устранения. Чтобы открыть это средство устранения неполадок, откройте утилиту поиска с помощью клавиши Windows + S.
- Затем введите «устранение неполадок» в текстовом поле для поиска параметров устранения неполадок.
- Нажмите Устранение неполадок в настройках, чтобы открыть вкладку, показанную непосредственно ниже.
- Выберите «Принтер» и нажмите кнопку « Запустить средство устранения неполадок» , чтобы запустить его.
- Выберите принтер, который нужно починить, и нажмите кнопку « Далее» .
- После этого выполните шаги по устранению неполадок.
2. Проверьте статус устройства
- Если средство устранения неполадок не предоставляет разрешение для ошибки принтера, пользователи должны будут проверить состояние устройства. Для этого нажмите клавишу Windows + горячую клавишу R.
- Введите «devmgmt.msc» в «Выполнить» и нажмите « ОК», чтобы открыть диспетчер устройств.
- Подключите принтер к ноутбуку или настольному компьютеру, если это еще не сделано.
- Затем дважды щелкните очереди печати, чтобы развернуть эту категорию.
- Щелкните правой кнопкой мыши на принтере с восклицательным знаком и выберите Свойства . Опция Свойства открывает окно, показанное ниже.
- Вкладка «Общие» в этом окне включает в себя окно «Состояние устройства», в котором будет указано что-то вроде: Windows остановила это устройство, поскольку сообщала о проблемах. (код 31). »Запишите код ошибки, включенный в это поле состояния.
- Нажмите кнопку ОК .
С такими проблемами, скорее всего, ваш драйвер принтера поврежден. Узнайте, как это исправить здесь.
3. Переустановите драйвер принтера вручную
- Переустановка драйверов устройств является одним из наиболее часто упоминаемых решений для кодов ошибок диспетчера устройств, таких как коды 32, 40, 41, 43 и т. Д. Чтобы вручную переустановить драйвер принтера , нажмите клавишу Windows + горячую клавишу X.
- Затем нажмите Диспетчер устройств в меню, чтобы открыть его.
- Дважды щелкните Очередь печати, чтобы развернуть ее.
- Щелкните правой кнопкой мыши на принтере с восклицательным знаком, чтобы выбрать опцию Удалить устройство .
- Затем нажмите « Удалить» для подтверждения.
- После удаления драйвера принтера нажмите « Действие», чтобы открыть это меню.
- Выберите опцию Сканировать на наличие изменений оборудования .
СВЯЗАННЫЕ СТАТЬИ, ЧТОБЫ ПРОВЕРИТЬ:
- Контроллер SATA отображает желтый восклицательный знак в диспетчере устройств
- Видеокарта AMD не распознается в диспетчере устройств
- Мой принтер не распечатывает всю страницу
Почему я не могу распечатать таблицы Excel?
1. Проверьте выбор принтера
- Убедитесь, что вы выбрали печать таблиц Excel на принтере по умолчанию. Для этого нажмите кнопку принтера на вкладке «Печать» в Excel, показанной на снимке экрана ниже.
- Затем выберите принтер по умолчанию перед печатью.
- Пользователи, которые не уверены, что их принтеры по умолчанию, могут проверить, нажав сочетание клавиш Windows + S и введя «принтер» в поле поиска.
- Нажмите « Изменить принтер по умолчанию», чтобы открыть вкладку «Принтеры и сканеры» в разделе «Настройки».
2. Проверьте, не приостановлен ли принтер
- Некоторым пользователям может потребоваться приостановить работу своих принтеров, чтобы распечатать документы Excel. Пользователи могут сделать это, нажав кнопку « Настройки» в меню «Пуск» Windows 10.
- Выберите « Устройства» в «Настройках», а затем нажмите « Устройства и принтеры», чтобы открыть окно на снимке непосредственно ниже.
- Щелкните правой кнопкой мыши принтер по умолчанию и выберите « Посмотреть, что печатается» .
- Затем нажмите «Принтер» и снимите флажок « Приостановить печать» .
- Кроме того, снимите флажок « Использовать принтер в автономном режиме», если он выбран.
Если вам интересно, почему печатает только часть ваших таблиц Excel, это распространенная проблема. Вот исправление.
3. Выберите новую область печати
- Выбор новой области печати часто может решить проблемы печати Excel. Сначала сбросьте область печати, выбрав вкладку «Макет страницы» и нажав « Область печати» .
- Затем выберите параметр « Очистить область печати» .
- После этого выберите новую область печати. Выберите ячейки для включения в распечатанный вывод курсором.
- Нажмите кнопку « Область печати» .
- Выберите параметр « Задать область печати» .
4. Скопируйте электронную таблицу Excel в чистый лист и сохраните ее
- Некоторые пользователи говорят, что они исправили электронные таблицы Excel, которые не печатаются, копируя их в новые, чистые листы Excel и сохраняя их. Для этого нажмите Файл > Создать и выберите Пустая книга .
- Затем выделите все ячейки в электронной таблице, которая не печатается, и нажмите Ctrl + C, чтобы скопировать ее.
- Выберите ячейку на пустом листе Excel и нажмите Ctrl + V, чтобы вставить электронную таблицу в лист.
- Нажмите Файл > Сохранить как, чтобы открыть окно, показанное ниже.
- Введите новый заголовок для электронной таблицы и нажмите кнопку « Сохранить» .
- Затем попробуйте распечатать недавно сохраненный документ электронной таблицы.
5. Сохраните электронную таблицу как файл XPS
- Пользователи также заявили, что сохранение электронных таблиц в виде файлов XPS может исправить печать в Excel.
- Пользователи могут сделать это, выбрав XPS в раскрывающемся меню Тип файла в окне Сохранить как. Затем нажмите кнопку Сохранить .
СВЯЗАННЫЕ СТАТЬИ, ЧТОБЫ ПРОВЕРИТЬ:
- Принтер не будет печатать в Windows 10
- Полное исправление: принтер не отвечает в Windows 10, 8.1, 7
- Эта уязвимость MS Excel встраивает вредоносные полезные данные удаленно
Информация по поддержке Windows 10 от производителей принтеров
Очистка очереди печати и отключение автономного режима работы
Если в очереди заданий принтера накопилось много задач, то вполне вероятна ситуация, что она могла зависнуть. В таком случае даже перезагрузка может не помочь. Пользователю следует произвести очистку вручную. Самый простой и быстрый способ это сделать через панель управления и контекстное меню принтера.
- Очистка очереди печати. По инструкции из предыдущего раздела, зайдите в меню и выберите пункт «Просмотр очереди». В окне нажмите первый пункт главного меню «Принтер», а в списке — на «Очистить очередь печати». Подробная инструкция, как другими способами можно очистить очередь.
Индикатор веб-службы
Индикатор Wi-Fi Direct мигает в течение трех секунд, а
затем горит постоянно.
Установлено максимальное число подключений Wi-Fi
Direct. Другое устройство пытается подключиться к
принтеру посредством Wi-Fi Direct.
Индикатор Wi-Fi Direct мигает часто в течение трех секунд
Функция Wi-Fi Direct отключена. За дополнительной
информацией обращайтесь к специалисту, выполнившему
Индикатор Веб-службы светится белым.
Функция Веб-службы включена и готова к использованию.
Дополнительную информацию о функции Веб-службы см.
Индикатор Веб-службы не горит.
Функция Веб-службы не зарегистрирована.
Информацию об регистрации Веб-служб см. в разделе
Индикатор Веб-службы мигает белым.
Функция Веб-службы зарегистрирована, но возникла
проблема с подключением.
Нажмите кнопку Веб-службы (
страницу диагностики, затем следуйте приведенным
Индикатор Веб-службы мигает желтым.
Функция Веб-службы включена, но задание
приостановлено из-за ошибки.
Нажмите кнопку Веб-службы (
страницу диагностики, затем следуйте приведенным
Индикаторы панели управления и состояние значков на экране
Почему на принтере HP горит восклицательный знак
Принтеры и МФУ фирмы HP неприхотливы в работе, и служат достаточно долгое время при аккуратном обращении с ними. HP LasreJet Pro M125RA не является исключением. Особых нареканий у пользователей при правильной установке драйверов он не вызывал.
МФУ HP LasreJet Pro M125RA
Минусом этого принтера является чип, установленный на картридже для контроля над расходом тонера, который при заправке необходимо заменить новым. Именно поэтому рекомендуем производить заправку в специализированных сервисных центрах. При несоблюдении этих правил возможна индикация на дисплее горящей буквой Р, что сигнализирует о неисправности с картриджем.
Извлечение картриджа
Если вы эксплуатируете МФУ HP LasreJet Pro M125RA, и он перестал работать, горит восклицательный знак, подсвеченный красным, или возможно на дисплее горит буква Р, то, прежде всего, нужно отключить принтер от сети. Затем необходимо аккуратно вытащить печатающий картридж и посмотреть, не произошло ли где-то замятие бумаги.
Замятие бумаги в принтере
Если вы обнаружите остатки или обрывки бумаги, а может и целый лист, застрявший в принтере, необходимо аккуратно извлечь все это. Надо тянуть максимально аккуратно, так как в принтере расположены различные датчики, которые можно повредить. После визуального осмотра и установки картриджа попробуйте перезапустить принтер.
Почему мой принтер не печатает правильный размер? У нас есть решение для вас
Ваш принтер позволяет печатать документы разных размеров. Пользователи могут выбрать, какой размер печати им нужен в интерфейсе печати. Однако иногда принтер не может распечатать документ нужного размера.
Похоже, что это общая проблема с принтером HP. Эта проблема может возникать по нескольким причинам, и большинство из них связаны с драйвером принтера, неправильно настроенными настройками принтера и т. Д. Если вы также обеспокоены этой ошибкой, вот несколько способов исправить эту проблему.
1. Установите настройки печати
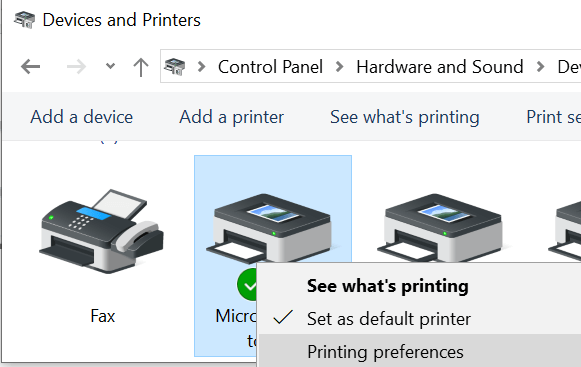
- Нажмите Windows Key + R, чтобы открыть Run.
- Введите control и нажмите OK, чтобы открыть панель управления.
- Нажмите на Оборудование и звуки.
- Нажмите на устройства и принтеры .
- Щелкните правой кнопкой мыши «Принтер» и выберите « Настройки принтера».
- Теперь выберите « Источник бумаги» и установите нужное значение.
- Далее выберите Размер бумаги и установите по желанию.
- Выберите Media и установите его по желанию.
- Нажмите кнопку ОК, чтобы сохранить изменения.
- Теперь попробуйте напечатать документ или изображение, которое вы пытались распечатать, и проверьте, правильно ли принтер печатает правильный размер.
2. Обновите драйвер принтера и прошивку
- Нажмите Windows Key + R, чтобы открыть запуск.
- Введите devmgmt.msc и нажмите ОК, чтобы открыть диспетчер устройств.
- В диспетчере устройств разверните раздел « Принтеры ».
- Щелкните правой кнопкой мыши по вашему принтеру и выберите « Обновить драйвер».
- Выберите « Автоматический поиск обновленного программного обеспечения драйвера» .
- Windows будет искать новую версию драйвера для вашего принтера. Если будет найдено, скачайте и установите драйвер.
- Перезагрузите систему и проверьте, нет ли улучшений.
- Вы также можете удалить драйвер, и система, если устройство подключено, должна установить его автоматически. Кроме того, перейдите на официальный веб-сайт поддержки и загрузите туда драйверы.
Отключение антивируса и брандмауэра
Антивирусное и другое программное обеспечение, которое выполняет роль «защитника» от вредоносных файлов и программ, при неправильной настройке, и само может стать причиной, отказа принтера печатать любые документы. Если совсем недавно был установлен новый антивирус, выполнено подключение к сетевому устройству, присоединен и настроен новый принтер, то этот факт следует проверить в первую очередь.
Зайти в режим управления брандмауэром можно так:
- Открываем панель управления, а в ней находим подраздел под именем «Система и безопасность».
- Заходим в раздел «Брандмауэр Windows».
- Слева в колонке выбираем пункт «Включение и отключение» или аналогичный к нему, если используете не Windows 7.
- Отключаем «Firewall» на некоторое время, чтобы проверить печать.
- Если проблема подтверждена, то можно навсегда заблокировать «Файервол» или настроить исключение для своего принтера.
Проблемы с картриджами
Закончился тонер или краска
Краситель не заканчивается внезапно, сначала ухудшается качество печати.
- Если заканчивается тонер в лазерном принтере, картридж можно немного встряхнуть, чтобы завершить распечатку документа. Это только временная мера, заправка все равно понадобится в ближайшее время.
- В цветных принтерах, если заканчивается один из цветов, печатать все равно можно, но качество копии будет снижено.
Засыхание и засорение картриджа
Проблема более характерна для струйной техники, в которой используются жидкие чернила на водной основе. Со временем, если принтер долго стоит без работы, краска густеет и сохнет, что влечет засорение тонких проходов сопел и дюз печатающей головки.
Для прочистки засорившихся картриджей или отдельно установленной печатающей головки программным методом используется встроенная утилита принтера. Чтобы воспользоваться софтом, находите свою модель в папке «Устройства и принтеры» и кликаете по ней правой кнопкой мыши. Из выпавшего контекстного меню выбираете «Настройки печати». Во вкладке «Обслуживание» выбираете подходящий под ситуацию метод очистки или калибровки печатающей головки.
В бюджетных моделях нет помпы, поэтому такие методы очистки недоступны.
Программная очистка эффективна при слабом засорении. При более сложном загрязнении промывка сопел и дюз делается пользователем вручную:
- На дно неглубокой емкости укладывается пара чистых салфеток.
- Заливается специальная жидкость или вода на несколько миллиметров выше уровня салфеток.
- Картридж укладывается соплами вниз.
- Через несколько часов сопла протираются мягкой ветошью.
- Картридж сушится и ставится обратно в принтер.
Чтобы почистить отдельно печатающую головку, через нее нужно пропустить чернила под давлением. В принтерах НР эту функцию выполняет утилита «Центр решений НР».
- Запускаете программу.
- Последовательно нажимаете «Параметры печати»-«Панель инструментов принтера».
- Кликаете на «Службы устройств».
- Нажимаете «Чистка печатающих головок».
Неправильная или неполная установка
Чернильница струйника. Нужно установить в каретку в соответствии с цветами. Картриджи должны плотно прилегать к контактам и не шататься. Для дополнительной фиксации можно использовать кусок картона, поролона или сложенный в несколько раз лист бумаги.
Картридж лазерного аппарата. Если в принтере стоит картридж неподходящей модели, распечатки не будет. Во время установки картриджа должен прозвучать характерный щелчок, а шторка защиты фотовала при этом открывается полностью.
СНПЧ
Если система не является «родной» для принтера, важно правильно установить ее на столе. Как принтер, так и СНПЧ должно стоять на одном уровне на ровной плоскости
Проверьте целостность трубок, по которым идет краситель. Они не должны перегибаться.
Проблемы с СНПЧ
- Если СНПЧ установить выше или ниже принтера, чернила начнут выливаться внутрь корпуса. Устанавливать систему нужно строго по инструкции.
- Когда в СНПЧ попадает воздух, принтер перестает печатать и может выйти из строя. Сначала проверьте наличие воздушных пробок в трубках для подачи чернил. Если они есть, стравите воздух в соответствии с инструкцией к СНПЧ.
- Если шлейф СНПЧ перегнулся или закупорился, нужно как можно быстрее вернуть ему первоначальный вид.
Счетчик отпечатков
В современных картриджах есть встроенный чип, который подсчитывает количество сделанных копий. Во время подсчета не учитывается степень заполнения страницы чернилами, поэтому когда подсчитываемая цифра доходит до критического значения и блокируется печать, в картриджах на самом деле может еще оставаться краситель. Не во всех моделях есть дополнительное оповещение пользователя о завершении тонера, чаще всего устройство просто перестает печатать. При этом блокировка не снимается даже после заправки картриджа. Есть несколько способов решения проблемы:
- покупка нового оригинального расходника;
- обнуление счетчика;
- замена чипа на новый.
Метод 2 и 3 доступен не для всех картриджей.
Проблема с чернильными картриджами
Если ваш принтер сообщает вам, что в нём нет чернил, но вы знаете, что это не так, есть несколько вещей, которые вы можете сделать. Во-первых, печатающая головка может быть забита или загрязнена, и вы можете очистить её с помощью встроенной процедуры очистки вашего принтера (подробное описание которой вы опять же найдёт в руководстве).
Кроме того, если головки вашего принтера совмещены с чернильными картриджами – на маленькой медной полоске, где выходят чернила, – вы можете промокнуть её влажным бумажным полотенцем, чтобы очистить. Как только чернила начнут более свободно течь на полотенце, быстро промокните его сухим бумажным полотенцем, прежде чем вставлять картридж в принтер.
Если у вас лазерный принтер , вы можете извлечь немного больше тонера из картриджа, встряхивая его из стороны в сторону, а затем вставив снова.
Наконец, возможно, ваш принтер просто не осознает, что вы вставили новые чернильные картриджи. Если он не обнаруживает новые чернила автоматически, возможно, на принтере есть настройка, которая позволяет «сбрасывать» уровни заполнения. Посмотрите руководство к вашему принтеру, как это сделать на вашей конкретной модели.
Помните, что некоторые картриджи сторонних производителей также могут вызывать проблемы, поэтому попробуйте использовать оригинальные картриджи от производителя принтера, чтобы проверить, работают ли они лучше.
Устранение проблем физического характера
Теперь несколько слов о проблемах физического характера. Предположим, что выдается сообщение об ошибке печати «Принтеру не удалось напечатать документ»
В этом случае сразу же стоит проверить правильность подключения устройства к компьютеру, а также обратить внимание на выбранный порт или разъем, включая и тестирование состояний кабелей, используемых для присоединения

В случае появления ошибки печати принтера, связанной с самостоятельной заправкой картриджа тонером, убедитесь, что он не подвергся загрязнению (порошок не должен высыпаться). Для струйных принтеров после заправки чернилами желательно использовать специальные микропрограммы, но в обоих случаях, прежде чем задавать собственные документы на печать, следует напечатать пробную страницу (на многих устройствах для этого имеется специальная кнопка, расположенная прямо на панели). Иногда нужно нажимать дополнительные кнопки для приведения принтера в состояние готовности после заправки. А вообще, производить заправку самому без специальных знаний не рекомендуется. Лучше доверить это дело специалистам из сервисного центра или технической службы.
Быстрое решение проблемы
Любое электронное устройство подвержено возникновению разового сбоя. Относится и к компьютеру, и к принтеру. Следовательно, если возник подобный сбой, то принтер может не печатать вовсе, не принимать задание на печать, показывать разные статусы в программах, выдавать пустые листы при печати.
Чтобы вернуть печатающий аппарат в нормальное состояние, и на вышедшем листе увидеть распечатанную информацию, следует сделать перезагрузку обоих устройств.
- Кнопкой на корпусе выключите устройство печати.
- Выньте конец соединительного USB-кабель с компьютера или ноутбука.
- Отсоедините также сетевой провод с розетки. Если на кабеле есть блок питания, тогда нужно вынуть провод с разъема принтера.
- Таким образом нужно оставить аппарат на 5-10 минут, чтобы сбить внутреннюю память.
- Параллельно с этим делайте перезагрузку компьютера.
- По истечении времени выполните подключение ПК и принтера, сначала соединившись через «ЮСБ», а затем воткнув кабель в розетку.
- Запустите принтер, нажав кнопку на панели. Дождитесь приготовления механизмов к печати и попробуйте распечатать любой непустой документ.
Инструкция по устранению проблемы, связанной с:
Первую причину, исчерпание расходных материалов, в расчёт не берём, само собой разумеется, что дозаправка исправит проблему. Более подробно рассмотрим ситуации, когда принтер перестал печатать по другим причинам.
Программным обеспечением
Если причина не в закончившейся или засохшей краски, скорее всего дело в программном сбое. Приложение неправильно обрабатывает устройство или система не определяет его в качестве принтера. Чтобы подтвердить или исключить неисправное программное обеспечение, следует выполнить пробную распечатку страницы.
Инструкция:
- Вводим в поиск «Устройства и принтеры» и переходим в одноимённый пункт «Панели управления».
- Выполняем клик ПКМ по проблемному устройству и выбираем «Свойства принтера».
- На первой же вкладке в правом нижнем углу щёлкаем по кнопке «Пробная печать».
В случае успешного завершения печати, следует выполнить несколько действий по устранению проблемы.
Рекомендуемые манипуляции:
- Пробуем распечатать цифровое содержимое через иное приложение;
- Переводим данный документ в любой отличающийся формат;
- Используем инструкцию к устройству для определения совместимости с данной версией ОС.;
- Сканируем систему на наличие вирусов;
Если процедура закончилась безуспешно, стоит попробовать выполнить «Устранение неполадок» — эта функция находится в контекстном меню аппарата. После ряда неудачных действий рекомендуем начать работу по устранению проблем с драйверами.
Драйверами
Принтер печатает пустые листы довольно часто из-за сбоев в драйверах, которые слетают после обновления, отката, неправильной установки, конфликта приложений и т. п.
Как восстановить драйвера:
- Нажимаем ПКМ по «Пуску» и выбираем «Диспетчер устройств».
- Открываем список «Принтеры» или «Очереди печати».
- Ищем название проблемного устройства среди данного списка.
- Кликаем ПКМ по найденному элементу и выбираем «Обновить драйверы».
- Выбираем «Автоматический поиск обновлённых драйверов».
Техническим сбоем
Большинство принтеров имеют массу механических устройств, которые часто выходят из строя. Эти пластиковые агрегаты склонны к поломке даже в случае слабых механических ударов. Что угодно способно вывести его из строя. Может сломаться устройство захвата чернил, механизм придавливания бумаги или сама печатная головка. В любом случае диагностикой будут заниматься уже в сервисном центре, ведь большинство пользователей не имеют для ремонта ни должных навыков, ни подходящих инструментов.
Мало тонера или краски
Немногие печатающие устройства заранее сообщают пользователю об окончании чернил. В струйных принтерах определить уровень красителя можно с помощью ПО, но когда устройство распечатывает документ на половину листа, надежнее сделать проверку вручную.
- Отключаете принтер от электросети, чтобы исключить поражение током.
- Открываете крышку на передней части корпуса.
- Извлекаете картридж или банки с чернилами (для струйника).
- Проверяете наличие красителя. Если его меньше половины, лучше дозаправить.
Картридж с порошковым красителем можно попытаться реанимировать встряской, но этого хватит ненадолго, и в скором времени снова начнётся печать на пол-листа.
На передней панели принтера может быть световой индикатор, указывающий на малое количество тонера.
Способ 7: Временное отключение брандмауэра и антивируса
Метод подходит только тем пользователям, кто взаимодействует с сетевым принтером или печатает по локальной сети. Как известно, для обмена данными используется порт, который автоматически открывается через стандартный брандмауэр и сторонний антивирус, если он установлен. Однако иногда из-за специфики модели принтера или его драйвера этот процесс дает сбой, в результате порт блокируется и печать становится невозможной. Для проверки этой ситуации временно отключите антивирус и брандмауэр, следуя инструкциям из статей ниже.
Подробнее: Отключаем брандмауэр / антивирус
Если вдруг оказалось, что проблемой действительно является заблокированный брандмауэром порт, его следует повторно открыть, выставив все исключения. Процесс детально описан в другом материале на нашем сайте.
Подробнее: Открываем порты в брандмауэре Windows
Очистите очередь печати принтера
Иногда очередь печати вашего компьютера может быть переполнена старыми документами, которые по тем или иным причинам не удалось распечатать.
Щелкните правой кнопкой мыши значок принтера в области уведомлений Windows, затем выберите «Открыть все принтеры», чтобы просмотреть список элементов, находящихся в очереди в данный момент. В macOS вы можете увидеть очередь в Системных настройках → Принтеры и сканеры → Открыть очередь печати. Щелкните правой кнопкой мыши по любому старому объекту и удалите его.
В качестве альтернативы, в Windows вы можете перезапустить диспетчер очереди печати. Есть несколько способов сделать это, но самый простой, вероятно, из командной строки. Откройте меню «Пуск», найдите «Командная строка», щелкните правой кнопкой мыши на появившемся параметре и выберите «Запуск от имени администратора».
Затем вставьте следующие команды, нажимая Enter после каждой:
Если это ваша проблема, то эти команды вернут ваш принтер к жизни, и вы распечатает документ, который так долго ждали.





![Мой принтер обрезает нижнюю часть страницы [решено]](http://tehnik-shop.ru/wp-content/uploads/b/8/9/b895fdb3769b3c5dfcf3e3f2766865eb.png)
![Принтер не будет печатать в windows 10 [fix]](http://tehnik-shop.ru/wp-content/uploads/b/d/5/bd5e09a624a2cb1f239da82bfd39dcb5.jpeg)


![Принтер не будет печатать в windows 10 [fix]](http://tehnik-shop.ru/wp-content/uploads/e/0/b/e0b7676d464397d1ba3ea940f5834fcc.jpeg)

![Мой принтер печатает только одну страницу за раз [expert fix] - gadgetshelp,com](http://tehnik-shop.ru/wp-content/uploads/d/1/7/d17530d5c9785936bd53a9194569d25f.jpeg)




![Мой принтер не может печатать файлы excel [гарантийное исправление] - gadgetshelp,com](http://tehnik-shop.ru/wp-content/uploads/4/5/1/4514da3e7220f368f968b2c36b326e2d.gif)

