Kodi in use
Once installed, you can run the program and then using the cursor keys to navigate. You use the ENTER key to click on an item and the ESC key to “back out.” You can also install a remote control of some kind; this one is great as it has a keyboard, but before you spend money on one it’s possible you already have a remote that will work. Macs used to ship with these little model A1156 remotes,
and they work perfectly with Kodi right out of the box. The newer remotes which look more like this
also work perfectly without any extra configuration.
You use the Up, Down, Left and Right buttons to navigate, and the Center push button to activate an item or to play/pause. On the newer remote, the Play button is underneath the navigation buttons. When playing an video or audio stream, the Up and Down axis of the pad then controls volume.
App Store и поиск Kodi двумя простыми способами

Первый способ установить Kodi на Apple TV — использовать Xкод. Xcode — это инструмент разработки для macOS, который можно использовать для создания приложений и программного обеспечения для устройств Apple.
- Чтобы установить Kodi с помощью Xcode, вам понадобится компьютер Mac с macOS Catalina или более поздней версии. Вам также необходимо загрузить файл deb Kodi с веб-сайта Kodi.
- После того, как вы загрузили deb-файл Kodi, откройте Xcode и создайте новый проект. Выберите шаблон «Single View App» и нажмите «Далее».
- На следующей странице введите «Kodi» в качестве имени проекта и нажмите «Готово». Теперь Xcode создаст новый проект с файлом deb Kodi.
- Затем выберите проект «Kodi» в навигаторе проектов и перейдите на вкладку «Общие».
- В разделе «Идентификация» измените идентификатор пакета на com.xbmc.kodi и нажмите кнопку «+» в разделе «Встроенные двоичные файлы». Выберите deb-файл Kodi и нажмите «Открыть».
- Теперь, когда файл deb Kodi добавлен в проект, вы можете скомпилировать и запустить его на своем Apple TV. Для этого подключите Apple TV к Mac с помощью кабеля USB-C.
- Затем выберите свой Apple TV в раскрывающемся меню «Схема» и нажмите кнопку «Выполнить». Xcode установит Kodi на ваш Apple TV, и вы должны увидеть домашний экран Kodi на своем телевизоре.
Второй способ установить Kodi на Apple TV — использовать Магазин приложений tvOS. Для этого вам понадобится Apple TV с tvOS 13 или более поздней версии.
- На Apple TV перейдите в App Store и выполните поиск «Kodi». Выберите приложение Kodi в результатах поиска и нажмите кнопку «Получить». Теперь приложение Kodi будет загружено и установлено на ваш Apple TV.
- После завершения установки вы увидите значок Kodi на главном экране. Выберите его, чтобы запустить приложение, и вы должны увидеть домашний экран Kodi на своем телевизоре.
- Теперь вы можете начать использовать Kodi на своем Apple TV. Для просмотра фильма или телепередачи вам потребуется добавить несколько источников контента. Например, вы можете добавить официальный репозиторий Kodi, который содержит широкий спектр популярных дополнений. Кроме того, вы также можете установить сторонние надстройки, которые предлагают потоковое содержимое из различных источников.
Установка Kodi на Apple TV — отличный способ смотреть любимые фильмы и сериалы на большом экране.
Как использовать Kodi: Понимание настроек Kodi
Важно понимать настройки и параметры, которые можно настроить в программном обеспечении, которое мы будем использовать. В частности, в Kodi есть много интересных опций для видео, аудио и даже возможность добавлять субтитры в ваши потоки и медиа
Руководство: Как добавить субтитры Kodi в ваши потоки и фильмы
Если английский не ваш родной язык, или вы просто хотите получить точные цитаты из ваших фильмов, включение субтитров является привлекательным вариантом. В этом руководстве по установке Kodi рассказывается, как установить службу субтитров Kodi, а затем использовать ее для включения субтитров для ваших потоков и фильмов. Эти субтитры можно комбинировать с аддонами, которые специально закодированы, чтобы вы могли транслировать фильмы и телепередачи, чтобы наслаждаться медиафайлами с субтитрами, не загружая их.
Kodi Audio Settings: понимание параметров звука
Варианты аудио – одна из тем, о которых мы получаем больше вопросов. Настройки звука на Kodi могут сбивать с толку, но полезны при правильном использовании. Это руководство по настройке Kodi призвано помочь вам понять параметры, доступные через меню настроек, а также параметры, доступные при воспроизведении, чтобы вы знали, что делать, если вы хотите изменить настройки звука.
Настройки видео Kodi: понимание параметров видео
Аналогично, параметры видео Kodi доступны для изменения в меню воспроизведения и в главном меню настроек. В этом руководстве по настройке Kodi вы увидите, что они позволяют вам делать все виды полезных вещей, от включения трехмерных стереоскопических экранов до изменения вашего разрешения, растягивания мультимедиа и даже предоставления вам возможности протестировать настройки видеодисплея, демонстрируя некоторые полезные тестовые шаблоны. для вас, чтобы настроить свой телевизор или монитор.
Установить репозитории и дополнения в Kodi
Я знаю, что вы, должно быть, задаетесь вопросом, что именно представляет собой хранилище? Ну, репозитории — это группа надстроек, которые можно установить в Kodi, чтобы вы могли легко получить доступ к различным надстройкам, которые он предлагает. Kodi предлагает свой собственный официальный репозиторий дополнений, плюс вы всегда можете установить различные сторонние репозитории и дополнения.
Официальные дополнения могут быть установлены и включены в Kodi напрямую. С другой стороны, неофициальные надстройки могут быть установлены из разных источников или репозиториев, которые вам нужно будет добавить вручную, или через ZIP-файлы, доступные для скачивания.
Установите официальные дополнения Kodi
Во-первых, давайте поговорим о том, как вы можете установить официальные дополнения Kodi, такие как YouTube, Dbmc для Dropbox, Trakt, Vine и т. Д. Вот шаги, чтобы сделать это:
1. Вы можете просто зайти в Настройки-> Дополнения . Здесь нажмите « Установить из репозитория ». Затем нажмите « Хранилище надстроек Kodi ».
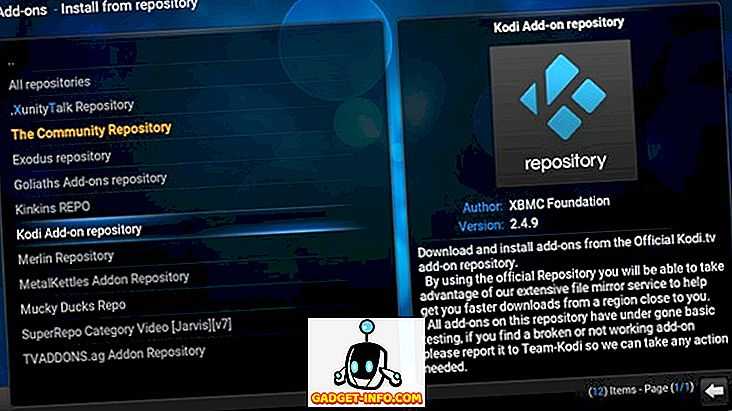
2. Здесь вы найдете различные типы дополнительных категорий, таких как внешний вид, музыка, тексты песен, видео, субтитры и многое другое.
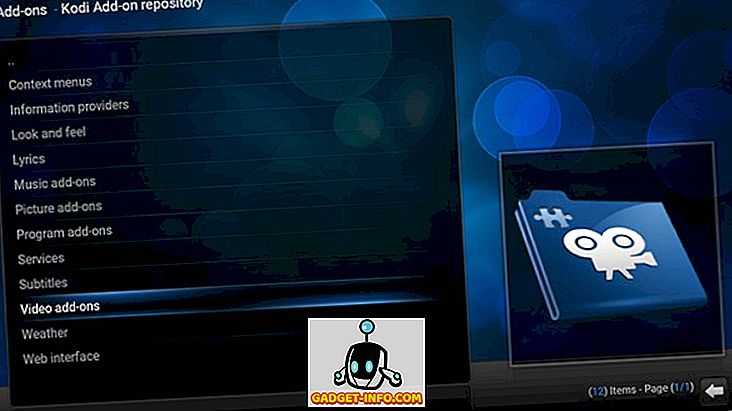
3. Вы можете просто перейти к типу надстройки, например, вы можете просто нажать на надстройки для видео и выбрать надстройку по вашему выбору и нажать « Установить », после чего надстройка будет загружен, и вы должны получить уведомление «надстройка включена».
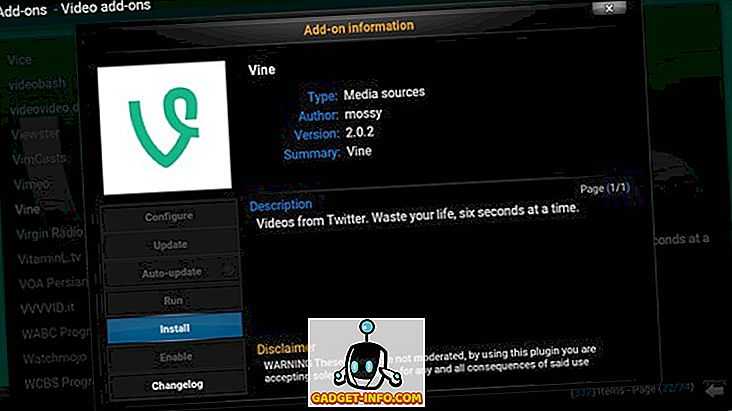
После того, как вы установили надстройку, вы найдете их в соответствующих разделах, например, YouTube будет доступен на странице Видео-> Надстройка.
Хотя существует множество замечательных официальных дополнений, есть и отличные неофициальные дополнения, которые оправдывают сложность Kodi. Итак, давайте посмотрим, как вы можете устанавливать сторонние репозитории и дополнения:
Установить сторонние неофициальные дополнения Kodi
Некоторые из лучших неофициальных дополнений Kodi являются частью таких репозиториев, как Fusion, Xfinity, Superrepo и других. Итак, сначала давайте посмотрим, как вы можете установить репозиторий в Kodi. Итак, чтобы установить репозиторий, вам нужно будет добавить его источник, и каждый источник имеет свою уникальную ссылку, которую вы легко можете найти через поиск Google . Например, мы покажем вам, как вы можете установить репозиторий Fusion:
1. Перейдите в System-> File Manager и дважды щелкните « Добавить источник ».
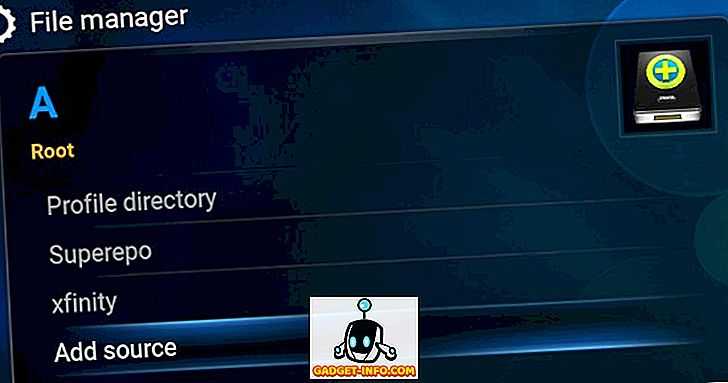
2. Введите исходную ссылку Fusion, которая в данный момент называется «//fusion.tvaddons.ag», и введите имя нужного репозитория.
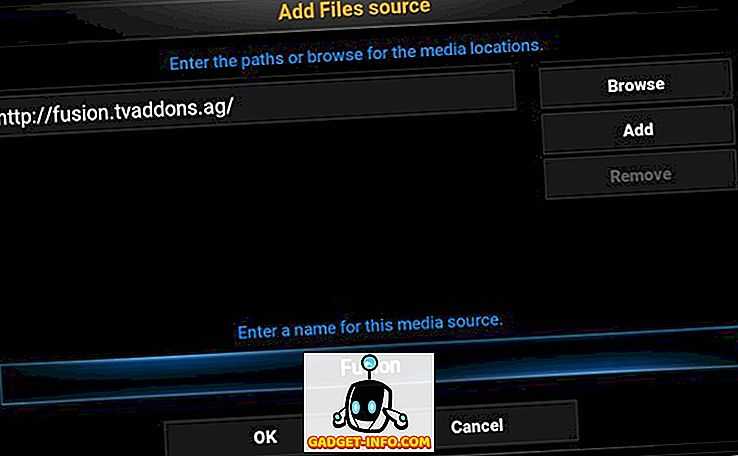
Примечание . Имейте в виду, что ссылки на разные источники постоянно меняются, поэтому вам нужно проверить активные ссылки, чтобы добавить источник.
3. Теперь вы можете зайти в « Настройки» -> «Добавить дополнения» и нажать « Установить из ZIP », здесь вы можете проверить источники, которые вы добавили. Нажмите « Fusion » или любое другое имя, которое вы дали источнику. Затем проверьте различные репозитории и дополнения, доступные через него.
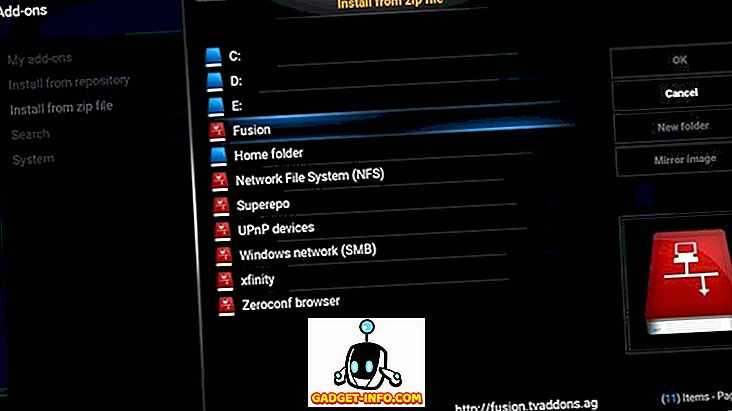
4. Мы рекомендуем вам сначала установить надстройку надстройки надстройки с «start-here», так как она содержит несколько классных надстроек, которые вы можете установить. Вы можете просто нажать на дополнение или репо, чтобы установить его. После установки установщика дополнения вы увидите уведомление. Также вы можете установить репозиторий из папки «xbmc-repos».
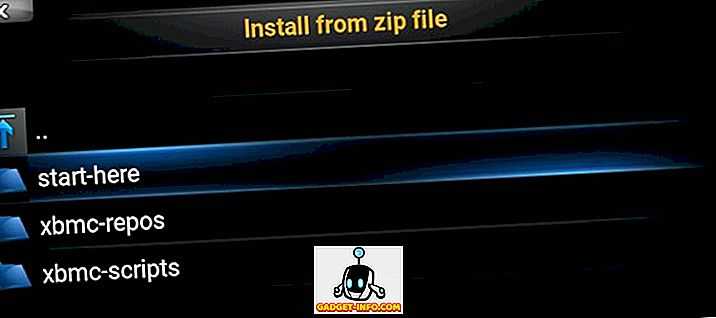
5. Чтобы установить надстройку из репозитория, вы можете просто нажать « Установить из репозитория » и перейти в репозиторий, из которого вы хотите установить надстройку.
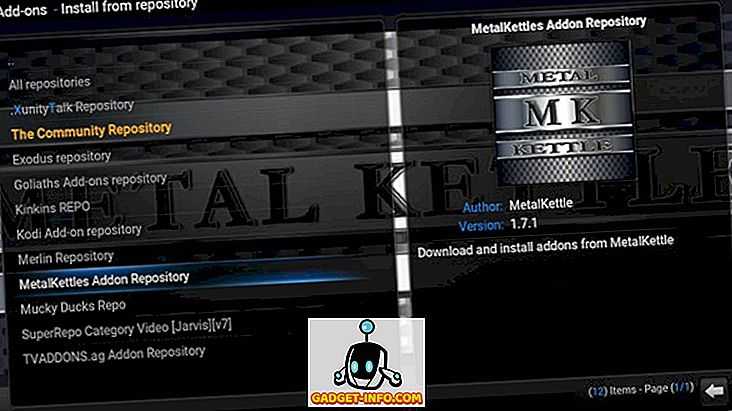
Разные источники имеют разные стили имен для надстроек и репозиториев, но в основном они говорят сами за себя, поэтому у вас не должно возникнуть проблем. После того, как вы добавили различные репозитории, вы можете просто зайти в опцию «Музыка», «Видео» или в любой другой раздел, нажать « Получить больше», и вы увидите все дополнения, доступные для установки из официальных и неофициальных репозиториев.
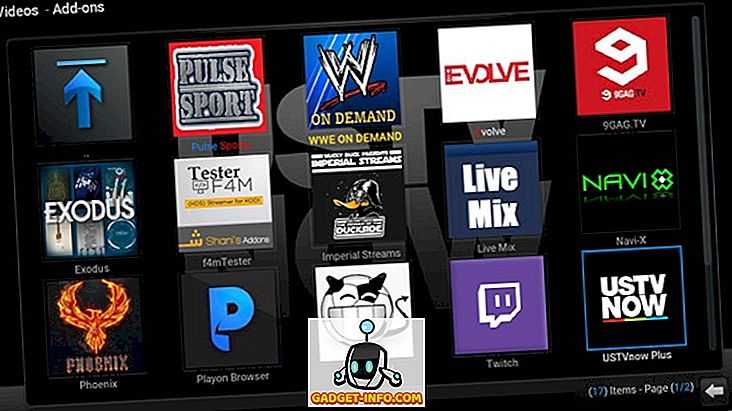
Некоторые дополнения также доступны в виде ZIP-файлов в Интернете. Таким образом, вы можете просто загрузить их, а затем установить их с помощью опции «Установить из ZIP».
Что ж, теперь вы можете проверить наш список лучших дополнений Kodi, установить их и смотреть все ваши любимые телепередачи, прямые трансляции, фильмы, спорт и многое другое, на ходу. Круто, верно?
Примечание . Некоторые неофициальные дополнения Kodi являются нелегальными, а некоторые просто иногда не работают из-за географических ограничений. В этом случае вы можете использовать приложение VPN на вашем устройстве.
Подождите, не является ли Коди незаконным или что-то?
В последнее время появилось много новостей о нелегальных устройствах Kodi и Amazon Fire, но это не значит, что вы нарушаете закон, используя Kodi. Проблема связана со многими методами, которые пираты используют для доступа к медиа, будь то новейший блокбастер или географически ограниченный контент из-за рубежа.
Коди не является незаконным. Надстройки, которые позволяют Kodi получать доступ к пиратскому контенту из потоков IPTV, одноранговых протоколов обмена файлами ( по времени попкорна ) и внешних источников, недоступны в официальном репозитории надстроек. Чтобы получить доступ к контенту, вам нужно будет сделать все возможное, и в этот момент вы, вероятно, знаете, что пиратство нарушает закон.
Многие продавцы eBay получают выгоду от доступности пиратского контента, продавая предварительно настроенные устройства с установленным Kodi. Эти устройства не являются незаконными, но они могут использоваться в незаконных целях.
Имейте в виду, что в Kodi нет ничего конкретного о том, когда дело доходит до пиратства. Вы можете обойти геоблокировку или получить доступ к нелегальному IPTV на любой платформе, если вы действительно этого хотите.
Changing Skins
The basic skin of the interface is called Confluence, and it has a stylish but basic style.
Left and right slides through the menus, and up and down drills down to the submenus below. You can skin the interface with a large number of interface add-ons right out of the box. A favorite is the Metropolis skin which gives a nice retro feel to the interface. Go to “Setting -> Appearance -> Skin” and choose Metropolis if you want to try it out.
As an Apple user, you might want to look at some of the skins like SIO2 which mimic the Apple TV to make you feel right at home.
The best part of viewing content with Kodi is that when you pause, it gives you all kind of info about the file, the time, and how long it will be before you finish watching the current file if you start again.
Tip: Incidentally, the drawback of skinning your Kodi installation before you follow any tutorials for finding and installing add-ons, etc., is that skins tend to move the menus around a little bit, and they won’t match any tutorials. Keep the standard Confluence skin for those occasions (or change back to it while you configure Kodi), as this will match any screen shots for the tutorials.
Что такое Коди?
Kodi — это бесплатное программное обеспечение с открытым исходным кодом, которое стало одним из самых популярных способов просмотра телевизионных и кинопотоков. Kodi был создан в 2002 году как Xbox Media Center (XBMC) и должен был стать инструментом управления мультимедиа для владельцев Xbox. Однако Microsoft отказалась разрешить использование программного обеспечения на своей консоли, что заставило разработчиков изменить свои планы. Kodi стал широко распространенным приложением, которое легко настраивается и хорошо работает практически со всеми современными устройствами и операционными системами.
Используя Kodi и его официальные и неофициальные дополнения, вы получаете доступ практически к любому типу мультимедиа, даже к трансляциям в прямом эфире, спортивным мероприятиям и фильмам по запросу. Все из одного интерфейса, и все бесплатно. Kodi коренным образом изменил способ, которым миллионы людей потребляют свои средства массовой информации каждый день.
Что такое репозиторий?
Репозитории Kodi — это пакеты ресурсов, которые содержат десятки или даже сотни дополнений. Благодаря им невероятно легко найти и установить расширения для ядра Kodi. Почти все неофициальные дополнения Kodi упакованы в эти пакеты владельцами сайтов и медиа-группами, которые берут на себя обязательство следить за тем, чтобы содержимое всегда было актуальным.
Удобство наличия множества надстроек в одном месте делает репозитории фантастической идеей. Они также позволяют отправлять обновления пользователям Kodi без необходимости индивидуальной проверки страницы разработчика дополнения. Имея хранилище на месте, вы будете получать уведомления об обновлениях, как только они станут доступны
Это важно для беспроблемной работы с Kodi, так как медиа-источники часто отключаются и должны постоянно обновляться
Что такое дополнение?
Надстройка — это маленький кусочек программного обеспечения, который расширяет основные функции Kodi. Дополнения могут вводить новые темы Kodi, создавать настраиваемые страницы настроек, предоставлять вам доступ к телевизионным или кинопотокам или содержать ссылки на источники онлайн-медиа. Дополнения работают практически с любой версией Kodi и могут быть установлены на любом устройстве. Все, что вам нужно сделать, это найти правильный репозиторий, и вы готовы к трансляции.
Дополнения бывают двух основных видов: официальные и неофициальные. Официальные дополнения одобрены разработчиками Kodi и гарантированно безопасны. Неофициальные дополнения могут быть созданы любым разработчиком и могут быть найдены в различных источниках, включая SuperRepo. Неофициальный контент, подобный этому, может содержать ссылки на сторонние ресурсы, которые могут быть или не быть законными, делая их немного более опасными для использования, чем официальный, одобренный Kodi контент.
Подождите, разве Kodi не является незаконным или что-то в этом роде?
В последнее время появилось много новостей о нелегальных устройствах Kodi и Amazon Fire, но это не значит, что вы нарушаете закон, используя Kodi. Проблема возникает из-за множества методов, которые пираты используют для доступа к медиа, будь то последний блокбастер или контент с географическими ограничениями из-за рубежа
Kodi не является незаконным. Дополнения, позволяющие Kodi получать доступ к пиратскому контенту из рестримов IPTV, пиринговых протоколов обмена файлами (например, Popcorn Time) и зарубежных источников, не доступны в официальном репозитории дополнений. Чтобы получить доступ к контенту, вам придется из кожи вон лезть, и в этот момент вы наверняка знаете, что пиратство нарушает закон
Многие продавцы eBay наживаются на доступности пиратского контента, продавая предварительно настроенные устройства с установленным Kodi. Эти устройства не являются незаконными, но они могут быть использованы в незаконных целях
Помните, что в вопросе пиратства нет ничего специфического для Kodi. Вы можете обойти гео-блокировку или получить доступ к незаконному IPTV на любой платформе, если очень захотите
Хранилища Kodi, которые больше не будут работать
К сожалению, пользователи Kodi не смогут транслировать контент через разные репозитории Kodi. Да, вы правильно прочитали. Недавние репрессии вынудили репозитории исчезнуть со сцены Коди раньше, чем ожидалось. Вот список хранилищ, которые недавно перестали работать:
- Просто каз
- Денди Медиа
- Blamo Repo
- эрудиты
- Noobs и Nerds
- Арес Проект
- Смаш Репо
- колосс
Fusion Repository был лидером среди группы, чье существование закончилось, когда правоохранительным органам удалось прекратить свою деятельность. В нем были все популярные дополнения, которые прекрасно работали до разгона.
Очень скоро другие хранилища последовали за Fusion, и в ходе этого процесса многие популярные надстройки были закрыты, например, Phoenix, SportsDevil и т. Д. Эти хранилища включают Mettle Kettle и Mucky Duck. С тех пор появились другие работающие репозитории Kodi, которые позволили пользователям Kodi транслировать весь последний контент без какой-либо подписки..
Kodi Repositories Reddit
Reddit является одной из самых влиятельных платформ, которые позволяют пользователям мгновенно получать решения своих различных запросов. Поэтому последователи Kodi задают различные вопросы, связанные с недавним отключением репозиториев Kodi..
Вот ответ одного пользователя Reddit, который предполагает, что пользователи могут предвидеть проблемы при подключении к хранилищу. Таким образом, пользователь предлагает решение проблемы сразу.
Комментарий от обсуждения Комментарий Gothicawakening от обсуждения «Проблема с подключением к хранилищу».
Kodi Repositories Twitter
Недавние репрессии по различным репозиториям Kodi очень беспокоили любителей Kodi. Таким образом, они задают разные запросы относительно репозиториев, которые все еще работают, и помогают пользователям в выполнении их медиа-желаний. Вот ответ одного пользователя Twitter, спрашивающего о рабочих репозиториях.
Кто-нибудь знает какие-либо хорошие репозитории Kodi. Феникс и Исход мусор
— iixX Xxii (@WSmickeys) 8 января 2021 г.
Лучшие репозиторий Kodi в 2021 году
Репозитории Kodi — это папки (архивы), которые дают плееру источник для воспроизведения фильмов, сериалов, новостей, шоу, каналов и других файлов.
Maverick Repo
Если вы ищите расширение для неограниченного доступа к Ютуб Мьюзик, Флекс, Картун Нетворк и так далее, то однозначно подойдет сервер Maverick Repo. Он выдает вам ролики в формате 4К. Если оценивать рынок репозиториев и аддонов, тот Maverick Repo — лидер.
KodiBae
Это также популярный аддон, его минус в том, что сейчас разработчики перестали его апгрейдить. Кодибай — это доступ к Seren, cCloud TV, PrimeWire в хорошем качестве.
Kodi Nerds
Если вы фанат европейского контента, то свой выбор стоит остановить на Kodi Nerds. Это расширение, которое дает неограниченный доступ к аналоговому и цифровому контенту из Европы, поэтому зритель всегда будет в курсе новинок и тенденций.
Какие телевизоры показывают цифровые каналы без приставки: список 2021 года
Супер Репо
Супер Репо собрал в себе все развлекательные источники, спортивные матчи, каналы с трансляциями бокса, сериалов и фильмов. Преимущество в том, что есть возможность найти трансляции на разных языках.
TVAddons
Прямая трансляция при помощи ВПН или прокси предоставляет доступ ко многим пиратским версиям фильмов. Некоторые осуждают такую особенность, а некоторые — ценят и приветствуют. Помимо каналов есть доступ еще и к волнам ФМ.
Если у Вас остались вопросы или есть жалобы – сообщите нам
Одна нация
Здесь контент распределяется по критериям его видовых особенностей. Разнообразные потоковые сервисы, возможность персонализации Ютуба, Эдалт Свим, Картун Нетворк и т.д. Потоковая трансляция высокого качества.
Превосходство
В аддон включены Yoda, Cartoon Network, Thunderstruck и др. Помимо этого, архив предоставляет дополнительные плюшки в виде субтитров на разных языках, телешоу и возможность выбирать разрешение для воспроизведения.
Kodi Neu Erleben Repo
Этот плагин также направлен на то, чтобы передать русскому зрителю европейские программы. Есть совсестимость с Амазон Мьюзик и Ютуб Мьюзик, дополнительная плюшка — Спотифай.
Simply Caz
Аддон Simply Caz — это настоящая находка для поклонников американских программ и телешоу. Это вместе с тем, что видео качественные и живые.
13 клоунов
Это мелкий реп, однако он отличается наличием 13clowns, Cartoon Network и Adult Swim, которые редко встретишь у других.
Использование Kodi на Android и iOS
Kodi также доступен на Android и iOS, но процесс установки сильно отличается в зависимости от платформы.
Для пользователей Android это просто. Kodi доступен в магазине Google Play. Для большинства пользователей установка его, как и любого другого приложения, является наиболее удобным способом. Если ваше устройство не имеет доступа к магазину Play, APK также можно загрузить со страницы загрузки Kodi.
Если вы используете iOS, все не так просто. Kodi доступен, но вам нужно будет установить его самостоятельно. Это проще сделать, если у вас взломанное устройство, но есть способы установить Kodi без джейлбрейка вашего iPad или iPhone.
Скачать: Kodi для Android | iOS (бесплатно)
Установите Kodi на свое устройство
Преимущество Kodi заключается в том, что он доступен практически для всех платформ, включая Windows, macOS, Linux, Android, iOS (только для устройств с джейлбрейком), Raspberry Pi и других .
Вы можете просто зайти на официальную страницу загрузки Kodi, где вы можете скачать сборку для любой из вышеупомянутых платформ. Кроме того, на момент написания последней стабильной сборки Kodi была версия 16.1 Jarvis, в то время как Kodi уже тестирует v17 Krypton в следующем году (да, сборки Kodi названы в честь различных объектов поп-культуры), которая доступна в виде бета-версии. релиз.
Как Преобразовать �…
Please enable JavaScript
Как Преобразовать Статью В Видео Бесплатно Онлайн?
Мы покажем вам установку Kodi на ПК с Windows, но вы можете ожидать, что она будет практически идентична другим платформам. Когда вы устанавливаете Kodi в первый раз, никакого контента не будет, поэтому вам придется настраивать его вручную. Итак, поехали, ладно?
Установка аддона Kodi на YouTube
Аддон Kodi для YouTube доступен для загрузки в официальном репозитории аддонов Kodi. Чтобы установить его, вам нужно просмотреть список видео-дополнений. Вот как это сделать.
Начните с нажатия на Addons
пункт меню на главном экране Kodi. В вашем меню может быть больше записей, чем у меня, так как я скрыл многие из тех, которые я не использую, чтобы уменьшить беспорядок. Обычно это внизу списка.
Затем нажмите Скачать
пункт меню.
Перейдите к Видео аддоны
и щелкните по нему, чтобы открыть список доступных видео-дополнений.
Затем прокрутите вниз, пока не найдете YouTube
пункт меню и щелкните по нему.
Затем нажмите устанавливать
кнопка в левом нижнем углу, чтобы начать процесс установки.
Как только аддон Kodi на YouTube начал успешно загружаться, значок в списке изменится.
Значок изменится на проверку после завершения установки аддона YouTube Kodi..
Теперь вы можете запустить YouTube с аддоны
меню.
Yoda
дополнение Yoda сейчас регулярно обновляетсядоступно без проблем
Как последователь оригинального Exodus, который уже заброшен, Yoda предлагает такой же интерфейс, что нравится многим пользователям Kodi.
Yoda прекрасно подходит для просмотра телешоу и фильмов в прямом эфире и по запросу, а для каждого жанра здесь предусмотрены разделы и подразделы.
Для установки Yoda on Kodi, выполните следующие несложные действия:
- В интерфейсе Kodi нажмите на значок Системные настройки слева вверху.
- Выберите Менеджер файлов.
- Нажмите Добавить источник.
- Нажмите Нет.
- Введите http://supremacy.org.uk/zip/repo/ и нажмите OK.
- Назовите файл «Supremacy», проверьте правильность настроек и нажмите OK.
- В главном меню выберите раздел Дополнения и нажмите на установщик пакетов дополнений слева вверху.
- Выберите Установить из файла ZIP.
- Найдите Supremacy и выберите его.
- Выберите repository.supremacy-2.6.zip.
- Нажмите Установить из репозитория.
- Нажмите Supremacy, Видеодополнения и прокрутите вниз до пункта Yoda.
- Установите и начните трансляцию.
Использование Kodi на Raspberry Pi
Raspberry Pi — идеальное устройство для запуска Kodi. Маленький, дешевый и маломощный, его можно прикрепить к любому экрану. Хотя он имеет репутацию хобби-компьютера для домашней электроники, использовать Pi для Kodi достаточно просто.
Существуют три автономные операционные системы, настроенные для использования Kodi на Pi, или вы можете установить Kodi на Pi вместе с другим программным обеспечением. Все эти варианты описаны в нашем руководстве по превращению Raspberry Pi в домашний медиацентр.
Установите Kodi, чтобы превратить Raspberry Pi в домашний медиацентр
Установите Kodi, чтобы превратить Raspberry Pi в домашний медиацентрЕсли у вас есть Raspberry Pi, вы можете превратить его в дешевый, но эффективный домашний медиацентр, просто установив Kodi.
Прочитайте больше
,
Kodi Repositories Sources / Zip-файл
Способы установки лучших репозиториев Kodi приведены выше, но есть и другой способ установить эти репозитории. Каждый репозиторий имеет свой собственный zip-файл, который можно загрузить непосредственно на Kodi..
Kodi Repositories Sources или Zip Files также можно увидеть в списке в руководствах по настройке. Для непосредственной установки Kodi-репозитория через zip-файл ниже:
Шаг 1: Скачать Zip-файл репозитория
Шаг 2: открыто Коди > Перейти к Дополнения > Нажмите на Box-значок
Шаг 3: Нажмите на Установить из Zip-файла > Загрузить или Navigate загруженный Zip-файл
Шаг 4: Продолжайте нажимать на Установить из репозитория > Затем выберите хранилище из списка
Kodi Neu Erleben Repo
Kodi Neu Erleben — большой репозиторий дополнений с поддержкой как немецкого, так и английского контента. Eсть огромный список немецких дополнений, содержащих контент в музыке, фильмах, телепередачах, спорте, и больше.
Наряду с этим существует множество музыкальных надстроек с поддержкой Amazon Music, YouTube Music и Spotify. Пока что в списке KNE — единственный репозиторий, имеющий дополнение Spotify.
Это очень удобно, так как его нет в официальном репозитории Kodi. Помимо всего этого, существуют различные программы, сервисы, средства управления внешним видом и т. Д. По сути, это способный репозиторий с большой библиотекой надстроек, и вы обязательно должны попробовать его.
Настройка программы XBMC Remote
Настройка оболочки XBMC:
- В программе XBMC зайдите в настройки — Система — Сеть — Серверы
- Включить сервер UPnp — по необходимости
- Включить UPnP обработчик — по необходимости
- Включить Web сервер — Вкл.
- Порт для Web сервера — 8080
- Имя для Web сервера — xbmc
- Пароль для доступа к Web серверу — любой
- Разрешить подключится другим пользователям — Вкл.
Настройка приложения на смартфоне:
- Запустите на телефоне Official XBMC Remote (Wi-FI должен быть включен и установлено соединение с роутером)
- Далее нажимаем меню (клавиша телефона) и переходим в пункт «Settings»
- Потом «Manage XBMC Hosts», выберите его и нажмите кнопку меню на телефоне
- Затем выберите «Add Host» и в появившемся окне «Add new host» с пунктами:
- Name of this instance: Любое имя (рекомендую назвать именем системы, которой будете управлять)
- Host or IP address : IP адрес системы на которой используете XBMC (например 192.168.1.ХХ, где ХХ — значение присвоенное роутером системе. Если используете ПК, то смотрите в Свойствах подключения по локальной сети)
- HTTP API port: 8080
- Username: xbmc
- Password: тот который прописали в XBMC
- Поставьте галочку WI-FI Only
Внимание! Если вы используете XBMC на ПК с включенным Брандмауэром (см. Панель управления), то, возможно, у вас появится сообщение о разблокировке, чтобы его увидеть нужно выйти из программы XBMC
Заключение
Kodi — это невероятное программное обеспечение, которое может делать практически все. Вы можете использовать его для потоковой передачи музыки, просмотра фильмов-блокбастеров, получения доступа к иностранным фильмам, просмотра телепередач, просмотра аниме с пользовательскими субтитрами и управления всеми медиафайлами на вашем устройстве, включая фотографии и DVD!
Одной из самых впечатляющих возможностей Kodi является тот факт, что он работает на таком разнообразном устройстве. Вы можете использовать его на Mac, Windows, Android, iOS и других устройствах с одинаковым интерфейсом и надстройками. Если вы использовали Kodi на одной платформе, вы можете использовать его на всех из них, что делает его одним из самых универсальных приложений для медиацентра, когда-либо созданных.











