AirDrop Handoff требует включения Bluetooth
AirDrop использует Bluetooth для передачи файлов между устройствами, поэтому вам понадобится Bluetooth, чтобы использовать AirDrop Handoff. Если у вас возникли проблемы с использованием функций непрерывности, вы должны проверить настройки Bluetooth.
- Сначала перейдите в настройки iPad.
- Bluetooth должен быть третьей настройкой сверху в левом меню. Если он включен, он должен прочитать «Вкл.» Рядом с настройкой. Если он выключен, нажмите пункт меню, чтобы вызвать настройки Bluetooth.
- В настройках Bluetooth просто нажмите переключатель включения / выключения рядом с «Bluetooth». Нет необходимости соединять любые устройства для AirDrop Handoff.
На самом деле нет необходимости включать AirDrop Handoff. Эта функция включена по умолчанию, но если у вас возникли проблемы с ее работой, и вы проверили настройку Bluetooth, рекомендуется проверить настройку AirDrop Handoff.
- Перейдите в настройки iPad.
- Нажмите «Общие» в меню слева, чтобы вызвать общие настройки.
- Нажмите «Handoff & Recommended Apps», чтобы просмотреть настройки передачи обслуживания.
- Коснитесь слайдера рядом с Handoff, чтобы включить или отключить функцию.
Единственное другое требование для AirDrop Handoff — для всех устройств находиться в одной сети Wi-Fi. Если у вас есть несколько сетей Wi-Fi в вашем доме, например, если у вас есть расширитель Wi-Fi, вы должны убедиться, что все устройства подключены к одной сети.
Как исправить неработающую передачу обслуживания на Mac
Пришло время решить проблему.
Включите Bluetooth на ваших устройствах
Для синхронизации файлов между устройствами на имеющихся у вас устройствах Apple должны быть активны Bluetooth и WiFi. Если он выключен, Handoff работать не будет. Итак, вам нужно включить его
- На вашем MacBook нажмите на Значок Bluetooth на рабочем столе
- Затем в командной строке нажмите Включите Bluetooth.
Запись
- Кроме того, вы должны убедиться, что Wi-Fi активен.
- Чтобы включить его, нажмите кнопку Значок Wi-Fi > выберите Включите Wi-Fi из подсказки.
Поддерживает ли ваш Macbook функцию передачи обслуживания
Если вы используете Macbook с операционной системой, предшествующей Mac OS X Yosemite, то он не поддерживает Handoff. Точно так же, если у вас есть iPhone или iPad, работающий на любой системе старше iOS 8, то Handoff не будет работать. Говоря об Apple Watch, они должны работать на watchOS 1.0 или новее, чтобы иметь возможность поддерживать функцию Handoff.
Проверьте операционную систему на всех этих гаджетах и попробуйте обновить их до последней версии. Тогда я уверен, что передача будет работать гладко и нормально.
Используйте приложение, поддерживающее функцию передачи обслуживания
Обычно передача обслуживания работает с основными собственными приложениями Apple и несколькими сторонними приложениями. Тем не менее, могут быть некоторые другие сторонние приложения, которые могут не поддерживать функцию Handoff. Эти приложения будут нормально работать на ваших гаджетах Apple, но вы не сможете использовать их постоянно с нескольких устройств.
Чтобы проверить, поддерживает ли это конкретное приложение передачу обслуживания, проверьте страницу информации о приложении в App Store. В противном случае вы можете обратиться в службу поддержки издателя или разработчиков этого приложения.
Проверьте, включен ли Handoff на вашем Mac или нет
Если эта функция не включена, вы не можете использовать ее на своих гаджетах Apple. Вот как вы должны проверить передачу
- Идти к Системные настройки Общее
- В следующем диалоговом окне перейдите к опции Разрешить передачу обслуживания между этим Mac и вашими устройствами iCloud
- Установите флажок рядом с этой опцией, чтобы включить ее.
- Если он уже установлен, снимите и снова установите флажок.
Вы входите в свои устройства Apple с другим идентификатором?
В Handoff будут включены все устройства Apple, которые вы используете, так что, когда вы покидаете приложение с одного устройства, вы можете продолжить работу с другим. Однако в этом есть одна загвоздка. На всех этих устройствах Apple вы должны войти в систему с одним Apple ID.
- На вашем Mac перейдите в Системные настройки > щелкните идентификатор Apple ID
- Это тот идентификатор, с помощью которого вы вошли в свой Mac и iCloud.
- Просто проверьте ID
- Теперь перейдите на свой iPhone или iPad
- открыто Настройки Приложение> Вверху вы можете увидеть свой Apple ID.
- Нажмите на него, чтобы увидеть, какой адрес электронной почты (Apple ID) вы использовали для входа в систему. Он такой же, как ваш Mac?
- В противном случае выйдите из системы с этим идентификатором (либо с Mac, либо с iPhone) и снова войдите в систему с тем же идентификатором, который вы используете для входа на Mac (или iPhone / iPad).
Итак, вот и все, почему Handoff не работает на Macbook и как мы можем это исправить. Попробуйте устранить неполадки, о которых я упоминал, и проверьте, устранена ли проблема. Если есть сомнения, оставляйте комментарии ниже.
Читать далее,
- Как смотреть YouTube в 4K на iPhone и iPad
- Как поделиться календарем iCloud на iPhone и iPad
Как исправить хэндовер, если он не работает
Предполагается, что передача обслуживания будет проще, чем передача контента между двумя устройствами вручную. В большинстве случаев это так, но иногда функция работает не так, как предполагалось.
Есть несколько различных причин, по которым Handoff может работать некорректно, но вы сможете исправить их, следуя приведенным ниже советам.
Войдите в одну и ту же учетную запись Apple ID на обоих устройствах
Убедитесь, что оба устройства, с которыми вы пытаетесь использовать Handoff, вошли в одну и ту же учетную запись Apple ID или iCloud.
На iPhone или iPad перейдите в « Настройки» и нажмите вверху экрана, чтобы проверить это.
На Mac откройте Системные настройки и перейдите к Apple ID .
Если Handoff по-прежнему не работает, выйдите из обоих устройств, затем войдите снова.
Включите Handoff в настройках на обоих устройствах
Handoff может быть отключен в настройках одного или обоих устройств, которые вы пытаетесь использовать.
На iPhone или iPad перейдите в « Настройки»> «Основные»> «AirPlay & Handoff» , затем включите опцию « Handoff» .
Для Apple Watch откройте приложение Apple Watch на подключенном iPhone, перейдите в « Общие» и выберите « Включить передачу обслуживания» .
На Mac откройте « Системные настройки» и нажмите « Общие» , затем включите параметр « Разрешить передачу обслуживания между этим Mac и вашими устройствами iCloud» .
Если вы не можете найти Handoff в настройках, убедитесь, что ваше устройство соответствует требованиям Continuity на веб-сайте Apple .
Включите Wi-Fi и Bluetooth
Handoff использует Wi-Fi и Bluetooth для передачи данных между вашими устройствами. Убедитесь, что Bluetooth включен в Центре управления для каждого устройства, затем убедитесь, что они оба подключены к одной сети Wi-Fi.
Это также хорошее время, чтобы упомянуть, что оба устройства должны быть относительно близко друг к другу (по крайней мере, в одной комнате) для работы Handoff.
Убедитесь, что приложение открыто на первом устройстве
Наиболее частая причина, по которой Handoff не работает должным образом, заключается в том, что приложение, которое вы пытаетесь передать, не открыто на первом устройстве. Вы не можете передавать приложения, которые вы использовали недавно, только приложения, которые вы используете прямо сейчас.
Это особенно актуально для приложений с музыкой или подкастами, которые вы можете слушать в фоновом режиме.
Чтобы передать приложение, сделайте его активным на первом используемом устройстве. Откройте его и используйте его на секунду, затем попробуйте передать его другому устройству.
Управление другими гаджетами при помощи клавиатуры и мыши Mac
Опция Universal Control немного похожа на описанный выше SideCar, но работает немного иначе. Экран Mac не расширяется на iPad, вместо этого на планшет переносится курсор macOS.
Так вы сможете быстро перевести фокус на находящийся рядом планшет и сделать несколько действий на нем при помощи клавиатуры, мыши или трекпада Mac.
Какие требования: подойдут планшеты под управлением iPadOS 15.4 и компьютеры минимум с macOS Monterey 12.3. Подробный перечень совместимых девайсов и особенности работы опции можете посмотреть здесь.
Как настроить: на iPad включите опцию Handoff по пути Настройки – Основные – AirPlay и Handoff, а на Mac активируйте аналогичный переключатель в разделе Системные настройки – Основные – AirDrop и Handoff.
После этого в параметрах дисплея Mac сможете указать удобное расположение экрана iPad относительно монитора Mac. Общая граница при этом будет местом перемещения курсора с одного гаджета на другой.
Как это работает: разблокируйте компьютер и планшет и попытайтесь перенести курсор с Mac на iPad. Когда стрелочка превратится в кружок, сможете управлять планшетом с компьютера. В это время клавиатура Mac тоже переключится для управления iPad.
Совместный просмотр контента и демонстрация экрана
Полезная опция из коронавирусных времен позволяет удаленно потреблять контент вместе с другими пользователями яблочной техники. Вы можете вместе слушать музыку, смотреть фильмы, обсуждать увиденное и даже транслировать происходящее на своем экране собеседнику.
Какие требования: опция работает между устройствами разных пользователей. Главное чтобы они были обновлены до iOS 15.1, iPadOS 15.1, macOS Monterey 12.1 или более свежих версий системы.
Как настроить: настраивать ничего не нужно, все будет работать по умолчанию.
Как это работает: для начала нужно созвониться с одним или несколькими пользователями по FaceTime, а затем активировать режим SharePlay через баннер активного вызова.
Как подключить iPhone к Mac с помощью Continuity
Функция непрерывности Apple позволяет соединить вместе ваш iPhone, Mac, iPad, Apple Watch и iPod touch.
После того, как вы войдете в свой Apple ID на всех этих устройствах, вы сможете использовать функции Continuity для перемещения между устройствами и выполнения таких действий, как:
- Перенос веб-страницы, которую вы просматриваете на Mac, на iPhone
- Напишите электронное письмо на Mac и отправьте его со своего iPhone
- Получайте маршруты в приложении Mac Maps и отправляйте их на свой iPhone, чтобы использовать их позже.
- Отвечайте на звонки с iPhone с Mac и многое другое
Некоторые функции Continuity, которые вы можете использовать для подключения iPhone к Mac, включают Handoff, сотовые вызовы iPhone и универсальный буфер обмена.
С помощью функции Handoff вы можете начать работу на своем iPhone или Mac, переключиться на другое устройство поблизости и продолжить с того места, где вы остановились.
Функция сотовых звонков iPhone позволяет вам совершать и принимать звонки с вашего Mac, а универсальный буфер обмена позволяет копировать фотографии, текст, видео и изображения на ваш iPhone и вставлять их на Mac или наоборот.
Примечание. Для работы Handoff и Continuity вам потребуется iOS 8 или новее, а также macOS 10.10 Yosemite и выше. Чтобы использовать универсальный буфер обмена, вам понадобится Mac под управлением macOS 10.12 Sierra или новее.
Другие функции Continuity включают пересылку текстовых сообщений, Instant Hotspot, AirDrop, Auto Unlock, Continuity Camera, Continuity Sketch, Continuity Markup, Sidecar и Apple Pay.
- Чтобы использовать Continuity, убедитесь, что все ваши iPhone и Mac вошли в одну и ту же учетную запись iCloud и подключены к одной сети Wi-Fi.
- Включите Bluetooth на iPhone и Mac.
- Включите Handoff на своем Mac, выбрав «Меню»> «Системные настройки»> «Общие». Установите флажок Разрешить передачу обслуживания между этим Mac и вашими устройствами iCloud.
- На iPhone включите Handoff, выбрав «Настройки»> «Основные»> «Handoff».
- Переключите ползунок Handoff в положение On.
Примечание. Если вы подключаете свой iPhone к Mac для копирования музыкальных файлов, зарегистрируйтесь в iTunes Match, чтобы копировать музыку на iPhone, а затем синхронизировать музыку через облако.
#4. Instant Hotspot: интеллектуальный модем
Включить фичу: На компьютере достаточно перейти в меню управления сетями Wi-Fi и выбрать находящееся в режиме модема мобильное устройство. На мобильном устройстве нужно перейти в «Настройки» > Wi-Fi и сделать тоже самое.
С помощью функции Instant Hotspot можно очень просто и быстро делиться мобильным интернет-подключением между устройствами в экосистеме Apple — например, раздавать на Mac доступ к сети со своего iPhone.
Для использования Instant Hotspot понадобятся мобильное устройство Apple на iOS 8 и выше, а также компьютер с установленной macOS Sierra. Они должны быть подключены к одному Apple ID, находиться в одной сети Wi-Fi со включенным Bluetooth.
Обратите внимание, для использования этой возможности это должен позволять сделать ваш тарифный план. Некоторые мобильные операторы отключают эту функцию
По этому поводу можете проконсультироваться у представителя оператора связи.
Как отсканировать документ при помощи Камеры Continuity
1. На Mac запустите одно из указанных выше поддерживаемых приложений.
2. Зажмите клавишу Control и нажмите на окно или документ (или нажмите правую кнопку мыши), куда потребуется вставить отсканированный документ. Сделать это можно через меню «Файл» или «Вставка». Затем выберите меню Импорт с iPhone или iPad → Сканировать документы. Это приведет к запуску на мобильном устройстве приложения «Камера». Камеру в Finder для сканирования можно использовать аналогично вышеописанному способу.

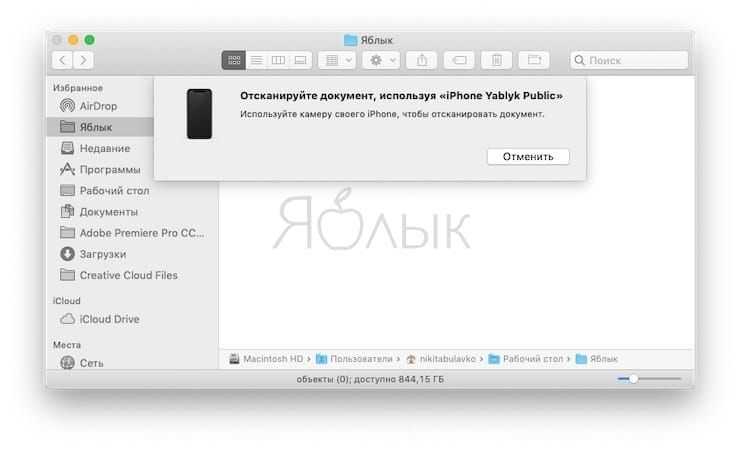
3. Наведите камеру мобильного устройства на документ и дождитесь завершения сканирования. Чтобы осуществить эту операцию вручную, нажмите кнопку затвора камеры или одну из клавиш регулировки громкости.
Затем потребуется потянуть за уголки окна, чтобы область сканирования совпала с размером страницы и нажмите «Оставить».
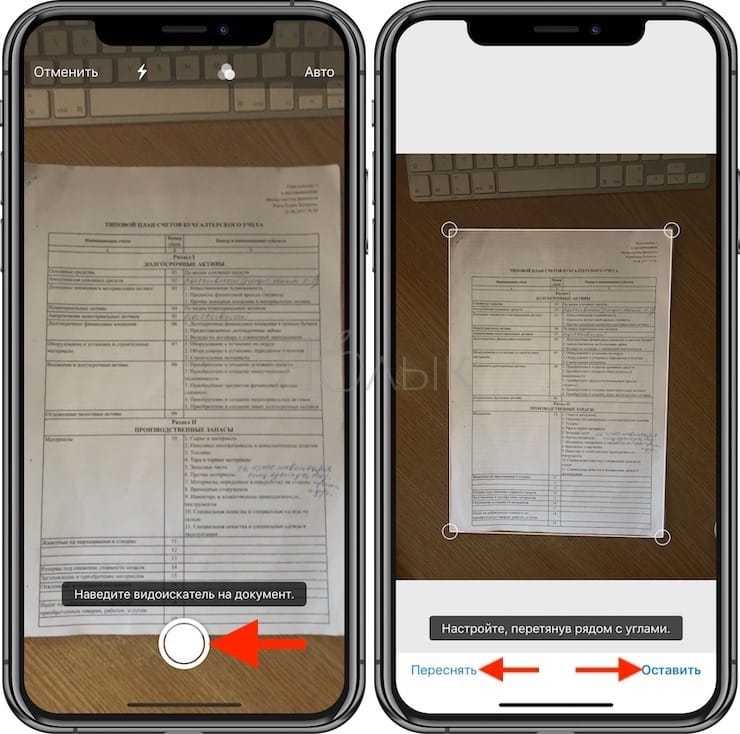
4. По окончании работы можно добавить другие отсканированные документы или закончить процесс, нажав «Сохранить».

Отсканированные изображения будут сохранены в виде файла формата PDF или появятся в окне на Mac.
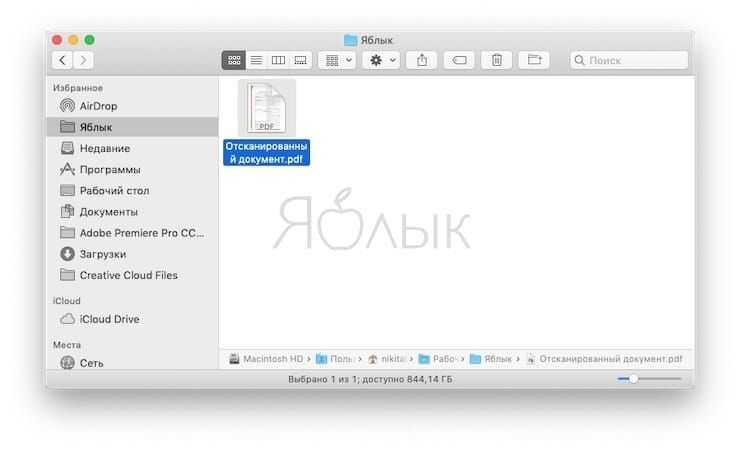
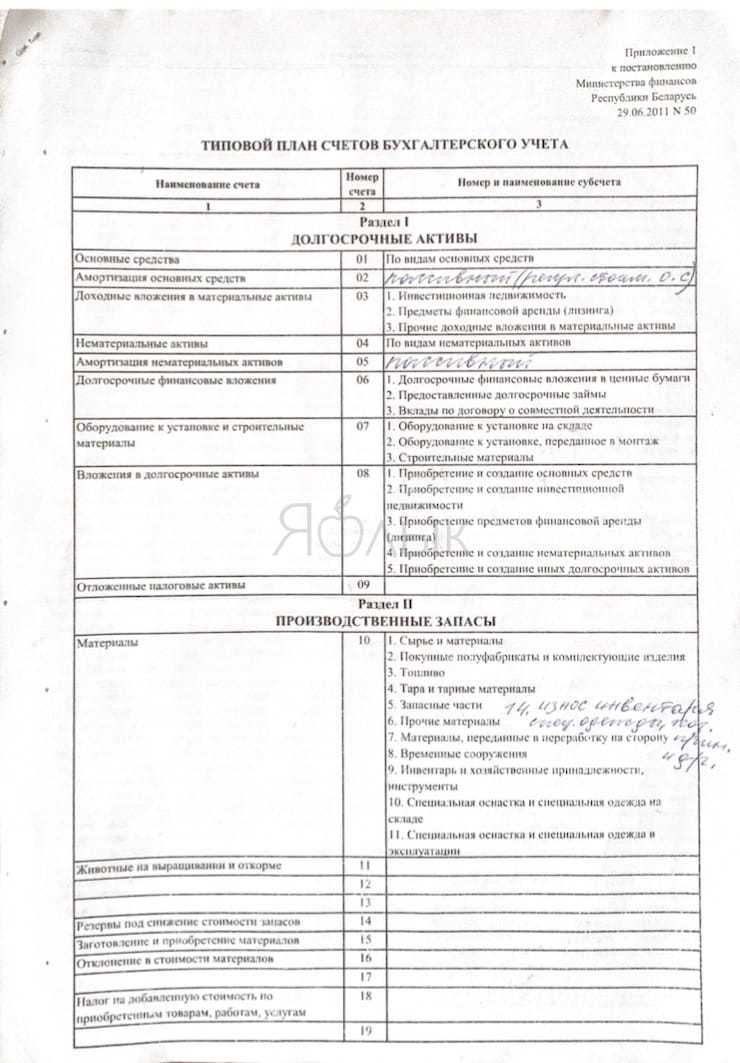
_______________________________________
Как передавать фото, видео, веб-страниц и пр. с iPhone на Mac и наоборот через AirDrop
Для обмена файлами между iPhone и Mac можно использовать AirDrop – встроенную утилиту от Apple для передачи файлов. Включите на обоих устройствах Wi-Fi и Bluetooth, убедитесь, что они «видят» друг друга, а дальше все просто. Отметим, что для работы AirDrop устройствам даже не нужно находиться в одной сети.
Для того чтобы начать передачу данных с Mac на iPhone, выделите нужный файл или папку, нажмите правой кнопкой мыши и в контекстном меню выберите «Поделиться» → AirDrop.
Затем в открывшемся диалоге выберите устройство, на которое хотите передать выбранные данные.
Для передачи данных с iPhone на Mac сначала выберите нужные файлы, а затем нажмите на кнопку «Поделиться». В открывшемся меню нужно выбрать AirDrop.
Помимо файлов и папок, с помощью этой утилиты можно также передавать пароли, веб-страницы, заметки, контакты и фотографии.
ПО ТЕМЕ: «Встряхивание для отмены», или как отменять действия на iPhone встряхиванием смартфона.
Как работать с Handoff?
1. Откройте на iPhone, iPad или Mac одну из программ, поддерживающих функцию Handoff. Это может быть «Почта», «Карты», Safari, «Напоминания», «Календарь», «Контакты», Pages, Numbers, Keynote или программы сторонних разработчиков.
2. Приступите к созданию в программе какой-то задачи, например, создайте электронное письмо или документ.
Теперь можно продолжить выполнение задачи на другом устройстве.
Чтобы продолжить работу на Mac (если вы начали, например, на iPhone, iPad или iPod Touch), нажмите на появившийся значок используемой программы на панели Dock.
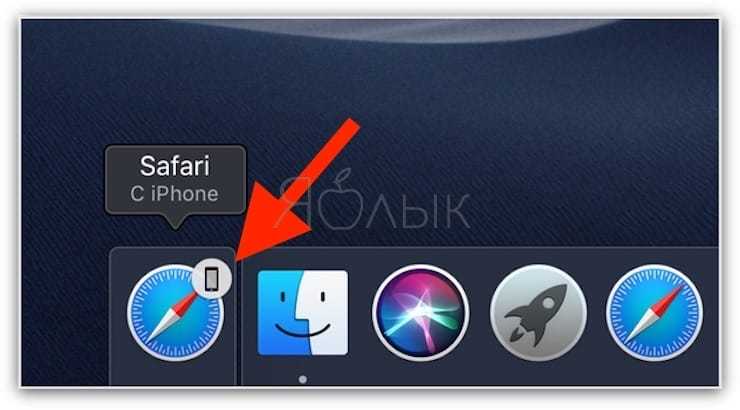
Чтобы продолжить работу на iPhone, iPad или iPod touch, в iOS понадобится открыть переключатель программ (список задач или еще его называют режим многозадачности), а потом внизу экрана активировать ярлык нужной программы.
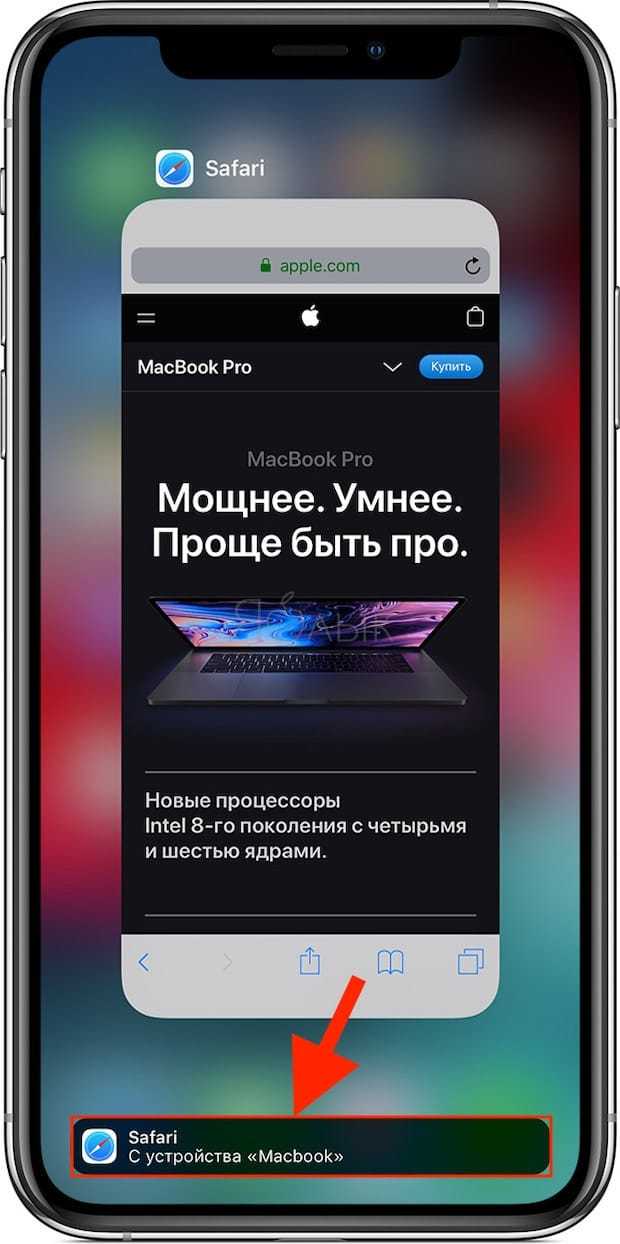
Передаем любые файлы между гаджетами
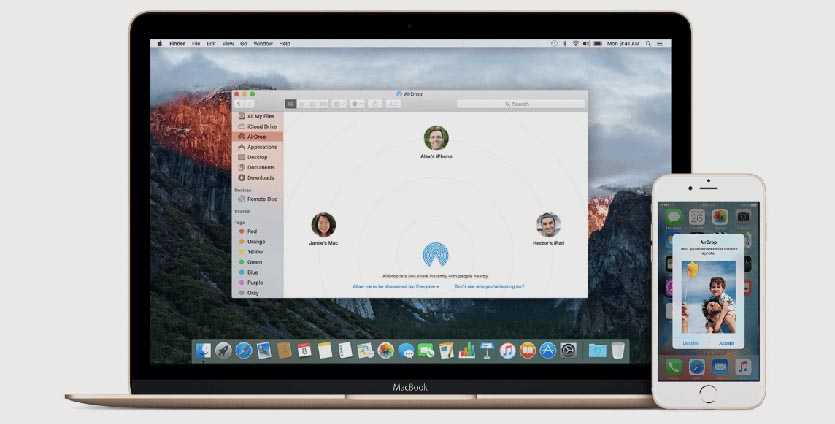
Одной из самых полезных и часто используемых фишек экосистемы является функция AirDrop. Это одна из немногих фишек, которые работают не только внутри одного аккаунта, но и позволяют обмениваться данными с друзьями.
Как легко было раньше передать файл с одного телефона на другой по Bluetooth, так сейчас легко переслать данные по AirDrop.
На каких устройствах работает: подойдут мобильные гаджеты начиная с iPhone 5/iPad 4/iPad mini/iPod touch 5-го поколения с iOS 7 или новее. На компьютерах фишка появилась еще в OS X Lion и работает на большинстве Mac с 2008 года выпуска и более поздних устройствах.
Как включить: ничего включать не требуется, главное, чтобы на всех устройствах был активирован Wi-Fi и Bluetooth. В iOS можно выбрать круг пользователей, с которыми будет связываться AirDrop (Настройки – Основные – AirDrop)
Как работает фишка: на iPhone или iPad опция доступна в меню Поделиться из любого приложения, а на Mac можно пользоваться этим же меню или специальным разделом AirDrop в Finder.
Инструкция
1. Скачиваем приложение 0xED и копируем в Программы на Mac. С помощью этой утилиты мы будем менять святая-святых системный код в HEX-формате.
2. Скачиваем приложение KextDrop и также устанавливаем в Программы на Mac. С помощью KextDrop мы будем устанавливать модифицированные «кексты» (драйвера).
3. Открываем Терминал и вводим:
Код:
sudo nvram boot-args="kext-dev-mode=1"
4. Перегружаем Mac.
5. Открываем Finder и нажимаем комбинацию клавиш CMD+Shift+G, вызвав окно перехода в директорию. Вбиваем следующий адрес:
6. Находим в списке 2 кекста:
(ОБЯЗАТЕЛЬНО) В отдельном окне Finder создаем папку и копируем их туда. Этот шаг выполнить обязательно, поскольку так вы создаете резервную копию кекстов без изменений и если что-то пойдет не так, всегда можете переустановить их вновь.
7. Из директории /System/Library/Extensions/копируем кексты на Рабочий стол, а из самой директории удаляем. (Mac попросит ввода пароля администратора).
8. Переходим в терминал и вводим:
Код:
ioreg -l | grep "board-id" | awk -F" '{print $4}'
9. В терминале отобразится строчка:
- Mac–742912EFDBEE19B3
На каждом Mac код будет уникальным. Терминал не закрываем.
10. Открываем окно Finder, нажимаем комбинацию CMD+Shift+G и вводим:
Попадаем в указанную директорию.
11. На файле AirPort4360 щелкаем правой кнопкой и выбираем Открыть с помощью – 0xED.
12. В открывшемся приложении 0xED нажимаем CMD+F и вводим в строке поиска «Mac-» (без кавычек). В первом подсвеченном результате меняем значение (Mac- не трогаем) на полученное ранее в терминале (в моем случае 742912EFDBEE19B3).
Аналогично проделываем замену со всеми кодами, где в начале стоит Mac-.
13. Сохраняем результат, нажав красную кнопку в редакторе 0xED.
14. Снова открываем Finder и через CMD+Shift+G переходим в директорию:
15. Правой клавишей вызываем Открыть с помощью – 0xED.
16. В редакторе нажимаем CMD+F и в строке поиска вводим:
17. Нажимаем Find next
18. В строке, имеющей вид:
Код:
‘MacBookAir4,1’‘MacBookAir4,2’‘Macmini5,1’‘Macmini5,2’‘Macmini5,3’
меняем ее на (вводите вручную, меняя цифры). Будьте особенно внимательны и не удалите ничего лишнего! Строчка должна иметь следующий вид:
Код:
‘MacBookAir1,1’‘MacBookAir1,1’‘Macmini1,1’‘Macmini1,1’‘Macmini1,1’
19. Нажимаем красную кнопку Save и сохраняем результат.
20. Открываем KextDrop.
21. Перетягиваем измененные кексты (те, которые на рабочем столе) в поле приложения KextDrop. Сперва перетягиваем IO80211Family.kext. Жмем Install. Затем – IOBluetoothFamily.kext.
22. Возвращаемся к Терминалу и вводим строчку:
Код:
sudo kextcache -system-prelinked-kernel
Ждем окончания обработки (не спешите).
23. Вводим строчку:
Код:
sudo kextcache -system-caches
Также дожидаеся окончания загрузки.
Код:
nvram -p
24. Перегружаем Mac.
25. Убедитесь, что подключены к интернету.
26. Переходим в Системные настройки – Общие. Ставим галочку напротив «Разрешить Handoff между этим Mac…» (ранее этот пункт был недоступен.
Чтобы убедиться, что все прошло как нужно, перейдем в Отчет о системе (Меню Mac (яблоко в верхнем левом углу) – Об этом Mac. Переходим в пункт Bluetooth. Теперь напротив Поддержки Handoff и Instant Hotspot стоит Да.
27. На Mac переходим в Системные настройки – iCloud и выходим из учетной записи.
28. Тоже самое делаем и на iPhone: Настройки – iCloud – Выйти.
29. Перегружаем ОБА устройства.
30. Повторно входим в одну учетную запись на Mac и iPhone.
Поздравляю, функция Handoff настроена!
#3. Общие звонки и сообщения на устройствах

Включить общие звонки: «Настройки» > «Телефон» > «Вызовы на другие устройства» > «Разрешить вызовы» на активном iPhone. FaceTime > «Настройки» > «Вызовы с iPhone» на Mac. «Настройки» > FaceTime > «Вызовы с iPhone» на второстепенном iPhone, iPad и iPod touch.
Включить общие сообщения: «Настройки» > «Сообщения» > «Переадресация» > выбор устройств на активном iPhone. «Сообщения» > меню «Сообщение» > «Настройки» > «Учетные записи» > выбор записей на Mac.
Для использования общих сообщений-вызовов понадобятся мобильное устройство Apple на iOS 8 и выше, а также компьютер с установленной OS X Yosemite и выше. Они должны быть подключены к одному Apple ID и FaceTime (iMessage), находиться в одной сети Wi-Fi.
В экосистеме Apple можно принимать вызовы и сообщения, которые адресованы на iPhone, на другие устройства — еще один iPhone, iPad, Mac и так далее. Во многих случаях это бывает очень удобно — например, когда главный iPhone находится в другой комнате.
Использование Handoff на вашем iPhone или iPad
Когда вам нужно передать что-то другому устройству, вам не нужно открывать общий лист и нажимать «Отправить» или что-то еще. На самом деле вам вообще не нужно ничего делать на устройстве, с которого вы хотите передать данные, кроме как убедиться, что приложение открыто и страница или документ загружены. Это потому, что все синхронизировано через iCloud и легко доступно на целевом устройстве..
Например, скажем, у вас есть открытая веб-страница в Safari на вашем iPhone и вы хотите продолжить ее на другом устройстве. Идите вперед и оставьте страницу открытой на вашем iPhone (не имеет значения, проснулся ли ваш iPhone или нет). На вашем iPad или Mac вы увидите дополнительный значок Safari с небольшим символом iPhone над ним. Нажмите, чтобы открыть страницу прямо там, где вы остановились.
На принимающем устройстве все, что вам нужно сделать, это войти в переключатель приложений. В зависимости от того, используете ли вы устройство с кнопкой «Домой» или нет, способ сделать это будет разным. Если вы это сделаете, двойное нажатие на кнопку «Домой» поможет. Если вы используете более новое устройство (iPhone X или новее, iPad Pro 2018 или новее), вы можете провести снизу вверх, делая паузу на мгновение..
Оказавшись в переключателе приложений, вы увидите кнопку внизу экрана. Кнопка покажет приложение, которое доступно для передачи и после нажатия которого откроется соответствующее приложение и документ..
Если вы используете Apple Watch, все работает немного иначе. Для начала, вы можете передать только в одном направлении: смотреть на телефон. Handoff также работает только с конкретными приложениями и Siri. Фактически, Сири предложит автоматически раздавать вещи, которые она не может сделать на часах. Например, если вы попросите Сири на часах написать письмо, она предложит автоматически продолжить действие на вашем телефоне..
Это действительно все, что нужно сделать. Вы можете быть удивлены тем, сколько приложений поддерживают Handoff в эти дни, и если вы обнаружите, что переключаетесь между несколькими устройствами в течение дня, это одна функция, которая может сэкономить вам больше времени и нажатий, чем вы думаете.
Шаринг фото и видео через общую медиатеку iCloud
Полезная возможность для тех, кто часто снимает фото и видео, а затем делится данными с друзьями и родственниками.
Какие требования: фишка будет работать на всех устройствах c iOS 16, iPadOS 16 и macOS Ventura. Добавлять пользователей для совместного просмотра фото и видео можно по Apple ID. Это могут быть как члены семейного доступа, так и другие люди.
Как настроить: на iPhone перейдите в Настройки – Учетная запись Apple ID – iCloud – Фото, откройте раздел Общая медиатека и нажмите Начать настройку.
Далее нужно пригласить других пользователей и дождаться от них подтверждения. После этого сможете разделять фотографии на личные и общие прямо в приложении Фото.
Как это работает: в стандартной галерее iPhone можно быстро отправить любое фото или видео в общую медиатеку. Переключаться между личными и общими данными можно через боковое меню.
Как подключить iPhone к Mac с помощью iCloud
Еще один способ подключить iPhone — использовать iCloud, который поддерживает актуальность вашего контента на всех ваших устройствах. Таким образом, вы можете получить доступ к своим медиафайлам и другому контенту на Mac вместо использования iTunes.
Чтобы подключить iPhone и Mac, убедитесь, что вы вошли в одну и ту же учетную запись iCloud на обоих устройствах и у вас одинаковые настройки синхронизации. Любые изменения, которые вы вносите в свой контент на любом из устройств, будут сначала синхронизироваться с iCloud, а затем с устройствами.
- Зайдите в «Настройки» на своем iPhone, коснитесь своего имени.
- Затем нажмите iCloud, а затем войдите в систему, используя свой логин Apple ID.
- Чтобы войти в iCloud на компьютере Mac, выберите «Меню»> «Системные настройки».
- Выберите iCloud.
- Войдите в систему, используя свой Apple ID и пароль, а затем настройте iCloud.
С iCloud вы можете синхронизировать данные, такие как Apple News, данные Homekit, заметки, файлы Safari и закладки, акции и многое другое. После подключения iPhone и Mac и входа в iCloud вы можете синхронизировать их с одинаковыми настройками.
Подпись файлов или зарисовки на Mac при помощи iPad
Это логичное развитие предыдущей опции, которое позволяет делать зарисовки, подписывать документы или создавать скетчи и сразу же вставлять их в нужном приложении на Mac.
Какие требования: эта опция появилась в iOS 13, для её работы нужен любой совместимый мобильный гаджет на этой версии системы или новее. Компьютер Mac при этом должен работать минимум на macOS Catalina.
Как настроить: как и в случае с предыдущей возможностью, дополнительных настроек делать не нужно
Важно, чтобы гаджеты работали на одной учётке Apple ID и находились рядом с включенным Wi-Fi и Bluetooth
Как это работает: чтобы вставить скетч с iPad, нарисованный стилусом, в любом стандартном приложении выберите пункт Файл – Вставить с устройства – Добавить зарисовку откроется холст для рисования на iPad, а готовый рисунок перенесется на Mac.
Чтобы просто подписать PDF-документ, подойдет не только планшет с Apple Pencil, но и iPhone. Нужно открыть документ в режиме просмотра на Mac и выбрать индикатор подписи через iPhone.
Скопировать на iOS, вставить на macOS и наоборот
Переключаться с одного «яблочного» устройства на другое очень просто благодаря набору функций под названием «Непрерывность» (Continuity). В этот набор входит функция «Универсальный буфер обмена», позволяющая обмениваться содержимым буфера обмена между Mac и iPhone. Прежде чем скопировать текст или изображение на одном устройстве и вставить на другом, убедитесь, что на обоих гаджетах:
- Вы авторизованы в одной и той же учетной записи iCloud;
- Включена передача данных по Bluetooth;
- Включена функция Handoff. Для этого на Mac нужно зайти в «Системные настройки» → «Основные» и активировать опцию «Разрешить Handoff между этим Mac и вашими устройствами iCloud». На iOS-устройствах функция Handoff находится в разделе «Основные» приложения «Настройки».
Проделав все вышеперечисленное, вы сможете без труда копировать контент (текст, фото и т.д.) на Mac и вставлять на iPhone и наоборот.


Подробное описание функции «Универсальный буфер обмена» вы можете найти здесь.
ПО ТЕМЕ: Скрытые возможности iPhone: 25 функций iOS, о которых Вы могли не знать.
Что делать, если Handoff не работает
Поскольку то, что Apple сделала с Continuity и Handoff, так удивительно, столкновение с проблемами может стать большим обломом. Есть случаи, когда
Убедитесь, что передача обслуживания включена
Если вы уже настраивали Handoff в прошлом и начинаете испытывать проблемы, первое, что вам нужно сделать, это убедиться, что он по-прежнему не работает. Вот как проверить, включен ли Handoff:
- Откройте приложение «Настройки» на вашем iPhone. и iPad.
- Прокрутите вниз и коснитесь генеральный.
- Нажмите AirPlay и передача обслуживания.
Внизу списка вы должны убедиться, что Раздача опция включена. Если нет, то вот почему вы не смогли успешно использовать Handoff между iPhone и iPad.
Включите «Предлагаемые» на вашем iPad.
Этот шаг предназначен только для вашего iPad, но вам нужно убедиться, что Предлагаемый опции включены. Это область док-станции, где появятся необходимые приложения, и вы сможете открывать их на своем iPad с вашего iPhone.
Включить рекомендуемые приложения на iPad Pro
- Открыть Настройки на вашем iPad.
- Прокрутите вниз и выберите Главный экран и док-станция.
- Под Многозадачность и док, включить Показать предлагаемые и недавние приложения в доке.
Двигаясь вперед, вы увидите, что приложения появятся в правом конце вашей док-станции, если их можно использовать в Handoff и с Continuity.
Принудительно перезагрузите ваш iPhone и iPad
Если различные устройства не работают нормально, хороший способ вернуть все в норму — это «принудительно» перезапустить. Даже если вы можете взаимодействовать с этими устройствами, принудительный перезапуск может помочь избавиться от любых потенциальных проблем или ошибок.
Принудительно перезагрузите iPhone:
- Быстро нажмите и отпустите кнопку увеличения громкости.
- Быстро нажмите и отпустите кнопку уменьшения громкости.
- Нажмите и удерживайте боковую кнопку, пока не появится логотип Apple.
- Когда появится логотип, отпустите боковую кнопку.
Принудительно перезагрузите iPad:
- Быстро нажмите и отпустите кнопку увеличения громкости.
- Быстро нажмите и отпустите кнопку уменьшения громкости.
- Нажмите и удерживайте кнопку питания, пока не появится логотип Apple.
- Когда появится логотип, отпустите боковую кнопку.
Проверить наличие обновлений программного обеспечения
В то время как заголовки новостей сосредотачиваются на больших дополнениях к функциям, когда дело доходит до обновлений, Apple много работает над серверной частью. Существуют различные ошибки, которые затрагивают многих пользователей, и обновления включают исправления, позволяющие заставить ваши устройства работать так, как предполагали Apple (и вы).
- Откройте приложение «Настройки» на своем iPhone или iPad.
- Нажмите генеральный.
- Нажмите Обновление программного обеспечения.
Если доступно обновление, вы можете следовать необходимым подсказкам, чтобы установить обновление на любое устройство, в котором оно нуждается. Если нет, попробуйте перезагрузиться, чтобы увидеть, сможете ли вы заставить его работать, но если нет, перейдите к следующему варианту.
Выйти из iCloud
Последний вариант, который вы захотите попробовать, — выйти из системы, а затем вернуться в iCloud как с iPhone, так и с iPad. Вот как это можно сделать со своих устройств:
Выйти из iCloud на iPhone
- Откройте приложение «Настройки» на своем iPhone и iPad.
- Коснитесь своего имени вверху.
- Прокрутите вниз и коснитесь Выход.
- Введите свой пароль Apple ID.
- Нажмите Выключи.
- Выберите данные, копию которых вы хотите сохранить на своем устройстве.
- Нажмите Выход.
- Нажмите Выход еще раз для подтверждения.
После выхода из системы вам потребуется перезагрузить iPhone и iPad. Затем снова войдите в систему, используя тот же Apple ID и пароль на обоих устройствах.
Начать выполнение задачи на одном, а продолжить на другом устройстве
Если вы активировали описанные в первом пункте настройки, вы также можете начинать выполнение задачи на одном устройстве, а затем завершать на другом. К примеру, можно начать писать что-то в «Заметках» на iPhone, а продолжить уже на Mac. Активное на смартфоне приложение «Заметки» будет отмечено специальным значком на док-панели компьютера. А точнее, справа на панели на иконке приложения появится миниатюрное изображение смартфона. Нажмите на иконку, и можете смело продолжать работать над заметкой уже на компьютере.

Если вы начали писать заметку на «маке», а затем решили продолжить на iPhone, нажмите на баннер в нижней части экрана Панели многозадачности.
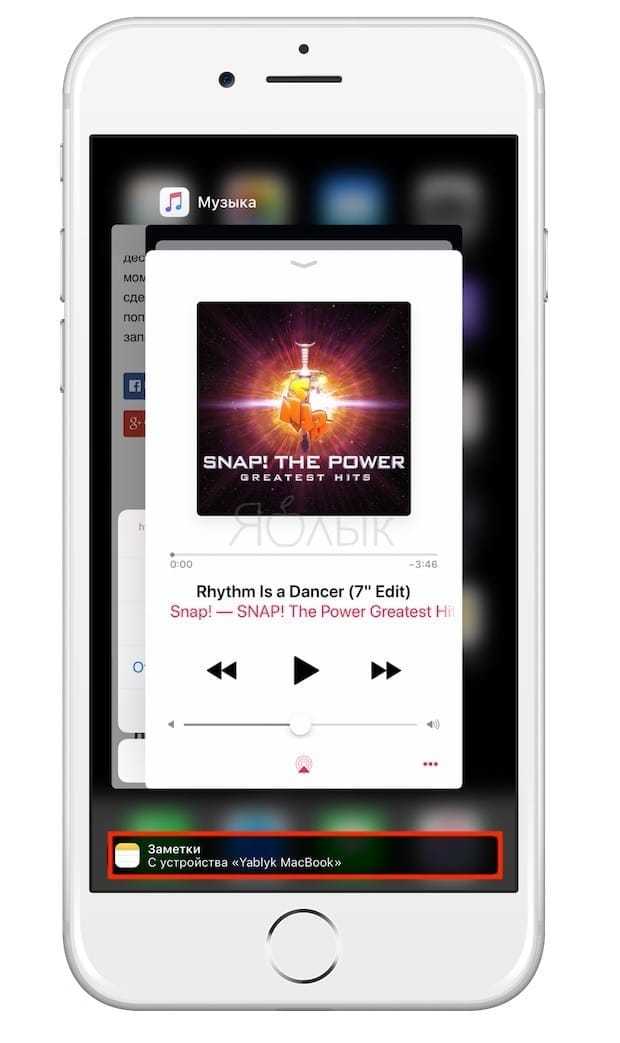
Функция Handoff работает с целым рядом приложений, в том числе с «Почтой», Safari, «Напоминаниями» и «Страницами».
ПО ТЕМЕ: Виджеты в iOS: как настроить и пользоваться на iPhone и iPad.
Используем iPhone в качестве сканера документов
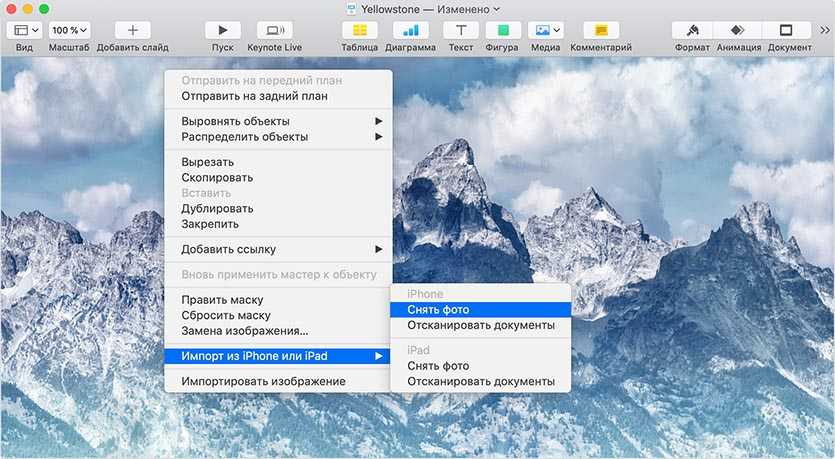
Фишка под названием “Камера Continuity” позволяет использовать мобильный гаджет с камерой для сканирования документов или захвата необходимой фотографии для компьютера. Так получится быстро вставить фотку в коллаж, презентацию или документ либо сделать скан страницы даже без отправки по AirDrop.
На каких устройствах работает: подойдет любой iPhone, iPad или iPod Touch с iOS 12 и Mac 2012 года или новее с установленной macOS Mojave.
Как включить: просто держим включенными Wi-Fi и Bluetooth на обоих устройствах с одной учетной Apple ID и фишка будет работать без дополнительных настроек.
Как работает фишка: при работе в поддерживаемом приложении вызываем контекстное меню и выбираем пункт Импорт из iPhone или iPad. Далее на смартфоне или планшете будет предложено сдать снимок и он сразу же отправится на компьютер.
Это будет работать в Finder, Почте, Сообщениях, Заметках, Numbers, Pages, Keynote и TextEdit.









