Как пользоваться Outlook
Интерфейс программы очень простой и интуитивно понятный. Чтобы написать письмо, нажмите «Создать сообщение». В полях «Кому» и «Копия» укажите получателей, добавьте тему и чуть ниже напишите основной текст письма. Останется нажать «Отправить». Входящие сообщения приходят так же, как и в обычной почте.
В разделе «Создать элемент» назначайте встречи и задачи.
Используйте Коллтрекинг Calltouch, чтобы получать полную информацию о звонках клиентов. Вы в любой момент будете иметь доступ к записи и расшифровке разговоров операторов с потенциальными покупателями. Статический коллтрекинг позволит точно определить офлайн-источник звонка: визитка, листовка, билборд или другой. Динамический коллтрекинг поможет понять, какие онлайн-каналы приносят звонки. В отчетах сервис наглядно отразит эффективность каждого канала.
Коллтрекинг Calltouch
Тратьте бюджет только на ту рекламу,которая работает
- Коллтрекинг точно определяетисточник звонка с сайта
- Прослушивайте звонки в удобном журнале
Подробнее про коллтрекинг
Часто задаваемые вопросы
How to add Microsoft Teams To Outlook
You can easily add a Microsoft Teams To Outlook by following these steps:
-
- Install Teams on your computer.
- Enable the Microsoft Teams Outlook Add-in via Файл > Опции > Надстройки.
- If add-in is not active go to Disabled Application Add-ins list, select Управлять > COM Add-ins and select Go…
Как добавить собрание команд в Outlook
Вы можете легко добавить групповое собрание в Outlook, выполнив следующие действия.:
-
- Перейдите в раздел календаря вашего почтового ящика в учетной записи электронной почты Outlook и нажмите «Добавить собрание».
- Выберите «Групповое совещание» в раскрывающемся меню и нажмите «Далее».
- Выберите комнату, где все встретятся, введите название встречи, и выберите, хотите ли вы пригласить других (или не). Нажмите «Далее», чтобы продолжить.
Что делать, если надстройка Teams недоступна в настольном приложении
Если вы видите надстройку в приложении Teams, но она недоступна в настольном приложении, убедитесь, что вы используете последнюю версию Outlook. В противном случае, если ты его там не видишь, он может быть отключен. Если это не сработает, попробуй удалить и переустановить надстройку.
Почему я не могу назначать групповые собрания в Outlook
В Outlook, вы можете назначить встречу, нажав кнопку «Новая встреча» или используя меню «Быстрые действия». Использование мобильного устройства, вы также можете использовать приложение Meeting Scheduler для планирования встреч.
Если вам нужно настроить собрания группы Outlook, а надстройка не отображается, убедитесь, что он не отключен в Outlook. Сходным образом, если вы по-прежнему не можете назначать групповые собрания в Outlook, убедитесь, что ваша версия Outlook совместима с надстройкой.
Весело
Электронные письма не должны быть серьезными и скучными! Пришло время оживить ваши сообщения с помощью этих забавных дополнений
5. Giphy
Если картинка стоит тысячи слов, то анимированный GIF стоит миллионов – и нет ничего лучше, чем идеально размещенный GIF
Giphy – это самая большая онлайн база данных GIF. Вы можете добавить ее в Outlook, чтобы анимированные веселые сообщения попадали в ваши электронные письма
Просто введите поисковый запрос , а затем нажмите на GIF , чтобы вставить его в электронное письмо. Вы также можете нажать на шестеренку , чтобы настроить параметры фильтра и разрешить более рискованные GIF. А теперь идите вперед и посылайте лицу ладони, большие пальцы вверх и все мемы, которые попадутся вам под руку
6. Эмодзи
Мы все знакомы с использованием эмодзи на наших смартфонах. Эти маленькие картинки стали обычным явлением для быстрого выражения своих мыслей или передачи сообщения
С помощью дополнения Emojis для Outlook вы можете подмигнуть, рассмеяться или всхлипнуть в своем электронном письме
Вы можете использовать поле поиска , чтобы найти эмодзи по ключевым словам, или использовать значки категорий , чтобы переключаться между людьми, животными, едой и другими. Расположенные под ним селекторы цвета кожи также настроят все эмодзи соответствующим образом. Найдя идеальный эмодзи, нажмите на него, чтобы вставить в письмо
Для альтернативного способа ознакомьтесь с нашей статьей о том, как найти emojis в Windows 10
Дополнительные статьи базы знаний
Как исправить проблему «Обнаружены ошибки в файле OST»?
май 1, 2023
Как пользователь Microsoft Outlook, вы можете столкнуться с сообщением «Обнаружены ошибки в файле xxx.ost» сообщение об ошибке. Эта ситуация может расстраивать и сбивать с толку, особенно если вы полагаетесь…
Как исправить ошибку «Невозможно открыть вложение Outlook»?
апрель 24, 2023
Вы устали получать сообщение об ошибке «Невозможно открыть вложения Outlook» всякий раз, когда вы пытаетесь получить доступ к файлу, прикрепленному к вашей электронной почте?? Иногда пользователи Microsoft Outlook сталкиваются с трудностями…
Как решить ошибку «Файл данных Outlook достиг максимального размера»
апрель 17, 2023
Outlook — это мощный и широко используемый почтовый клиент, который помогает миллионам людей справляться со своими повседневными потребностями в общении.. Однако, по мере роста вашего почтового ящика, вы можете столкнуться с сообщением об ошибке, которое может…
Популярные методы преобразования электронной почты, Инструменты и типы файлов
апрель 11, 2023
Преобразование электронной почты является важной частью цифровой коммуникации и стратегии цифрового маркетинга любого бизнеса или организации, которая включает превращение посетителей веб-сайта в потенциальных клиентов.. Преобразование электронной почты часто делается для…
Перевод из IncrediMail в клиент eM
Март 25, 2023
В начале 2020, было много заголовков об отключении IncrediMail настольного приложения для переписки по электронной почте. Это произошло в марте 20, 2020. Закрытие осталось…
Outlook 2019 против перспективы 365, что выбрать?
Microsoft делает все возможное, чтобы скрыть автономный прогноз от покупателя, они в основном предлагают их внешний вид 365 модель подписки везде. Помнить, Outlook 365 это не то же самое, как Outlook, 2016 или прогноз 2019. Управление 365 виртуальная среда, которая является загрузка и запуск некоторых модулей на вашем компьютере, но основная часть остается на серверах Microsoft находится в Интернете. Теперь Immagine, что вы приобрели что-то, но может использовать его только в случае, если магазин открыт. Разве это не звучит как абсурд? То же самое с интернет-приложениями. В случае какого-либо вопроса на стороне Microsoft, Вы не сможете использовать приобретенные приложения Office, и внешний вид, а также. Как вы думаете, что это редкий случай, когда серверы Microsoft вниз? к сожалению нет. Читайте нашу статью “Вот почему вам необходимо вернуться к локальной Outlook, как можно скорее” чтобы увидеть подробную статистику о Microsoft простоев серверов и других деталях.
Покупка Standalone Перспективы 2019 версия
К сожалению, автономная версия Перспективы не доступна для приобретения в некоторых странах. Если вы находитесь в Европа, вы можете получить Microsoft Outlook 2019 один из местных дистрибьюторов от. В качестве альтернативы вы можете использовать онлайн Амазонка Магазин, чтобы найти предложение Outlook в коробке или на DVD, и это предложение может быть дешевле.
Outlook 2019 установка (Нажмите и работай)
По умолчанию Microsoft предлагает для настройки Outlook, интернет.
Для настройки Outlook, в Интернете вы должны:
- Перейдите к office.com/setup/ адрес с вашего интернет-браузера
- Войдите используя учетные данные учетной записи Майкрософт
- Перейти к “Сервисы & Подписки” Закладка
- Введите код продукта Outlook, при запросе и нажмите Установка кнопка
- Это будет скачать небольшой файл установки, выполнить это
- Мастер установки будет загружать компоненты Outlook, на ваш компьютер в Интернете и установить Outlook,
Outlook 2019 установка (Автономный)
Мы рекомендуем вам установить автономную версию Microsoft Outlook, которая является очень стабильной и полной.
Для этого необходимо выполнить следующие действия:
- Войти в свою учетную запись Microsoft (account.microsoft.com)
- Открыто “Сервисы & Подписки” раздел
- Нажмите “Установка” кнопка
- Нажмите “Другие опции” ссылка в правом верхнем углу
- Нажмите “Загрузить автономный инсталлятор” флажок, чтобы включить его
- Выберите подходящий язык, если это необходимо, и нажмите “Скачать” кнопка
- Это позволит начать загрузку установки изображения (*.IMG) файл (~ 3,5 Gb)
- Укажите местоположение и сохранить * .img файл на компьютер
- Дважды щелкните по загруженному файлу изображения по завершении..
Это будет монтировать файл образа в качестве виртуального диска DVD. Открыть DVD диск, как обычно, и запустить файл установки. Вы также можете использовать установочный файл определенного разрядности, для этого открыть Управление папку и запустить Установка32 или Установка64 файл.
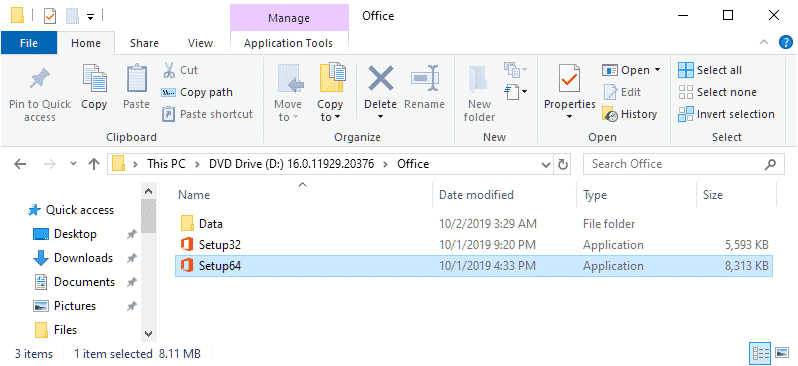
Теперь запустите нужный файл и завершить установку.
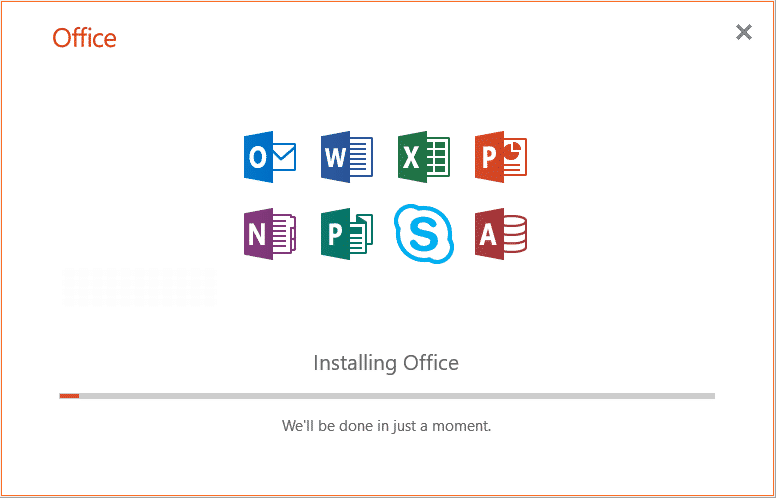
Когда Outlook будет установлен, вы должны запустить его и следовать инструкциям мастера настройки, чтобы полностью инициализировать все компоненты Microsoft. Без этого вы не сможете использовать Outlook или любые связанные с ним инструменты, такие как преобразования программного обеспечения Перспективы.
Как сделать массовую рассылку в Outlook с помощью слияния почты
Почти каждый пользователь электронной почты хотя бы раз в жизни сталкивался со случаем, когда необходимо было отправить однотипные письма разным получателям
А в коммерции такие рассылки являются важной частью деловой деятельности
В Outlook можно отправить одинаковые письма большому количеству получателей, указав адреса в поле Кому. Но что, если вам нужно поменять в тексте каждого письма фрагменты, предназначенные конкретным получателям, например, личное приветствие? Конечно, можно создать шаблон письма, а затем использовать его в качестве основы, вручную изменяя для отправки отдельных писем каждому адресату. Но когда у вас десятки или даже сотни адресов, представьте, сколько времени займет эта работа! Кроме этого, чем больше адресов добавляется в поле Кому, тем меньше шансов пройти через спам-фильтры получателей.
Существуют специальные сервисы, которые предлагают методы индивидуализации массовых почтовых кампаний. Но гораздо удобнее, легче и дешевле настроить персональную рассылку по-своему с помощью функции слияния почты.
Слияние почты (анг. mail merge), в отличие от рассылки одного письма на несколько адресов, создает отдельное письмо для каждого из них. Например, это могут быть приглашения с одинаковым текстом, но имя, адрес и обращение будут уникальны, соответствуя каждому получателю.
Этого можно добиться путем слияния двух файлов при создании кампаний массовой рассылки:
- Письмо: документ MS Word или сохраненный из Outlook шаблон сообщения, который содержит текст письма с полями для автоматического заполнения.
- Источник данных, который содержит значения заполняемых полей.
Давайте кратко рассмотрим, как выполнить слияние почты в Outlook.
Шаг 1: Создаем файл с данными для персонализации почты
После того, как мы подготовили письмо, нужно сформировать источник данных для заполнения адресов получателей и других полей слияния. Различные инструменты для рассылок предлагают разные типы источников данных для заполнения полей в шаблоне. Например, контакты Microsoft Outlook для добавления адресов.
Наиболее распространенный и простой способ — использовать в качестве файла данных электронную таблицу, в которой могут содержаться различные данные для объединения с шаблоном письма. Например, при слиянии почты из Excel.
Внимательно проверьте все поля перед выполнением слияния. Например, иногда необходимо выделить отдельные колонки для фамилии и имени.
Шаг 2: Создаем шаблон сообщения для слияния
Для того чтобы создать персонализированные сообщения массовой рассылки, прежде необходимо создать шаблон письма. Это можно сделать разными способами:
Вы можете создать документ, содержащий готовые поля для слияния в Microsoft Word.
Однако если вы работаете с Outlook, удобнее всего писать исходное письмо, не выходя из программы. Так вы сможете работать с привычными инструментами и понимать, как будут выглядеть конечные сообщения
Набирая черновик письма в Outlook, вы не будете переключать свое внимание на другие программы. Такой способ набора текстового шаблона предлагает наша утилита.
Независимо от того, как вы создадите исходный документ, он будет содержать поля для заполнения при слиянии. Они будут заполнены данными из источника данных, созданного на .
Шаг 3: Свяжите файл базы данных с документом электронной почты
После того, как оба документа готовы, настало время выполнить слияние. Обязательно сохраните документы, прежде чем приступать к работе. Затем выберите файл шаблона и файл источника данных, чтобы связать их.
Например, с помощью утилиты Слияние почты с вложениями связать таблицу исходных данных с шаблоном письма очень легко, достаточно выбрать файлы на вашем диске или сетевом ресурсе:
Шаг 4: Массовая рассылка персонализированных писем
Последним необходимым шагом перед отправкой персонализированных писем является их предварительный просмотр. Так вы сможете убедиться, что объединение прошло успешно, и еще раз проверить, что вы ничего не забыли.
Процесс предварительного просмотра может быть разным для разных инструментов. Например, Пошаговый мастер слияния в MS Word показывает, как будет выглядеть текст письма перед объединением.
Утилита Слияние почты с вложениями из пакета ReliefJet Essentials позволяет сохранить готовые письма в отдельной папке, чтобы полностью проверить их перед отправкой.
После просмотра запустите процесс слияния и отправьте письма немедленно либо сохраните их, если используемый вами инструмент слияния позволяет это сделать. Нажмите кнопку Отправить один раз, и все ваши адресаты получат индивидуальные письма с личными приветствиями и другими важными персональными сведениями.
Плюсы и минусы
Главный плюс — удобный интерфейс. Можно работать одновременно с несколькими аккаунтами на разных устройствах без дополнительных инструментов. Это особенно полезная опция для крупных компаний с филиалами. Outlook автоматически распознает спам и фишинг. Фильтры можно настроить вручную.
Теперь о недостатках. На программу желательно оформить подписку, так как бесплатная учетная запись не предусматривает ряда функций. Например, шифрование сообщений и обеспечение кибербезопасности. Также учитывайте, что Microsoft приостановил все новые продажи продуктов и услуг в России.
Кроме того, почтовый клиент потребляет довольно много трафика, а также пользователи отмечают, что работа в офлайне не продумана. Настроек много, и с первого раза установить все вряд ли получится.
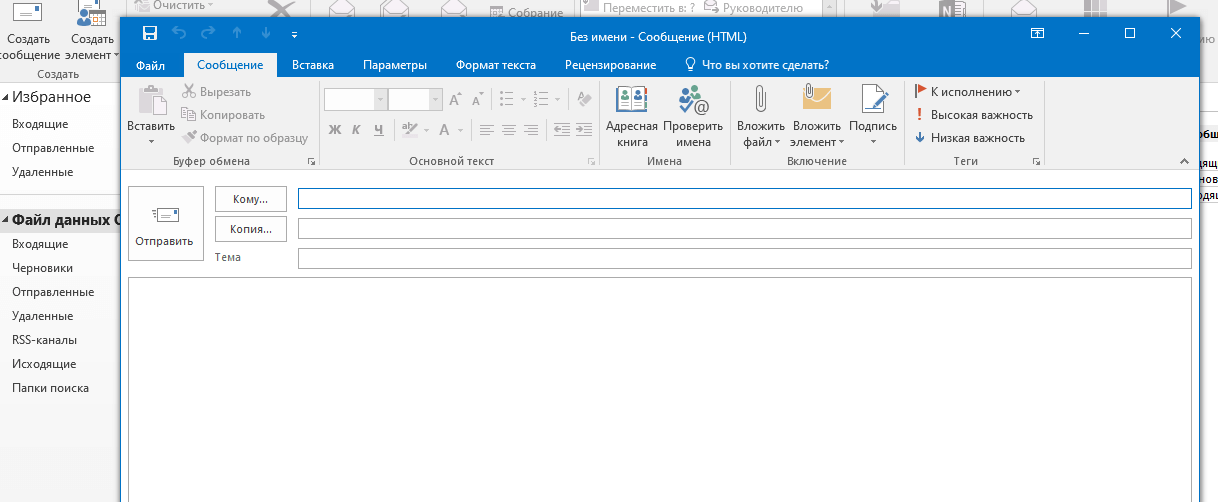
Как получить дополнения для Outlook
В Outlook 2013 или 2016 перейдите на вкладку Главная и нажмите на значок Магазин. Откроется окно, в котором вы можете найти нужные вам дополнения. Также можно воспользоваться категориями слева. Когда вы найдете нужную надстройку, просто нажмите на ползунок , чтобы установить ее в положение Вкл. Те, которые стоят денег, будут иметь ссылку Получить
Если вы хотите посмотреть, какие дополнения у вас установлены, или отключить дополнения, зайдите в Файл > Управление дополнениями (может быть написано Управление приложениями ). Когда вы находитесь на экране, где можно использовать надстройку, например, при создании сообщения или планировании события, на ленте появится соответствующий значок
Вы также можете просматривать и устанавливать дополнения Outlook из онлайн-магазина Office Store. Многие из них будут работать на Outlook.com, если ваш администратор не запретил их использование. Узнайте больше о различиях между Outlook, Outlook.com и Hotmail
Как добавить Microsoft Teams в Outlook
Команды — это новый способ работы, специально для команд. Это платформа, на которой вы делаете все свои дела быстрее и эффективнее.. Здесь ваши идеи воплощаются в жизнь, на ваши вопросы есть ответы, и вы, скорее всего, почувствуете себя менее одиноким.
Обычно, Teams доступен как отдельная служба или вместе с Office. 365. Вы также можете связать команды с Outlook. Как только вы свяжете, это даст вам единое представление всех необходимых данных в одном месте. Вы также можете увидеть все разговоры, файлы, и вложения, связанные с определенным разговором или файлом в Outlook. Однако, вы должны войти в обе учетные записи / Outlook и команды, чтобы это работало эффективно.. Вот как связать Teams с Outlook.
Шаг 1. Команды должны быть установлены на вашем компьютере
Чтобы связать Teams с Outlook, вы должны сначала установить Teams на свой компьютер с Outlook. Когда вы увидите значок, вы знаете, что он установлен, и вы можете планировать встречи команд.
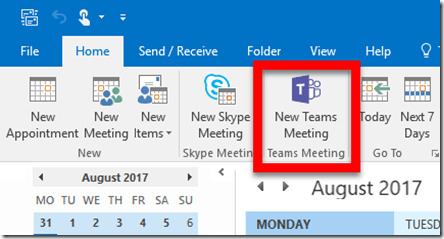
Шаг 2. Включить надстройку Microsoft Teams для Outlook
После установки команд, вам необходимо включить надстройку Teams Outlook, прежде чем привязывать свою учетную запись к Teams. Так, чтобы включить надстройку, перейдите на страницу настроек Teams и нажмите «Добавить учетную запись» в разделе «Microsoft Teams».
Тогда, в диалоговом окне «Создать команду», выберите офис 365 в качестве типа вашей учетной записи и введите свой адрес электронной почты в качестве имени вашей команды. Нажмите «Готово», когда закончите вводить информацию..
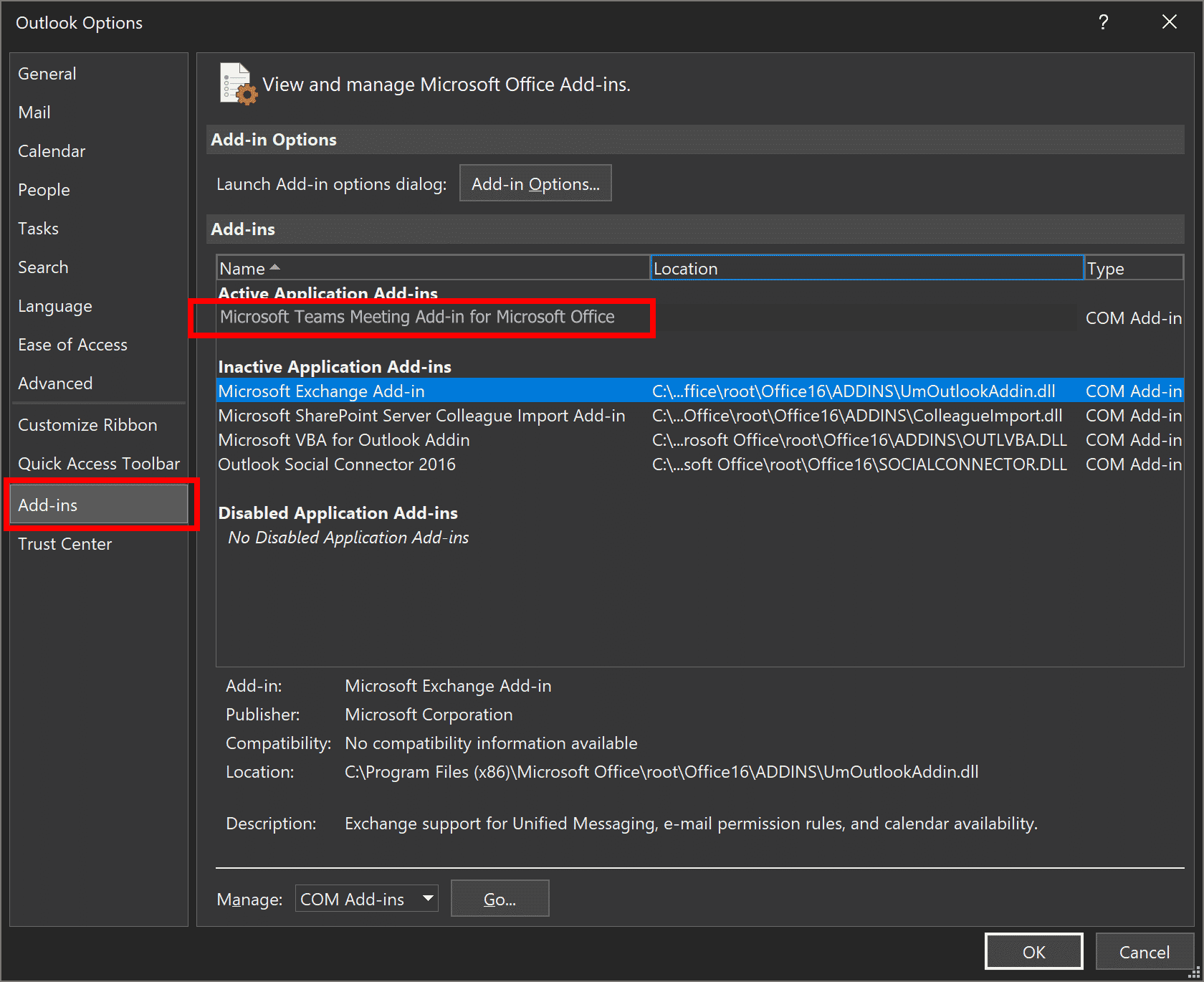
таким образом, чтобы связать вашу команду с Outlook, вы нажмете Включить связывание > Связанные услуги > Команды > Хорошо. А потом, вдруг, внезапно, вы увидите подтверждающее сообщение с вопросом, хотите ли вы связать эти службы вместе сейчас или в какой-то момент в будущем.. Обязательно нажмите «Да».
Шаг 3. Исправление проблем
Если у вас возникли проблемы при связывании Microsoft Teams с Outlook, попробуйте эти советы по устранению неполадок ниже.
- Убедитесь, что вы используете Office 365 Бизнес. Если вы используете Office 365 потребительский план, возможно, вы не сможете связать свои Microsoft Teams с Outlook.
- Убедитесь, что вы вошли в правильную учетную запись Outlook и что правильный адрес электронной почты указан в списке контактов вашего профиля Outlook..
- Убедитесь, что ваши контакты были импортированы в соответствующие учетные записи Outlook Teams и что их информация была правильно обновлена в списке контактов соответствующих учетных записей Microsoft Teams..
Первоначальная настройка Перспективы
Если вы хотите узнать, как обновить внешний вид на ОС Windows или Mac, Вы должны знать, как настроить его правильно первый. Это приложение имеет интуитивно понятный интерфейс, и вы не должны иметь проблемы с первоначальной настройкой, и вы, безусловно, справиться с этой проблемой, как обновить Microsoft Outlook для Windows,. Но это лучше сортировать все в порядке. После первого запуска, приложение сами предложат вам подключить почтовый ящик и выполнить первоначальную настройку.
Вы должны сделать все, что в следующем порядке:
- Запустите программу. Если это ваш первый раз, Вы увидите окно приветствия от Microsoft Office.
- После этого, Вам будет предложено подключить почтовый адрес. Вы можете отказаться и сделать это позже.
- Если вы использовали первоначальное предложение установки, вы увидите окно почтового соединения. Главное, чтобы ввести адрес и пароль от почтового ящика правильно. Вы можете выбрать любое имя. Вы можете подключить учетную запись из любой службы, Например, от Google. Вам не удастся создать новый почтовый ящик в этом окне. Вы должны зарегистрировать существующий. В Outlook 2016, там будет ссылка, чтобы создать новый почтовый ящик из самого приложения.
- Если зарегистрировать почтовый ящик от некоторых открытых услуг, Например, от OpenMailBox, Вы можете столкнуться с проблемами при подключении к зашифрованной серверу. Если это произойдет, просто нажмите кнопку «Далее» еще раз, чтобы программа подключается к почтовому ящику через открытый канал (здесь не о чем беспокоиться).
- Когда соединение завершено, Вам будет предложено зарегистрировать дополнительные почтовые ящики, но это может быть сделано позже.
- Если вы ранее не запущены какие-либо из продуктов Microsoft Office, окно для настройки обновляемых появится перед вами. Лучше всего выбрать “Не вносить изменения“.
Образ жизни
Жизнь может быть достаточно сложной, поэтому используйте эти дополнения, чтобы сделать ее немного проще
1. Bing Nearby больше не доступен
‘Подождите, я думал, мы встречаемся в Starbucks на Фальшивой улице, а не на Фальшивой авеню!’. Избегайте путаницы в вопросе о том, где вы и ваши друзья собираетесь встретиться, с помощью Bing Nearby. Составляя электронное письмо или мероприятие, вы можете использовать это дополнение для поиска местоположения и щелчка по результату поиска , чтобы вставить его непосредственно в композитор
Там, где это применимо, будет указано название места, отзывы Yelp, адрес, номер телефона, ссылка на веб-сайт и точка привязки карты. Это очень удобно для уточнения маршрута. Например, теперь ваши друзья могут спланировать свой путь, узнать, что другие думают об этом заведении, и позвонить им для получения дополнительной информации, и все это без необходимости возвращаться к вам за дополнительной информацией
2. Напоминание о поездке Uber больше не доступно
Если вы считаете стандартную поездку на такси каким-то древним пережитком, надстройка Uber для Outlook будет вам по душе. При создании события календаря нажмите на значок Uber , чтобы открыть панель напоминания о поездке. Введите свой номер телефона и нажмите Установить напоминание о поездке. На телефоне появится уведомление о том, что Outlook связан с Uber
Теперь при использовании этой надстройки вы будете получать на телефон напоминание о предстоящем событии
Обратите внимание, что вы можете нажать Изменить в панели Outlook, чтобы изменить, в какое время будет появляться уведомление. Выберите уведомление на телефоне, и откроется Uber с уже заполненными данными о вашем местоположении и пункте назначения
Поехали!


















