Математический сканер по фото
Мне нравится11Не нравится3
Скачать в Google Play
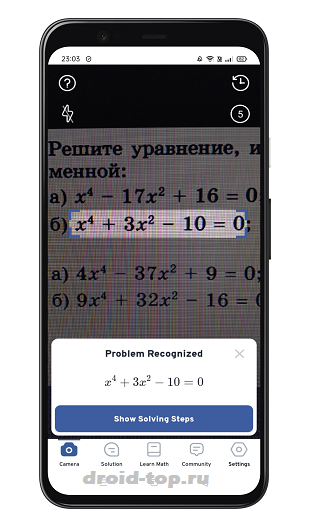 Сканирует математическое уравнение камерой.
Сканирует математическое уравнение камерой.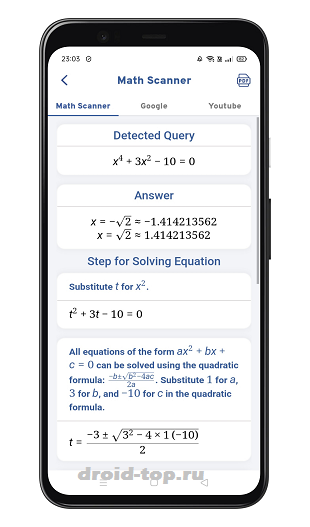 Выводит шаги по решению.
Выводит шаги по решению.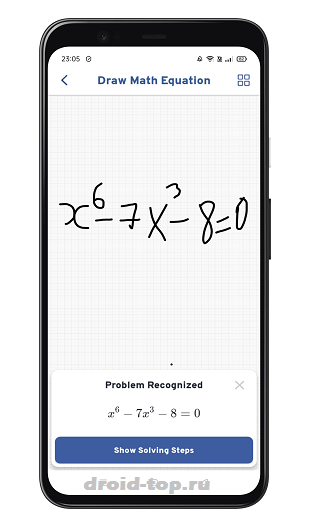 Ввод уравнения рисованием на экране.
Ввод уравнения рисованием на экране.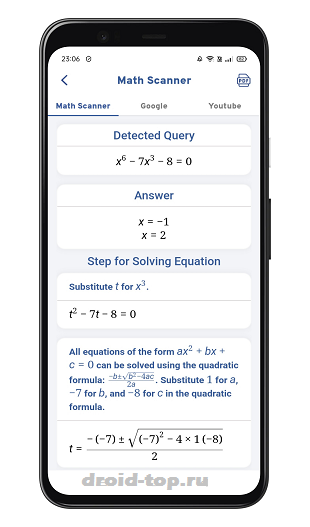 Алгоритм решения.Математический сканер по фото.
Алгоритм решения.Математический сканер по фото.
Андроид приложение решает уравнения по фото, а также имеет встроенный калькулятор для ввода математических примеров. Дополнительно находит решения в google и youtube сервисах. Интерфейс изначально на английском языке.
В настройках можно выбрать испанский, португальский, индонезийский языки. Но нет русского. Поэтому пошаговые объяснения решения вряд ли пригодятся для русскоговорящих учеников. Зато имеется рабочая функция написания уравнения на экране смартфона и получения ответа.
- Арифметические примеры, дроби, корни, алгебраические выражения, линейные неравенства, логарифмы, интегралы, графики, тригонометрия и др.
- Встроенный калькулятор.
- Дополнительные материалы для решения.
Преимущества
Есть бесплатная версия.
Решения по фото.
Письменный ввод текста на экране телефона.
Для некоторых функций не нужен интернет.
Недостатки
В бесплатной версии есть реклама.
Нет русского языка.
Иногда долго думает, может не дать ответа.
Итоговая таблица рейтинга
Photomath
55
Mathway
26
Microsoft Math Solver
10
Camera Math
10
Geometryx: Геометрия
9
Математический сканер по фото
8
Socratic by Google
6
Maple Калькулятор
4
Использование меню «Журнал»
При помощи меню «Журнал» можно использовать уже введенное выражение в качестве основы для нового выражения. Использование журнала может помочь в том случае, если необходимо ввести несколько похожих выражений подряд, например при выводе математического доказательства. Для этого нужно нажать на меню «Журнал», а затем выбрать то выражение, которое требуется использовать. Рукописное выражение будет отображено в области рукописного ввода, где можно вносить изменения. После внесения изменений выражение распознается заново, и его можно вставить в документ, презентацию или программу обработки вычислений.
Преобразование рукописного математического ввода из заметок
При использовании программы ведения заметок, такой как стандартное приложение журнал Windows, для ввода рукописных заметок на планшетном ПК, можно преобразовывать математические знаки из заметок для использования в программе обработки текста или вычислений. Чтобы преобразовать заметки из журнала, нужно выполнить следующие действия.
- Нужно открыть математические заметки и программу, в которую требуется вставить распознанные математические знаки.
- В журнале воспользуйтесь инструментом выделения, чтобы выделить то выражение, которое необходимо преобразовать.
- Нажимаем на левую кнопку мыши и, не отпуская ее, перетаскиваем выделенное выражение на панель математического ввода, после чего можно использовать любые возможные действия с текущим математическим выражением.
Вариант 3 как написать дробь с горизонтальным разделителем в Word
Ещё на уроках математики в школе учили тому, что дробь пишется через горизонтальную черту. Вверху указывается целое, внизу — количество частей от целого. А как написать дробь такого вида в Ворд? Есть 2 основных способа:
- Через вставку формулы
- С помощью кода вставки дробного ключа.
Способ 1 вставка формулы
В любой версии Ворд предусмотрен плагин, позволяющий работать с написанием математических выражений. И с его помощью можно писать любые дроби (включая сложные). Для этого необходимо:
- В открытом документе перейти во «Вставка», кликнуть на «Символы», а далее выбрать «Уравнение».
- Нажать на «Вставить новое уравнение».
- Откроется вкладка «Конструктор». Нужно выбрать «Дробь», из выпадающего списка указать необходимый вариант написания (с горизонтальной линией).
- Ввести необходимые числа (целое и часть от целого).
Ещё один нюанс: в старых версиях Word (2003, 2007) в пункте «Символы» указывается не «Уравнение», а «Формулы».
Способ 2 коды полей с ключами
Для многих пользователей более простым вариантом написания дробей с горизонтальной линией является использование специального ключа вставки с фигурными полями. Как написать дробь таким способом?
Для этого нужно:
- Поставить курсор в то место документа, где планируется написать дробь.
- Нажать на клавиатуре Ctrl + F9. В документе появятся специальные фигурные скобки.
- Внутри фигурных скобок написать команду EQ \F(a;b). EQ указывает на то, что пользователь желает вставить формулу. \F — прописывает горизонтальную линию для дроби. А вместо a и b нужно указать числа, которые необходимо вставить в дроби.
- Нажать F Команда, введённая в фигурные скобки, автоматически превратится в указанную формулу.
И именно этот способ написания используют те, кому часто приходится сталкиваться с дробями и формулами в Ворд-документах. Потому что для него требуется минимум времени.
Зачем и кому нужны формулы
Конечно, не все функции текстового редактора нужны каждому пользователю. Их очень много, и вряд ли кто-то из нас владеет всеми. Мне, например, редко приходится делать сноски внизу документа, но если вы пишете книгу, то без них не обойтись.
Работа с формулами нужна не только студентам и тем, кто пишет научные работы по математике, физике или химии. На самом деле иногда нужно поставить значок градуса, добавить верхний или нижний индекс в самом простом тексте для широкого круга читателей. Можно обойтись без стандартных функций программы, набрать текст вручную, но выглядеть это будет некрасиво и непрофессионально.
Многие простые и не очень задачи решаются при помощи вставки формул в документ, поэтому, я думаю, эта опция полезна для всех.
LyX
LyX — это процессор документов с открытым исходным кодом, основанный на LaTeX, механизме набора текста с открытым исходным кодом, который имеет подход WYSIWYM (What You See Is What You Mean).
Основные возможности LyX включают редактор математических формул, инструмент копирования/вставки, а также поддержку настраиваемых математических макросов и различных систем компьютерной алгебры. Используя LyX, вы можете вводить уравнения с помощью интерфейса «укажи и щелкни» или с клавиатуры, вводя команды LaTeX.
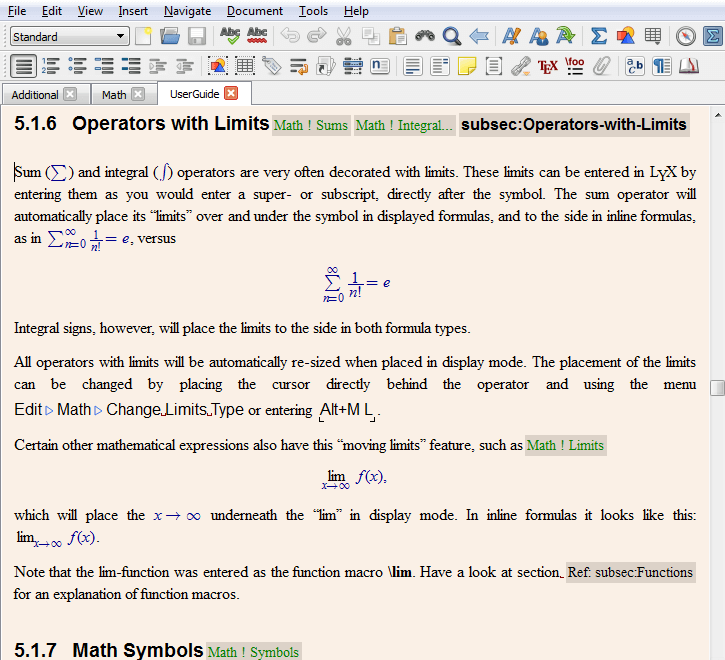
LyX — это правильный выбор, если вам нужно создавать сложные документы, такие как техническая документация, докторские диссертации и материалы конференций с математическими формулами и уравнениями, сотнями глав и разделов, тысячами сносок и вставленными графическими объектами.
Добавление формулы в коллекцию
Выделите формулу, которую нужно добавить.
Щелкните стрелку вниз и выберите Сохранить как новую формулу. .
В диалоговом окне Создание нового стандартного блока введите имя формулы.
В списке коллекции выберите пункт Формулы.
Нажмите кнопку ОК.
Для изменения или правки созданных ранее формул:
Выберите формулу для открытия вкладки Работа с формулами в ленте.
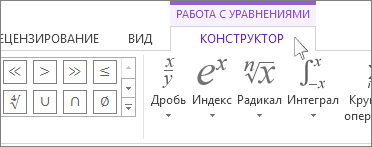
Примечание: Если вы не видите вкладку Работа с формулами, то, вероятно, формула была создана в более поздней версии Word. Если это так, то см. раздел Изменение формулы, созданной в предыдущей версии Word.
Выберите Конструктор, чтобы увидеть инструменты для добавления в формулу различных элементов. Можно добавить или изменить следующие элементы формулы.
В группе Символы находятся математические символы. Чтобы увидеть все символы, нажмите кнопку Еще.
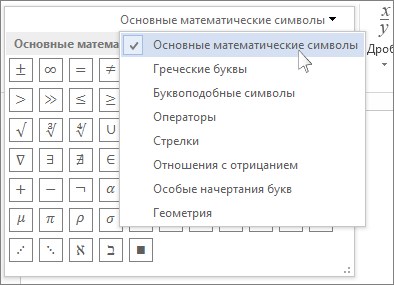
В группе Структуры представлены структуры, которые можно вставить. Просто выберите элемент, а затем замените заполнители в структуре (штрихпунктирные прямоугольники) нужными значениями.

Параметр Профессиональный отображает формулу в профессиональном формате, оптимизированном для отображения. Параметр Линейный отображает формулу как исходный текст, который при необходимости можно использовать для внесения изменений в формулу. Параметр «Линейный» отображает формулу в формате UnicodeMath или в формате LaTeX, который можно выбрать в блоке «Преобразования».
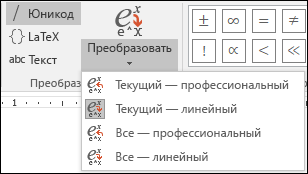
Преобразовать в формат «Профессиональный» или «Линейный» можно все формулы в документе или только одну, если выбрать математическую зону или навести курсор на формулу.

На устройствах с поддержкой сенсорного ввода и пера можно писать формулы пером или пальцем. Для рукописного ввода формулы
Выберите Рисование > Преобразовать рукописный фрагмент в математические символы, а затем выберите Рукописное уравнение в нижней части встроенной галереи.
С помощью пера или пальца введите математическую формулу от руки. Если у устройства нет сенсорного экрана, напишите уравнение с помощью мыши. Вы можете выделять части формулы и редактировать их по мере ввода, а затем с помощью окна предварительного просмотра проверять, правильно ли Word распознает то, что вы написали.
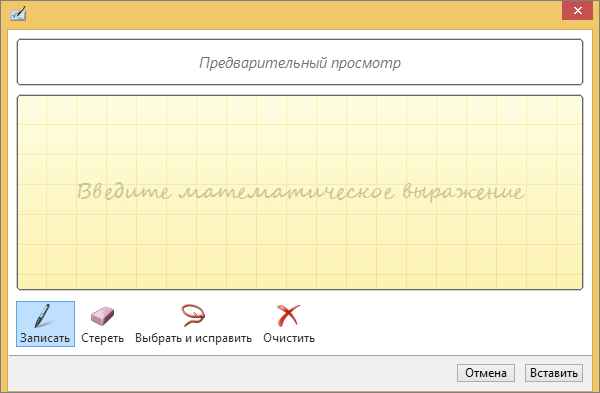
Завершив ввод, щелкните Вставить, чтобы преобразовать текст, который вы только что написали, в формулу.
Лучшие инструменты для изучения и ведения статистики
2
AcaStat
AcaStat — еще одно лучшее программное обеспечение для обучения и ведения статистики. Это эффективное программное обеспечение для статистики, доступное в Windows и других ОС. Одна уникальная особенность — вы можете легко форматировать переменные, такие как значения, метки и настраивать элементы управления.
Между тем, AcaStat также позволяет импортировать данные из файлов электронных таблиц с помощью инструмента копирования и вставки. Программное обеспечение быстро анализирует данные, что позволяет с помощью AcaStat создавать таблицы частот, OLS и детали логистики.
Тем не менее, цена AcaStat начинается с 10 долл. С ростом цены, поскольку пользователи включают больше функций.
Скачать AcaStat
4
SPSS
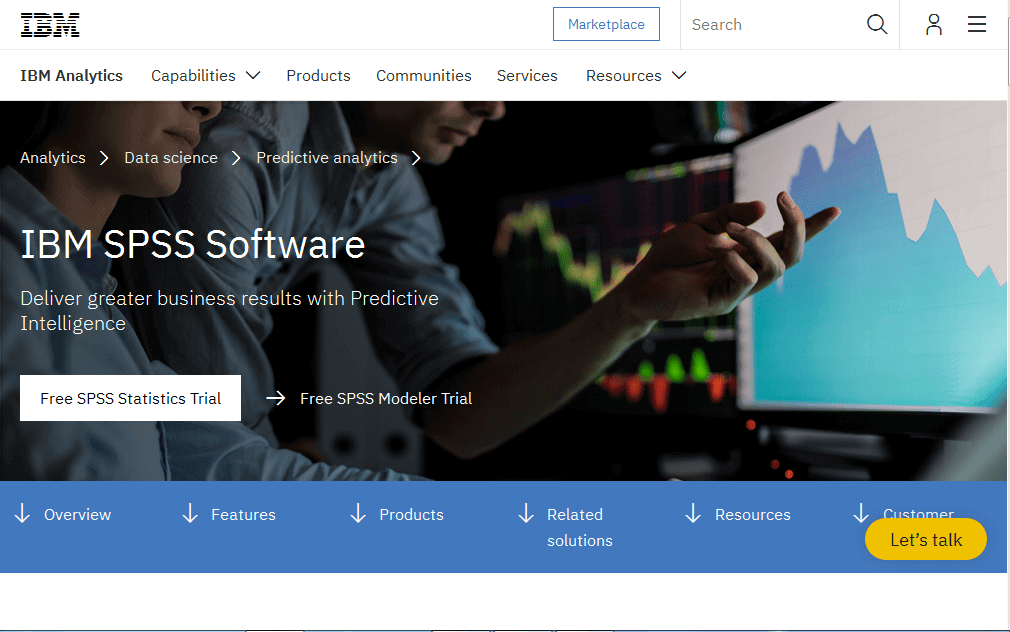
SPSS (разработанный IBM) является одним из лучших программ для обучения и ведения статистики, используемым миллионами во всем мире. Аналитическое программное обеспечение предоставляет пользователям многочисленные функции и дает точный анализ данных.
Пользователи могут легко анализировать данные с помощью простого интерфейса со всеми инструментами, правильно расположенными в меню. С интуитивно понятным пользовательским интерфейсом вы также можете использовать облачные функции; Это позволяет SPSS обнаруживать новые тенденции для ваших данных.
Кроме того, IBM SPSS предоставляет многочисленные статистические аналитические средства, такие как автоматическое моделирование анализа текста и сущностей, а также управление и развитие решений. Кроме того, SPSS помогает вам управлять анализом данных с помощью автоматизированного моделирования и обеспечивает получение точного результата в течение короткого периода времени.
Кроме того, IBM SPSS является вполне доступным, поскольку они берут 1 доллар за каждый анализ программного обеспечения, который является справедливым для предоставляемых услуг.
Загрузить IBM SPSS
Примечание редактора: Если вы заинтересованы в других инструментах для развития вашего бизнеса, ознакомьтесь с нашей обширной коллекцией руководств .
5
Minitab
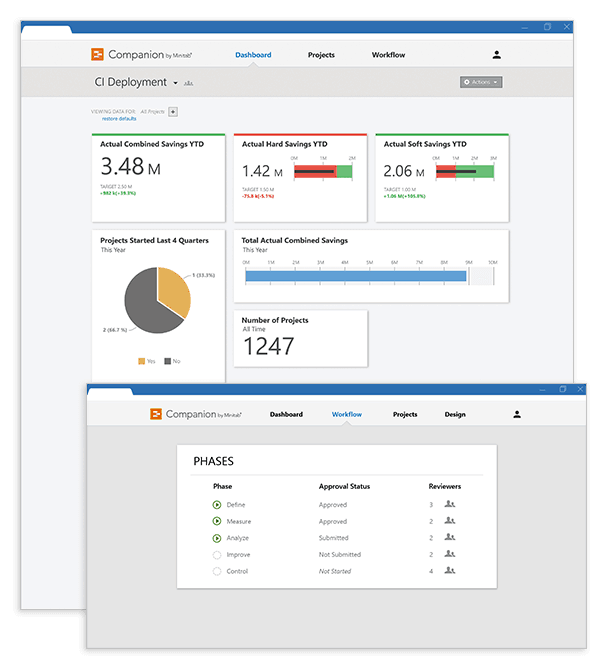
Minitab — это популярное программное обеспечение для ведения статистики, которое используют тысячи компаний и учреждений по всему миру. Программное обеспечение имеет множество инструментов и функций, приспособленных для удовлетворения различных статистических моделей и анализа. С помощью Minitab вы можете использовать математические методы, такие как доверительные интервалы, для проверки медианы или среднего значения ваших данных.
Кроме того, Minitab также обладает уникальной техникой сокращения модели, которая позволяет программному обеспечению найти лучшее уравнение регрессии для данных выборки. Статистические результаты, полученные от Minitab, точны, и вы можете импортировать файлы Excel в программное обеспечение Minitab.
Кроме того, у Minitab есть бесплатная пробная версия с премиум-версией, начинающейся с 29 долларов в течение шести месяцев, после чего пользователи платят фиксированную плату в размере 49 долларов в год за использование функций.
Скачать MiniTab
В заключение, каждое из перечисленных программ имеет свои сильные и слабые стороны; следовательно, вы можете выбрать любой из них для удовлетворения ваших потребностей в статистике. Вы использовали какое-либо программное обеспечение из нашего списка лучших программ для обучения и ведения статистики? Не стесняйтесь поделиться своим опытом с нами, комментируя ниже.
СВЯЗАННЫЕ ИСТОРИИ, ЧТОБЫ ПРОВЕРИТЬ:
- Это программное обеспечение для предотвращения потери данных будет защищать данные вашей компании
- USB control software: лучшие инструменты для защиты ваших файлов от кражи данных
- 5 лучших зашифрованных почтовых программ для защиты ваших данных
Примечание редактора: этот пост был первоначально опубликован в июне 2018 года и с тех пор обновлен для свежести и точности.
Достоинства и недостатки
Для полноты картины давайте рассмотрим список характерных сильных и слабых сторон нашего приложения.
- Минималистичный пользовательский интерфейс, способствующий быстрому освоению и удобству использования.
- Практически все основные управляющие элементы вынесены на главную панель программы. Получить доступ к нужной функции можно буквально в один клик.
- Минимальные системные требования и высокая скорость работы.
- Пользовательский интерфейс полностью переведен на русский язык.
- Для своей работы программа не требует никаких настроек.
К недостаткам можно отнести необходимость ручной установите русского языка.
Возможности
Возможности данной программы необходимо вынести в отдельный список. Функционал последней русской версии MathType Equation будет выглядеть примерно так:
- Программа автоматически подбирает внешний вид формулы. Она, в зависимости от имеющихся данных, устанавливает шрифт, интервал, стиль и расположение элементов конструкции. В результате математическое выражение занимает совсем немного места и выглядит гармонично.
- При этом поддерживается и ввод текста с сенсорной панели. Благодаря данной функции вы можете писать свою формулу от руки, а программа будет автоматически распознавать ее и приводить в электронный вид.
- Все формулы, используемые в программе, отображаются в виде рисунка. Это позволяет просматривать конечный результат на любых компьютерах, в любых приложениях и даже на мобильных телефонах. Таким образом мы получаем максимальную универсальность.
- Вкладка с приложением, о котором мы сегодня говорим, встраивается в различные другие программы. Это может быть, например: Microsoft Office, PowerPoint и так далее.
- Естественно, любую формулу, которая уже имеется в программе, вы можете отредактировать удобным для себя образом.
- Поддержка нескольких языков работы с формулами, среди которых, например: TeX, LaTeX или MathML.
- При этом поддерживается гибкая настройка внешнего вида написанного. Мы можем менять цвет формул, стиль текста жирный и так далее.
Вместе с этим смотрят: Cutting 2 полная русская версия
Как пользоваться
Итак, давайте рассмотрим несколько основных абзацев, позволяющих разобраться в работе с программой MathType. Это будет загрузка и установка, инструкция по эксплуатации и, если понадобится, деинсталляция.
Загрузка и установка
Для того чтобы бесплатно скачать и установить русскую версию MathType необходимо прокрутить данную страничку немного ниже и воспользоваться кнопкой, которая прикреплена в конце статьи. После этого делаем следующие шаги:
- Запускаем полученный файл и производим инсталляцию нашего приложения.
- В первый раз не запускаем программу, а переходим в папку с кряком. Копируем имеющиеся тут файлы и переносим их в категорию с установленным приложением. Подтверждаем замену.
- В результате на рабочем столе появился ярлык для запуска приложения. Однако, и в этот раз мы его не запускаем. Переходим к русификации.
- Копируем все DLL файлы из папки русского языка и вставляем их в каталог локализации установленного приложения. Также как и в предыдущем случае, подтверждаем замену.
Теперь мы можем запустить нашу программу и переключить язык на русский. Для этого воспользуйтесь инструкцией из прикрепленного текстового документа.
Инструкция по работе
Итак, наше приложение установлено и готово к работе. Общий алгоритм использования MathType выглядит примерно следующим образом:
- Мы открываем существующий проект для его дальнейшего редактирования либо создаем новый, воспользовавшись функционалом главного меню.
- Вносим любые формулы, настраиваем их внешний вид, проверяем правильность вычисления и так далее.
- Экспортируем готовый результат в любом удобном для вас формате.
Удаление
Для того чтобы удалить программу вам необходимо воспользоваться специальным приложением Revo Uninstaller, которое производит не только деинсталляцию, но и очищает остатки на системном диске, а также в реестре Windows.
Вместе с этим смотрят: Mathcad 15 торрент
Способ 2: Semestr
Сайт Semestr предназначен для оформления формул в Word, однако подойдет и для других целей, поскольку разработчики не ставят ограничений на загрузку файла на компьютер, предлагая дополнительно и поддержку перевода в LaTeX.
- Все доступные составляющие формул располагаются на панели, разделенной на блоки. Соответственно, там, где вы видите пустые квадраты, должны присутствовать числа, вписываемые вручную.
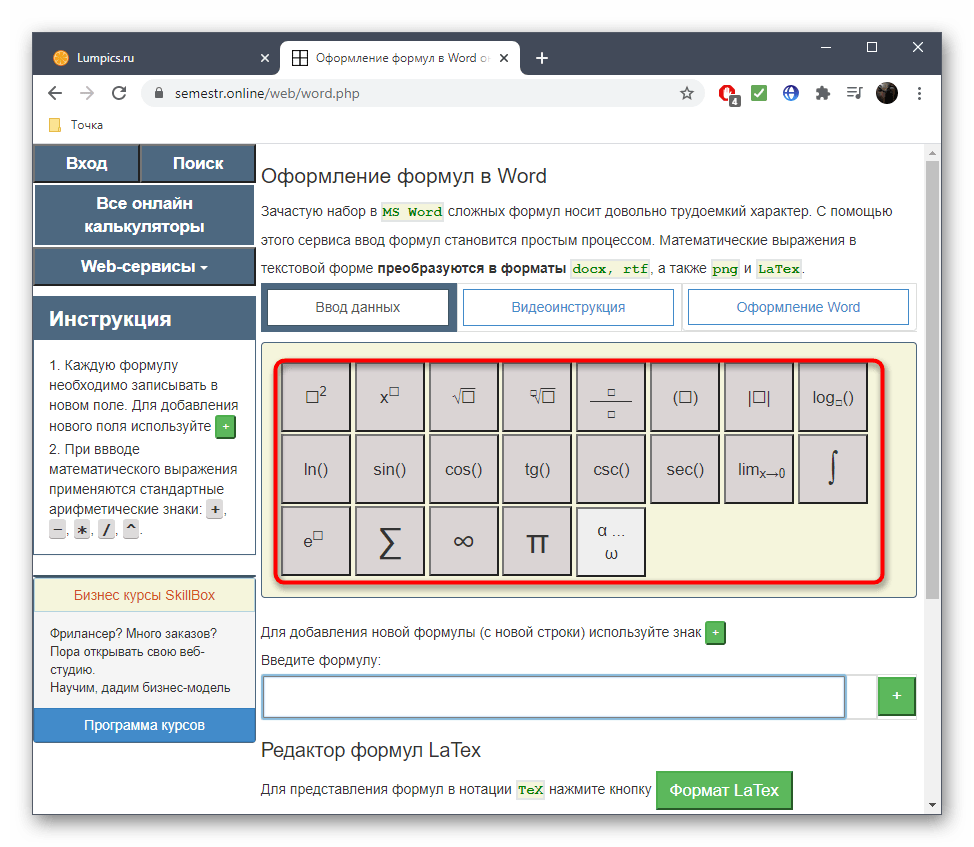
При нажатии по конкретной кнопке ее содержимое сразу же добавляется в блок формулы. Добавляйте другие числа и редактируйте присутствующие по необходимости.
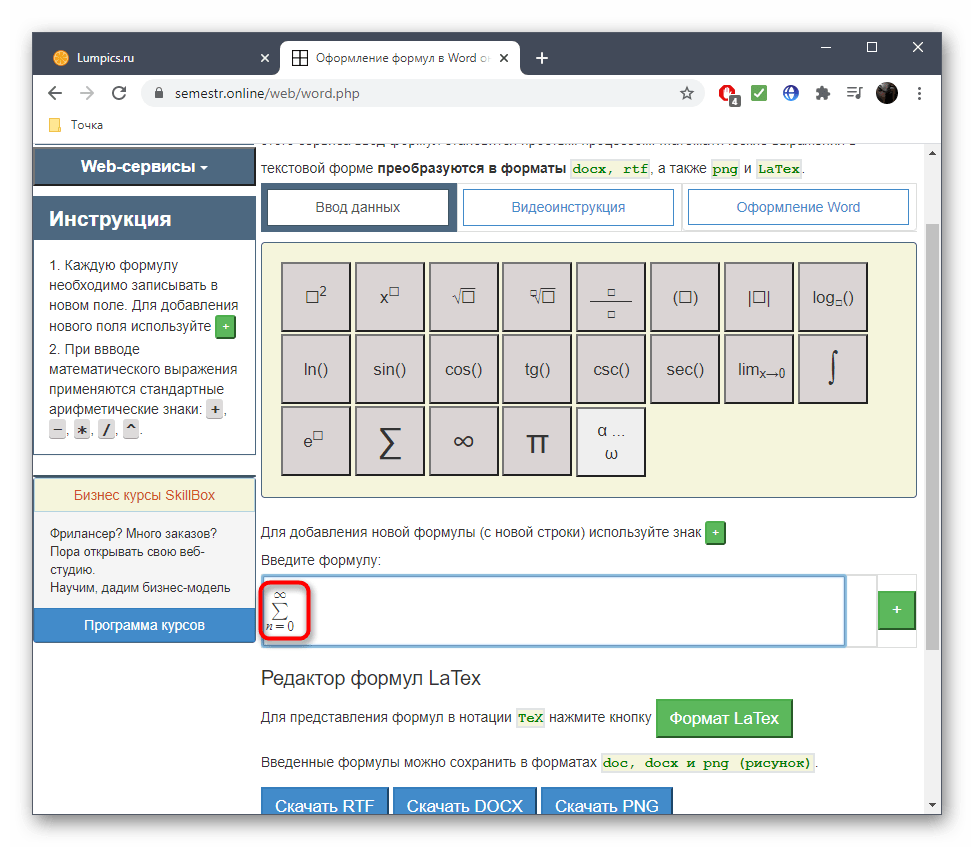
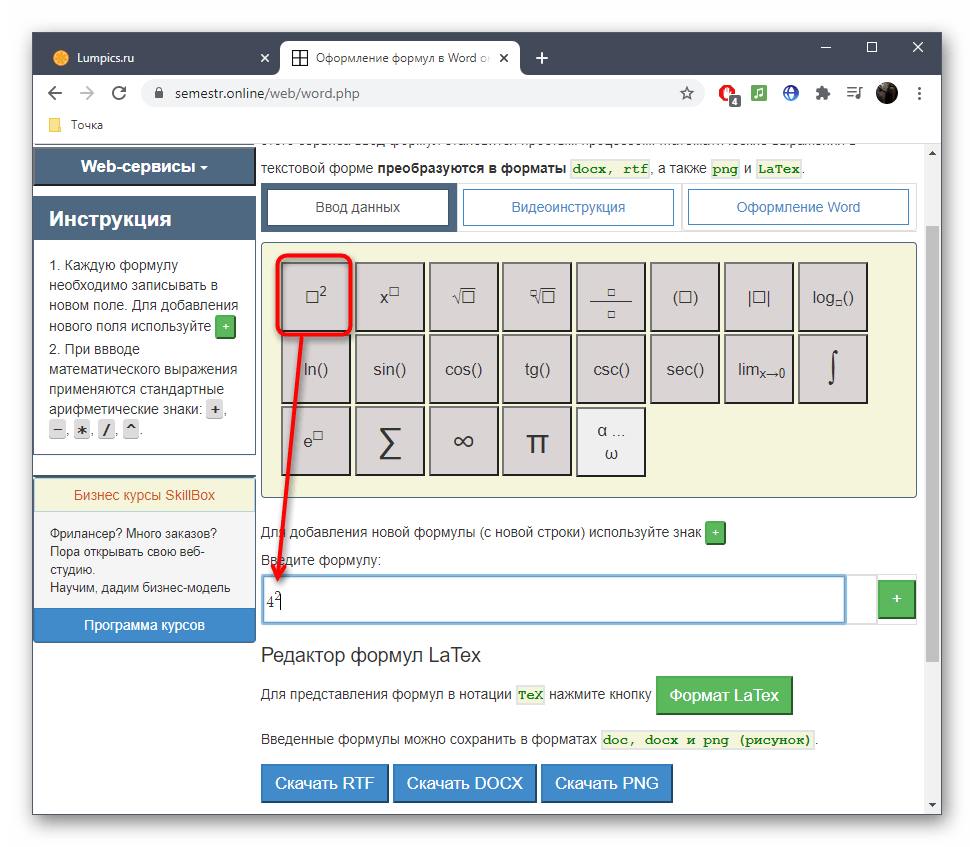
Есть в Semestr и весь греческий алфавит, буквы которого тоже могут понадобиться при составлении формул. Разверните блок с ним, чтобы использовать конкретный символ.
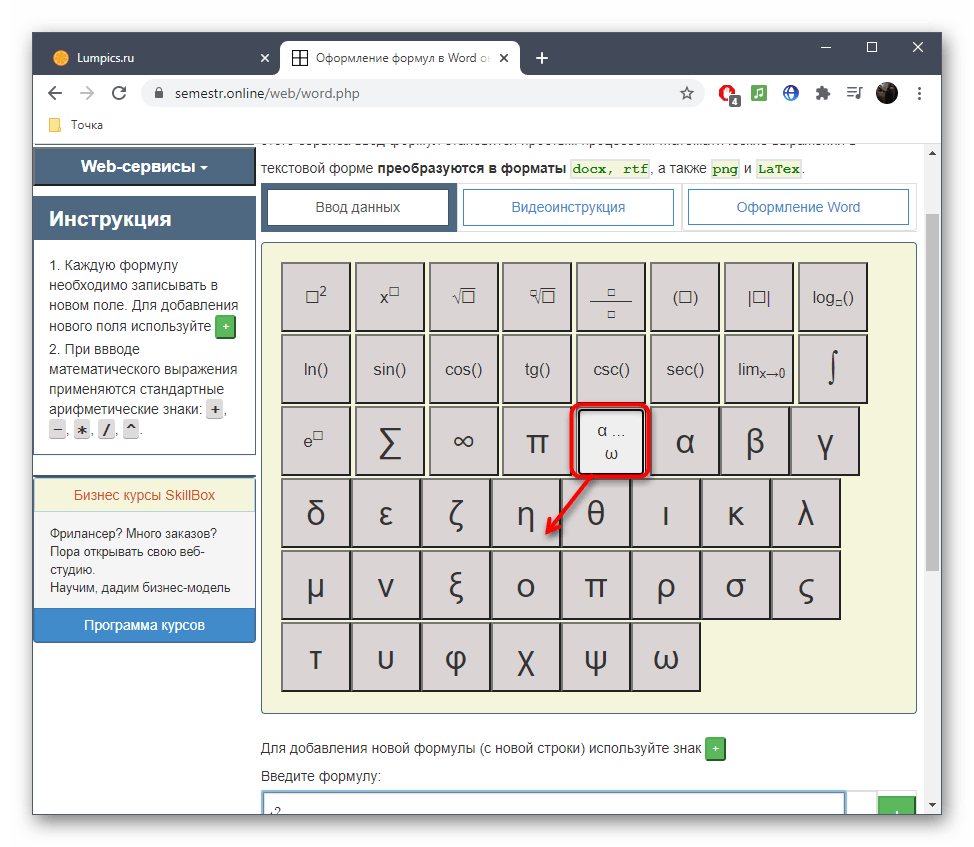
Нажимайте по кнопке с плюсом для добавления новых формул в список. Они будут независимы друг от друга, однако сохранятся как один файл, который в будущем можно вставить в любую программу или использовать для других целей.
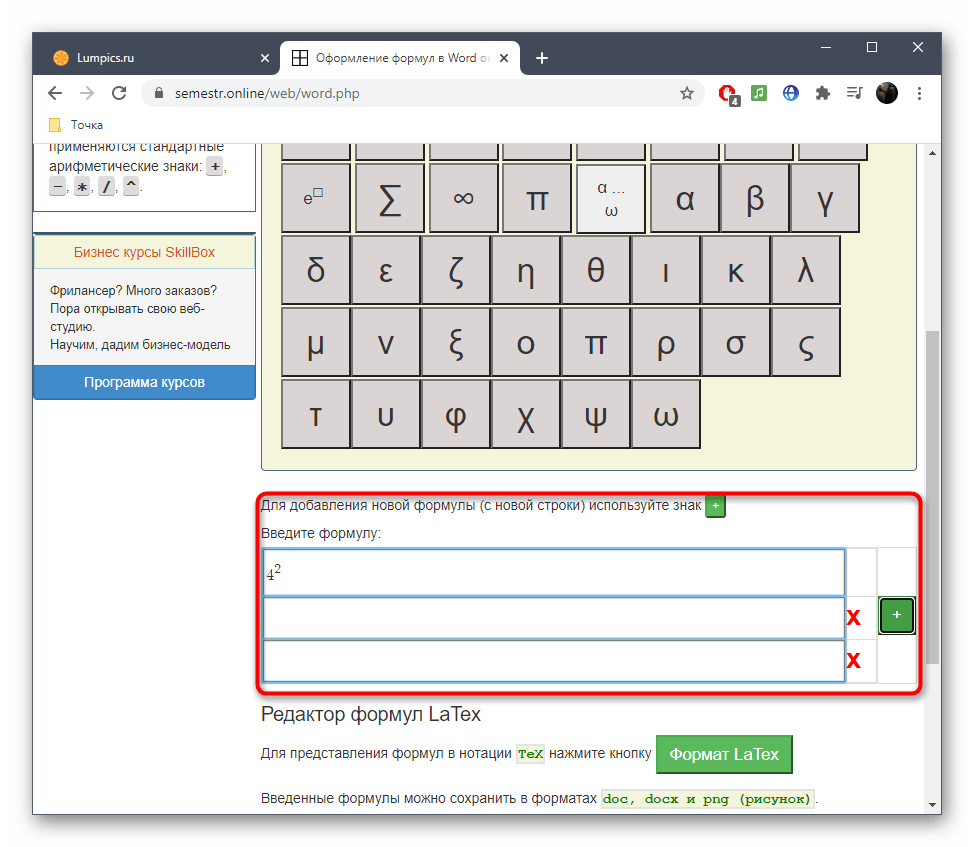
При надобности перевести содержимое в LaTeX кликните по соответствующей зеленой кнопке, а встроенный в Semestr алгоритм выполнит весь процесс автоматически.

После перевода скопируйте полученную формулу или скачайте ее.
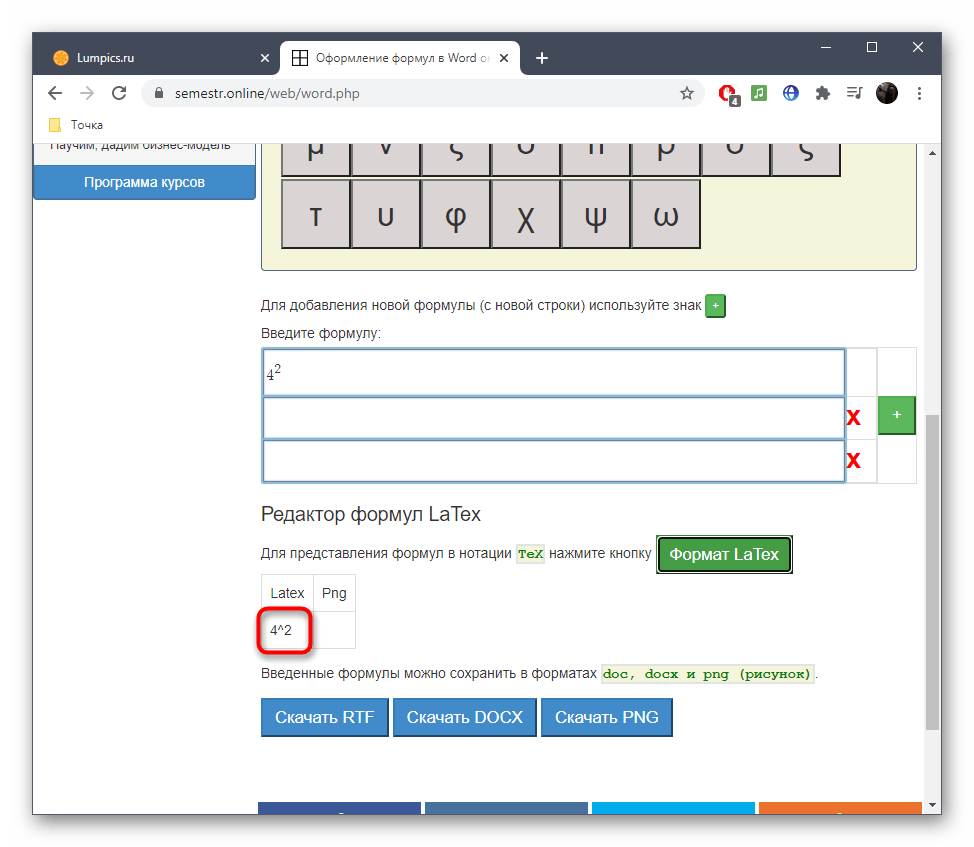
Перед загрузкой выбирайте формат, в котором хотите получить файл, нажав по подходящей кнопке.
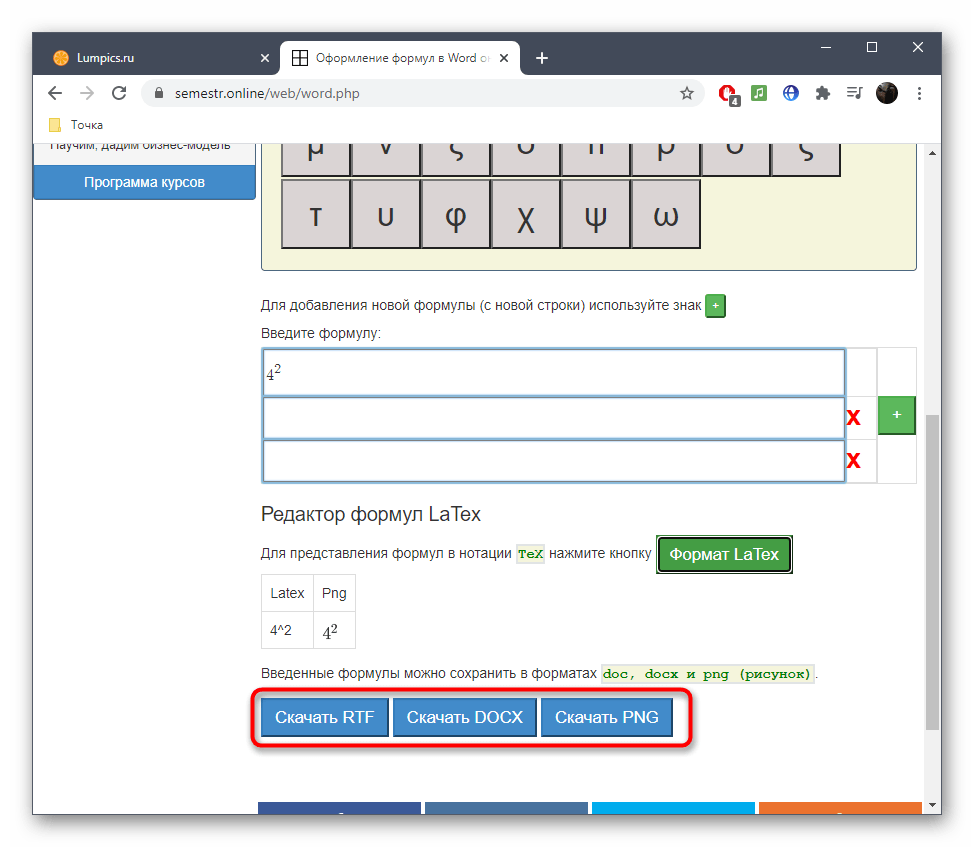
Ожидайте завершения загрузки, а затем переходите к дальнейшему взаимодействию с формулами.

Скачать MathType бесплатно
MathType для Windows (9,9 МБ)
Основные характеристики MathType:
- Простота в управлении;
- Большой набор формул и выражений;
- Небольшой размер.
Интегралы, дифференциалы, сложные функции с множеством дробей и скобок с помощью этой программы рисуются легко и просто. Скачать MathType на компьютер рекомендуется студентам, преподавателям, учителям, математикам и другим людям, профессиональная деятельность которых связана с оформлением технической документации.
Последняя версия MathType всегда расширяет действие программы и радует пользователя различными нововведениями. Так, сегодня она совместима с более чем 700 web-приложениями и офисными программами в сфере образования, дистанционного обучения, вики-сообщества. Имеет простой и доступный интерфейс. Есть два рабочих поля: сверху представлен перечень математических выражений, снизу — поле для их вывода и дальнейшего редактирования. Простым копированием в буфер обмена можно переместить собранную формулу в документ Word и куда-либо еще.
Скачать программу MathType без регистрации и SMS можно на высокой скорости на сайте СофтАтака.
Программа для написания математических формул
MathType.
MathType – это программа, которая
помогает вам создавать и вставлять математические формулы и
уравнения в такие программы как Microsoft Word, PowerPoint и
некоторые другие.
MathType содержит огромную коллекцию
математических выражений и символов, которые позволят без труда
написать даже самое сложное уравнение (более 500 математических
символов и шаблонов: дроби, радикалы, суммы, интегралы,
произведения, матрицы, различные виды квадратных и фигурных скобок).
Вкладка с программой может быть встроена в пользовательские
интерфейсы приложений Word и PowerPoint.
В отличии от других редакторов,
уравнения, полученные с помощью MathType, автоматически вставляются
в виде рисунка, что позволяет просматривать их даже на тех
компьютерах, на которых установлена другая версия Microsoft Word»а
или даже там, где сам MathType не установлен. Поддержка
редактирования уже вставленных формул доступна любому пользователю,
у которого установлен MathType. Программа автоматически выбирает
шрифты, стиль, интервал и расположение во время набора уравнения.
Формат:
exe
/ zip
(MathType v. 5.2
с русификатором и keygen-
ом)
Размер:
4,4
Мб
Скачать:
drive.google
Примечание:
Ноябрь 2009г.
В разделе «Экзамены, ЕГЭ» набралось уже
довольно много материалов для подготовки к ЕГЭ 2010 по математике в
новой редакции (без раздела А). Возможно многим учителям (у кого еще
нет) пригодится программка для написания математических формул,
чтобы создавать свои варианты контрольных, проверочных,
самостоятельных, домашних и других работ с использованием всех
доступных с помощью Интернета материалов.
Сначала стал смотреть в сети, скачал 4
различных варианта от 4 до 6 версий. Но все красиво только в
описаниях. То нет ключа, а без него обрезает почти все функции, то
требует еще файлов, то зависает так, что только через «холодную»
перезагрузку выкарабкиваешься.
Пришлось вспомнить, что у меня у самого
года два назад был неплохой вариант MathType
и от него сохранились самые хорошие воспоминания. Осталось
только его найти.
Нашел.
Оказалось это версия 5.2 с русификатором
и генератором ключа.
Картинка наверху — это сделанный мной
скриншотик именно с этого, предлагаемого вам варианта.
Скачиваем файл. Разархивируем. В папке
щелкаем по приложению mtw52
, соглашаемся с
лицензионным соглашением, там пока все будет на английском, кстати,
закройте все лишние приложения, особенно Word
.
Еще через страничку попросит вставить код внизу. Щелкаем по
keygen
, копируем и вставляем увиденный
код. Вот по-моему и все. После окончания инсталляции щелкаем по
русификатору Rus
, там лишь нажимаем далее
и далее. Все.
При первом открытии
Word-
а спросит про макросы. Указать, что эти разрешаются.
Программка появится в Word-
е в верхней
строке. Чтобы не мозолила глаза, ее можно прикрыть — правой кнопкой
мышки, откроется весь список, она внизу, убираем галочку, или
ставим, когда потребуется.
Как работать — научитесь сами легко,
есть и инструкция, правда на английском. Смысл один — в окошке
MathType
набираем формулу, потом копируем
и вставляем в текст.
Как вставить формулу в Word
В Word Online нет инструментов для работы с формулами. Поэтому вам понадобится настольная версия редактора. Эти инструкции написаны на примере Windows, но в Word для macOS порядок действий будет аналогичным.
Как вставить шаблонную формулу в Word
В Word есть набор встроенных готовых уравнений. Среди них — формулы площади треугольника и круга, бином Ньютона, тригонометрические тождества и другие выражения. Вы можете вставлять их, ничего не набирая вручную.
1. Кликните «Вставка» и нажмите на стрелку рядом с инструментом «Уравнение» (или «Формула» в macOS).
2. Выберите нужную формулу в появившемся списке. Если здесь таковой нет, наведите указатель мыши на пункт «Дополнительные уравнения с сайта Office.com» и поищите в альтернативном перечне, который отобразится на экране. Дополнительные формулы доступны только в Windows.
3. При необходимости нажмите на вставленную формулу и отредактируйте её.
Как создать свою формулу в Word
Если среди шаблонов нет нужной формулы, вы можете собрать своё уравнение в специальном конструкторе с помощью библиотеки математических знаков.
1. Кликните «Вставка» → «Уравнение» («Формула» в macOS).
2. Используйте инструменты в открывшемся меню «Конструктор». Благодаря им вы можете вставлять и редактировать различные математические символы и структуры: матрицы, дроби, логарифмы, скобки, корни, диакритические знаки, интегралы и так далее.
Как сохранить свою формулу в качестве шаблона
Чтобы в дальнейшем вам не приходилось собирать уже созданную в конструкторе формулу заново, вы можете добавить её в список шаблонов. Это позволит вставлять её точно так же, как другие шаблонные уравнения.
1. Щёлкните по трём точкам в углу нужной формулы, чтобы выделить её.
2. Нажмите «Вставка», кликните по стрелке рядом с инструментом «Уравнение» («Формула» в macOS) и выберите «Сохранить выделенный фрагмент в коллекцию уравнений».
3. В открывшемся меню задайте параметры формулы: название, категорию (например «Алгебра» или «Физика») и при необходимости описание. Когда закончите, нажмите ОК.
Добавленная формула появится в списке шаблонных уравнений в меню «Вставка» → «Уравнение» («Формула» в macOS), откуда её можно будет вставлять в документ.
Как вставить формулу в таблицу в Word
Word также поддерживает умные формулы, способные выполнять простые действия с данными в ячейках таблицы. Например, с их помощью можно посчитать сумму чисел или найти самое большое число.
1. Заполните таблицу числами.
2. Поставьте курсор в ячейке, в которой хотите увидеть результат вычислений.
3. На панели инструментов нажмите «Макет» (рядом с вкладкой конструктора таблицы) и выберите «Формула».
4. Когда откроется меню с параметрами формулы, в поле «Вставить функцию» выберите необходимый оператор. К примеру, SUM() считает сумму чисел в ячейках, AVERAGE() находит среднее арифметическое значение, а MIN() и MAX() определяют наименьшее и наибольшее числа, соответственно. Полный список поддерживаемых операторов с описаниями можно посмотреть в справке Word.
5. В поле «Формула» укажите расположение чисел, к которым нужно применить выбранный оператор. Это можно сделать с помощью специальных аргументов. Каждый из них выбирает все числа в определённом направлении относительно ячейки с результатом: RIGHT — справа, LEFT — слева, BELOW — под и ABOVE — над. Чтобы не было ошибок, заполняйте пустые ячейки, учитываемые при вычислении, нулями.
Для примера запишем формулу, которая считает сумму всех чисел, расположенных слева и снизу относительно ячейки с результатом, с помощью оператора SUM() и аргументов LEFT и BELOW:
Аргументы вводятся в скобках после оператора. Их можно комбинировать по два, записывая через точку с запятой. Результат отображается в выбранной ранее ячейке:
Как вы могли заметить, работать с такими формулами не очень удобно. А их функциональность ограничена и значительно уступает возможностям Excel. Зато вы можете выполнять простые математические действия прямо в текстовом редакторе.
Лучшее программное обеспечение для написания математических уравнений [Руководство по 2020]
Редактор формул — это компьютерная программа или программное обеспечение, используемое для набора математических работ или формул.
Этот инструмент имеет две цели: разрешить обработку текста и публикацию технического контента для печати или для веб-страниц и презентаций, а также предоставить пользователям возможность указать входные данные для вычислительных систем, которые легче читать и проверять, а также легко понять.
Если вы ищете лучшее программное обеспечение для написания математических уравнений, ознакомьтесь с нашими основными рекомендациями, перечисленными ниже.
Лучшее программное обеспечение для численных расчетов на ПК с Windows 10
1
Fusion 360 от Autodesk
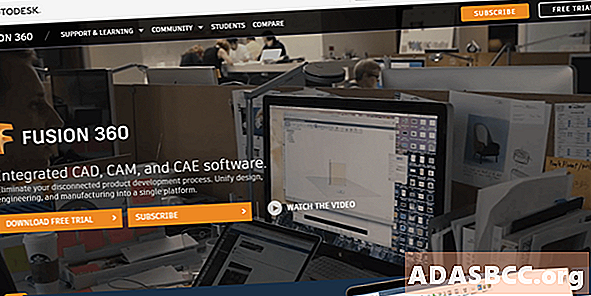
Fusion 360 — невероятно полезное программное обеспечение, которое может использоваться дизайнерами, инженерами-механиками и даже машинистами. Это программное обеспечение объединяет функции, которые можно найти в дизайне, проектировании и производстве, в один всеобъемлющий центр.
Это программное обеспечение является полнофункциональным программным обеспечением CAD, CAM и CAE, которое позволяет создавать проекты, использовать обработку от 2,5 до 5 осей, а также обеспечивает высокую вычислительную мощность, когда речь идет о высококачественных и реалистичных визуализациях.
Эта программа сочетает в себе профессиональные возможности высокопроизводительных программ САПР с удобным интерфейсом, что делает ее одним из лучших вариантов программного обеспечения в этой области.
Вот некоторые из лучших функций, найденных в Fusion 360:
- CAM — создайте пути инструмента для обработки ваших компонентов или создайте прототип, используя рабочий процесс 3D-печати
- Отличные инженерные и симуляторные функции — позволяет вам проверять посадку и движение, может создавать сборки и создавать очень хорошо выглядящий рендеринг и анимацию
- Твердое моделирование — очень полезные инструменты для лепки
- Перевод данных — преобразует математические данные в визуальные представления
- Исследования суставов и движений — дает вам возможность протестировать любые визуализации в виртуальной среде.
- Свободное моделирование и лепка
- Параметрическое моделирование
- Сетчатое моделирование
Если вы немного ошеломлены большим набором функций, имеющихся в Fusion 360, вы можете найти пошаговое руководство на официальной веб-странице Fusion 360.
Получите это сейчас с официального сайта
Застрял с математикой? Используйте это лучшее программное обеспечение для написания математических уравнений
2
Matlab

Matlab — это одна из лучших программ для числовых вычислений на рынке в 2019 году, которую можно использовать для разработки алгоритмов, анализа данных, визуализации, а также для численных расчетов.
Это невероятно сложное программное обеспечение, представляющее собой систему CAE (Computer Aided Engineering), которая объединяет среду рабочего стола (с функциями проектирования, итеративного анализа и анализа) с языком программирования, специально созданным для того, чтобы сделать математическую математику понятной и применимой к вашему проекту. ,
Ищете лучшее программное обеспечение для гражданского строительства? Вот лучшие варианты.
Matlab позволяет программировать, моделировать, моделировать различные процессы для анализа данных, создания моделей и разработки алгоритмов. Инструменты, включенные в это программное обеспечение, полностью документированы.
Из-за того, что это программное обеспечение может быть масштабировано для любого проекта, вам нужно изменить только небольшую часть кода при запуске его через графические процессоры, в облаке или в кластерах.
Вот некоторые из лучших функций, найденных в Matlab:
- Отличные удобные инструменты отладки
- Широкий спектр функций найден во встроенной библиотеке математических и статистических функций
- Отличное интернет-сообщество, которое постоянно создает новые инструменты и ресурсы
- Обширные справочные руководства
- Может проектировать, создавать и визуализировать невероятно сложные нейронные сети
- Доступ к последним функциям глубокого обучения — VGG-16, VGG-19, GoogleNet, ResNet-50, Inception-v3 и AlexNet
- Отличные функции обработки изображений
Это программное обеспечение может использоваться во многих областях, вот некоторые из наиболее распространенных:
- Аналитика данных
- Обработка изображений и компьютерное зрение
- Обработка сигналов и связь
- Вычислительные финансы
- Системы управления
- Вычислительная биология
Попробуйте MATLAB
Как вводить математические формулы с помощью MathType
Шаг 1:
Щелкните ссылку ниже, чтобы загрузить MathType на свой компьютер, а затем установите его на свой компьютер. В процессе установки закройте все существующие офисные инструменты на компьютере.
- Скачать программу MathType
В интерфейсе установки сначала нажмите кнопку Я согласен с условиями установки, затем нажмите кнопку Далее.
Шаг 2:
Затем программа создаст на компьютере папку MathType. По умолчанию он будет создан на диске C, если вы хотите изменить, нажмите кнопку «Обзор», чтобы выбрать другую папку. Если нет, нажмите кнопку ОК прямо вверху, чтобы продолжить.
Шаг 3:
Затем произойдет установка MathType.
Когда вы увидите сообщение, показанное ниже, процесс установки успешен, нажмите Exit Setup для выхода.
Шаг 4:
Таким образом, пользователи завершили установку программного обеспечения на свой компьютер. Щелкните значок MathType, чтобы начать. Здесь мы используем пробную версию, поэтому нажмите «Начать 30-дневный период отслеживания». Если у вас есть ключ, нажмите «Ввести ключ продукта».
Затем программа попросит пользователя ввести адрес электронной почты для завершения пробной версии, нажмите кнопку «Пуск», чтобы начать.
Это основной интерфейс MathType.
Шаг 5:
Теперь вам просто нужно ввести математические формулы, которые вы хотите использовать. Например, чтобы ввести дробную формулу, щелкните символ дроби. Выберите тип дроби, которую вы хотите использовать в формуле. Затем вам просто нужно ввести содержание для серии расчетов.
Обратите внимание, что ниже будет ярлык для символа, с помощью которого вы сможете быстро печатать в MathType. Вы можете быстро воспользоваться сочетаниями клавиш для математических операций на картинке ниже
Вы можете быстро воспользоваться сочетаниями клавиш для математических операций на картинке ниже.
Введите TEX в MathType
Шаг 1:
Нажмите «Настройки» на экране «Настройки» и выберите «Настройки рабочего пространства».
Шаг 2:
Переключитесь на новый интерфейс, нажмите «Разрешить ввод языка TeX с клавиатуры» и нажмите «ОК».
Шаг 3:
Вернувшись к интерфейсу ввода формулы, просто введите TEX в содержимое, чтобы увидеть, как инструмент автоматически переключится на формулу.
При нажатии Enter формула будет перемещена, как показано ниже. Для тех, кто появляется в PowerPoint, этот подход будет очень полезным. После завершения ввода пользователю нужно только скопировать и вставить в Word или другие инструменты редактирования.
Пользовательский интерфейс MathType прост и удобен для редактирования вычислений и математических формул. Однако пользователям следует учитывать, что если текстовый файл, набранный в MathType, будет относительно большим, символы будут в формате изображения.
Узнать больше:
- Как отрегулировать низкую высоту верхнего и нижнего индекса в Word
- Как самостоятельно настроить ярлыки в Microsoft Word 2016
- Полное руководство по Excel 2016 (часть 13): введение в формулы
Желаю всем успехов!
Scilab
Scilab — еще одна бесплатная программа с открытым исходным кодом, которая работает аналогично GNU Octave. Это графическое приложение с собственным языком программирования, специально разработанное для выполнения математических вычислений. Вы можете использовать его для создания графических визуализаций и графиков, моделирования математических моделей, выполнения статистического анализа данных, разработки собственных алгоритмов, создания научных приложений, выполнения обработки сигналов, анализа систем управления, решения нелинейных уравнений, выполнения вычислений с использованием интерфейса командной строки и т. д.
Вы можете установить Scilab в Ubuntu, используя команду, указанную ниже:
$ sudo apt install scilab
Scilab можно установить в других дистрибутивах Linux из диспетчера пакетов.




