Tilda и Readymag
No-code-конструкторы для сайтов тоже подходят для создания презентаций. В Tilda, например, легко превратить страницы макета в слайды, выбрав специальный блок. Посмотреть, как работает режим презентации, можно по ссылке.
Изображение: Tilda
Все ключевые возможности редактора доступны бесплатно:
- Много готовых шаблонов. Если не хочется ничего выдумывать, можно взять готовый дизайн, а затем вставить нужный текст и иллюстрации.
- Удобная вёрстка. Если вам всё-таки захочется создать свой дизайн, вы легко сможете настроить сетку и выравнивать по ней все элементы.
- Широкие возможности для дизайна и анимации. В Tilda легко редактировать иллюстрации, добавлять маски, создавать интерактивные элементы. Если освоить редактор, можно делать впечатляющие слайды.
Tilda — это всё-таки редактор для создания сайтов, и минусы у него соответствующие. Тут нет, например, опции редактирования диаграмм и возможностей для командной работы в бесплатной версии. Но если вы уже работаете в Tilda и вам нужно создать презентацию, возможно, тут будет вполне удобно.
Readymag — ещё один no-code-редактор, который можно приспособить для вёрстки презентаций. Но здесь нет опции слайд-шоу: презентацию нужно будет скроллить как обычный лендинг — вот так.
Изображение: Readymag
Как и в Tilda, в Readymag удобно верстать по сетке, а также можно легко добавлять и анимировать элементы. И минусы аналогичные — возможностей для визуализации данных тут нет, а командная работа доступна только в платных версиях.
Больше интересного про дизайн в нашем телеграм-канале. Подписывайтесь!
Улучшенные возможности Microsoft Publisher 2010
Вставка и форматирование рисунков в публикации
В Microsoft Publisher 2010 стали проще и понятнее приемы работы с рисунками (рис. 6). Для получения требуемых результатов можно использовать сдвиг, обрезку и масштабирование, настраивать цвет и яркость или изменять их форму. Перед их применением можно просмотреть изменения и даже добавить заголовки рисунков из библиотеки макетов заголовков.
Рисунок 6. Редактирование рисунков
Распространение документов
Теперь публикациями можно легко обмениваться. Сохраните публикацию в формате Word, JPEG, PDF или XPS, чтобы быстро распечатать ее и распространить. Никакие дополнительные надстройки для этого не требуются. Связь с клиентами осуществляется с помощью персонифицированных публикаций. Для печати или распространения по электронной почте применяется инструменты: слияние документов, формирование составных документов электронной почты и расширенного объединения в каталог.
Рисунок 7. Слияния публикаций с адресами электронной почты для рассылки буклетов
Кроме того, в Publisher 2010 можно создать и использовать один список клиентов, объединив и отредактировав списки клиентов из нескольких источников, включая Excel, Outlook (рис. 7), Word и т.д. После этого можно персонализировать свои публикации и маркетинговые материалы, чтобы сделать их еще более убедительными.
Описание интерфейса
Publisher устанавливается при установке пакета Microsoft Office. После загрузки издательской системы на экране появляется окно «Область задач», которая расположена в левой стороне экрана Publisher (в правой стороне экрана в других приложениях Office) выполняет поиск, открытие или создание новых документов, просмотр содержимого буфера обмена и форматирования публикаций. В поле задач дается наглядное представление о скопированных данных и образец текста, что позволяет легко подобрать нужный элемент для вставки в другие документы.
Интерфейс MS Publisher
Макеты публикаций ускоряют выбор макета публикации и применения нового макета.
В панели задач также находятся Цветовые схемы (выбирается цвет публикации), шрифтовые схемы: с помощью шрифтовых схем можно легко и быстро подобрать набор шрифтов, хорошо сочетаются друг с другом. Шрифтовые схемы, созданные на основе стилей, поддерживают стили, имеющиеся в приложении Word. Можно применить шрифтовую схему к импортируемому документу Word или публикации, созданной в приложении Publisher. При этом шрифтовое и цветные схемы адекватным образом применяются ко всей публикации.
В области задач «Стили и форматирование» показаны стили и варианты форматирования, которые можно применить к тексту данного документа. Изменения, внесенные в любые параметры, немедленно отражаются в документе. Если пользователь создает собственный стиль, последний автоматически добавляется в список доступных вариантов.
В последней версии приложения Publisher появилась общая приложению Word, усовершенствованная функция слияния. С помощью этой функции можно просто осуществить слияние в публикации, используя сведения из приложения Microsoft Word, Microsoft Outlook, Microsoft Excel, Works и других широко распространенных адресных книг и баз данных. В Интернете есть тысячи картинок, звуков, фотографий и анимаций, доступ к которым может осуществляться непосредственно из приложения Publisher.
Библиотека Design Gallery Live (прежнее название — Clip Gallery Live) обновляется ежемесячно, и пользователи могут постоянно расширять свои возможности в области дизайна публикаций. Пользователи приложения
Publisher могут также найти версии своих любимых фотографий для печати (с более высоким разрешением) на компакт-дисках, поставляемых вместе с приложением Publisher 2002.
В Publisher включены автофигуры, используемые в других приложениях семейства Office. Среди готовых к использованию автофигур есть линии, соединители, основные фигуры, фигурные стрелки, элементы блок схем, выноски, звезды и ленты, можно изменять размер, поворачивать, отражать, закрашивать фигуры и комбинировать их с такими фигурами, как круги и квадраты, с целью создания более сложных фигур, если нужно добавить текст, его можно ввести в соответствующую автофигуру.
Предварительный просмотр позволяет просмотреть перед печатью дизайн, разметку и содержание публикации, можно также посмотреть цветоделения и треппинг.
В диалоге «Настройки» в поле Категории находятся все виды категорий команд. Они, в основном, группируются по имени тех меню, в которые входят, но есть списки команд и под именами категорий, которые нам редко встречаются, либо не встречаются никогда.
Выбранная в поле Категории тема сразу в правом окне Команды отражает пиктограммы ко всем командам, которые существуют в списке,
Как и во всех приложениях пакета Office, область задач представляет собой централизованное место, где пользователи могут создать новый файл или открыть существующий. Область задач «Новая публикация» в приложении Publisher сочетает в себе каталог Publisher (пункт просмотра макетов и типов публикаций при создании нового документа) и окно мастера.
Печать буклета
Для распечаток готового буклета в Publisher необходимо выполнить последовательность команд: «файл» — «печать. Выбрать принтер и выставить следующие параметры:
- напечатать все страницы;
- одна страница на листе;
- формат А-4;
- ручная двусторонняя печать;
- выбрать количество копий;
- нажать «печать».
После того, как одна сторона напечатана, перевернуть документ на другую сторону по длинному краю чистой стороной вверх. При выводе нескольких копий дождаться пока напечатаются все экземпляры, а потом все сразу перевернуть на другую сторону.
Готовый буклет согнуть по соответствующим линиям.
Описание Microsoft Publisher
Microsoft Publisher — базовая издательская система, предназначенная для предпечатной подготовки, макетирования и публикации различной рекламной продукции и маркетинговых материалов: календарей, конвертов, закладок, открыток, буклетов и брошюр и прочего мерчандайзинга. Приложение Publisher осуществляет полный цикл производства конечного издательского проекта: начиная от графического и текстового наполнения документа вплоть до разметки полей, форматирования и отправки файла на печать. Арсенал возможностей продукта потрясает своим разнообразием и ассортиментом: интерфейс программы включает в себя огромное множество шаблонов и макетов для стилизованного оформления бумажного листа любых размеров и пропорций
В то же время, если вы придерживаетесь индивидуального подхода при разработке издательских проектов, пользователь может сформировать структуру готовой страницы или книги буквально “с нуля”, уделяя особое внимание тончайшим нюансам и штрихам своего изделия. Отдельного упоминания достойна процедура слияния каталогов для формирования контента часто обновляемых материалов (спецификаций, каталогов, прейскурантов и т.д.) с помощью объединения текста и изображений, извлекаемых из таблиц и форм базы данных
8 полезных сайтов про иконки
Iconfinder. Один из популярных сайтов для дизайнеров с огромным количеством иконок на все случаи жизни. Иконки делятся на платные и бесплатные, а скачать их можно как в PNG-, так и в SVG-формате.
Noun Project. Ресурс с лёгким дизайном и красивыми иконками. Для того чтобы начать пользоваться сайтом, нужно лишь зарегистрироваться.
Round Icons
Здесь можно найти необычные решения — обратите внимание на подборку дудл-иконок. Небольшие наборы доступны для бесплатного скачивания
Iconmonstr. Сайт, похожий на уже рассмотренные нами ресурсы, — множество иконок, удобный поиск и несколько форматов для скачивания (SVG, EPS, PSD, PNG).
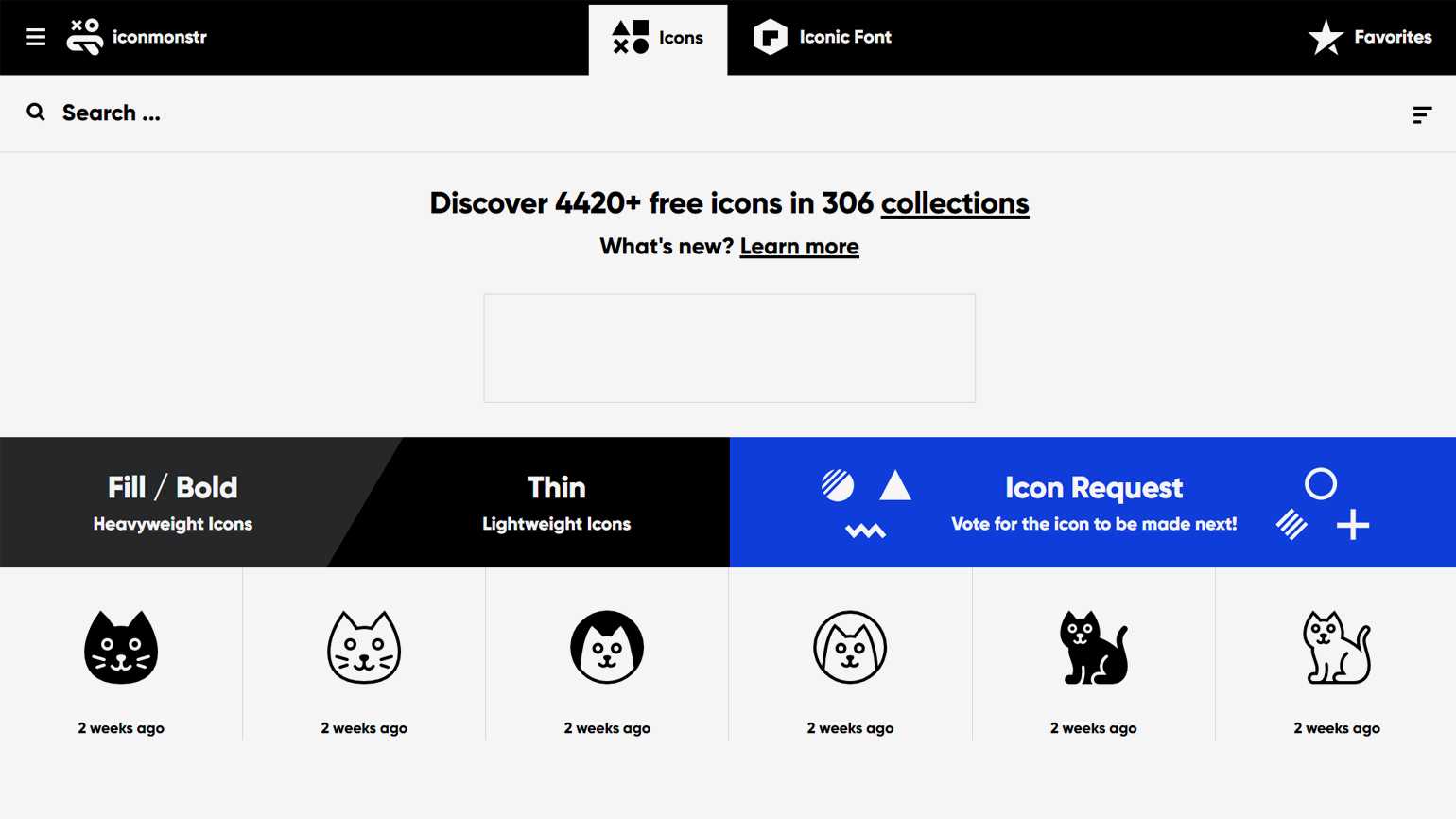
Не всегда стоит тратить время на создание уникальной иконкиСкриншот: сайт Iconmonstr
Fontello. Этот сайт поможет, если вам нужно сгенерировать шрифтовые элементы из иконок.
Flaticon. Ресурс с подборкой плоских векторных иконок для любых задач. Самое сложное — выбрать из огромного количества вариантов.
Endless Icons. Сайт с большим выбором иконок. Искать можно как по нужной иконке, так и по тематическому набору или тегам.
Возможности Microsoft Publisher
- Ручное проектирование разметки листа;
- Автоматическое сохранение документов;
- Широкий выбор шаблонов для создания макетов;
- Встроенное средство выявления ошибок в тексте;
- Настраиваемые панели инструментов редактирования;
- Позволяет настроить яркость и контрастность картинки;
- Большое количество разных стилей и цветов для шрифта;
- Отправка маркетинговых материалов по электронной почте;
- Интеграция с приложениями Microsoft Word, PowerPoint, Excel;
- Наличие базы данных для хранения открыток и остального контента.
Преимущества
- Опция проверки макета;
- Невысокие системные требования;
- Множество новых функций и инструментов;
- Наличие интуитивно понятных элементов управления;
- Даёт возможность хранить печатные издания в облаке;
- Есть русский, украинский и английский язык интерфейса;
- Регулировка цветового оформления страницы с помощью мыши;
- Регулярные обновления софта от официального сайта разработчика;
- Быстрая вставка изображений в информационные бюллетени и поздравительные открытки;
- Совместимость последней версии программы Microsoft Publisher с Windows XP и выше (32 bit, 64 bit).
Недостатки
Усовершенствования по импорту и экспорту в издательстве 2013
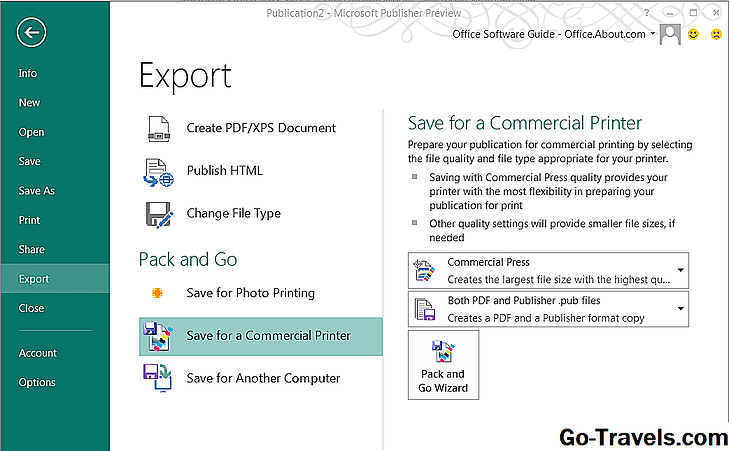
Издатель 2013 позволяет вам экспорт страниц для печати на фотоцентре или на коммерческом принтере. Эти настройки качества печати могут сэкономить время производства.
Вы также можете иметь прямой доступ к онлайн-изображениям через OneDrive, что также означает Импорт изображений от Flickr или других онлайн-репозиториев.
Я экспортирую файл в коммерческую настройку печати, так как сегодня я буду печатать эти листовки из центра копирования школы
Новые форматы, совместимые с принтером, — это ценная мера предосторожности против времени, затрачиваемого кликером, на то, чтобы конвертировать файлы, когда я там, служба, за которую взимают плату некоторые магазины
Я также импортирую несколько изображений стимпанк, которые я сохранил в Интернете, которые будут работать лучше, чем этот образ велосипеда.
Как использовать область Scratch в Microsoft Publisher 2013
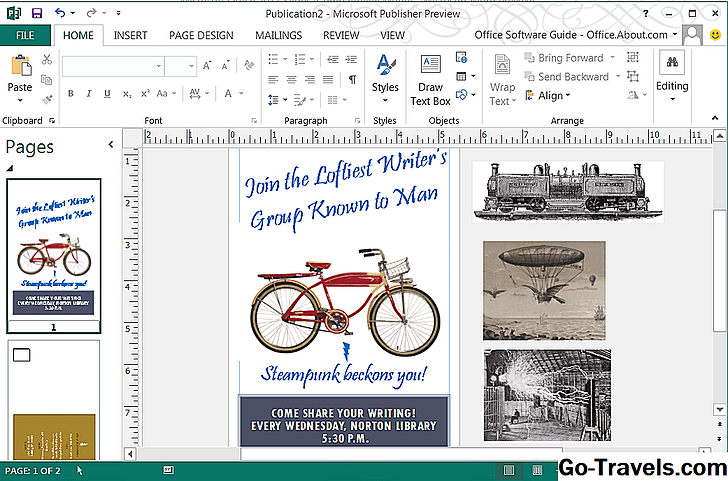
Вставка нескольких изображений, как правило, разочаровывает из-за ограниченного рабочего пространства, но Publisher 2013 Площадь царапин позволяет вам маневрировать эскизы до полного использования в документе.
Это отлично работает, поскольку у меня есть несколько фотографий, которые я хотел бы попробовать. С новой функциональностью я выбираю все их из своей учетной записи Flickr (см. Предыдущий слайд), и все они автоматически приземляются в Площадь царапин для меня использовать. Больше не вставлять их один за другим. Ницца!
Даже если я создаю беспорядок изображений, я могу просто щелкнуть Упорядочить миниатюры и изображения снова разворачиваются отдельно.
Скачать обложки для формального Word.
Лас- обложки формальных слов у них идеальный стиль информация o досье труда. Разумеется, они справедливы и для документы колледжа или другого типа. использовать эти обложки для профессиональных проектов o для диссертации. Формальный стиль — один из самых универсальных для оформления обложек.
Мы включили несколько внешних дизайнов для вас
формальный дизайн 1
формальный дизайн 2
формальный дизайн 3
формальный дизайн 4
формальный дизайн 5
формальный дизайн 6
Бесплатные шаблоны обложек в Word.
Microsoft Word имеет все, что мы можем пожелать от текстового процессора, благодаря его долгой истории, насчитывающей более 30 лет (MS Word 1990 года рождения с Microsoft Windows, 3.0). По этой причине, легко найти тысячи бесплатных обложек для вашего проекта.
Собственный MS Word предлагает вам щедрый коллекция шаблонов интегрированы в программу и другие для загрузки. Но если вы хотите использовать дизайны обложек, отличные от тех, которые уже используются миллионами людей, вы должны искать в страница загрузки бесплатных ресурсов o Обложки Word, как.
Руки человека и виртуального робота в рукопожатии
школьный фон
Желтые размытые волны
гранж цветочная текстура
Скачать обложки для Word для академических или профессиональных проектов 163
Скачать обложки для Word для академических или профессиональных проектов 164
Макеты акций
Особенности [ править | править код ]
Office Publisher содержит новые и усовершенствованные средства, помогающие эффективно создавать, настраивать и многократно использовать разнообразные маркетинговые материалы, адаптированные под конкретные потребности компании.
- Быстрое начало работы при использовании библиотеки из сотен настраиваемых шаблонов оформления и незаполненных публикаций, включая информационные бюллетени, брошюры, рекламные листовки, открытки, веб-узлы, форматы почтовых сообщений и многое другое.
- Создание для всех деловых и личных потребностей элементы фирменной символики, которые содержат название компании, контактную информацию и эмблему.
- Перед выбором шаблона можно воспользоваться функцией динамического просмотра шаблонов Office Publisher 2007 с применением элементов фирменной символики, включая цвета, шрифты, эмблему и сведения о бизнесе.
- Новая функция поиска позволяет быстро находить и просматривать в каталоге Publisher высококачественные шаблоны Office Publisher 2007 с веб-узла Microsoft Office Online.
- Для ускорения поиска шаблонов можно воспользоваться эффективными средствами распределения по категориям, просмотра, открытия и сохранения в папке «Мои шаблоны».
- Благодаря хранению часто используемого текста, элементов оформления и графических объектов в новом хранилище содержимого для последующего использования в других публикациях достигается значительная экономия времени и сил.
- Повторное использование созданного содержимого для других методов публикации и распространения. Например, можно легко поместить содержимое из многостраничного информационного бюллетеня в шаблон электронной почты или веб-шаблон для распространения в Интернете.
- Можно выбрать одну из более 75 созданных профессионалами цветовых схем или создать свою собственную. Если нужно использовать цвета Pantone, их можно выбрать непосредственно в Office Publisher 2007.
- В панели задач Publisher доступна помощь по стандартным процедурам Office Publisher 2007, таким как вставка изображения, слияние стандартных писем или многократное использование содержимого.
- Расширенная возможность слияния каталогов позволяет создавать часто обновляемые материалы, такие как спецификации, каталоги и прейскуранты, объединяя текст и изображения из базы данных.
- Доступна настройка публикаций с использованием коллекции интуитивно понятных макетов типографских эффектов и средств работы с графикой.
- Усовершенствованное средство проверки макета позволяет заблаговременно выявить и исправить распространенные ошибки макета в материалах, предназначенных для печати, размещения в сети и распространения по электронной почте.
Простой просмотр элементов фирменной символики — цвета, шрифта, эмблемы и сведений о бизнесе — и их применение ко всему содержимому Office Publisher 2007 позволяет быстрее приступить к работе.
Office Publisher 2007 содержит новые средства слияния электронной почты, а также усовершенствованные возможности слияния почты и каталогов, благодаря которым стало проще создавать и распространять в печатном виде или по электронной почте маркетинговые материалы, настроенные под индивидуальных получателей.
Майкрософт паблишер – это программное обеспечение и очень удобное приложение от майкрософт для работы с различной печатной продукцией (открытками бюллетенями и буклетами). Программа является продуктом пакета Office, поэтому ее интерфейс будет интуитивно понятен тем, кто уже работает с такими известными программами как Excel, Word и PowerPoint, тоже входящими в этот пакет.
Программа предлагает огромное количество (более 8000) различных красочных шаблонов для создания визиток, буклетов, приглашений, каталогов, открыток и даже упаковок на продукцию. Воспользоваться такой потрясающей коллекцией смогут даже те, кто захочет установить программу паблишер бесплатно! Начать работу с приложением сможет практически каждый, даже неопытный пользователь. Вначале можно воспользоваться готовыми макетами, а окончательно разобравшись в работе этого софта, в дальнейшем можно создавать эксклюзивные шедевры.
С выходом каждой новой версии программа совершенствуется все больше и больше. Поэтому можно с уверенностью сказать, что последняя версия напоминает уже не просто софт, а целый издательский функционал.
Прототипирование
- Napkin – десктопное приложение для быстрого создания мокапов для iPhone.
- HTML5 UP – отзывчивые и адаптивные шаблоны HTML5.
- Inkbrush — Онлайн инструмент для проектирования шаблонов писем электронной почты. Совмещается с почтовыми службами.
- Marvelapp – онлайн сервис для создания интерактивного прототипа. Можно создать прототипы для разных устройств. Позволяет загружать готовые макеты, просто перетаскивая их в указанную область. В качестве рисунков используйте mockup. Загружайте, выделяйте области, настраивайте переходы. Интегрирован с DropBox и ГуглДиск, Sketch.
- MockPlus – программа для создания прототипов на всех платформах. Скачивайте и создавайте. Досьупно для всех устройств.
- InVision – приложение для совместной работы над прототипом проекта. Инструмент для компании любого размера. Разработка программного продукта с общим доступом — все этапы могут видеть и контролировать как разработчики, так и менеджмент компании.
- Pencil – десктопный инструмент создания прототипов и интерфейсов. Имеет большой набор инструментов, в том числе диаграммю
- iPlotz — создание управляемых каркасов сайта или приложения. Для шаблонов можно получить код HTML. Есть онлайн версия, есть десктопная.
- MockFlow — создание моделей интерфейсов пользователя. Бесплатный доступ ограничен одним пользователем на один проект.
- Pictofon – быстрое создание мокапа для любого устройства. Выбираем макет, загружаем картинку и получаем мокап в PNG формате.
- Placeit — Бесплатные шаблоны и мокапы для всех типов устройств. Выбираем макет (от него зависит ракурс просмотра), указываем имя сайта и видим как он будет выглядеть.
- Pixli – платформа для web-дизайна. Есть бесплатный аккаунт, в котором можно создать мокап, прототип и на его основании сразу сайт.
Свежие идеи и механики, реализованные в Microsoft Publisher 2007
В последующем выпуске профильной издательской системы были воплощены в жизнь указанные ниже средства и компоненты:
- впервые представлена панель задач Publisher Tasks, посредством которой становится возможным создание, конфигурирование и публикация готовых материалов
- доработан модуль Design Checker, выступающий в качестве подложки при идентификации недостатков, потенциально возникающих в готовом цифровом представлении документов в электронном виде (к примеру, на печатном листе, корпоративном портале или веб-сайте)
- полностью усовершенствованная и оптимизированная механика слияния почты, предоставляющая возможность продуктивного, эффективного и быстрого отслеживания клиентских рассылок исключительно выбранным адресатам или по всему перечню контактов
- улучшены инфо-шаблоны, играющие существенную роль при приведении электронного содержимого в соответствие с принятой в организации корпоративной символикой.
Шаблоны .NET
Visual Studio предоставляет разнообразные шаблоны проектов для создания классических приложений для Windows, использующих .NET и C#. Чтобы использовать эти шаблоны проектов, при установке Visual Studio необходимо включить рабочую нагрузку Разработка классических приложений .NET.
Чтобы получить доступ к шаблонам проектов .NET C#, когда вы создаете проект в Visual Studio, отфильтруйте язык, выбрав C# , платформу, выбрав Windows, и тип проекта, выбрав Desktop (Классическое приложение).
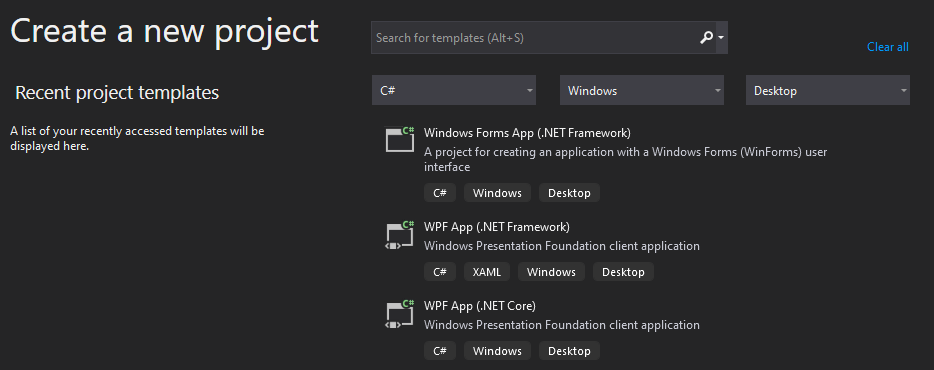
С помощью этих шаблонов проектов можно создавать приложения с использованием C# и .NET.
Приложение Microsoft Publisher. Сохранение визитки
Нажимаем в левом верхнем углу на вкладку «Файл». Если хотим сохранить визитку на компьютер, то выбираем команду «Сохранить как..». Если сразу хотим распечатать, то нажимаем на Печать». Также мы можем нажать на «Сохранить и отправить». В случае выбора последнего варианта нам откроются другие возможности для сохранения и отправки этого файла.
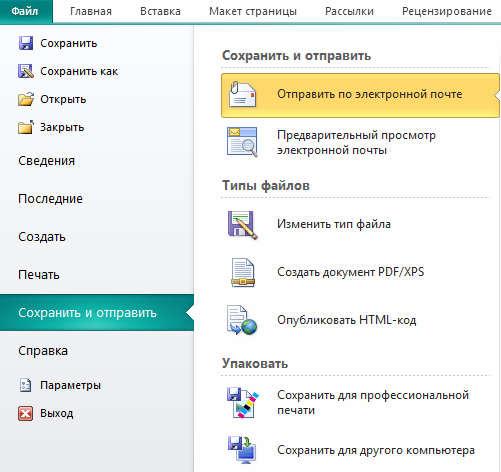
Мы можем вернуться к редактированию шаблона. На верхней панели инструментов приложения Microsoft Publisher нажимаем на вкладку «Главная». А затем на вкладку «Макет страницы». Здесь мы можем перейти к изменению шаблона.
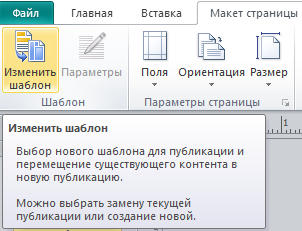
На панели инструментов есть много других элементов для редактирования готового шаблона. Нажимаем на вкладку «Вставка» и выбираем дополнительные элементы. Например, вкладка «Части страницы» позволяет выбрать дополнительные готовые элементы.
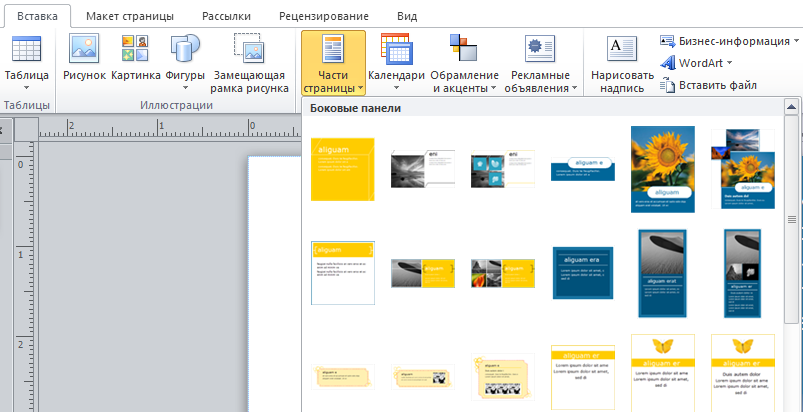
На вкладке «Обрамление и акценты» можно выбрать рамку для визитки. Если у вас коммерческая визитка, то ее можно дополнить блоками рекламных объявлений.
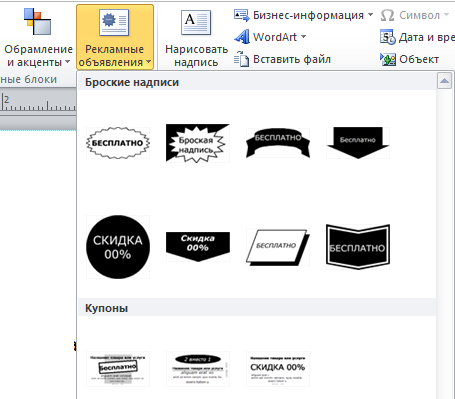
Все блоки на визитке можно выделить и изменить. Можем изменить стиль, размер и цвет шрифта. Переместить блоки в другое место. Добавить на визитку картинки или надписи. В приложении Microsoft Publisher многие инструменты похожи на приложение Microsoft PowerPoint.

В этой статье я показала только создание визитки. С созданием других шаблонов, я думаю, вы разберетесь сами. Ведь приложение Microsoft Publisher дает нам возможность самим создавать интересные и уникальные творческие работы. Так что, дерзайте. Успехов вам!
Шаблоны для эссе и курсовых работ
Шаблоны WinUI
Библиотека пользовательского интерфейса Windows (WinUI) — это современная нативная платформа пользовательского интерфейса, поддерживаемая приложениями для Windows, как классическими (.NET и нативные приложения Win32), так и приложениями UWP. WinUI 3 — это последняя основная версия WinUI. Это полноценная платформа пользовательского интерфейса для классических приложений для Windows.
WinUI 3 предоставляется в пакете SDK для приложений Windows. Она включает пакет VSIX для Visual Studio 2019 и более поздних версий с шаблонами проектов и элементов, которые помогут приступить к созданию приложений с помощью интерфейса на основе WinUI.
Template Studio для WinUI (C#) — это расширение Visual Studio 2022, которое ускоряет создание новых приложений WinUI в .NET с помощью пользовательского интерфейса на основе мастера. Выберите один из множества типов проектов и функций, чтобы создать адаптированный для вас шаблон проекта.
Дополнительные сведения о доступных шаблонах проектов и элементов WinUI см. в статье Шаблоны WinUI 3 в Visual Studio.
Наполнение
Теперь буклет в Паблишер необходимо наполнить нужной информацией следуя нашей пошаговой инструкции. Так как документ имеет двустороннюю структуру, в левой части экрана отображены обе страницы, под номерами 1 и 2. В центральном рабочем поле отображается та страница, которая выбрана кликом мышки по одной из них. При необходимости между страницами можно переключаться.
Обе страницы вертикально разделены на три блока. Центральная часть первой обычно содержит контактные данные и название организации или лица, создавшего буклет. Крайний правый блок — лицевая страница или обложка. Там обычно располагается название, основная тема, девиз, соответствующая картинка, контактный телефон.
В крайнем левом блоке помещают обобщенную информацию о товаре, услуге, мероприятии или акции, подробная информация о которых содержится внутри (лист 2), возможно размещение небольшого рисунка или фотографии в нижней части листа.
На внутренних панелях (лист 2) располагается основная информация. Для более легкого чтения текста рекомендуется использовать дополнительные заголовки.
Наполнение проекта лучше начинать со 2 страницы, так как там содержится основная информация. Вверху крайнего левого блока вместо шаблонной надписи вписывается главный заголовок проекта. Для этого его нужно выделить левой кнопкой мыши. Форматирование текста осуществляется точно так же, как в документах Word (размер, цвет и стиль шрифта выбираются по собственному усмотрению).
Аналогично меняется текст буклета, и вставляются нужные картинки. Чтобы удалить картинку шаблона, ее необходимо выделить и нажать клавишу ENTER. Или, выделив изображение, нажать правую кнопку мыши, откроется окно, в котором нужно выбрать команду “вырезать” или “удалить”.
Нужную картинку вставляем по аналогии с документами Word, используя вкладку “Вставка” на верхней панели инструментов. При необходимости можно добавить несколько изображений.
Остальные блоки заполняются точно так же.
Первая страница буклета представляет собой обложку. Информация в нее вносится аналогичным образом, заменой шаблонного текста и картинок на свои.
Описание Microsoft Publisher 2007
Microsoft Publisher 2007 — один из начальных выпусков базовой издательской системы, располагающей внушительным ассортиментом бланков документов с заданным размером страниц, форматом и оформлением. Несмотря на ранний период издания, в программе присутствуют все релевантные компоненты, необходимые при проведении маркетинговой или промоушн-кампании и подготовки сопутствующих ей рекламных материалов (конвертов, стикеров, буклетов, брошюр, календарей, открыток и пр.). В версии Publisher 2007 года доступна механика слияния электронного содержимого с почтовыми публикациями Outlook 2007. Также в приложении представлены секции для автоматического заполнения полей при групповой рассылке контента (к примеру, составитель или издатель может быстро вставить и заполнить блок адреса, строку приветствия, поле слияния и прочие структурные компоненты рабочего проекта). Как в Word, Excel или OneNote аналогичной ревизии, в наличии расширенный тезаурус и расширенный модуль для проверки орфографии, пунктуации и синтаксиса, анализирующий искомые речевые обороты и предупреждающий автора о возможных неточностях или корректировках. Для просмотра содержимого Publisher 2007 на дисплее планшета или проектора, возможен переход в полноэкранный режим, где все настройки и ленты команд становятся неактивны.
Создание визитки в Microsoft Publisher
Для создания визитки в приложении Microsoft Publisher нажмем сначала на вкладку Создать», а затем на шаблоны «Визитные карточки».
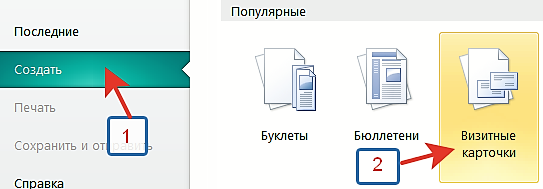
Здесь представлен очень большой выбор готовых шаблонов визиток. Я сделала скриншот только небольшой части этих шаблонов.
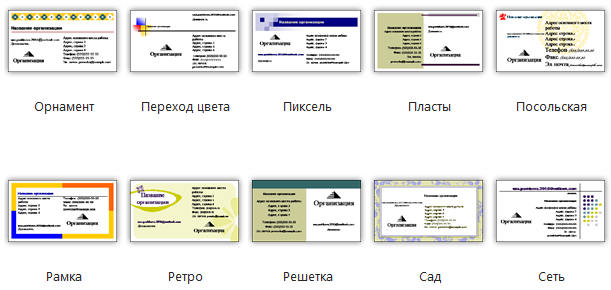
Есть шаблоны пустых страниц визиток с указанием, для каких стран они наиболее подходят. Также даны размеры высоты и ширины визитной карточки.
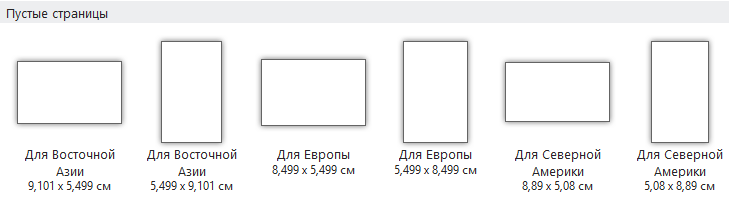
Я выбираю шаблон «Фломастер» и нажимаю на него.
С правой стороны в дополнительном поле приложения появилась информация о шаблоне. Мы можем оставить цветовую схему по умолчанию из шаблона или выбрать другой вариант. Точно так же поступаем и со шрифтами. Далее мы можем создать бизнес-информацию, настроить размер страницы, добавить эмблему.
Если нажать на создание бизнес-информации, то откроется вот такое окошко. В нем в нужные строчки вносим свои данные для визитки. Все лишнее убираем. Я внесу данные сайта «Помощь пенсионерам». Вместо почтового адреса я впишу ссылку на главную страницу сайта. В качестве эмблемы добавлю картинку с главной страницы сайта.
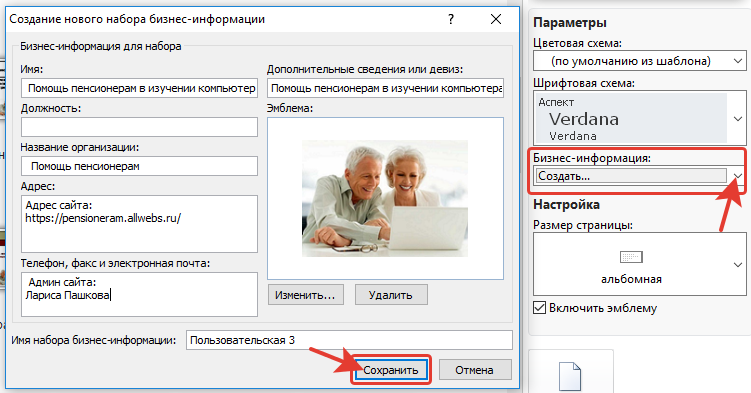
В строке имя набора пишу «Визитка для сайта». И нажимаю в этом окошке на кнопку «Сохранить». Что характерно для данного этапа создания визитки – все мои настройки сохранились на всех шаблонах.
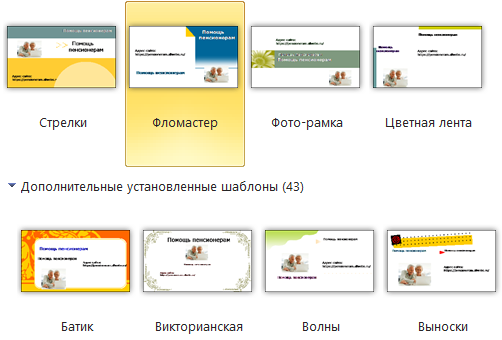
А это означает, что не надо будет вводить заново все данные для этой визитки. Можно посмотреть, как будет выглядеть визитная карточка в других вариантах. После просмотра других шаблонов можно остановить свой выбор на каком-то другом варианте. Может он окажется более симпатичным.
Закончив эти настройки, нажимаем на кнопку «Создать». Редактировать шаблон можно неограниченное количество раз. Если не присваивать шаблону новое имя, то он будет сохраняться, как «Пользовательская» и под очередным номером. То есть это будет «Пользовательская1», «Пользовательская2» и так далее.
После всех изменений у меня получилась вот такая визитка. Теперь её надо сохранить.

Создаём буклет в Паблишер
Процедура создания брошюры в Microsoft Publisher новейшей версии (2019) происходит по следующему алгоритму: создание нового документа, вставки элементов и добавления фона, а также печати полученного файла.
Создание нового файла
- После запуска программы откроется окно создания нового документа. В версиях 2003-2010 шаблон для создания брошюр был доступен «из коробки», тогда как начиная с версии 2013 его потребуется дополнительно загрузить. Для этого воспользуйтесь строкой поиска, в которую введите запрос буклет .
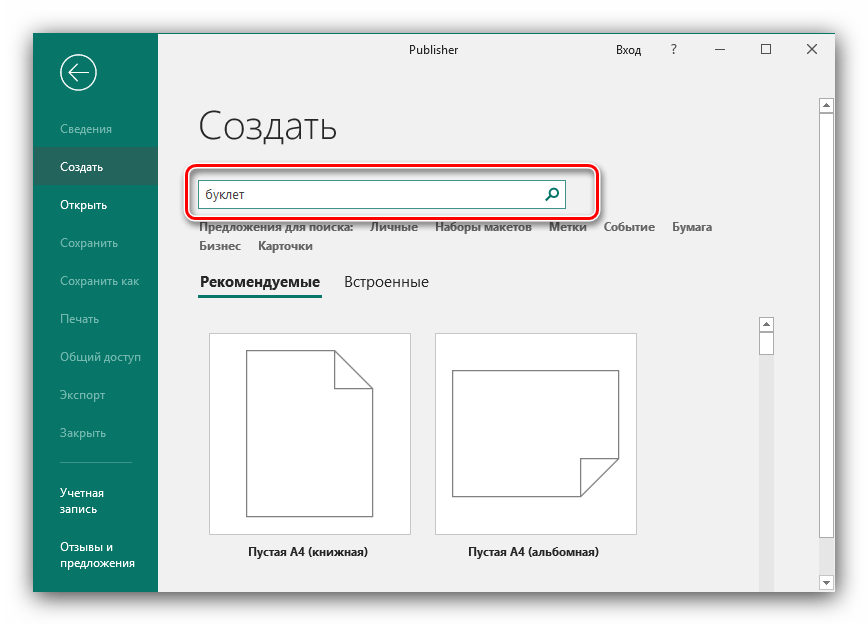
Далее будет предложено выбрать подходящий шаблон для будущего буклета.
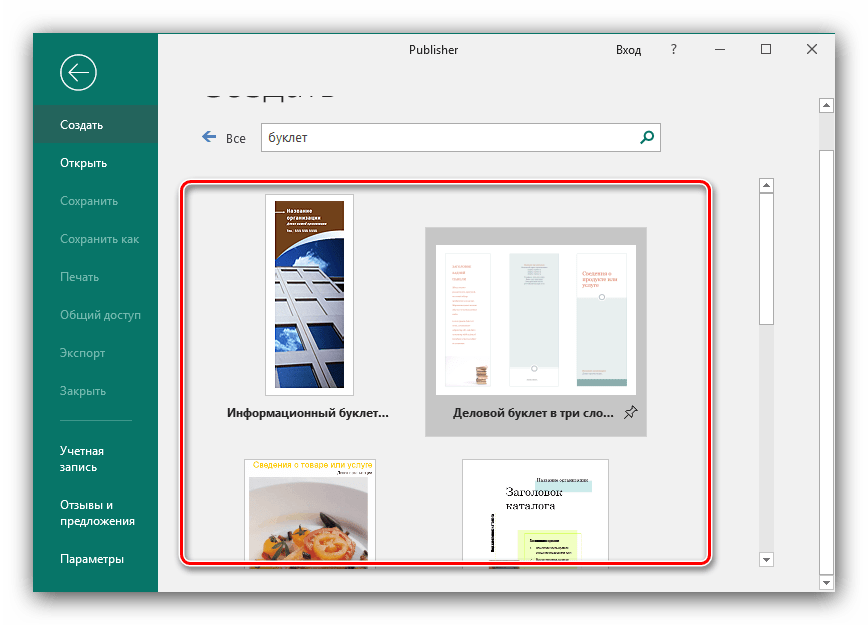
Выбрав понравившийся образец, нажмите на кнопку «Создать».
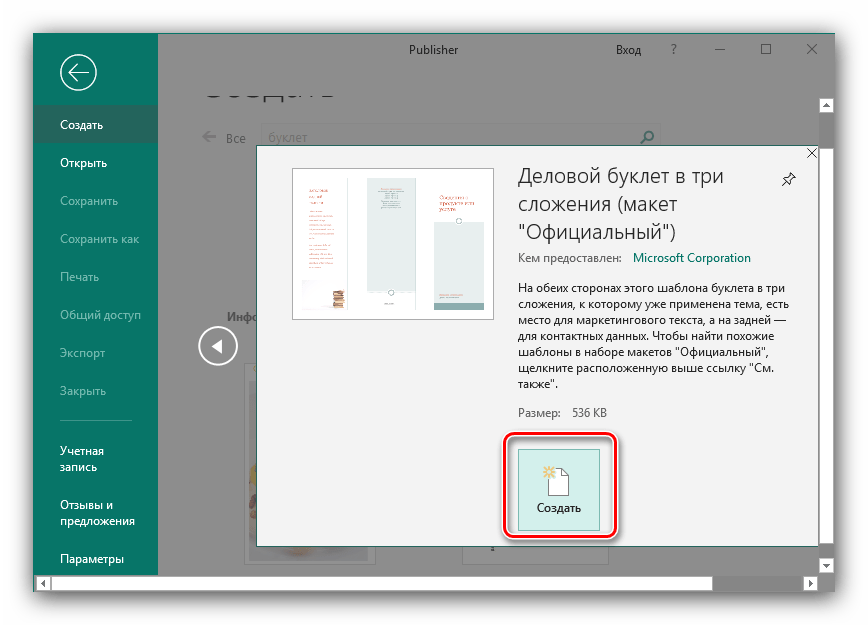
Редактирование буклета
В образце уже присутствует некоторая разметка, поэтому можно просто заполнить её информацией. Однако чаще всего требуется добавить к создаваемому буклету собственные элементы.
- Для того чтобы добавить надпись в буклет, выберите вкладку «Вставка», далее используйте меню «Текст», в котором кликните по кнопке «Надпись».
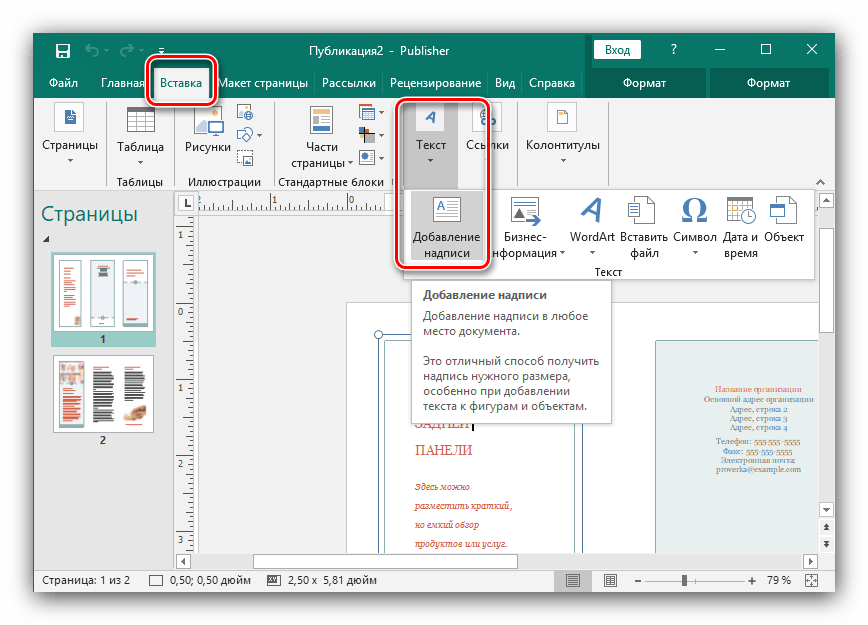
Укажите место на листе, куда нужно вставить надпись, и напишите требуемый текст. Форматирование выполняется так же, как и в программе Word (через меню сверху).
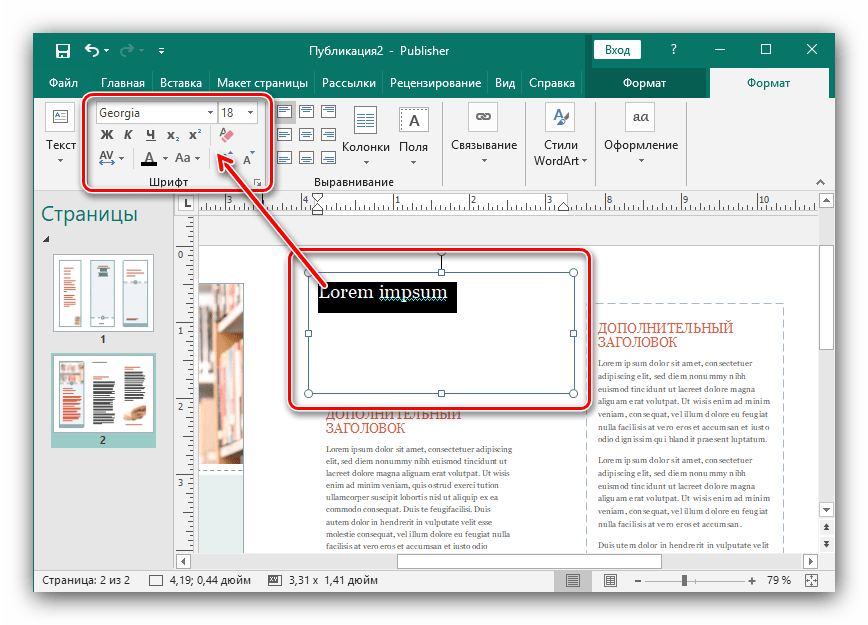
Рисунок вставляется схожим образом — необходимо выбрать раздел «Вставка», а затем элемент «Рисунок».
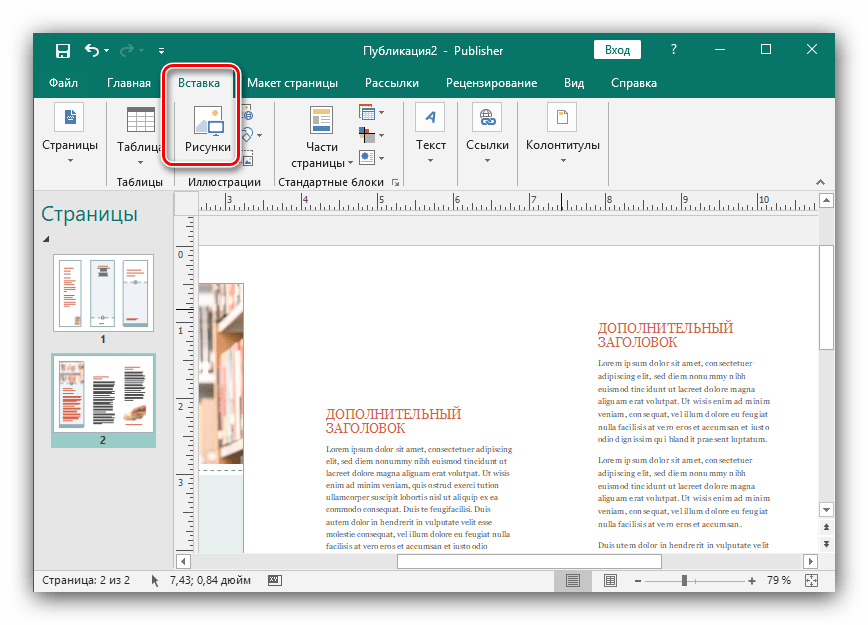
Картинку можно настроить после вставки, изменив ее размер и цветовые настройки.
Publisher позволяет также изменить цвет фона буклета. Для этого перейдите вкладку «Макет страницы» и воспользуйтесь там кнопкой «Фон».
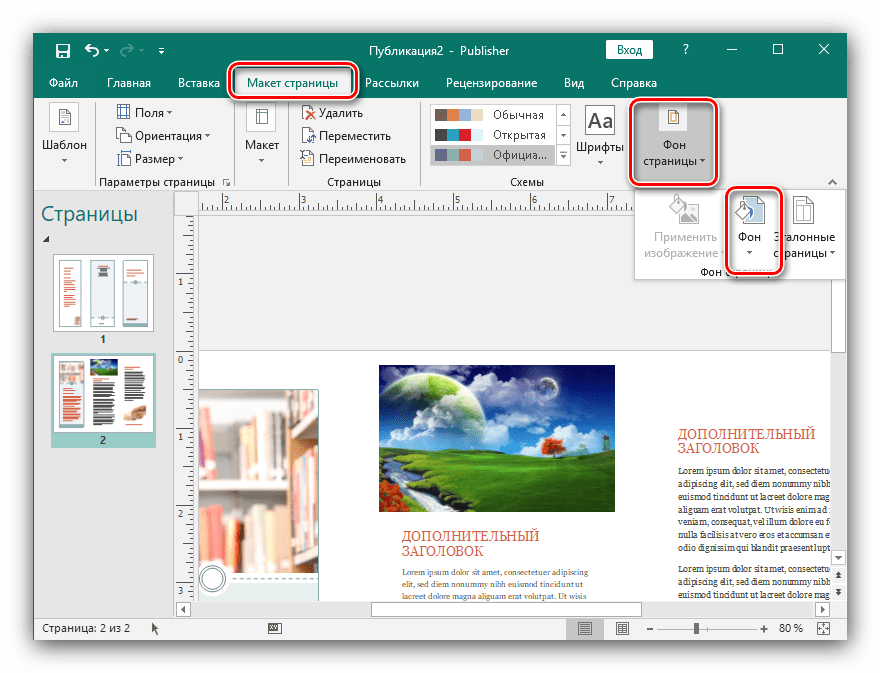
Откроется форма для выбора фона. Если хотите в качестве такового вставить свой рисунок, выберите пункт «Дополнительные типы фона».
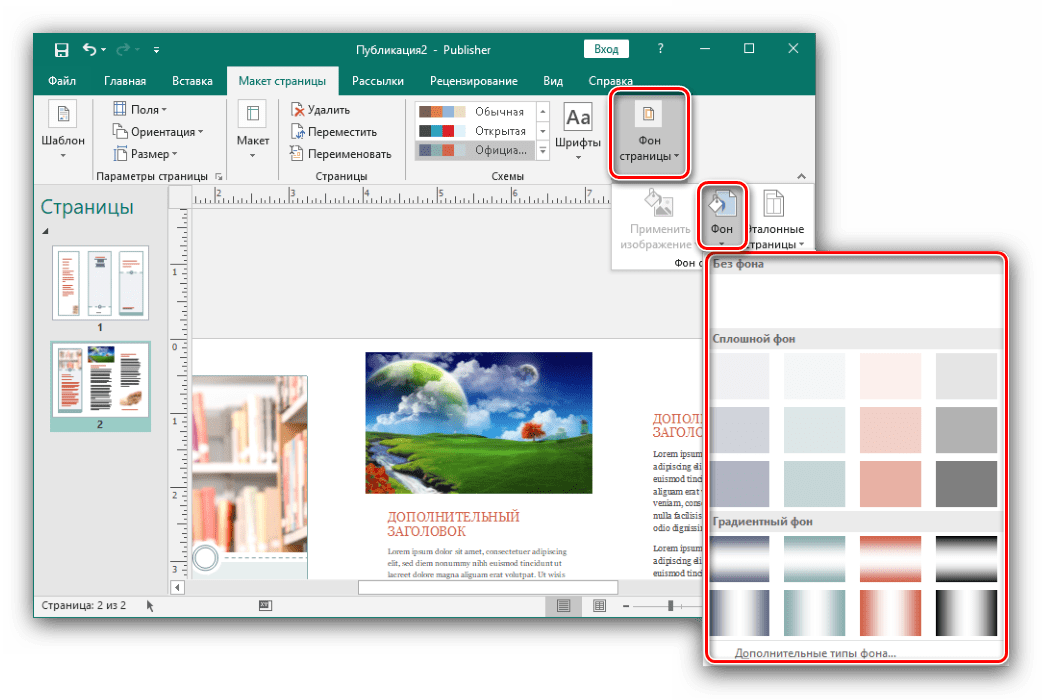
Отметьте позицию «Рисунок или текстура», затем воспользуйтесь пунктом «Файл» для выбора требуемого изображения.
Его тоже можно редактировать по своему усмотрению.
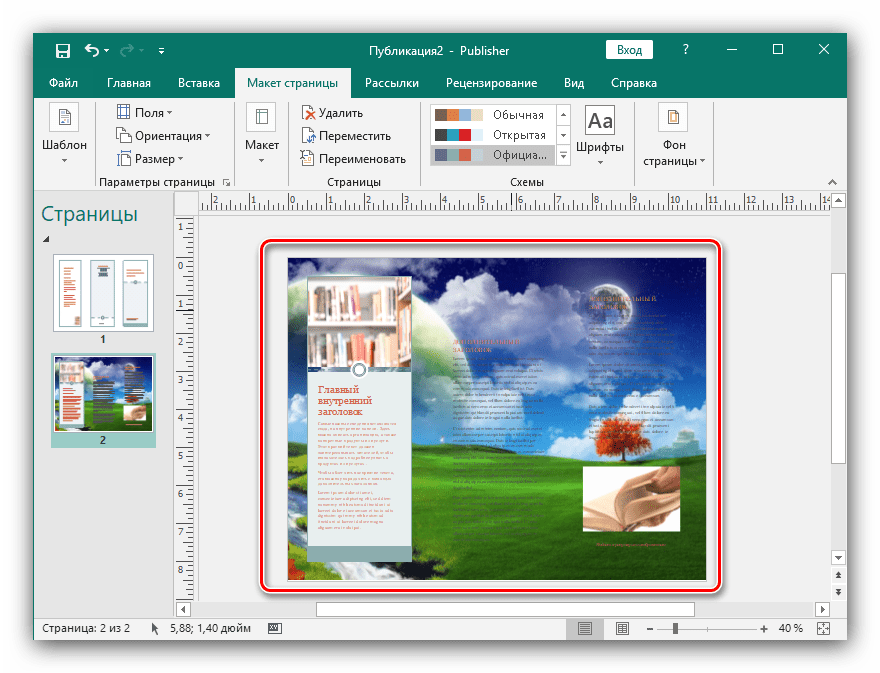
Печать созданного документа
После создания буклета его необходимо распечатать.
- Первым делом воспользуйтесь пунктом «Файл».
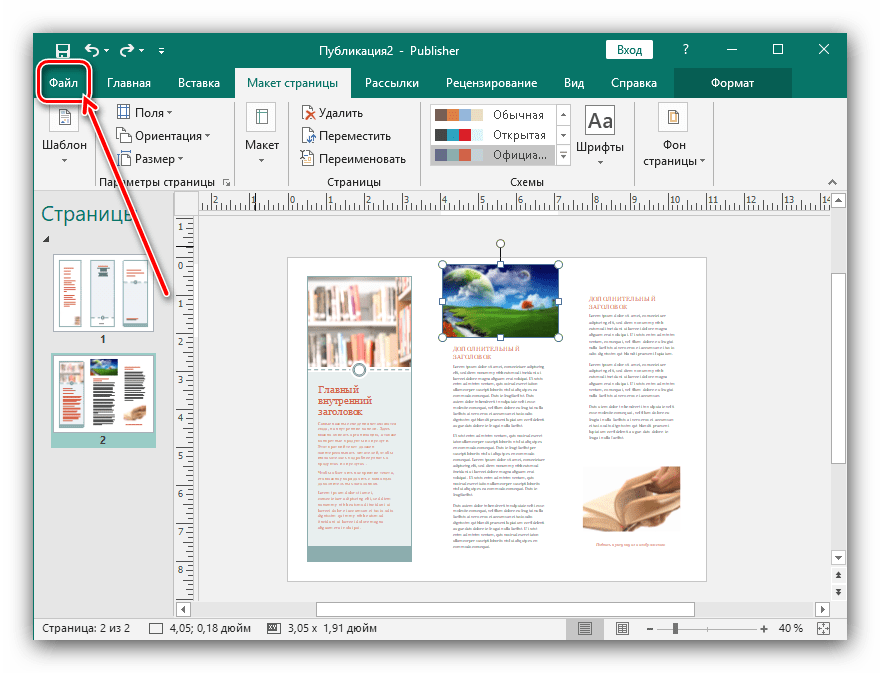
Далее в меню слева выберите «Печать».
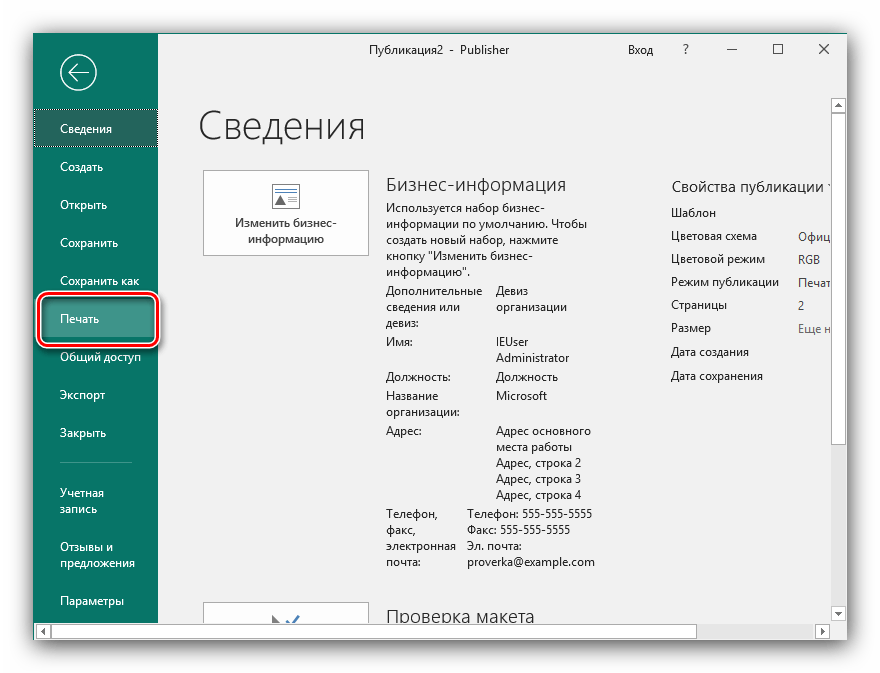
В появившемся окне задайте требуемые параметры и нажмите кнопку «Печать».
Заключение
Теперь вы знаете, как создать буклет в программе Microsoft Publisher. Это поможет, например, продвижению вашей фирмы и упростит передачу информации о ней клиенту.
Полное описание
Microsoft Office Publisher — простое в использовании программное обеспечение, позволяющее создавать различные брошюры, листовки, открытки, плакаты и визитки. Содержит большой набор готовых шаблонов с текстом и изображениями для материалов разного типа. Поддерживаются форматы PUB, TXT, GIF, JPG, BMP, DOC, DOCX, WMF, PS, XPS, HTML, MHT, RTF, DOX, WPD и многие другие.
Присутствуют различные цветовые схемы и прочие элементы оформления для макетов. Имеется возможность быстрой отправки файлов в популярные социальные сети Twitter, Facebook, Flickr и так далее. Ваши работы можно сохранять на жестком диске компьютера или размещать в облачном хранилище. Доступна тонкая настройка печати. Есть функция поиска по часто используемым материалам и опция предварительного просмотра.
Стоит отметить продвинутое средство создания фирменной символики для любых видов печатной продукции. Софт получил понятный интерфейс и удобное управление. Новички смогут начать работу с помощью пошагового мастера. Можно импортировать файлы из Word, Excel и PowerPoint. Программа входит в состав офисного пакета Microsoft Office, если вас интересует отдельная установка Паблишер, снимите галочки с остальных компонентов в стартовом окне инсталлятора.
Описание Microsoft Publisher 2016
Microsoft Publisher 2016 — настольная издательская система, предназначенная для создания, оформления, предпечатной подготовки и публикации маркетинговых материалов и различного мерчандайзинга (блокнотов, конвертов, календарей, стикеров, закладок, открыток и т.д.). Благодаря интеллектуальной, продвинутой графической оболочке и интерфейсу продукта, программа Publisher 2016 представляет собой профессиональный набор инструментов и средств для быстрого и наглядного оформления любой рекламной продукции перед ее отправкой в издательство или копи-центр. Пользователь или дизайнер может добавлять на канву проекта любое графическое или текстовое содержимое: фигуры, локальные или сетевые изображения, таблицы, надписи, объекты WordArt и прочие сопутствующие компоненты. Также инструментарий приложения включает в себя обильное разнообразие, макетов, шаблонов, графических тем и схем для придания всем элементам проекта законченного общего представления и формы. Вследствие интеграции утилиты с инфо-ассистентом Outlook, данное ПО может быть использовано с целью массовых электронных рассылок и слияния содержимого рабочего проекта с указанными почтовыми сообщениями.
Сохранение
Чтобы сохранить готовый буклет, необходимо нажать в левом верхнем углу панели инструментов кнопку “Файл”, затем в открывшемся окне “Сохранить” или “Сохранить как”. В первом случае после сохранения документ закроется, во втором — останется открытым и его, при необходимости, можно продолжить редактировать.
В открывшемся окне в строке “Имя файла” необходимо вписать название документа. По умолчанию он называется “Публикация 1”. В верхней строке указано место сохранения документа, его можно изменить, выбрав папку из перечня слева. После этого осталось нажать кнопку “Сохранить” в правом нижнем углу окна.
Файл сохраняется в формате Publisher с расширением pub.
















