Hardware
Expansions
Xbox Wireless Elite Controller 2 with gyroscope via Brook X One SE Adapter.
- You can use Xbox One controller to play PC, PS4, Switch, Xbox One games wirelessly.
- Adds Motion Control (Gyro for PC/PS4/Switch and supports Turbo and Remap. For this option Steam has to recognize controller as Switch Pro Controller or DualShock 4
- Emulates PS4 touchpad via combo keys (Capture/Touchpad key+Right Analog Stick).
- Lets use headset on Xbox One controller for PS4/Xbox one. Battery last up to 10 hours.
- Wireless and Wired on Multi-platforms. Strike pack is effective way to add 4 additional response back buttons to for xsx/xss controller. Mod paddles allow to play new controller on for Xbox Series X|S / for Xbox One / Switch / Windows10&11 PC via the included type-c cable or wirelessly via 2.4Ghz adapter, helping you get elite experience on every supported platform.
- Motion Aiming — GYROCON+ Motion Control Tech of controller back button helps for Xbox Series beyond the ELITE. Support Switch native motion control games. Can use motion control with Xbox / WIN10&11 games.
- Turbo — one press with combo function.
- Marco — Adopted Marco technology of custom back button, a complete set of complex operations can be performed directly with a single button.
- 4 Remappable Buttons — Back paddles key-value mapping with 4 extra buttons provide all the input options you need to increase your arsenal of commands. Each of the 4 back paddle attachment can be mapped directly without the need for any software or app.
- 3 Profile Configurations — access to settings anywhere.
- Hair Trigger Paddles for Xbox Series S controller reduces travel distance of triggers to fasten the responsive speed.
- Audio Support for wired audio, connect back attachment via a cable and plug the wired earphone to the controller. For wireless audio, use wireless headphones compatible with consoles.
- APP — Support setting the on-board profiles, lighting effect, button mapping, joystick/trigger dead zone and sensitivity, motion sensitivity and MACRO programming via the APP.
Thumbsticks

The Series 1 Elite sticks get beat by the Series 2 when it comes to the thumbsticks. They now feature four different variations of thumbsticks — a domed grippy one, a standard one, a long thumbstick, and a set of concave sticks. All of these sticks are swappable due to the magnet in the base head of the thumbstick, so you are able to get a variation. The Series 2 sticks have another weapon underneath the sheets — these sticks’ tension itself can now be adjusted for a more tense heavy feel or a more loose feel. It kind of replicates the original Xbox 360 controller with the heavier feel or you can always go back to the standard Xbox One feel.
Можно ли подключить беспроводной джойстик к ПК
Альтернативный вариант подключения — это возможность подключить беспроводной (беспроводной) джойстик Xbox 360. Эта задача вполне выполнима, для этого нам понадобится специальный приемник, который станет транзитным звеном между подключенным джойстиком и нашим ПК.
Если у вас нет такого ресивера, вы можете купить его. Его стоимость варьируется от 9 до 20 долларов США, при этом оригинал от Microsoft может стоить немного дороже, чем его китайские аналоги, которые легко найти на Aliexpress».
Подключите приемник к USB-порту вашего ПК. После привязки приемник должен светиться зеленым цветом, указывая на нормальную работу устройства.
В некоторых случаях система автоматически запускает Мастер нового оборудования, просто следуйте последовательности этих шагов.
Если мастер не появляется, вам необходимо сделать следующее:
- В комплект поставки ресивера входит диск с драйверами, их необходимо установить на ПК;
- Если таких драйверов нет, зайдите на сайт Microsoft, справа выберите свою версию Windows (во многих случаях подойдут драйверы для Windows 7 в режиме совместимости);
- Загрузите файл «Xbox 360 Accessories Software 1.2» и запустите его на своем ПК;
- После установки драйверов перезагрузите систему.
Теперь нам нужно подключить наш контроллер к ресиверу. Включите контроллер, удерживая кнопку Xbox Guide в центре контроллера и дождитесь, пока не загорится зеленый свет. Затем нажмите кнопку привязки на приемнике, пока она не начнет мигать зеленым.
Нажмите и удерживайте кнопку, указанную на приемнике
Затем нажмите кнопку подключения (круглая кнопка в верхней части джойстика) на контроллере, чтобы начать процесс подключения.
Теперь нажмите соответствующую кнопку на контроллере
Процесс подключения займет пару секунд, после чего мигающий свет на приемнике загорится зеленым, а на контроллере загорится один из 4 углов рядом с кнопкой «Гид». Это означает, что соединение прошло успешно, и вы можете использовать функцию беспроводного джойстика на своем ПК.
Если не удается установить стабильное соединение, я рекомендую вам посетить страницу справки Microsoft, чтобы решить возникшую проблему.
Настройка джойстика на Windows 8/8.1
Принцип подключения геймпада в операционных системах Windows 8 / 8.1 такой же, как в инструкции выше.
Если автоматическая установка программного обеспечения для вашего устройства не сработала, вам необходимо проверить, включена ли функция автоматического обновления, или установить совместимые драйверы с Windows 7. Чтобы установить совместимые драйверы и подключить геймпад, выполните следующие действия:
Первым делом необходимо скачать и установить программное обеспечение для джойстика Xbox 360
Ссылка на скачивание драйверов с официального сайта производителя: https://www.microsoft.com/accessories/uk-ua/d/xbox-360-controller-for-windows
После выбора системного бита выберите язык драйвера и щелкните ссылку, чтобы загрузить файл.
Когда файл запустится, щелкните его правой кнопкой мыши и выберите в раскрывающемся меню «Свойства», после чего откроется окно.
Перейдите на вкладку «Совместимость» и в разделе «Режим совместимости» из списка выберите совместимую операционную систему, с которой вы хотите запустить файл, в нашем случае это «Windows 7». После выбора нажмите «ОК» и запустите установочный файл драйвера.
После завершения установки рекомендуется перезагрузить компьютер.
Подключение проводного геймпада к компьютеру
После установки драйвера и перезагрузки компьютера подключите кабель джойстика к любому свободному USB-порту на компьютере. Он должен быть обнаружен компьютером.
Чтобы убедиться, что контроллер Xbox 360 работает правильно, можно запустить специальное приложение:
- Нажмите комбинацию клавиш Win + R и в открывшейся строке Выполнить введите следующую команду «joy.cpl».
- Откроется окно «Игровой контроллер», в котором должен отображаться контроллер.
- Чтобы проверить его работу, дважды щелкните левой кнопкой мыши на геймпаде и в открывшемся окне проверьте работу и соответствие кнопок.
Соединения контроллера с ПК
Геймпад от Xbox One существует в двух вариантах – проводной и беспроводной. Отличить их можно по внешнему виду – верхняя передняя часть проводного варианта чёрная, тогда как у Wireless-контроллера эта зона белого цвета. Беспроводной девайс, к слову, может подключаться как проводным методом, так и по Bluetooth. 
Способ 1: Проводное подключение
Проводное соединение геймпада для всех поддерживаемых вариантов Виндовс производится элементарно.
- Вставьте кабель в свободный USB-порт вашего компьютера.
- Другой конец кабеля вставьте в разъём microUSB на корпусе контроллера.
Способ 2: Беспроводное подключение
Этот вариант несколько сложнее в силу особенностей работы контроллера. Дело в том, что подключение рассматриваемого геймпада по Bluetooth предполагает использование отдельного аксессуара под названием Xbox Wireless Adapter, который выглядит следующим образом:  Конечно, можно подключать джойстик и так, через встроенный приёмник ноутбука или сторонний гаджет для настольного ПК, но в этом случае не заработает функция подключения гарнитуры к девайсу. Однако без фирменного адаптера не обойтись, если желаете использовать беспроводные возможности на Виндовс 7 и 8.
Конечно, можно подключать джойстик и так, через встроенный приёмник ноутбука или сторонний гаджет для настольного ПК, но в этом случае не заработает функция подключения гарнитуры к девайсу. Однако без фирменного адаптера не обойтись, если желаете использовать беспроводные возможности на Виндовс 7 и 8.
- Первым делом убедитесь, что на компьютере включён Bluetooth. На настольном компьютере перед этим подключите адаптер в разъём USB.
Подробнее: Как включить Bluetooth на Windows 7, Windows 8, Windows 10
Далее переходите к геймпаду. Проверьте, есть ли в нём аккумуляторы и заряжены ли они, затем нажмите большую кнопку Xbox вверху контроллера. 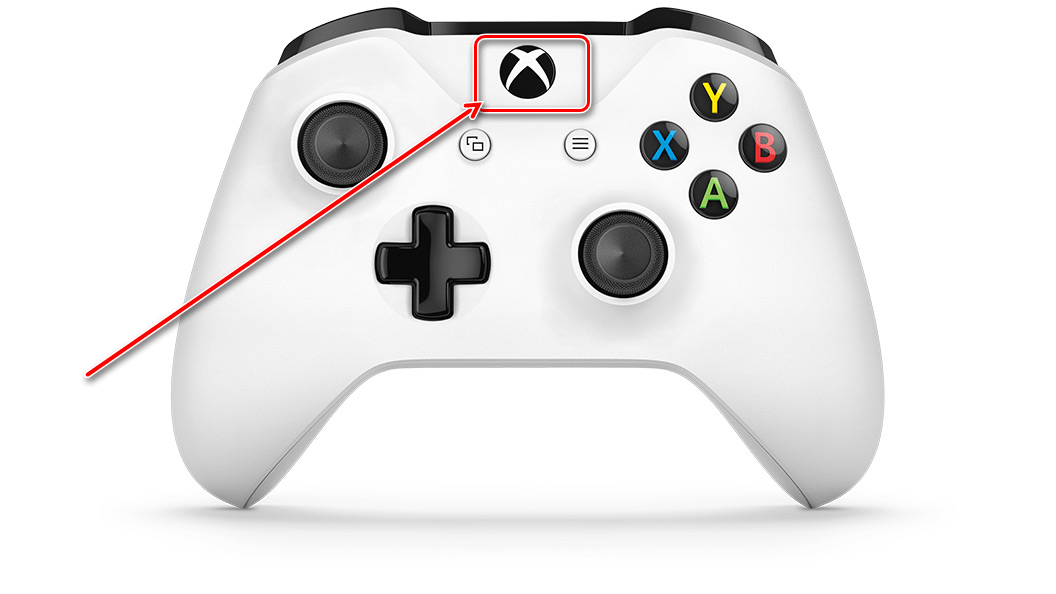 Затем найдите спереди кнопку сопряжения – она расположена на панели между курками девайса – нажмите её и подержите несколько секунд, пока кнопка Xbox не начнёт быстро моргать.
Затем найдите спереди кнопку сопряжения – она расположена на панели между курками девайса – нажмите её и подержите несколько секунд, пока кнопка Xbox не начнёт быстро моргать.

На «десятке» в панели устройств выберите «Добавить устройство Bluetooth»На Windows 7 воспользуйтесь ссылкой «Добавить устройство».
На Windows 10 выберите опцию «Bluetooth», если подключаете геймпад напрямую, или «Другие», если задействуется адаптер. На «семёрке» устройство должно появиться в окошке подключаемых девайсов.
Когда индикатор на кнопке Xbox засветится ровным светом, это означает, что устройство сопряжено успешно, и его можно использовать для игры.
Решение некоторых проблем
Компьютер не распознаёт геймпад Самая распространённая проблема. Как показывает практика, возникает по множеству причин, начиная от проблем с соединением и заканчивая аппаратными неисправностями. Попробуйте выполнить следующие действия:
- При проводном подключении попробуйте установить кабель в другой разъём, заведомо рабочий. Также имеет смысл проверить кабель.
- При беспроводном соединении стоит удалить устройство и провести процедуру сопряжения заново. Если используется адаптер, переподключите его. Также убедитесь, что Блютуз включён и активен.
- Перезапустите контроллер: зажмите кнопку Xbox на 6-7 секунд и отпустите, затем включите девайс повторным одиночным нажатием этой кнопки.
Если указанные действия не помогают, проблема скорее всего носит аппаратный характер.
Геймпад подключён успешно, но не работает Такого рода сбой возникает относительно редко, и справиться с ним можно установкой нового соединения. В случае беспроводного подключения возможной причиной являются помехи (например, от Wi-Fi или другого Bluetooth-устройства), поэтому убедитесь, что используете контроллер вдали от подобных источников. Также не исключено, что игра или приложение, где вы хотите использовать геймпад, попросту им не поддерживается.
Заключение
Процедура подключения геймпада от Xbox One несложная, но его возможности зависят как от версии используемой ОС, так и от самого типа соединения.
Хотя геймпад Sony является одним из лучших средств управления в текущем поколении, контроллер Xbox One не отстает от него в отношении удобства пользования и дизайна. Если вы любите играть на ПК с контроллером в руках и хотите просто подключить устройство и играть, то контроллер от Xbox One будет очевидным выбором. Встроенный в Windows драйвер позволит сразу распознать устройство, и вам не понадобится никаких дополнительных программ для вашего ПК (а также для игр) для подключения геймпада. Так зачем же нужна эта статья?
Дело в том, что есть несколько способов подключения контроллера беспроводным способом, а также существует несколько разных итераций геймпада. Наш текст поможет вам разобраться в тонкостях и деталях того, как подключить контроллер Xbox One к ПК.
Как подключить Xbox Elite Controller к ПК?
Включите Bluetooth. Выберите Добавление Bluetooth или другого устройства > Bluetooth. Компьютер начнет поиск геймпада. Выберите Беспроводной геймпад Xbox или Беспроводной геймпад Xbox Elite > Готово.
Как подключить геймпад от Xbox Series к ПК?
Нажмите кнопку Xbox на геймпаде, чтобы включить его, затем удерживайте кнопку «Сопряжение» в течение 3 секунд, прежде чем отпустить. Далее на вашем ПК перейдите в Пуск> Настройки> Устройства> Bluetooth и убедитесь, что Bluetooth включен, затем выберите опцию Добавить Bluetooth или другое устройство.
Как настроить Xbox One Elite Controller?
Чтобы создать профиль геймпада:
- Откройте приложение «Аксессуары Xbox», используя беспроводной геймпад Xbox Elite Series 2.
- Прокрутите до беспроводного геймпада Xbox Elite Series 2 и выберите Настройка.
- Выберите Создать профиль, задайте имя профиля и настройте его параметры.
Как подключить Xbox One Controller к ПК без провода?
Нажмите и удерживайте кнопку привязки геймпада в течение трех секунд, потом отпустите ее.
- На ПК нажмите кнопку «Пуск», затем Настройки > Устройства > Bluetooth и другие устройства.
- Включите Bluetooth, чтобы ПК мог обнаружить устройства Bluetooth.
Как подключить геймпад Xbox One первой ревизии к ПК?
Геймпады первой и второй ревизии можно подключать к ПК только при помощи Xbox Wireless Adapter for Windows или провода. Также существует обновлённая модель Xbox Wireless Adapter for Windows (6HN-00004), отличающаяся меньшим размером. Ревизия 3 (Model 1708) — добавлен Bluetooth для подключения к ПК и смартфонам.
Можно ли подключить сторонний джойстик к Xbox One?
Нет, Xbox понимает только свои геймпады. Т. … геймпад должен быть сертифицирован для Xbox 360, если это не так, то он не станет работать.
Как подключить геймпад от Xbox One к компьютеру?
Если джойстик Xbox One проводной, то подключение происходит очень просто. Просто вставьте кабель MicroUSB в контроллер одним концом, а другим подключите к порту на ПК. Windows сама установит необходимые драйвера. Когда загорится кнопка Xbox Guide, значит, что вы в деле.
Как настроить Xbox Controller?
Нажмите кнопку Xbox , чтобы открыть гид, выберите Мои игры и приложения > Просмотреть все > Приложения, а затем выберите Аксессуары Xbox. Открыв приложение «Аксессуары Xbox», прокрутите до вашего геймпада и выберите Настроить, чтобы начать настройку. Выберите Новый профиль и внесите изменения.
Как настроить чувствительность стиков геймпада Xbox One?
Настройка чувствительности джойстика
- Чтобы одновременно настроить чувствительность для всех осей, щелкните значок простой, а затем перетащите ползунок Sensitivities — все оси и зоны null — все оси на нужные параметры.
- Чтобы настроить чувствительность каждой оси по отдельности, нажмите кнопку Дополнительно.
Как настроить новый джойстик на Xbox One?
- Включите консоль Xbox One.
- Вставьте в геймпад батарейки типа AA или аккумуляторы из комплекта зарядного устройства для геймпада Xbox One. Примечание. …
- Чтобы включить геймпад, нажмите и удерживайте кнопку Xbox . Кнопка Xbox начнет мигать. …
- Нажмите и отпустите кнопку Привязать на консоли Xbox.
Как выключить Xbox Controller?
Как выключить геймпад Xbox, когда он подключен к смартфону или к компьютеру?
- на геймпаде находим кнопку Xbox;
- нажимаем её…
- и удерживаем нажатие в течение 6 секунд
- геймпад выключается.
Что делать если геймпад Xbox One не подключается к ПК?
Если он не работает при подключении к консоли с помощью USB-кабеля, необходимо заменить геймпад. Если геймпад подключается с использованием кабеля USB, но теряет подключение после отсоединения кабеля, подключите его снова и проверьте наличие обновления для геймпада. Нажмите кнопку Xbox , чтобы открыть гид.
Как подключить геймпад Xbox One первой ревизии к телефону?
Сначала потребуется включить геймпад, затем нажмите кнопку привязки к новому устройству, после чего логотип «Xbox One» очень быстро замигает. Включите Bluetooth, в поиске новых устройств появится «Xbox Wireless Controller» — выбирайте его, после чего он подключится.
Какой кабель нужен для геймпада Xbox Series?
Для использования на компьютерах с Windows 7 или 8.1 требуется комплектный кабель USB-C длиной 2,75 м; отдельные функции не поддерживаются. Совместимость: Xbox Series X, Xbox Series S, Xbox One, Windows 10 и Android.
Shift Button
Another massive upgrade is the addition of mapping a Shift button. What a Shift button essentially does is, when pressed, it can remap a certain button to execute another action. Let’s take the X button as an example. The primary function is the X button, and I can remap it to be the A button upon a Shift button press. What that does is, when I hit or toggle the Shift button, that X button is now going to become the A button for the period that I hold that Shift button. When that button is remapped within the UI, you are going to get a little logo to show you what that button is remapped to. I remap the Shift button to B, so while holding the Shift button, Y will become B. You can also use a Shift button to toggle different sensitivity curves on your sticks — if you want to have a more aggressive sensitivity curve while holding the Shift button, you can. And while releasing the Shift button, you can have that default curve.
Подключение беспроводного джойстика Xbox One без адаптера
Для начала рассмотрим подключение контроллера Xbox One без фирменного адаптера, через стандартное подключение Bluetooth. Чтобы этот способ сработал, на компьютере должен быть установлен модуль Bluetooth и все драйверы для его работы.
- Откройте меню «Параметры». Для этого нужно открыть меню «Пуск» и нажать на кнопку с шестеренкой либо воспользоваться комбинацией клавиш Win-i.
- Откройте раздел «Устройства»
- В разделе «Устройства – Bluetooth и другие устройства» нажмите на кнопку «Добавление Bluetooth или другого устройства».
- В результате появится окно «Добавить устройство».
- Включите геймпад Xbox One. Для этого нужно нажать на кнопку «Хbox» в самом центре контроллера.
- Нажмите на кнопку привязки на тыльной стороне контроллера Xbox и удерживайте 3 секунды. Кнопка привязки обозначена знаком волны и расположена там, где должен быть кабель при подключении по USB.
- После 3-х секундного удержания кнопки привязки, кнопка «Xbox» на верхней части геймпада начнет быстро мигать. Это означает, что устройство готово к подключению к ПК.
- В этот момент нужно нажать поиск устройства на компьютере. Для этого выберите пункт «Bluetooth» в окне «Добавить устройство» на компьютере.
- После этого нужно подождать пока ПК обнаружит геймпад. После появления геймпада Xbox в списке устройств, по нему нужно кликнуть мышкой.
После этого контроллер Xbox должен подключиться к ПК. Нажмите на кнопку «Xbox», если все сработало, то вы должны увидеть оверлей «Game Bar».
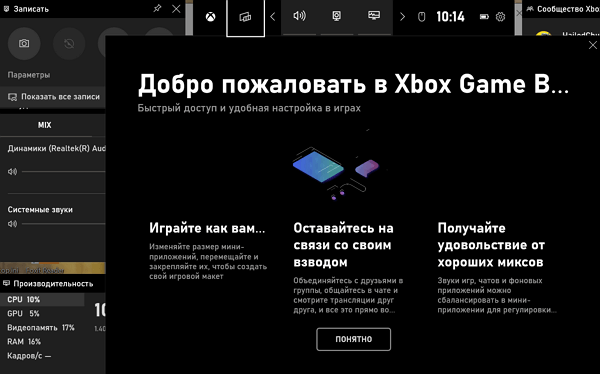
Если подключение не произошло, то попробуйте повторить процедуру еще раз.
Купить или нет? Вот в чём вопрос. Обзор Xbox Elite Wireless Controller Series 2
Почему я его купил? Все просто — красивый внешний вид, дополнительные кнопки (лепестки), резиновая ручка, съемный стержень, горизонтальная штанга, красивая коробка. Но это внешняя оболочка. Самое главное — она функциональна. Я играю на консоли Xbox Series S. Я люблю играть с честью. Здесь нажимать X не очень удобно.. Метод рукоятки-клешни геймпада (показан ниже) очень помогает в этой игре и шутере, но все же не так удобен. Поэтому я хотел купить это устройство — чтобы упростить свою жизнь.

Покупка и впечатления
К 2020 году это будет стоить большинству магазинов 13-14 000 евро. Мы пошли в «Озон», и там было всего 10 000. Выбор очевиден. Я был очень рад, когда появился геймпад. Коробка отличная, чехол для геймпада отличный (есть также зарядная станция), и у него есть встроенный аккумулятор (время работы 40 часов).
Когда я держал геймпад в руке, я чувствовал его качество. Он тяжелый, удобно лежит в руке, кнопки тихие (в отличие от геймпадов серии xbox), а некоторые кнопки сделаны из металла. Он подключается к консоли так же легко, как и обычный геймпад. Он подключается к мобильному телефону через Bluetooth. После подключения появится запрос на настройку геймпада. Настройка очень гибкая.
За исключением того, что я играл в For Honor, и мне было некомфортно. Когда вы потратили более 500 часов на игру, играя по одной и той же схеме, трудно что-то изменить. Я путал кнопки, забывал их нажимать и получал знакомое XYAB. В конце концов, в эту игру я все равно играю на обычном геймпаде. Возможно, это мой мозг так себя ведет, но я не думаю, что только у меня такая проблема с игрой, за которой мы проводим много времени. В других играх все работает нормально.
Я до сих пор пользуюсь геймпадом и могу отметить его плюсы и минусы.
Минусы геймпада:
- Резиновая оболочка на ручках отклеивается. Отклеилась маленькая часть, но и это уже не приятно.
- Резиновые рукоятки сильно загрязняются. Я часто протираю его специальными салфетками, но пупырчатость ручек не даёт нормально достать грязь.
- Западание кнопок. Это недостаток всех геймпадов и elite controller 2 не избежал этой участи. Это устраняется поверхностным разбором и лёгким впрыском WD-40 на западающую кнопку
- Кнопки Rb и LB страдают точно так же, как и на обычном xbox геймпаде. На моём геймпаде перестала работать RB. WD-40 не помогла. Сдал по гарантии и мне заменили геймпад на точно такой же восстановленный
- Цена. В 2022 году он стоит 14000 рублей. Дешевле нет, но учитывая ситуацию на рынке гаджетов, цена адекватная.
- Дрифта стиков у меня не было ни на одном геймпаде от xbox (было 4), однако потеря упругости грибков есть у всех. Они расшатываются и сопротивление пальцу становится меньше, но эта проблема решается регулированием хода стиков (особенность elite 2).
Плюсы:
- Батарея держит заряд долго. Мне на неделю хватает, если играть примерно по 5 часов, и за 2 года ничего не изменилось.
- Внешний вид. Выглядит он, несмотря на потёртости и прочее, красиво.
- Хорошие материалы. Он сделан из качественных материалов, которые более надёжны, чем на обычных геймпадах
- Лепестки — самый главный плюс данного устройства, именно они дают новый опыт игры. Их будет использовать каждый. Они не сделают игрока намного более крутым в катках, но дадут небольшое преимущество (время нажатия кнопок), которое можно использовать.
- Отличные аксессуары к геймпаду. Длинный и прочный кабель зарядки usb-c; возможность заряжать через футляр для джоя и напрямую; 2 крестовины; 4 запасных стика (разного назначения и длины).
- Ребристая поверхность ручек геймпада и кнопок RT и LT. Удобно, но поверхность марается.
- Регулируются кнопки RT и LT. В шутерах ставим минимальный ход, а в гонках — максимальный. Очень полезно, ведь в шутерах нужно побыстрее нажать на выстрел, в гонках же мы можем регулировать скорость машины.
- Гарантия 2 года
- Гибкая настройка. На лепестки можно назначить любую кнопку, другие кнопки тоже можно переназначить. Можно регулировать силу, при которой будут срабатывать некоторые кнопки. Геймпад имеет 3 профиля назначения кнопок для разных нужд геймера.
- Вибрация. Курки и сам геймпад вибрируют. Особенность в том, что можно регулировать силу вибрации и на геймпаде и на курках.
Дополнительная скидка на геймпады и контроллеры для XBOX One — как получить?
Используйте кнопку «Дешевле» на странице товара: она покажет вам ссылку на предложение другого магазина по более низкой цене, чем у нас, и получите лучшие условия от IgroRai!
Воспользуйтесь нашей системой обмена, чтобы продать игры, в которые вы больше не играете. Свяжитесь с нашими менеджерами, и они расскажут вам, какие видеоигры стоит купить. Наши квалифицированные специалисты с удовольствием проконсультируют вас и помогут сделать выбор.
Функциональность
Итак, для чего же нужны все эти дополнительные стики и прочие комплектующие? Нет, не только для того, чтобы заменить элемент, который сломается (у вас когда-нибудь вообще ломался стик на геймпаде для Xbox One?). Хотя и для этого тоже — но не только.
Дело в том, что стики — разные. Стандартные — то есть такие, какие сейчас ставятся на все геймпады для Xbox One — установлены на контроллере по умолчанию. Другой комплект — это стики, формой повторяющие те, что Microsoft ставила на геймпады для Xbox 360. Третий комплект — стики для более комфортной игры в шутеры от первого лица: один — на высокой ножке, второй — выпуклый и с особым покрытием.
Стики (да и вообще все заменяемые элементы) крепятся к геймпаду с помощью магнитов: держатся крепко, сами по себе не отваливаются, и чтобы их снять и заменить, надо приложить определенные усилия. Причем в той ножке, на которую крепятся стики, есть небольшой паз, куда подходит металлический «ключ» — с его помощью можно затянуть или ослабить внутренний механизм, отвечающий за сопротивляемость стика наклону. Всего есть три положения, и одно из них соответствует тому, как стики вели себя на контроллере для Xbox 360.
Дальше — крестовины. Одна — металлическая, по форме приближенная к той, что установлена на обычном геймпаде. Другая — тоже металлическая, но «круглая», с ее помощью удобно одновременно зажимать два направления в файтингах — скажем, вверх и влево или вниз и вправо. В остальных случаях, правда, разницы между ними немного, ведь обе крестовины — цельные, то есть подходящие для платформеров и тех же файтингов куда меньше, чем разделенные.
Лепестки, которые крепятся (с помощью магнитов, конечно) к задней стенке контроллера, то есть четко под средние и безымянные пальцы игрока, полезны, если вам не хватает стандартных кнопок.
И еще одна особенность, которая отличает Xbox Elite Series 2 от стандартного контроллера для Xbox One, — возможность сократить ход триггеров. Есть три положения: стандартное, среднее, которое тормозит кнопку на середине, и минимальное, полезное в шутерах, когда следует часто нажимать на триггеры во время стрельбы.
Кроме того, на самом геймпаде есть дополнительная клавиша, отвечающая за переключение профилей — то есть заранее заготовленных раскладок для той или иной игры. Настроить буквально каждый элемент контроллера можно в приложении Xbox Accessories. Именно что каждый — в том числе «мертвые зоны» триггеров, механику работы стиков, команды для «лепестков», мощность вибрационных моторчиков в рукоятках геймпада и триггерах и даже яркость кнопки Xbox. Всего можно создать три профиля, переключение между ними мгновенное.
















