Программы для просмотра
После того как мы разобрались в значении самого расширения, можно смело переходить к вопросу о том, чем открыть OXPS-формат. По итогу мы выясним, какие программы необходимо устанавливать на свой компьютер, чтобы работать с ним. Также будут разобраны всевозможные платформы, поэтому, какая бы у вас операционная система не была установлена, вы точно сможете взаимодействовать с форматом OXPS.
Первым делом поговорим о самой популярной платформе и расскажем, чем открыть OXPS в Windows. В этой операционной системе наиболее разнообразный список программного обеспечения:
- Microsoft XPS Viewer;
- Pagemark XpsViewer;
- Microsoft Word;
- NiXPS View;
- Microsoft XPS Reader;
- XpsConverter.
Все эти программы с легкостью помогут вам открывать и редактировать файлы с расширением OXPS на Windows, но впереди еще две операционные системы со своим набором приложений.
Пользователей с продукцией Apple много, и им также хочется знать, чем открыть OXPS-формат. Вот список программного обеспечения для выполнения поставленной цели:
- Pagemark XpsViewer;
- NiXPS View;
- Microsoft Word.
Список, конечно, довольно скуп, по сравнению с ОС Windows, однако любая программа из него позволит открыть файл.
В операционных системах Linux все еще хуже, и когда встает вопрос о том, чем открыть OXPS-файл, выбирать не приходится, так как для этих целей есть всего лишь одна программа — Pagemark XpsViewer, но она отлично выполняет свою работу. Если вы пользуетесь какой-то другой операционной системой или попросту не хотите засорять свое дисковое пространство, то есть возможность воспользоваться интернет-сервисом, который позволит вам конвертировать OXPS-формат в PDF для дальнейшего его просмотра в соответствующей программе.
Вес и плотность
Существует такое мнение, что надежная и долговечная теплоизоляция должна иметь высокую плотность, которая обозначается как вес на м³. Современные эксперты считают это ошибочным. Большинство производителей используют экструзионный пенополистирол пониженной плотности, при этом сохраняя качество материала. Это связано со стоимостью основного сырья XPS – полистирола, которая составляет более 70%.
С целью экономии сырья (стабилизаторы, вспениватели, красители и другое) производители специально делают плиты более плотными, чтобы создать иллюзию качества.
Устаревшее оборудование не дает возможности изготовить прочный утеплитель XPS, плотность которого менее 32-33 кг/м³. Данный показатель не в силах повысить теплоизоляционные свойства и никак не улучшает эксплуатационные характеристики. Наоборот, создается лишнее давление на конструкцию.
Если материал был изготовлен из тщательно отобранного сырья на инновационном оборудовании, то даже при небольшом весе он будет обладать высокой плотностью и отменной теплопроводностью. Чтобы добиться такого результата, необходимо соблюсти технологию производства.
Средство просмотра XPS – что это такое и как им пользоваться, для чего нужна служба XPS
Говоря простым языком, XPS – формат, схожий по своим функциям с PDF. Он предназначен для показа электронных документов, которые легко создать, передать с устройства на устройство и распечатать.
Вы наверняка не раз сталкивались с тем, что документ Microsoft Word на разных устройствах открывается по-разному: могут сместиться изображения, на компьютере может не оказаться нужного шрифта и так далее. В случае с XPS такого не случится.
Плюсом является то, что новое векторное цветоуправляемое форматирование позволит открыть документ на большинстве устройств и на экранах с практически любым расширением. Кроме того, именно за счёт использования векторной графики распечатанные файлы XPS намного лучшего качества, чем DOCX.
Учитывая, что одной из компаний-разработчиков этого формата выступила Microsoft, утилита для чтения XPS обычно входит в Windows. Но и тут бывают свои нюансы. Например, в восьмой версии операционной системы от Майкрософт теперь используется формат OXPS, который вряд ли откроется в устаревших версиях утилиты.
Обновить или скачать её заново можно на официальном сайте Microsoft, всего лишь вбив в поиск по сайту её название: Microsoft XPS Viewer. Также программа доступна и на сторонних сайтах. Однако, надёжнее всего будет именно официальный ресурс Майкрософт. Затем просто запускаем установщик, выбираем путь и ждём конца установки.
Всё элементарно просто.
Работа с Microsoft XPS Viewer
Начнём с того, как создать документ этого формата. В этом нам помогут любые программы, из которых можно вывести файл на печать: блокнот, Microsoft Word или любая другая. Для примера я возьму ворд. Для любой программы механизм перевода будет примерно одинаковым.
Итак, мы взяли нужный нам файл, открыли. Жмём на «Файл» или, как в моём случае со старой версией ворда, на круг с рисунком;
Выбираем «Печать». «Быстрая печать» нам не подойдёт, потому что нам нужен диспетчер печати, где можно будет выбрать принтер
Это важно;
Выбираем в строке «Принтер» MicrosoftXPSDocumentWriter. Название у вас может отличаться от моего, но обязательно должны быть слова XPS и писать (на английском или на русском);
Жмём «ОК» и выбираем имя файла и путь, по которому его можно будет найти.
Восстановление контактов на телефонах Андройд
Помните, что после перевода документа в этот формат вы уже не можете его редактировать. Поэтому делать это стоит в самую последнюю очередь.
Хоть это и не очень удобно, файлы подобного расширения, распечатанные с помощью принтеров, поддерживающих этот формат, получаются намного чётче и ярче, чем ворд.
А теперь пройдёмся по пунктам меню Microsoft XPS Viewer, которая позволяет просматривать этот формат.
Вкладка «Файл»
- Открыть. Позволяет ввести путь к XPS, который нужно открыть;
- Сохранить как. Позволяет сохранить этот документ под другим именем. Таким образом файл, который вы первоначально открывали, останется нетронутым;
- Печать. Отправит документ на печать;
- Свойства. Откроет окно, в котором можно будет отредактировать свойства документа. Например, во вкладке «Подробно» можно изменить название и ключевые слова документа.
А в разделе «Безопасность» можно ограничить права на этот файл разных пользователей устройства.
- Выход. Закроет утилиту и файл.
Вкладка «Разрешения»
Если в разделе «Свойства» можно настроить разрешения для разных учётных записей этого устройства, вкладка «Разрешения» позволит настроить доступ к этому файлу вне компьютера: кто может смотреть, кто не может, как долго и так далее. Это на самом деле очень удобная функция, которая пригодится многим.
Вкладка «Подписи»
Здесь можно поставить свою цифровую подпись, которая гарантирует, что документ не изменён с момента подписания, и является подлинником.
Исправление обновления января 2020 года:
Мы рекомендуем вам попробовать этот новый инструмент. Он исправляет множество компьютерных ошибок, а также защищает от таких вещей, как потеря файлов, вредоносное ПО, сбои оборудования и оптимизирует ваш компьютер для максимальной производительности. Это исправило наш компьютер быстрее, чем делать это вручную:
- Шаг 1: Скачать PC Repair & Optimizer Tool (Windows 10, 8, 7, XP, Vista — Microsoft Gold Certified).
- Шаг 2: Нажмите «Начать сканирование”, Чтобы найти проблемы реестра Windows, которые могут вызывать проблемы с ПК.
- Шаг 3: Нажмите «Починить все», Чтобы исправить все проблемы.
(дополнительное предложение для Advanced System Repair Pro -> Cайт | Лицензионное соглашение | Политика Kонфиденциальности | Удалить)
Щелчок по файлу .xps открывает файл в средстве просмотра XPS.
Чтобы открыть XPS Viewer, вы также можете ввести XPS в поле Начать поиск и нажмите Enter.
Файл xpsrchvw.exe и расположен в C: WindowsSystem32xpsrchvw.exe.
Средство просмотра XPS позволяет просматривать и управлять документами XPS. Вы также можете подписать их цифровой подписью и указать, кто будет иметь к ним доступ и как долго, изменяя разрешения для документа.
Если вы не используете его, вы можете включить или отключить его через Панель управления> Удалить программу> Включить или отключить функции Windows.
Найдите Microsoft XPS Document Writer и установите или снимите флажок. Нажмите OK и завершите процесс.
Загрузить: Microsoft XPS Viewer | Microsoft XPS Essentials Pack. (Загрузки были удалены Microsoft.
ОБНОВИТЬ: Начиная с Windows 10 v1803программа просмотра XPS по умолчанию отключена для новых установок. Вы должны вручную активировать или деактивировать функции Windows в окне .
РЕКОМЕНДУЕМЫЕ: Нажмите здесь, чтобы устранить ошибки Windows и оптимизировать производительность системы
Поддержка документов XPS по умолчанию появилась еще в Windows Vista и была доступной вплоть до апрельского обновления Windows 10. Сам XPS представляет собой основанный на XML формат для работы с графическими документами, позиционируемый Microsoft как альтернатива более «тяжелому»PDF. Особой популярности формат так и не приобрел, и в Windows 10 1083 Microsoft приняла решение не включать XPS Viewer, если установка операционной системы выполняется с нуля, то есть с установочного диска.
Если вы хотите использовать в чисто установленной Windows 1083 XPS Viewer, вам нужно будет добавить его вручную.
Если установка новой версии выполнялась через Центр обновления, никаких действий не потребуется, так как компонент для работы с документами XPS по-прежнему будет доступен.
В «чистой» системе модуль устанавливается следующим образом.
Откройте приложение «Параметры», зайдите в раздел «Приложения и возможности» и нажмите ссылку «Управление дополнительными компонентами».
В следующем окне нажмите «Добавить компонент».
Выберите из списка XPS Viewer (он должен идти в списке первым) и нажмите кнопку «Установить».
Если при установке вдруг возникнут какие-то проблемы, воспользуйтесь консольной утилитой DISM.
Откройте командную строку от имени администратора и выполните в ней такую команду:
Через пару минут компонент будет установлен, и вы сможете запустить его командой xpsrchvw.exe в окошке «Выполнить» или просто открыв привычным способом любой файл XPS.
Непосредственно Майкрософт предложили альтернативу классическим PDF. Файл XPS представляет собой основанный на XML формат для работы с графическими документами. В сравнении с PDF файл XPS является более лёгким. Поддержка данного формата по умолчанию присутствует во всех версиях системы включительно до Windows 10.
Эта статья расскажет, чем открыть файл XPS в Windows 10. Для их просмотра используется уже установленное средство просмотра XPS. Теперь же пользователям придётся его включить в компонентах начиная с версии 1803 Windows 10. Расположение программ и компонентов было несколько перенесено в обновлённые параметры системы.
Использование дополнительного софта
1.1. Launchy www.launchy.net Еще в Windows 98 я начал пользоваться окошком запуска программ (Пуск → Выполнить ). Я пользовался этим сочетанием для запуска в основном трех приложений: cmd.exe, notepad.exe, calc.exe.
Я мирился с ограничениями данного функционала до тех пор, пока не встретил утилиту Launchy (об это утилите писали на Geektimes). К основным достоинствам утилиты можно отнести следующие:
- окно ввода команды на запуск появляется в центре окна (теперь не нужно перемещать взгляд в нижний левый угол экрана – это особенно актуально для широкоформатных мониторов более 21″)
- запуск возможен после ввода первых букв, а также по подстроке
- можно выбрать список папок, по которым Launchy будет проходиться и запоминать названия приложений/файлов, которые впоследствии можно будет запускать, вводя часть названия
- есть поддержка скинов (на картинке ниже приводится скин QuickSilver2)
После установки в систему, Launchy запускается по сочетанию Alt + Space
. В настройках программы предусмотрена возможность изменить данное сочетание.
Так как я уже знал и привык к комбинации Win + R
, мне захотелось «повесить» запуск Launchy на эту же комбинацию.
Однако, при попытке выставить Win + R
в настройка приложения, появляется уведомление, что данное сочетание уже занято.
Тем, кто, так же как и я, хотел бы запускать Launchy по Win + R
, нужно отключить обработку данной комбинации системой. Для этого в реестр вносится следующий параметр: «DisabledHotkeys»=»R» Для автоматического внесения изменений в реестр, можно воспользоваться этим файлом. Для отмены внесенных изменений – этим. Альтернатива: AutoHotkey (спасибо toxicdream)
1.2. Punto Switcher
punto.yandex.ru Набирая текст в кириллице и латинице, неизбежны ситуации, когдаПривет я пишу вот такGhbdtn или такпРИВЕТ . Вместо того чтобы переписывать текст в подобных случаях, я пользуюсь Punto Switcher. Сразу после установки программы я отключаю автоматическую конвертацию (иногда она срабатывает непредсказуемо) и запускаю её в ручном режиме, пользуюсь горячими клавишами:
| Hotkey | Описание (пример использования) |
| Break/Pause | переводит в альтернативную раскладку последнее введенное слово (пользуюсь этим функционалом, если начинаю вводить слово в ошибочной раскладке Ghbdtn →Привет ) |
| Shift + Break/Pause | тоже самое, что и предыдущий пункт, но для выделенного фрагмента текста (пользуюсь этим функционалом, когда нужно исправить словосочетание, предложение или несколько абзацев, набранных в ошибочной раскладке) |
| Alt + Break/Pause | инвертирует регистр выделенного фрагмента текста (пРИВЕТ →Привет ) |
| Alt + Scroll Lock | транслитерирует выделенный фрагмент текста (Привет →Privet ) |
| Win + S | вызывает быстрый поиск Яндекс |
Отдельно хочу обратить внимание на функционал программы, которым я пользуюсь практически ежедневно:
| Hotkey | Описание (пример использования) |
| Ctrl + Win + V | вставляет текст из буфера обмена, убирая форматирование, если оно присутствовало (пользуюсь этим практически ежедневно при копировании текста из браузера в письмо или презентацию) |
1.3. UNIX Utilities unxutils.sourceforge.net Я работаю в Windows, не смотря на то, что знаком с UNIX-системами и незаменимыми UNIX-утилитами командной строки. Для получения аналогичного функционала в Windows я экспериментировал с Cygwin, до тех пор, пока не встретил UNIX-утилиты, портированные под Windows.
Разместив нужные мне утилиты в каталог %SYSTEMROOT%\System32\
, я получаю возможность работать с ними из командной строки примерно также, как я работал с ними ранее в UNIX-системах.
1.4. Locate32
locate32.cogit.net Этот поисковик файлов, не смотря на то, что не умеет индексировать содержимое файлов и писем (как, например, Windows Search или Google Desktop), обладает рядом преимуществ: — высокая скорость поиска файлов и папок на локальных и сетевых дисках — расширенные поисковые фильтры (включая RegExp)
![]()
Альтернативы: Everything Search Engine (спасибо ditgeek), MasterSeeker
1.5. AkelPad
akelpad.sourceforge.net Работая с текстовыми файлами через стандартный блокнот Windows (notepad.exe) сталкиваешься с основным недостатком — крайне низкая скорость работы с файлами, объём который превышает несколько мегабайт. Я пробовал альтернативы блокноту, но для простейшей работы с текстовыми файлами остановился на AkelPad, из-за следующих преимуществ:
- быстрое открытие больших файлов
- быстрые поиск и замена текста
- выделение текста колонкой
- возможность установки дополнительных плагинов (подсветка синтаксиса, нумерация строк, …)
Дополнительной полезной особенностью (по сравнению с другими редакторами) является возможность подмены стандартного блокнота Windows.
Чем открыть файл XPS (OXPS) в Windows 10
Даже в ситуации, когда по умолчанию операционная система не дает пользователю открыть XPS-файл, он может обратиться к помощи разных средств просмотра. Они представлены как разработками сторонних студий, так и самой Microsoft, и для каждого конкретного вида ПО действует специальная инструкция.
STDU Viewer
Открывать файлы XPS на операционной системе от Microsoft помогает очень простая, но в то же время продуктивная утилита STDU Viewer. Она способна обрабатывать как текстовую, так и графическую информацию. После загрузки и установки программного обеспечения на компьютер понадобится сделать следующее:
- Запустите STDU Viewer.
- Щелкните по иконке в виде папки.
- Выберите XPS-файл, с которым планируете работать.
- Нажмите на кнопку «Открыть».
После этого информация, зашифрованная в файл, отобразится во встроенном редакторе STDU Viewer. Вы сможете осуществлять любые манипуляции, включая изменение исходных параметров. Также через утилиту можно распечатать графику или текст.
XPS Viewer
Еще одно полезное средство, которое справляется не только с XPS, но и с немного видоизмененным форматом OXPS. Внешне программа отличается от STDU Viewer, однако это не помешает открыть интересующий вас файл:
- Скачайте и установите приложение, а потом запустите его.
- Кликните по синей иконке папки, расположенной в левом верхнем углу.
- Выберите файл и нажмите на кнопку «Открыть».
Совет. Вы можете сделать XPS Viewer и любую другую программу основным средством работы с XPS-файлами для более быстрого запуска двойным щелчком ЛКМ. Кликните ПКМ по названию файла, выберите опцию «Открыть с помощью» и добавьте приложение в качестве основного инструмента.
Главное отличие в сравнении с предыдущей программой заключается в оформлении утилиты, а также в функционале редактора. Внешне XPS Viewer выглядит даже удобнее STDU Viewer, но элементы приложения не дублируются текстом. Поэтому придется запоминать значение каждой иконки.
SumatraPDF
Поскольку расширение «.xps» является прямой альтернативой PDF, создатели приложений для работы с PDF-файлами добавили поддержку XPS и OXPS. В частности, это касается SumatraPDF. Интерфейс программы выполнен на русском языке, но сам запуск файлов немного отличается от предыдущих утилит:
- Запустите SumatraPDF.
- Щелкните ЛКМ по надписи «Открыть документ».
- Выделите интересующий объект, а затем нажмите на кнопку «Открыть».
Внутри приложения отобразятся все страницы документа. Вы сможете изменять масштаб, а также напрямую редактировать исходный файл. Одновременно с этим доступна функция печати.
Hamster PDF Reader
Продвинутый инструмент для чтения, редактирования и подготовки XPS-файлов к печати. Принцип запуска инструмента просмотра документов работает аналогичным образом, как и в любом другом подобном приложении:
- Откройте Hamster PDF Reader.
- Щелкните по иконке папки с надписью «Открыть».
- Выберите необходимый файл, а затем подтвердите его запуск во встроенном редакторе.
Функционал программы не представляет собой ничего нового, однако оформление редактора кажется наиболее привлекательным среди всех рассмотренных утилит.
Средство просмотра XPS
Несмотря на то, что операционная система Windows 10 лишена прямой возможности взаимодействия с XPS-файлами, внутри ОС спрятано специальное средство просмотра подобных документов. Правда, по умолчанию оно заблокировано, а принудительная активация выполняется по инструкции:
- Кликните ПКМ по иконке «Пуск».
- Выберите пункт «Приложения и возможности».
- Щелкните по надписи «Управление дополнительными компонентами».
- Нажмите на кнопку «Добавить компонент».
- В представленном списке выберите «Средство просмотра XPS».
- Как только элемент отобразится в списке доступных компонентов, то обязательно нажмите на кнопку «Установить».
После загрузки необходимого ПО, которая занимает не более 30 секунд, появляется возможность работы с расширением «.xps». Для запуска подобного файла следует кликнуть ПКМ по его иконке, а затем выбрать средство просмотра через вкладку «Открыть с помощью».
Также взаимодействие с текстовыми и графическими объектами осуществляется через интерфейс самого средства. Найдите его через поисковую строку Windows, после чего откройте интересующий файл при помощи одноименной вкладки меню.
Что такое XPS-файл?
Подумайте о файле XPS, таком как файл PDF (или PostScript). XPS-файл представляет собой документ с фиксированным макетом, как это делает файл PDF. XPS также включает поддержку других функций, которые вы найдете в PDF, таких как цифровые подписи и DRM.
XPS теперь является технически стандартизированным открытым форматом — он обозначает спецификацию бумаги Open XML. XPS является открытым форматом таким же образом «Office Open XML» является открытым стандартизованным форматом документов Microsoft Office. Другие компании-разработчики программного обеспечения не подпрыгнули, включив поддержку XPS.
По умолчанию Windows 8 использует расширение файла OXPS для создаваемых им файлов XPS. OXPS означает OpenXPS — это стандартизованная версия исходного формата XPS. Это на самом деле несовместимо с XPS Viewer, включенным в Windows 7, поэтому вам нужно преобразовать файлы OXPS в XPS, если вы хотите просмотреть их в Windows 7.
Короче говоря, XPS-файл — это менее совместимая версия Microsoft PDF-файла.
 Image
Image
Что такое файлы XPS?
Полное название XPS — это XML Paper Specification. Все мы хорошо знакомы с форматом файлов PDF. Файлы PDF представлены в Adobe. Файлы XPS и PDF похожи, но разница заключается в компании, которая их представила. XPS представлен у нас очень давно Microsoft. Итак, файлы XPS — это формат PDF-файлов Microsoft. Файлы XPS никогда не станут популярными, и поэтому большинство из нас не имеет никакого представления об этом типе файлов.
В файле XPS содержимое имеет фиксированный макет страницы. Файлы XPS содержат информацию о печати, обзоре и макете страниц. Он имеет все свойства файла PDF; просто сохранил в другом формате. Файлы XPS легко доступны для совместного использования, просмотра и также безопасны в использовании. В Windows есть множество приложений, с помощью которых можно быстро создать файл XPS. После сохранения файла XPS вы можете только просматривать документ и делиться им. После сохранения нет возможности редактировать файл. После того, как XPS сохранен, он собирается, нет возможности отредактировать его снова.
Как правило, формат файла XPS был разработан для замены другого формата файла с именем Enhanced metafile. Расширенный метафайл также известен как EMF. Язык, который используется в PDF и XPS, также отличается. XPS использует язык XML , а PDF использует язык PostScript. Только система Windows поддерживает формат файла XPS Mac, а другие ОС не поддерживают форматирование XPS. Для использования XPS в других операционных системах вам необходимо преобразовать его в формат PDF.
Danet Studio
Danet Studio is another free XPS viewer for Windows. You can read XPS documents using various tools. Few annotation tools are also available to annotate XPS. The annotation options available are:
- Highlight text with different colors.
- Add notes using text and ink.
Other tools available here let you:
- Convert XPS to PNG.
- Switch between single page view, double page view, and thumbnails view.
- Navigate to next page, previous page, last page.
- Find out any text from document using the search tool.
- Print annotated document.
A list of Hot Keys is available which displays shortcut keys for annotation, editing, and various tools.
Note: Danet Studio is actually a bundled software which has following free and paid tools: Danet Creator, Danet viewer, Danet Reader, Danet Player, Danet Editor, Danet Merger, and Danet Puzzle. To read an XPS file you have to select and launch Danet Viewer.
Conclusion
XPS doesn’t enjoy wide support, not even with Microsoft’s own products. Unless this changes, the format is unlikely to become more common. With our tests, we found that the stock Windows 10 XPS viewer was often unable to open certain types of XPS files, even those that were created in Microsoft Word. Sumatra PDF reader on the other hand was able to handle the format without issue, regardless of what the document contained. If you’re looking to open an XPS file, and you don’t want to use the suggested apps here, look for a good PDF viewer and it should be able to do the job.
← How to fix Adobe software is not genuine on Windows 10
→ How to download the .NET Framework 3.5 on Windows 10
Как и чем открыть файлы формата XPS
Очень часто пользователи сети задают вопрос по тому или другому незнакомому для них формату. Одним из них является формат XPS. Далеко не многие знают, как он работает и для чего предназначен. Если вы один из таких людей, то тогда эта статья специально для вас.
Работа с файлами с расширением XPS.
Что это за формат
Первоначально расширение XPS было разработано компанией Майкрософт. Оно представляет собой открытый фиксированный графический формат, служащий для показа прототипов документа, основываясь на XML-разметке.
Иногда пользователи проводят параллель между ним и PDF, так как они очень похожи по своему механизму. Но всё же считается, что это расширение является стандартом для всех операционных систем.
Следовательно, никаких трудностей при запуске возникнуть не должно, но стоит отметить некоторые тонкости.
Чем открыть XPS
Существует множество различных программ, открывающих XPS на Windows и не только. Давайте поговорим о них подробнее.
- STDU Viewer. В первую очередь людям, задающимся вопросом, чем же открыть данное расширение, хочется порекомендовать STDU Viewer. Эта компактная программа способна запускать документы различного рода. До версии 1.6 утилита была полностью бесплатна.
- Нажмите на значок открытой папки, которая находится слева, первая эмблема (Открыть файл).
- В проводнике выберите необходимый документ.
- В окне программы вы увидите текст файла.
- XPSViewer. В данном приложении вам доступна не только функция просмотра, но и конвертирования различных текстовых форматов в другие. XPSViewer подойдёт для владельцев всех операционных систем. Стоит отметить, что данный софт абсолютно бесплатен.
- Нажмите на значок «Open New File», находящийся под текстом.
- Найдите нужный файл и откройте его.
- Теперь вы можете просматривать открывшийся документ.
- SumatraPDF. Уникальный просмотрщик, поддерживающий различные текстовые расширения. Доступны версии для всех ОС. Очень удобен для юзеров благодаря возможности использовать комбинации клавиш для управления.
- Кликните «Открыть документ» или выберите его из списка самых просматриваемых.
- В проводнике найдите необходимые данные и запустите их.
- Открытие произойдёт в окне SumatraPDF.
- Hamster PDF Reader. Эта утилита также является “читалкой”, но поддерживающей только 3 формата. Её приятный интерфейс очень схож с Майкрософт Офис. Hamster PDF Reader очень прост в использовании.
- Перейдя в панель «», нажмите «Открыть». При желании можно воспользоваться комбинацией клавиш Ctrl+O.
- Найдите и откройте нужный документ.
- Просмотр осуществляется в окне программы.
- Средство просмотра XPS. Это встроенное приложение Windows, полноценно работающее в ОС Windows 7 и других более новых. Там вы можете находить слова, быстро перемещаться по тексту, изменять масштаб и многое другое.
- После открытия «Средства просмотра», перейдите в панель «Файл».
- Воспользуйтесь комбинацией клавиш Ctrl+O для поиска.
- Найдите и запустите необходимый материал.
- Теперь вы можете проводить все выше описанные операции над документом.
Чем редактировать файл XPS
Для того чтобы отредактировать файл такого типа, существует множество редакторов. В ОС Windows редактирование файлов можно с помощью MSXPS Document Writer.
Утилита входит в базовый комплект операционной системы Windows, начиная от Vista. В новейших версиях Windows можно использовать MSXPS Viewer.
Если вы хотите осуществить открытие файла на Windows XP, то с официального сайта разработчиков вам следует скачать MicrosoftXPS EP.
Как распечатать XPS файл
Если вы хотите напечатать документ XPS, то можно использовать для этого приложения, которые умеют его создавать (Danet Studio, NiXPS Edit). Вид напечатанных документов абсолютно такой же, как на экране. Зайдите в панель «Файл» «Печать», где по необходимости укажите нужные настройки, после чего спокойно распечатывайте документ.
Что делать, если задание не было напечатано из-за того, что параметр XPS не включен?
1. Подключите питание принтера.
Первое, что вы попробуете, — это выключить принтер и вынуть шнур питания из розетки. Затем вытащите шнур питания из блока питания.
Через одну минуту снова подключите шнур питания к источнику питания, а затем вставьте шнур питания в розетку. Вы можете снова включить принтер и посмотреть, сохраняется ли проблема.
2. Загрузите драйвер PS для своего устройства

Эта ошибка обычно означает, что драйвер класса используется в Windows 8 или Windows 10. К счастью, есть простое решение, если вы все еще видите это после повторного подключения источника питания. Вам необходимо определить, используете ли вы драйвер класса, поэтому проверьте установленные принтеры.
Если есть XPS или драйвер класса, удалите или удалите его. Затем перейдите на страницу поддержки для вашей машины и выберите Вкладка «Драйверы и загружаемые материалы». Загрузите Драйвер PS для вашего устройства.
Затем убедитесь, что Запросите принтер и автоматически выберите драйвер для использования. при установке драйвера не проверяется
Если он установлен, обратите внимание, что вам не будет предложено использовать только что загруженный и извлеченный драйвер. Наконец, вы можете перезагрузить компьютер и начать печать
3. Включите опцию XPS на вашем ПК
- Быстро откройте Панель управления.
- Нажмите на Программ следующий.
- Нажмите на Включите функции Windows включен или выключен.
- в Функция Windows, Ищу Служба XPS. Найдя его, просто установите флажок рядом с ним.
- Нажмите ОК.
- Дождитесь завершения процесса настройки.
- После этого перейдите к Панель управления> Устройства и принтеры и проверьте, есть ли Документ Microsoft XPS появляется.
Ваш принтер не поддерживает XPS, если вы не заплатили за эту функцию. Microsoft XPS Document Writer (MXDW) — это драйвер печати в файл, который вмешивается, когда дело доходит до включения приложения Windows для файлов XPS.
Выполните следующие действия, чтобы включить опцию XPS на ПК с Windows 10, подключенном к принтеру.
4. Обновите программное обеспечение драйвера принтера

- В поле поиска на панели задач введите Диспетчер устройств.
- После этого выберите Диспетчер устройств.
- Выберите категорию, чтобы увидеть названия устройств, затем щелкните правой кнопкой мыши принтер, который хотите обновить.
- Выбирать Автоматический поиск обновленного программного обеспечения драйвера.
- Наконец, просто выберите Обновить драйвер.
- Если какие-либо обновления доступны, они будут автоматически загружены в фоновом режиме. После установки обновлений проверьте, сохраняется ли проблема.
Один аспект, которому обычно не уделяют особого внимания, — это обновление программного обеспечения драйвера принтера. Драйверы принтера — это программы, и их функция заключается в преобразовании данных, которые вы вводите для печати, в форму, специфичную для установленного принтера.
Даже если Windows 10 обычно устанавливает недостающие обновления автоматически, не помешает поискать недостающие обновления, выполнив указанные выше действия.
5. Используйте средство устранения неполадок, чтобы исправить все возникающие проблемы
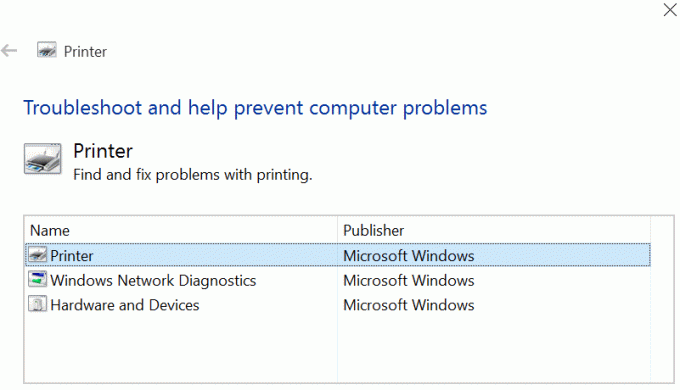
- нажмите Клавиша с логотипом Windows + Rгорячая клавиша клавиатуры открыть Запуститьчат.
- Тип контроль в диалоговом окне «Выполнить» и нажмите Входить.
- в Поисковая строка в Панели управления введите средство устранения неполадок.
- Далее нажмите Поиск проблемы.
- Под Оборудование и звук элемент, щелкните Используйте принтер.
- Введите пароль администратора или подтвердите при появлении запроса.
- Нажмите Следующий и пусть средство устранения неполадок просканирует на наличие проблем.
- Устранение всех возникающих проблем.
Если вы не можете избавиться от этой ошибки, воспользуйтесь средством устранения неполадок, чтобы решить проблему. Это перезапустит ваш принтер и драйверы и проверит наличие ошибок. Ваш принтер должен быть подключен во время этой процедуры.
Если вы пытаетесь распечатать и сталкиваетесь с Параметр XPS не включен ошибка, мы перечислили несколько решений, как ее исправить. Если вы нашли нашу статью полезной, дайте нам знать, оставив комментарий ниже.
Также имейте в виду, что о принтерах есть и другие сообщения. Просто воспользуйтесь функцией поиска, чтобы найти статьи, необходимые для устранения проблем с принтером, или загляните сюда.
Что делать если просмотрщик более неработоспособен или вы используете Windows XP?
Как для Windows XP так и для более поздних версий майкрософтовской ОС существует невероятно простой вариант восстановить способность системы читать файлы с расширением XPS — необходимо загрузить на компьютер специальный служебный пакет Microsoft XPS EP.
Процесс установки программного пакета не требует каких бы то ни было архизнаний и может быть выполнен даже новичком.
- Нажмите на кнопку «Скачать».
- В окне выбора версии системы, отметьте необходимый для вас чек бокс.
- Затем, нажмите на кнопку «Next».
- После того как установочный файл будет загружен на ваш ПК — запустите его и следуйте инсталляционному порядку действий до момента завершения процесса интеграции.


























