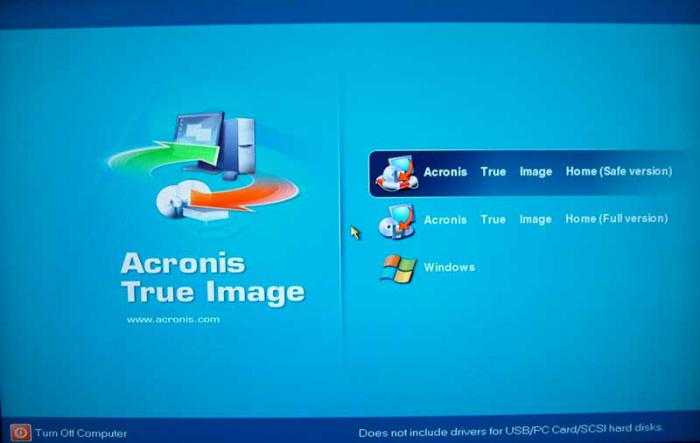Как открыть файл формата ISO на компьютере
Как смонтировать образ диска в Windows
ОС Windows 11, Windows 10, Windows 8.1, Windows 8 позволяют монтировать файлы образов дисков в формате «ISO» без использования стороннего программного обеспечения. Эта функция одинаково работает в этих операционных системах.
В этой инструкции мы рассмотрим, как смонтировать образ диска ISO несколькими способами. В качестве примера мы используем файл-образ с операционной системой Windows.
1 способ:
- Щелкните правой кнопкой мыши по ISO-образу диска.
- В открывшемся контекстном меню нажмите «Подключить».
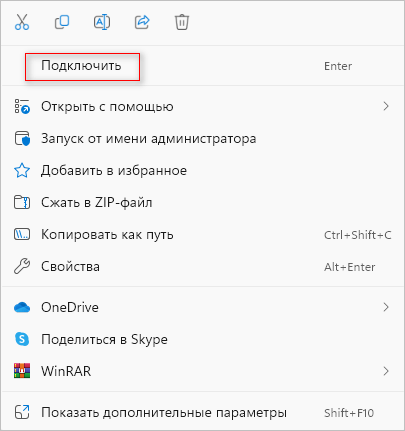
- В окне Проводника откроется содержимое образа в виртуальном дисководе.
Теперь вы можете запустить выполнение нужной операции или ознакомиться с содержимым образа.
Если открыть в Проводнике расположение «Этот компьютер», то вы там увидите виртуальный дисковод, который подключен на ПК как обычный физический диск.
2 способ:
Выделите образ диска в папке на компьютере, а затем щелкните по клавише «Enter».
3 способ:
Щелкните два раза левой кнопкой мыши по ISO-образу, чтобы монтировать образ Windows 10, Windows 11 или Windows 8.
4 способ:
- Выделите в Проводнике нужный образ диска.
- На ленте Проводника появится кнопка «Подключить», на которую нужно нажать.
5 способ:
- Выделите ISO-файл на ПК.
- Кликните по нему правой кнопкой мыши.
- В контекстном меню сначала выберите «Открыть с помощью», а затем «Проводник».
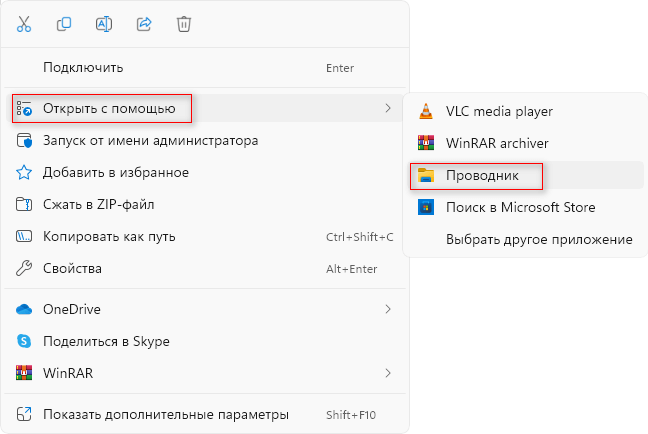
6 способ:
- В окне поиска Windows введите «powershell».
- Запустите приложение от имени администратора.
- В окне «Администратор: Windows PowerShell» введите команду, а затем нажмите на клавишу «Enter»:
Mount-DiskImage -ImagePath "путь до ISO файла"
Вместо «путь до ISO файла» введите в кавычках полный путь до файла с расширением «*.iso» на вашем компьютере.
Пример команды на моем ПК выглядит следующим образом (в вашем случае расположение будет другое):
Mount-DiskImage -ImagePath "C:\Users\User\Desktop\Win11.iso"
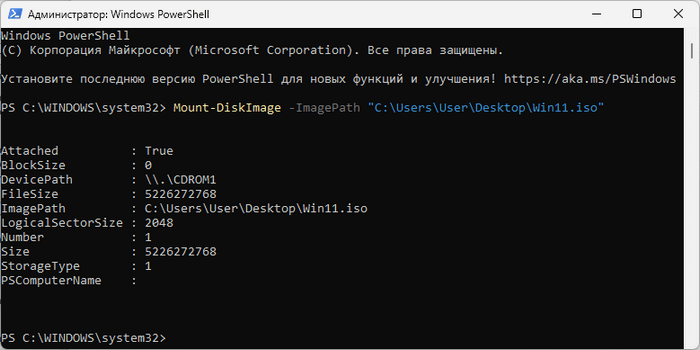
Чтобы размонтировать образ диска, щелкните правой кнопкой мыши в Проводнике по виртуальному дисководу и выберите «Извлечь». Диск будет размонтирован, а виртуальный дисковод исчезнет из окна «Этот компьютер» в Проводнике до тех пор, пока вы снова не смонтируете файл-образ в виртуальном диске.
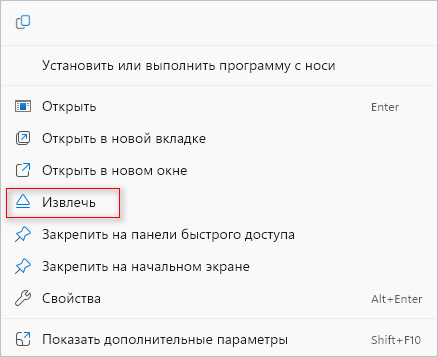
Чтобы иметь возможность монтировать ISO-образы дисков в Windows 7, или в современных версиях Windows для подключения образов, сохраненных в других форматах, например, BIN/CUE, IMG, NRG, MDS/MDF или CCD, необходимо использовать стороннее программное обеспечение.
mdf и mds чем открыть Windows 10
При загрузке игр, программ или прочих файлов с помощью торрента или другого загрузчика, мы можем наблюдать расширение mdf и mds. Это образы дисков, на которых записана программа. Поскольку передать её в полном виде, защищённом от вирусов сложно, пользователи сжимают ей в файл расширения mdf или mds.
Открываем файл расширения mdf и mds в Windows 10
Чтобы открыть файл расширения mdf или mds в Windows 10, необходимо скачать и загрузить последнюю версию программы DAEMON Tools Lite 10. Для этого загружаем софт с сайта официального разработчика. Нужно скачать именно Lite, а не Pro или Ultra.
Запускаем установку программы. На первом этапе разворачиваем ветку «Ассоциация типов файлов». Выставляем отметки mdf и mds. Жмём «Далее».
Появится окно, в котором выставляем тип файла, который необходимо открыть.
Переходим в раздел «Образы» и жмём «Добавить».
Далее кликаем правой кнопкой мыши на выбранном элементе и выбираем «Монтировать». По завершении операции файл откроется автоматически.
Также открыть файл расширения mdf и mds в Windows 10 можно с помощью таких программ, как Nero, Alcohol 120%, UltraISO. Эти программы совместимы с Windows 10 и позволяют открыть не только образы данного расширения, но и другие.
SoftikBox.com
UltraISO
Весьма популярная программа с широкими возможностями работы с дисками. К сожалению, разработчики не предоставляют бесплатной версии, даже с ограниченным функционалом. Стоимость же полного выпуска порядка 30 долларов. Если же вы не можете позволить или просто не желаете тратить такую сумму, поищите на просторах интернета взломанную версию.
Рабочее окно проги имеет четыре окошка, а также панель меню и инструментов. Кликните Инструменты — Создать образ CD.

Нажимаем Создать образ CD
- В открывшемся окошке отметьте рабочий привод, задайте папку для сохранения готового результата и выберите желаемый формат.
- Нажмите Сделать и дождитесь окончания процесса.
Если же вам нужно создать образ из имеющихся у вас данных, то сделать нужно следующее:
- В главном окне проги на панели меню найдите кнопку «Общий размер», кликнув на неё, нажмите или определите размер будущего виртуального привода.
- В нижней части окна выберите необходимые данные, выделите их, кликните правой кнопкой мыши — Добавить.
- Выберите место, куда будет сохранён готовый результат, для этого кликните Файл — Сохранить как.
- После подтверждения выбора сразу же начнётся процесс создания образа диска.
Как смонтировать образ диска в виртуальный привод.
Чтобы смонтировать образ диска в виртуальный CD/DVD привод, нужно запустить программу Daemon Tools, в разделе «Каталог образов» найти нужный образ и дважды щелкнуть по нему левой кнопкой мышки.
Через несколько секунд, зайдя в «Компьютер» («Мой компьютер»), в перечне съемных устройств вы увидите виртуальный привод с соответствующим виртуальным диском внутри. Работать с ним можно как с реальным диском в CD/DVD приводе.
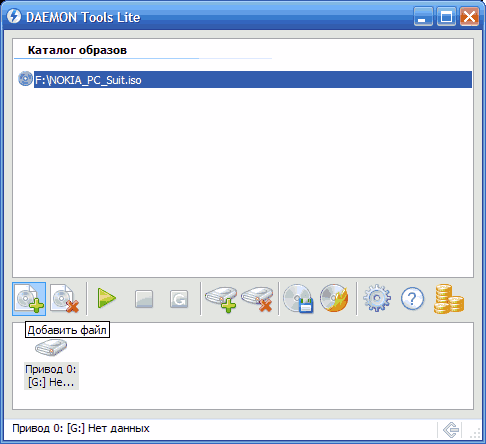
Если в «Каталоге образов» программы Daemon Tools нужного образа диска не оказалось, его необходимо туда добавить. Для этого в окне Daemon Tools нужно нажать кнопку «Добавить файл» (см. рис. выше), в открывшемся проводнике указать на файл образа диска и нажать кнопку «Открыть».
Извлечь виртуальный диск из виртуального привода можно несколькими способами:
- Зайдите в «Компьютер» («Мой компьютер»), щелкните правой кнопкой мыши по значку виртуального привода и в открывшемся контекстном меню выберите пункт «Извлечь»;
- Запустите программу Daemon Tools, щелкните правой кнопкой мыши по значку виртуального привода (в нижней части окна программы) и в открывшемся контекстном меню выберите пункт «Размонтировать».
А теперь давайте разберем с вами, что такое виртуальный жесткий диск и для чего он нужен.
Работа с форматом
Как правило, образ диска или раздела имеет формат iso, хотя изредка могут встречаться и другие. Остальные расширения файлов чаще всего являются специализированными и используются для открытия или записи только через одну из программ, которой они и созданы.
Тогда как iso можно открыть любой программой, работающей с образами, или просмотреть содержимое при помощи одного из известных архиваторов, таких как Winzip, Winrar. Но для того чтобы клонировать диск, нужно воспользоваться специальным ПО.
Прожиг
Процесс записи любых данных на физический носитель при помощи софта или стандартными средствами Windows называется прожиг. Для того чтобы передать образ диска другому пользователю, необходимо определиться, чем записать iso на CD или DVD.
В операционных системах от Microsoft без применения дополнительного ПО возможность работы с форматами типа iso появилась не так давно:
- Windows XP – есть возможность прожига обычных данных;
- Windows 7 – есть возможность записи;
- Windows 8 – есть возможность монтирования iso диска и работа с ним, как с физическим.
Несмотря на эту поддержку в новых операционных системах, удобнее пользоваться дополнительными программами как средством для прожига, например, UltraISO или Nero.
Daemon Tools Lite
Если предыдущие решения были полностью бесплатными, без каких-либо ограничений, то этот продукт для получения всех возможностей придётся всё-таки купить или воспользоваться взломанной версией. Бесплатная версия предоставляет возможность лишь скопировать содержимое лазерного носителя. Как это можно сделать?
Правой кнопкой мыши кликните по иконке программы. В открывшемся меню выберите — Создать образ из диска.
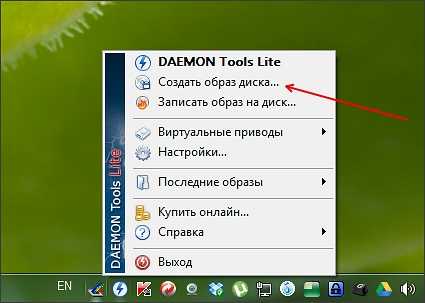
- На следующем этапе нужно выбрать активный привод, имеющийся в вашем компьютере, а также выбрать формат файла и папку, в которой он будет сохранен. Также не забудьте вставить диск, иначе ничего не выйдет.
- Кликните кнопку Старт, чтобы запустить процесс, и дождитесь его окончания.
Работа с Daemon Tools
Одна из наиболее популярных и простых программ для создания образов. Она совершенно бесплатная и постоянно обновляется, поддерживает большинство современных расширений, поэтому и пользуется большим спросом. Для начала нам потребуется установленная программа и вставленный в дисковод диск, именно его образ мы будем учиться создавать. Чаще всего значок Daemon Tools отображается в трее (нижний правый угол на рабочем столе). Кликаем правой кнопкой мыши и видим всплывающее меню, там стоит выбрать «Создать образ диска». Перед вами откроется меню. Тут мы можем найти дисковод, место, куда будет сохраняться образ. Еще вам нужно будет выбрать расширение. Рекомендуется ISO или IMG, но если вас интересует какой-то конкретный формат, то выбирайте его. Тут же указывается и имя образа. После этого выбираете «Сохранить». Жмём «Старт» и ждём окончания процесса. По завершении закрываем окно и переходим в ту папку, куда мы сохранили файл.
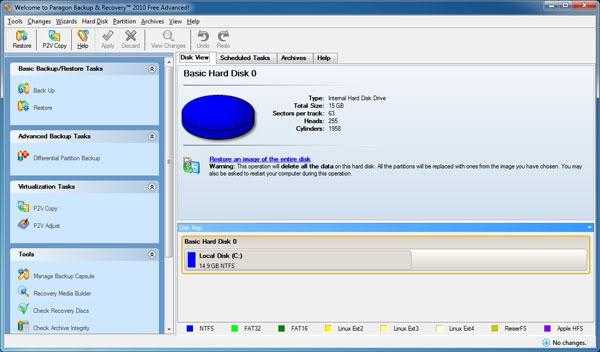
Что такое виртуальный диск, образ диска?
У большинства пользователей компьютера со временем накапливается большое количество оптических дисков, которые занимают много места. Поиск среди них диска с нужной информацией отнимает много времени, а при интенсивном перекладывании с места на место CD/DVD быстро приходят в негодность, что приводит к потере данных.
Эту проблему можно решить путем установки в компьютер жесткого диска или SSD накопителя достаточной емкости, который сможет хранить всю необходимую пользователю информацию. В этом случае оптические диски можно убрать с глаз долой в укромное местечко и хранить их только в качестве резерва для аварийного восстановления данных.
Но иногда не достаточно просто скопировать файлы с оптического носителя на жесткий диск. Например, некоторые игры или программы без наличия лицензионного CD или DVD не запускаются. Перед запуском они обязательно проверяют присутствие в дисководе оптического диска соответствующей структуры.
Разработчики этих игр и программ сознательно делают это с целью содействия реализации большего количества лицензионных дисков, распространения рекламы, присутствующей в их авторане (автозапуске) и т.д.
Заменить такой диск сможет только максимально точная копия. Но эта копия не обязательно должна быть записана на оптический диск. При помощи определенных программ ее можно сохранить на жестком диске в виде специального файла-контейнера, который так и называется образ диска или виртуальный диск.
Упомянутые программы, как правило, также позволяют создавать на компьютере дополнительный виртуальный оптический привод (или несколько при необходимости), в который можно «виртуально вставлять» записанные на жесткий диск образы дисков. При этом компьютер будет воспринимать виртуальные привод и диск, находящиеся в нем, как реальные.
Образ диска или виртуальный диск можно использовать и во многих других случаях, т.е. это очень удобно и практично. Например, вы на непродолжительное время одолжили у кого-то несколько дисков с играми, фильмами, программами и т.д. Есть желание сделать себе копии, но, как на зло, чистых оптических дисков в данный момент у вас нет. Таким образом можно создать образы этих дисков на жестком диске компьютера и записать их на чистые диски позже. При этом, вы получите максимально точные их копии.
Образ диска (виртуальный диск) может сохраняться на жестком диске в виде файлов различных форматов (расширений): ISO, NRG, MDS, CCD, BIN/CUE, CDI, BWT, B5T и др. Каждый из форматов имеет свои плюсы и минусы. Самым универсальным и наиболее распространенным является формат ISO.
Существует много как «специализированных» программ для работы с образами дисков (например, Alcohol 120%, Daemon Tools Lite, UltraISO и др.), так и комплексов утилит (например, Nero), содержащих соответствующие инструменты.
Чтобы начинающим пользователям проще было освоить работу с образами дисков, давайте рассмотрим порядок создания и использования виртуальных дисков при помощи программы Daemon Tools Lite.
Почему образ операционной системы стоит резервировать
Я уже говорил о том, что лучше всего иметь в архивах несколько копий — и это не случайно. Несмотря на размер архивного файла (а только в случае «голой ОС» он займет не меньше 4,5 Гбайт), экономить место для него — последнее дело. Поэтому в идеале на хранение следует поместить пять архивов: полностью установленную и настроенную ОС с драйверами; полностью подготовленную к работе систему с установленным ПО; ежегодную копию рабочей конфигурации и две обновляемые ежеквартальные копии, последнюю и предыдущую.
Такой режим хранения гарантированно позволит избежать любых проблем с возможным повреждением как ПО, так и оборудования. В любой момент можно будет вернуться к работоспособной конфигурации, даже если последние два архива содержат вирус в латентном состоянии — можно восстановить ежегодный бэкап. А если необходимо полностью переделать конфигурацию, избавившись от ненужной (устаревшей) информации, или попросту вернуться к «чистой» ОС (такая ситуация может возникнуть при продаже компьютера или передаче его другому лицу) — используется первый из архивов.
Если же хранить такое количество невозможно, количество архивных файлов следует свести к трем: «чистовой» копии и двум квартальным. Если вы нечасто изменяете конфигурацию ПК или он не используется для активной работы, количество архивных файлов можно уменьшить до двух. В этом случае регулярную копию содержимого системного диска достаточно сохранять раз в год или полгода.
Общие положения
Существует несколько способов того, как можно самому создать образ диска. В любом случае нам придётся работать со специальным софтом, который значительно ускоряет процесс и делает его гораздо проще. Стоит сказать, что образ, который может иметь расширение ISO, это обычный файл, хранящийся на вашем жестком диске. Единственное отличие в том, что он имеет размер значительно меньше исходного, а также запускается при помощи специальных программ. Вы наверняка заметили, что чаще всего образ создаётся для игр, служебных файлов, занимающих много места. Открывается ISO тоже разными программами, и в данной статье мы рассмотрим, какими именно. Кстати, расширение не обязательно должно быть именно таким, но это используется чаще всего
Нельзя не обратить ваше внимание на то, что большое значение имеет целостность файлов, желательно, прежде чем приступать к работе, проверить их антивирусом. После этого приступаем к практической части
Создание образа системы Windows 10 ISO с помощью DataNumen
Одним из популярных способов использования образов дисков является создание клона жесткого диска (жесткого диска или твердотельного накопителя), который может оказаться на последнем месте.
DataNumen Disk Image (также известный как «DDKI») является одним из таких решений, работает на всех версиях Windows и доступен в качестве бесплатного программного обеспечения.
После загрузки и установки утилиты, используйте вкладку Clone, чтобы выбрать диск, с которого вы хотите создать образ; для клонирования нескольких дисков используйте вкладку « Пакетное клонирование ».
Выберите место назначения и назначьте имя файла в файле « Выходной образ» в поле, где вы должны выбрать целевой диск. Это устройство, которое вы используете для сохранения резервной копии. Это может быть существующий внешний диск или жесткий диск, который вы недавно приобрели.
Нажмите Начать клонирование. Это копирует ваш диск на целевое устройство, готовое к использованию.
Как открыть файл ISO на Windows 10
Сейчас практически все операционные системы имеют интегрированные инструменты для поверхностной работы с образами. Для более глубокой обработки: конвертация формата образа, добавление и удаление файлов, запись на нестандартные носители, необходимо дополнительное программное обеспечение.
Открытие файла ISO штатными средствами Windows 10
В Windows 10 интегрирована небольшая утилита ImDisk Virtual Disk Driver. Потому щёлкнув правой кнопкой мыши по ISO-файлу увидим пункт «Подключить». При этом создаётся виртуальный DVD-дисковод, в который загружается образ.
Щёлкаем правой кнопкой по файлу образу и нажимаем «Подключить»
Переход в директорию привода происходит автоматически и сразу же после подключения.
После подключения Windows создает виртуальный привод и загружает в него файл-образ
В итоге мы имеем виртуальный аналог работающему дисководу.
Видео: как открыть ISO-файл средствами Windows
Открытие с помощью специальных программ
В отличие от стандартных инструментов Windows специализирующиеся программы имеют большую функциональность. К примеру, программой UltraISO можно редактировать файлы внутри образа, записывать ISO и другие форматы на диски и флешки, а также многое другое.
Открытие образа программой UltraISO
UltraISO — это очень старая программа для работы с образами дисков. Основные функции: создание, редактирование, конвертирование и запись образов дисков. Программа распространяется совершенно бесплатно.
UltraISO имеет специфический интерфейс, но это только на первый взгляд.
- Скачиваем и открываем программу. В колонке слева внизу открываем дерево каталогов до папки, в которой лежит искомый образ. Затем в диалоговом окне внизу справа дважды щёлкаем по файлу ISO.В дереве каталогов находим папку с образом и двойным щелчком запускаем его в работу
- Если все сделано правильно, видим, что сверху появились файлы, которые содержит ISO. В этом состоянии программа уже работает как файловый менеджер, потому можем работать с образом. Чтобы смонтировать ISO в виртуальный привод открываем вкладку «Инструменты» и нажимаем «Монтировать образ в виртуальный привод». Или же щёлкаем горячую клавишу F6. Затем в открывшемся окне нажимаем «Вставить».Чтобы смонтировать ISO в виртуальный привод открываем вкладку «Инструменты» и нажимаем «Монтировать образ в виртуальный привод»
Открытие образа программой DAEMON Tools
DAEMON Tools, на данный момент — самая популярная программа для работы с образами. Основные преимущества программы это очень удобный интерфейс и возможность создания нескольких виртуальных приводов.
- Устанавливаем и открываем программу.
- В верхней панели нажимаем плюс, выбираем директорию, в которой лежит нужный образ, щёлкаем по файлу и нажимаем «Открыть».Через кнопку со значком плюса выбираем ISO-файл и нажимаем кнопку «Открыть»
- Затем в диалоговом окне щёлкаем по добавленному файлу и нажимаем кнопку «Монтировать».В диалоговом окне щёлкаем по добавленному файлу и нажимаем кнопку «Монтировать»
В итоге диск загрузится в виртуальный привод.
Добавлять образы в диалоговое окно можно также через «перетягивание» файлов в программу.
С помощью архиватора
Архиваторы также могут работать с ISO файлами, только весьма ограничено: нельзя смонтировать образ, записать его на носитель. Можно только прочитать, скопировать или вставить данные и файлы.
Самым популярным архиватором на данный момент остаётся старая программа WinRAR.
- Скачиваем и устанавливаем программу.
- Пользуясь деревом каталогов открываем папку, в которой лежит образ.В дереве каталогов открываем папку, в которой лежит образ
- Затем двойным щелчком просто открываем файл ISO. При этом данные можно копировать и открывать внутри образа. А также добавлять файлы извне простым перетягиванием.Двойной щелчок по файлу открывает его для редактирования и считывания информации
Открыть ISO образ очень просто. Для этого существует уйма методов, включая как разные программы, так и стандартные возможности Windows.
- https://liwihelp.com/sistema/kak-smontirovat-obraz-diska.html
- https://htfi.ru/windows_10/kak_v_windows_10_smontirovat_obraz_diska.html
- https://winda10.com/programmy-i-prilozheniya/kak-otkryit-iso-fayl-na-windows-10.html
Что такое дистрибутив?
Дистрибутив (возникло от английского слова «distribute», что значит «распространять») – это форма распространения программного обеспечения. Если объяснить по-простому, то дистрибутив – это файл или файлы, а также архивы, предназначенные для установки какой-либо программы.
Например, дистрибутив операционной системы обычно содержит программы для начальной инициализации — инициализация аппаратной части, загрузка урезанной версии системы и запуск программы-установщика), программу-установщик (для выбора режимов и параметров установки) и набор специальных файлов, содержащих отдельные части системы (так называемые пакеты).
То есть дистрибутив — это пакет, сборка, изготовленная специально для удобства инсталляции программы в достаточно произвольный компьютер.
Power Bi Desktop Free Ограничения

Хотя лицензия Power Bi бесплатна, она имеет несколько ограничений. Для начала поговорим об услуге Power Bi. В то время как Power Bi Desktop позволяет создавать модели данных и создавать отчеты, для предоставления общего доступа к отчету или его экспорта в PowerPoint вам необходима учетная запись Power BI в облаке. Вы можете получить лицензию Power Bi бесплатно, что опять-таки идет с ограничениями.
Лицензия Free Power Bi позволяет вам подписаться на одного пользователя для каждой учетной записи. Он также поставляется с 10 ГБ бесплатного хранилища в облаке, которое можно использовать для размещения отчетов Power Bi. Каждый отчет Power Bi не может превышать 1 ГБ и может обновляться только 8 раз в день с интервалом не менее 30 минут между каждым обновлением.
- Пользователь не может поделиться отчетом или панелью мониторинга с другими пользователями.
- Пользователь не может просматривать отчет или панель инструментов, доступную другим пользователям Pro.
- Хотя вы можете поделиться отчетами в Интернете с помощью приложения app.powerbi.com, все данные доступны для общественности. Что делает невозможным обмен конфиденциальной и конфиденциальной информацией.
- Бесплатная лицензия Power Bi не позволяет интегрировать приложения Office 365, такие как PowerPoint, для экспорта данных.
Какая программа открывает iso
Данный формат очень популярен, и для работы с ним предусмотрен большой перечень софта от разных разработчиков. ПО можно разделить на три типа по назначению.
Давайте рассмотрим лучшие программы открывающие iso:
Рассчитаны на создание, монтирование образов, а также, их редактирование:
- UltraIso;
- Daemon Tools;
- Magic Disc;
- Virtual Clone Drive;
- Gizmo Drive.
Предназначены в основном для записи данных на оптические диски, в том числе и образов:
- Nero Burning Rom;
- Ashampoo Burning Studio;
- CDburner;
- ImgBurn.
Программы для архивирования (работа с файлами подобного типа не относится к основным функциям, но просмотреть данные об и достать необходимую информацию возможность имеется):
- Winrar;
- Winzip;
- 7z.
Для просмотра содержимого и его копирования также можно использовать Total Commander. Каждая из этих программ по-своему хороша и работает с большим количеством форматов. Но две из них хотелось бы особенно выделить, как самые удобные и практичные.
UltraISO
При выборе ПО для работы с iso файлами необходимо обратить внимание на простоту и удобство пользования
Фото: пакет ultraiso
Однако, немаловажно и количество полезных опций, а их в UltraISO достаточно много:
- создание точных копий оптических и флеш накопителей, а также целых жестких дисков и их разделов (до 50 GB), дискет (до 2 GB);
- открытие ISO файлов;
- редактирование, добавление, удаление, создание папок и файлов;
- возможность использования разных уровней ISO 9660 и Joliet;
- улучшение и работа с файловой структурой;
- создание всевозможных установочных загрузочных дисков с любыми операционными системами, и редактирование их параметров;
- возможность извлечения boot-секторов.
Daemon tools
Программа DAEMON Tools предназначена больше для открытия и управления виртуальными приводами внутри системы.
Фото: ярлык Daemon Tools Lite
По удобству, скорости монтирования и демонтирования дисков её можно смело ставить на первое место. Имеется возможность создавать до четырех приводов и управлять заменой при помощи одной кнопки.
Среди достоинств этой программы, по сравнению с другими, хочется выделить:
- автоматический поиск образов на компьютере;
- подключение при загрузке системы;
- можно создать четыре диска, не отличимые от настоящих;
- программа способна работать с теми форматами, которые обычный DVD-Rom не прочитает, например, PlayStation, X-BOX, GameCube.
Работать с виртуальными копиями дисков намного быстрее и удобнее, чем с физическими носителями, и вот почему:
- их хранение не занимает физического пространства, и их количество ограничено только размером вашего винчестера;
- среди преимуществ, также стоит отметить, что образы легко обновить или заменить при выходе новых версий, особенно это касается операционных систем, драйверов, игровых патчей;
- также они не подвержены физическому воздействию (это единственный вид диска, который нельзя поцарапать), а значит это более надежный способ для хранения резервных копий и системных данных.
Выбирая программное обеспечение для работы с дисковыми образами, обратите внимание на такие программы на своем компьютере, как UltraISO и DAEMON Tools. Благодаря их функциональности, качеству работы и высокой скорости обработки данных, они являются лучшими среди аналогов
Продолжаем работу с Acronis
После того как мы сделали всё вышесказанное, переходим к следующему этапу, где нам нужно заняться делом, а так как создать образ диска не очень сложно, то это займёт не более 10 минут. Лучше всего воспользоваться флешкой или переносным жестким диском. Именно там стоит создавать и сохранять резервную копию. Хотя это может быть раздел жесткого диска, только не тот, где установлена операционная система. Дальше можно нажимать «Архивировать», хотя перед этим лучше настроить параметры резервного копирования. Переходим в «Дополнительно» и ставим галочку напротив строки «Архивировать в посекторном режиме». Также выбираем «Проверять резервную копию после её создания». Выходим из этого меню и начинаем архивацию. По окончании переходим в папку и смотрим, сохранился ли наш файл.
Как монтировать образ в Daemon Tools Lite
Сначала мы рассмотрим, как смонтировать образ диска в Daemon Tools — популярной программе, которая часто используется пользователями для эти целей.
DAEMON Tools Lite — бесплатная версия программы для работы с разными типами образов дисков, имеющая поддержку русского языка интерфейса. С помощью этого приложения можно подключать образы разных типов без использования физического дисковода.
Подробнее: DAEMON Tools Lite — эмулятор виртуальных CD/DVD приводов
После установки на компьютер, программа Daemon Tools создает на компьютере виртуальный дисковод. В бесплатной версии можно создать 4 виртуальных привода.
Рассмотрим, как монтировать образ игры или другого программного обеспечения в Daemon Tools:
- Откройте главное окно в программе DAEMON Tools Lite.
- Нажмите на кнопку «Быстрое монтирование», расположенную слева на нижней панели.
- Выберите файл образа диска на компьютере.
- Откройте образ диска в виртуальном приводе из Проводника, или система сама предложит вам его автоматически открыть, если там используется функция автозапуска.
Другим способом мы монтируем образ ISO или файл другого формата в виртуальный привод из области уведомлений:
- Откройте область уведомлений на панели задач Windows.
- Щелкните правой кнопкой мыши по значку Daemon Tools Lite.
- В контекстном меню нажмите «Монтировать».
- После выбора файла-образа, вы можете открыть его содержимое в Проводнике.
Чтобы отключить образ, щелкните в Проводнике по виртуальному диску, а в контекстном меню выберите «Извлечь», или щелкните правой кнопкой по значку эмулятора виртуального привода на нижней панели в окне программы Daemon Tools Lite, выбрав «Размонтировать».
Запись образа диска на DVD диск
Итак, создавать образ DVD или CD диска вы научились. Теперь я вам покажу, как этот образ можно записать на чистый DVD диск.
В основном окне программы жмем «Создать/записать образ диска
», затем «Записать
CD/
DVD/
Blu-
ray диск из образа диска
»
В новом окне нажимаете кнопку «Обзор
» и выбираете образ диска, который вы хотите записать. Поддерживаются следующие форматы файлов: ISO, CUE/BIN и ASHDISC. После выбора файла образа нажимаете «Далее
»
Вставляете пустой CDили DVD диск и нажимаете «Изменить опции
»
После изменения опций записи нажимаем «Записать
DVD
»
В следующем окне видим процесс записи образа диска. Для более подробных сведений о записи можете нажать кнопку «Показать детали
»
Программа покажет подробные сообщения о записи на диск с выводом статусных сообщений
В случае успешной записи и проверки появиться окно «Запись и проверка
DVD с данными успешны!
» Нажимаем «ОК
»
Каждый пользователь компьютера рано или поздно начинает задаваться вопросом: «Как создать образ диска?» Сделать это достаточно просто, более того, процесс не занимает много времени. Но для этого рекомендуется прочесть данную статью, так как здесь приведена пошаговая инструкция, которая поможет более детально разобраться с вопросом.
Как создать образ жесткого диска при помощи Acronis Images?
Первым делом переходим в меню программы. Тут вы увидите строку «Резервное копирование и восстановление», которая нам и нужна. Нажимаем и переходим в другой раздел, где нужно выбрать пункт «Резервное копирование дисков и разделов»
Особое внимание уделите управлению дисками. Вы сможете наблюдать целых 4 раздела
Каждый из них за что-то отвечает. Один из них, как правило, самый большой, это тот, где у вас установлена операционная система. Раздел под названием System содержит в себе информацию для восстановления. Recovery — то место, где содержатся заводские настройки компьютера или ноутбука, а раздел без названия носит системный характер. Итак, выбираем диск 1, он же My Passport, тут будет размещаться наша резервная копия. Программа предложит вам сделать копию всех разделов компьютера или ноутбука. Стоит сразу заметить, что ничего не нужно менять, создаём полную резервную копию всех разделов. Желательно предварительно выполнить настройку, для этого переходим в дисковый режим, ставим галочку напротив жесткого диска и выбираем место, куда сохранить образ.