Composing a new message
To compose a new message, you can use any one of the following methods:
- From the Application menu button: ≡ > New > Message.
- Click the Write button in the Mail Toolbar.
- In the Thunderbird menu bar, click the Message menu and select New Message.
- Use the keyboard shortcut.
To insert a recipient from your address book, you can just start typing the person’s name in the desired recipient field, for example the To field. A drop-down list will show all address book entries where the first or last name starts with the character(s) you entered, or entries where the string you entered exists. For example, if you enter «se», anyone in the address book with the last name of «Serrano», or «Casey» or the first name of «Sean», or «Jesse» would be displayed in the drop-down list.
You can also drag and drop addresses from your address book to a new message. Simply open the address book, select the desired entry and drag it to the recipient area of the new message.
Настройка почты mail.ru в Thunderbird
Почтовый сервис Mail тоже может работать с протоколами IMAP и POP3.
Для подключения первого варианта сделайте следующее:
- Вызовите меню управления на стартовой странице сервиса Thunderbird.
- Кликните на клавишу создания.
- Выберите раздел настройки учетной записи.
- В следующем окне укажите личную информацию – пароль, ник и электронный ящик.
- Выберите команду ручной настройки.
- В появившихся строках впишите значения со скриншота.
- После этого кликните на команду тестирования.
- В случае успеха нажмите на кнопку подтверждения.
Если нужно воспользоваться протоколом POP3, сделайте следующее:
- Выполните 5 предыдущих пунктов.
- Когда появится окно для ввода данных, впишите эти значения.
Кликните на кнопку тестирования и завершите задачу.
Почтовые протоколы, — какие есть, зачем и почему
Дело в том, что почти любая электропочта работает по двум основным протоколам (протокол, для тех, кто вдруг не знает, это набор правил, регулирующих процесс приема/передачи данных): SMTP и POP3 (ну и еще IMAP):
- SMTP используется для отправки почты от пользователей к серверам и между серверами для дальнейшей пересылки к получателю, т.е исключительно для исходящих сообщений.
- POP3 используется почтовым клиентом для получения сообщений электронной почты с сервера, т.е исключительно для входящей почты.
Таким образом, почта как бы разделена на два потока «входящий и исходящий», и соответственно, её обрабатывают два типа серверов (ведь просто протокола недостаточно, — должно быть устройство, которое взаимодействует с ним, а так же хранит и передает почту по оному, коим устройством и является сервер).
Посему, чтобы настроить почтовый клиент, надо знать (и указать) адреса этих самых серверов, ведь у разных компаний (@mail, @gmail, @yandex и тп) они разные. Благо никакого секрета тут нету и, чтобы нам с Вами было проще настроить свои почтовые клиенты, все эти Яндексы, Гуглы и Мейлы, уже давно поведали миру адреса своих серверов, и найти их можно на страницах данных компаний. Чтобы Вы не искали самостоятельно, я приведу адреса самых популярных из них:
Для @gmail
Сервер входящей почты: pop.gmail.com
Сервер исходящей почты: smtp.gmail.com
Для @yandex
Сервер входящей почты: pop.yandex.ru
Сервер исходящей почты: smtp.yandex.ru
Для @mail
Сервер входящей почты: pop3.mail.ru
Сервер исходящей почты: smtp.mail.ru
Как Вы наверняка поняли, адреса плюс-минус у всех однообразны и соответствуют названию протокола, а посему, думаю, что Вы легко по аналогии составите адреса для всех остальных почтовых сервисов.. ну или найдете в интернете
Место хранения файлов почты
Изначально предложенный путь лучше не оставлять, т.к он закопан где-то в глубинах системы и, в случае проблем с оной, не всегда удастся потом папку найти и восстановить, а посему хорошо бы назначить свою собственную, что мы сейчас и сделаем.
На вкладке «Локальные папки» давим в кнопочку «Обзор» и задаем созданную нами папку, скажем, с названием _mail где-нибудь на диске. Проделав оное, жмем в «ОК».
Примерно тоже самое надо проделать для созданного нами недавно ящика. Для этого переходим на вкладку «Параметры сервера» и, предварительно сняв галочку «Не более 14 дней», жмем в «Обзор», где указываем либо нашу папку _mail, либо подпапку в ней с именем нашего почтового ящика (чтобы разделить содержание ящиков, когда их много, по папкам).
Так же рекомендую на вкладке «Составление и адресация» выставить пункты «Поместить курсор перед цитируемым текстом» и «Ставить подпись: после моего ответа (перед цитируемым текстом)». Это упростит ряд переписок
Остальные настройки на данной странице можете выставлять на свой вкус и цвет. Благо всё на русском, а ничего сложного в этом нету.
Само собой, Вы можете добавить здесь неограниченное количество ящиков из разных сервисов, руководствуясь инструкцией, по которой мы с Вами добавили первый аккаунт выше.
Как добавить новую почтовую учетную запись в Mozilla Thunderbird
Если вы переходите на Mozilla Thunderbird с другой почтовой платформы, вам может быть интересно, как добавить учетную запись электронной почты. Не бойтесь, на самом деле это очень просто!
Шаг 1: Откройте Thunderbird
Сначала вам нужно открыть Mozilla Thunderbird. После того как он будет открыт, выберите «Создать новую учетную запись» в окне «Настройки учетных записей».
Шаг 3: Выберите тип сервера
Далее вам нужно выбрать тип сервера: POP или IMAP. Если вы не уверены в выборе, мы рекомендуем IMAP, так как это позволяет нескольким людям иметь доступ к одному почтовому ящику из разных мест (полезно, если у вас есть общий почтовый ящик). После выбора типа сервера нажмите Далее.
Шаг 4: Настройка параметров сервера
Теперь мастер автоматической настройки будет искать ваши серверы входящей и исходящей почты, основываясь на информации, которую вы предоставили в шаге 2. Когда он найдет их, нажмите Далее или введите свои собственные настройки почтового сервера, например, имя почтового сервера, входящий порт и информацию об исходящем порте (при ручной настройке).
Экспорт настроек Mozilla Thunderbird и учетной записи
Так как программа является кросплатформенной, все рабочие данные можно перемещать между различными операционными системами – например, Windows и Linux в любом направлении. Учетная запись также относится к этим данным, поэтому хранится там же, где все прочие файлы профиля (где именно, смотрите выше). Экспорт учетной записи Mozilla Thunderbird проводится аналогично переносу настроек: достаточно скопировать эти файлы на целевой компьютер. Использовать можно не только физические накопители, но и переместить их посредством удаленного доступа – например, используя программы Team Viewer или Radmin.
Сортировка писем
В Mozilla Thunderbird можно установить один или несколько фильтров для автоматизации действий с полученной или отправленной корреспонденцией. Работают фильтры в том порядке, в котором они расположены в списке пользователя. Чтобы создать новый фильтр, следует зайти в главное меню программы и выбрать пункт «Фильтры сообщений». В открывшемся окне нужно выбрать учетную запись, к которой будет применен фильтр, и нажать кнопку «Создать».
Откроется меню настроек фильтра. Все ключевые параметры фильтрации задаются выбором подходящего варианта из выпадающего списка.
С помощью этого инструмента, например, можно отсеять спам по определенному слову в теле письма или настроить сохранение корреспонденции от конкретного контрагента в отдельную папку.
Почтовые протоколы, — какие есть, зачем и почему
Дело в том, что почти любая электропочта работает по двум основным протоколам (протокол, для тех, кто вдруг не знает, это набор правил, регулирующих процесс приема/передачи данных): SMTP и POP3 (ну и еще IMAP):
- SMTP используется для отправки почты от пользователей к серверам и между серверами для дальнейшей пересылки к получателю, т.е исключительно для исходящих сообщений.
- POP3 используется почтовым клиентом для получения сообщений электронной почты с сервера, т.е исключительно для входящей почты.
Таким образом, почта как бы разделена на два потока «входящий и исходящий», и соответственно, её обрабатывают два типа серверов (ведь просто протокола недостаточно, — должно быть устройство, которое взаимодействует с ним, а так же хранит и передает почту по оному, коим устройством и является сервер).
Посему, чтобы настроить почтовый клиент, надо знать (и указать) адреса этих самых серверов, ведь у разных компаний (@mail, @gmail, @yandex и тп) они разные. Благо никакого секрета тут нету и, чтобы нам с Вами было проще настроить свои почтовые клиенты, все эти Яндексы, Гуглы и Мейлы, уже давно поведали миру адреса своих серверов, и найти их можно на страницах данных компаний. Чтобы Вы не искали самостоятельно, я приведу адреса самых популярных из них:
Для @gmail
Сервер входящей почты: pop.gmail.com
Сервер исходящей почты: smtp.gmail.com
Для @yandex
Сервер входящей почты: pop.yandex.ru
Сервер исходящей почты: smtp.yandex.ru
Для @mail
Сервер входящей почты: pop3.mail.ru
Сервер исходящей почты: smtp.mail.ru
Как Вы наверняка поняли, адреса плюс-минус у всех однообразны и соответствуют названию протокола, а посему, думаю, что Вы легко по аналогии составите адреса для всех остальных почтовых сервисов.. ну или найдете в интернете ![]()
Ручные подходы к Thunderbird, не загружающим новые сообщения
Вот несколько подходящих альтернатив для загрузки всех писем из учетных записей IMAP и POP.
Программы для Windows, мобильные приложения, игры — ВСЁ БЕСПЛАТНО, в нашем закрытом телеграмм канале — Подписывайтесь:)
Для учетной записи Thunderbird с включенным IMAP
- Запуск Mozilla Thunderbird на вашем локальном компьютере или системе.
- Перейдите к Меню и выберите Инструменты >> Аккаунт Настройки.
- Выберите в Раздел синхронизации и хранения.
- Для Thunderbird не скачивается новые сообщения локально, галочка в Всегда оставлять помеченные сообщения на этом компьютере флажок.
- В то же самое окно, вы также можете увидеть и изменить Настройки дискового пространства. Эти параметры определяют, будет ли все электронные письма следует загрузить или только самые свежие.
- Если вы хотите загрузить определенные папки, щелкните значок Передовой вариант.
Для учетной записи Thunderbird с настроенным протоколом POP3
Thunderbird сохраняет электронную почту только локально, когда установлены учетные записи POP3. Для экономии места электронные письма удаляются с сервера после загрузки. Когда Thunderbird перестает получать электронные письма, обычно виноваты брандмауэр или антивирус. Чтобы снова включить загрузку сообщений, просто разблокируйте Thunderbird через брандмауэр или антивирусный интерфейс.
- Выбирать Справка >> Информация об устранении неполадок от Меню.
- в Основы приложения раздел, щелкните Открыть папку кнопка рядом с Папка профиля.
- Это откроет Местоположение профиля Thunderbird в вашей системе.
- А теперь закрой Thunderbird и посмотрите в свой расположение профиля для файл global-messages-db.sqlite.
- Удалить файл а также рестарт Thunderbird.
- Пользователи могут использовать Thunderbird, пока процесс переиндексации в процессе, но он может ответить медленно.
- Инструмент >> Менеджер деятельности может использоваться для отслеживания программы индексирования.
После этого Mozilla Thunderbird загрузит и синхронизирует все ваши сообщения электронной почты с вашими файлами MBOX. В результате проблема, связанная с тем, что Thunderbird не загружает новые сообщения, может быть решена таким образом.
Автоматизированное программное обеспечение для преобразования Thunderbird
С другой стороны, миграция электронной почты — сложная задача со значительным риском потери данных. В результате мы предоставляем потребителям Конвертер DataHelp MBOX в PST, простое, но эффективное приложение. Вы можете просто конвертировать файлы MBOX в различные форматы файлов, включая PST, EML, MSG, NSF и HTML, используя эту программу. Это автономная программа, которая создает файлы PST в формате UNICODE, совместимые со всеми версиями Outlook.
Эти инструкции проведут вас через многие аспекты программного обеспечения:
После скачивание приложения, следуйте инструкциям на экране, чтобы установить это на вашем компьютере.
С помощью Параметры перетаскивания файла или выбора файлов, Перейдите к Файл Thunderbird.
После viewing Все данные в окне программы нажмите кнопку Перерабатывать кнопка.
Когда преобразование готово, Просматривать перейти к следующему шагу, выбрав the каталог назначения экспортированного файла.
Будет неожиданно возникнуть на экране, что экспорт файла успешно. Microsoft Outlook теперь поддерживает импорт Файлы PST.
Итог для Thunderbird не загружает новые сообщения
Самыми основными функциями каждого почтового клиента являются отправка и получение электронных писем. В результате для многих личных и профессиональных пользователей Thunderbird не загружает новые сообщения, что может иметь катастрофические последствия. Это не только затрудняет их рабочий процесс, но также может привести к потере дохода. В результате клиенты переходят на более качественные клиенты, такие как Outlook, для удовлетворения своих коммуникационных потребностей.
Пользователи могут узнать, что Thunderbird не загружает новые электронные письма, прочитав эту статью. Для учетных записей настройки IMAP и POP3 даны отдельные простые в использовании процедуры. Мы также предложили эффективное профессиональное решение для потребителей, которые хотели перейти на другие почтовые системы. Все перечисленные варианты безопасны и просты в применении.
Диалоговое окно Автономная работа
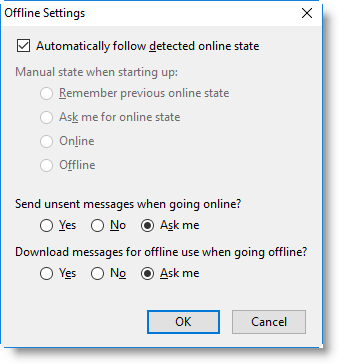
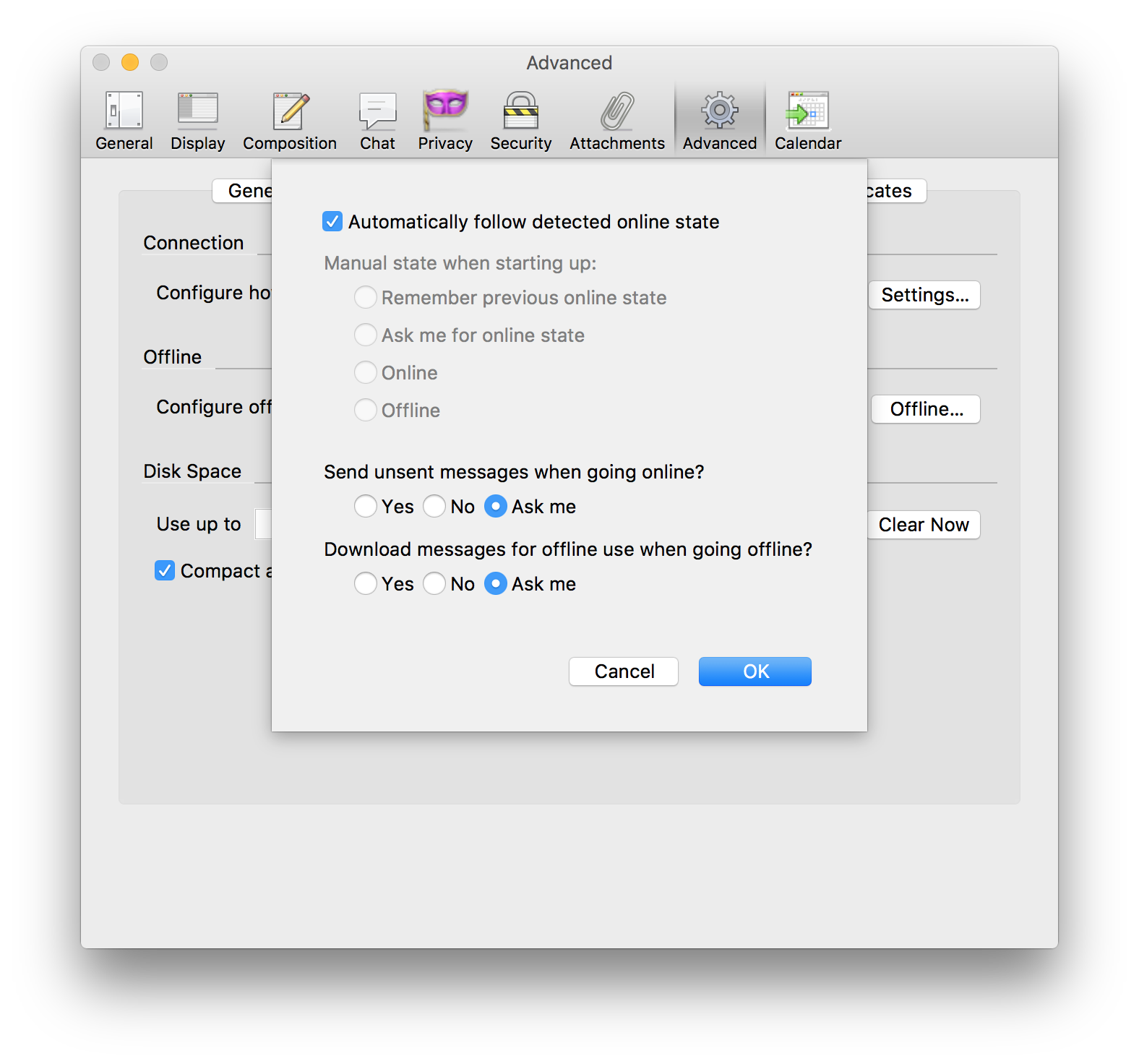
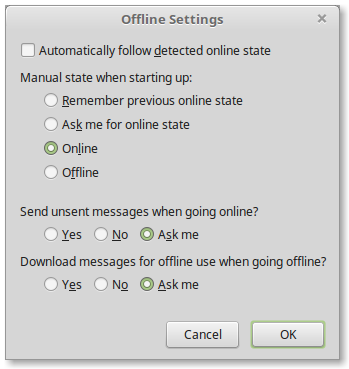
- Автоматически выбирать обнаруженное состояние подключения: Thunderbird будет проверять, подключён ли ваш компьютер к Интернету. Если подключния нет, Thunderbird переключится в автономный режим. Когда определится подключение, Thunderbird переключится в онлайн-режим.
- Ручной выбор состояния при запуске: Если включён режим Автоматически выбирать обнаруженное состояние подключения, эта настройка определяет то, как Thunderbird решает, должен ли он находиться в автономном режиме при старте. Установка её в Автономная работа заставит Thunderbird всегда запускаться в автономном режиме. Установка её в Подключён к сети заставит Thunderbird всегда запускаться в онлайн-режиме. Запросить состояние подключения заставит Thunderbird всегда запрашивать у вас режим подключения. Использовать режим работы предыдущего сеанса заставит Thunderbird открыться в том режиме, который был тогда, когда вы его закрыли в последний раз.
- Отправить неотправленные сообщения при подключении?: Если у вас есть какие-либо сообщения в папке Исходящие, установка этой настройки в Да заставит Thunderbird автоматически отправить эти сообщения, когда вы переключитесь в онлайн-режим. Если установить Нет, сообщения из папки Исходящие отправлены не будут. Установка этой настройки в Спрашивать заставит Thunderbird спрашивать вас, отправлять ли сообщения из папки Исходящие при переходе в онлайн-режим.
- Загружать сообщения для использования в автономном режиме при отключении?: Если у вас есть какие-либо онлайн-папки, настроенные на сохранение копий каждого сообщения на вашем компьютере, установка этой настройки в Да заставит Thunderbird автоматически загружать все сообщения в эти папки, которые вы не сохранили локально при переключении в автономный режим. Если установить её в Нет, локальные копии сообщений не будут синхронизированы. Установка её в Спрашивать заставит Thunderbird спрашивать вас, загружать ли новые сообщения из онлайн-папок при переключении в автономный режим.
Диалоговое окно Автономная работа
- Автоматически выбирать обнаруженное состояние подключения: Thunderbird будет проверять, подключён ли ваш компьютер к Интернету. Если подключния нет, Thunderbird переключится в автономный режим. Когда определится подключение, Thunderbird переключится в онлайн-режим.
- Ручной выбор состояния при запуске: Если включён режим Автоматически выбирать обнаруженное состояние подключения, эта настройка определяет то, как Thunderbird решает, должен ли он находиться в автономном режиме при старте. Установка её в Автономная работа заставит Thunderbird всегда запускаться в автономном режиме. Установка её в Подключён к сети заставит Thunderbird всегда запускаться в онлайн-режиме. Запросить состояние подключения заставит Thunderbird всегда запрашивать у вас режим подключения. Использовать режим работы предыдущего сеанса заставит Thunderbird открыться в том режиме, который был тогда, когда вы его закрыли в последний раз.
- Отправить неотправленные сообщения при подключении?: Если у вас есть какие-либо сообщения в папке Исходящие, установка этой настройки в Да заставит Thunderbird автоматически отправить эти сообщения, когда вы переключитесь в онлайн-режим. Если установить Нет, сообщения из папки Исходящие отправлены не будут. Установка этой настройки в Спрашивать заставит Thunderbird спрашивать вас, отправлять ли сообщения из папки Исходящие при переходе в онлайн-режим.
- Загружать сообщения для использования в автономном режиме при отключении?: Если у вас есть какие-либо онлайн-папки, настроенные на сохранение копий каждого сообщения на вашем компьютере, установка этой настройки в Да заставит Thunderbird автоматически загружать все сообщения в эти папки, которые вы не сохранили локально при переключении в автономный режим. Если установить её в Нет, локальные копии сообщений не будут синхронизированы. Установка её в Спрашивать заставит Thunderbird спрашивать вас, загружать ли новые сообщения из онлайн-папок при переключении в автономный режим.
Как настроить оповещения по электронной почте в Thunderbird
Вот как заставить Mozilla Thunderbird сообщать вам каждый раз, когда вы получаете новое сообщение:
Откройте настройки Thunderbird в Windows, перейдя к инструменты > Опции меню. В Linux, идти кредактировать > предпочтенияв меню.
Откройгенеральный категории в настройках.
УдостоверитьсяПоказать предупреждение проверяется в соответствии сКогда появятся новые сообщения.
При необходимости настройте содержимое оповещения и продолжительность отображения Настроить, Чтобы сделать отображение отправителя в предупреждении, проверьтеотправитель, Этот вопрос можно увидеть, включивПредмет,Текст предварительного просмотра сообщения используется, если вы хотите, чтобы хотя бы часть сообщения отображалась в предупреждении.
НажмитеХорошо а потомблизко.
Автоподпись сообщения
Эта функция предназначена для автоматического добавления в конец создаваемого письма какой-либо шаблонной информации (контактные данные, инициалы или пожелание). Чтобы настроить подпись почты в Thunderbird, нужно:
- Вызвать окно «Параметры учетных записей».
- В нем нажать на e-mail адрес.
- В открывшемся подразделе в текстовое поле ввести все нужные данные.
В письме они будут отображаться также, как и написаны. Кроме простого текста можно использовать любые html теги, отвечающие за форматирование. Например: text или text.
Кроме заполнения поля в настройках почты, можно вместо текстовой подписи вставить картинку или html документ с нужным содержимым. При написании сообщения нужно вызвать свойства вставляемой картинки (она отобразится в тексте письма) и в этом окне поставить галочку около строчки «Вложить это изображение в сообщение». Это позволит адресату получить сообщение целиком и не подгружать отдельно подпись.
Перенос профиля и почты Mozilla Thunderbird между компьютерами
Вы хотите перенести почту и профиль Mozilla Thunderbird на новый компьютер? Не волнуйтесь! Это не так сложно, как кажется, и, выполнив несколько простых шагов, вы сможете убедиться, что вся сохраненная вами информация перенесена правильно.
Вот шаги, которые вам необходимо предпринять:
Резервное копирование данных
Первым шагом является резервное копирование данных. Обязательно создайте резервную копию всех своих писем, сообщений, контактов, календарей и т.д., поскольку это значительно облегчит процесс переноса. Также не забудьте создать резервную копию всех папок и файлов, связанных с Mozilla Thunderbird.
Копирование папки профиля
После создания резервной копии данных пришло время скопировать папку профиля с одного компьютера на другой. Это можно сделать, просто перенеся папку с одного компьютера на другой с помощью внешнего устройства, например, USB-накопителя или внешнего жесткого диска.
Восстановление данных на новом компьютере
Далее убедитесь, что Thunderbird установлен на новом компьютере. Затем откройте программу и вручную восстановите все резервные копии данных на новом компьютере. Сюда должно входить все: от электронной почты и контактов до календарей и сообщений.
Более удобная установка
Поздравляем! Теперь, когда вы перенесли все свои данные и восстановили их на новом компьютере, вы готовы приступить к более дружественной настройке. Осталось только настроить дополнительные параметры (например, установить правила для входящей почты) и внести необходимые изменения в общие настройки (например, изменить размер шрифта).
Что такое Enigmail и для чего нужен этот инструмент?
Следует отметить чем Enigmail это расширение доступно для Браузеры Mozilla Firefox и Mozilla Thunderbird для рабочих версий под операционными системами Linux, Mac и Windows
Важно уточнить, что это не криптографический движок сам по себе, но он отвечает за использование Защита конфиденциальности GNU или также известный как GPG или GnuPG делать процессы криптографического шифрования
Таким образом, это расширение используется для облегчения работы цифрового шифрования или подписи для из командной строки , затем скопируйте их вручную в электронное письмо. Точно так же, Enigmail отвечает за правильную работу всего процесса шифрования и генерации открытых и закрытых ключей
, поэтому ваше участие в этом процессе очень важно
Создание запланированного электронного письма
Еще одна уникальная функция, которую вы можете включить в Thunderbird — это создание запланированных писем. Это означает, что Thunderbird отправит эти письма в определенное время в будущем. Эта функция была бы очень полезна для отправки напоминаний. , для себя, своих друзей или групп людей.
Поскольку это не функция Thunderbird по умолчанию, нам нужно подключить надстройку под названием « Отправить позже» . Это дополнение похоже на Boomerang для Gmail , за исключением того, что оно бесплатное и неограниченное.
Настройка Отправить позже
Самый простой способ установить надстройку Thunderbird — напрямую через диспетчер надстроек. Нажмите значок меню Thunderbird (три вертикальные линии) и выберите « Дополнения» . В диспетчере дополнений перейдите на вкладку « Расширения ». Найдите окно поиска в правом верхнем углу и найдите все дополнения для отправки позже . Нажмите Установить рядом с вашим соответствием.
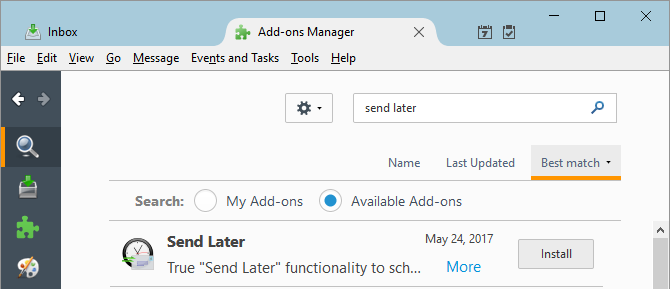
Ваше дополнение будет загружено и установлено за один шаг. Нажмите Перезагрузить сейчас, чтобы завершить установку.

Прежде чем отправиться на использование дополнения, вернитесь в Менеджер дополнений> Расширения и откройте Параметры отправки позже . Здесь вы можете настроить параметры « Отправить позже» , включая общие настройки, настраиваемые сочетания клавиш для различных задержек отправки и дополнительные параметры.
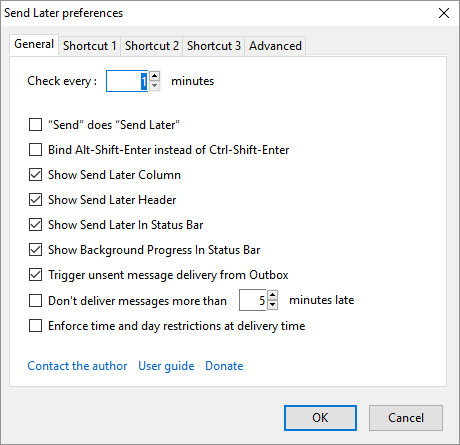
Совет: Выберите «Отправить», а «Отправить позже», если вы хотите, чтобы иметь возможность отменить сообщение, которое вы случайно отправили отправки
Использование Отправить позже
В следующий раз, когда вы напишите электронное письмо, которое хотите отправить позже, перейдите в « Файл»> «Отправить позже» или нажмите сочетание клавиш CTRL + SHIFT + RETURN .
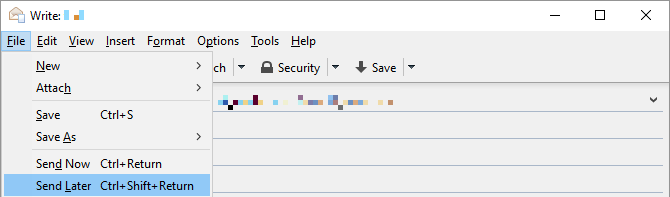
В появившемся всплывающем окне « Отправить это электронное письмо позже» установите день и время в поле « Отправлено» , выберите режим повторения, если вы хотите, чтобы это электронное письмо повторялось, и при необходимости выберите один из других параметров.
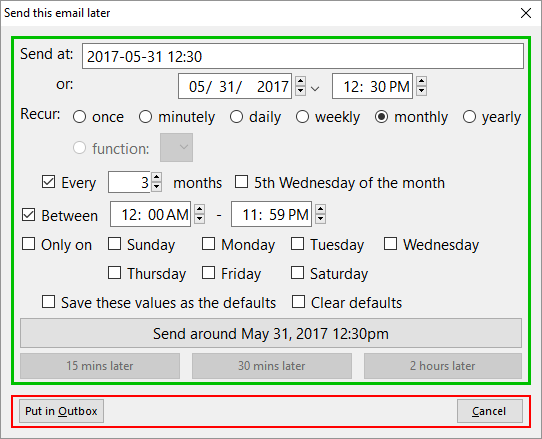
Дополнительные настройки
- Включить глобальный поиск и индексацию сообщений: Параметр включает встроенную функцию поиска Thunderbird, которая позволяет вам осуществлять поиск по всем сообщениям, имеющимся в Thunderbird. Для получения дополнительной информации прочитайте статью Глобальный поиск.
- Тип хранилища сообщений для новых учетных записей: По умолчанию Thunderbird хранит папки почты локально в единых файлах (Например, существует файл с названием Inbox). Вы можете создать новые хранилища учётных записей, в которых каждое сообщение хранится в отдельном файле. Для получения дополнительной информации прочитайте статью Maildir в Thunderbird.
-
По возможности использовать аппаратное ускорение: Thunderbird может использовать графический процессор вашего компьютера, чтобы отображать некоторые сообщения с видео и анимацией. Это делает Thunderbird быстрее, т.к. графический процессор вашего компьютера намного лучше, чем основной процессор вашего компьютера отображает эти типы информации. Этот флажок установлен по умолчанию, но данная функция доступна не для всех графических процессоров. Thunderbird включит её, когда это возможно.
Если вы измените этот параметр, необходимо перезапустить Thunderbird.
- Редактор настроек: В редакторе настроек содержатся все настройкинастройки, которые загружает Thunderbird. Многие из них являются расширенными настройкаминастройками, которые недоступны в окне НастройкиНастройки или в окне Параметры учётной записи. В Редакторе настроек вы можете просмотреть, исправить и сбросить эти настройкинастройки. Для получения дополнительной информации прочитайте статью Редактор настроек.




















